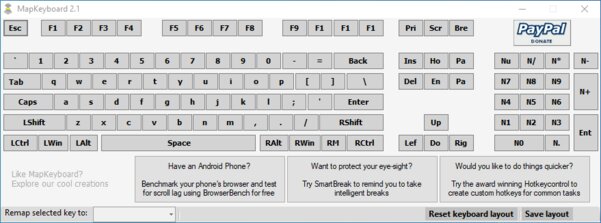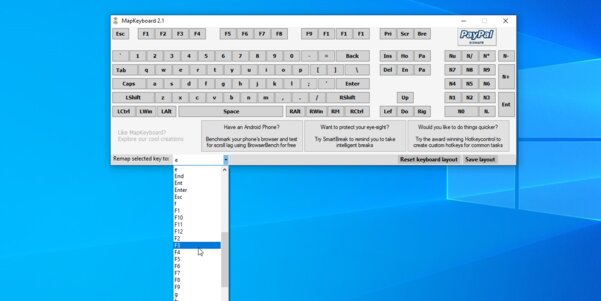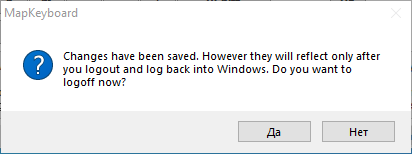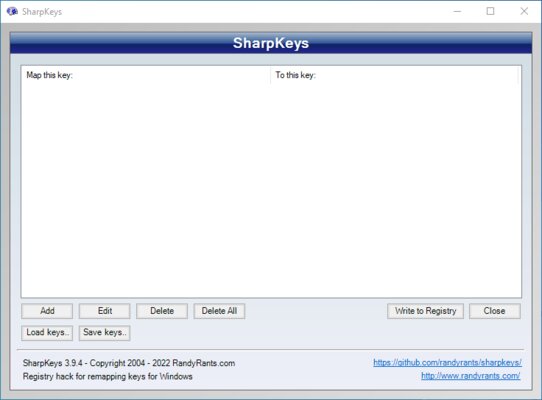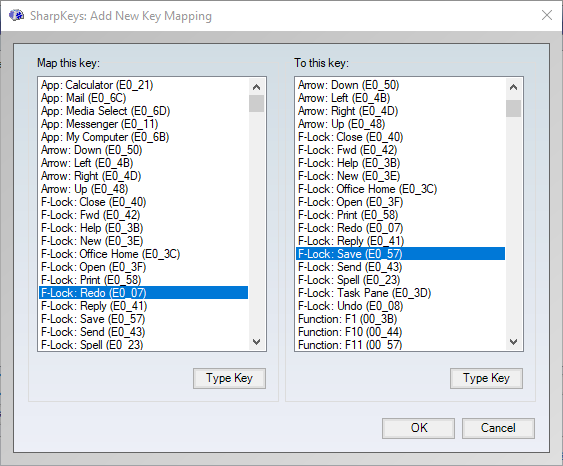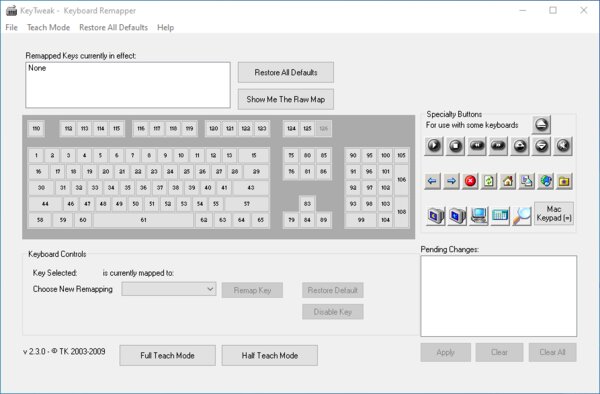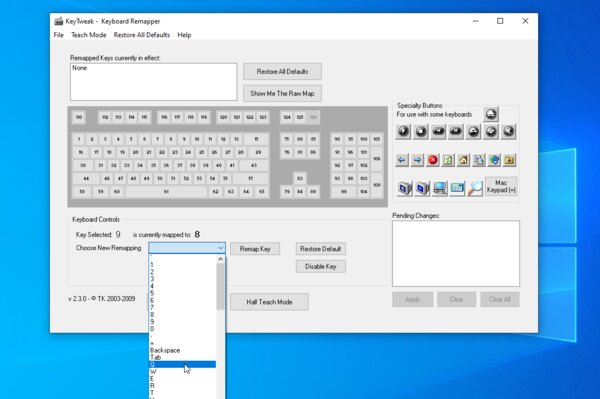Readers help support Windows Report. We may get a commission if you buy through our links.
Read our disclosure page to find out how can you help Windows Report sustain the editorial team. Read more
If you’re looking for a way to customize keys and keyboard layouts, you can install key-mapping software packages. These apps enable you to remap or disable keys and add new custom shortcuts to keyboards.
For example, you could change the Caps Lock and turn it into the Ctrl button by remapping it. There are numerous key remapping software packages for Windows.
These are some of the best keyboard-mapping software for Windows that you can use to transform your keyboard.
Key Remapper
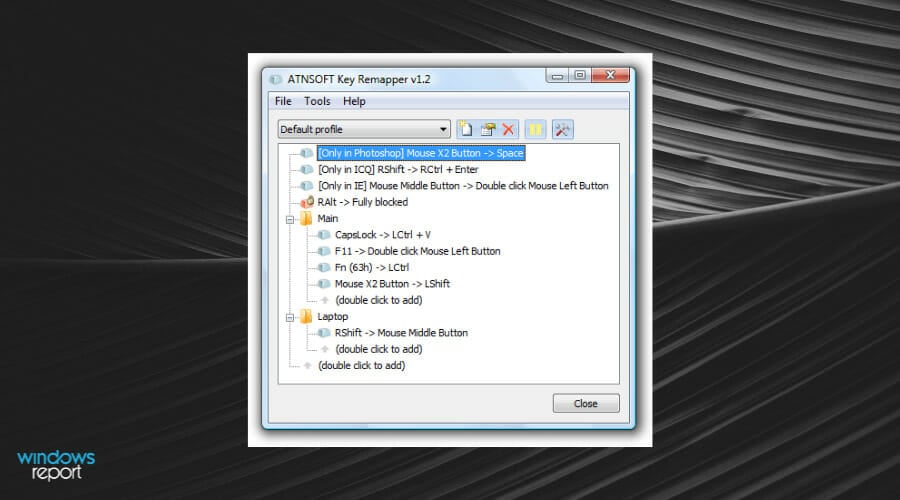
Key Remapper has had some rave reviews. As it has a registration fee this isn’t freeware, but you can still add a non-registered version to Windows with more restricted options from this website page.
The great thing about this software is that it enables you to remap mouse buttons and keyboard keys. As such, you can add keyboard functions to mouse buttons.
Key Remapper doesn’t have the visual keyboard GUI design in some of the alternatives. Instead, the software enables you to set up profiles so you can remap keys for alternative programs and purposes.
Then users can remap buttons for profiles by double-clicking the Key Remapper window to open the options shown in the snapshot directly below.
That window also includes options that enable you to configure the remapped keys to work only in specific programs.
Another advantage is that this program doesn’t alter the registry scan codes for keys, so you can remap them without restarting Windows.
Key Remapper
Using this key mapper means you can forget about inconvenient peripherals issues and enjoy a new world.
Microsoft PowerToys
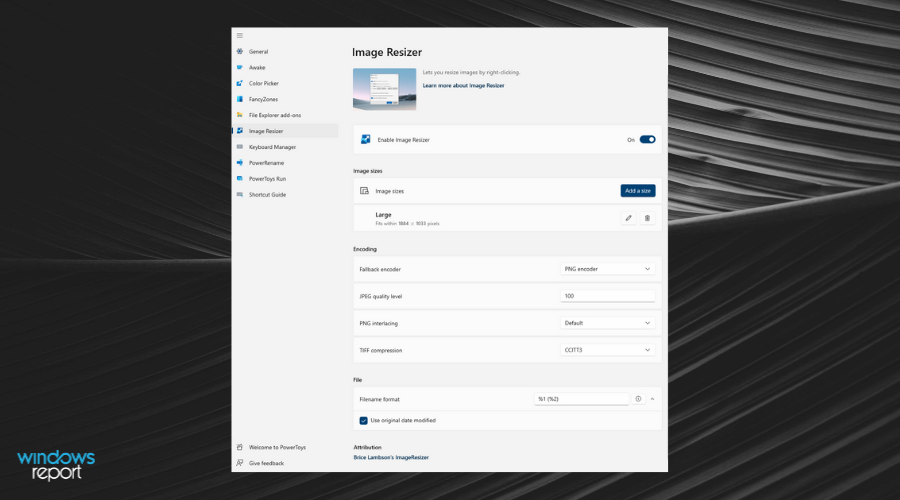
PowerToys is a set of Windows 10 utilities targeted toward advanced users. Its features help you make more in-depth setups for your device. It comes with appearance customization options, file explorer addons, power options, a keyboard manager, and more.
The PowerToys Keyboard Manager is a comprehensive tool that helps you thoroughly set up your keyboard so that it better fits your specific needs.
It can help with remapping all your keys and changing them up as you like. It is great for making your most-used keys more accessible or setting up your keys to better use different language packs.
Moreover, you can change up the keyboard shortcuts for different actions in your apps. The feature works for each app specifically, so if you want to add, for example, the same shortcut key across multiple apps, you will have to set that specific shortcut for each app separately.
Note that there are some essential, system shortcuts that you won’t be able to remap with PowerToys: Ctrl+Alt+Del, Win+L, and the Function Key Fn.
The PowerToys Keyboard manager is a free product provided by Microsoft. It runs on Windows 10 OS 1803 (build 17134) or later.
⇒ Get PowerToys
SharpKeys
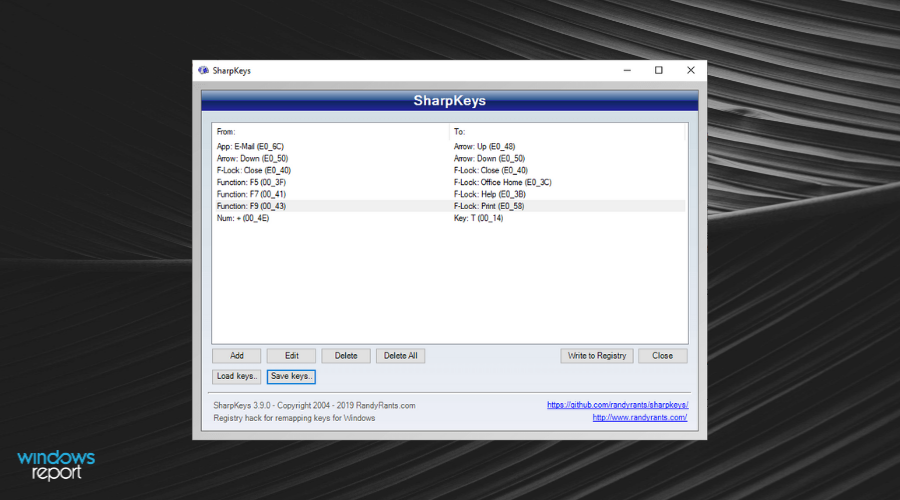
SharpKeys is a portable keyboard mapping software tool that makes a simple tweak to the system registry. This way, it enables you to easily swap or remap one key with another. The software application has a straightforward UI that doesn’t include a keyboard layout from which to select keys.
Instead, you can simply select one key to modify from a list and then choose another to switch it with from a second list. This software supports all the standard keys and some multimedia playback buttons on more recent keyboards.
The one notable shortcoming of SharpKeys is that it lacks an option that restores the default keyboard mapping, so users have to manually delete each remapped key separately.
However, aside from this fact, this is still a decent freeware program to remap keys with.
Other worth mentioning aspects are the very simple-to-use interface or the support for multiple Windows versions, from 10 to Vista or XP.
⇒ Get ShapKeys
KeyTweak
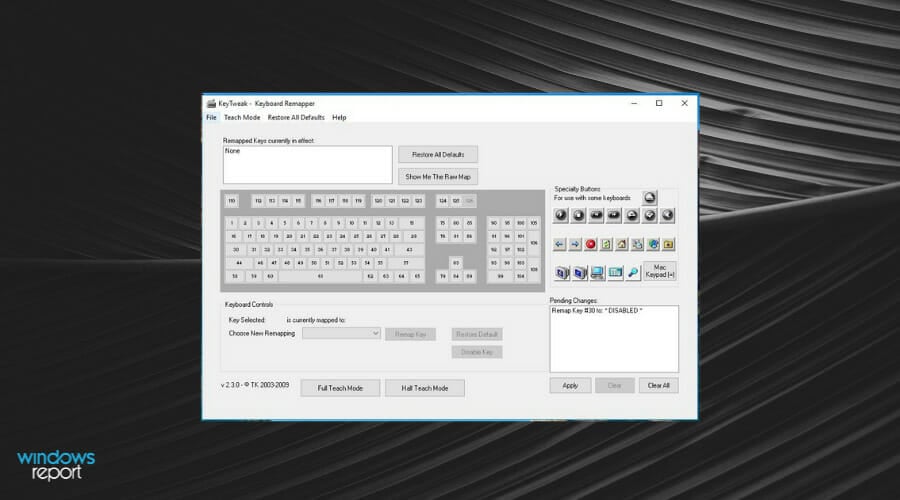
KeyTweak has a visual keyboard layout GUI with which you can select a key to modify on the keyboard and then choose another button to remap it from the drop-down menu. The WindowReport team has covered how to switch keys off with KeyTweak.
It also enables users to remap keys with more unique buttons found on multimedia keyboards and Web browser toolbar options such as Back, Stop, Forward, and Refresh.
Unlike SharpKeys, this program does have a Restore All Defaults button that restores the original keyboard settings.
Another great thing about KeyTweaks is that you can specify and save alternative mapping configurations as remap files, which can then be reloaded and applied.
Besides all, this keyboard virtualization tool has a very simple interface you can use with ease. It’s also possible to run in full teaching mode or half teach mode, disable a certain key, or see a raw map.
That being said, software like this comes really handy when you need to remap your keyboard or change the default layout, so hesitate no more.
⇒ Get KeyTweak
Key Mapper
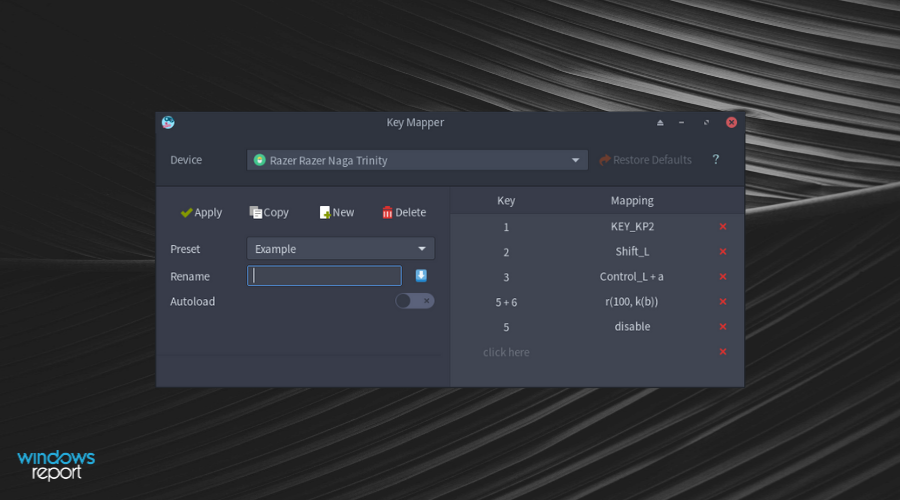
Key Mapper has an expansive visual keyboard GUI. What sets this program apart from others on this list is the drag-and-drop UI that enables you to disable keys by dragging them off the window.
You can remap keys by dragging them onto the ones you need to assign them to.
The flexible UI also enables you to map or disable keys by double-clicking them on the keyboard to open the Create a mapping window directly below.
Aside from its intuitive UI, Key Mapper includes a variety of alternative keyboard layouts and languages from different countries.
The Mac Keyboard option will come in handy for Mac users. In addition, Keyboard Layout Manager has a handy Export As Registry file option that you can export changes to a file.
Therefore, you should take this tool into consideration for its user-friendly interface and support for multiple input devices.
⇒ Get Key Mapper
AutoHotkey
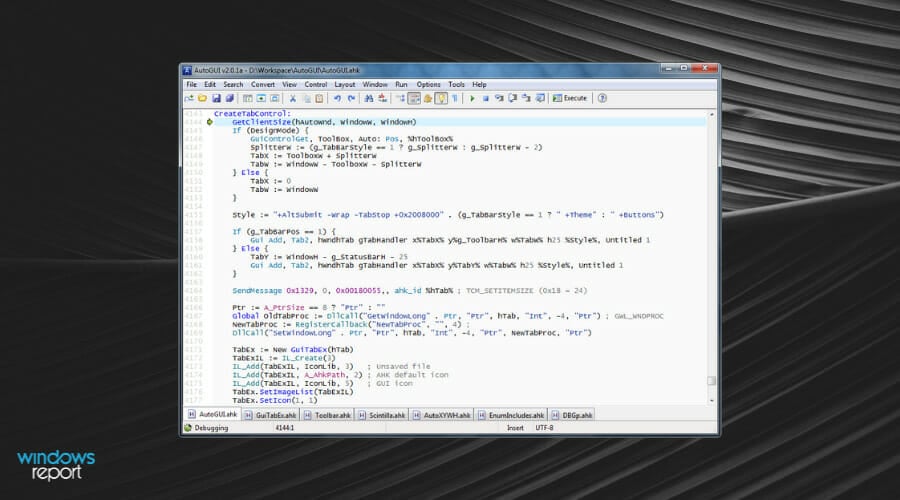
AutoHotkey is a more flexible key-mapping software for Windows that’s not entirely the same as some of the others mentioned here.
This is a scripting tool with which you can remap keys, and the software doesn’t remap the buttons via the registry. As such, AutoHotkey enables you to remap keyboard shortcuts and mouse buttons as well as the standard keys.
Then you can also save and export these scripts to other systems as EXE files, which is another advantage.
Moreover, the software offers the possibility of learning basic scripts for beginners to perform tasks like macros, auto-clicking, or autocomplete in forms. Besides, it can help with remapping keys or buttons almost instantly.
On top of that, you can use this tool completely free and enjoy its practical features without other extra fees.
Therefore, anybody can benefit from this open-source key mapping software, plus learning scripting language with all the needed support.
⇒ Get AutoHotkey
Microsoft Keyboard Layout Creator
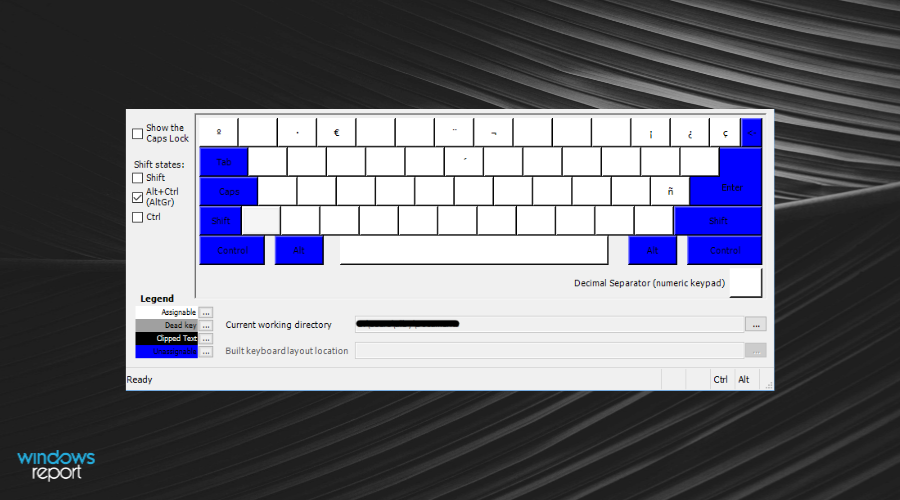
Microsoft Keyboard Layout Creator (MKLC) enables you to create custom keyboard layouts from scratch. For example, you could set up a Dvorak keyboard layout with it.
Alternatively, you can configure new keyboard layouts from existing ones. This program isn’t entirely the same as some of the others as it creates installers that you can add extra keyboards to Windows.
When you’re setting up new keyboard layouts, you can select three alternative configurations for the key layouts around the Enter button. The software has a visual keyboard GUI so that you can click keys to assign values to them.
The one limitation of MKLC is that you can’t configure system buttons such as Return, Ctrl, Alt, and Tab; but assignable keys can have multiple entries such as Ctrl + key.
You can also validate and test keyboard layouts. So MKLC is one of the best remapping tools for setting up entirely new keyboard layouts in Windows.
⇒ Get Microsoft Keyboard Layout Creator
Conclusion
Those are several great keyboard mapping software packages for Windows 10 and other platforms.
With those programs, you can remap keys, disable buttons, set up new keyboard layouts, assign keyboard functions to the mouse, and more.
So, you can see that the keyboard is one of the main elements of a computer and the tools to optimize your work with the keyboard are plenty.
Matthew Adams
Windows Hardware Expert
Matthew is a freelancer who has produced a variety of articles on various topics related to technology. His main focus is the Windows OS and all the things surrounding it.
He is passionate about the tech world, always staying up-to-date with the latest and greatest. With an analytical view, he likes problem-solving, focusing on errors and their causes.
In his free time, he likes to read and write about history and tries to always develop new skills.

Key Mapper
Make your keyboard work the way you want it to
Features
Key Mapper uses a virtual keyboard to create and show mappings. It will change the keyboard to reflect whatever keyboard you have active. You can browse the keyboards installed on your PC if you like.
You can view a ‘slideshow’ of all installed keyboards — it’s in the ‘Advanced’ menu
Download .exe file (Windows 10/11 or .Net 4.8)
)
You will need to have Administrative access to your computer.
Support: mailto:keymappersupport@gmail.com
History
I created KeyMapper in 2007 when my employer decided to replace the in-house finance systems we had built with off-the shelf systems, but retained us for support only, so I had time on my hands.
My intention was to use the (then) new language C# and also to solve a problem I had — I never wanted caps lock on or num lock off! — with a friendly user interface, using scancode mappings held in the registry rather than remapping them at runtime.
I ended out taking a deep dive into keyboard layouts, localization and internationalization, and distributed source control.
The documentation for scancode mappings stated:
The mappings stored in the registry work at system level and apply to all users. These mappings cannot be set to work differently depending on the current user.
But I discovered that both Windows XP and Vista supported per-user key mappings written to HKEY_CURRENT_USER\Keyboard Layout and when KeyMapper was written, those were the latest Windows versions.
Because this was never documented, it was an opportunity to build something that would be of real utility — let people set keyboard mappings for their own user account, which no other programs at the time seemed to support.
But then Windows 7 came along and dropped the unofficial or accidental support, and it doesn’t look like it’s ever coming back: I took out all the code that used user mappings, but other than that the code is essentially as it was in 2008: I am happy with the code, but needless to say this is not how I would write it now..
If you’re interested, my original blog post from 2008 on per-user scancode mappings is reproduced below.
Credits
The image used for the keyboard keys is based on the blank icon in the keyboard icon set released by Alan Who?, used with permission
http://alanwho.com/
The late Michael Kaplan’s blog was invaluable in understanding the minutiae of how Windows actually handles internationalization, localization, collations and keyboard usage
Per-User Scancode Mappings [From 2008, Windows 7 was released in 2009]
One thing that distinguishes Key Mapper from other scancode mapping programs is that it lets you map or disable keys on a per-user basis: when Microsoft originally implemented scancode mappings in Windows 2000, they stated in the «disadvantages» section:
The mappings stored in the registry work at system level and apply to all users. These mappings cannot be set to work differently depending on the current user.
This is because the mappings are stored in HKEY_LOCAL_MACHINE\SYSTEM\CurrentControlSet\Control\Keyboard Layout which needs Administrative access to change and is only loaded at boot time.
In Windows XP, though, per-user mappings were quietly introduced, with no fanfare or documentation: scancode mappings set in the HKEY_CURRENT_USER\Keyboard Layout key were recognised, and applied to an individual user profile. This meant that mappings can be added or removed by logging off and logging back on again — still inconvenient, but less so than a full reboot: it also meant that mappings can be set up users without Administrative rights (and mappings set in HKEY_LOCAL_MACHINE were overridden by those in HKEY_CURRENT_USER).
It’s possible that Microsoft kept this quiet because user mappings are incompatible with Fast User Switching: when you switch to an account that’s already logged on, the mappings are not reloaded. It’s also possible that because they kept it quiet, the Fast User Switching development team didn’t realise that user mappings should be reloaded when switching users.
While this was a possible disadvantage to using user mappings, most people probably don’t use more than one account on their computer anyway, and in computers attached to a domain (i.e. corporate PCs) which may often be used by different people Fast User Switching isn’t available anyway.
There are some other advantages to user mappings:
- They don’t require Administrative rights to be set or removed.
- Different users can have different mappings — one can have Caps Lock disabled but Num Lock enabled, another can have them the other way round
- Keys can be mapped on shared computers without affecting all users
Originally developed at http://code.google.com/p/keymapper where it was popular with the shareware sites of the time (2008!)

Trivia
There was (is?) another place scancode mappings could be set — in the HKEY_USERS\.DEFAULT\Keyboard Layout key. These apply at the login prompt, but are then removed when logged in.
Though it rarely happens but is possible that one of the keys of your keyboard could stop working or the plastic cover just falls off, making it hard to use the keyboard. This can mean only one thing- It is time to get a new Keyboard. But what if you did not want to spend those dollars right now and keep using your existing keyboard. Well, the Good News is that you can remap the keyboard on Windows 10.
Reassigning or Realigning one keyboard key to do some other key’s job is known as Remapping Keys.
It has always been possible to remap the keyboard on Windows 10 computer but most of us are not aware of how to do it. It can be done with the help of third-party software designed for the very purpose of changing the predefined function of any key on the keyboard and assigning it to another key. This feature, though is not recommended still has great benefits in some situations.
When Should I Remap The Keyboard On Windows 10?
- Physical damage to any of the keys on the keyboard. Take for instance your Caps Lock key breaks off, and you have two Shift keys on your keyboard. You can align one of the Shift Keys to function as the Caps Lock key until you purchase another keyboard.
- Windows keyboard on Mac. If you have to use a Windows keyboard on Mac, then you should remap keys of the Left ALT Button to CTRL and you would find it easier to work as CTRL is substituted as Command key in Mac machines and placed on the left of the spacebar.

- For Gaming Purpose. Gamers need to bring all those keys needed while playing a game, close to each other. This will ensure they do not miss pressing the relevant key when required and will improve their
There are games where the Shift key is set as an Attack key, and although we have two of them on the keyboard, I still prefer the Space Bar key to be the Attack key due to its length and position. Suppose while playing, I get distracted and need to press the attack key, it would take time to locate the Shift key, and press it. However, the Spacebar key can be pressed by anyone even without looking at the keyboard.
- Ease-of-use in the Work Environment. Some programs used in our work require you to use only a certain set of keys. Remapping those keys and making them easily reachable will improve the quality of your work and make it faster.
How Do I Remap My Keyboard On Windows 10?
The best free tools to remap the keyboard on Windows 10 are:
1. SharpKeys for Windows 10.
It is an open-source tool available for free download on GitHub. It is easy to download and install, program and more importantly, does not occupy much disk space of your hard drive. To use Sharpkeys for Windows 10, follow these steps:
Step 1. Download SharpKeys for Windows 10.
Note: Click on the file which is labeled as Sharpkeys39.msi.
Step 2. Located the installation file just downloaded in your Downloads folder and double click on it. This will begin the installation. Click on the positive options to complete.
Step 3. Once the program is installed, open it and click on Add.
Step 4. This will open a new SharpKey window with two lists of keys. The left column would contain the list of keys that you wish to change. And the right one would contain the resultant key. So, you can remap the functions of the keys present on the left column and make them function as the ones on the right. For example, look at the screenshot below:

Here in the screenshot shown, I have remapped Left CTRL button to function as Letter A. Once you have decided which key should be replaced, select it and click Write To Registry button to complete the operation and reboot your computer. Next time, I clicked left CTRL key, I got Letter A as an output.
Note: You can either search for the key in the list by dragging the scroll bar on the right side of the list or click the Type Key button and it will open a small window asking you to just type the relevant key on your keyboard. This will not work if the keyboard key is broken and cannot be pressed.
2. KeyTweak
KeyTweak is a free and powerful application than can reconfigure your keyboard in quick and simple steps. It has an easy to use interface and presents a virtual keyboard in its program interface. The keys of your keyboard are numbered from 1 to 126, which makes it easy to pick a specific key and choose the remapping of that key and change it. KeyTweak also allows the users to remap keys of the special buttons present in the multimedia keyboards like Play, Mute, etc.

Note: Notice the Left CTRL Key was remapped by using SharpKeys to Letter A. That remapping is also recognized and displayed by KeyTweak in the top box.
Any changes done to the keys will take effect only after a reboot of the system. It has three ways to remap the keyboard on Windows 10 including the simple way which uses the virtual keyboard. The other ways or modes include Half Teach Mode and Full Teach Mode.

Click here to download.
3. Microsoft Keyboard Layout Creator
This free tool is developed by Microsoft and can assist the user in remapping the keyboard keys except for the function keys like TAB, ALT, Return, and CTRL. It also works on a limited number of devices and is mainly designed for Microsoft hardware only. It also facilitates a virtual keyboard that makes it easy to choose and assign any key.
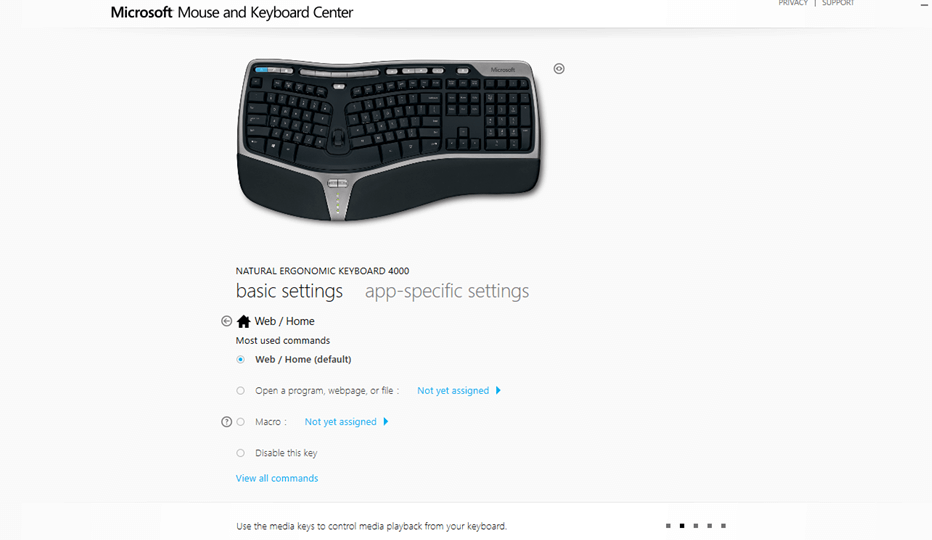
4. Auto Hotkey
All the software described above records the changes which the user wishes to make and then tweaks the Windows registry to confirm the changes after a restart. AutoHotkey uses a different technique of creating executable scripts. Creating these scripts does take time but a script once created can be run on multiple computers. The user does not need to install the program on multiple computers or make the changes again on a different computer. A single run of the script will make the same changes on any computer you run it on. The steps required to create and execute a script are available in the tutorial section. This tool also helps to generate Key binds and keyboard executable automation. This means you can press a few keys in order for a process or application to run. For example: When you press CTRL+Shift+Esc, Task Manager comes up, similarly, you can create your own automation commands. To learn these features would require a lot of time and effort. But a simple remapping of keys can be done easily.

5. Key Remapper
A powerful key remapping tool that can even realign the mouse clicks is Key Remapper. It can remap keys of the mouse wheel rotation to a different value. I tried swapping the ESC and the TAB key and it worked just fine. This app also allows the user to remap the keyboard on Windows 10 for specific applications only. The keyboard would always function normally, and the special mapping would be activated only if the specified program is in session. Users can also set different mapping styles for different applications. This means you can remap a set of keys while playing a game and a different set of keys while writing on MS Word.

Conclusion: Remap The Keyboard On Windows 10 With These Tools
Those were the five best free tools that can help you remap the keyboard keys on Windows 10. Although I prefer SharpKeys for Windows 10 for an easy and convenient remapping, you can use anyone from the list that suits your needs. The Auto Hotkey application, though a bit complicated to use, but can assist you to create automation commands in Windows 10.
Remapping keys may not be a frequently arising issue and you may not need the solution to your faulty keyboard right now. But I recommend that you press the CTRL + D keys on your keyboard to bookmark this page, so you can find it when you really need it. Also, to get updates on tech issues, do subscribe to our newsletter and YouTube Channel.
Причин для переназначения клавиш на ноутбуке или ПК может быть несколько — они могут попросту не работать, что усложняет некоторые процессы, либо же пользователь хочет в определённых сценариях упростить себе жизнь. К счастью, процесс перенастройки клавиатуры довольно простой и не требует каких-либо особых навыков или опыта — достаточно скачать софт, воспользоваться инструкцией и получить максимум возможностей от инструмента ввода.
Переназначение клавиш в MapKeyboard
Программа очень простая, понятная и, что немаловажно, бесплатная, плюс есть поддержка даже более старых версий операционных систем. Достаточно скачать софт, установить и открыть. Дальше переназначение клавиш происходит в три нажатия:
- нажмите мышкой на клавишу виртуальной клавиатуры, которую нужно переназначить;
- в левом нижнем углу кликните по выпадающему окну и выберите вариант кнопки, которую нужно назначить на эту клавишу;
- нажмите на кнопку Save layout для сохранения настроек;
- софт предложит перезагрузить систему — соглашайтесь.
После перезапуска операционной системы клавиша будет переназначена.
Переназначение клавиш в SharpKeys
У SharpKeys чуть более широкий набор функций, что будет крайне полезно, если вы планируете переназначить не одну, а сразу несколько клавиш. Дело в том, что все они будут отображаться в главном меню, что крайне удобно — не забудете, какие кнопки на что настроены. При этом процесс переназначения клавиш тоже очень простой:
- в левом нижнем углу нажмите на Add;
- в открывшемся окне слева расположены клавиши, а справа — кнопки, на которые их можно переназначить (можно не искать по списку, а нажать на Type Key и активировать нужную клавишу);
- сохраните изменения и в главном меню нажмите на Write to Registry;
- перезагрузите систему.
В главном меню можно быстро удалять переназначенные клавиши по одной или все сразу.
Переназначение клавиш в KeyTweak
Разработчики KeyTweak позволяют не только переназначить клавиши, но и назначать на них определённые действия — от мультимедийных до, например, быстрого перехода в режим «Сна». Делается это довольно быстро:
- на виртуальной клавиатуре кликните по клавише, которую нужно переназначить;
- в выпадающем списке Choose New Remapping выберите кнопку, которую нужно активировать;
- нажмите на кнопку Remap Key и Apply;
- перезагрузите систему.
Справа в приложении отображаются специальные клавиши, которые тоже можно настраивать и переназначать, плюс есть список со всеми переназначенными клавишами (их можно удалять и редактировать). При необходимости все настройки можно скинуть до состояния «По умолчанию».
Quick Links
-
PowerToys’ Keyboard Manager
Do you want to customize a commonly used shortcut combo or configure a key to type a different character than the one printed on it? If so, key mapping software can help you do that. Here are the best key mapping applications you can use to remap individual keys, shortcuts, and even mouse buttons.
1. PowerToys’ Keyboard Manager
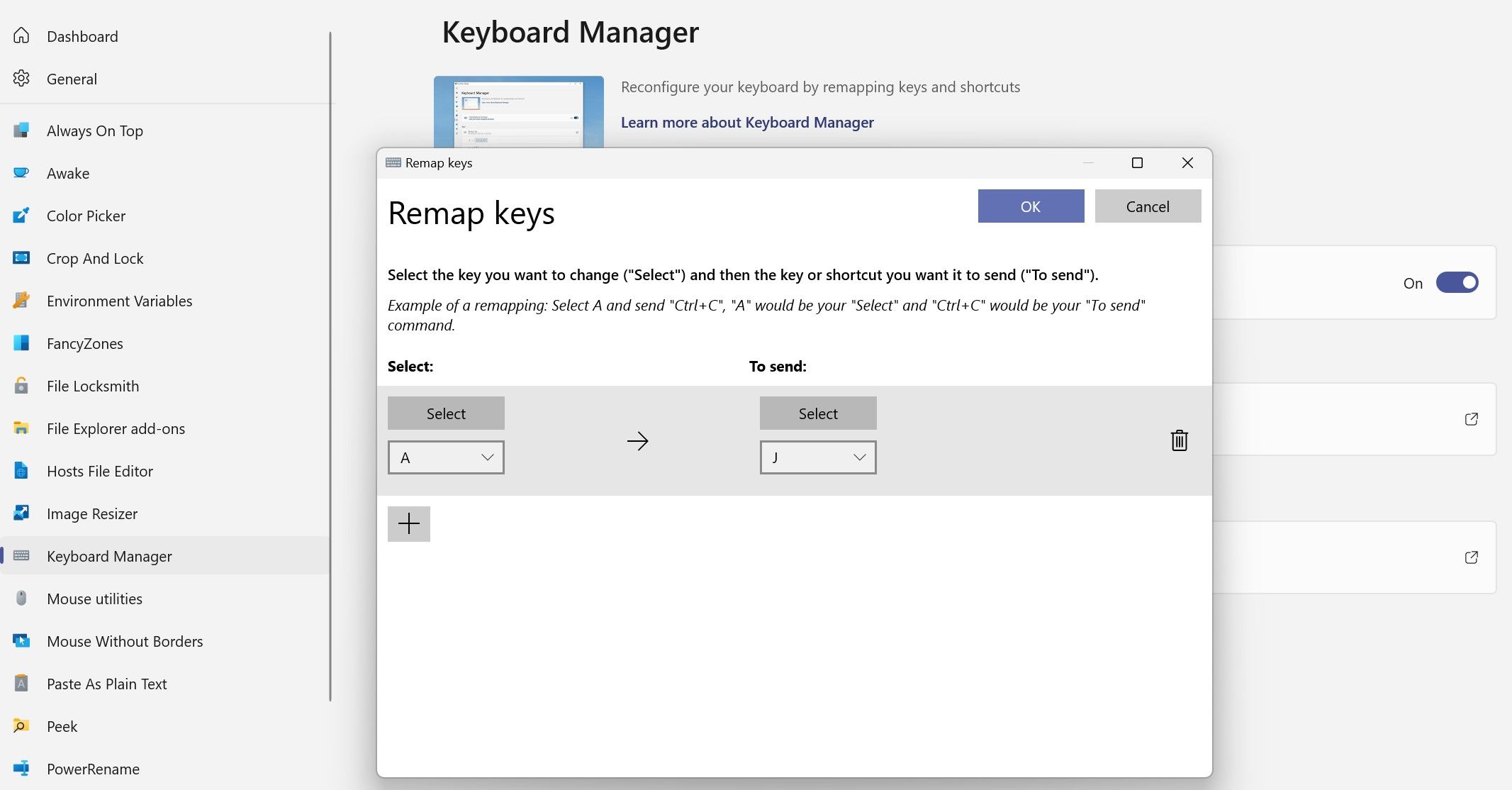
Being a Microsoft product, Microsoft PowerToys is the most secure key mapping software on the list. However, as it needs to run in the background, it actively consumes resources. If that’s not a problem, PowerToys is a great choice for remapping keys on your keyboard.
Pros
- You can remap both individual keys and shortcuts. Reverting a remap is straightforward.
- You can remap keys for specific apps or globally throughout the operating system.
- If you leave a key unassigned after remapping, PowerToys reminds you to map the orphaned key again.
- The key remap works immediately after you configure it; you don’t need to restart your device.
Cons
- You have to keep the software running in the background for remapping to work, which takes up memory and CPU resources.
- Keys reserved for the operating system cannot be remapped.
2. SharpKeys
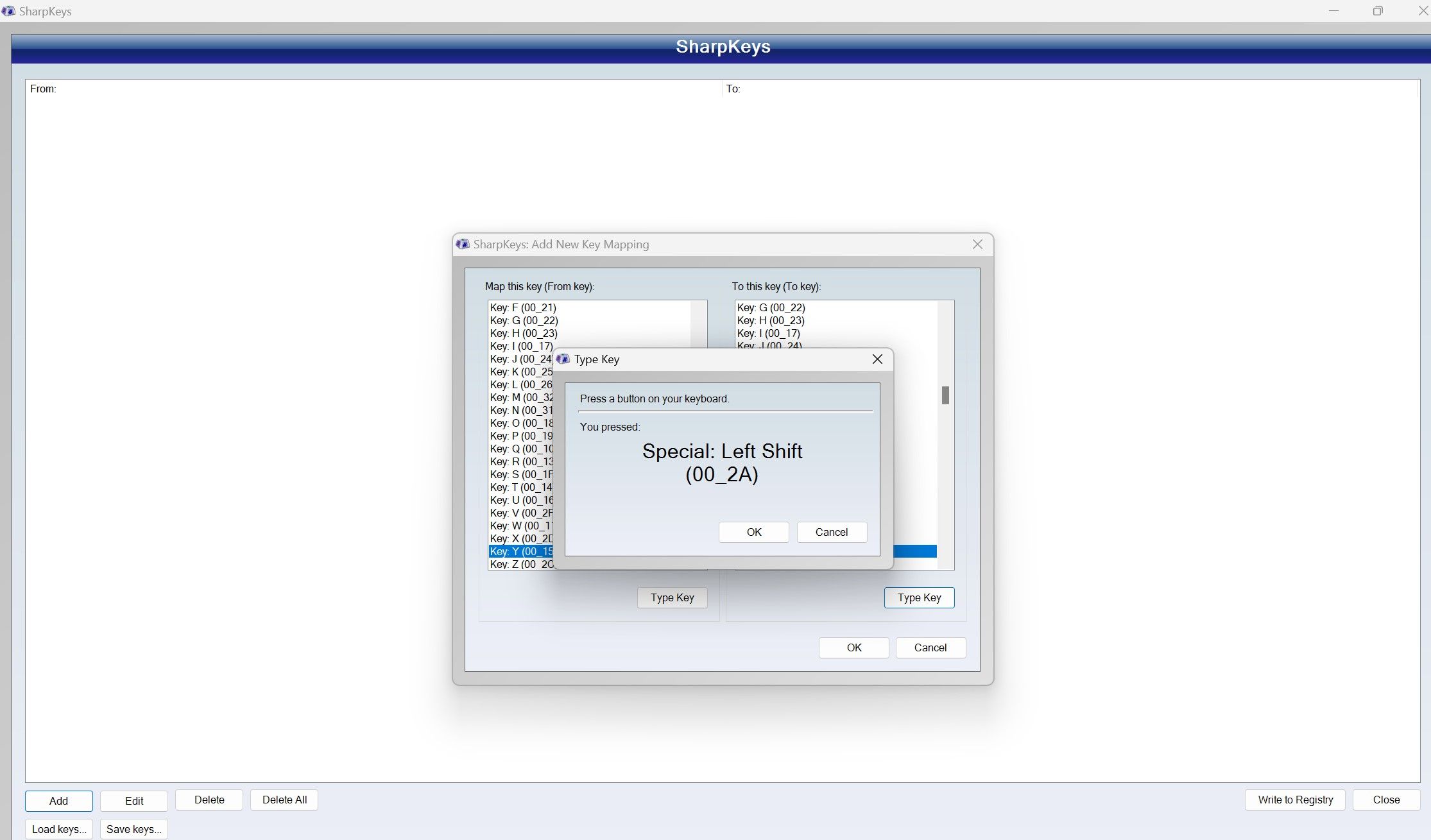
Only one feature gives SharpKeys an edge over other programs: it doesn’t have to run in the background for remapping to work, but instead alters the registry. Hence, it can be useful if you’re looking for a resource-efficient option that doesn’t strain your hardware.
Pros
- As it saves the remapping tweaks to the registry, it doesn’t need to run in the background. Therefore, it doesn’t actively consume resources.
- You don’t need to fiddle with the Windows Registry Editor to undo the remapping; simply delete the remapped keys from the software.
- SharpKeys has a simple and clean interface. The process of remapping keys and deleting the remapped keys is also straightforward.
- You can map a single key to any number of combined keys.
- The portable version of the tool lets you use it instantly without installing anything.
Cons
- The changes only take effect after you reboot your device.
- Since SharpKeys makes changes directly to the Registry Editor, it can cause rare issues if, for example, you disable a key you need for your Windows account password.
- It doesn’t allow remapping keys to work only in specific software; changes are applied to the whole system.
3. X-Mouse Button Control
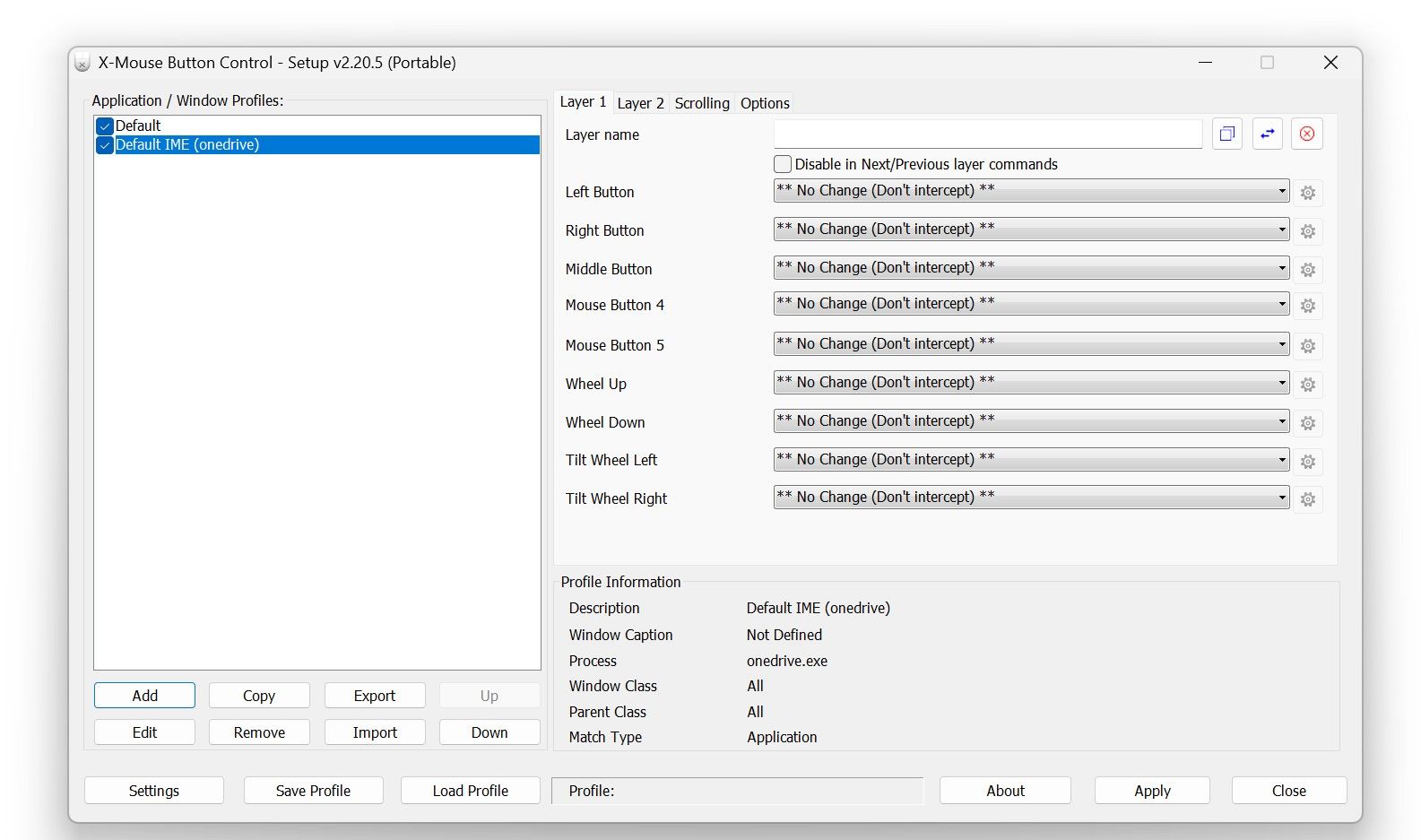
X-Mouse Button Control is a powerful application designed to remap keyboard functions and shortcuts to mouse buttons, and is the only program on this list that supports it. If your mouse has more than three buttons, and you want to use them to replace keyboard shortcuts and special functions, look no further.
Pros
- It lets you remap keyboard functions and shortcuts to mouse buttons.
- You can create profiles to remap mouse buttons for individual apps, and switching between them is easy.
- Besides profiles, you can create different layers for each profile, enabling you to configure your mouse buttons to perform different functions within each layer.
- Many common keyboard shortcuts and functions, such as copy-paste, brightness up, brightness down, and more, can easily be mapped to your mouse.
Cons
- The tool needs to run in the background for remapped configurations to work. Consequently, it can be a resource hog.
- The user interface isn’t intuitive, and remapping functions correctly without reading the user guide (included in the ZIP file package) is difficult.
4. MapKeyboard
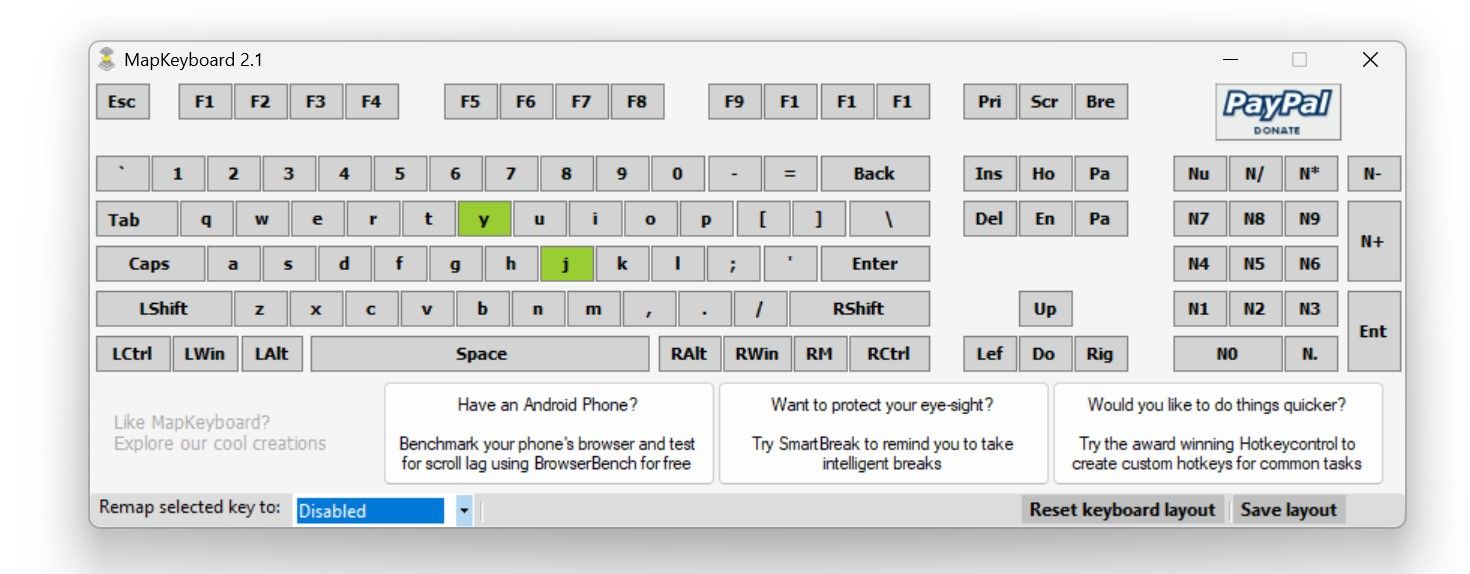
MapKeyboard isn’t the most feature-rich key mapping software, but it’s the most convenient one. Since you can’t remap shortcuts with it, you can’t use it for that purpose. However, if you only want to remap individual keys or disable specific keys, MapKeyboard can be a great choice for temporary or one-time use.
Pros
- It features a simple keyboard view that lets you remap keys, save layouts, and reset the layout all from one screen—no menus to navigate.
- You can disable selective keys.
- No installation is necessary with the portable version.
Cons
- It doesn’t allow you to remap shortcuts.
- We couldn’t find an official website for the tool; therefore, you’ll need to download it from a third-party site.
- Like SharpKeys, it requires you to restart your device to apply the changes.
5. AutoHotkey
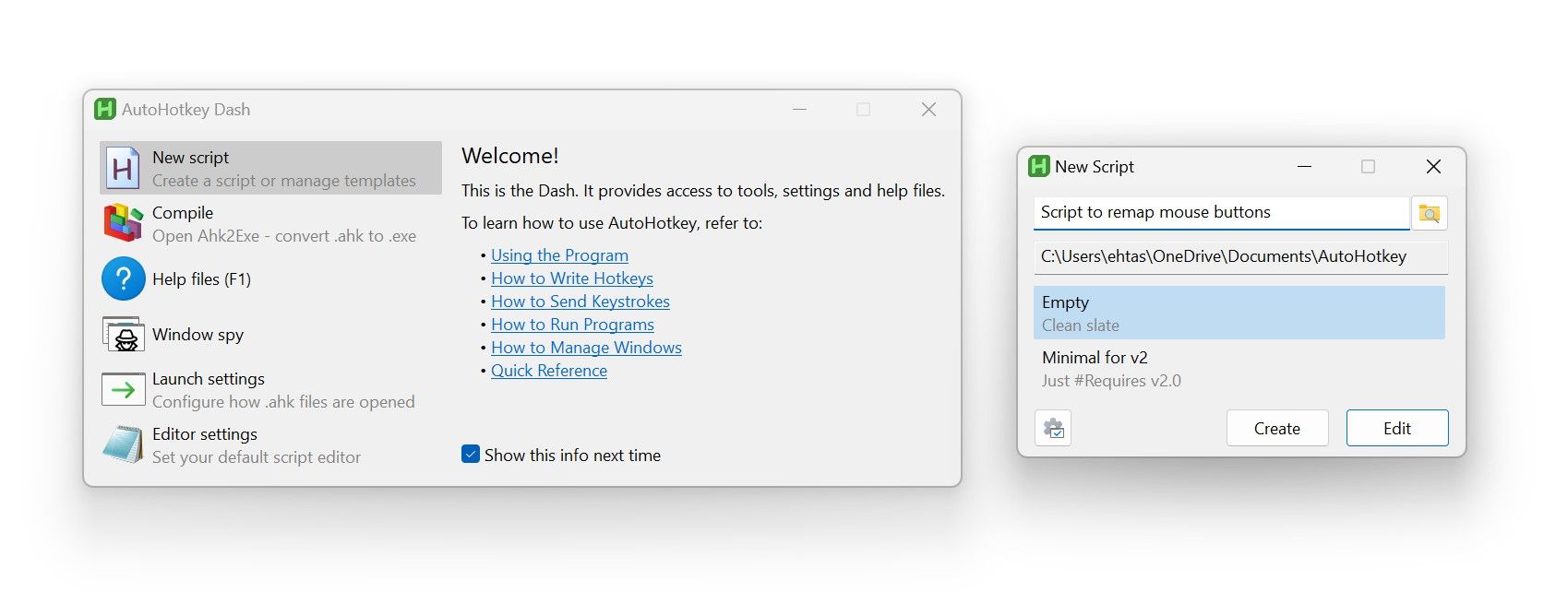
Unlike the other four utilities, AutoHotkey lets you remap keys or create custom shortcuts using programming scripts. As such, AutoHotkey can be useful for remapping keys or functions that are difficult to remap with other tools.
Pros
- If you can write or have someone else write the required script, you can virtually remap any key.
- Although it requires scripts to run in the background, it consumes minimal resources and won’t slow your system down.
Cons
- If you lack programming knowledge and can’t write the script yourself, you will have to rely on third-party scripts, which can be risky.
The above programs can be useful in different situations, so analyze your needs and pick the one that will best serve them. If you’re unsure, start with PowerToys—it even offers plenty of helpful features beyond keyboard remapping.