DNS-сервер является одним из ключевых компонентов современных сетей, отвечающим за преобразование доменных имен в IP-адреса и обратно. Кэширующий DNS-сервер — это специализированный сервер, который временно хранит ответы на запросы DNS, упрощая и ускоряя процесс разрешения доменных имен.
Windows Server предлагает инструменты для настройки и управления собственным кэширующим DNS-сервером. Это может быть особенно полезно в больших организациях, где требуется обеспечить быстрое и надежное разрешение доменных имен для множества клиентов.
Настройка кэширующего DNS-сервера на Windows Server включает в себя несколько шагов. Сначала необходимо установить роль DNS Server на сервере. Затем следует настроить основные параметры сервера, такие как разрешение внешних запросов и определение зон, которые сервер будет обслуживать. Далее необходимо настроить кэширование для увеличения производительности DNS-сервера и снижения нагрузки на сеть.
Что такое кэширующий DNS-сервер?
Когда вы пытаетесь получить доступ к веб-сайту или другому ресурсу в Интернете, ваш компьютер сначала обращается к DNS-серверу, чтобы узнать IP-адрес, связанный с доменным именем ресурса. Вместо того, чтобы делать каждый раз новый запрос к DNS-серверу, ваш компьютер может использовать кэширующий DNS-сервер, который сохраняет информацию о ранее запрошенных доменах и IP-адресах на определенное время.
Кэширующий DNS-сервер может значительно ускорить процесс поиска IP-адреса, так как он может предоставить ответ сразу, не ожидая ответа от основного DNS-сервера. Он также может повысить безопасность, блокируя доступ к вредоносным или небезопасным сайтам на основе сохраненной информации о предыдущих запросах.
Настройка кэширующего DNS-сервера на Windows Server
Настройка кэширующего DNS-сервера на Windows Server позволяет улучшить производительность сети и снизить нагрузку на сетевое соединение, сохраняя информацию об уже ранее разрешенных DNS-запросах в локальном кэше.
Для начала настройки необходимо открыть «Диспетчер серверов» и выбрать раздел «Установка ролей и компонентов». Затем следует выбрать «Установка ролей» и в диалоговом окне выбрать «DNS-сервер».
После этого следует пройти по инструкциям мастера установки для установки роли DNS-сервера на Windows Server. При установке следует указать IP-адрес сервера и задать соответствующие настройки.
После установки роли DNS-сервера следует открыть «DNS-консоль», выбрать соответствующий сервер и перейти в раздел «Зоны». Затем следует создать новую зону и выбрать тип «Зона кэширования».
Далее следует указать имя зоны и в качестве записи «DNS-серверы» выбрать локальный сервер. После завершения этого шага новая зона кэша будет создана.
В настройках сервера DNS следует установить минимальное и максимальное время жизни записей кэша в секундах. Это можно сделать в разделе «DNS» в «Свойства сервера».
Для завершения настройки кэширующего DNS-сервера на Windows Server следует перезагрузить сервер, чтобы изменения вступили в силу. После перезагрузки сервер будет готов к использованию.
Шаг 1: Установка роли DNS-сервера
Перед настройкой кэширующего DNS-сервера на Windows Server необходимо установить роль DNS-сервера на сервере. Для этого выполните следующие действия:
Шаг 1: Откройте Server Manager (Менеджер сервера) на сервере Windows. Для этого щелкните по кнопке «Start» (Пуск) в левом нижнем углу экрана и введите «Server Manager» (Менеджер сервера) в строке поиска. Выберите приложение Server Manager из результатов поиска.
Шаг 2: В левой панели Server Manager выберите раздел «Manage» (Управление) и щелкните по опции «Add Roles and Features» (Добавить роли и компоненты).
Шаг 3: В мастере «Add Roles and Features» (Добавить роли и компоненты) нажмите «Next» (Далее) для продолжения.
Шаг 4: Выберите «Role-based or feature-based installation» (Установка на основе ролей или компонентов) и нажмите «Next» (Далее).
Шаг 5: Убедитесь, что выбран сервер, на котором вы хотите установить роль DNS-сервера, и нажмите «Next» (Далее).
Шаг 6: В списке ролей найдите «DNS Server» (DNS-сервер) и отметьте его флажком. Появится всплывающее окно с предупреждением о необходимости установки дополнительных компонентов. Нажмите «Add Features» (Добавить компоненты), чтобы добавить необходимые компоненты.
Шаг 7: Нажмите «Next» (Далее), чтобы продолжить.
Шаг 8: Проверьте настройки роли DNS-сервера и нажмите «Install» (Установить), чтобы начать установку.
Шаг 9: Дождитесь завершения установки роли DNS-сервера. После завершения установки нажмите «Close» (Закрыть).
Теперь роль DNS-сервера установлена на сервере Windows и вы готовы приступить к следующему шагу — настройке кэширующего DNS-сервера.
Шаг 2: Создание новой зоны
После установки и настройки кэширующего DNS-сервера на Windows Server необходимо создать новую зону для резолюции доменных имен.
1. Откройте Консоль управления DNS, выбрав соответствующий пункт в меню «Пуск».
2. В левой панели консоли щелкните правой кнопкой мыши на папке «Зоны».
3. В контекстном меню выберите опцию «Создать новую зону».
4. В мастере создания новой зоны нажмите кнопку «Далее».
5. Выберите тип зоны, который соответствует вашим требованиям, и нажмите кнопку «Далее».
6. Укажите имя зоны и нажмите кнопку «Далее».
7. Выберите опцию «Да, создать файл обратной зоны» при необходимости и нажмите кнопку «Далее».
8. Принимая или изменяя значения по умолчанию, следуйте инструкциям мастера до его завершения.
Теперь у вас есть новая зона, которую вы можете настроить и использовать для резолюции доменных имен на вашем кэширующем DNS-сервере.
Шаг 3: Конфигурация кэша DNS-сервера
После установки DNS-сервера на Windows Server, необходимо настроить кэш для улучшения производительности и снижения нагрузки на сеть. Кэш DNS-сервера хранит ранее запрошенные записи DNS-имен, что позволяет ускорить процесс разрешения доменных имен.
Для конфигурации кэша DNS-сервера выполните следующие действия:
- Откройте DNS-консоль, щелкнув правой кнопкой мыши на «DNS» в «Серверный менеджер» и выбрав «DNS (Управление)».
- Выберите ваш сервер DNS в левой части окна и откройте его свойства, щелкнув правой кнопкой мыши и выбрав «Свойства».
- Перейдите на вкладку «Кэш» в окне свойств сервера.
- Настройте следующие параметры:
- Время жизни записей кэша: укажите, сколько времени DNS-записи должны храниться в кэше сервера. Рекомендуется выбрать значение от 1 часа до 1 дня.
- Ограничение размера кэша: задайте максимальный размер кэша в МБ. Размер кэша зависит от доступных ресурсов сервера и количества запросов DNS-имен. Установите значение, учитывая эти факторы.
- Использование кэша Root Hints: активируйте эту опцию, чтобы разрешать запросы DNS-имен с использованием информации из Root Hints-зоны.
- Очистка кэша: определите, как часто DNS-сервер должен автоматически очищать кэш.
4. Нажмите «Применить» и «OK», чтобы сохранить настройки.
Теперь кэш DNS-сервера настроен, и он будет использоваться для быстрого разрешения DNS-имен.
Шаг 4: Настройка клиентских устройств
После настройки кэширующего DNS-сервера на Windows Server, вы должны настроить клиентские устройства для использования этого сервера в качестве основного DNS-сервера. Настройка клиентских устройств позволит им отправлять запросы на кэширующий DNS-сервер, который будет отвечать на них и предоставлять результирующий IP-адрес.
Чтобы настроить клиентское устройство, выполните следующие шаги:
Шаг 1: Откройте панель управления на клиентском устройстве и найдите раздел «Сеть и интернет».
Шаг 2: В разделе «Сеть и интернет» найдите раздел «Сетевые подключения».
Шаг 3: В разделе «Сетевые подключения» выберите активное сетевое подключение, нажмите правой кнопкой мыши и выберите «Свойства».
Шаг 4: В окне «Свойства» выберите «Протокол Интернета версии 4 (TCP/IPv4)» и нажмите кнопку «Свойства».
Шаг 5: В окне «Свойства протокола Интернета версии 4 (TCP/IPv4)» выберите «Использовать следующий адрес DNS-сервера» и введите IP-адрес вашего кэширующего DNS-сервера в поле «Предпочтительный DNS-сервер».
Шаг 6: Нажмите кнопку «OK» во всех открытых окнах, чтобы сохранить изменения.
После завершения этих шагов, ваше клиентское устройство будет использовать указанный кэширующий DNS-сервер для разрешения DNS-запросов. Это позволит улучшить производительность сети и ускорить доступ к веб-сайтам, так как DNS-ответы будут получаться из локального кэша сервера.
Многим из нас знакома ситуация, когда DNS сервер провайдера выходит из строя. Из-за такой мелочи не работает ни почта, ни серфинг, вообще ничего.
Но решение есть ! Это кеширующий DNS сервер.
Ставить будем ISC BIND. Стоп ! Скажете Вы. Он же под UNIX ! А вот и нет ! Точнее да, под UNIX, но есть и порт под Windows.
Вот его мы и будем ставить.
Предупреждаю сразу — никаких окошек типа «кликни сюда, потом сюда» Вы не увидите. Ну только одно, при установке.
Всю настройку придется проводить, вручную редактируя файлы конфигурации.
Настоящие сисадмины не любят пропахшие мышами интерфейсы ! (С) не помню кто 
Итак, сначала выкачиваем бинарники отсюда: http://ftp.isc.org/isc/bind/contrib/ntbind-9.3.2/BIND9.3.2.zip
Распаковываем, видим кучу exe-шников и других файлов и… правильно, ни малейшего наменка на setup.exe 
Но есть BINDInstall.exe. Вот его-то мы и запустим.
Что мы видим ?
Target directory — куда ставим. Дабы потом не было разночтений по путям согласимся.
Service account name — имя юзера, из-под которого будет работать служба BIND. Логично оставить как есть.
Service account password — пароль юзера.
Confirm Service account password — подтверждение пароля.
Группа Options:
Automatic startup — стартовать службу при запуске Windows
Keep config files after uninstall — оставить Ваши бесценные файлы конфигурации после деинсталляции (например при апгрейде на новую версию).
Start BIND service after install — не ставить, службу запустите после создания файлов конфигурации.
Заполняем поля пароля, подтверждаем его в поле confirm… и давим Install.
Процесс протекает быстро, должно появиться окошко типа completed successfully.
Типа все OK 
Переходим в каталог, куда поставили BIND (проводник не рекомендуется, лучше Far или WIndows Commander).
Видим два каталога bin и etc. В bin лежат exe файлы, а вот в etc файлы конфигурации. Точнее, должны лежать.
Мы сейчас займемся их созданием. Дабы Вам не заниматься этим самостоятельно, я приготовил заготовки.
Остались от предыдущей версии. Создаем в C:\WINDOWS\system32\dns еще один каталог — namedb.
Там будут лежать наши «файлы зон» — базы данных с информацией о зонах.
В etc — файлы конфигурации, говорящие BIND о там, как эти файлы зон использовать. Ну и вообще что делать и как.
Главный файл — named.conf Вот его заготовка:
———————————— cut here —————————————-
acl corpnets { 127.0.0.1; 192.168.1.0/24; };
options {
directory «c:/windows/system32/dns/namedb»; // Working directory
allow-query { corpnets; };
pid-file «c:/windows/system32/dns/named.pid»;
forwarders { 194.8.160.90; 195.131.52.130; 81.222.160.251; };
};
key «rndc-key» {
algorithm hmac-md5;
secret «y6ENOS2cmUeO4yR8STYU9Q==»;
};
controls {
inet 127.0.0.1 port 953
allow { 127.0.0.1; } keys { «rndc-key»; };
};
// Provide a reverse mapping for the loopback address 127.0.0.1
zone «0.0.127.in-addr.arpa» {
type master;
file «localhost.rev»;
notify no;
};
zone «20.30.172.in-addr.arpa» {
type master;
file «172.20.30.rev»;
notify no;
};
zone «1.168.192.in-addr.arpa» {
type master;
file «192.168.3.rev»;
notify no;
};
zone «.» {
type hint;
file «root.hints»;
};
zone «voskova.net» {
notify no;
type master;
file «voskova.net»;
};
———————————— cut here —————————————-
Небольшие пояснения, чтобы было легче разобраться в этой абракадабре 
acl corpnets — прописываем IP адреса сетей, которым дозволено пользоваться нашим DNS сервером.
Опции (блок options):
directory — рабочий каталог — здесь BIND будет работать. Относительно этого каталога указываются имена файлов в описании зон.
allow-query { corpnets; } — разрешаем пользоваться нашим DNS сервером только тем, кто прописан в acl corpnets.
pid-file «c:/windows/system32/dns/named.pid» — в этом файле BIND будет «отмечаться» — записывать в него свой Process ID (PID).
forwarders { 194.8.160.90; 195.131.52.130; 81.222.160.251; } — DNS сервера Вашего провайдера (в данном случае — Web Plus) и еще не помню чей.
Именно этим серверам Ваш BIND будет направлять запросы, если не найдет в кеше.
key «rndc-key» Этот блок описывает ключ для управления BIND (перезапуск / остановка сервиса, перезагрузка зон и тд)
controls — Здесь описываем тех, кому позволено управлять Вашим BIND через программу rndc (см. rndc-key)
Дальше идут описания зон.
zone «0.0.127.in-addr.arpa» — Обратная или reverse зона (для преобразования адреса в имя) для петлевого интерфейса (loopback)
zone «1.168.192.in-addr.arpa» — то же, но для локальной сети
zone «.» — а вот это самое главное — то, ради чего весь сыр-бор 
Если Вы внимательно рассмотрели описания зон, то могли заметить, что все они имеют type master —
т.е. Ваш DNS сервер является «мастером» для этих зон.
Другими словами, он за них отвечает.
Для этой же прописан тип «hint» — это и есть кеш.
zone «voskova.net» — Это описание моей домашней зоны. Это описание прямой зоны — для преобразования имен в IP адреса.
В данном случае voskova.net
Абсолютно необязательная вещь. В большинстве случаев достаточно обратной зоны и кеша.
Здесь это только для примера.
Теперь займемся заполнением файлов зон.
Начнем по порядку, сначала localhost.rev Как Вы могли заметить — это тот самый loopback
———————————— cut here —————————————-
$TTL 1D
@ IN SOA dmitry.voskova.net. admin.voskova.net. (
1 ; Serial
8H ; Refresh
2H ; Retry
1W ; Expire
1D) ; Minimum TTL
NS dmitry.voskova.net.
1 PTR localhost.
———————————— cut here —————————————-
Пояснения:
Первая строка — $TTL 1D — время жизни зоны (в данном случае — 1 день). По истечечении времени жизни зона считается устарешей и BIND снова считывает данные из файла зоны.
Далее идут записи данных зоны. Самая интересная и сложная — SOA (Start of authority) — начало полномочий. Сюда надо прописать (вместо dmitry.voskova.net.) имя Вашего компьютера и домена. Если у Вас нет своего домена — можете прописать все, что душе угодно — лишь бы не «пересечься» с уже имеющимися. Все равно их никто кроме Вас не увидит — помните про acl corpnets ?
Скажу сразу — домена voskova.net не существует 
Обратите внимание: имя машины имеет на конце точку. Так надо делать всегда, если не хотите потом удивляться странным эффектам.
Вместо admin.voskova.net. поставьте Ваш e-mail адрес, заменив @ на точку, т.к. символ @ здесь недопустим.
А вот далее идут не совсем понятные числа — оставьте как есть — если надо будет — Яндекс Вам в помощь.
NS запись — имя DNS сервера, отвечающего за зону. Опять обратите внимание на точку в конце имени хоста !
Ну и последняя запись — для IP адреса 127.0.0.1 (Помните как записано имя зоны ? Если слева добавить 1, то как раз и получится перевернутый адрес 127.0.0.1).
Ну и тип записи — PTR (Pointer)
С остальными файлами зон надеюсь, разберетесь сами. Вот они:
Это 192.168.1.rev
———————————— cut here —————————————-
$TTL 1D
@ IN SOA dmitry.voskova.net. admin.voskova.net. (
5 ; Serial
8H ; Refresh
2H ; Retry
1W ; Expire
1D) ; Minimum TTL
NS dmitry.voskova.net.
1 PTR gw.voskova.net.
———————————— cut here —————————————-
gw.voskova.net. -общепринятое название шлюза (gateway). Это мой ADSL модем.
А вот так выглядит прямая зона. Файл voskova.net
———————————— cut here —————————————-
$TTL 1D
@ IN SOA ns.voskova.net. admin.voskova.net. (
5 ; serial
8H ; refresh, seconds
2H ; retry, seconds
1W ; expire, seconds
1D ) ; minimum, seconds
;
NS ns ; Internet адрес сервера имен
MX 10 mail.voskova.net. ; Основной почтовый сервер
;
localhost A 127.0.0.1
ns A 192.168.1.2
mail A 192.168.1.2
dimka A 192.168.1.2
———————————— cut here —————————————-
Как Вы можете видеть, здесь имена хостов и IP адреса поменялись местами и тип записи другой — A
И присутствует запись типа MX — Mail eXchanger — почтовый сервер. Число после MX — приоритет. Чем меньше — тем приоритетнее.
Да, в каталоге etc присутствуют еще 2 файла со странным содержимым. Это описание тех самых «секретных ключей» для управления BIND.
Вот они:
Файл rndc.conf
———————————— cut here —————————————-
key «rndc-key» {
algorithm hmac-md5;
secret «y6ENOS2cmUeO4yR8STYU9Q==»;
};
options {
default-key «rndc-key»;
default-server 127.0.0.1;
default-port 953;
};
———————————— cut here —————————————-
Файл rndc.key
———————————— cut here —————————————-
key «rndc-key» {
algorithm hmac-md5;
secret «CF6QioSLhWyaw13P3VYsOg==»;
};
———————————— cut here —————————————-
Пока создайте их так, как видите — позже разберетесь что к чему.
Рекомендую прочесть файл readme1st.txt в каталоге bin — если с английским нет проблем.
Там описано как создавать такие файлы.
И еще одна деталь. Как Вы могли заметить, я не стал описывать файл root.hints, а ведь без него Вы Интернет не увидите. Не увидите потому, что в этом файле описаны корневые DNS сервера. А не стал потому, что его можно скачать тут: ftp://ftp.internic.net/domain/named.root. Его необходимо положить в каталог namedb под именем root.hints.
Не забывайте периодически обновлять его, так как IP адреса серверов могут меняться. Каждый день конечно не стоит, но раз в месяц не повредит.
Теперь настало время навести последний лоск — и в путь !
Здесь нас поджидает засада N1 — дядя Билли решил, что «нефик простым юзерам» видеть то, что им не положено и прикрыл доступ к некоторым «фичам». Откроем эти фишки. Проводник -> Меню «Сервис» -> Свойства папки -> Вид. Снимаем галку «Использовать простой общий доступ к файлам и папкам». Жмем OK.
Далее проводником доберемся до папки, куды засунули BIND (помните ?). Свойства этой папки -> Вкладка «Безопасность». Жмем «Добавить», в поле ввода вписываем named — помните, у нас от него должен работать BIND? Жмем OK, даем named полный доступ к этой папке.
Иначе BIND работать не будет.
Засада N2 — не обязательно, но желательно — пароль который пользователю named необходимо прописать в конфигурации нашего сервиса.
Мой Компьютер -> Управление -> Службы и приложения -> Службы.
Видим службу ISC BIND. Свойства. Вкладка «вход в систему». Здесь пишем пароль пользователя BIND. Если успели забыть (не мудрено — столько мучений 
А теперь, как говорилось в известном анекдоте «мы постараемся со всей этой фигней взлететь».
Пытаемся запустить службу ISC BIND, и… Как правило (или по закону подлости) с наскока запуск не удается.
В таком случае ищите сообщения об ошибках в журнале событий. Ищите строчки, отмеченные красным крестом и в поле «Источник» будет написано named. Внимательно читем что пишут и исправляем ашипки и ачепятки.
Если служба стартовала, все равно рекомендую заглянуть в журнал, должны появиться записи, извещающие нас о запуске службы, загрузке зон и тд.
Уффф. На сегодня все. Настройка клиентских ПК и тестирование отложим до завтра.
To be continued……….
Повышаем комфортабельность интернет сёрфинга с помощью днс кэшера для Windows. Установка очень простая, а результат — более быстрая работа крупных сайтов и сервисов. Особенно это заметно на WiFi соединении. Хрумоводам и зенноводам musthave
Принцип работы
DNS это специальная служба операционной системы которая преобразует домены в ip адреса. Чтобы набирая сайт вы попадали на нужный веб сервер, на котором этот сайт расположен. Самих днс серверов большое множество. Все они расположены в разных частях мира.
Чтобы зайти на какой то сайт вы вбиваете его домен. Ваш браузер шлет DNS запрос который обрабатывается примерно 0.5 — 3 секунды после чего приходит ответный пакет с ip адресом. Получив ip адрес браузер уже шлет пакет на этот ip и при условии что всё хорошо — вы попадаете на нужный вам сайт.
Это упрощённый пример в действительности всё немного сложнее и на скорость обработки днс запроса влияют несколько факторов.
Одним из таких факторов — медленный или перегруженный DNS сервер вашего провайдера. Очень распространённый случай.
Другим фактором является сама система в целом. Если случается так, что сделав DNS запрос — ответа на конкретном DNS-Сервере не обнаруживается, то выполняется запрос к вышестоящему DNS серверу, если и на нём нет то это будет повторяться вплоть до корневых DNS — которые являются главными узлами. К ним обращаются более мелкие серверы. Не исключено что ответа нет и там т.к. он ещё не обновился/не добавился. Всё это спокойно может растянуться на 10 и более секунд ожидания.
В подавляющем большинстве пользователи не особо запариваются и просто выставляют автоматическую настройку DNS по DHCP. Тем самым они скорее всего получают перегруженный запросами DNS сервер провайдера.
Используя технологию кэширования днс мы как бы минуем все эти ненужные паузы, и просто берём ip сразу из кэша, тем самым увеличивая скорость загрузки сайта. А в случае ошибки, происходит повторный запрос, но уже к днс серверу. Полученный ответ разумеется попадает в кэш. Сам кэш хранится у нас на диске. В большинстве случаев он занимает ~ 100 mb места.
Рассмотрим практический пример. Посещая сайт социальной сети Вконтакте, когда мы хотим посмотреть какую нибудь фотографию или видео — можно обнаружить как браузер делает запрос на какой нибудь служебный поддомен — что то типа sun9-30.userapi.com. Этот домен в свою очередь ведёт на сервер на котором расположен этот мультимедиа контент. Выполнив запрос и занеся его в кэш мы будем получать его ip адрес мгновенно, тем самым контент загрузится быстрее, чем если бы мы не кэшировали запросы.
Софт который мы сегодня будем устанавливать работает сразу с несколькими днс серверами а не с одним. Причём работает по принципу слать запрос сразу всем днс серверам прописанным в конфиге и от какого быстрее пришёл валидный ответ, то мы и кладём к себе в кэш. Таким образом мы тоже выигрываем время и получаем прирост скорости.
Установка
Итак, мы будем использовать Acrylic DNS Proxy. Открытый исходный код. Быстрая и простая установка и настройка. Так же не могу не отметить отличную стабильность каждый день на протяжении нескольких лет 24/7 у меня работают всякие парсеры, чекеры, сабмитеры во многопотоке и данный софт у меня ещё ни разу не скрэшился, всё стабильненько
Заходим на официальный сайт и качаем Download Setup for Windows (или бэкап на облаке)
Ставим и запоминаем папку куда поставили. В установке нет ничего сложного, просто нажимаем далее как обычно.
Настройка
Идём в папку куда поставили и открываем там фаил AcrylicConfiguration.ini в нем меняем эти строки:
…
PrimaryServerAddress=8.8.8.8
…
SecondaryServerAddress=8.8.4.4
…
TertiaryServerAddress=Сюда вписываем DNS сервер вашего провайдера N1
…
QuaternaryServerAddress=Сюда вписываем DNS сервер вашего провайдера N2
…
QuinaryServerAddress=77.88.8.8
…
SenaryServerAddress=77.88.8.1
…
SeptenaryServerAddress=208.67.222.222
…
OctonaryServerAddress=208.67.220.220
…
NonaryServerAddress=1.1.1.1
…
DenaryServerAddress=1.0.0.1
Таким образом мы вписали 5 разных днс серверов по 2 штуки на каждый:
- Google: 8.8.8.8 и 8.8.4.4
- Провайдерский днс: (по желанию, иногда нужно для внутренних сайтов провайдера)
- Yandex.DNS: 77.88.8.8 и 77.88.8.1
- OpenDNS: 208.67.222.222 и 208.67.220.220
- Cloudflare DNS: 1.1.1.1 и 1.0.0.1
Нам остается только выбрать наш днс-кэшер в качестве основного днс сервера ОС. Заходим в Сетевые подключения и делаем как на скрине ниже (если не видно — по клику откроется фулл сайз скрин).
Обратите внимание — на скриншоте показано как это делается на семёрке, если у вас другая версия виндоус у вас может незначительно отличаться финальный шаг. Если возникнут какие то проблемы то смотрим тут как это делается на вашей системе.
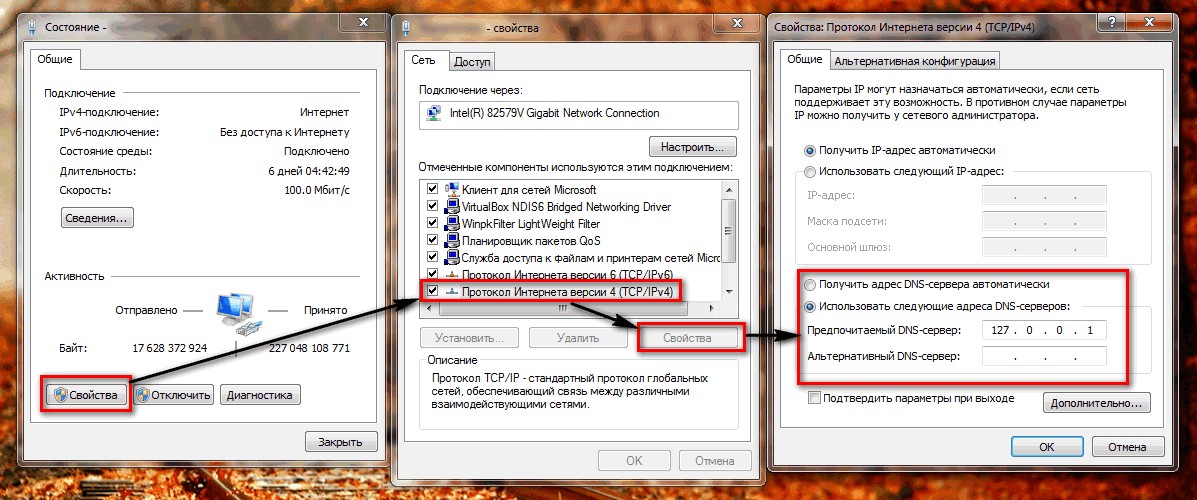
Подтверждаем и перезагружаем комп во избежание артефактов. Наслаждаемся быстрой работой интернетика.
Для того, чтобы уменьшить потребляемый трафик нужно ограничить скачивание ненужного контента и по возможности кешировать трафик.
Шаг первый. Кеширование DNS запросов.
Существуют различные программы для этой цели. Так как я противник комбайнов, где «все включено», мне болле симпатична следующая программа.
Deadwood — легкий(~35 kB) локальный DNS сервер, с функцией кеширования. Официально работает в Windows XP и CentOS Linux, другие ОС под вопросом.
Утановка проста. Разархивировав в нужную папку, достаточно установить службу выполнив в командной строке:
Deadwood —install
Для того, чтобы удалить, достаточно выполнить Deadwood —remove, предварительно остановив службу.
После установки, редактируем файл настроек dwood2rc.txt Запуская нашу службу с параметром:
-f file
в качестве файла настроек будет использоваться file
В кратце про используемые параметры:
upstream_servers — список DNS серверов к которым будут отсылаться запросы. Здесь можно указать DNS сервер провайдера, либо любой другой, какой нам симпатичен. Пусть будет = 208.67.222.222, 208.67.220.220 — сервис OpenDNS.
Тут есть одна интересная особенность в данном параметре. Он реализован как словарь переменных. Строку инициализации данного словаря можно увидеть в начале файла конфигурации:
upstream_servers = {}
Преймущества: для любого домена можно указать свой сервер.
Пример, если добавить после строки инициализации данное значение:
upstream_servers[«google.com.»] = «8.8.8.8»
все заканчивающееся на «google.com» будет запрашиваться у DNS сервера «8.8.8.8», а все остальное, согласно следующей строки, у OpenDNS!
bind_address — IP адрес нашего локального сервера. Так как, пока, не будем использовать в роли кеширующего сервера домашней сети — укажем равным 127.0.0.1
recursive_acl — список адресов, кому разрешено использовать данный DNS сервер. Пока, он будет использоваться как локальный сервер, разрешим тоько локальные соединения(в формате IP/маска) = 127.0.0.1/8.
random_seed_file — файл, со случайным содержимым. Deadwood прочитает оттуда только 256 первых байт. Желательно, для безопасности, чтобы содержимое данного файла изменялось при каждом входе в систему.
cache_file — в данном файле будет храниться кешируемая информация. В имени файла могут быть только прописные латинские буквы, символы «-» и «_», и для указания подпапки «/», все остальные символы должны быть заменены на «_».
Теперь можно запустить службу. Для Windows 2k и выше команда:
net start deadwood
После успешного запуска службы в папке программы будет создан лог файл — dwlog
Также, интересны и полезны могут быть некоторые ключи.
chroot_dir — пака из которой запускается служба;
dns_port — наш сервер будет слушать данный порт;
ip_blacklist — список нежелательных IP адресов;
max_inflights — максимальное количество одновременно обслуживаемых клиентов (по умолчанию 8);
maximum_cache_elements — максимальное количество кешируемых элементов (по умолчанию 1024);
Для защиты от атак, порт исходящих запросов постоянно меняется, настроить данную функцию помогут следующие два параметра:
recurse_min_bind_port — номер наименьшего порта с которого будет наш сервер отсылать запросы (по умолчанию 15000);
recurse_number_ports — количество исходящих портов (по умолчанию 4096).
Теперь, когда наш локальный кеширующего DNS сервер запущен можем изменить настройки сетьевого подключения, чтобы использовать его в качестве системного DNS сервера.
далее…
Шаг второй. Кэширующий веб прокси
Предварительная подготовка
Настройка файла конфигурации
Режим совместимости
Откат к старому методу разрешения имен
Окружение
- Версия РЕД ОС: 8
- Конфигурация: Рабочая станция, Сервер графический, Сервер минимальный
- Версия ПО: systemd-251.13-2
systemd-resolved представляет собой небольшой локальный кеширующий DNS-сервер. Основной задачей кеширующего DNS-сервера является обработка DNS-запросов, которые выполняет во время своей работы операционная система, и сохранение их в памяти (кеширование).
systemd-resolved поддерживает такие стандарты, как DNSSEC и DNSoverTLS (или DoT), которые увеличивают безопасность при работе в сети Интернет.
systemd-resolved входит в состав пакета systemd, который установлен в РЕД ОС по умолчанию.
Предварительная подготовка
Для настройки службы systemd-resolved используется конфигурационный файл /etc/systemd/resolved.conf.
Для проверки DNS-серверов, используемых systemd-resolved в данный момент, выполните команду:
resolvectl status
В ответе команды должно отображаться примерно следующее:
Global
Protocols: LLMNR=resolve -mDNS -DNSOverTLS DNSSEC=no/unsupported
resolv.conf mode: stub
Link 2 (enp0s3)
Current Scopes: DNS LLMNR/IPv4 LLMNR/IPv6
Protocols: +DefaultRoute +LLMNR -mDNS -DNSOverTLS DNSSEC=no/unsupported
Current DNS Server: 192.168.0.1
DNS Servers: 192.168.0.1 192.168.0.251
DNS Domain: example.com
По умолчанию systemd-resolved считывает стандартные настройки DNS в сети.
Дополнительно рекомендуется проверить параметр hosts в файле /etc/nsswitch.conf, который определяет последовательность обращений программ к системным компонентам для разрешения доменных имен. В параметре hosts должен быть указан resolve:
hosts: files myhostname resolve [!UNAVAIL=return] dns
где:
-
files– считывание настроек из файла /etc/hosts (имеет наивысший приоритет); -
myhostname– считывание имени текущего хоста; -
resolve [!UNAVAIL=return]– считывание настроек с помощью локального кеширующего DNS-сервера, systemd-resolved поддерживает внутренний каталог с собственным файлом resolv.conf; -
dns– обращение напрямую к DNS-серверам (имеет низший приоритет).
Настройка файла конфигурации
Для настройки DNS, к которым необходимо обращаться для преобразования доменных имен, в файл /etc/systemd/resolved.conf потребуется внести следующие изменения:
nano /etc/systemd/resolved.conf
-
Указать список основных и запасных DNS. Для этого раскомментируйте параметры
DNS=иFallbackDNS=и укажите свои значения.В параметре
DNS=рекомендуется указывать IP-адрес DNS-сервера.В параметре
FallbackDNS=рекомендуется указывать любые публичные DNS-серверы, например,77.88.8.88– бесплатный DNS-сервер от Яндекс. -
При необходимости раскомментируйте и укажите нужные значения для следующих параметров:
-
DNSSEC=yes– набор расширений протокола DNS, позволяющий минимизировать атаки, связанные с подменой IP-адреса при разрешении доменных имён; -
DNSOverTLS=yes– стандартный протокол для выполнения разрешения удалённой системы DNS с использованием TLS; -
MulticastDNS=no– многоадресный DNS для поиска устройства или службы по имени в локальной сети; -
LLMNR=no– протокол стека TCP/IP, выполняющий разрешение имён хостов в локальной сети.
-
-
Включите кеширование, раскомментировав параметр
Cache=и установив значениеyes.
После настройки конфигурационного файла выполните перезапуск службы systemd-resolved и проверьте её статус:
systemctl restart systemd-resolved systemctl status systemd-resolved
В случае если по каким-либо причинам в вашей системе systemd-resolved не запущен, при проверке статуса будет отображаться следующее сообщение:
Failed to get global data: The name is not activatable
Для решения данной проблемы запустите и добавьте службу systemd-resolved.service в автозагрузку с помощью команды:
systemctl enable systemd-resolved.service --now
Режим совместимости
Для совместимости с приложениями, которые не используют библиотечные вызовы, а обращаются к DNS-серверам напрямую, получая их из /etc/resolv.conf, потребуется наличие символической ссылки на файл resolv.conf, содержимое которого автоматически генерируется, исходя из настроек, заданных в /etc/systemd/resolved.conf.
В РЕД ОС 8 в конфигурации systemd-resolved по умолчанию реальный файл /etc/resolv.conf заменен на ссылку к автоматически генерируемому файлу /run/systemd/resolve/stub-resolv.conf.
Для проверки символической ссылки выполните:
ls -la /etc/resolv.conf lrwxrwxrwx. 1 root root 39 апр 15 08:34 /etc/resolv.conf -> ../run/systemd/resolve/stub-resolv.conf
Файл /run/systemd/resolve/stub-resolv.conf содержит в себе отсылку на локальный псевдо-сервер DNS (local stub) на адресе 127.0.0.53 в качестве единственного DNS-сервера, а также список доменов для поиска (параметр search).
Отсылка на локальный псевдо-сервер DNS связана с тем, что в конфигурации по умолчанию в /etc/systemd/resolved.conf активирован механизм DNSStubListener (DNSStubListener=yes), который запускает отдельные TCP/UDP-прослушиватели на адресах 127.0.0.53%lo:53 и 127.0.0.54:53:
ss -tunlp | sort
tcp LISTEN 0 4096 127.0.0.53%lo:53 0.0.0.0:* users:(("systemd-resolve",pid=531,fd=17))
tcp LISTEN 0 4096 127.0.0.54:53 0.0.0.0:* users:(("systemd-resolve",pid=531,fd=19))
Согласно справке по systemd-resolved.service такой режим работы является рекомендуемым для systemd-resolved, так как позволяет пропустить весь поток DNS-запросов от всех типов локальных приложений через внутренний кеширующий DNS-сервер systemd-resolved.
Откат к старому методу разрешения имен
Для того чтобы вернуться с старому методу разрешения имён необходимо:
1. Отключить сервис systemd-resolved:
systemctl disable systemd-resolved --now
2. Удалить /etc/resolv.conf и создать его как обычный файл:
rm /etc/resolv.conf && touch /etc/resolv.conf
3. Прописать в файл все необходимые DNS-сервера, например:
nameserver 8.8.8.8 nameserver 77.88.8.8
Эта информация оказалась полезной? ДА НЕТ
Дата последнего изменения: 19.03.2025
Если вы нашли ошибку, пожалуйста, выделите текст и нажмите Ctrl+Enter.
