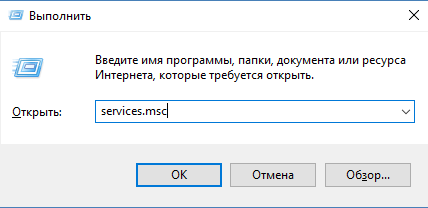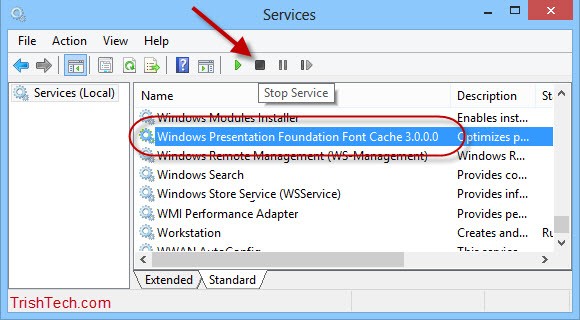С ситуацией, когда тормозит компьютер, знаком каждый пользователь. В большинстве случаев причина медленной работы заключается в нагрузке на CPU устройства одним из процессов. Сегодня мы хотим рассказать вам, почему presentationfontcache.exe нагружает компьютер, и как справиться с этой проблемой.
Причина проблемы и её решение
Исполняемый файл presentationfontcache.exe является системным процессом, который принадлежит к Windows Presentation Foundation (WPF), компоненту Microsoft .NET Framework, и требуется для корректной работы приложений, использующих данную технологию. Проблемы с его ненормальной активностью связаны со сбоем в Майкрософт .НЕТ Фреймворк: вероятно, отсутствует часть данных, необходимых для корректной работы приложения. Переустановка компонента ничего не даст, поскольку presentationfontcache.exe – часть системы, а не устанавливаемый пользователем элемент. Частично решить проблему можно отключением службы, которая запускает процесс. Это делается так:
- Нажмите сочетание Win+R, чтобы вызвать окошко «Выполнить». Напечатайте в нём следующее:
services.mscЗатем щёлкните по «ОК».
- Откроется окно служб Виндовс. Найдите опцию «Кэш шрифтов Windows Presentation Foundation». Выделите её и нажмите на «Остановить службу» в столбце слева.
- Перезапустите компьютер.


В случае если проблема всё ещё наблюдается, дополнительно потребуется перейти в папку, расположенную по адресу:
C:\Windows\ServiceProfiles\LocalService\AppData\Local\
В этом каталоге находятся файлы FontCache4.0.0.0.dat и FontCache3.0.0.0.dat, которые нужно удалить, а после перезагрузить компьютер. Эти действия избавят вас от проблем с указанным процессом.
Как видим, решить проблему с presentationfontcache.exe довольно просто. Обратной стороной этого решения будут сбои в работе программ, которые используют платформу WPF.
Наша группа в TelegramПолезные советы и помощь
PresentationFontCache.exe — процесс, который может чрезвычайно сильно нагружать компьютеры пользователей на самых разных версиях Windows. В основном нагрузке подвергается ЦП, однако в некоторых случаях на работу процесса может уходить большая часть ресурсов диска или оперативной памяти.
Что такое PresentationFontCache.exe?
PresentationFontCache.exe — этот системная служба Windows, которая по факту является частью платформы .NET Framework. Основная задача Presentation Font Cache — это оптимизация быстродействия программ Windows Presentation Foundation (WPF) путем кэширования используемой информации шрифтов. WPF-приложения самостоятельно запускают данную службу в том случае, если она не работает в системе пользователя изначально.
Проще говоря, Presentation Font Cache — это не какой-то там вторженец из сети, а поэтому можете перестать паниковать. Вы имеете дело с системной службой, которая по ошибке начала поглощать ресурсы компьютера в безумных объемах. Сейчас мы попытаемся с вами это исправить…
Как избавиться от нагрузки процессом PresentationFontCache.exe?
К счастью, существует ряд методов, способных привести службу PFC в нормальное рабочее состояние.
Метод №1 Удаление файла Font*.dat
Данный метод является наиболее эффективным, если верить пользователям в сети. Все, что вам нужно сделать — это найти файл Font*.dat на своем компьютере и удалить его. В файле Font*.dat содержится информация о различных WPF-приложениях. Файл потенциально может вызывать проблемы с PresentationFontCache.exe, если он был поврежден.
Следуйте вот этим шагам:
- нажмите Win+R для вызова окошка «Выполнить»;
пропишите в пустой строке C:\Windows\ServiceProfiles\LocalService\AppData\Local\ и нажмите Enter;
Заметка: если у вас не получается перейти в эту директорию таким способом, воспользуйтесь Проводником Windows. Обязательно включите функцию показа скрытых файлов (находится в том же Проводнике).
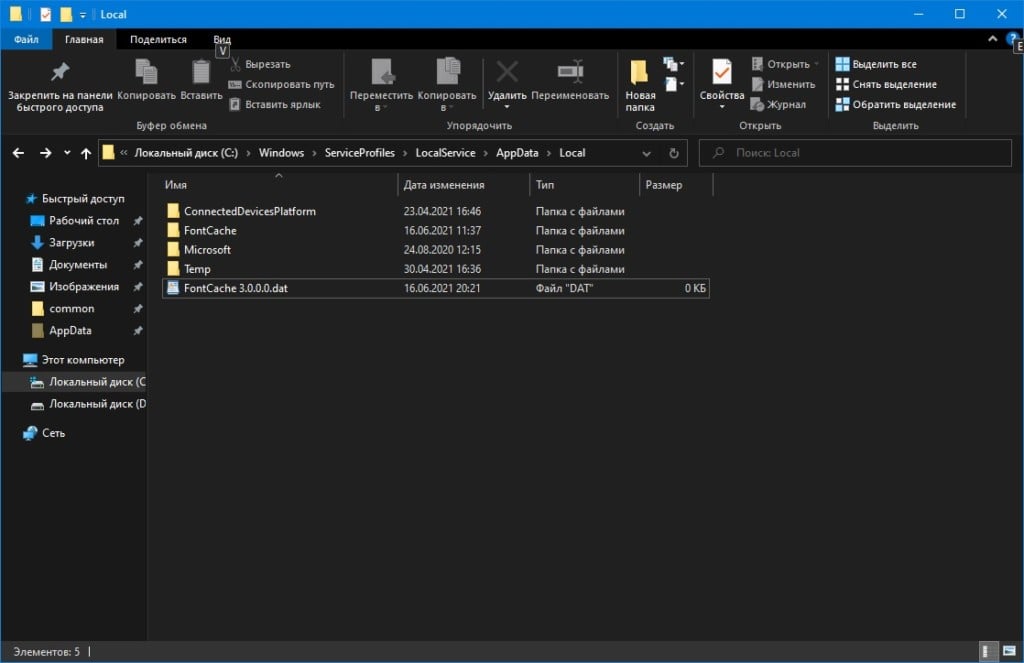
- найдите файл Font*.dat (в нашем случае это был FontCache 3.0.0.0.dat);
- нажмите ПКМ на этот файл и выберите «Удалить»;
- перезагрузите свой ПК.
Заметка: принудительно закройте процесс PresentationFontCache.exe в диспетчере задач, если вам не удается удалить папку Font*.dat.
Метод №2 Остановка службы Presentation Font Cache
Вы, конечно, можете отключить Presentation Font Cache в своей системе, однако это значительно ухудшит производительность всех WPF-приложений. Тем не менее если вы не используете подобных приложений, то можно спокойно выключить эту службу и продолжить пользоваться своей Windows. Деактивация PFC выполняется вот так:
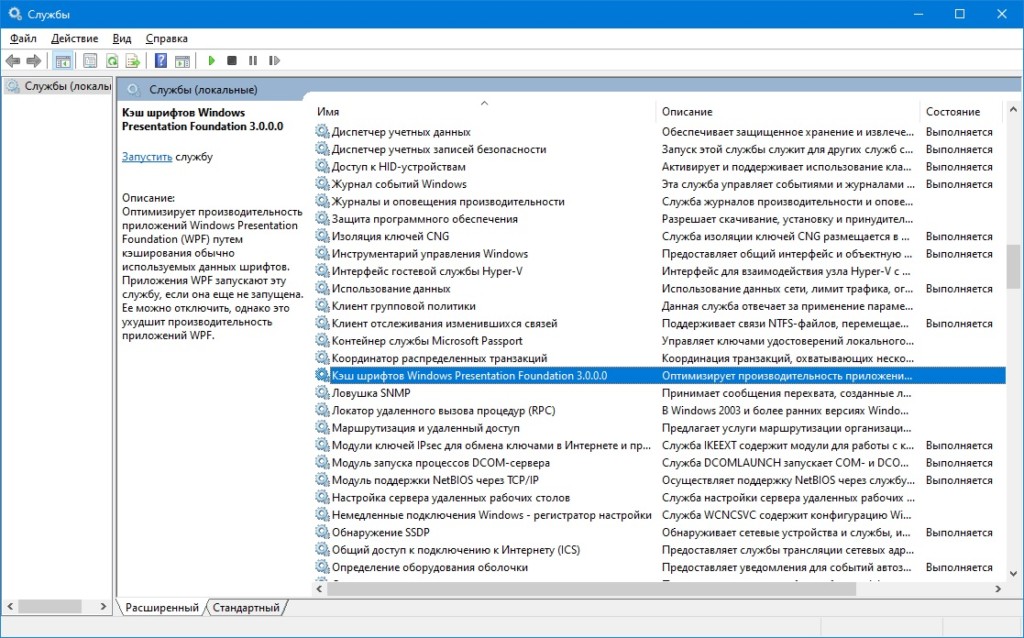
- нажмите Win+S для вызова системного поисковика;
- сделайте запрос «Службы» и кликните на найденный элемент;
- найдите в списке службу «Кэш шрифтов Windows Presentation Foundation *.*.*.*.» и дважды кликните на нее ЛКМ;
- в меню типа запуска выберите пункт «Отключена» и сохраните внесенные изменения;
- перезагрузите ПК.
Метод №3 Восстановление .NET Framework
Два вышеуказанных метода не помогли вам решить проблему с процессом PresentationFontCache.exe? Восстановление платформы .NET Framework — потенциальное решение в сложившейся ситуации. Как мы уже говорили выше, Presentation Font Cache является частью .NET Framework, а поэтому логично, что если что-то произойдет с последней, то служба PFC может начать работать некорректно.
Попробуйте сделать следующее:
- нажмите Win+R;
- выполните значение «appwiz.cpl» и нажмите Enter;
- найдите в списке программ «Microsoft .Net Framework 3.0» (или другую версию), кликните на нее ПКМ и выберите «Изменить»;
- в новом окошке кликните на «Repair» (Восстановить) и следуйте инструкциям на экране;
- закончив с процессом восстановления, перезагрузите компьютер.
Как правило, первый метод работает для большинства пользователей, но в некоторых случаях приходится воспользоваться двумя другими решениями. Мы надеемся, что данная статья была достаточно информативной и вы избавились от проблемы с процессом PresentationFontCache.exe.
If your pc got really slow and you checked the Task Manager to see the process that might be using a lot of CPU, you might have seen the PresentationFontCache.exe process in that list. This process might be using 50% CPU or even 100% CPU (in some cases). The high CPU usage will keep your computer running at a slow speed which might disturb your work routine. Even if you end the process from the task manager, it will most probably come back either after a while or once you reboot the system. In some cases, the PresentationFontCache.exe might create problems in the startup and slow down your startup time significantly as well.
The PresentationFontCache.exe is associated with the .Net Framework. The main purpose of the Presentation Font Cache is to load the font glyphs in the memory so that all the WPF (Windows Presentation Foundation) applications can use these fonts. So, whenever you use a Windows Presentation Foundation application, the PresentationFontCache.exe is initiated so that the font’s information is available for the WPF app. Now, to answer why the Presentation Font Cache is using a lot of resources, it has something to do with the corrupt font in the cache. After some time, the font’s information in the memory might get corrupted or unresponsive. This sometimes leads Presentation Font Cache to misbehave and stuck in a restart loop. So, all of this starts using a lot of CPU which creates a lot of problems.
Luckily, there are a couple of solutions for this problem. Go through each of the methods given below and apply the one that is suitable for you.
Method 1: Delete Font*.dat file
Locating and deleting the Font*.dat file seems to work for the majority of users. Basically, a .dat file contains information referenced to an application(s). This file might have been corrupted and causing the issue. So, deleting this file and rebooting will usually resolve the issue for you.
Here are the steps for deleting this file
- Hold Windows key and press R
- Type C:\Windows\ServiceProfiles\LocalService\AppData\Local\ and press Enter
- Locate a file named Font*.dat (or FontCache 3.0.0.0.dat)
- Right click Font*.dat (or FontCache 3.0.0.0.dat) and select Confirm any additional prompts

- Once done, reboot.
Note: If you can’t access the folder then do the following. Hold Windows key and press R. Type control panel and press Enter. Select Appearance and Personalization. Select File Explorer Options (or Folder Options). Click the View tab. Select the option Show hidden files, folders, and drives in Advanced Settings section. Click Apply then select Ok. Now perform the steps given above. If you still can’t access the location then you will have to navigate to this location manually.
Everything should be fine after the computer is restarted.
Note: If you can’t delete the file then stop the PresenetationFontCache.exe from the Task Manager. Press CTRL, SHIFT and Esc (CTRL + SHIFT + Esc) simultaneously. This will open up the Task Manager. Now, select the PresentationFontCache.exe from the list and click End Task. Now perform the steps given above.
Method 2: Stop Presentation Font Cache Service
As mentioned in the beginning, PresentationFontCache.exe is used with the Windows Presentation Foundation applications. It will most likely be initiated once a WPF application starts running. So, if you don’t use any WPF applications then disabling the Presentation Font Cache service will resolve the issue for you. If you aren’t sure, WPF applications are the ones created in Visual Studio for Windows Desktop. So, if you aren’t using any of these applications or you aren’t a developer then you should be fine after disabling the Presentation Font Cache service.
Here are the steps for disabling the Presentation Font Cache service
- Hold Windows key and press R
- Type services.msc and press Enter
- Locate a service named Windows Presentation Foundation Font Cache 3.0.0.0 and double click it

- Select Disabled from the drop down menu in Startup Type section

- Click Stop if the Service Status is Running
- Click Apply and select Ok

Once done, you should be good to go. The service shouldn’t start anymore and your CPU usage should go down.
Method 3: Repair .Net Framework
If the above two methods didn’t work then your last resort is to repair the .Net Framework. Since the Presentation Font Cache is associated with the .Net Framework, repairing and problems in the Framework will usually fix the issues with Presentation Font Cache as well.
- Hold Windows key and press R
- Type appwiz.cpl and press Enter
- Locate Microsoft .Net Framework 3.0 (you might have another version). Select this entry and click Change/Remove
- A new window should open. Select Repair and follow any additional on-screen instructions
- Repeat these steps for all the instances from the list (you might have multiple instances)
Once done, you should be good to go.
Kevin Arrows
Kevin Arrows is a highly experienced and knowledgeable technology specialist with over a decade of industry experience. He holds a Microsoft Certified Technology Specialist (MCTS) certification and has a deep passion for staying up-to-date on the latest tech developments. Kevin has written extensively on a wide range of tech-related topics, showcasing his expertise and knowledge in areas such as software development, cybersecurity, and cloud computing. His contributions to the tech field have been widely recognized and respected by his peers, and he is highly regarded for his ability to explain complex technical concepts in a clear and concise manner.
-
Что это такое?
-
Как отключить процесс?
Сегодня рассмотрим процесс, который негативно влияет на скорость работы компьютера. И это при том, что необходимости в нем практически нет. Давайте узнаем все о PresentationFontCache.exe: что это и как остановить.
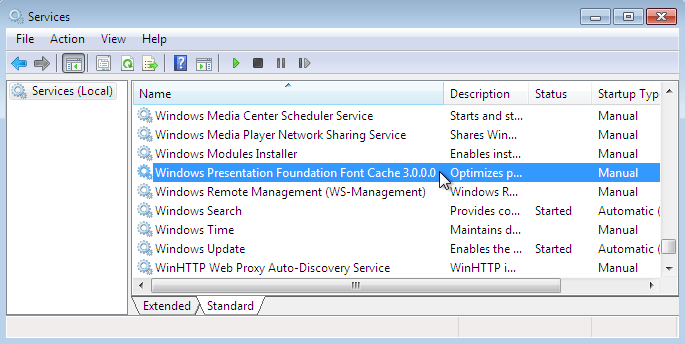
Что это такое?
PresentationFontCache.exe – это стандартный процесс Windows, необходимый для запуска и работы Windows Presentation Foundation приложений. Особенность службы заключается в том, что грузить компьютер он может даже без запущенной WPF-программы. Это зависит от наличия всех WPF компонентов на устройстве: если PresentationFontCache не находит их в привычном месте, начинает искать в другом, тем самым загружая процессор до 50%.
Исполняемый объект находится в директории C:\Windows\Microsoft.NET\Framework64\v3.0\WPF, входит в состав Microsoft .Net Framework и имеет цифровую подпись. Не представляет опасности для личных данных и программного обеспечения.
Как отключить процесс?
В случае, если работать за компьютером невозможно из-за загрузки системы или вы не пользуетесь WPF-приложениями, службу можно отключить:
- Откройте окно «Выполнить» с помощью нажатия клавиш Win+R.
- Введите
services.mscи нажмите «OK». - В списке служб найдите Windows Presentation Foundation Font Cache.
- Кликните по службе и нажмите на кнопку «Остановить» в верхней части окна.
- Далее откройте папку Local по пути C:\Windows\ServiceProfiles\LocalService\AppData\Local\ и удалите файлы FontCache4.0.0.0.dat и FontCache3.0.0.0.dat.
Внимание! Удалять файлы нужно только после остановки службы Windows Presentation Foundation Font Cache!
На этом я буду заканчивать. Вы узнали все об PresentationFontCache.exe: что это и как остановить. Критикой и пожеланиями вы можете поделиться в комментариях.
Updated May 2025: Stop error messages and fix your computer problem with this tool. Get it now at this link
- Download and install the software.
- It will scan your computer for problems.
- The tool will then fix the issues that were found.
PresentationFontCache.exe is one of those programs that are often found running in the background without our knowledge. However, it consumes high amounts of memory and processor resources. If left unchecked, it could cause performance issues on your PC. In this article we will show you how to stop this process and free up system resources.
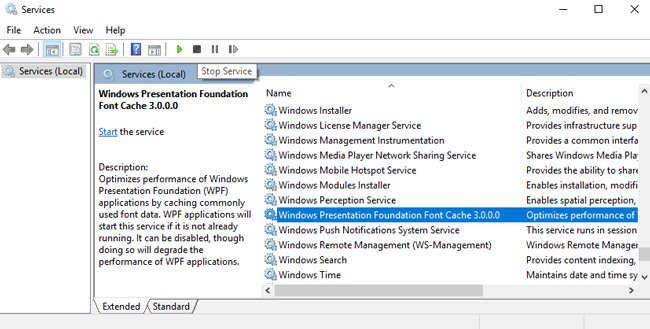
What is PresentationFontCache.exe?
PresentationFontCache.exe is a program that you probably don’t want to run because it takes up memory and CPU cycles. This is why we recommend deleting it. If you’re wondering how to do that, watch our video tutorial on how to delete it out of Windows 10. You might be interested in other videos you can find on our channel, like How to Block Ads Using Chrome Extension, or How to Delete Files From External Hard Drive.
If you are facing high memory consumption and CPU usage while opening Microsoft Office applications such as Word, Excel, PowerPoint etc., it might be due to the presence of Font Cache Service. This service consumes huge amount of resources on your system and slows down your PC performance. You can stop this service easily and restart your system to resolve this issue.
Steps To Fix “PresentationFontCache.exe” High CPU And Memory Usage Issue :
1. Open Command Prompt window as administrator.
2. Type the following command in Command prompt window and press Enter key.
3. Now type the following command in Command Prompt window and press Enter key to turn off the service.
1] Restart your computer
A reboot is one of those things you just do automatically when something goes wrong. You know it makes sense because sometimes things go wrong and rebooting fixes some problems. If you’re having trouble with your Mac, here are three ways to restart your computer without losing data.
#2] “Shut down your computer”
If you want to shut down your computer completely, hold down the power button on your keyboard. This will turn off your computer immediately. When your computer turns back on, you’ll see a screen asking you whether you’d like to log out or force shutdown. Choose Log Out. Your files won’t be lost during either option.
#3] Force Quit apps
You can also use the Force Quit feature to close programs that aren’t responding. To open the Force Quit window, press Command + Option + Escape simultaneously. Click on the program name to close it.
3] The Windows Presentation Foundation Font Cache Service should be stopped.
The font cache service is used to store information about installed fonts on the computer. If it is disabled, some applications may stop working correctly. To disable the font cache service, open the registry editor and navigate to HKEY_LOCAL_MACHINE\SOFTWARE\Microsoft\Windows NT\CurrentVersion\FontCache. Then delete the value named EnableCache. Restart your system and try again.
Updated: May 2025
We highly recommend that you use this tool for your error. Furthermore, this tool detects and removes common computer errors, protects you from loss of files, malware, and hardware failures, and optimizes your device for maximum performance. This software will help you fix your PC problems and prevent others from happening again:
- Step 1 : Install PC Repair & Optimizer Tool (Windows 11, 10, 8, 7, XP, Vista).
- Step 2 : Click Start Scan to find out what issues are causing PC problems.
- Step 3 : Click on Repair All to correct all issues.
4] Repair Microsoft .NET Framework
Microsoft.NET Framework is a collection of software components used to build applications for Microsoft Windows operating systems. This article describes how to repair.NET Framework problems.
You can use the following steps to fix.NET Framework errors.
1] Run the command prompt as administrator.
2] Type the following command into the command prompt window: %windir%\system32\inetsrv\appcmd list apppool /all | findstr “DefaultAppPool”. If you see DefaultAppPool listed under Application Pools, type the following command: AppCmd set config -section:applicationPools -autoStart -enableSimpleHosting:false
3] Restart IIS. To do this, open Internet Information Services Manager, select the server name, and then choose Start.
4] Reinstall the.NET Framework.
RECOMMENATION: Click here for help with Windows errors.
Frequently Asked Questions
Why should a CPU be stressed?
A lot of people think that running a CPU under heavy load is just a matter of pushing buttons. But there’s more to it than that. A good stress test will put your processor through its paces, giving you a real idea of how well it will perform once overclocked.
If you’re looking to buy a new CPU, make sure you check out our guide to choosing the best CPUs, where we explain what each feature does and why you should care about them. And remember: don’t forget to do a stress test before you start overclocking.
Is PresentationFontCache.exe safe or a virus?
PresentationFontCache.exe might seem like just another harmless program, but it could actually pose a serious risk to your computer. This application is usually installed alongside other programs, but it doesn’t always show up where you’d expect. You may think it’s safely tucked away inside one of your system folders, but it isn’t. Instead, it often appears in unexpected locations — including those outside of Windows’ standard folder structure.
If PresentationFontCache.exes aren’t located in the following paths, it poses a potential security risk:
C:\Windows\System32\drivers\etc\hosts
C:\Windows\system32\drivers\etc
C:\Windows\SysWOW64\drivers\etc
The presence of this application shouldn’t cause too much trouble unless you’re running several programs simultaneously. However, if you find yourself unable to open certain files because they are missing fonts, it’s probably best to take some action.