Иногда возникает необходимость очистки кеша иконок, например когда на ярлыке вместо нужной иконки отображается стандартная иконка приложения. Кеш иконок хранится в файле C:\Users\[Пользователь]\AppData\Local\IconCache.db. Его необходимо удалить и перезагрузить систему. Однако есть способ, позволяющий обойтись без перезагрузки:
- Необходимо закрыть процесс Explorer.exe, отвечающий за оболочку рабочего стола: открываем меню Пуск, зажимаем Ctrl+Shift, нажимаем правой клавишей мыши в свободном пространстве меню Пуск, в появившемся контекстном меню выбираем «Выход из Проводника».
- Запускаем Диспетчер задач нажатием Ctrl+Shift+Esc.
- Выбираем Файл -> Новая задача -> cmd.exe -> Ok.
- Поочередно вводим команды в появившееся окно:
cd /d %userprofile%\AppData\Local
del /a s IconCache.db
explorer.exe
Вот, собственно, и все.
Источник
Update 2014-03-02: Исправлена команда удаления, т.к. по умолчанию файл кеша скрытый. Рекомендую почитать все комментарии — там предложено еще несколько способов.
В этой публикации, друзья, рассмотрим, как очистить кэш значков в Windows. Очистка кэша значков может помочь в случаях, когда имеются проблемы с отображением значков в меню «Пуск», проводнике, на панели задач и рабочем столе — когда значки отображаются неправильно (как пустые), либо вовсе отсутствуют. Есть разные способы очистки кэша значков, рассмотрим их. Все способы подходят для любой из актуальных версий Windows.
Итак, друзья, значки в Windows могут отображаться неправильно или не отображаться вообще. Происходит это потому, что для более оперативного отображения значков Windows кэширует их в специальные файлы. Системному интерфейсу не нужно каждый раз извлекать значки из программ и типов файлов, значки для отображения берутся в одном месте хранения файлов их кэша. Благодаря чему мы можем видеть значки в Windows мгновенно.
Однако если кэш значков повреждается, мы сталкиваемся с проблемами их отображения. И чтобы устранить эти проблемы, кэш значков необходимо сбросить, т.е. очистить.
Для сброса кэша значков в Windows можно использовать системную утилиту IE Per-User Initialization Utility. Жмём клавиши Win+R, в командлет «Выполнить» вводим:
ie4uinit.exe -showЭто команда для Windows 10 и 11, для Windows 7 необходимо использовать команду:
ie4uinit.exe -cleariconcacheОчистить кэш значков в Windows можно с помощью системной функции очистки диска. Жмём клавиши Win+R, в командлет «Выполнить» вводим:
Выбираем системный диск C. За очистку кэш значков отвечает предустановленная галочка пункта очистки эскизов. Смотрим, чтобы эта галочка была выставлена. Жмём «Ок».
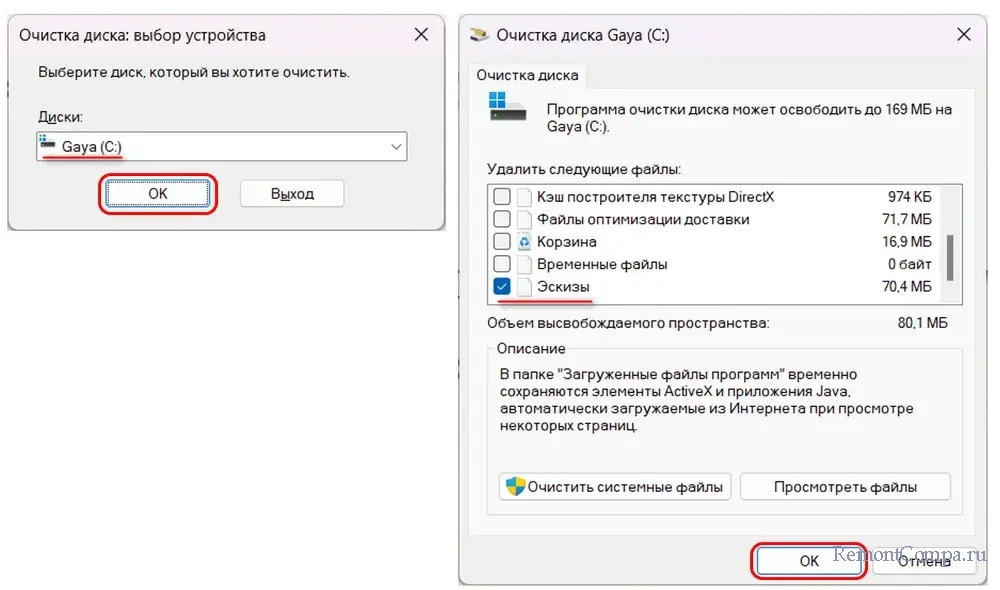
И подтверждаем выполнение очистки.
Решить поставленную задачу можно с помощью известной бесплатной программы для чистки и оптимизации Windows CCleaner. В числе очищаемых данных эта программа предусматривает кэш значков Windows. Выполняем очистку Windows с помощью CCleaner, для этого в её окне открываем программный раздел «Стандартная очистка». Перед запуском очистки смотрим, какие данные будут удаляться из операционной системы. Отдельно обращаем внимание на вкладку «Windows», здесь по умолчанию в блоке «Проводник» должен быть выбран для очистки кэш эскизов, это, собственно, и есть кэш значков. Далее кликаем внизу «Анализ», а после выполнения анализа данных жмём «Очистка».
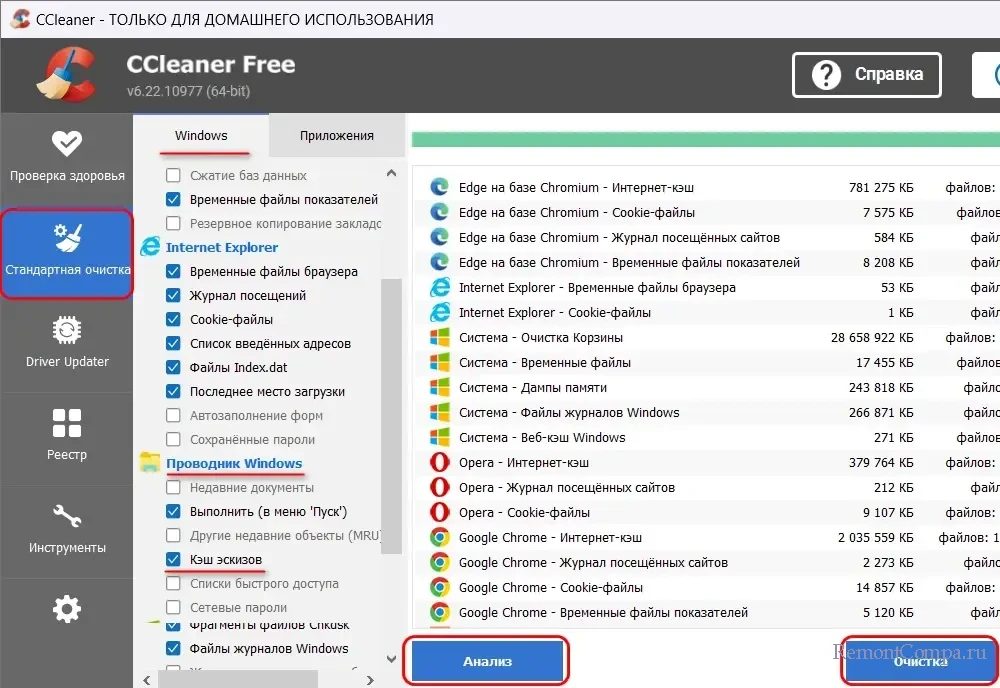
Сброс кэша значков Windows предусматривается бесплатной программой-твикерой WinaeroTweaker. В её окне в разделе «Tools» смотрим пункт «Reset Icon Cache». Кликаем в нём кнопку «Reset Icon Cache».
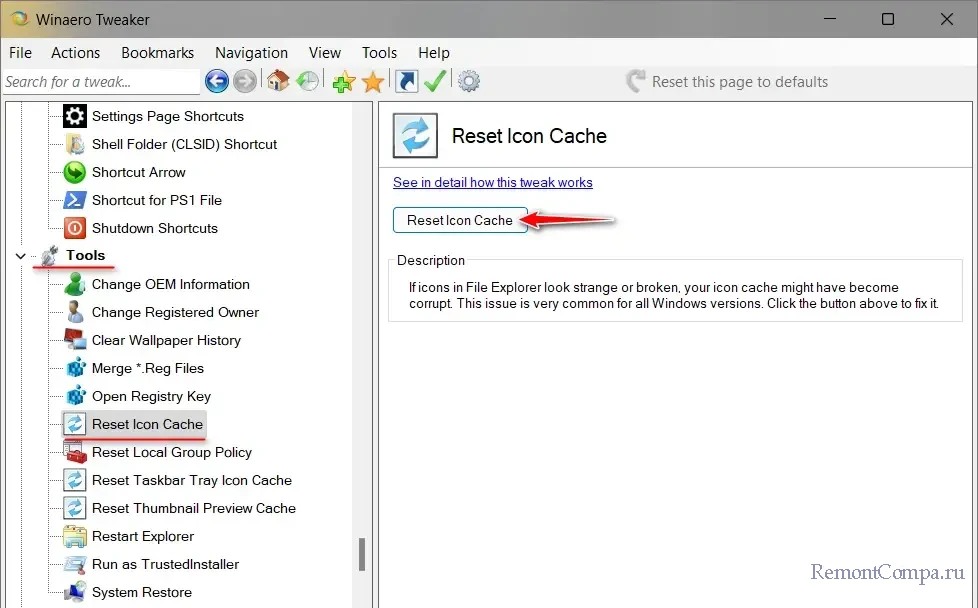
Друзья, предложенные выше способы автоматизированной очистки могут удалять не все файлы кэша значков Windows. В некоторых случаях, когда рассмотренные выше способы не дали положительного результата, может потребоваться решение-максимум в виде ручной очистки кэша значков. При ручной очистке удаляется больше файлов кэша или даже все, и Windows при следующем запуске вынуждена будет пересоздать их заново. Но такое решение-максимум несёт определённые риски, перед его применением необходимо создать точку восстановления или бэкап Windows.
Ручную очистку кэша значков в работающей Windows можно выполнить путём удаления файлов кэша из их папки расположения. Закрываем все лишние окна проводника Windows, оставляем только одно. И в его адресную строку вводим:
%localappdata%\Microsoft\Windows\Explorer
В открывшемся расположении удаляем файлы с фигурированием в названии «iconcache» и «thumbcache» с расширением «.db».
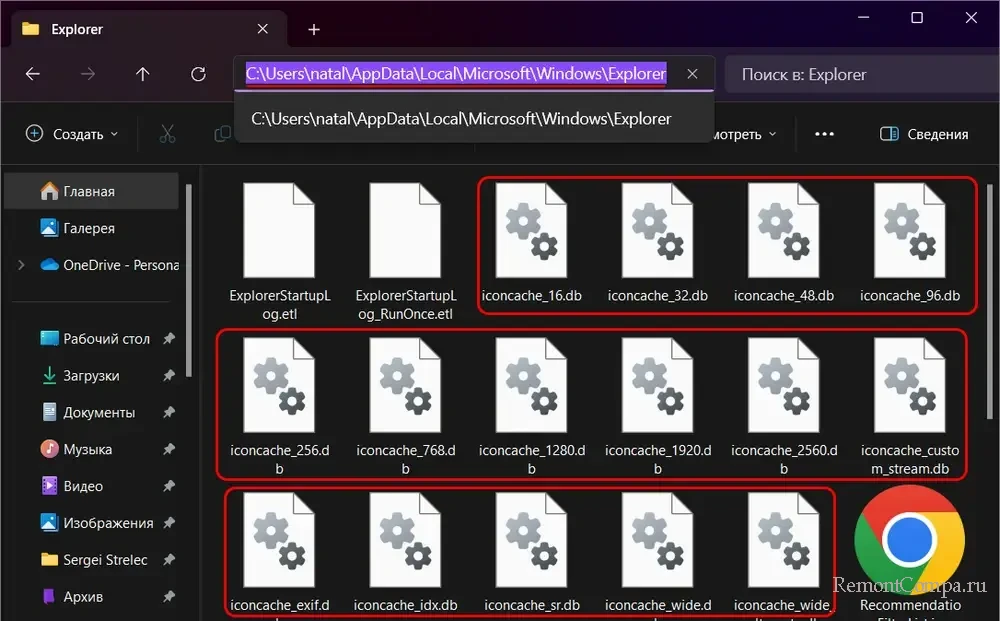
После удаления файлов кэша значков перезагружаем компьютер.
Но, друзья, папка «Explorer» по указанному пути – это системная папка. И, возможно, для столь радикального вмешательства в неё вам потребуется сначала получить полные права на эту папку.
Но и получив такие права, не сможем удалить все файлы кэша значков. Нам это не позволит сделать как минимум активный процесс самого проводника Windows. Если удаление тех файлов, что доступны для удаления, не решило проблему, можно попробовать удалить все файлы кэша значков. Чтобы удалить все файлы кэша значков, необходимо открыть их расположение в среде LiveDisk’а. Или в другой учётной записи с правами администратора, и в качестве таковой можно использовать, например, скрытую учётную запись «Администратор», активировав её на время выполнения нужных действий. Что в среде LiveDisk’а, что в учётной записи «Администратор» в проводнике открываем тот же путь расположения файлов кэша значков Windows, но путь внутри своей учётной записи:
C:\Users\Имя_пользователя\AppData\Local\Microsoft\Windows\Explorer
Чтобы в папке нашей учётной записи отображалась скрытая папка «AppData», необходимо включить отображение скрытых элементов. Смотрим, как это делается в Windows 10 и более ранних версиях операционной системы. В Windows 11 же это делается просто: в меню проводника «Просмотреть» жмём «Показать», затем – «Скрытые элементы».
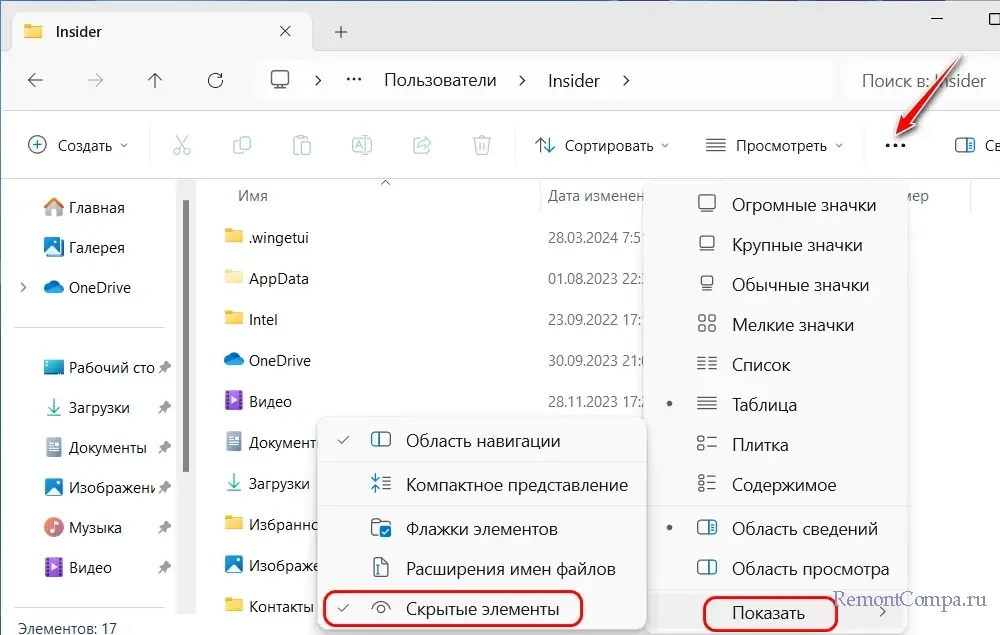
Удаляем файлы кэша значков, перезагружаем компьютер и входим в свою учётную запись.
/Guides /Clear Icons Cache – Guide for Windows XP, Vista, 7, 8, 8.1, 10
This guide shows you how to clear the icons cache for the following Windows versions: Windows XP, Vista, 7, 8, 8.1 or 10.
How to clear the icons cache in Windows XP
To clear the icons cache in Windows XP, follow these steps:
- Open any folder so you have Windows Explorer available
- Click Tools
- Select Folder Options
- The Folder Options window should now appear
- Click the View tab
- Under the Hidden files and folders section, check the Show hidden files and folders option
- Then click OK
- Go to
C:\Documents and Settings\User\Local Settings\Application Data, whereUseris the username of your profile account - Select the IconCache.db file found in the Application Data folder
- Right-click on this file and click Delete.Alternatively, press the Shift + Delete keys on your keyboard to delete the file
- Empty the Recycle Bin
Clearing icon cache in Windows XP
How to clear the icons cache in Windows Vista
To clear the icons cache on a Windows Vista computer, follow these instructions:
- At Windows Explorer, click Organize.To have Windows Explorer open, open any folder or open My Computer.
- Click Folder and search options
- The Folder Options window appears
- Click the View tab
- Under Hidden files and folders section, check Show hidden files, folders, and drives
- Then click OK
- Go to
C:\Users\User\AppData\Local, whereC:\is the drive where Windows Vista is installed andUseris the username of your account profile - Find the IconCache.db file
- Select the file and right-click to click Delete.You can also press the combination of Shift + Delete keys to delete the file.
- Then empty the Recycle Bin
Clearing icon cache in Windows Vista
How to clear the icons cache in Windows 7
To clear the icons cache in Windows 7, follow these instructions:
- Click Organize in Windows Explorer (open My Computer and click Organize)
- Select the Folder and search options item
- Go to View
- Under the Hidden files and folders section, check the Show hidden files, folders, and drives, then click OK
- Go to the
C:\Users\User\AppData\Local folder, whereC:\is where you installed Windows 7 andUseris the username of your account profile - Find a IconCache.db file listed in the Local folder
- Right-click on the IconCache.db file and click Delete
- Empty the Recycle Bin
Clearing icon cache in Windows 7
How to clear the icons cache in Windows 8 or 8.1
To clear the icons cache in Windows 8 or Windows 8.1, follow these instructions:
- Open Windows Explorer
- From the View tab, select Hidden items
- Then select Show selected items
- Go to
C:\Users\User\AppData\Local\Microsoft\Windows\Explorer, whereC:\is the drive where you installed Windows 8 or 8.1 andUseris the username of your account profile - Select all files that begin with
iconcache - Right-click on these files
- Click Delete.To delete these files faster, press the Shift + Delete keys.
- Empty the Recycle Bin
Clearing icon cache in Windows 8
How to clear the icons cache in Windows 10
To clear the icons cache in Windows 10, follow these instructions:
- Open Windows Explorer
- From the View tab, select Hidden items
- Then select Show selected items
- Go to
C:\Users\User\AppData\Local\Microsoft\Windows\Explorer, whereC:\is the drive where you installed Windows 8 or 8.1 andUseris the username of your account profile - Select all files that begin with
iconcache - Right-click on these files
- Click Delete.To delete these files faster, press the Shift + Delete keys.
- Empty the Recycle Bin
Clearing icon cache in Windows 10
More Information
Support Links
- Easy Recovery Essentials for Windows – our repair and recovery disk.
It’s an easy-to-use and automated diagnostics disk. It’s available for Windows 8, Windows 7 and Windows Vista. It’s also available for Windows XP and Windows Server.
Read more at Windows Recovery Disks.
- The NeoSmart Support Forums, member-to-member technical support and troubleshooting.
- Get a discounted price on replacement setup and installation discs: Windows XP, Windows Vista, Windows 7, Windows 8, Windows 10.
Applicable Systems
This Windows-related knowledgebase article applies to the following operating systems:
- Windows XP (all editions)
- Windows Vista (all editions)
- Windows 7 (all editions)
- Windows 8 (all editions)
- Windows 8.1 (all editions)
- Windows 10 (all editions)
Propose an edit
Related Articles
-
Disable Legacy Boot Mode and Enable UEFI
-
How To Reinstall Windows 10
-
Remove Dual Boot Menu – Fix for Windows
-
Windows won’t start – Guide for Windows XP, Vista, 7, 8, 10
-
Fix slow boot – Guide for Windows XP, Vista, 7, 8, 10
-
How to Reset PC BIOS/CMOS
Некоторые пользователи могут столкнуться с тем, что иконки (значки) файлов, папок и ярлыков в Проводнике и на рабочем столе Windows отображаются неправильно или с иными проблемами: например, показ одинаковых значков по умолчанию для различных типов файлов. В этом случае может помочь очистка их кэша.
В этой инструкции подробно о том, как очистить кэш иконок в Windows 11 или 10 и дополнительная информация на тему, которая может оказаться полезной.
Ручное удаление файла IconCache.db
Кэш значков Windows 11/10 и предыдущих версий ОС для текущего пользователя хранится в файле базы данных IconCache.db. Соответственно, для его очистки достаточно удалить этот файл, после чего он будет автоматически создан вновь.
Сделать это можно вручную в Проводнике, используя следующие шаги:
- В Параметрах Проводника на вкладке «Вид» (перейти в параметры можно в меню Проводника или с помощью команды Win+R — control folders) отключите опцию «Скрывать защищенные системные файлы» и включите опцию «Показывать скрытые файлы, папки и диски», примените настройки (подробно про включение показа скрытых и системных файлов).
- Введите
%userprofile%\AppData\Local
в адресную строку Проводника и нажмите Enter.
- В открывшейся папке вы найдёте файл IconCache.db, удалите его.
- Перейдите в папку
%userprofile%\AppData\Local\Microsoft\Windows\Explorer
и удалите все файлы, имена которых начинаются с iconcache в этой папке. Если при этом вы увидите сообщения об ошибках, используйте метод с командной строкой, описанный далее.
- Перезапустите Проводник (explorer.exe) — сделать это можно в диспетчере задач (или перезагрузите компьютер).
Готово, кэш значков будет очищен и создан заново.
Командная строка
Возможно, более простым способом будет использование командной строки или же создание bat-файла для очистки кэша иконок. В случае с командной строкой достаточно запустить её от имени администратора, после чего по порядку ввести команды (после второй команды пропадёт рабочий стол, но последняя его вернёт):
cd /d %userprofile%\AppData\Local taskkill /f /im explorer.exe attrib -h iconcache.db del iconcache.db cd /d %userprofile%\AppData\Local\Microsoft\Windows\Explorer attrib -h iconcache_*.db del iconcache_*.db start %windir%\explorer.exe
Если эти же команды прописать в командный файл .bat, то очистку кэша значков и перезапуск Проводника будет выполнять простой запуск этого файла, лучше от имени администратора.
Некоторые дополнительные нюансы в контексте темы очистки кэша иконок:
- Если проблемы возникли с отображением миниатюр (эскизов), очистить их можно в утилите «Очистка диска» (Win+R — cleanmgr)
- Очистка эскизов также возможна в командной строке:
cd /d %userprofile%\AppData\Local\Microsoft\Windows\Explorer taskkill /f /im explorer.exe attrib -h thumbcache_*.db del thumbcache_*.db start %windir%\explorer.exe
- Существуют сторонние программы для очистки кэша иконок, например, IconsRefresh (разработка более не ведётся, но утилита исправно работает и в Windows 11).
В случае, если у вас остаются вопросы, касающиеся кэша значков Windows, вы можете задать их в комментариях ниже, я постараюсь помочь.
Чтобы очистить Windows 7 кэш значков выполните следующие действия:
1. Закройте все окна папки, которые открыты в настоящий момент.
2. Запуск диспетчера задач использованием клавиши CTRL + SHIFT + ESC, или запустив taskmgr.exe.
3. В процессе вкладке правой кнопкой мыши на процесс Explorer.exe и выберите Завершить процесс.
4. Нажмите кнопку Завершить процесс, когда его спросили о подтверждении.
5. В меню Файл диспетчера задач, выберите Новая задача (Выполнить ..).
6. Введите cmd.exe и нажмите кнопку ОК.
7. В командной строке введите команды один за другим и нажмите клавишу ВВОД после каждой команды:
Code:
CD /d %userprofile%\AppData\Local DEL IconCache.db /a EXIT
8. В диспетчере задач, выберите в меню Файл выберите Новая задача (Выполнить ..)
9. Введите Explorer.exe и нажмите кнопку ОК.
