На своей ежегодной конференции для разработчиков компания Microsoft сделала сразу несколько достаточно важных презентаций. Мы выбрали две из них.
Первое: в летней сборке 19H2 Windows 10 будет поставляться полноценное Linux-ядро на базе версии 4.19 от 22 октября 2018 года для собственной подсистемы «Linux для Windows» (WSL — Windows Subsystem Linux).
Второе: в будущие энтерпрайз-сборки Chromium-реинкарнации умерщвленного компанией Microsoft Edge будет встроено ядро IE.
Первая новость — важна и полезна для разработчиков, вторая — похожа на плохой анекдот.
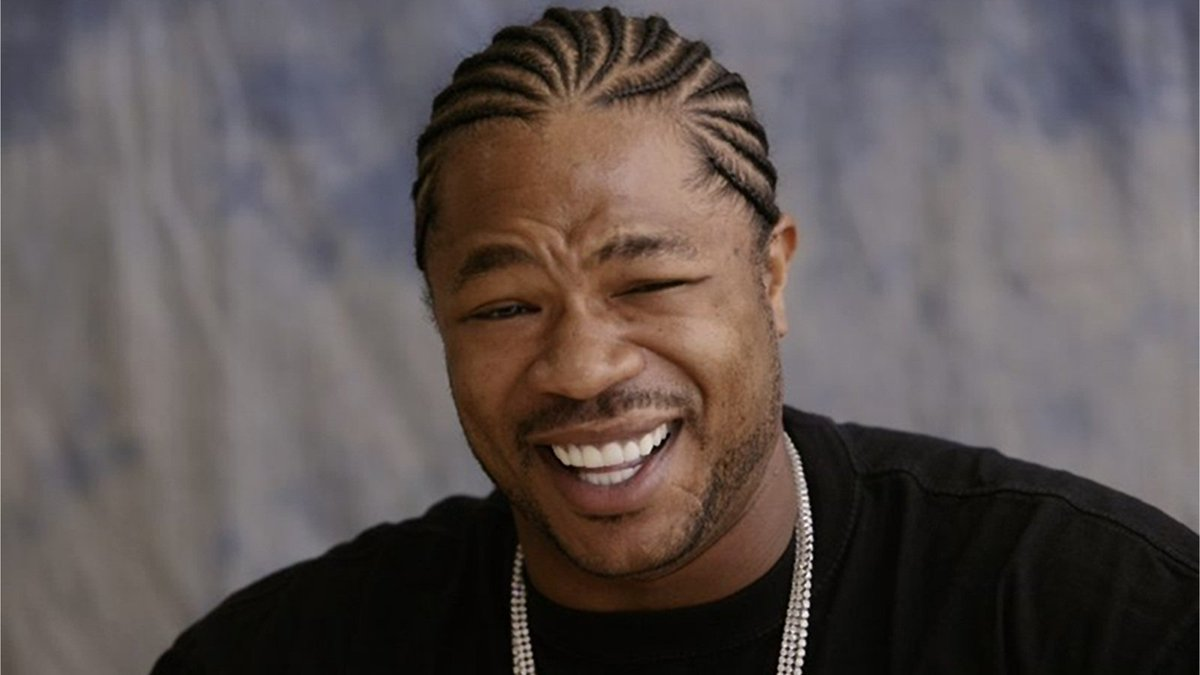
Мы встроили в твой Chromium-браузер движок IE, чтобы ты не забывал, что это браузер Edge
Linux Kernel в Windows 10
Добавление полноценного ядра Linux в Windows 10 — логичный шаг, который продолжает методичную работу Microsoft с сообществом. Ранее в Windows была доступна лишь эмуляция ядра Linux. Параллельно с ядром Linux внутри своей системы компания анонсировала выход Windows Terminal — новое приложение для Windows для централизованного доступа к подсистемам PowerShell, Cmd и, собственно, самого Linux-ядра в упаковке WSL.
Представители компании уверяют, что 4.19 — не последняя версия ядра для их подсистемы. В будущем WSL будет обновляться и идти в ногу со стабильными версиями ядра Linux, что также немаловажно. Кроме того, внедрение полноценного ядра в систему отметает необходимость эмуляции, что, непосредственно, увеличит производительность и комфорт разработчиков, работающих из-под Windows. Кроме этого WSL базируется на открытом исходном коде, то есть любой разработчик сможет вносить необходимые ему изменения в подсистему и делать форки ядра.
Это не первый крупный шаг навстречу сообществу разработчиков. Ранее компания интегрировала в свою систему Bash, что можно назвать крайне серьезным шагом для весьма консервативной Microsoft.
Действия Microsoft удивляют, но уже не шокируют: под управлением Сатьи Наделлы компания фактически ворвалась в open source-сообщество и все больше и больше ориентируется на работу непосредственно с девелоперами и enterprise-сегментом, о чем свидетельствуют действия Microsoft за последние 3-4 года.
Чудовище Microsoft’а или зачем в Chromium Edge ядро Internet Explorer
Каждый с содроганием вспоминает Internet Explorer, а старые верстальщики еще и плачут при этом. Когда Microsoft анонсировала Spartan и отказ от IE, по всему миру начали открывать шампанское, но реальность оказалась злее, чем мы надеялись. До сих пор существуют решения, порталы и сайты, созданные для работы исключительно под IE старых версий. В основной своей массе эти решения обитают в закрытых enterprise-решениях. Когда-то у Microsoft был выбор: вынудить компании по всему миру обновить свои внутренние продукты и решения из-за полного отказа компании от IE, или же начать воевать «не в ту сторону». Так как полный отказ от IE грозил миллиардными потерями для Microsoft и репутационным ущербом, гиганту пришлось из года в год тащить совместимость своего браузера со страницами, адаптированными для работы в Internet Explorer.
Даже после громкого отказа от движка EdgeHTML и перевода разработки «браузера по умолчанию» для Windows 10 на движок Chromium, Microsoft не удается убежать от своего страшного наследия в лице Internet Explorer.
Поэтому специально для Enterprise-сборок Windows 10 компания будет поставлять версию Chromium Edge с «сюрпризом» — встроенным движком IE в сам Edge. Такое странное решение позволит обеспечить совместимость нового браузера со старыми корпоративными решениями, которые когда-то опрометчиво прибили гвоздями к Internet Explorer.
При открытии в новом Chromium Edge любой страницы, адаптированной для Internet Explorer, браузер автоматически будет активировать «режим совместимости с IE» и подключать отображение, соответствующее такому в Internet Explorer 11. Узнать, что страница запущена в режиме совместимости можно будет по специальному значку IE рядом с адресной строкой на странице браузера.
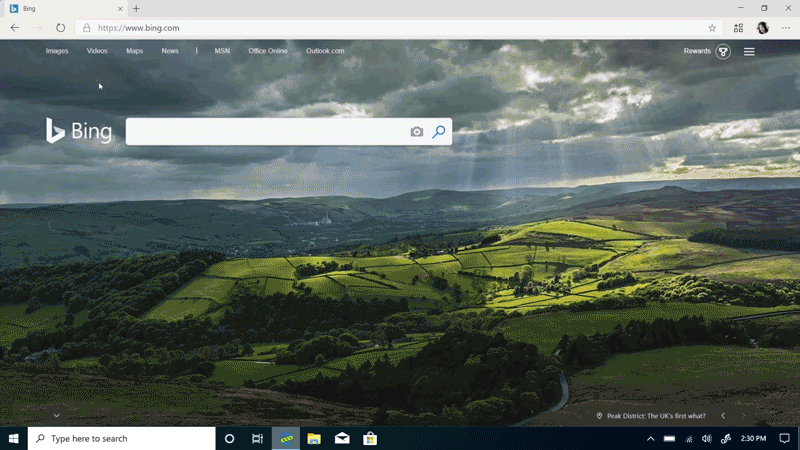
Сами Microsoft настаивают на том, что компаниям, пользующимся устаревшими веб-порталами, стоит перейти на новый Chromium Edge и полностью отказаться от практики использования связки IE+любой другой браузер. Конечно, любой технический специалист скажет, что подобный шаг по встраиванию устаревшего движка в новый продукт избыточен, но, фактически, сейчас Microsoft пытается сохранить лицо и чуть-чуть занимается благотворительностью. Вопрос в том, сможет ли когда-нибудь гигант сказать бизнесу «нет» и окончательно «пристрелить осла». Пока не получается.
Конференция началась вчера, 6 мая, и продлится до 8 числа, так что у Microsoft есть как минимум один день для того, чтобы удивить нас еще сильнее.
Item Preview
There Is No Preview Available For This Item
This item does not appear to have any files that can be experienced on Archive.org.
Please download files in this item to interact with them on your computer.
Show all files
19,026
Views
3
Favorites
DOWNLOAD OPTIONS
Uploaded by
Xemulated
on
SIMILAR ITEMS (based on metadata)
Sign in to your How-To Geek account

Microsoft just released a new Windows 10 Insider Preview build featuring the Windows Subsystem for Linux 2. WSL 2 includes a real Linux kernel that lets you run more Linux software on Windows and with better performance than WSL 1.
This is part of Windows 10 Insider Preview build 18917, released on June 12, 2019. It’s part of the fast ring of updates. You can experiment with it today, although you’ll have to join the Windows Insider program and get unstable builds of Windows 10 on your PC.
Microsoft’s Windows Command Line blog offers more information about WSL 2, complete with an install guide, list of user experience changes, and more documentation. To install WSL 2 on the latest insider build, run the following command in a PowerShell window launched with Administrator permissions:
Enable-WindowsOptionalFeature -Online -FeatureName VirtualMachinePlatform
This new version of WSL 2 uses Hyper-V features to create a lightweight virtual machine with a minimal Linux kernel. It will still be available on Windows 10 Home, however, even though Hyper-V isn’t normally available on Windows 10 Home. Expect better compatibility with Linux software, including support for Docker, and “dramatic file system performance increases.”
The virtual machine will automatically launch at startup and use a bit of memory in the background, but Microsoft promises it «has a small memory footprint.» You can run the wsl --shutdown command if you ever want to shut down the background VM.
WSL 2 is part of the development builds for Windows 10 20H1, which is expected for release around April 2020. WSL may be part of Windows 10 19H2, expected for release around October 2019, but Microsoft isn’t testing 19H2 yet.
The latest Windows 10 Insider build includes some other useful features, too. You can now head to Settings > Update & Security > Delivery Optimization > Advanced Options to throttle Windows Update. For example, you can set Windows Update to only use 1 Mbps or a specific percentage of your available bandwidth while downloading updates in the background.
If you want to try out the improved Windows Subsystem for Linux 2 (aka WSL 2) in the latest Windows versions here’s how — I cover everything you need to do to install it, in this post.
WSL 2 is a big upgrade to the original WSL Microsoft introduced in 2017. More than a simple version bump, WSL 2 is faster, more versatile, and uses a real Linux kernel for the first time.
Plus, new Linux kernel updates will be released as Windows 10 software updates — which is kinda crazy when you think about it!
Improved performance was Microsoft’s motivation for created the souped-up WSL2. And it figured the best way to do that was to add full system call compatibility, i.e. put a real Linux kernel right at the heart of things.
“[This] new architecture presents a better platform for the WSL team to deliver features that make WSL an amazing way to run a Linux environment in Windows,” say Microsoft of the tech.
The crazy shows no sign of abating either as Microsoft plans to let users run desktop Linux apps on Windows 10 and leverage GPU-intensive tasks.
And the best news is that it is much easier to install WSL on Windows 10, as this updated guide shows.

Requirements
To install WSL 2 on Windows 10 you need the minimum:
- Windows 10 May 2020 (2004), Windows 10 May 2019 (1903), or Windows 10 November 2019 (1909)
- A computer with Hyper-V Virtualization support
I’d be mighty surprised if anyone who’s reading this guide doesn’t meet those requirements but, if you don’t you can use WSL 1 rather than WSL 2.
What’s awesome is that if you use Windows 10 May 2020 (2004) update or later you can install WSL2 with a single command, or a single click — no hassle.
Installing WSL 2 on OS Build 2004 (or later)

To install WSL 2 on Windows 10 OS Build 2004 or later you can open a command prompt (with Administrator permissions) and type in the following command:
wsl.exe --install
As soon as you hit enter the process gets to work enabling WSL, any optional features required, fetches the latest WSL Linux kernel version, and installs Ubuntu as the default distro:

Once done, reboot your computer. Log in to Windows 10 and the command prompt will open again. This time you’ll be walked through setting up Ubuntu with a username and password (these don’t need to be the same as your Windows username and password).
Once done you can you can launch the ‘Ubuntu’ app from the Start Menu to get started, or install the Microsoft Terminal app to start exploring your newly-installed Ubuntu install — don’t forget to run an apt update && apt upgrade though — this is a REAL Ubuntu system, after all!
Install WSL 2 (Old Method)
If you use an older version of Windows 10 you can still install WSL 2 (Microsoft backported WSL 2 to older versions of Windows 10 in Windows Update KB4566116) but the process isn’t as simple as in the 2004 update.
To install WSL 2 on Windows 10 (OS Build 1909 or 1903) you need to follow 4 steps:
- Enable WSL 2
- Enable ‘Virtual Machine Platform’
- Set WSL 2 as default
- Install a Linux distro
I walk through each step in turn below. I recommend using the PowerShell app, which you need to run as an administrator. You can find PowerShell in the Windows Start Menu.
Note: it is possible to install WSL 1 using a GUI too but it’s much faster to use the command line, and since WSL is a CLI tool it kinda makes sense too!
Step 1. Enable WSL
Regardless of which version of WSL you want to use you first need to enable it. To do this open the PowerShell tool as an Administrator and run the command below. Be careful not to mistype or leave out any character in the command:
dism.exe /online /enable-feature /featurename:Microsoft-Windows-Subsystem-Linux /all /norestart
Only want to use WSL 1? You can skip to step 4.
Step 2. Enable ‘Virtual Machine Platform’
WSL 2 requires Windows 10’s “Virtual Machine Platform” feature to be enabled. This is separate from Hyper-V and hands some of the more interesting platform integrations available in the new version of the Windows Subsystem for Linux.
To enable Virtual Machine Platform on Windows 10 (2004) open PowerShell as Administrator and run:
dism.exe /online /enable-feature /featurename:VirtualMachinePlatform /all /norestart
To enable Virtual Machine Platform on Windows 10 (1903, 1909) open PowerShell as Administrator and run:
Enable-WindowsOptionalFeature -Online -FeatureName VirtualMachinePlatform -NoRestart
To ensure all of the relevant bits and pieces fall neatly in to place you should restart your system at this point or you may find that things don’t work as intended.
Step 3. Set WSL 2 as default
Open PowerShell as Administrator and run this command to set WSL 2 as the default version of WSL:
wsl --set-default-version 2
You can (at any time) configure a distro to run in WSL 1 mode if you need to.
Step 4. Install a distro
With WSL and the necessary virtualisation tech all in place all that is left for you to do is pick and install a Linux distro from the Microsoft Store.
Several different distros are available, including OpenSUSE, Pengwin, Fedora Remix, and Alpine Linux. But my personal recommendation is (naturally) Ubuntu 20.04 LTS (though 18.04 LTS and 16.04 LTS are also available).
To install Ubuntu on Windows 10 open the Microsoft Store app, search for “Ubuntu 20.04”, and hit the “Get” button:
Ubuntu 20.04 LTS on the Microsoft Store
Whilst you in the Microsoft Store I highly recommend that you also install the open source Windows Terminal app. This tool is designed to give you the best possible WSL experience:
Windows Terminal on the Microsoft Store
5. Use WSL 2
When you installed Ubuntu (or a different Linux distro) a shortcut was added to the Start Menu. Use this to “open” Ubuntu (or whichever distro you chose). The first time you run the distro things will seem a little slow. This is expected; the distro has to unpack and decompress all of its contents — just don’t interrupt the process.
You will also be promoted to set a username and password for use on the distro. Try to pick something you won’t forget.
Convert Ubuntu on WSL 1 to WSL 2
If you use WSL 1 you can upgrade an existing WSL 1 installation to WSL 2. To convert an existing WSL 1 distro to WSL 2 run the following in PowerShell, e..g,:
wsl.exe --set-version Ubuntu 2
You should replace ‘Ubuntu’ with the name of whichever distro your WSL 1 install runs.
Let me know if this guide worked for you in the comments!
Все способы:
- Вариант 1: Установка в полуавтоматическом режиме
- Шаг 1: Выбор доступных дистрибутивов Linux
- Шаг 2: Запуск инсталляции
- Вариант 2: Установка в ручном режиме
- Шаг 1: Предварительная настройка системы
- Шаг 2: Загрузка и настройка ядра WSL2
- Шаг 3: Выбор и инсталляция дистрибутива Linux
- Вопросы и ответы: 1
Вариант 1: Установка в полуавтоматическом режиме
Установка WSL в операционной системе Windows осуществляется посредством выполнения специальных команд в консоли. Для этого потребуется предварительно определиться с дистрибутивом Linux, а затем запустить процесс его инсталляции.
Важно! Приведенная ниже инструкция может быть выполнена только при условии использования Windows 10 версии 2004 (19041) и более новых. Узнать эту информацию можно в свойствах системы.

Шаг 1: Выбор доступных дистрибутивов Linux
Каждому пользователю актуальной версии Windows 10 предоставляется возможность вручную выбрать дистрибутив Linux, который будет использоваться в WSL2. Для просмотра списка доступных систем необходимо ввести специальную команду в консоль, поэтому предварительно запустите «Командную строку» с правами администратора. Сделать это можно множеством способов, например посредством поискового запроса, как показано на изображении ниже.

Читайте также: Как открыть «Командную строку» от имени администратора в Windows 10
Примечание! По умолчанию всегда выбрана последняя версия дистрибутива Ubuntu. Если именно его вы и хотите установить, то пропустите этот шаг и переходите сразу ко второму.
После того как окно консоли будет открыто, впишите или вставьте в него одну из нижеприведенных команд, после чего нажмите клавишу Enter:
wsl --list --online или wsl -l -o

В результатах выдачи будет приведен список всех доступных дистрибутивов Linux. На этом этапе вам необходимо запомнить или скопировать в буфер обмена название, которое находится в столбце «NAME».
Обратите внимание! Если в списке доступных дистрибутивов нет желаемого, его можно импортировать в WSL2 посредством файла TAR или APPX. При необходимости есть возможность создать собственный дистрибутив на базе ядра Linux. Эти процессы описываются в официальной документации Microsoft, при необходимости ознакомиться с ними можно, воспользовавшись ссылками ниже.
Импорт любого дистрибутива Linux для использования с WSL
Создание пользовательского дистрибутива Linux для WSL
Шаг 2: Запуск инсталляции
После того как версия дистрибутива Linux для WSL2 была выбрана, можно переходить непосредственно к ее инсталляции. Делается это тоже в «Командной строке», для чего нужно воспользоваться приведенной ниже командой. Не забудьте после ее ввода нажать клавишу Enter.
wsl --install -d <НазваниеДистрибутива>

Примечание! Если вы хотите установить версию по умолчанию, тогда нет необходимости прописывать название дистрибутива вручную, можно воспользоваться следующей командой:
wsl —install
Сразу после этого начнется процесс установки платформы виртуальной машины, затем инсталлируется «Подсистема Windows для Linux», а в завершение будет выполнена загрузка ядра WSL2.

После всех этих процедур можно будет воспользоваться WSL2 для вызова подсистемы Linux. Для этого достаточно будет запустить установленный дистрибутив через меню «Пуск».
Вариант 2: Установка в ручном режиме
Если версия вашей операционной системы Windows 10 ниже 2004 (19041), тогда воспользоваться вышеприведенной инструкцией не получится и большинство действий придется выполнять вручную.
Шаг 1: Предварительная настройка системы
Первостепенно необходимо проверить, поддерживает ли установленная версия операционной системы обновление WSL до второй версии. Сделать это можно посредством вызова окна «Windows: сведения». Для этого нажмите сочетание горячих клавиш Win + R, впишите в поле запроса команду winver и нажмите клавишу Enter.

Появится соответствующее окно, в котором будет указана версия операционной системы и ее сборка. Убедитесь, что она выше 1903 (18362). Если это так, можете продолжить выполнение этой инструкции, в противном случае попробуйте прежде обновить Windows 10 до актуальной версии.

Читайте также: Как обновить Windows 10 до последней версии
Важно! Если ваш компьютер работает на процессоре с архитектурой ARM64, этот способ установки WSL2 не подойдет. Обновитесь до последней версии Windows 10 и воспользуйтесь ранее предоставляемой инструкцией.
После того как вы удостоверились в актуальности версии операционной системы, необходимо произвести ее предварительную настройку, а именно — включить «Подсистему Windows для Linux» и компонент виртуальных машин. Делается это в оболочке PowerShell, поэтому предварительно запустите ее с правами администратора. Проще всего сделать это через контекстное меню кнопки «Пуск», как показано на изображении ниже. Но это не единственный способ.
Подробнее: Как открыть PowerShell в Windows 10

Теперь необходимо включить компонент «Подсистема Windows для Linux». Для этого скопируйте и вставьте в окно консоли PowerShell следующую команду, после чего нажмите Enter:
dism.exe /online /enable-feature /featurename:Microsoft-Windows-Subsystem-Linux /all /norestart

Ожидайте завершения процедуры, когда на экране появится приглашение к вводу новой команды. После этого включите компонент виртуальных машин. Это делается посредством нижепредставленной команды:
dism.exe /online /enable-feature /featurename:VirtualMachinePlatform /all /norestart

Важно! Если результатом ее выполнения является ошибка, потребуется предварительно включить виртуализацию. Делается это через BIOS, но сначала следует проверить статус этой функции в операционной системе. На нашем сайте есть отдельные статьи, посвященные этой теме.
Подробнее:
Как проверить, включена ли виртуализация в Windows 10
Как включить виртуализацию в BIOS

После того как компонент виртуальных машин будет установлен, потребуется перезагрузить компьютер.
Шаг 2: Загрузка и настройка ядра WSL2
Следующим шагом будет загрузка и установка ядра второй версии WSL, но изначально нужно определить архитектуру процессора, на которой работает операционная система. Для этого вызовите окно «Командной строки», в котором выполните следующую команду:
systeminfo | find "Тип системы"

В результатах выдачи будет указана архитектура процессора. Если упоминается x64, скачайте пакет обновления ядра Linux в WSL2 для 64-разрядных компьютеров на базе процессора x86. Если в результатах выдачи есть упоминание ARM64, загрузите пакет обновлений по этой ссылке. Сохраните файл в любое удобное место, после чего запустите его, дважды кликнув по названию. Далее следуйте инструкции инсталлятора, пока не будет произведена установка.

Теперь необходимо выбрать WSL2 версией по умолчанию, чтобы при установке дистрибутивов Linux они инсталлировались в этом окружении. Для этого достаточно в окне PowerShell выполнить представленную ниже команду:
wsl --set-default-version 2

Шаг 3: Выбор и инсталляция дистрибутива Linux
Как только все необходимые компоненты будут установлены, можно переходить к выбору дистрибутива Linux для инсталляции в окружении WSL2. В отличие от первого способа, представленного в этой статье, все действия будут выполняться не в «Командной строке», а в Microsoft Store. Для удобства ниже приведен список доступных систем со ссылками на них:
- Ubuntu 18.04 LTS
- Ubuntu 20.04 LTS
- Ubuntu 22.04 LTS
- openSUSE Leap 15.1
- SUSE Linux Enterprise Server 12 SP5
- SUSE Linux Enterprise Server 15 SP1
- Kali Linux
- Debian GNU/Linux
- Fedora Remix for WSL
- Pengwin
- Pengwin Enterprise
- Alpine WSL
- Raft (пробная версия)
Воспользуйтесь нужной ссылкой, чтобы перейти в магазин приложений от Microsoft. Находясь на странице нужного дистрибутива, щелкните по кнопке «Получить», расположенной рядом с его названием.

Дождитесь завершения загрузки, после чего кликните по появившейся кнопке «Открыть». Запустится окно консоли, в котором будет предложено подождать несколько минут, пока идет распаковка дистрибутива. В дальнейшем процедура инициализации ядра Linux будет занимать считанные секунды.

Примечание! Представленный выше список дистрибутивов взят с официального сайта Microsoft и может со временем измениться. В случае необходимости рекомендуем обратиться за справкой непосредственно к статье-первоисточнику.
Наша группа в TelegramПолезные советы и помощь
