In this post, we will show you how to fix KERNEL_DATA_INPAGE_ERROR Blue Screen caused due to Msfs.sys, win32kfull.sys, ntfs.sys, srv.sys drivers with errors 0xC000009C, 0x0000007A, 0xC000016A.

This Blue Screen indicates that the requested page of kernel data from the paging file could not be read into memory. If you have encountered this BSOD error when you try to wake up or start up your Windows 11/10 device, you can try the solutions presented in this post.
What causes KERNEL DATA INPAGE ERROR?
The typical causes could relate to Memory, Paging file corruption, File system, Hard drive, Cabling, Virus infection, Improperly seated cards, BIOS, Bad motherboard, and Missing Service Pack. If there is some internal problem with your RAM or the RAM is faulty, the hard drive has bad sectors, the page file is damaged, drivers are outdated or incompatible, etc., then such an error may occur. At such times, the Blue Screen will display a message:
Your PC ran into a problem that couldn’t be handle, and now it needs to restart. You can search for the error online: KERNEL DATA INPAGE ERROR (Msis.SYS)
This error could specifically point to Msfs.sys, win32kfull.sys, ntfs.sys (NT File System driver file is a Windows driver) or srv.sys (Server drive file is a Windows driver) files.
If a file name – eg, Msfs.sys is mentioned, it means that this driver gave problems. Now, if a computer restart doesn’t now fix this issue, you may follow these suggestions and see if they help you fix the problem.
- Run Memory Diagnostics
- Search for hard drive corruption
- Update or Rollback the concerned driver
- Automatically manage paging file size
- Uninstall recently installed hardware/software
- Run Blue Screen Online Troubleshooter
- Run CHKDSK
- Troubleshoot in Clean Boot State.
1] Use Windows Memory Diagnostic

If you have started getting this error message suddenly, it might be occurring because of some internal issues with your hard drive or RAM. Run Windows Memory Diagnostic Tool – it will let you detect problems and try to fix them automatically. To start this tool, search for mdsched.exe, right-click on the search result, and select Run as administrator. After opening the Windows Memory Diagnostic window, you need to click on Restart now and check for problems option.
2] Search for hard drive corruption
A bad sector on the hard drive can cause this problem. If you want to search for possible hard drive corruption, there is a Chkdsk command that can help you. Open Command Prompt with administrator privilege and enter this command.
chkdsk /f /r
The OS will run the Disk Checking Utility on ALL hard drives and fix and repair the bad blocks or sectors.
3] Install/UpdateRollback drivers
If your motherboard came with a driver CD/DVD, you would find all the essential drivers that you need to install on it. You should install all the drivers from that CD. If you don’t have it, you may use a good driver updater software to download, install or update all your device drivers. You may make use of Intel Driver Update Utility or AMD Driver AutoDetect.
If a driver name is mentioned, rollback or update that particular driver.
4] Automatically manage paging file size

This error message can appear because of a bad sector in the paging file. What you need to do is open This PC, right-click on space and select Properties. On your left-hand side, you should get Advanced system settings. Click on it, switch to the Advanced tab and click on Settings under Performance tag. Again switch to the Advanced tab in the Performance Options window. Now you need to click on the Change button under Virtual memory. Finally, make sure the Automatically manage paging file size for all drives check box is selected and save your settings.
5] Uninstall recently installed hardware/software
If you have recently installed any hardware such as printer/scanner, webcam, external hard disk or software, uninstall it. Sometimes a device driver may not be compatible with Windows 11/10, and hence users can get such error messages on their monitor. To do this open Devices Manager, identify the hardware, right-click on it and select Uninstall.
6] Run Blue Screen Online Troubleshooter
We always recommend you first run the Blue Screen Online Troubleshooter from Microsoft to attempt to fix BSOD errors you may encounter on your Windows 10 device.
7] Run CHKDSK
CHKDSK is a viable solution that could fix this error.
To run CHKDSK, do the following:
- Press Windows key + R to invoke the Run dialog.
- In the Run dialog box, type cmd and then press CTRL + SHIFT + ENTER to open Command Prompt in admin/elevated mode.
- In the command prompt window, type the command below and hit Enter.
chkdsk /x /f /r
You will receive the following message:
CHKDSK cannot run because the volume is in use by another process. Would you like to schedule this volume to be checked the next time the system restarts? (Y/N).
- Tap Y key on the keyboard and then reboot your computer.
After CHKDSK completes, check to see if the issue is resolved. If not, try the next solution.
8] Troubleshoot in Clean Boot State
If the problem is occurring because of any 3rd-party driver, you will be able to detect it by performing a Clean Boot, and then manually identifying the offender. You need to disable all the third-party services and restart the PC with only Microsoft services.
I hope something here helps you.
Read: How to find which Driver is causing the Blue Screen on Windows?
How do I fix Kernel Security Check?
If you encounter a Kernel Security Check Failure error on your Windows PC, then use the System File Checker tool to fix the corrupt or missing system files. If that doesn’t solve the problem, scan your hard disk for errors, run the Driver Verifier Manager to verify unsigned drivers, specified drivers, etc., and use the Memory Diagnostic Tool to fix the error. You might also have to Troubleshoot in Clean Boot State to identify the culprit application and remove it from your system.
Is your Windows 10 computer crashing with a mysterious “kernel data inpage error” message? Don’t worry, this isn’t goodbye to your computer! This guide explains how to fix this error in simple steps. We’ll check your hard drive, memory, and software to get your system running smoothly again.

Encountering the “Stop Code Kernel Data Inpage Error” on your Windows 10 computer can be alarming, especially when it leads to sudden crashes and disruptions. This error, denoted by the KERNEL_DATA_INPAGE_ERROR code, typically indicates issues with your system’s memory, hard drive, or storage configuration.
What is the Kernel Data Inpage Error?
The kernel is the core of the Windows operating system, responsible for managing hardware and software communication. A “kernel data inpage error” indicates that the system attempted to read data from your hard drive but encountered an issue. This can be caused by various factors, including faulty RAM, corrupted system files, or even a failing hard drive.
Fix Frustrating Kernel Data Inpage Error in Windows 10
The infamous blue screen of death (BSOD) can strike fear into the heart of any Windows user. One particularly common error message is the “stop code kernel data inpage error.” Don’t panic! This blog post will equip you with the knowledge to troubleshoot and fix this error in Windows 10.
The dreaded blue screen of death (BSOD) can strike fear into any Windows user, especially when it displays the cryptic “kernel data inpage error.” But fear not! This error, while frustrating, can often be resolved with a little troubleshooting. Here’s a breakdown of potential fixes to get your system back on track:
1. Ensure Secure Connections:
- Open your computer case and inspect all internal connections. Pay close attention to the cables connecting your hard drive and RAM modules.
- If any cables appear loose, gently but firmly reseat them to ensure a secure connection.
2. Repair Hard Drive Errors with Chkdsk:
- Open Command Prompt as administrator (search for “Command Prompt” in the Start menu, then right-click and select “Run as administrator”).
- Type
chkdsk X: /r(replace X with your actual hard drive letter) and press Enter. - This command scans your hard drive for errors (bad sectors) and attempts to recover readable data. Note: This process might take a while depending on the drive size.
3. Identify Memory Issues with Windows Memory Diagnostic:
- Search for “Windows Memory Diagnostic” in the Start menu.
- Choose “Restart now and check for problems.” This will restart your computer and run a memory scan for potential errors.
4. Update Device Drivers:
- Outdated or incompatible device drivers can cause various system issues, including the kernel data inpage error.
- Visit the manufacturer’s website for your specific hardware (graphics card, motherboard, etc.) and download the latest drivers for your Windows 10 version.
- Install the downloaded drivers following the manufacturer’s instructions.
5. Perform a Clean Boot to Isolate Conflicting Programs:
- A clean boot temporarily disables all startup programs and non-Microsoft services, helping identify if any software conflicts are causing the error [3].
- Instructions for performing a clean boot can be found on the Microsoft support website (https://support.microsoft.com/en-us/topic/how-to-perform-a-clean-boot-in-windows-da2f9573-6eec-00ad-2f8a-a97a1807f3dd).
6. Scan and Repair System Files with SFC:
- Open Command Prompt as administrator (as mentioned earlier).
- Type
sfc /scannowand press Enter. This command scans your system files for corruption and attempts to repair them.
By following these steps systematically, you should be able to diagnose and fix the kernel data inpage error in Windows 10. If the issue persists after trying all software solutions, consider consulting a professional to rule out any potential hardware problems.
Uh oh! “Kernel Data Inpage Error” with win32kfull.sys in Windows 10? Here’s How to Fix It

You might see the specific file “win32kfull.sys” mentioned alongside the kernel data inpage error message in Windows 10. This file is a system file critical for managing your computer’s graphics and user interface.
While the error itself indicates a problem reading data from your hard drive, the “win32kfull.sys” file pinpoints a potential culprit within the graphics subsystem. This doesn’t necessarily mean your graphics card is faulty, but it suggests the error might be related to how Windows interacts with your display driver.
The troubleshooting steps mentioned earlier still apply in this case. By checking your hard drive health, memory for errors, and updating drivers, you can address potential causes related to both data storage and display functionality.
Here’s an additional tip specifically for the “win32kfull.sys” connection:
- Try Updating your Display Driver: Outdated or incompatible display drivers can sometimes cause conflicts with the “win32kfull.sys” file. Head to your graphics card manufacturer’s website (like Nvidia or AMD) and download the latest driver for your specific graphics card model and Windows 10 version. Install the downloaded driver following the manufacturer’s instructions.
Remember, if the error persists after trying all the software solutions, consulting a professional can help diagnose any underlying hardware issues.
Visit Our Post Page: Blog Page
Все способы:
- Способ 1: Удаление последних обновлений ОС
- Способ 2: Деинсталляция проблемных программ
- Способ 3: Восстановление поврежденных системных файлов
- Способ 4: Обновление драйверов
- Способ 5: Проверка на наличие вирусов
- Вопросы и ответы: 0
Способ 1: Удаление последних обновлений ОС
Ошибка Win32kfull.sys чаще всего провоцирует BSOD из-за сбоев в обновлении системы до следующей актуальной версии. Иногда избавиться от неполадки помогает удаление последних апдейтов ОС. Это можно сделать, используя возможности «Панели управления» или консоли «Командная строка». Об этом более детально написано в нашем отдельном материале по ссылке ниже.
Подробнее: Удаление обновлений в Windows 10

Если в последнее время никаких обновлений не устанавливалось, то ошибка, скорее всего, произошла по другим причинам, поэтому переходите к следующим способам.
Способ 2: Деинсталляция проблемных программ
В том случае, если проблема появилась после установки программы, то есть вероятность, что она начала конфликтовать с архитектурой операционной системы. Преимущественно рассматриваемая ошибка возникает после инсталляции софта, который вносит изменения в персонализацию Windows 10, например меняет вид панели задач, темы или системных значков, а также любые другие визуальные элементы.
Соответственно, любой такой проблемный софт понадобится деинсталлировать. Наш автор рассматривал все способы, позволяющие перейти к разделу Windows 10 с удалением программ.
Подробнее: Открытие меню удаления приложений в Windows 10

Читайте также: Методы принудительного удаления программ в Windows 10
Способ 3: Восстановление поврежденных системных файлов
Большинство ошибок, вызывающих «синий экран», связано с тем, что происходят сбои в работе из-за повреждения системных файлов. Причин, почему они оказались в таком состоянии, может быть множество, но встроенные средства Windows позволяют их восстановить и вернуть корректную работоспособность ОС в целом.
Для проверки и восстановления целостности системных файлов предназначены специальные команды в консоли «Командная строка», запущенной с правами администратора. Также есть более радикальные способы: откат системы к предыдущему состоянию или сброс настроек до заводских. В нашем отдельном руководстве все варианты описаны более детально.
Подробнее: Восстановление системных файлов в Windows 10

Способ 4: Обновление драйверов
Из-за программных конфликтов также появляются проблемы с установкой обновлений операционной системы, что может привести к BSOD с ошибкой Win32kfull.sys. Зачастую причиной становятся устаревшие или поврежденные драйверы используемых компонентов компьютера или ноутбука. С помощью инструкции на нашем сайте по проверке драйверов можно определить, какие компоненты нуждаются в обновлении, а для каких апдейты были установлены автоматически. Кроме того, используя описанные в руководстве методы, несложно узнать, какая версия уже стоит и когда она была загружена. Если нет возможности проверять каждое устройство, то существуют специальные программы для обновления программного обеспечения, позволяющие просканировать сразу всю систему и, при необходимости, установить недостающие апдейты.
Подробнее: Как проверить обновления драйверов в Windows 10

Способ 5: Проверка на наличие вирусов
Последний, но не по важности, метод исправления ошибки – сканирование системы на наличие вредоносного ПО, которое самым разным образом мешает комфортному использованию ПК. Из-за вирусов могут возникнуть абсолютно любые системные неполадки, поэтому не исключено, что ошибка Win32kfull.sys вызвана именно по этой причине.
Проверить компьютер на вирусы, а затем избавиться от них могут помочь портативные утилиты, не требующие установки, и, как правило, распространяющиеся бесплатно, а также полноценные многофункциональные инструменты для борьбы с вредоносным софтом и встроенные средства защиты ОС Windows 10. Обо всех методах можно узнать из нашей отдельной статьи, перейдя по ссылке ниже.
Подробнее: Методы удаления вируса с компьютера под управлением Windows 10

Наша группа в TelegramПолезные советы и помощь
- How do I fix win32kfull Sys?
- What is the Kernel_data_inpage_error?
- What is NTFS Sys failure?
- How do I fix kernel data Inpage error?
- What does win32kfull SYS do?
- How do I update all my drivers?
- Is the blue screen of death fixable?
- Is the blue screen of death bad?
- How do I fix a blue screen error?
- How do I fix the NTFS file system error?
- What failed NTFS Windows 10?
- What failed FltMgr Sys?
How do I fix win32kfull Sys?
- Update All Device Drivers: First, you have to press Windows key + X to open the Power User menu and then click on the Device Manager option. …
- Check for Windows Update: …
- Uninstall Problematic Programs: …
- Run System File Checker: …
- Verify Hard Drive: …
- Check for Memory Issues:
What is the Kernel_data_inpage_error?
You may be seeing a BSOD with KERNEL_DATA_INPAGE_ERROR whenever you wake your computer up or boot it up because your computer has a hard time detecting your HDD thanks to a loose or faulty IDE/SATA cable. If that is the case, check on your IDE/SATA cable and make sure that it is fastened securely on both ends.
What is NTFS Sys failure?
Summary: Failed NTFS. SYS is a Blue Screen of Death (BSOD) error, which may appear with the stop code — System_Service_Exception. … SYS blue screen error on your system, it is probably because of corrupt NTFS, bad sectors on the hard drive, or incompatible device drivers.
How do I fix kernel data Inpage error?
Fix #1: Run chkdsk
- Type cmd in the search box.
- Right-click on Command Prompt from the results list.
- Choose Run as Administrator.
- In Command Prompt type: chkdsk C: /f /r. Replace C: with the letter of the drive where Windows is installed.
- Hit Enter.
What does win32kfull SYS do?
sys file is contained in the Windows operating system. At the same time, win32kfull. sys is one of the kernel-mode device drivers. It is used to boost the successful communications between your Windows system and hardware.
How do I update all my drivers?
The built-in Windows Update service on your PC generally keeps most of your drivers up to date in the background.
…
How to update everything else
- Click the Start button on the Windows taskbar.
- Click the Settings icon (it’s a small gear)
- Select ‘Updates & Security,’ then click ‘Check for updates. ‘
Is the blue screen of death fixable?
The Blue Screen of Death is real—but definitely fixable.
Is the blue screen of death bad?
Although a BSoD won’t damage your hardware, it can ruin your day. You’re busy working or playing, and suddenly everything stops. You’ll have to reboot the computer, then reload the programs and files you had open, and only after all that get back to work. And you may have to do some of that work over.
How do I fix a blue screen error?
There are a few possible options that can solve the BSOD error and get you back to a working computer.
- Restart or Power cycle your computer. …
- Scan your computer for Malware and Viruses. …
- Run Microsoft Fix IT. …
- Check that the RAM is properly connected to the motherboard. …
- Faulty Hard drive.
How do I fix the NTFS file system error?
Tips and Tricks to Fix NTFS File System BSOD Error on Windows
- Check and extend hard drive space. As we all know that if the computer has not enough space, Windows computer may receive a blue screen error on the computer. …
- Run Disk Check and System File Checker. …
- Update hard drive drivers.
What failed NTFS Windows 10?
Every error has its causes. The culprit for NTFS_File_SYSTEM (Ntfs. sys) is likely to be disk corruption, be it NTFS file system corruption or disk errors like bad sectors. Besides, corrupted hard drive drivers can also result in a failed Ntfs.
What failed FltMgr Sys?
The FltMgr. sys file error typically occurs whenever Windows fails to process or read files that are kept on hard drivers, due to the fact that your system’s FltMgr is either damaged or corrupted. When things like this happen, your hard drive will stall and the blue screen error will come up.
The Kernel Data Inpage error is a fatal error that may occur in different scenarios, including transferring files from the system to an external drive, playing/exiting a video game at first boot, or after putting the system on sleep mode. The error can make your system stuck in a boot loop or crash or restart frequently, putting your device and data at risk.
Read this post to learn everything about BSoD Kernel Data Inpage Error and learn the right methods to fix it!
What is Kernel?
The Kernel is a core OS (Operating System) component that loads in a protected memory area and remains there until the system’s shutdown. It performs several tasks, such as loading-managing drivers, optimizing and managing CPU, file systems, network transport, managing input/output devices, handling application system calls, and allowing applications to use it. Each system operation performed at the software and hardware level is administrated and managed by Kernel. If the Kernel runs into an error or can’t load correctly, your system will not boot properly.
Important Note: Since the Kernel Data Inpage Error prevents access to the system and its data, you should use professional data recovery software, such as Stellar Data Recovery Professional. With its bootable media recovery feature, this DIY software can quickly recover data from unbootable, crashed, or BSoD-affected systems.
The KERNEL_DATA_INPAGE_ERROR occurs when the requested page of the kernel data from the paging file is not readable in the system’s memory. This error usually contains a bug check value of 0x0000007A. However, it can also show up with different error status codes, including 0xC000009C, C0000185, 0xC000016A, 0xC000009D, etc. All these standard error codes are caused by specific causes.
Why Kernel Inpage Error Occurs?
As discussed above, all status codes associated with the Kernel Data Inpage Error indicate different causes. If you see the stop code 0xC000009C or 0xC000016A, the error is typically caused by bad blocks/sectors on the drive. If the Kernel can’t read data from the disk due to bad sectors, it can throw a Kernel inpage error. Additionally, if the error occurs with C0000185, the paging file is on an older SCSI disk.
Issues Arising Due to Kernel Data Inpage Error?
Many people have been bugged by this error, which has resulted in multiple issues with their system. Some users reported experiencing a black screen that showed up with a “checking media: failed” message while booting their system. Upon restarting the system, it booted with a blue screen and Kernel data inpage error, showing “What failed: wink32kfull.sys.”
Some said they experienced this blue screen of death error with an unexpected store exception code. When they tried rebooting their system, it just got stuck on the error message. Users were unable to shut down or restart the system. A few users stated that they keep receiving the BSOD error now and then, and their PC gets stuck at 0% every time for about half an hour.
How to Fix BSoD Kernel Inpage Data Error?
Below are some proven methods for fixing Kernel Data Inpage Error. Let’s start with some quick fixes!
Quick Fixes:
- Check if all the adapter cards are correctly seated in the computer for PCs with card slots. Additionally, ensure all the adapter card contracts are clean.
- Further, check the SCSI termination for problems and disk cabling if you see status code C0000185 with the Kernel Inpage error.
- Check your hard disk health status by following Control Panel > System and Security > Security and Maintenance > Maintenance > Drive Status. If it shows you Bad/Poor, it will confirm that your hard drive has bad sectors.
- If you can boot the PC in Safe Mode, check if all required Windows updates are installed.
- Try running the Microsoft Hardware Diagnostic Tool. It will help identify issues with software or hardware devices, such as a defective motherboard component.
Advanced Methods:
If you cannot fix this BSoD Kernel Data Inpage Error with the above quick fixes, try the methods discussed below. However, before that, boot your system in Safe Mode. It will help Windows boot only with the minimum required programs and drivers and load quickly.
#1 Scan Disk for Bad Sectors and Errors
One of the major causes behind the error is the hard disk with bad blocks or sectors. If you can reboot your system, Autochk will run automatically and try to map the bad block to prevent Windows from using it. However, if it doesn’t scan the hard disk for errors, you can do it manually through Command Prompt, using CHKDSK or Check Disk Utility in Windows Explorer. Follow the below steps to check the disk for errors:
Run CHKDSK Command
- Open Command Prompt from Windows Search and run it as administrator.
- Type chkdsk /f /r D: in the elevated window and hit Enter. (Replace the D: with your hard disk letter.)

- A scan will start. Once the scan is completed, press Y to continue if it prompts you for further repair process.
- Once finally completed, exit the command prompt and reboot your system to check if the error is fixed.
Run Check Disk Utility in Windows Explorer
- Open File Explorer (Windows + E), go to This PC, and right-click on the C: drive to open its Properties.
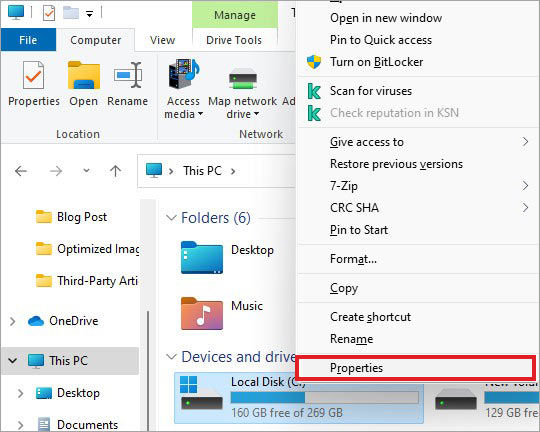
- Next, go to Tools and select Check under Error checking.
- On the following prompt, click Scan drive.
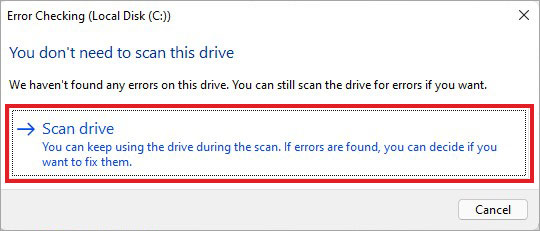
- The utility will scan the disk for errors and bad sectors and repair the drive.
- Once the scanning is done, see if further prompts are needed.
- Finally, restart your system and check if the issue is resolved.
#2 Test Your RAM
A damaged, faulty, or failing RAM can also cause this blue screen of death error on your system. To check and resolve issues with RAM, you can run the hardware diagnostics provided by the manufacturer. Additionally, you can run the Windows Memory Diagnostic tool with the following steps to test your RAM.
- Open the Windows Memory Diagnostic tool through Windows Search.
- On the following prompt, select Restart now and check for problems (recommended).
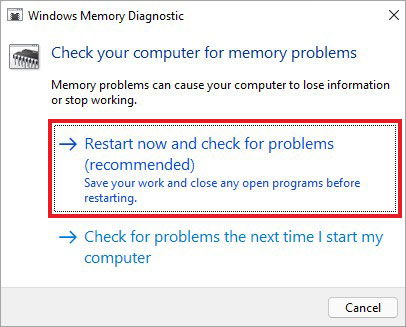
- The system will reboot and start running a test to check your RAM.
- Let the process complete and see if any issues are found in the scan results.
#3 Enable Automatically Manage Paging File Size for All Drives
You can also enable the Automatically Manage Paging File Size for all drives to fix the Kernel Data Inpage error. Use the Performance Options in Windows to manage the paging file size settings with the following steps:
- Open the Run dialog box and type sysdm.cpl. Click OK or press Enter to open System Properties.
- Go to the Advanced tab, and under the Performance tab, click Settings…
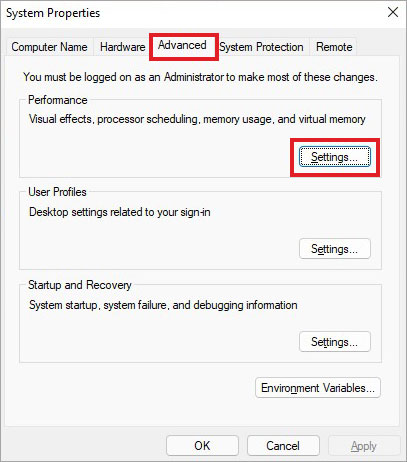
- Next, go to Advanced, and under Virtual memory, click Change…
- Further, select the checkbox for ‘Automatically manage paging file size for all drives’ > OK.
- Now, reboot your system and see if the error is gone.
#4 Run an Antivirus Program to Check Malware Infection
Since the error can also pop up while running any program or application and even after connecting any external drive to transfer files, we recommend scanning your system for malware infection. Follow the given steps to run the Windows Defender antivirus program.
- Open Settings (Windows + I), and go to Update & Security > Windows Security.
- Next, open Virus & threat protection and follow it.
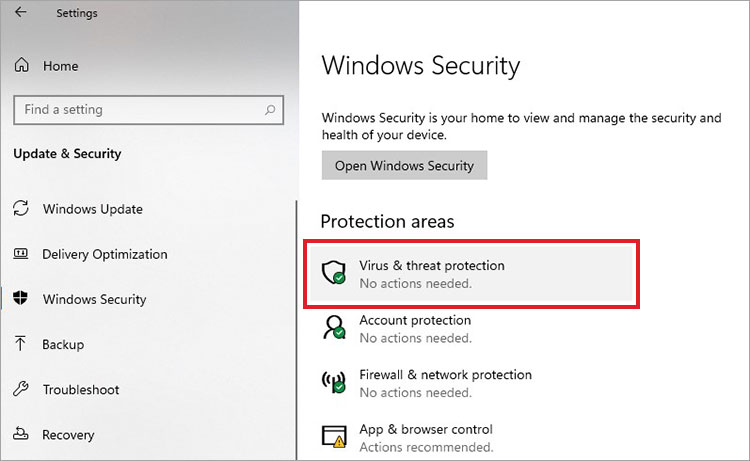
- Run Microsoft Defender Antivirus scan.
- Let the scan complete and see if you see any virus in the scan results.
You can additionally run updated, commercial virus-scanning software to check the MBR of the hard disk, as malware can also infect file systems.
Conclusion:
Kernel Data Inpage Error can occur due to faulty RAM and a bad-sectored hard drive. To identify the real cause of the issue, you can refer to the status codes that appear with the error message. Additionally, you can check the System Event Viewer for error messages indicating which device is causing the error.
If you’re concerned about your data, use Stellar Data Recovery Professional to recover data from unbootable or crashed Windows OS systems.
People Also Ask:
Why KERNEL_STACK_INPAGE_ERROR occurs?
This error mainly occurs due to defective RAM, lack of non-paged pool resources, and bad sectors on the drive. It can also occur due to controller finding issues with finding the hard drive, improper termination or defective cabling on SCSI devices, and virus infection
How do I fix a blue screen of death error?
The blue screen appears with different error messages and stop codes. Hence, it can be resolved with several relevant methods. You can check this BSoD guide to find the best methods to fix the blue screen errors in Windows 10 and 11.
How do I fix corrupt system files in Windows systems?
You can run the System File Checker (SFC) utility to fix damaged or corrupt system files. It scans for bad versions of system files and replaces them with the correct ones.
Was this article helpful?
YES3
NO
