Синий экран с ошибкой KERNEL DATA INPAGE ERROR — одна из самых распространённых ошибок такого рода в Windows 11, Windows 10, 8.1 или Windows 7. В большинстве случаев к ошибке приводят те или иные проблемы с оборудованием, в частности — жестким диском, SSD или оперативной памятью, но возможны и иные варианты.
В этой пошаговой инструкции подробно рассмотрены способы исправить ошибку KERNEL_DATA_INPAGE_ERROR, от простых к более сложным.
Первые шаги для исправления ошибки KERNEL_DATA_INPAGE_ERROR

Прежде чем начать, некоторая дополнительная информация, которая может быть полезной. При появлении синего экрана с ошибкой KERNEL DATA INPAGE ERROR вы также можете увидеть код ошибки, в некоторых случаях он может помочь сузить выбор вариантов действий для решения проблемы. Коды и сопутствующие им причины ошибки:
- 0x0000007A — ошибки доступа к файлам. Здесь конкретные причины всё так же остаются не ясны.
- 0x0000009C и 0xC000016A — ошибки жесткого диска или SSD, поврежденные сектора.
- 0xC000009D — проблемы с подключением HDD или SSD, поврежденные кабели подключения, неисправности накопителя.
- 0xC0000185 — ошибки ввода-вывода, предположительно, проблемы с подключением HDD или SSD: плохо подключенные или поврежденные кабели, неисправности разъёмов.
- Также может указываться файл драйвера. Например, наиболее распространенный вариант msfs.sys говорит нам о том, что причина кроется в накопителе (или его подключении). Поиск по другим отображаемым именам файлов .sys может указать на то, с каким именно оборудованием возникла проблема.
Учитывая наиболее распространенные причины ошибки KERNEL DATA INPAGE ERROR, список первых шагов, которые имеет смысл произвести, чтобы их исправить, выглядит следующим образом:
- Перепроверьте подключение накопителей: заново подключите кабели (при возможности, заменив их на новые) со стороны самого диска и со стороны материнской платы, для дисков M.2 — отключите и заново подключите накопитель. При наличии дополнительных разъёмов, попробуйте использовать ранее не использовавшийся разъём.
- Извлеките модули оперативной памяти, протрите контакты, установите модули RAM на место.
- Выполните проверку системного диска жесткого диска: не только файловой системы, но и поврежденных секторов. Запустите командную строку от имени администратора. Для этого можно начать вводить «Командная строка» в поиске на панели задач, нажать правой кнопкой мыши по найденному результату и выбрать пункт «Запуск от имени администратора». Введите команду chkdsk C: /f /r и нажмите Enter. В случае предложения перезагрузить компьютер, введите Y и нажмите Enter, затем перезагрузите компьютер. Если ошибки были найдены и исправлены, это может исправить ошибку. Также может оказаться, что они не подлежат исправлению и в ближайшем будущем придется менять жесткий диск.
- Выполните проверку оперативной памяти на ошибки. Для этого можно использовать встроенную утилиту: нажмите клавиши Win+R на клавиатуре, введите команду mdsched.exe и нажмите Enter. Следуйте указаниям утилиты проверки оперативной памяти. Подробнее по использованию утилиты: Диагностика оперативной памяти в Windows.
- Выполните проверку и восстановление системных файлов. Подробнее: Проверка и восстановление целостности системных файлов Windows 11, Восстановление системных файлов Windows 10.
- Если недавно на компьютере устанавливалось новое оборудование, проверьте, появляется ли ошибка, если отключить его.
- В случае, если ранее вы изменяли параметры файла подкачки, попробуйте включить автоматическое определение параметров файла подкачки в Windows.
- Проверьте, появляется ли ошибка, если отключить все накопители, кроме системного при условии наличия более чем одного диска на компьютере.
Обычно, один из подходов срабатывает или же позволяет выявить, что именно является причиной ошибки, но не всегда. В случае, если синий экран KERNEL_DATA_INPAGE_ERROR продолжает появляться, можно попробовать следующие варианты решения.
Дополнительные методы решения проблемы
В случае, если предыдущие способы не привели к результату, попробуйте выполнить следующие шаги:
- Если на компьютере есть точки восстановления на дату, когда ошибка не появлялась, попробуйте использовать их: Точки восстановления Windows 11, Точки восстановления Windows 10.
- Если у вас есть сторонний антивирус, проверьте, появляется ли ошибка, если его отключить. Если вы используете встроенный антивирус Windows (Microsoft Defender или Защитник Windows), в разделе «Безопасность устройства» попробуйте отключить проверку целостности памяти в пункте «Изоляция ядра».
- Если ошибки стали появляться после переустановки Windows, вручную скачайте и установите оригинальные драйверы устройств с сайта производителя материнской платы или вашего ноутбука. В первую очередь, любые драйверы для чипсета, SATA и USB контроллеров. Если на официальном сайте доступны лишь драйверы для более старых версий ОС, обычно их можно установить и на более новых версиях Windows, при этом они исправно работают.
- Если ошибка возникает лишь при работе с определенной программой или игрой, причина может быть в самой этой программе.
- Выполните проверку компьютера на вирусы и наличие других вредоносных программ. Здесь может быть полезным: Лучшие программы для удаления вредоносных программ в Windows.
В ситуации, если вы продолжаете сталкиваться с ошибкой KERNEL_DATA_INPAGE_ERROR, а неисправности оборудования исключены, опишите как именно проявляет себя сбой на вашем компьютере: при каких условиях, есть ли какие-то закономерности, после каких событий, предположительно, впервые стал появляться синий экран. Не исключено, что решение для вашего случая удастся найти.
Все способы:
- Способ 1: Освобождение места на системном накопителе
- Способ 2: Включение файла подкачки
- Способ 3: Установка актуальных обновлений
- Способ 4: Устранение вирусной угрозы
- Способ 5: Устранение аппаратных проблем
- Вопросы и ответы: 0
Способ 1: Освобождение места на системном накопителе
Одной из частых причин появления рассматриваемой проблемы является недостаток свободного пространства на диске или томе, где установлена операционная система – ей становится некуда сохранять необходимые для работы данные, что и приводит к «синему экрану». Решение в таком случае очевидно – место на диске нужно освободить. Вариантов совершения этой процедуры можно найти множество, но оптимальный алгоритм уже рассмотрел один из наших авторов – воспользуйтесь статьёй по ссылке далее.
Подробнее: Как освободить место на диске C в Windows 10

Способ 2: Включение файла подкачки
Также причиной появления ошибки может быть неактивный или неправильно настроенный файл подкачки. Эта функция призвана частично компенсировать нехватку ОЗУ, однако в некоторых случаях её рекомендуют отключать (например, для продления срока службы твердотельного накопителя) и система, которая может обратиться к pagesys, не находит его и выпадает в BSOD. Если же возможность задействована, но сбой появляется, это может быть свидетельством неправильно заданного размера – слишком маленького или же, напротив, большого. В обеих ситуациях следует проверить настройки и установить верные.
Подробнее: Как включить файл подкачки в Windows 10

Способ 3: Установка актуальных обновлений
Порой источником проблемы является устаревшая версия «десятки», в которой отсутствуют важные обновления, повышающие стабильность работы системы, убирающие возможные баги и конфликты софта. Если ваша версия ОС ниже 1809, мы рекомендуем как можно быстрее установить апдейт для получения актуальной и поддерживаемой сборки.
Подробнее: Как обновить Windows 10 до актуальной версии

Способ 4: Устранение вирусной угрозы
Рассматриваемая ошибка также может быть симптомом действий вредоносного ПО: например, в систему попал вирус, который маскируется под драйвер для какого-то устройства и влияет на загрузку, что встроенные механизмы защиты воспринимают как сбой и выдают «синий экран». Так что нелишним будет проверить Виндовс на наличие заражения и принять соответствующие меры, если таковое обнаружится.
Подробнее: Борьба с компьютерными вирусами

Способ 5: Устранение аппаратных проблем
Последней по порядку, но не по частоте появления причиной можно назвать разнообразные неполадки с аппаратными составляющими компьютера. Алгоритм проверки приводим далее:
- Первым «подозреваемым» является жёсткий диск. Сначала стоит убедиться, что его связи с материнской платой ничто не мешает – проверьте контакт с SATA-кабелем на обеих сторонах, по возможности попробуйте воспользоваться заведомо рабочим, если возникают сомнения в исправности.
Владельцам ноутбуков посоветуем проверить состояние контактов на плате и HDD либо SSD. Нелишним будет продиагностировать работоспособность накопителей на других девайсах, например, посредством специальных приложений.
Подробнее: Как проверить на работоспособность HDD и SSD
- Следующим стоит узнать, что происходит с ОЗУ – ошибка KERNEL_DATA_INPAGE_ERROR часто бывает первым симптомом выхода модулей из строя. Воспользуйтесь приведёнными в статье по ссылке далее методами для диагностики «оперативки» и при обнаружении возможных проблем замените плашки, желательно комплектом однотипных, во избежание несовместимости.
Подробнее: Проверка оперативной памяти в Windows 10
- Порой причиной проблемы может быть банальный перегрев: запускается тяжёлая задача (открыта требовательная видеоигра или рендерится 3D-сцена), и компьютер уходит в BSOD, отображая рассматриваемую ошибку. При подозрении на перегрев рекомендуется разобрать ПК или ноутбук, почистить его от пыли и заменить термопасту/термопрокладки на полагающихся для этого местах. Также стоит озаботиться более качественным охлаждением компьютера, если перегрев не исчез после чистки – как вариант, установив вместо боксового кулера охлаждающую башню или жидкостную систему.
- Не помешает проверить и саму материнскую плату – нередко её поломки могут приводить к рассматриваемому симптому. В первую очередь нужно обратить внимание на состояние микросхем (нет ли на них сколов или прогаров), а также конденсаторов, особенно находящихся рядом с цепью питания процессора или основных чипов. Вздутые конденсаторы можно заменить, если имеются соответствующие навыки, тогда как с другими повреждениями лучше обратиться в сервисный центр.
Подробнее: Как заменить конденсаторы на материнской плате




Наша группа в TelegramПолезные советы и помощь
Всем привет на портале WiFiGiD.RU. Сегодня мы рассмотрим очередную ошибку с синим экраном смерти – KERNEL DATA INPAGE ERROR. Чаще всего она возникает при неправильном получении данных с жесткого диска (SSD или HDD) или оперативной памяти. В итоге какая-то из функций системы неправильно выполняет алгоритм. Ошибка может возникать на любой версии операционных систем Windows 7, 8, 8.1, 10 и 11.
Но пока не будем торопиться с выводами, все будет зависеть от того, какой из вариантов решения, который описан в статье, вам поможет. Если что-то будет не получаться или возникнут дополнительные трудности, пишите в комментариях.
Содержание
- Как понять, что именно вызывает проблему?
- Решение 1: Переподключение дисков
- Решение 2: ОЗУ
- Решение 3: Проверка жесткого диска и битых секторов
- Решение 4: Проверка ОЗУ
- Решение 5: Восстановление целостности системных файлов
- Дополнительные решения
- Задать вопрос автору статьи
Как понять, что именно вызывает проблему?
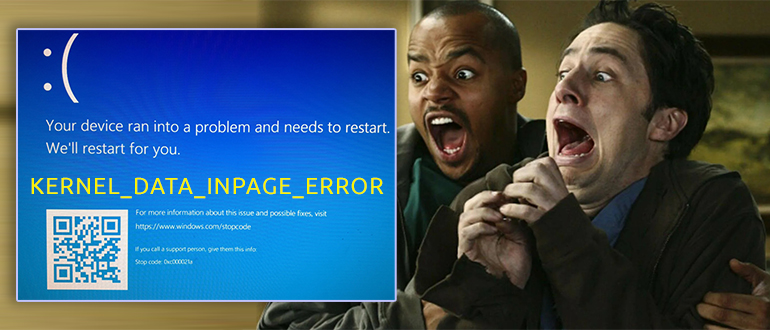
Если вам удалось сфотографировать синий экран, то вы можете заметить, что иногда можно увидеть код ошибки или файл, который мог его вызвать. Вы также можете просмотреть дамп синего экрана с помощью BlueScreenView – это бесплатная программа.
После запуска выделяем DMP файл и смотрим, какой файл стал причиной проблемы. Вы также можете ориентироваться на «Bug Check Code». Если вам этот файл не известен, то вы можете загуглить его название.
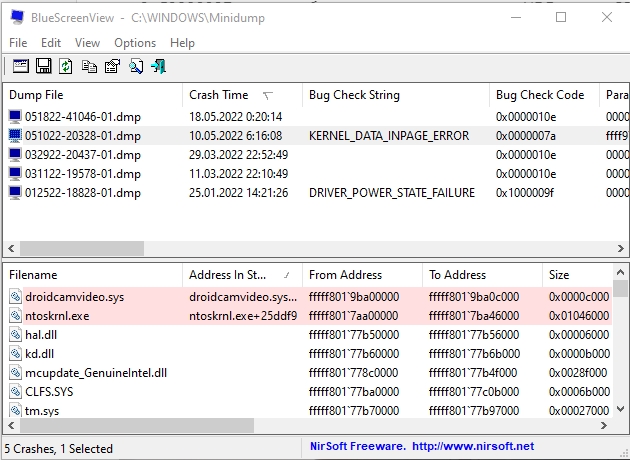
Давайте рассмотрим самые популярные причины:
- 0x0000009C или 0xC000016A – данные были получены из поврежденного сектора жесткого диска.
- 0xC000009D – неисправность электропитания жесткого носителя (SSD или HDD). Стоит выключить компьютер, снять боковую крышку и проверить подключение питания и SATA кабеля. Можно даже переподключить провода повторно.
- 0xC0000185 – ошибка связана с подключением жесткого диска к материнской плате. Возможно, есть проблема в SATA.
- msfs.sys – проблема с внешним накопителем, флешкой или внешним жестким диском. Возможно, проблема с драйверами.
В любом случае стоит гуглить информацию по виновнику или коду. Ниже я рассмотрю решения, которые в 99% помогают.
Решение 1: Переподключение дисков
Как я уже и писал раньше, стоит проверить подключение питания и SATA. Вам нужно снять боковую крышку, или, если у вас ноутбук, снять заднюю. Доберитесь до жесткого диска, который у вас установлен. После этого отключите от него все провода и переподключите снова. Возможно, на контактах образовалось окисление. Если есть возможность, можно попробовать использовать другой разъем на материнской плате. Также проверьте, чтобы кабели питания стояли плотно.

Решение 2: ОЗУ
Дополнительно я бы на вашем месте попробовал почистить контакты на плашках оперативной памяти. Вытащите все плашки, которые у вас подключены – для этого нажмите на боковые ушки.

Как только плашки будут у вас, возьмите стирательную резинку и аккуратно потрите контакты с двух сторон. Наша задача убрать окисление, которое могло образоваться. После этого устанавливаем ОЗУ обратно.

Решение 3: Проверка жесткого диска и битых секторов
У операционной системы есть свой модуль, который проверяет и исправляет ошибки битых секторов. Запустите командную строку с правами администратора. После этого делаем проверку системного раздела:
chkdsk C: /f /r
Если во время проверки вас попросят сделать перезагрузку (Y) – сделайте это. При следующей загрузке система начнет проверку и исправление ошибок. Если вы видите, что ошибок слишком много, то я советую дополнительно проверить жесткий диск с помощью программы «Victoria» – она покажет вам, насколько побит ваш жесткий диск. Если после проверки вы обнаружите, что носитель имеет плохую оценку – нужно будет его менять на новый.
Решение 4: Проверка ОЗУ
В Виндовс есть встроенная утилита – для её запуска зажимаем одновременно две клавиши + R и вводим команду:
mdsched.exe
После этого комп нужно будет перезапустить. Но я все же советую использовать программу MemTest86 с загрузочной флешки. Делаем несколько проходок проверки и смотрим результат. Если у вас возникнут проблемы, то плашку памяти надо будет менять.
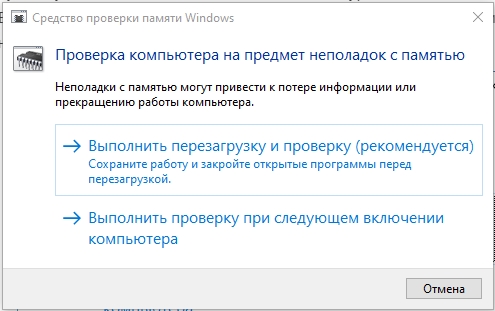
Решение 5: Восстановление целостности системных файлов
Есть вероятность, что какие-то системные файлы были повреждены программами или вирусами. В таком случае может возникать ошибка «KERNEL_DATA_INPAGE_ERROR». Можно попробовать их восстановить с помощью встроенной функции. О том, как это можно сделать, подробно написано тут (ссылка). Также советую почитать и другие советы из той статьи – они тоже могут помочь.
Дополнительные решения
Если ничего не помогло, а ошибка возникает вновь, то вот ряд дополнительных советов, которые должны помочь:
- Попробуйте отключить все внешние носители – проследите, возникает ли ошибка в таком случае.
- Если вы до этого изменяли какие-то параметры файла подкачки – например, убирали его или уменьшали размер, то верните все на свои места.
- Попробуйте выполнить откат системы до самой ранней точки восстановления.
- На Windows 10 зайдите в «Пуск» – «Параметры» – «Обновление и безопасность» – «Безопасность Windows» – «Безопасность устройства» – ниже пункта «Изоляция ядра» жмем по ссылке «Сведения об изоляции ядра» – проверьте, чтобы была отключена функция проверки.
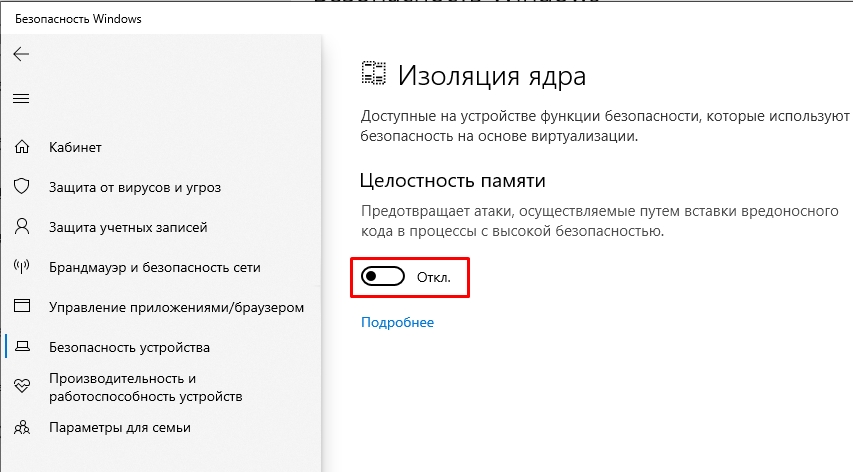
- Попробуйте полностью обновить драйвера на все железо. Все драйвера скачиваем вручную с официального сайта производителя. Особенно это касается дров для материнской платы.
- Проверьте комп антивирусной программой со свежими базами.
- Если ошибка возникает только в какой-то программе или игре – попробуйте сделать переустановку. Лучше всего скачивать ПО с официального сайта и не пользоваться сторонними сборками.
На этом все. Если вы найдете свое собственное решение, или у вас возникнут вопросы – пишите в комментариях. Всем добра!
Is your Windows 10 computer crashing with a mysterious “kernel data inpage error” message? Don’t worry, this isn’t goodbye to your computer! This guide explains how to fix this error in simple steps. We’ll check your hard drive, memory, and software to get your system running smoothly again.

Encountering the “Stop Code Kernel Data Inpage Error” on your Windows 10 computer can be alarming, especially when it leads to sudden crashes and disruptions. This error, denoted by the KERNEL_DATA_INPAGE_ERROR code, typically indicates issues with your system’s memory, hard drive, or storage configuration.
What is the Kernel Data Inpage Error?
The kernel is the core of the Windows operating system, responsible for managing hardware and software communication. A “kernel data inpage error” indicates that the system attempted to read data from your hard drive but encountered an issue. This can be caused by various factors, including faulty RAM, corrupted system files, or even a failing hard drive.
Fix Frustrating Kernel Data Inpage Error in Windows 10
The infamous blue screen of death (BSOD) can strike fear into the heart of any Windows user. One particularly common error message is the “stop code kernel data inpage error.” Don’t panic! This blog post will equip you with the knowledge to troubleshoot and fix this error in Windows 10.
The dreaded blue screen of death (BSOD) can strike fear into any Windows user, especially when it displays the cryptic “kernel data inpage error.” But fear not! This error, while frustrating, can often be resolved with a little troubleshooting. Here’s a breakdown of potential fixes to get your system back on track:
1. Ensure Secure Connections:
- Open your computer case and inspect all internal connections. Pay close attention to the cables connecting your hard drive and RAM modules.
- If any cables appear loose, gently but firmly reseat them to ensure a secure connection.
2. Repair Hard Drive Errors with Chkdsk:
- Open Command Prompt as administrator (search for “Command Prompt” in the Start menu, then right-click and select “Run as administrator”).
- Type
chkdsk X: /r(replace X with your actual hard drive letter) and press Enter. - This command scans your hard drive for errors (bad sectors) and attempts to recover readable data. Note: This process might take a while depending on the drive size.
3. Identify Memory Issues with Windows Memory Diagnostic:
- Search for “Windows Memory Diagnostic” in the Start menu.
- Choose “Restart now and check for problems.” This will restart your computer and run a memory scan for potential errors.
4. Update Device Drivers:
- Outdated or incompatible device drivers can cause various system issues, including the kernel data inpage error.
- Visit the manufacturer’s website for your specific hardware (graphics card, motherboard, etc.) and download the latest drivers for your Windows 10 version.
- Install the downloaded drivers following the manufacturer’s instructions.
5. Perform a Clean Boot to Isolate Conflicting Programs:
- A clean boot temporarily disables all startup programs and non-Microsoft services, helping identify if any software conflicts are causing the error [3].
- Instructions for performing a clean boot can be found on the Microsoft support website (https://support.microsoft.com/en-us/topic/how-to-perform-a-clean-boot-in-windows-da2f9573-6eec-00ad-2f8a-a97a1807f3dd).
6. Scan and Repair System Files with SFC:
- Open Command Prompt as administrator (as mentioned earlier).
- Type
sfc /scannowand press Enter. This command scans your system files for corruption and attempts to repair them.
By following these steps systematically, you should be able to diagnose and fix the kernel data inpage error in Windows 10. If the issue persists after trying all software solutions, consider consulting a professional to rule out any potential hardware problems.
Uh oh! “Kernel Data Inpage Error” with win32kfull.sys in Windows 10? Here’s How to Fix It

You might see the specific file “win32kfull.sys” mentioned alongside the kernel data inpage error message in Windows 10. This file is a system file critical for managing your computer’s graphics and user interface.
While the error itself indicates a problem reading data from your hard drive, the “win32kfull.sys” file pinpoints a potential culprit within the graphics subsystem. This doesn’t necessarily mean your graphics card is faulty, but it suggests the error might be related to how Windows interacts with your display driver.
The troubleshooting steps mentioned earlier still apply in this case. By checking your hard drive health, memory for errors, and updating drivers, you can address potential causes related to both data storage and display functionality.
Here’s an additional tip specifically for the “win32kfull.sys” connection:
- Try Updating your Display Driver: Outdated or incompatible display drivers can sometimes cause conflicts with the “win32kfull.sys” file. Head to your graphics card manufacturer’s website (like Nvidia or AMD) and download the latest driver for your specific graphics card model and Windows 10 version. Install the downloaded driver following the manufacturer’s instructions.
Remember, if the error persists after trying all the software solutions, consulting a professional can help diagnose any underlying hardware issues.
Visit Our Post Page: Blog Page
The Kernel Data Inpage Error is a common issue Windows users face. Often appearing as a blue screen of death (BSOD), this error indicates a problem with reading data from your system’s memory or hard drive. This error can arise from various factors, including hardware malfunctions, corrupted system files, or issues with drivers. This guide will explore effective methods to troubleshoot and fix this error, helping you restore your Windows system to optimal performance.
What Is The Kernel Data Inpage Error
It is a critical system error that occurs when the operating system cannot read data from the hard drive or memory, preventing it from accessing essential system files. It can manifest as a sudden system crash or reboot.
Also Read: Stop Code Kernel Mode Heap Corruption Error in Windows 11/10
What Causes of the Kernel Data Inpage Error
- Faulty hardware components, such as a failing hard drive, bad sectors, or malfunctioning RAM, can trigger this error.
- Corrupted Windows system files can occur due to improper shutdowns, malware infections, or software conflicts, resulting in the inability to access necessary data.
- Outdated or incompatible drivers, particularly for storage devices, can cause communication issues between the hardware and the operating system.
- Errors on the hard drive, such as file system corruption or bad sectors, can prevent the operating system from reading data correctly.
- Problems with RAM, such as defective memory modules, can corrupt data and trigger the Kernel Data Inpage Error.
Basic Troubleshooting Steps: Fix The Kernel Data Inpage Error In Windows
Fix #1. Reboot Your PC
If the problem has occurred due to a temporary glitch in your system, it can be resolved by a simple reboot. Restarting the PC helps clear the temporary files and fixes many minor issues.
Fix #2. Verify Your Hardware Connection
Some experts have suggested turning off the computer and checking if the cables attached to your PC on the outside are connected properly. A loose cable can also cause a Windows PC’s Kernel Data Inpage error. If you know how to open your PC’s CPU case, you may also check the internal wiring and slots to verify if nothing is loose.
Fix #3. Have You Installed Software/App Recently
If you receive the error after installing an application on your PC, the newly installed software may be the culprit. You need to uninstall this app immediately and check if the issue persists. Here are the steps to remove any app from your system.
1. Press Win + I to open the Settings and click on the Apps tab in the left panel.
2. Click on the Installed Apps option on the right side of the Settings window.
3. Type the app name you have recently installed in the search bar and the app will be highlighted.
Note: If you do not remember the name of the app or have not intentionally installed any app, click on the Sort By dropdown and choose Date Installed. The list of installed apps will be sorted by the date installed, with the newer apps on top, making it easy for you to remove any app that you do not recognize.
4. Click on the three dots next to the app and choose Uninstall.
5. Follow the online steps and restart your PC after removing all the unwanted apps.
Also Read: Fix – KernelBase.dll crashing error Quickly
Fix #4. Have You Connected A New Piece Of Hardware Recently
Some users have stated (I picked this solution from forums and communities) that the error occurred after they installed a new hardware. Removing the newly installed hardware and rebooting your computer to check if the conflict has been resolved is a wise idea.
Fix #5. Check Your PC For Malware
The final method under basic troubleshooting is to check for signs of infection on your PC. You can run a virus scan using the Windows Security app or any other third-party antivirus you prefer. We have explained the steps to run a scan using Windows Security.
1. Press the Windows key and type “Windows Security.”
2. Type the relevant result under best match with the same name.
3. Click on the Virus & Threat Protection box.
4. Click on Scan Options and choose Full Scan.
5. Finally, click on the Scan Now button.
Advanced Troubleshooting Methods
Method #1. Manage Paging File Size
Some experts recommend turning on the Managing Paging file size option to fix this issue, especially if the issue is due to virtual memory. Here are the steps:
1. Press Win + E to open File Explorer.
2. Locate This PC and right-click on it to choose Properties.
3. A new box will open. Click the Advanced tab.

4. Click on the Settings button under Performance.
5. A new box will further open. Click on the Advanced tab and then click on Change.

6. Now, check the box next to Automatically manage paging file size for all drives and click the OK button.

Method #2. Scan The Hard Disk For Errors
If the paging size were not the problem, then there would probably be errors on your hard disk. Here are the steps to check the Hard Disk errors:
1. Press Win + E to open the File Explorer window.
2. Click on This PC to open it.
3. Locate your drive where Windows is installed and right-click on it.
4. Choose Properties and click on the Tools tab in the Properties box.
5. Finally, click on the Check button.

6. Click on the Scan Drive option even if it says there is no need to scan the drive.

7. You may have to restart the PC to run the scan, which will automatically fix the errors.
Method #3. Activate The Memory Diagnostic Tool
The Memory Diagnostic tool is a built-in utility that helps scan the memory for errors. Here is what you need to do:
1. Press the Windows keys, type “Windows Memory Diagnostic,” and click the result with the same name.
2. A new dialog box will open, and click “Restart Now…”.
3. Follow the instructions, and the tool will check and fix memory-related errors.
Method #4. Run The System File Checker
The SFC tool repairs files on your PC. Here’s how to use it:
1. Press Win + S and type “cmd.”
2. Right-click “Command Prompt” in the search results and select “Run as administrator.”
3. In the Command Prompt window, type “sfc /scannow” and press Enter.
4. Exit the Command Prompt window and restart your computer.
Method #5. Run The Deployment Image Servicing and Management Tool
1. Press Windows + S, type “cmd,” right-click on Command Prompt, and choose “Run as administrator.”
2. In the Command Prompt window, enter the following command and hit Enter:
DISM /Online /Cleanup-Image /RestoreHealth
3. Let the process finish, and then restart your PC.
Also Read: Fix – LiveKernelEvent 141 Hardware Error
Method #6. Update Drivers
Drivers are crucial for your computer’s smooth operation, ensuring effective communication between hardware and software. If you are facing the Kernel Data Inpage Error, then you need to update the disk drivers.
Update via The Manufacturer’s Website
Manufacturers provide official websites where you can find drivers and other hardware resources. However, you’ll need accurate information about your operating system and device; you might install the wrong driver without these details. To avoid such problems, many users prefer using Device Manager.
Update via The Device Manager
Device Manager is a built-in Windows utility that helps update drivers and identify issues. To access it, press Win + X and select Device Manager. This will open the Device Manager window. Here, double-click the category, locate the driver, right-click it, and select “Update Driver.” Choose “Search automatically for drivers,” the first option, and follow the on-screen instructions to complete the update.
In this scenario, you have to double-click on Disk Driver and choose your hard disk to update the drivers. It’s important to note that Device Manager doesn’t always display the latest driver updates; it only shows updates that have been added to its database.
Update via Advanced Driver Updater
Advanced Driver Updater is a reliable and effective tool for updating drivers. Before performing any updates, the tool creates a backup, allowing you to choose which drivers to update. To use it and keep your drivers up to date, follow these steps:
Note : The trial version allows you to update only one driver at a time. You’ll need to upgrade to the full version to update all outdated drivers at once.
1. Download Advanced Driver Updater by clicking the button below.
2. Install the application, open it, and click the “Start Scan Now” button.

3. The app will display a list of drivers that require updates. Click the “Update” button next to the Disk driver.
4. Restart your PC to complete the update process.
FAQs:
What is the Kernel Data Inpage Error?
The error explains an issue with reading data from your hard drive or memory.
How can I prevent this error from recurring?
The best way to avoid such issues is to keep drivers updated. For this, you can use Advanced Driver Updater and schedule driver scanning. Also, check your hardware and run a scan for malware and other malicious threats.
Can a reboot fix the Kernel Data Inpage Error?
Sometimes, a simple PC restart helps, but it is not a permanent fix.
Is it safe to check my PC’s hardware connections?
Yes, but before you do so, power off the PC to avoid issues.
Can malware cause the Kernel Data Inpage Error?
Yes, malware can cause many issues, including Kernel Data Inpage Error. Regularly scan your PC for infections to avoid these issues caused by corrupt system files.
Final Words
We hope that the above methods have helped fix the Kernel Data Inpage Error. You must try the basic steps first, and if the issue persists, move to advanced troubleshooting methods. Please write to us in the comments section about how you fixed this issue and which method helped you.
Also Read: The Ultimate Guide To Fixing Kernel Security Check Failure Error



