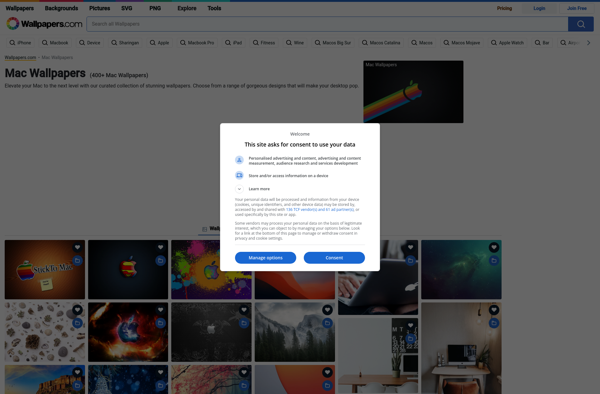5. KDE Plasma Workspace
The KDE Plasma workspace is one of the first things you’ll see when you boot openSUSE Leap for the first time. The desktop workspace consists of the desktop itself, menus, panels, file management and window management.
The KDE Plasma Workspace is very highly configurable. If there is something you don’t like, you can almost certainly configure it to your liking. It is also extremely feature rich, mentioned below are just the most basic features.
5.1 The Desktop
The desktop is not very different from other desktop environments you may be familiar with — you have a panel on the bottom, a launch menu which is opened in the lower left corner.
However, a few things differ significantly from most other desktop environments:
- KDE uses single click to open and launch things by default
- By default the applications you have running when you shutdown will be started again in the next session
5.1.1 The Launch Menu
The launch menu is opened by clicking the icon in the bottom left corner of the screen or pressing the Super key or Alt+F1. If you start typing a search field will appear on the top. You can add and remove applications to/from favourites by right clicking items in the menu.
You can edit menu entries or add new ones like this:
Right click the menu icon => Edit Applications…
To add a shortcut for an application on the desktop or in the panel you can do this (requires widgets to be unlocked):
Find the application in the menu => Right click the entry => Click «Add to panel» or «Add to desktop»
5.1.2 Virtual Desktops
To avoid your desktop getting cluttered with windows you can use virtual desktops to organize your applications and be more productive. In the panel you’ll find a small grid, this is the desktop pager, use it to switch between your virtual desktops.
You can also use the desktop grid effect to get a big overview of your virtual desktops, try pressing Ctrl+F8 (requires desktop effects support, see the paragraph on this topic below).
5.2 File Management
The default file manager is Dolphin.You can find it as one of the favourites in the launch menu or in the «System» category. It should be very intuitive. USB sticks and other removable media will automatically appear in the left pane of Dolphin.
Launch Menu => System => Dolphin
5.3 Configure Desktop (KDE Systemsettings)
The global KDE settings are gathered conveniently in one place. Here you can configure almost anything related to the KDE Plasma workspace including mouse behaviour, default applications, file associations etc.
Launch Menu => Settings => Configure Desktop
You can also find Configure Desktop (systemsettings) as one of the favourites in the launch menu.
| Don’t confuse the KDE control center used for personal configuration of the KDE Workspace and KDE applications with the YaST control center used for administrator settings on a deeper level of the system (See later chapter about YaST). |
5.4 System Activity / Task List
Naturally KDE also has a tool to watch running processes and usage of system ressources. Simply press Ctrl+Esc to bring up the system activity window.
For an advanced and customizable system monitor, including network graphs etc. run the program ksysguard
5.5 Widgets
The KDE Plasma Desktop is centered around widgets and containments. The desktop and the panel are containments in which widgets can be placed. The menu, the system tray etc. are simply widgets. Lots and lots of other widgets are available.
To add widgets:
Right click the desktop => Add widgets => Drag widgets to the desktop or panel
To configure, move, resize widgets etc., click to open the toolbox in the top right corner of the desktop. This requires widgets to be unlocked.
Right click the desktop => Either «Lock Widgets» or «Unlock Widgets».
5.6 Desktop Effects
The KDE window manager has built-in support for 3D desktop effects. A basic, unobtrusive selection of effects will be enabled out of the box if you have the proper hardware and driver support in place. Try pressing Ctrl+F8 or Ctrl+F9 for example.
You can disable or enable other/more effects in Systemsettings.
The keyboard shortcut to temporarily toggle desktop effects on/off is Alt+Shift+F12.
Send your comments via e-mail to admin [at] opensuse-guide.org
Plasma Workspace
Plasma Workspace is used as the base for Plasma Desktop, Mobile, and Bigscreen.
It contains shared KCMs, applets as well as multiple libraries.
TaskManager Library
The Task Manager provides various QAbstractListModel-based model for listing
Windows (TaskManager::AbstractWindowTasksModel), Startup tasks (TaskManager::StartupTasksModel) and Launcher
Job (TaskManager::LauncherTasksModel).
Workspace Library
libkworkspace provides functions to allow you to interact with the
%KDE session manager (SessionManagement).
Notification Manager Library
libnotificationmanager is responsible for listing notifications, closing them
and interacting with them in Plasma. This class provides a %Qt model for jobs:
NotificationManager::JobsModel. As well as a %Qt model for notifications and
jobs: NotificationManager::Notifications.
Время на прочтение9 мин
Количество просмотров99K

Введение
Данная статья предназначена вниманию системных администраторов, которые подготавливают типовые рабочие места на компьютерах под управлением ОС Windows 10, в том числе для разработчиков ПО.
Следует отметить, что существует определенная проблема, связанная с невозможностью интеграции ПО, полученного в on-line магазине Microsoft Store для использования в пользовательском образе Windows 10. Не вдаваясь в подробности уточню, что данная проблема связана с тем, что установленные из Microsoft Store программы связываются со служебной учетной записью Administrator, и при завершении создания пользовательского образа утилитой sysprep возникают обусловленные этим обстоятельством ошибки.
Рассмотренный в данной статье способ позволить избежать такой проблемы при подготовке образа ОС Windows 10 с предварительно настроенной подсистемой WSL2, а также с заранее подготовленным и настроенным образом ОС Ubuntu 20.04 с GUI KDE Plasma, который в свою очередь может иметь свой набор пользовательского ПО.
В сети Интернет имеется большое количество примеров и руководств по настройке подсистем WSL (т.е. WSL1 и сравнительно новой WSL2), с настройкой GUI интерфейса для linux систем на базе ОС начиная с версии Ubuntu 16.04 и заканчивая Ubuntu 20.04, но в основном это касалось рабочих столов на основе т.н. «легковесного» xfce4, имеющий вполне объяснимые ограничения в пользовательских настройках. Но что касается GUI KDE Plasma для Ubuntu 20.04, в сети не нашлось какой-либо существенной информации. Но именно этот вариант предоставляет конечному пользователю практически неограниченный набор настроек как внешнего вида системы, так и настроек оборудования, конечно с учетом текущих возможностей интеграции linux-систем, реализованных в подсистеме WSL2.
Установка требуемого набора ПО и настройка WSL2
Проверяем текущую версию Windows, для этого в строке поиска Windows вводим команду winver и получаем примерно следующее:
Важно, чтобы ОС имела версию 1903 или 1909 (указанные версии ОС должны быть с установленным накопительным обновлением KB4566116), либо 2004 (номер сборки не менее чем 19041), остальная информация не имеет значения. Если номер версии меньше, то для корректного повторения результатов, изложенных в данной статье, рекомендуется обновиться до последней версии Windows.
Для удобства дальнейших действий устанавливаем бесплатный Windows Terminal, используя Microsoft Store (также существует возможность загрузки из других источников):
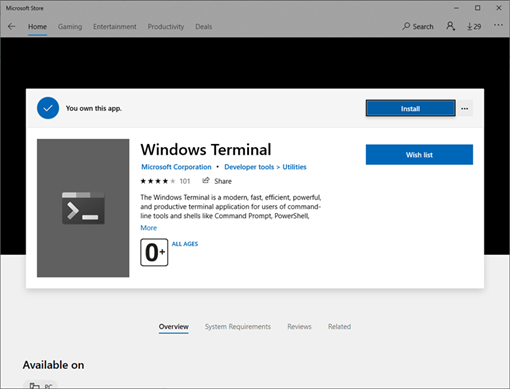
Устанавливаем X Server X410 через тот же Microsoft Store, это ПО платное, но имеется бесплатный период в 15 дней, что вполне достаточно для проведения различных тестов.

В качестве бесплатной альтернативы X410 скачиваем и устанавливаем X-сервер VcXsrv.
В любом удобном месте на диске создаем каталог, в котором будем хранить наши файлы. В качестве примера создадим каталог C:\wsl.
Скачиваем и устанавливаем автономный установщик Ubuntu 20.04, распаковываем полученный файл с помощью архиватора (например 7-zip). Переименовываем распакованный каталог с длинным именем Ubuntu_2004.2020.424.0_x64 во что-то более приемлемое, например Ubuntu-20.04 и копируем его в каталог C:\wsl (далее по тексту просто \wsl).
Скачиваем и распаковываем в каталог \wsl кроссплатформенный звуковой сервер PulseAudio v.1.1., также вносим исправления в его конфигурационные файлы.
В файле \wsl\pulseaudio-1.1\etc\pulse\default.pa в разделе Load audio drivers statically редактируем строку:
load-module module-waveout sink_name=output source_name=input record=0
а в разделе Network access редактируем строку:
load-module module-native-protocol-tcp auth-ip-acl=127.0.0.1 auth-anonymous=1
В файле \wsl\pulseaudio-1.1\etc\pulse\daemon.conf раскомментируем и изменяем строку
exit-idle-time = -1Настраиваем подсистему WSL2 в соответствии с документацией Microsoft. Единственное замечание — дистрибутив Ubuntu мы уже скачали, и устанавливать его будем на следующем шаге. В основном, настройка сводится к включению дополнительных компонентов «Подсистема Windows для Linux» и «Платформа виртуальной машины», и последующей перезагрузки для применения изменений в настройках компьютера:

При необходимости скачиваем и устанавливаем пакет обновлений для ядра Linux в WSL2.
Запускаем Windows Terminal и выбираем режим работы Command Prompt нажатием клавиш Ctrl+Shift+2.
В первую очередь устанавливаем режим работы WSL2, для этого вводим команду:
wsl --set-default-version 2
Переходим в каталог с автономным загрузчиком Ubuntu 20.04, в моем случае это \wsl\Ubuntu-20.04 и запускаем файл ubuntu2004.exe. При появлении запроса имени пользователя указываю имя engineer (можно ввести любое другое имя), ввести свой пароль и подтвердить введенный пароль для указанной учетной записи:
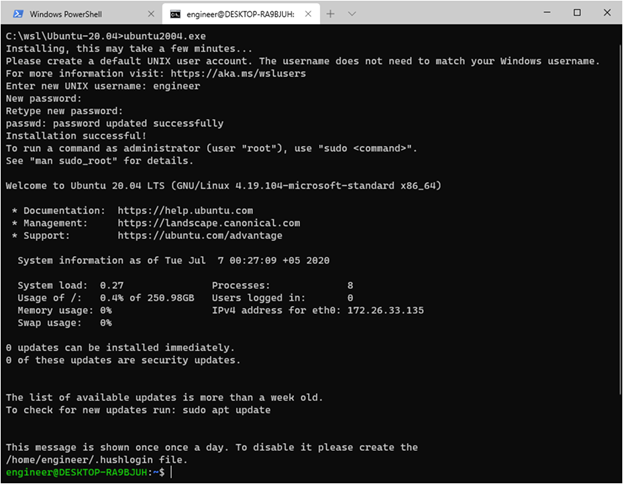
Появилась строка приглашения терминала, ядро Ubuntu 20.04 установлено. Проверим правильность настройки режима WSL2, для этого в Windows Terminal выбираем закладку Windows PowerShell и вводим команду:
wsl -l -vрезультат выполнения должен быть такой:
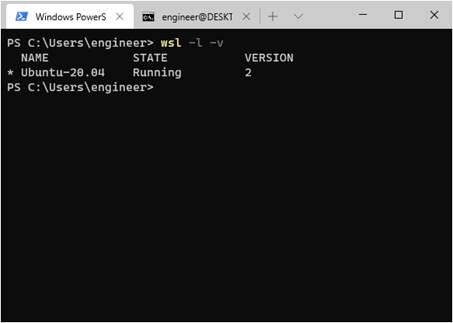
Настраиваем брандмауэр Microsoft Defender, т.е. отключаем его для общедоступной сети:
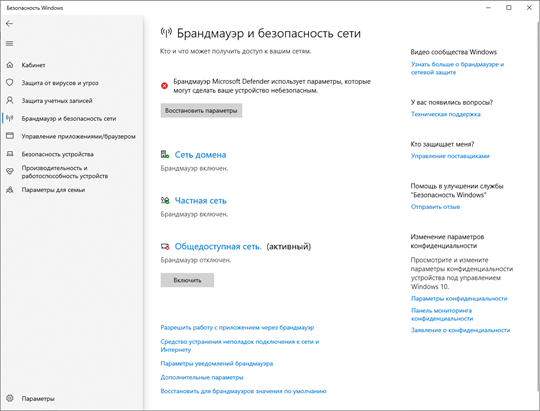
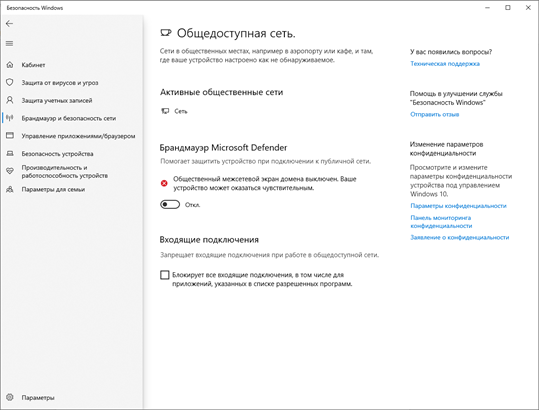
Настройка Ubuntu 20.04
В Windows Terminal снова выбираем закладку Command Prompt и устанавливаем обновления для Ubuntu 20.04. Для этого в командной строке вводим:
sudo apt update && sudo apt upgrade –yУстанавливаем рабочий стол KDE Plasma:
sudo apt install kubuntu-desktop -y
установка занимает до 30 минут в зависимости от производительности компьютера и пропускной способности канала доступа в Internet, при появлении запроса установщика подтверждаем OK.
Устанавливаем русскую локализацию и словари Ubuntu 20.04. Для этого в командной строке вводим:
sudo apt install language-pack-ru language-pack-kde-ru -y
sudo apt install libreoffice-l10n-ru libreoffice-help-ru -y
sudo apt install hunspell-ru mueller7-dict -y
sudo update-locale LANG=ru_RU.UTF-8
sudo dpkg-reconfigure locales # примечание: выбираем ru_RU.UTF-8 UTF-8, см. скриншоты ниже.
sudo apt-get install --reinstall locales

Добавляем последнюю версию рабочего стола KDE Plasma:
sudo add-apt-repository ppa:kubuntu-ppa/backports
sudo apt update && sudo apt full-upgrade -y
Добавляем свой набор консольных приложений, например mc и neofetch:
sudo apt install mc neofetch -y
Проверяем, что получилось, вводим в командную строку neofetch, см. скриншот:
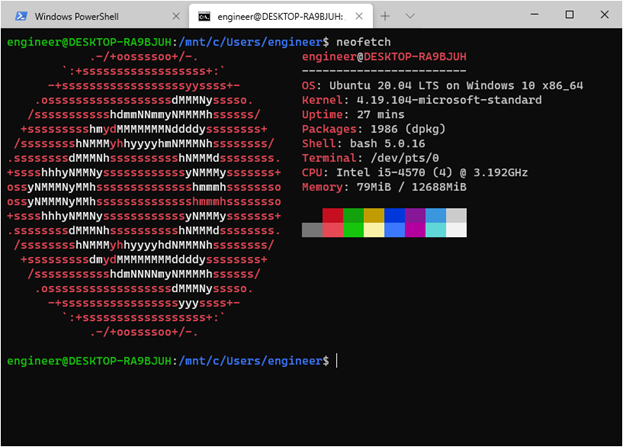
Редактируем конфигурационный файл WSL /etc/wsl.conf:
sudo nano /etc/wsl.confв открывшееся пустое окно текстового редактора копируем текст:
[automount]
enabled = true
root = /mnt
options = «metadata,umask=22,fmask=11»
mountFsTab = true
[network]
generateHosts = true
generateResolvConf = true
[interop]
enabled = true
appendWindowsPath = true
сохраняем изменения (Ctrl+O), подтверждаем операцию и выходим из текстового редактора (Ctrl+X).
Экспортируем настроенный образ Ubuntu-20.04 в созданный нами каталог \wsl. Для этого в Windows Terminal снова выбираем закладку Windows PowerShell и вводим команду:
wsl --export Ubuntu-20.04 c:\wsl\Ubuntu-plasma-desktopсозданный образ поможет нам автоматизировать операции запуска/переустановки настроенной Ubuntu 20.04, при необходимости позволит легко перенести на другой компьютер.
Подготовка bat-файлов и ярлыков на рабочий стол Windows
С помощью редактора Notepad++ создаем bat-файлы (обязательно в кодировке OEM-866 для корректного вывода символов кириллицы):
Файл Install-Ubuntu-20.04-plasma-desktop.bat — предназначен для автоматизации первоначальной установки созданного образа Ubuntu 20.04 на компьютере с уже настроенной подсистемой WSL2 и X-сервером. Если имя пользователя и пароль отличается от указанных в примере, то необходимо внести соответствующие изменения в этот bat-файл:
@echo off
wsl --set-default-version 2
cls
echo Ожидайте окончания установки дистрибутива Ubuntu-20.04...
wsl --import Ubuntu-20.04 c:\wsl c:\wsl\Ubuntu-plasma-desktop
wsl -s Ubuntu-20.04
cls
echo Дистрибутив Ubuntu-20.04 успешно установлен!
echo Не забудьте сменить учетную запись по умолчанию «root» на существующую учетную запись пользователя,
echo либо используйте предустановленную учетную запись «engineer», пароль: «password».
pause
Файл Reinstall-Ubuntu-20.04-plasma-desktop.bat — предназначен для переустановки подготовленного образа Ubuntu 20.04 на компьютере.
@echo off
wsl --unregister Ubuntu-20.04
wsl --set-default-version 2
cls
echo Ожидайте окончания переустановки дистрибутива Ubuntu-20.04...
wsl --import Ubuntu-20.04 c:\wsl c:\wsl\Ubuntu-plasma-desktop
wsl -s Ubuntu-20.04
cls
echo Дистрибутив Ubuntu-20.04 успешно переустановлен!
pause
Файл Set-default-user.bat — для установки пользователя «по умолчанию».
@echo off
set /p answer=Введите существующую учетную запись в Ubuntu (engineer):
c:\wsl\Ubuntu-20.04\ubuntu2004.exe config --default-user %answer%
cls
echo Учетная запись пользователя %answer% в Ubuntu-20.04 установлена по умолчанию!
pause
Файл Start-Ubuntu-20.04-plasma-desktop.bat — собственно запуск рабочего стола KDE Plasma.
@echo off
echo ===================================== Внимание! ============================================
echo Для корректной работы GUI Ubuntu 20.04 в WSL2 необходимо использовать X Server.
echo Примечание: в случае использования VcXsrv Windows X Server необходимо раскомментировать
echo строки в файле Start-Ubuntu-20.04-plasma-desktop.bat, содержащие "config.xlaunch" и
echo "vcxsrv.exe", и закомментировать все строки, содержащие "x410".
echo ============================================================================================
rem start "" /B "c:\wsl\vcxsrv\config.xlaunch" > nul
start "" /B x410.exe /wm /public > nul
start "" /B "c:\wsl\pulseaudio-1.1\bin\pulseaudio.exe" --use-pid-file=false -D > nul
c:\wsl\Ubuntu-20.04\Ubuntu2004.exe run "if [ -z \"$(pidof plasmashell)\" ]; then cd ~ ; export DISPLAY=$(awk '/nameserver / {print $2; exit}' /etc/resolv.conf 2>/dev/null):0 ; setxkbmap us,ru -option grp:ctrl_shift_toggle ; export LIBGL_ALWAYS_INDIRECT=1 ; export PULSE_SERVER=tcp:$(grep nameserver /etc/resolv.conf | awk '{print $2}') ; sudo /etc/init.d/dbus start &> /dev/null ; sudo service ssh start ; sudo service xrdp start ; plasmashell ; pkill '(gpg|ssh)-agent' ; fi;"
rem taskkill.exe /F /T /IM vcxsrv.exe > nul
taskkill.exe /F /T /IM x410.exe > nul
taskkill.exe /F /IM pulseaudio.exe > nul
Файл Start-Ubuntu-20.04-terminal.bat — запуск графического терминала без рабочего стола KDE Plasma.
@echo off
echo ===================================== Внимание! ============================================
echo Для корректной работы GUI Ubuntu 20.04 в WSL2 необходимо использовать X Server.
echo Примечание: в случае использования VcXsrv Windows X Server необходимо раскомментировать
echo строки в файле Start-Ubuntu-20.04-plasma-desktop.bat, содержащие "config.xlaunch" и
echo "vcxsrv.exe", и закомментировать все строки, содержащие "x410".
echo ============================================================================================
rem start "" /B "c:\wsl\vcxsrv\config.xlaunch" > nul
start "" /B x410.exe /wm /public > nul
start "" /B "c:\wsl\pulseaudio-1.1\bin\pulseaudio.exe" --use-pid-file=false -D > nul
c:\wsl\Ubuntu-20.04\Ubuntu2004.exe run "cd ~ ; export DISPLAY=$(awk '/nameserver / {print $2; exit}' /etc/resolv.conf 2>/dev/null):0 ; export LIBGL_ALWAYS_INDIRECT=1 ; setxkbmap us,ru -option grp:ctrl_shift_toggle ; export PULSE_SERVER=tcp:$(grep nameserver /etc/resolv.conf | awk '{print $2}') ; sudo /etc/init.d/dbus start &> /dev/null ; sudo service ssh start ; sudo service xrdp start ; konsole ; pkill '(gpg|ssh)-agent' ;"
taskkill.exe /F /T /IM x410.exe > nul
rem taskkill.exe /F /T /IM vcxsrv.exe > nul
taskkill.exe /F /IM pulseaudio.exe > nul
Также для удобства использования в каталоге \wsl подготавливаем ярлыки, указывающие на соответствующие bat-файлы. После чего содержимое каталога \wsl выглядит следующим образом:
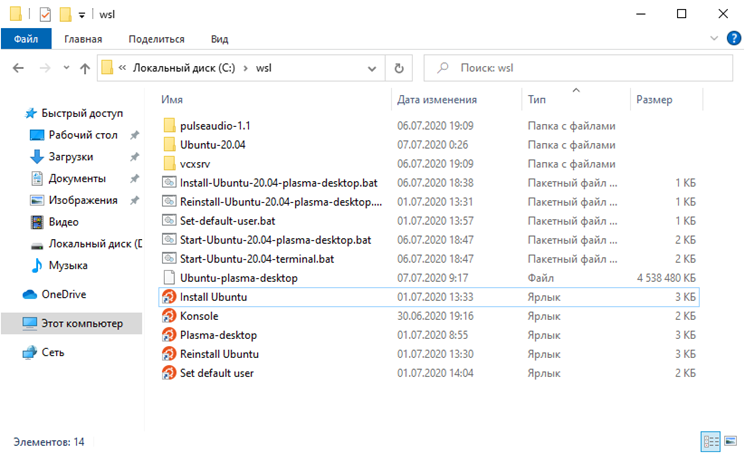
Запуск рабочего стола KDE Plasma
Проверяем, что все подготовительные действия выполнены, пробуем запустить ярлык Plasma-desktop. Появляется запрос пароля, вводим пароль для учетной записи и… окно закрывается. В первый раз это нормально. Пробуем еще раз — и видим знакомую панель задач KDE Plasma. Настраиваем требуем внешний вид панели задач, на примере для удобства использования панель переносится в правую часть экрана и центрируется. Проверяем настройки локализации, при необходимости добавляем русский язык:

При необходимости выносим ярлыки для установленных linux-приложений на панель задач KDE Plasma.
Если Ubuntu 20.04 требует выйти из учетной записи пользователя для применения изменений в настройках, или Вам необходимо перезагрузить ОС, для этого в Windows Terminal введите команду:
wsl -d Ubuntu20.04 --shutdown
С помощью ярлыка Plasma-desktop или Konsole можно запустить GUI KDE Plasma Ubuntu 20.04. Например, установим с помощью Konsole графический редактор GIMP:

После окончания установки запускаем из Konsole графический редактор GIMP:

GIMP работает, что и требовалось проверить.
А вот как работают различные linux-приложения в KDE Plasma в WSL2:

настроенная панель задач KDE Plasma находится в правой части экрана. а видео в окне Firefox воспроизводится со звуком.


При необходимости можно настроить доступ к Ubuntu20.04 по SSH и RDP, для этого необходимо установить соответствующие службы командой:
sudo apt install ssh xrdp -y
примечание: для включения парольного доступа по SSH необходимо отредактировать файл /etc/ssh/sshd_config, а именно параметр PasswordAuthentication no необходимо установить в значение PasswordAuthentication yes, сохранить изменения и перезагрузить Ubuntu20.04.
При каждом запуске Ubuntu20.04 меняется внутренний ip-адрес, перед настройкой удаленного доступа необходимо уточнить текущий ip-адрес с помощью команды ip a:
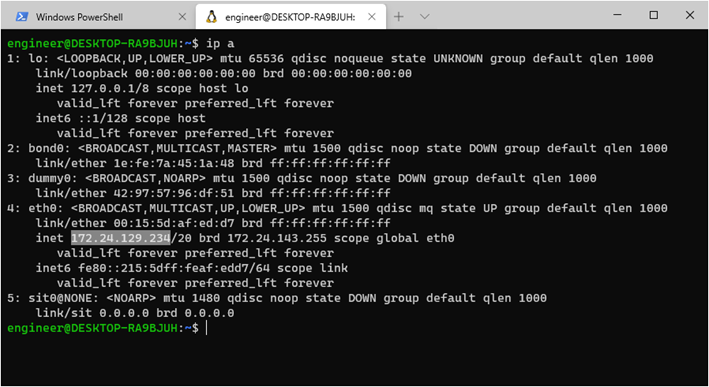
Соответственно, этот ip-адрес необходимо внести в настройки сессий SSH и RDP перед запуском.
Вот так выглядит удаленный доступ по SSH с помощью MobaXterm:

А вот так выглядит удаленный доступ по RDP:
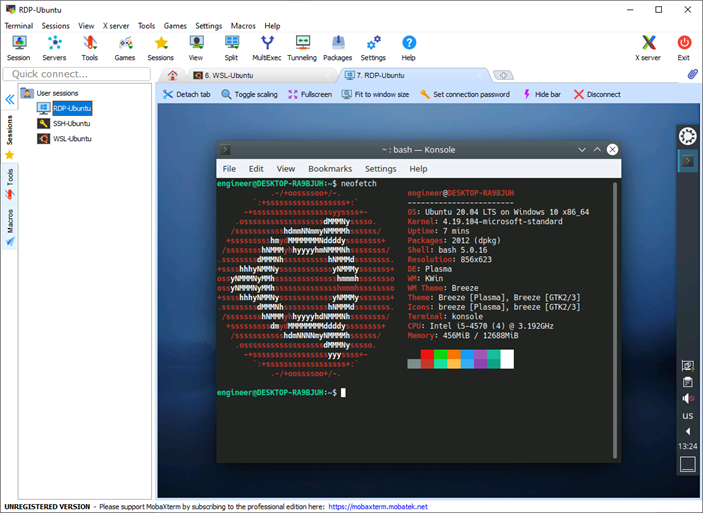
Использование X-сервера vcxsrv вместо x410
Запускаем и настраиваем vcxsrv, внимательно устанавливаем соответствующие флажки:
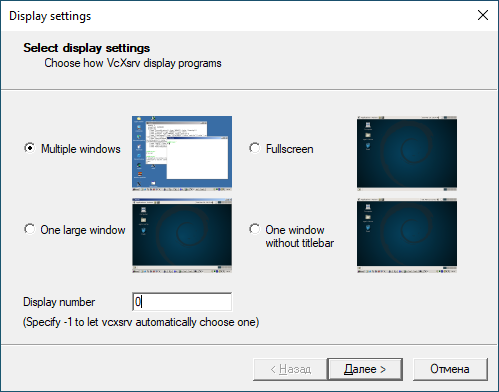

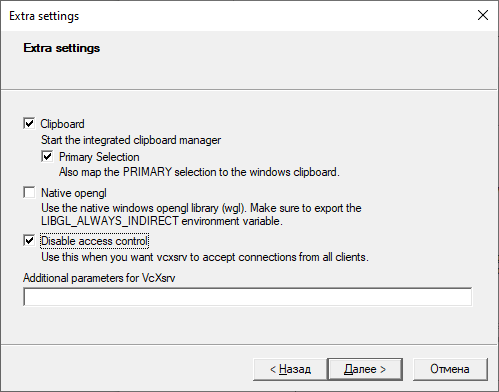

Сохраняем настроенную конфигурацию в каталоге \wsl\vcxsrv со стандартным именем config.xlaunch.
Редактируем bat-файлы Start-Ubuntu-20.04-plasma-desktop.bat и Start-Ubuntu-20.04-terminal.bat в соответствии с имеющимися в них инструкциями.
Запускаем ярлык Plasma-desktop, и вот что получаем:

Рабочий стол KDE Plasma полностью закрывает рабочий стол Windows, для переключения между окнами linux- и windows-приложений используем известную комбинацию клавиш Alt+Tab, что не совсем удобно.
Кроме того, выяснилась неприятная особенность X-сервера vcxsrv – он «падает» при запуске некоторых приложений, в частности того же GIMP или LibreOffice Writer. Возможно следует подождать, когда разработчики уберут замеченные «баги», но это не точно… Так что для получения приемлемых результатов лучше использовать X Server Microsoft x410.
Заключение
Все-таки надо отдать должное компании Microsoft, продукт WSL2 получился вполне рабочим, и на мой неискушенный взгляд — весьма удачным. И насколько мне известно, разработчики продолжают усиленно его «допиливать», и возможно — через годик-другой, данная подсистема предстанет во всей своей функциональной полноте.
KDE Plasma Workspaces
Plasma Workspaces is the umbrella term for all graphical environments provided by KDE. Plasma separates components into «data engines» and their visualization counterparts. This is intended to reduce the total programming effort when there are multiple possible visualizations of given data; and to make it easier for the data engine and the workspaces to be written independently. Currently there are three workspaces being developed: Plasma Desktop for traditional desktop PCs and notebooks, Plasma Netbook for netbooks, and Plasma Active for tablet PCs and similar devices.
Plasma features containments, essentially an applet that contains other applets. Two examples of containments are the desktop background and the taskbar. A containment can be anything the developer wants: an image (either raster graphics or an SVG image), animation, or even OpenGL. Images are most commonly used, but with Plasma the user could set any applet as the desktop background without losing functionality of the applet. This also allows for applets to be dragged between the desktop and the taskbar (two separate containments), and have a separate visualization for the more confined taskbar.
A key component in the KDE workspaces are the widgets, the basic «building blocks» of the desktop infrastructure. Widgets power everything, from a weather forecast on your screen to icons, application menus and panels. Adding and removing widgets is extremely easy, so the desktop can be tailored exactly to your needs and desires. You can share your preferred widgets on a local network, access widgets shared by other users and download new widgets with a single click as they become available from the KDE community.
In addition to «native» Plasma widgets, the KDE workspaces also support third-party widgets including Google Gadgets, Superkaramba, Enlightenment 17 Edje content and some MacOS X Dashboard widgets. It has also the ability to display web sites and other web content directly.
linux
unix
desktop-environment
gui
customizable
KDE Plasma Workspaces is a desktop environment for Linux and UNIX-like operating systems. It provides a graphical user interface and a range of applications for daily tasks. Plasma is known for its customizability and flexibility.
What is KDE Plasma Workspaces?
KDE Plasma Workspaces is a popular open source desktop environment for Linux and UNIX-like operating systems. It is highly customizable and designed to be lightweight and resource efficient. Some key features of Plasma include:
- Customizable graphical user interface with support for desktop effects, themes, and widgets
- Built-in applications like file manager, terminal, web browser, media players, etc.
- Supports multiple virtual desktops for organization
- Powerful search and launch features
- Integrated notifications and control panels
- Runs well on older hardware too
Plasma is developed by the KDE community. It focuses on user control, productivity and flexibility. The modular architecture allows power users to customize the desktop to their needs while keeping the interface simple for casual users. Plasma integrates well with underlying Linux/UNIX technologies. It can provide a full-featured yet light desktop environment suited for desktops, laptops as well as embedded devices.
KDE Plasma Workspaces Features
Features
- Customizable desktop interface
- Wide range of widgets and plugins
- Integrated virtual desktops
- Built-in search and launch menu
- Extensive theming capabilities
- Tight integration with KDE applications
Pros
Very flexible and customizable
Lightweight and fast
Polished user experience
Great integration of desktop and apps
Supports multiple monitors well
Cons
Can be overwhelming for new users
Resource heavy with all effects enabled
Some stability issues on certain hardware
Limited touchscreen support
Not as beginner friendly as GNOME or Unity
Official Links
The Best KDE Plasma Workspaces Alternatives
Top
Os & Utilities
and
Desktop Environments
and other similar apps like KDE Plasma Workspaces
BgInfo
BgInfo is a lightweight system information software designed to display relevant details about a computer system as the desktop background wallpaper. It is free and open-source, originally developed by Sysinternals (acquired by Microsoft).When launched, BgInfo automatically collects key details about the computer such as operating system name and version, CPU…
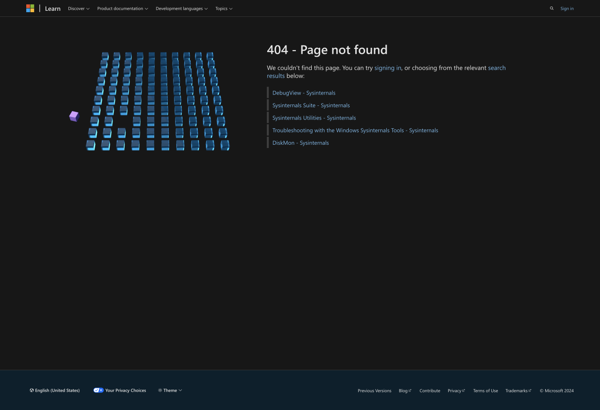
8GadgetPack
8GadgetPack is a free software suite for Windows that bundles together various small utilities and handy tools into one easy-to-use package. It aims to provide users with many useful apps without cluttering up their computer.Some of the utilities included in 8GadgetPack are:Calendar — A full-featured calendar app for scheduling appointments…
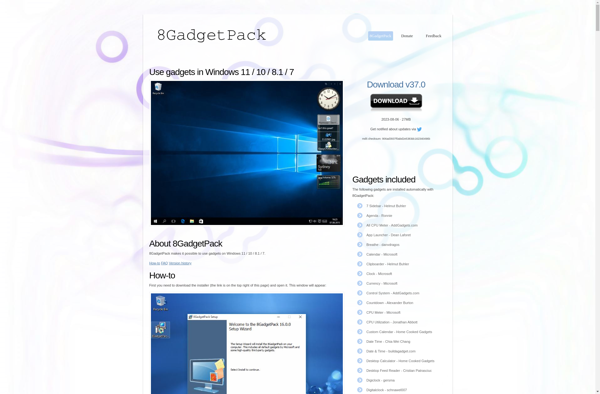
GDesklets
gDesklets is an open source desktop widget engine for Linux systems such as Ubuntu, Fedora, and other GNOME-based environments. It provides a framework for developing small GUI applications called desklets that run directly on the user’s desktop.Desklets created with gDesklets can include clocks, system monitors, note pads, RSS readers, photo…
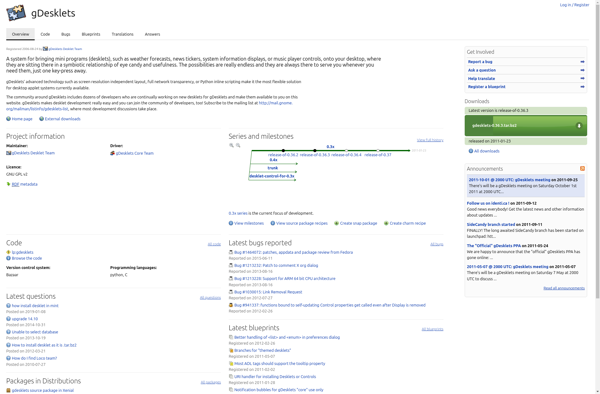
MacOS Dashboard
macOS Dashboard is a widget engine that was introduced in Mac OS X Tiger in 2005. It allows users to view small specialized applications known as widgets right on their desktop. Widgets provide quick access to common tools and information like weather reports, sports scores, calculators, calendars, dictionaries, and more.Dashboard…
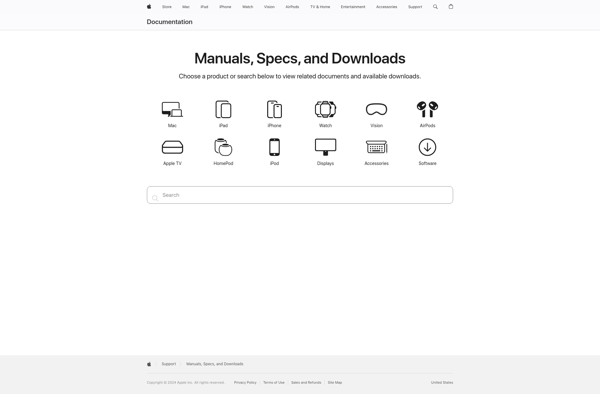
Screenlets
Screenlets is an open source desktop widget engine for Linux. It provides a framework for developing small graphical applications called Screenlets that can be used to enhance the functionality of the user’s desktop.Some example Screenlets that users can add include:Clocks and calendarsSystem monitors for CPU, memory, disk space, etc.RSS readersSticky…
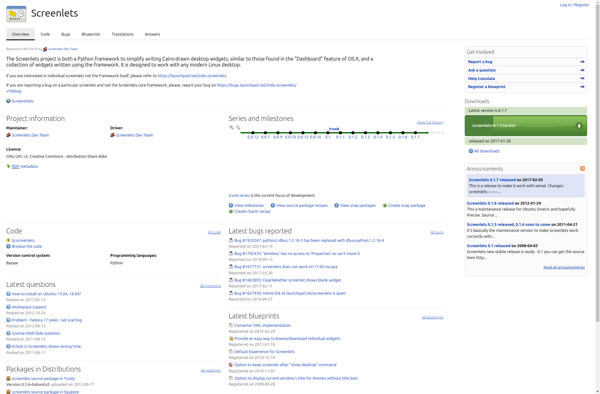
Samurize
Samurize is a lightweight and user-friendly desktop customization software for Windows. It gives users extensive control over customizing and personalizing their desktop through the use of desktop icons, clocks, system monitors, application launchers, and more.Some of the key features of Samurize include:Animated desktop icons that can change appearance on mouse-over…
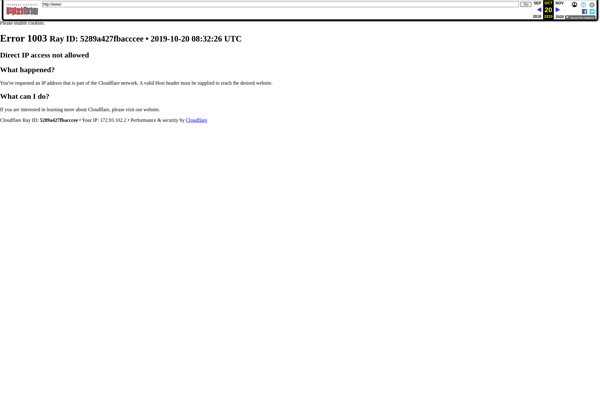
Desktop iCalendar
Desktop iCalendar is a full-featured calendar and task management application for desktop computers. Unlike simple calendar apps, Desktop iCalendar provides robust options for organizing your schedule.With Desktop iCalendar you can:Create calendar events with details like location, attendees, alerts etc.View your calendar by day, week, month, or schedule viewSet up recurring…
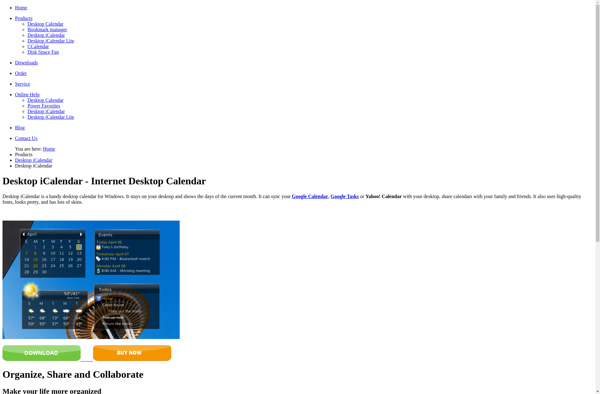
Microsoft Gadgets
Microsoft Gadgets were mini-applications and feeds that could be placed on the Windows Vista and Windows 7 desktop to provide information at a glance. They were introduced as a feature of Windows Vista and Windows Sidebar, offering small applets like clocks, calendars, news aggregators, calculators, note pads, and more.Gadgets provided…
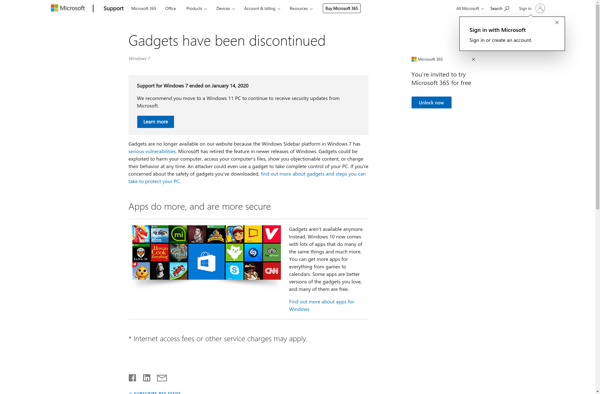
BGINFO4X
BGINFO4X is a free open source system information tool for Microsoft Windows operating systems. It displays details about your computer’s configuration like computer name, IP address, OS version, uptime, network adapters, CPU info, total and free RAM/disk space, and more on your desktop background wallpaper.It serves as an alternative to…
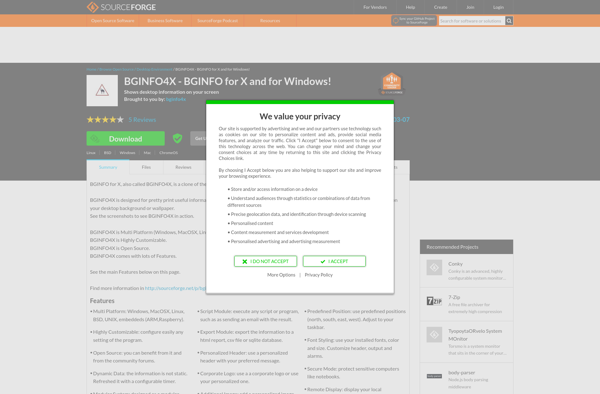
AlomWare 64
AlomWare 64 is a video editing and encoding software designed for the Windows operating system. Some of the key features of AlomWare 64 include:Basic video editing tools like trimming, splitting and merging video clipsAdding transitions, text/titles, overlays and special effects to videosConverting video files between different formats like AVI, WMV,…
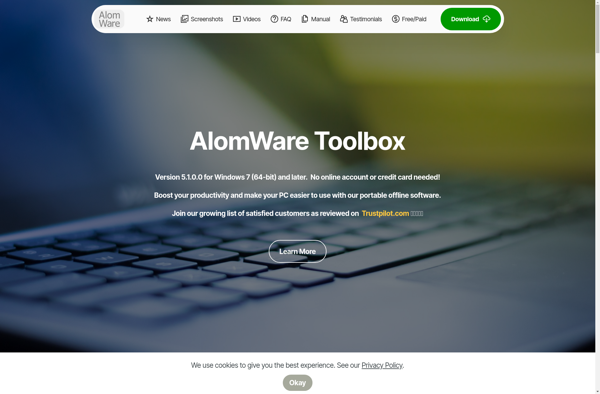
MyBoard
myBoard is a free, open-source online whiteboard application developed using JavaScript. It allows multiple users to collaborate on a shared whiteboard in real-time for brainstorming sessions, presentations, team meetings etc.With myBoard, users can draw, add sticky notes, shapes, arrows etc using the intuitive tools. It supports adding custom images and…
AveDesk
AveDesk is a virtual desktop infrastructure (VDI) solution designed to deliver Windows desktops and applications as a service. It allows organizations to create a virtualized infrastructure that runs desktop operating systems like Windows 10 and apps on servers in a data center, while providing end users access from any device.Some…
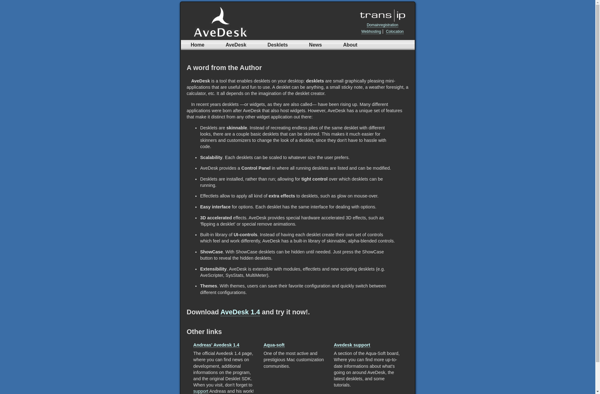
Amnesty Generator
Amnesty Generator is an open-source software application designed to help identify and redact personally identifiable information (PII) and sensitive data from documents, images, audio, video, and other file formats.It utilizes artificial intelligence and machine learning algorithms to scan through files and detect information like names, addresses, social security numbers, credit…