KB2267602 is a Protection or Definition Update for Windows Defender that is designed to fix vulnerabilities and threats in Windows. Several users report that they can not receive the protection update package because of some errors. When you try to install the Security Intelligence Update for Microsoft Defender Antivirus KB2267602, error codes such as 0x80070643, 80070005, 2147023293, 0x80240016, 0x8007005 or 0x80240017 appear. Sometimes, after installing when the PC restarts, a message shows up Undoing changes made to your computer on the screen. So here we are providing solutions to KB2267602 failed to install in Windows.
KB2267602 0x80070643 or other error codes appear because of corrupted Windows Update cache, presence of malware, and broken system files. Unfortunately, there are times when the Security Intelligence Update for Microsoft Defender Antivirus can not install in Windows, leaving your computer at risk.
KB2267602 Failed to Install in Windows 11 or 10
Here is how to fix KB2267602 Failed to Install in Windows 11 or 10 –
Way-1: Manually install the Security Intelligence Update for Microsoft Defender Antivirus
If the automatic Windows update fails when installing KB2267602 then there is an option to manually install the same. Furthermore, there is an official batch file that would clean the previous definition updates and install the latest one as well. All you need is to follow the steps:
- Click on Start and type cmd.exe.
- Select – Run as administrator.
- When User account control opens up, click on – Yes.
- Type the following command in the Command Prompt and press Enter –
cd %ProgramFiles%\Windows Defender
MpCmdRun.exe -removedefinitions -dynamicsignatures
MpCmdRun.exe -SignatureUpdate- To manually install the update, find KB2267602 download link on this page.
- Find the latest version under Antivirus solution and click on 32-bit | 64-bit | ARM according to your device’s architecture.
- Double click on mpam-fe.exe from Downloads folder and install the update.
See: How to Check Protection Updates for Threat Definitions in Windows 10.
Way-2: Uninstall third-party antivirus or programs
Most of the time it is seen that the Security Intelligence Update for Microsoft Defender Antivirus couldn’t be installed due to interference with third-party antivirus such as Mcafee, AVG, MalwareByte, Kaspersky, or other programs. Therefore, uninstall them on the first priority using the below steps:
- Press Windows and R keys.
- Type – appwiz.cpl.
- Press Enter to open the Programs and Features window.
- Right-click on the Software and select Uninstall.
- If any uninstallation wizard appears, follow the instructions given on that until the removal is completed.
Way-3: Run the Windows Update Troubleshooter
This troubleshooter is a built-in tool that can help you identify and fix issues with Windows updates such as patches, definition update, driver update or other. The utility can solve KB2267602 download error or problem with installing this. Hence, follow the steps:
- Press the Windows key + I to open the Settings app.
- Click on “Troubleshoot” from the right pane.
- Select – Other troubleshooters.
- Go to “Windows Update” and then click on “Run”.
- Follow the on-screen instructions.
- After the troubleshooting is finished, try installing KB2267602 again.
Read: Use Common Windows Update Troubleshooter on Windows 11, 10, 8.1, 7.
Way-4: Reset Windows Update database cache
Broken Windows update cache is another main reason why KB2267602 not installing issue occurs. The cache is where Windows update files are stored after being downloaded on computer.
When this is corrupted the codes such as 80070005, 0x80070643, 0x80240016, 0x8007005, and 2147023293 are likely to appear. But resetting the cache is pretty easy if you head to the instructions;
- Download the file – Reset_Windows_11_update.zip.
- Select the file zip file and click on Extract all from the ribbon of File Explorer.
- Click on “Extract” on the new window.
- Browse the unzipped folder.
- Right-click on WUReset.bat and choose “Run as administrator”.
- Select Yes on the UAC popup.
- Once Command prompt appears, press any key on your keyboard to continue.
- Wait for some time until the commands finish their work.
- In the end, once more press a key to exit the command prompt.
- Restart your PC and check if the issue still persists or if the Windows update is successfully installed.
Navigate to: How to Reset Windows Update to Default in Windows 10.
Way-5: Scan the System using Microsoft Safety Scanner
Malware or virus might prevent KB2267602 from installing. Since the Virus & threat protection is not updated, use Microsoft Safety Scanner instead to scan the full system. This is free for the first 8 days. Follow the steps:
- Navigate to the download link of Microsoft Safety Scanner and download the tool.
- Double click on MSERT.exe.
- Select – Accept all terms of preceding license agreement and click on Next.
- Once more click on “Next”.
- Follow the instructions and choose Full Scan, Scan the entire system. Note that this can take several hours on some systems.
- Click Next, let the scanning complete, and remove the threats if found.
- Restart your computer then try installing KB2267602.
Way-6: Use DISM and System File Checker
DISM (Deployment Image Servicing and Management) and System File Checker (SFC) are two command-line tools in Windows that are used to repair system files and components.
- Open an elevated Command Prompt. To do this, click on the Start button and type cmd. select “Run as administrator”.
- Run System File Checker by typing the following command and pressing Enter:
sfc /scannow
- This command will scan your system files and repair any corrupted files it finds. It may take a while to complete.
- If the System File Checker is unable to repair the corrupted files, you can try using DISM. Type the following command and press Enter after each one:
dism /online /cleanup-image /checkhealth
dism /online /cleanup-image /scanhealth
dism /online /cleanup-image /restorehealth- This should return a message indicating that no integrity violations were found.
- Using these two tools can help ensure that your Windows system files are working properly and prevent issues with your computer.
Way-7: Run Disk Cleanup
Lack of disk space also triggers error codes when downloading KB2267602 or installing the same. Using Disk Cleanup will delete unnecessary and even temporary files interfering with the Windows update process. So run this tool using the following guidelines:
- Press Winkey+R.
- Type cleanmgr.exe.
- Press Enter.
- A drive selection pop-up will appear; select (C:) drive in and click on OK.
- The tool will figure out what is removable on the disk and show a wizard; click on Cleanup system files.
- Again choose (C:) and press “Enter”.
- Click on “OK” and then when a confirmation dialog prompts click on Delete files.
- Restart the computer and try to install the update.
Way-8: Trust, In-Place Upgrade will help you
An in-place upgrade refers to the process of upgrading a computer system to a new version of an operating system while preserving user data, applications, and system settings.
Different users have mentioned that they have to ultimately use this method to solve KB2267602 failed to install problem as this process can replace corrupted system files and other reasons that may be causing the update installation problem. Below are the steps to execute in-place upgrade in Windows 11:
- Visit – https://www.microsoft.com/en-in/software-download/windows11, scroll down, and click on – Download Windows 11 Disk Image (ISO).
- Select the option – Windows 11 (multi-edition ISO).
- Then, click Download.
- Select a language as per your requirement.
- Click on – Confirm.
- Next, click on 64-bit Download and wait for the download to complete. This option may vary depending on your device.
- Navigate to the Downloads folder, right-click on Win11-22H2-Language-x64v1.iso, and select Mount.
- On the next folder, double-click on setup.exe.
- On the Install Windows 11 wizard that shows up, click Next.
- Choose – Accept.
- The setup will ensure there is enough free space in the drive and display the Ready to install window.
- Tick the box next to the choice Keep personal files and apps.
- Finally, click – Install and allow the system to complete the process.
Methods:
Way-1: Manually install the Security Intelligence Update for Microsoft Defender Antivirus
Way-2: Uninstall third-party antivirus or programs
Way-3: Run the Windows Update Troubleshooter
Way-4: Reset Windows Update database cache
Way-5: Scan the System using Microsoft Safety Scanner
Way-6: Use DISM and System File Checker
Way-7: Run Disk Cleanup
Way-8: Trust, In-Place Upgrade will help you
That’s all!!
-
Home
-
News
- How to Fix KB2267602 Fails to Install on Windows 10?
How to Fix KB2267602 Fails to Install on Windows 10?
By Daisy | Follow |
Last Updated
KB2267602 is a protection or definition update for Windows Defender designed to fix vulnerabilities and threats in Windows. Some users reported that they were unable to install KB2267602. This post from MiniTool introduces how to fix the “KB2267602 fails to install” issue.
Microsoft has released KB2267602 as a security update for its Windows Defender, which helps protect Windows 10 or Windows Server computers from malware and other security threats. However, some users report that KB2267602 fails to install.
Tips:
Windows Defender can provide great protection for your PC but it is not enough. If you can’t install the latest update for Windows Defender, your PC may be attacked by virus or malware and your files may get lost. Thus, you had better back up your important data in advance and regularly. To do that, you can try the PC backup software — MiniTool ShadowMaker.
MiniTool ShadowMaker TrialClick to Download100%Clean & Safe
Then, let’s see how to fix the KB2267602 not install issue.
Solution 1: Uninstall Third-Party Antivirus
If you are unable to install KB2267602, the culprit might be a conflict between Windows Defender and third-party antivirus software. So if you have installed one on your computer, it is recommended to uninstall it to fix the error. You can go to Control Panel or Settings to do that.
Solution 2: Run the Windows Update Troubleshooter
Windows Update Troubleshooter is a Windows 11/10 built-in tool that enables you to detect and fix errors related to corrupted updates or other Windows update issues. So, you can try running the troubleshooter to fix the “KB2267602 fails to install”. Here’s a tutorial.
Step 1: Press Windows + I to open the Settings application.
Step 2: Go to System > click Troubleshoot.
Step 3: Click Other troubleshooters to expand all troubleshooters, and then click Run next to the Windows Update section.
Step 4: Now, this troubleshooter will scan issues associated with the Windows Update components. If any fixes are identified, click Apply this fix and follow the on-screen instructions to complete the repair.
Solution 3: Reset Windows Update Cache
If you have trouble running Windows Update, there is likely a problem with the update file, or the file is not completely cleared for download or is damaged. You can reset the Windows update cache.
Step 1: Type Command Prompt in the Search menu. Then right-click it to choose Run as administrator to open it.
Step 2: Type the following command one by one:
- net stop wuauserv
- net stop cryptSvc
- net stop bits
- net stop msiserver
Step 3: Next, run the following command one by one.
- ren C:\Windows\SoftwareDistribution SoftwareDistribution.old
- ren C:\Windows\System32\catroot2 Catroot2.old
Solution 4: Run Disk Cleanup
Almost all versions of Windows have integrated the Disk Cleanup feature. The Disk Cleanup feature makes it easy to delete unnecessary files on your computer and save space. Thus, this solution is to perform Disk Cleanup. Here are the steps:
Step 1: Press the Windows + S keys at the same time to open the search. Then type Disk Cleanup and select the first option.
Step 2: Select the drive on which Windows has been installed and click OK to continue.
Step 3: Click the Clean up system files option and click OK to start cleaning.
Solution 5: Install Install the KB4577266 Update Manually
KB4577266 is a Servicing Stack Update for Windows 10. If for some reason your system does not have it, you should download and install it to see if it fixes the issue.
Step 1: Open your browser and go to the Microsoft Update Catalog.
Step 2: Search for KB4577266 update.
Step 3: Find the correct update based on your operating system version and click Download.
Step 4: Follow the on-screen instructions and install the update. Reboot your system.
Final Words
If you run into the “KB2267602 fails to install” issue on Windows 11/10, try the solutions above to easily get rid of that trouble. It is recommended to back up your important data with Minitool ShadowMaker Free to better safeguard your computer.
About The Author
Position: Columnist
Having been an editor at MiniTool since graduating college as an English major, Daisy specializes in writing about data backups, disk cloning, and file syncing as well as general computer knowledge and issues. In her free time, Daisy enjoys running and going with friends to the amusement park.
В этой статье мы разберём, что делать, если встроенный антивирус Microsoft Defender (также известный как Защитник Windows) не обновляется автоматически. Вы узнаете, как диагностировать и устранить типичные проблемы, связанные с обновлением антивирусных баз и движка. Мы рассмотрим как встроенные инструменты Windows, так и ручные методы исправления ошибок.
Приобрести оригинальные ключи активации Windows 11 можно у нас в каталоге от 1690 ₽
Как работает обновление Microsoft Defender?
В Windows 10 и 11 обновления для Microsoft Defender происходят через два основных механизма:
1. Windows Update — автоматически скачивает и устанавливает обновления, включая антивирусные базы и движок. В истории обновлений вы можете найти запись Security Intelligence Update for Microsoft Defender Antivirus — KB2267602 в разделе Definition Updates.
2. Встроенный механизм обновления — Microsoft Defender самостоятельно проверяет наличие новых баз на серверах Microsoft и обновляет их, даже если служба Windows Update отключена.
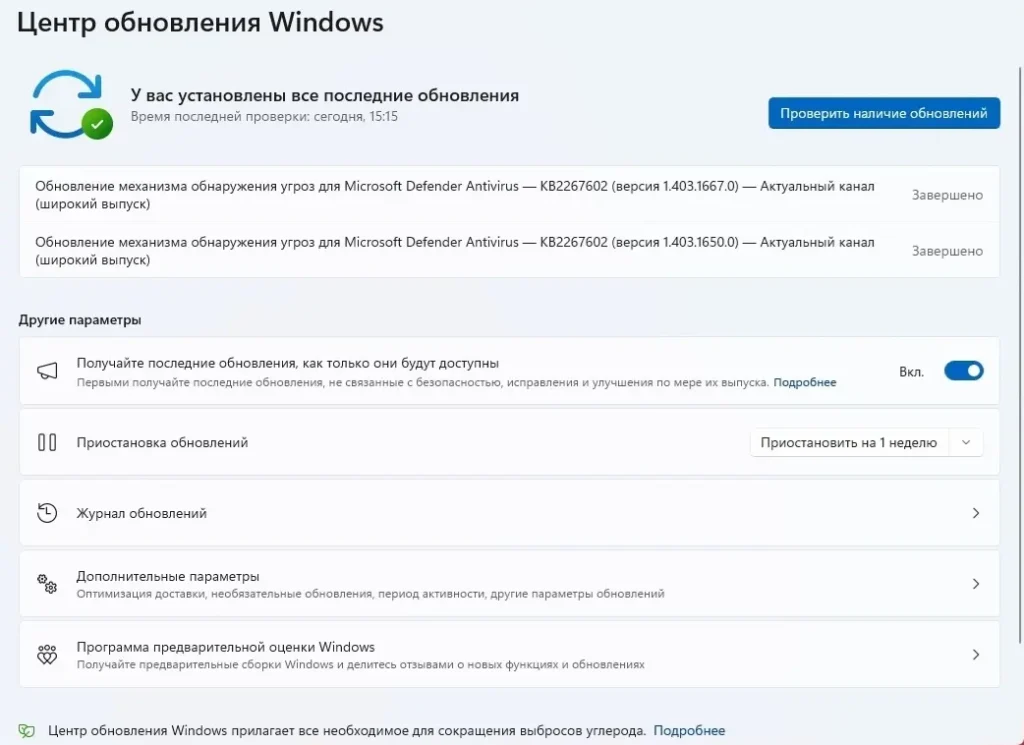
Если обновление KB2267602 не скачивается (например, зависает на 0%) или возникают ошибки (например, 80072f8f или 0x80072ee2), это может быть связано с проблемами доступа к интернету, настройками Windows Update или повреждением служб. Однако Windows Update — не единственный способ обновления антивируса.
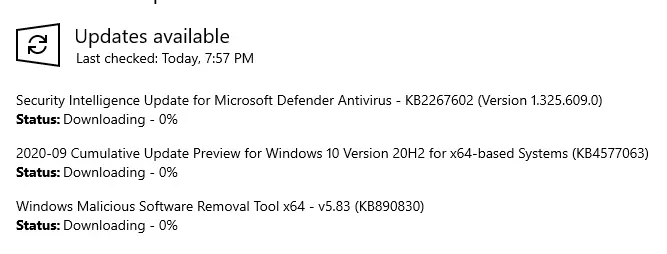
Как проверить состояние обновлений Microsoft Defender?
1. Проверка последнего обновления
Чтобы узнать, когда последний раз обновлялись антивирусные базы и включено ли автоматическое обновление, выполните команду в PowerShell:
Get-MpComputerStatus | Select-Object AntivirusSignatureLastUpdated, AntivirusSignatureVersion, @{Name="AutoUpdateEnabled"; Expression={-not (Get-MpPreference).DisableAutoUpdate}}|fl
Эта команда покажет дату последнего обновления, версию баз и статус автоматического обновления.
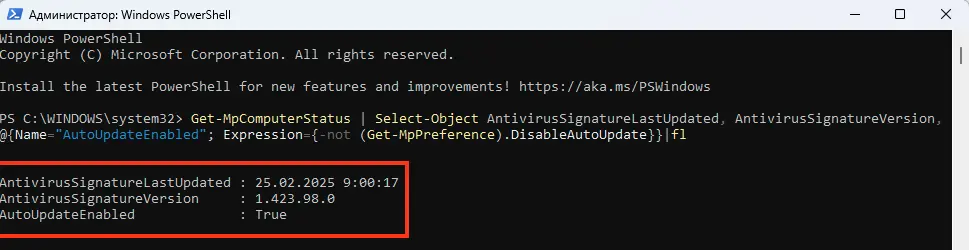
2. Проверка через графический интерфейс
Откройте приложение Безопасность Windows (можно через команду ms-settings:windowsdefender).
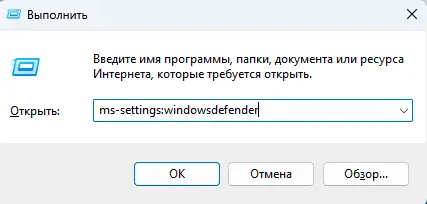
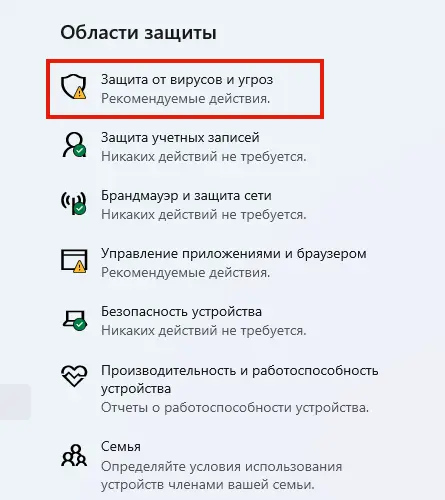
В разделе Защита от вирусов и угроз вы увидите информацию о версии баз и времени последнего обновления.
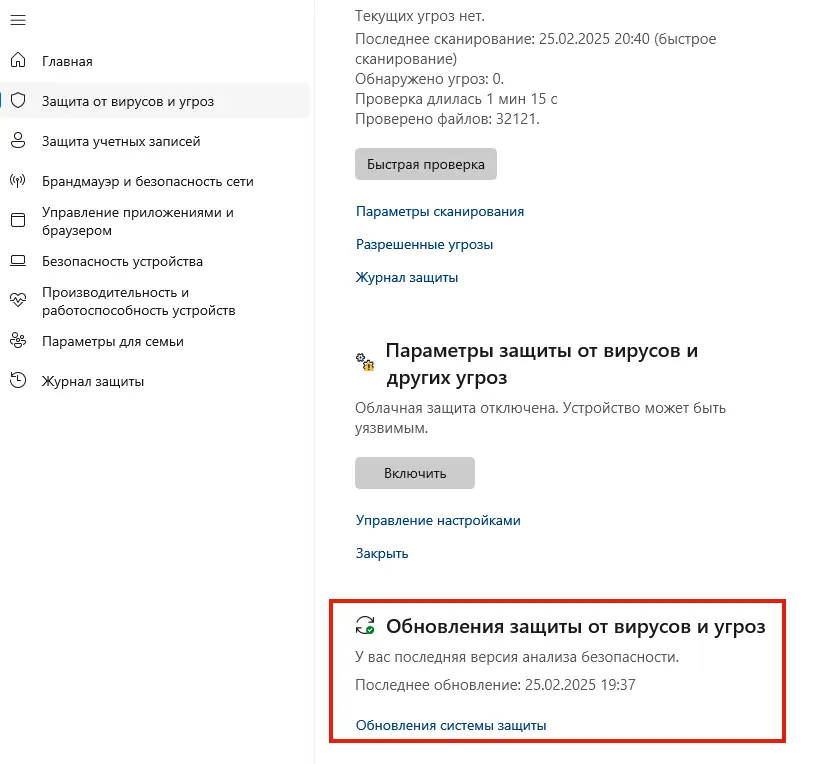
Типичные проблемы и их решение
1. Ошибка «Не удалось обновить определение системы защиты»
Если вы видите ошибку Не удалось обновить определение системы защиты (800704с6 или 80072f8f), выполните следующие шаги:
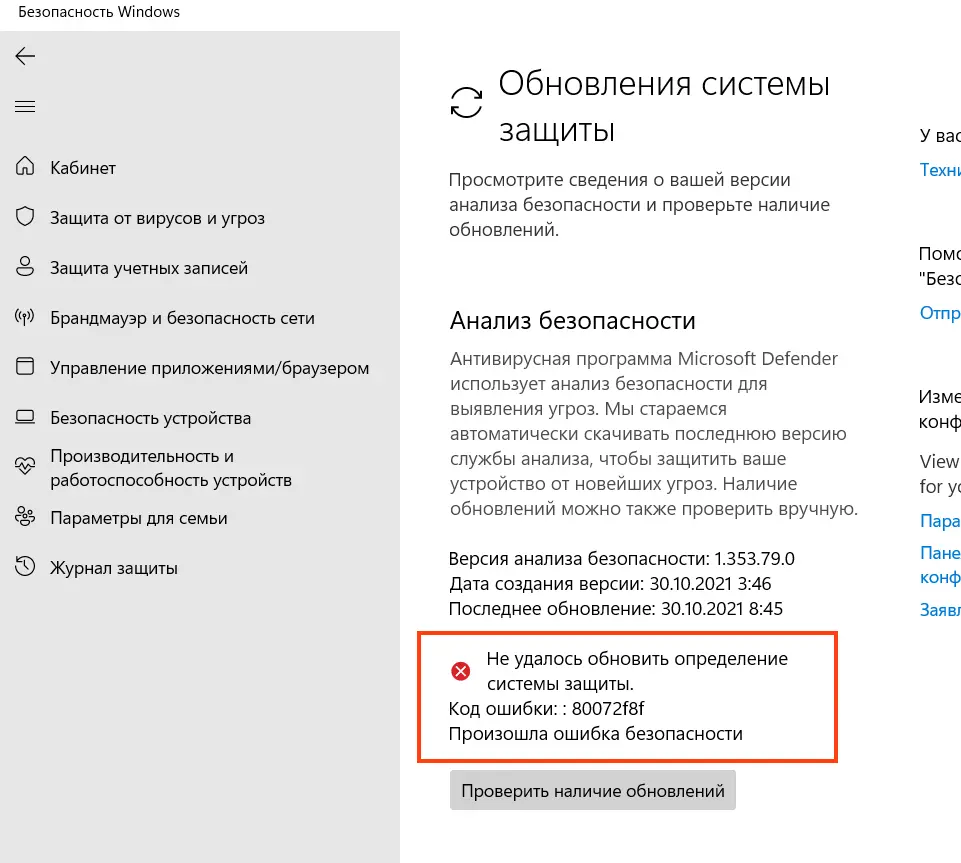
1. Проверьте настройки обновления:
Get-MpPreference | Select-Object SignatureScheduleDay, SignatureScheduleTime
Убедитесь, что параметры обновления заданы корректно.
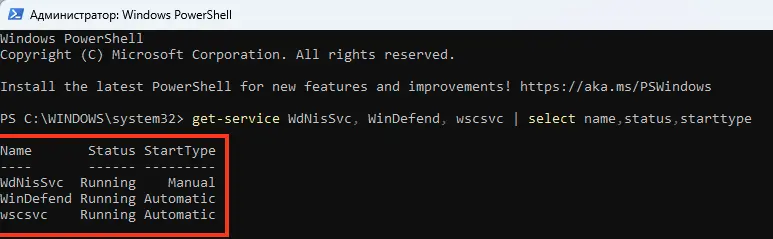
2. Проверьте состояние служб Microsoft Defender:
get-service WdNisSvc, WinDefend, wscsvc | select name,status,starttype
Убедитесь, что службы WinDefend, WdNisSvc и wscsvc запущены.
3. Попробуйте обновить базы вручную:
"%ProgramFiles%\Windows Defender\MpCmdRun.exe" -SignatureUpdate
Если возникнет ошибка, проверьте лог %userprofile%\AppData\Local\Temp\MpCmdRun.log.

2. Ошибка 0x8024401b (невозможно подключиться к серверам обновлений)
Эта ошибка указывает на проблемы с доступом к интернету или настройками прокси.
Выполните следующие действия:
1. Проверьте доступность серверов обновлений:
tnc fe2cr.update.microsoft.com -port 443
2. Проверьте настройки прокси:
netsh winhttp show proxy
Если прокси настроен некорректно, сбросьте его:
Netsh winhttp reset proxy
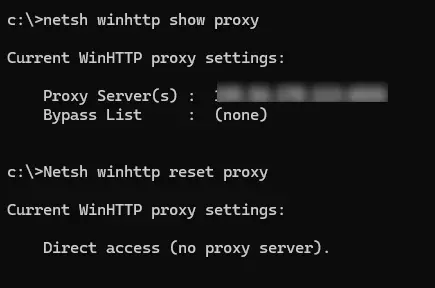
3. Повреждение антивирусных баз
Если базы повреждены, выполните сброс и обновление:
"%ProgramFiles%\Windows Defender\MpCmdRun.exe" -removedefinitions -all
Update-MpSignature -Verbose

Если возникнет ошибка 0x80070005 (Access Denied), временно отключите Защита от незаконного изменения в приложении Безопасность Windows.
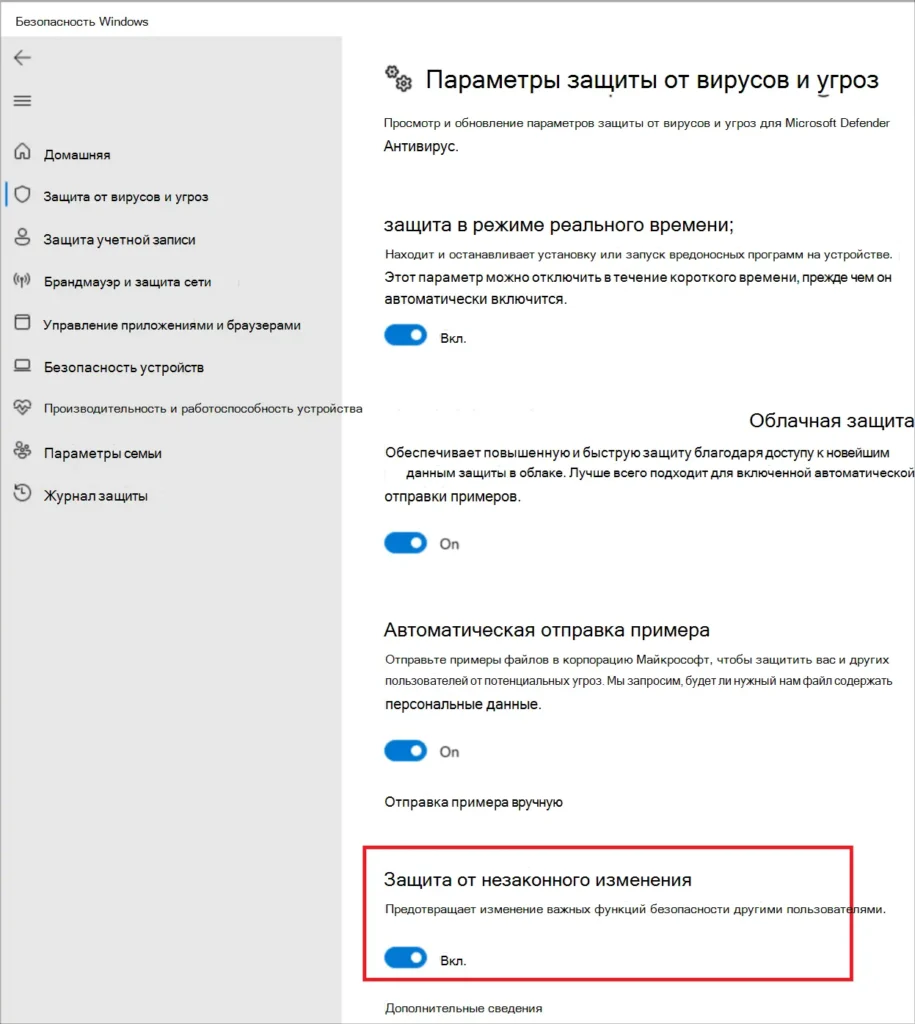
4. Проверка групповых политик
Если настройки Microsoft Defender заданы через групповые политики, выполните команду rsop.msc и проверьте раздел:
Конфигурация компьютера -> Административные шаблоны -> Компоненты Windows -> Антивирусная программа Microsoft Defender. При необходимости сбросьте настройки.
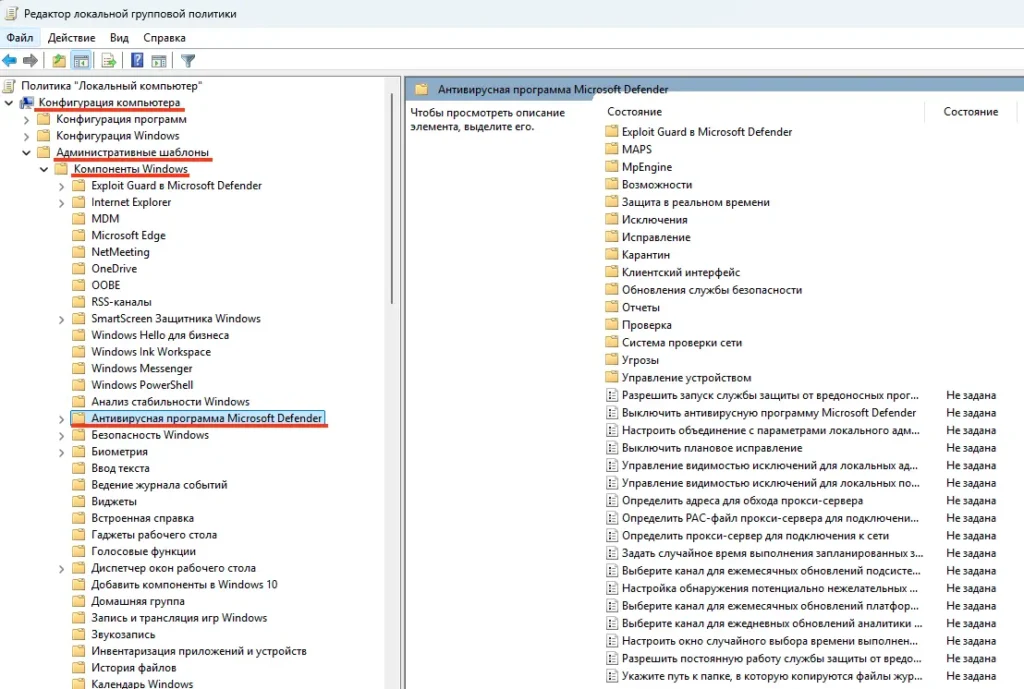
При диагностике ошибок полезно изучить логи событий антивируса в журнале:
— Откройте «Просмотр событий»
Перейдите: Журналы приложений и служб -> Microsoft -> Windows -> Windows Defender -> Operational
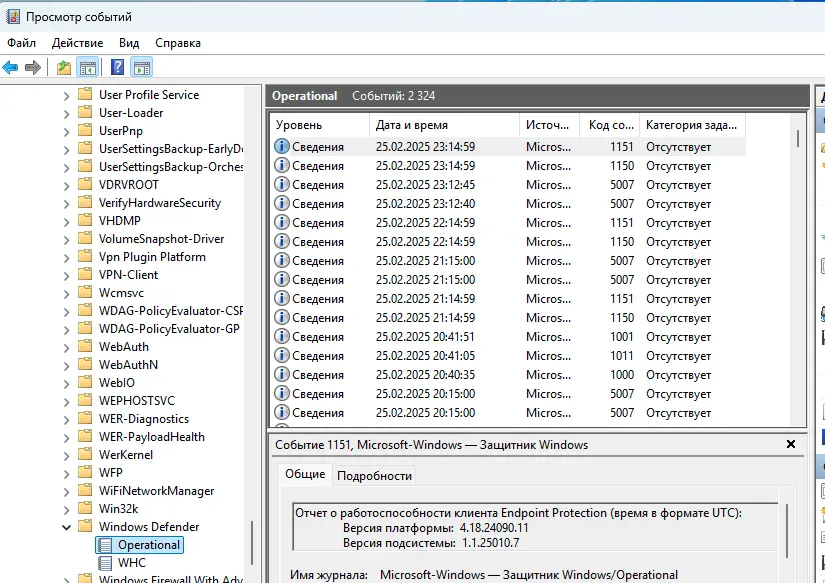
5. Ручное обновление баз
Если автоматическое обновление не работает, скачайте обновления вручную:
1. Перейдите на страницу Microsoft Defender Updates и скачайте файл mpam-fe.exe.
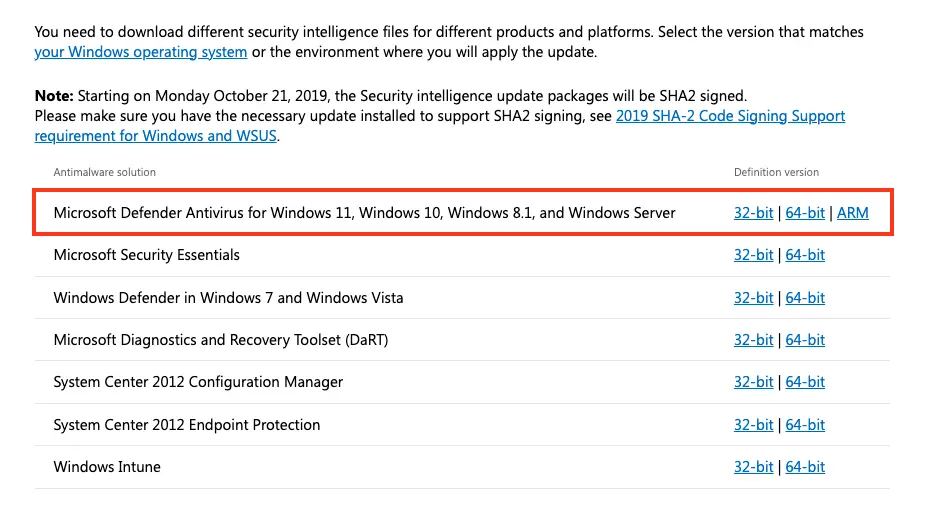
2. Сбросьте текущие базы:
cd %ProgramFiles%\Windows Defender
MpCmdRun.exe -removedefinitions -all
3. Запустите файл mpam-fe.exe с правами администратора.
4. Проверьте, что дата последнего антивирусных баз обновлена:
Get-MpComputerStatus | Select-Object AntivirusSignatureLastUpdated, AntivirusSignatureVersion
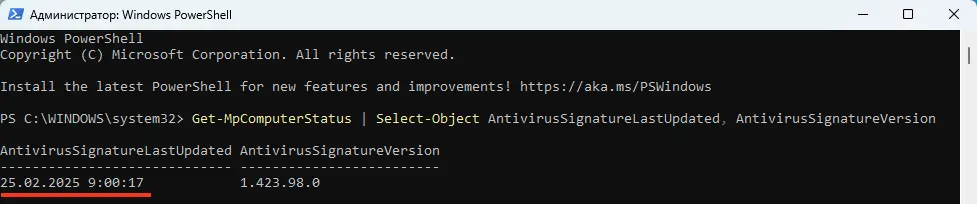
Если Microsoft Defender не обновляется, это может быть связано с проблемами доступа к интернету, настройками служб или повреждением баз. Следуя инструкциям выше, вы сможете диагностировать и устранить большинство ошибок. Если проблема сохраняется, попробуйте ручное обновление баз или сбросьте настройки антивируса.
Microsoft regularly pushes Security Updates and Patches to ensure System Stability and User Data Protection. The KB2267602 is a Security Intelligence Update intended for Microsoft Defender, offering enhanced protection against the latest threats such as Malware and Viruses. These security updates usually install automatically, but occasionally users may encounter an error where the update fails to install, prompting a Retry message.

Several factors, including interference from Third-Party Antivirus software, a Corrupted Cache, or Damaged System Files, could cause this error. This guide will provide several methods to help you resolve this issue.
1. Disable Third-Party Antivirus
A Third-Party Antivirus program might conflict with the normal update process of Microsoft Defender. Disabling such programs can often clear this error. Disable your antivirus by following these steps.
2. Using Windows Troubleshooter
Windows Troubleshooter is a built-in utility that can identify and attempt to resolve problems with the Windows OS. It can be helpful in resolving update issues:
- Click on the Start Button and enter Troubleshoot Settings in the Search Box.
- In the Troubleshoot Section of the Settings Window, click on Additional Troubleshooters.
- Click the Run the Troubleshooter button within the Windows Update menu.
- Follow the on-screen prompts to see if the problem is fixed.
3. Reset Update Database Cache
The Software Distribution folder, otherwise known as the Windows Update Database Cache, stores files necessary for installing updates. If the cache is corrupted, it can cause updates to fail.
- Click on the Start Button and type Command Prompt in the Search Box.
- Right-click on Command Prompt and select Run as Administrator.
- Input the following commands in the Command Prompt to stop certain services:
net stop wuauserv net stop cryptSvc net stop bits net stop msiserver
- To reset the Cache, enter these commands in the Command Prompt:
ren C:\Windows\SoftwareDistribution SoftwareDistribution.old ren C:\Windows\System32\catroot2 Catroot2.old
- Next, restart the services you stopped by entering these commands:
net start wuauserv net start cryptSvc net start bits net start msiserver
- Restart your computer to see if the problem is resolved.
4. Use Microsoft Update Assistant
Microsoft Update Assistant is a tool that facilitates the updating of your operating system to the latest version, including the definition updates.
- Download the Microsoft Update Assistant by clicking on the Update Now button on the Microsoft website.
- Execute the Update Assistant by double-clicking the downloaded file and selecting Update Now.
5. Repairing System Files
Corrupted or damaged system files could be the culprits for the update error. Deployment Image Servicing and Management (DISM) and System File Checker (SFC) are command-line tools that can be used to repair corrupted files.
- Click on the Start Button and type Command Prompt into the Search Box.
- Right-click Command Prompt and select Run as Administrator.
- Enter this command in Command Prompt to start the System File Checker:
sfc /scannow
- If SFC cannot fix the files, or an error is returned, activate DISM by entering the following commands one by one in Command Prompt:
dism /online /cleanup-image /checkhealth dism /online /cleanup-image /scanhealth dism /online /cleanup-image /restorehealth
6. Manual Update
If automatic updates are not functioning, consider manually updating the Security Intelligence to the most recent version.
6.1 Command Prompt Method
- Click on the Start Button and type Command Prompt into the Search Box.
- Right-click on Command Prompt and choose Run as Administrator.
- Type the following commands in Command Prompt one after another to start a manual update:
cd %ProgramFiles%\Windows Defender MpCmdRun.exe -removedefinitions -dynamicsignatures MpCmdRun.exe -SignatureUpdate
6.2 Download Update Package
- Right-click on the Start Button, look for System on the list, and click it.
- Under Device Specifications in the About Section, look for System Type.
(Note: Your System Type may vary based on your device’s Architecture Type.)
- Download the appropriate Security Intelligence Update for your System Type from the Microsoft Website.
- Execute the downloaded Executable File by right-clicking on it, then follow the on-screen instructions to manually install the update.
- Restart your computer and verify if the issue has been resolved.
Hamza Mohammad Anwar
Hamza Mohammad Anwar is an intermediate JavaScript web developer with a focus on developing high-performance applications using MERN technologies. His skill set includes expertise in ReactJS, MongoDB, Express NodeJS, and other related technologies. Hamza is also a Google IT Certified professional, which highlights his competence in IT support. As an avid problem-solver, he recreates errors on his computer to troubleshoot and find solutions to various technical issues.
Fix Windows 11 22h2 Failed To Install Error 2023 This update has been stuck installing on my w11 home system for several days. it shows 0% installed. how do i resolve this? the windows update troubleshooter does not help. trying to use the net stop. If you are unable to install kb2267602, the culprit might be a conflict between windows defender and third party antivirus software. so if you have installed one on your computer, it is recommended to uninstall it to fix the error.
Fix Windows 11 22h2 Failed To Install Error 2023 In most cases, kb2267602 won’t install due to a buggy windows update app, update cache, a stopped update service, corrupted system files, and lack of disk space, and we’ve included detailed guides for dealing with all of these culprits. Click the run the troubleshooter button within the windows update menu. follow the on screen prompts to see if the problem is fixed. 3. reset update database cache. the software distribution folder, otherwise known as the windows update database cache, stores files necessary for installing updates. if the cache is corrupted, it can cause. I’m unable to install the kb2267602 on my windows 11 computer. it’s stuck installing 0%. and then shows error encountered. do you know how to resolve this issue?. Kb2267602 is an update for windows defender. please check whether the windows defender is running correctly. if you have installed third party antivirus software, please uninstalled it then check.

Only A Couple Of Days Have Passed Since The Redmond Based Tech Giant I’m unable to install the kb2267602 on my windows 11 computer. it’s stuck installing 0%. and then shows error encountered. do you know how to resolve this issue?. Kb2267602 is an update for windows defender. please check whether the windows defender is running correctly. if you have installed third party antivirus software, please uninstalled it then check. This video demonstrate step by step guide to how to fix update kb2267602 failed to install in windows 11.kb2267602 is the security intelligence update for mi.













