- Чем «елочки» отличаются от «лапок»
- Способ 1. Самый простой
- Способ 2. Дизайнерский
- Способ 3. Без клавиш
- Способ 4. Необычный
- Как поставить кавычки елочки на клавиатуре Макбука
Чем «елочки» отличаются от «лапок»
Небольшой ликбез.
Кавычки-елочки («») и кавычки-лапки (″ ″) ― это два вида кавычек, которые используются в разных ситуациях:
- Елочки ― это кавычки первого уровня, употребляемые в печатных текстах. Их иногда называют французскими и применяют для выделения прямой речи, названий книг, фильмов, журналов и других произведений.
- Лапки ― кавычки второго уровня, их второе название ― немецкие. Лапки употребляют, как правило, в рукописных текстах. В печатных они нужны, чтобы выделить слово внутри предложения с кавычками.
Переходим к практике и начнем с Windows.
Способ 1. Самый простой
Пожалуй, это самое простое решение. Сочетание всего двух клавиш ― и у вас красивые кавычки-елочки. Запоминайте секретную комбинацию ― Shift + 2.
Не забудьте про раскладку ― должен быть установлен русский язык. Тогда программа поставит нужный знак ― открывающий или закрывающий.
Если нужные кавычки не появляются, значит, дело в настройках автозамены. Их нужно поменять:
- Нажмите на «Файл» —> «Параметры».
- Перейдите в «Правописание» —> «Параметры автозамены» —> «Автоформат при вводе».
- Активируйте «Прямые кавычки парными».
Способ 2. Дизайнерский
Здесь придется нажимать чуть больше клавиш, но вы получите нужный результат. Этот способ почему-то любят дизайнеры ― им так удобнее.
Схема следующая:
- Зажмите Alt.
- На цифровом блоке клавиатуры наберите 0171.
- Отожмите Alt ― в документе появятся открывающие кавычки-елочки.
- Если набрать 0187, появятся закрывающие кавычки-елочки.
Способ 3. Без клавиш
Как в Ворде поставить кавычки-елочки, если клавиатура без цифрового блока? И это можно:
- В документе Word перейдите на вкладку «Вставка».
- Откройте раздел «Символы» —> «Другие символы».
- Выберите шрифт Times New Roman или Arial.
- В таблице найдите нужны символ ― открывающие кавычки-елочки.
- Выделите его и нажмите на «Вставить», затем на «Закрыть».
- Повторите то же самое для закрывающих кавычек.
Способ 4. Необычный
Хотите увидеть настоящую магию Word, когда при наборе букв появляются кавычки-елочки? Тогда откройте документ, перейдите на английскую раскладку и далее действуйте по алгоритму:
- Наберите ab.
- Зажмите Alt.
- Нажмите X.
На ваших глазах код-буквосочетание ab моментально превратится в открывающиеся кавычки.
Чтобы закрыть их, делайте по схеме:
- Наберите bb.
- Зажмите Alt.
- Нажмите X.
Способ через юникод используют не часто, и о нем мало кто знает. Кроме вас ― можете показать коллегам, как мастерски вы владеете офисной программой.
Как поставить кавычки елочки на клавиатуре Макбука
Для этого также существует несколько вариантов.
Вариант 1. Клавишный
Нужные нам кавычки на компьютерах Apple можно поставить, нажав комбинацию клавиш:
- для открывающих ― Option + Shift + знак =
- для закрывающих ― Option + знак =
ВАЖНО! Сначала переведите клавиатуру на русскую раскладку. В английской эти сочетания не работают.
Вариант 2. Смарт-кавычки
Система MacBook может преобразовывать прямые кавычки в елочки в автоматическом режиме. Для этого надо немного поменять настройки:
- Откройте меню Apple.
- Перейдите в «Системные настройки».
- В боковом меню найдите «Клавиатура» и нажмите на кнопку.
- Откройте раздел «Ввод текста».
- Кликните по «Изменить».
- Активируйте «Использовать смарт-кавычки».
- Выберите стиль во всплывающем окне «Для двойных кавычек» и «Для одинарных кавычек».
- Нажмите на «Готово».
Это еще не все. Мы только сделали необходимые настройки в системе.
Чтобы она применила их, нужно:
- Выделить текст.
- Выбрать раздел «Правка».
- Перейти в «Замены» и далее в «Показать замены».
- Убедиться, что установлен флажок «Смарт-кавычки».
- Кликнуть по «Заменить в выбранном» или «Заменить все».
А вы знаете еще способы как на клавиатуре поставить двойные кавычки-елочки? Делитесь своими лайфхаками в комментариях.
Читайте также:
- Как убрать в Ворде большие пробелы между словами: 5 быстрых способов
- Как пронумеровать страницы в Ворде без титульного листа: 3 способа
- Как сделать колонтитул в Ворде: простые способы для разных версий
По данным на 2020 год, более трети россиян (37 процентов) ежедневно пользуются компьютером дома, еще 36 процентов — на работе, свидетельствуют данные опроса ВЦИОМ. Однако у многих до сих пор возникают трудности, когда нужно поставить какой-либо знак препинания на клавиатуре: запятую, кавычки или редкий символ, вроде градусов. «Лента.ру» публикует подробную инструкцию, как ставить на клавиатурах компьютеров и ноутбуков знаки препинания, какие сочетания клавиш стоит запомнить и чем отличается раскладка клавиатуры на технике с Windows и Mac.
- Способы постановки знаков
- Как поставить запятую
- Как поставить кавычки-елочки
- Как поставить кавычки-лапки
- Как поставить градусы
- Другие знаки и символы
Способы постановки знаков
С помощью клавиш и их сочетаний
Знаки «первой необходимости», такие как кавычки, запятая и другие доступны по нажатию комбинации клавиш либо с помощью одной кнопки.
Обратите внимание, что кнопки и комбинации отличаются в зависимости от языка раскладки, то есть от того, печатаете ли вы на русском (кириллическая раскладка) или на английском (латинская раскладка) языках. В статье при описании способов постановки знаков отмечено, какая комбинация на каком языке вводится. Напомним, что поменять язык на клавиатуре с русского на английский и наоборот можно, нажав одновременно клавиши Shift и Alt.
Еще важно помнить, что один и тот же знак или символ по-разному ставится на клавиатурах компьютеров и ноутбуков с операционными системами Windows и MacOS. Например, чтобы поставить знак процентов [%] на Windows, нужно нажать на клавишу Shift и кнопку с цифрой 5, а на MacOS — Shift и кнопку 4.
С помощью Alt-кодов на цифровой клавиатуре Numpad
На полноразмерных клавиатурах справа есть блок с цифрами и символами — это цифровая клавиатура, или Numpad. С ее помощью можно ставить символы и знаки, для которых нет кнопок на основном поле клавиатуры. Ставятся нужные знаки по нажатию кнопки Alt и определенного набора цифр на Numpad.
Например, в тексте нужно поставить апостроф — так называемую верхнюю запятую [’]. Для этого зажмите кнопку Alt, наберите на боковой клавиатуре последовательно 0146, отпустите Alt, в тексте появится значок апострофа.

Изображение: Volodymyr Krasyuk / Shutterstock / Fotodom / «Лента.ру»
С помощью спецфункций в текстовых редакторах
Этот способ поможет найти распространенные и редкие символы вроде валют и эмодзи. Например, в Word они открываются по кнопкам «Вставить» и «Символы», в Google Docs через «Вставить» и «Специальные символы».
Копирование из других источников
Самый простой способ, когда какой-либо значок, например, градусы или символ рубля, нужен один-два раза. Проще всего скопировать такие знаки из другого текста или найти его через Google или «Яндекс» и скопировать оттуда.
Чтобы скопировать нужный символ или знак, выделите его, нажмите правой кнопкой мыши и выберите «Скопировать». Знак сохранится в буфере обмена и его можно будет вставить в текст, нажав на правую кнопку мыши и выбрав соответствующую команду.
Еще скопировать знак можно с помощью клавиш. Выделите нужный символ и нажмите одновременно кнопки Ctrl и C. Вставить знак в текст тоже можно с помощью сочетания клавиш — Ctrl и V.
Экранные клавиатуры
Этот вариант подойдет для набора распространенных символов, которые по какой-то причине не ставятся с клавиатуры. На компьютерах и ноутбуках с Windows найти такую клавиатура можно по поиску программ и приложений, набрав фразу «Экранная клавиатура». На технике Apple с MacOS это «Ассистивная клавиатура», ее можно найти, перейдя из главного меню в «Системные настройки», затем в «Универсальный доступ» и раздел «Клавиатура».
Таблица символов Windows
На Windows есть «Таблица символов», в которой собрано множество распространенных и редких символов и знаков. Таблица доступна независимо от Word и других приложений. Найти ее можно через поиск по программам. Когда откроется окно с таблицей, полистайте набор символов, чтобы найти нужный, затем нажмите на него, а после на кнопки «Выбрать» и «Копировать».

Фото: Axel Bueckert / Shutterstock / Fotodom
Установка привычной раскладки на Mac
Клавиатуры на технике Apple отличаются от вариантов на Windows. Тем, кто привык ко второму варианту, пользоваться макбуками и находить там привычные знаки, символы и сочетания клавиш бывает сложно.
Например, запятая на Mac не ставится привычным многим сочетанием правого Shift и кнопки с точкой слева от правого Shift.
Чтобы не страдать и не переучиваться, установите на Mac раскладку, к которой привыкли, например, на клавиатуре рабочего стационарного компьютера. В верхнем меню кликните на значок языка и выберите в выпадающем меню пункт «Открыть настройки клавиатуры». В появившемся окне внизу нажмите на кнопку со знаком «+». В открывшемся списке выберите раздел «Русский», а затем — «Русская — ПК», после нажмите «Добавить». Обычную «Русскую» раскладку можно удалить, нажав на кнопку «-».
Раскладка Бирмана
Если регулярно пользуетесь редкими знаками, работу может облегчить типографская раскладка от дизайнера Ильи Бирмана. Сочетания клавиш этой раскладки позволяют ставить в тексте символы и знаки, которые ищутся только в таблицах символов или же ставятся сложными для запоминания Alt-кодами.
Как поставить запятую
Знак пунктуации «запятая» нанесен на все современные клавиатуры. Поставить его можно несколькими способами.
Клавиатуры Windows
Shift + . или «Б»
Если печатаете на русском, нажимайте вместе правую клавишу Shift и клавишу, которая находится рядом слева (на ней изображены значки «вопрос», «запятая», «косая черта» и «точка»). Если печатаете на английском, нажимайте одну кнопку с буквой «Б».

Изображение: Volodymyr Krasyuk / Shutterstock / Fotodom / «Лента.ру»
На клавиатуре с Numpad
Del или Alt + 44
Значок запятой есть и на цифровой клавиатуре Numpad. Ставится он нажатием всего одной клавиши — на ней написано Del и нарисована сама запятая.
Если этот способ не работает, запятая ставится с помощью сочетания Alt и цифр 44 на цифровой клавиатуре Numpad.

Изображение: Volodymyr Krasyuk / Shutterstock / Fotodom / «Лента.ру»
На клавиатурах Mac
Shift + 6 или «Б»
Здесь способы постановки запятой тоже зависят от языка раскладки. На русской раскладке нажимайте одновременно Shift и 6. На английской — нажимайте кнопку с буквой «Б».
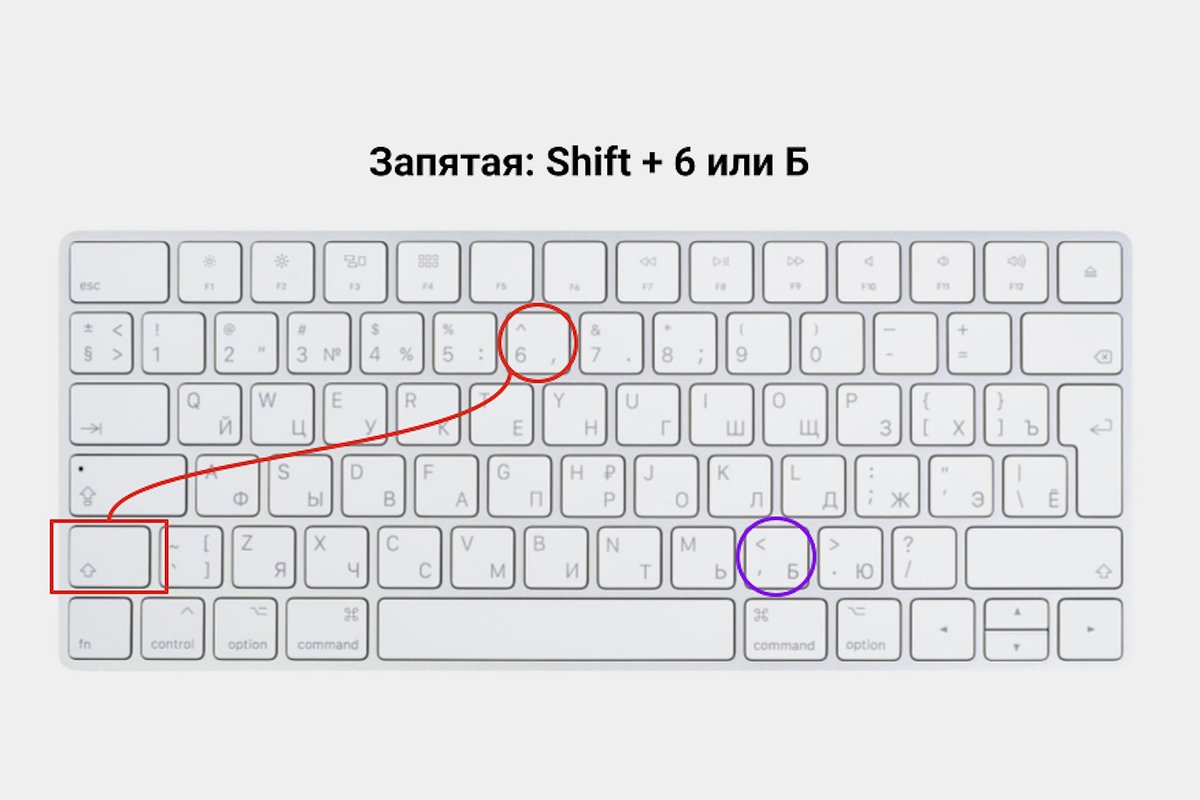
Изображение: Art of Life / Shutterstock / Fotodom / «Лента.ру»
- Запятая на Windows: на русской раскладке Shift + . На английской раскладке кнопка с буквой «Б»
- На Numpad: Del
- На Mac: Shift + 6
Как поставить кавычки-елочки
Кавычки-елочки «» в русскоязычных текстах можно считать кавычками первого уровня. Так, границы цитат всегда оформляются кавычками-елочками, в то время как границы закавыченных текстов внутри цитат — кавычками-лапками.
На клавиатурах символов с этими кавычками нет. Но поставить их все равно можно, вот несколько способов.
На клавиатурах Windows
Shift + 2
Кавычки-елочки ставятся на клавиатурах Windows по нажатию клавиш Shift и 2. Перед тем как начать писать, например, цитату, нажмите эти кнопки одновременно и появится открывающая кавычка. В конце текста снова нажмите Shift + 2 и появится закрывающая кавычка.

Изображение: Volodymyr Krasyuk / Shutterstock / Fotodom / «Лента.ру»
Иногда кавычки-елочки не ставятся по комбинации клавиш Shift + 2. Это может означать, что в ворде некорректно настроена автозамена. Эти настройки можно поменять так, чтобы всегда ставились только кавычки-елочки.
Что нужно сделать:
- На верхней панели управления в Word нажмите кнопку «Файл» и перейдите в «Параметры».
- В открывшемся окне выберите пункт «Правописание». Нажмите кнопку «Параметры автозамены».
- Выберите пункт «Автоформат при вводе». Найдите пункт «Прямые кавычки парными». Если хотите, чтобы всегда ставились кавычки-елочки, в окне возле этого пункта должна быть галочка.
На клавиатурах Numpad
Alt + 0171 и Alt + 0187
Кавычки можно ставить с цифровой клавиатуры. Понадобится ввести два сочетания клавиши Alt с набором цифр. Для знака открывающей кавычки зажмите Alt и, удерживая ее, наберите на боковой клавиатуре последовательно 0171. Для закрывающей кавычки зажмите Alt и наберите 0187.
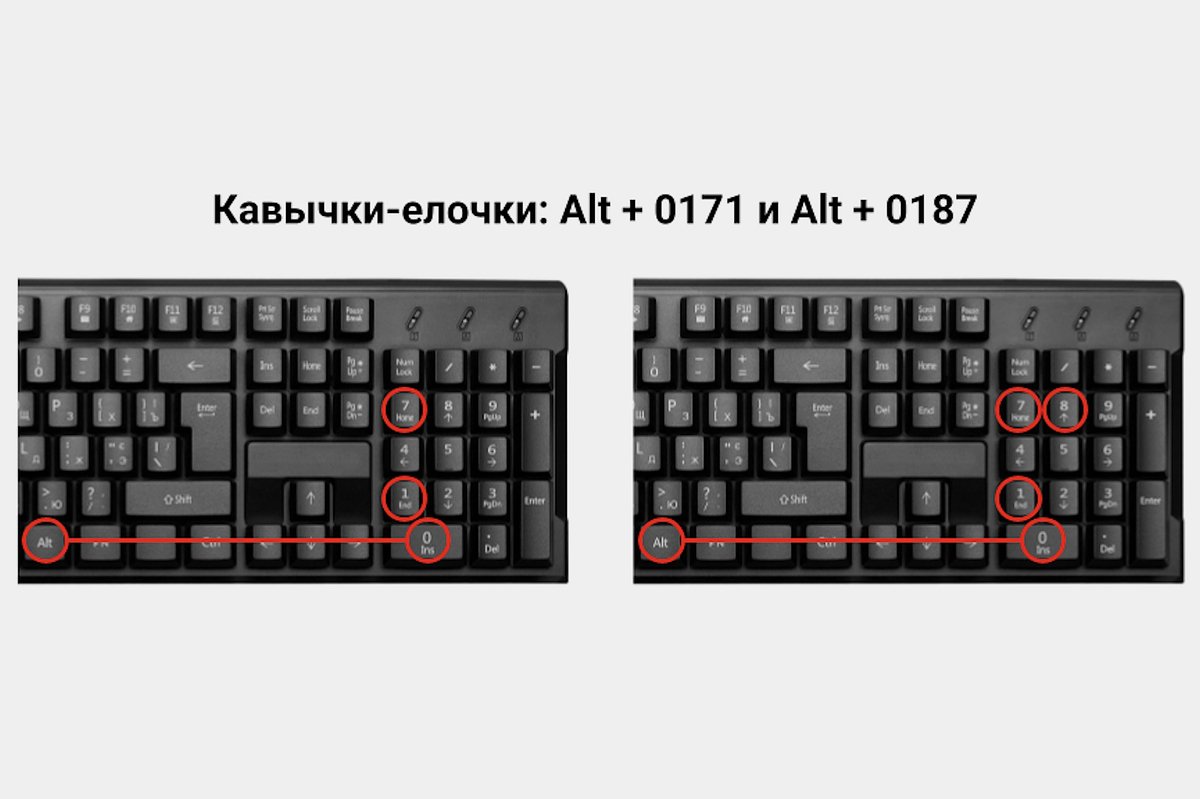
Изображение: Volodymyr Krasyuk / Shutterstock / Fotodom / «Лента.ру»
На клавиатурах Mac
Option (Alt) + Shift + = и Option (Alt) + =
Кавычки-елочки на клавиатурах макбуков тоже ставятся сочетаниями клавиш. Для постановки открывающей кавычки нажмите одновременно кнопки Option (Alt), Shift и клавишу со знаком «равно». Для закрывающей кавычки применимо сочетание кнопок Option (Alt) и знака «равно».
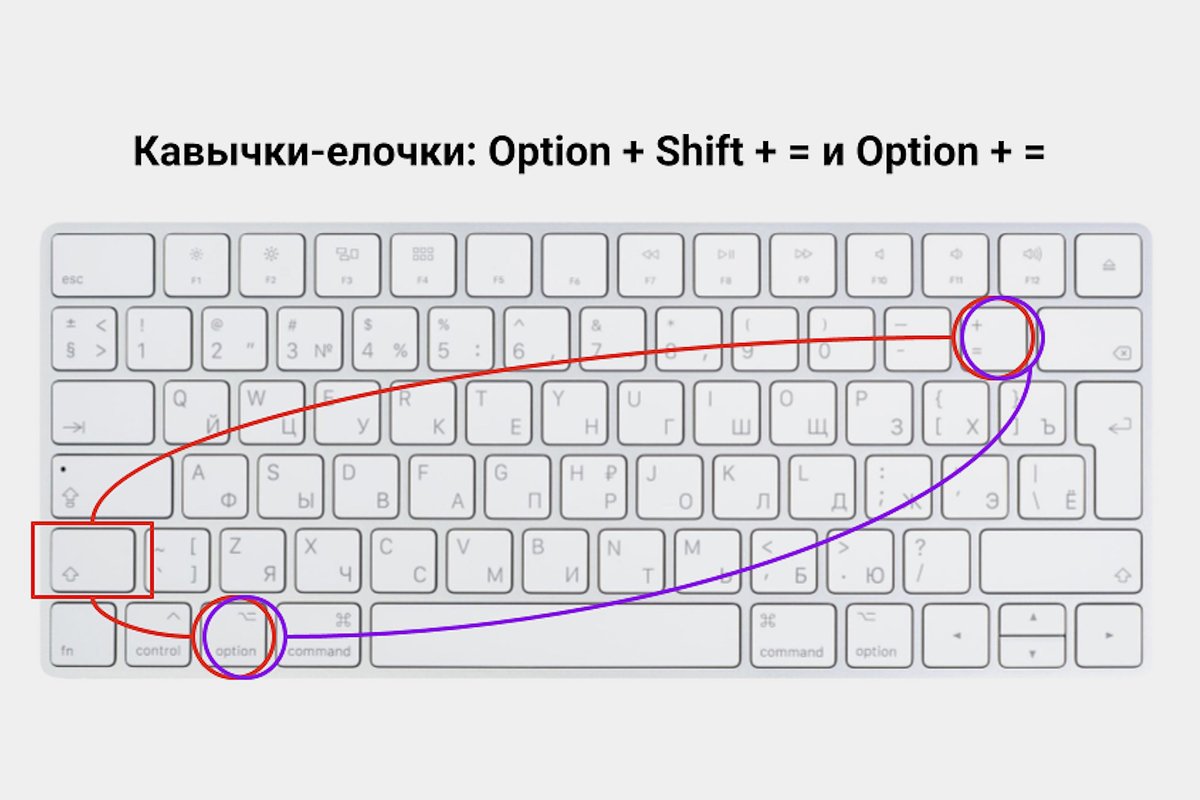
Изображение: Art of Life / Shutterstock / Fotodom / «Лента.ру»
- Кавычки-елочки на Windows: Shift + 2
- На Numpad: открывающая Alt + 0171; закрывающая Alt + 0187
- На Mac: открывающая Option + Shift + =; закрывающая Option + =
Как поставить кавычки-лапки
Кавычки-лапки выглядят как две запятые снизу и сверху „“ — они считаются кавычками второго уровня.
На клавиатурах с Numpad
Alt + 0132 и Alt + 0147
Поставить кавычки-лапки можно сочетаниями Alt с цифрами на Numpad. Для ввода открывающей кавычки зажмите Alt и последовательно наберите 0132. Для закрывающей кавычки нажмите Alt и 0147.
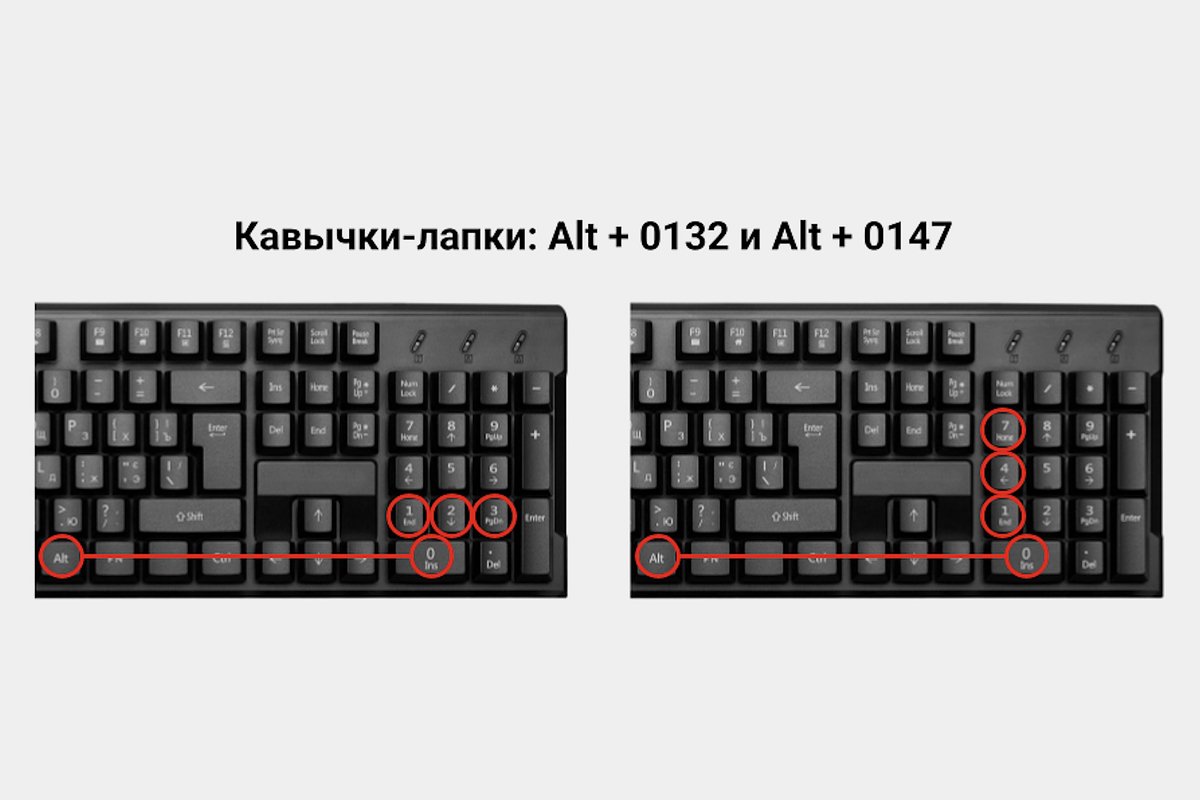
Изображение: Volodymyr Krasyuk / Shutterstock / Fotodom / «Лента.ру»
На клавиатурах Mac
Option (Alt) + Shift + / и Option (Alt) + /
На клавиатурах Mac сочетания для кавычек-лапок будут такие. Для открывающей кавычки нужно зажать Option (Alt), Shift и клавишу с косой чертой /. Для закрывающей только Option (Alt) и /.
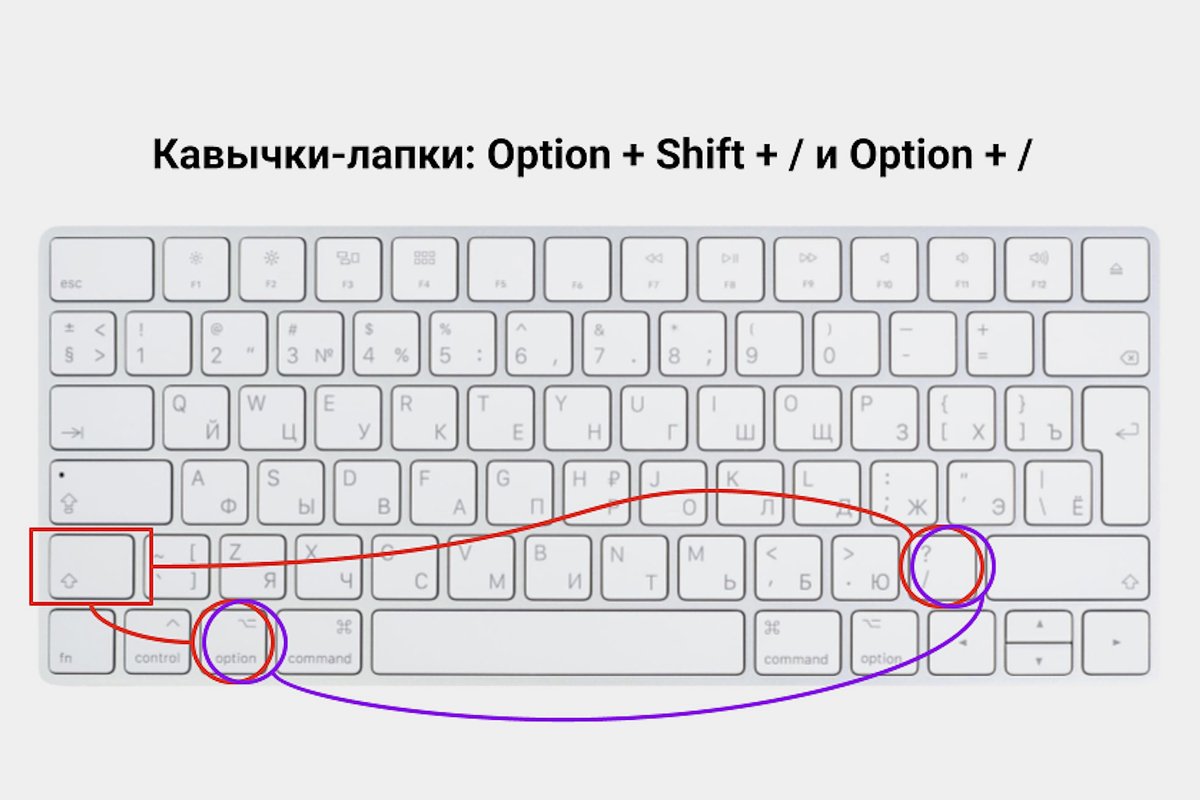
Изображение: Art of Life / Shutterstock / Fotodom / «Лента.ру»
- Кавычки-лапки на Numpad: открывающая Alt + 0132; закрывающая Alt + 0147
- На Mac: открывающая Shift + Option + /; закрывающая Option + /
Как поставить градусы
Значок градуса на клавиатуры не нанесен. Ввести его можно с помощью сочетаний клавиш.
На клавиатурах с Numpad
Alt + 0176 или Alt + 248
На полноформатной клавиатуре компьютера или ноутбука поставить значок градуса можно через сочетания кнопки Alt с набором цифр на Numpad. В документе вставьте курсор в место, где должны быть градусы, зажмите клавишу Alt, не отпуская ее, наберите на боковой клавиатуре последовательность цифр 0176. Отпустите Alt — и в тексте появится значок градусов. Тот же самый способ подходит для сочетания Alt и 248.

Изображение: Volodymyr Krasyuk / Shutterstock / Fotodom / «Лента.ру»
На клавиатурах Mac
Option + О или Option + Shift + 8
На клавиатурах Mac значок градусов вызывается сочетанием других клавиш, и они различаются в русской и английской раскладках клавиатуры. Если печатаете на русском, поставьте курсор в нужное место в документе, и нажмите одновременно клавишу Option и букву «О», появится нужный значок. При печати на английском нажимайте вместе клавиши Option, Shift и 8.
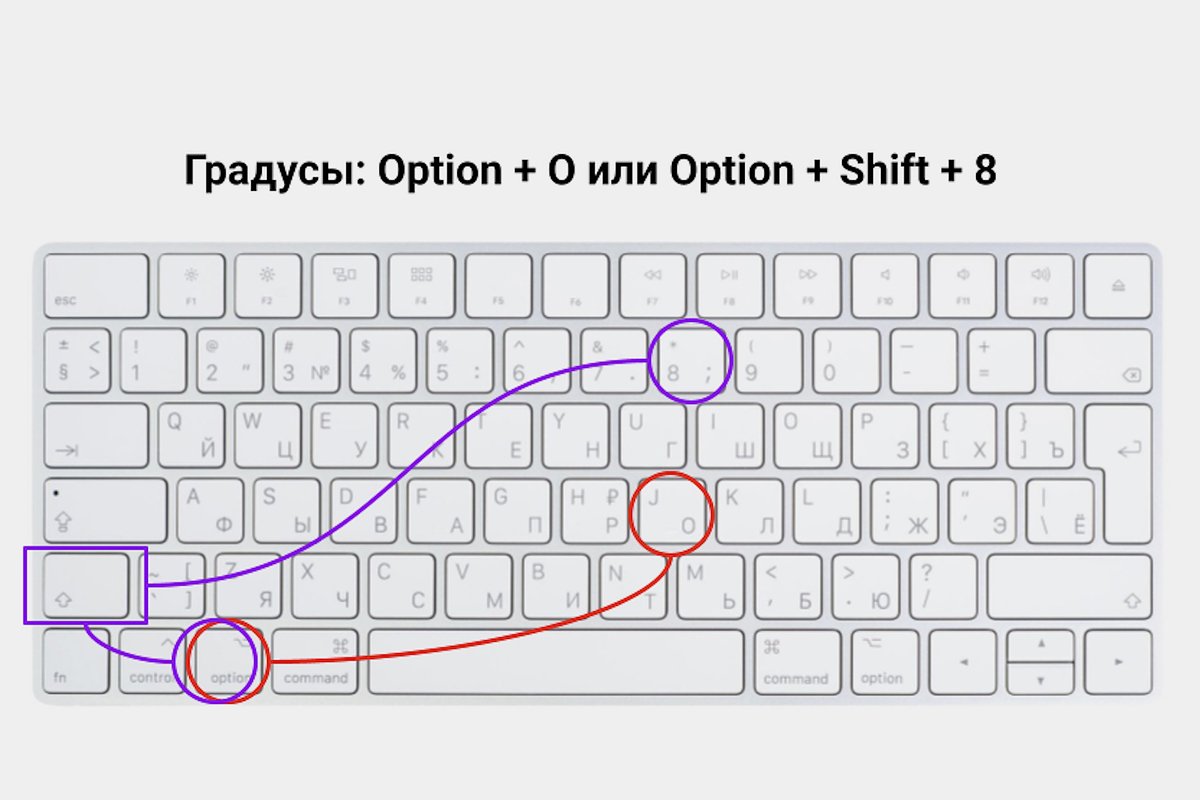
Изображение: Art of Life / Shutterstock / Fotodom / «Лента.ру»
Как еще поставить значок градусов
В документах Word
В ворде поставить значок градусов можно через спецфункцию «Символы». Для начала поместите курсор туда, где нужны градусы. Затем нажмите на кнопку «Вставка» на верхней панели работы с документами. Появится панель инструментов, на ней найдите кнопку «Символы» и нажмите на нее.
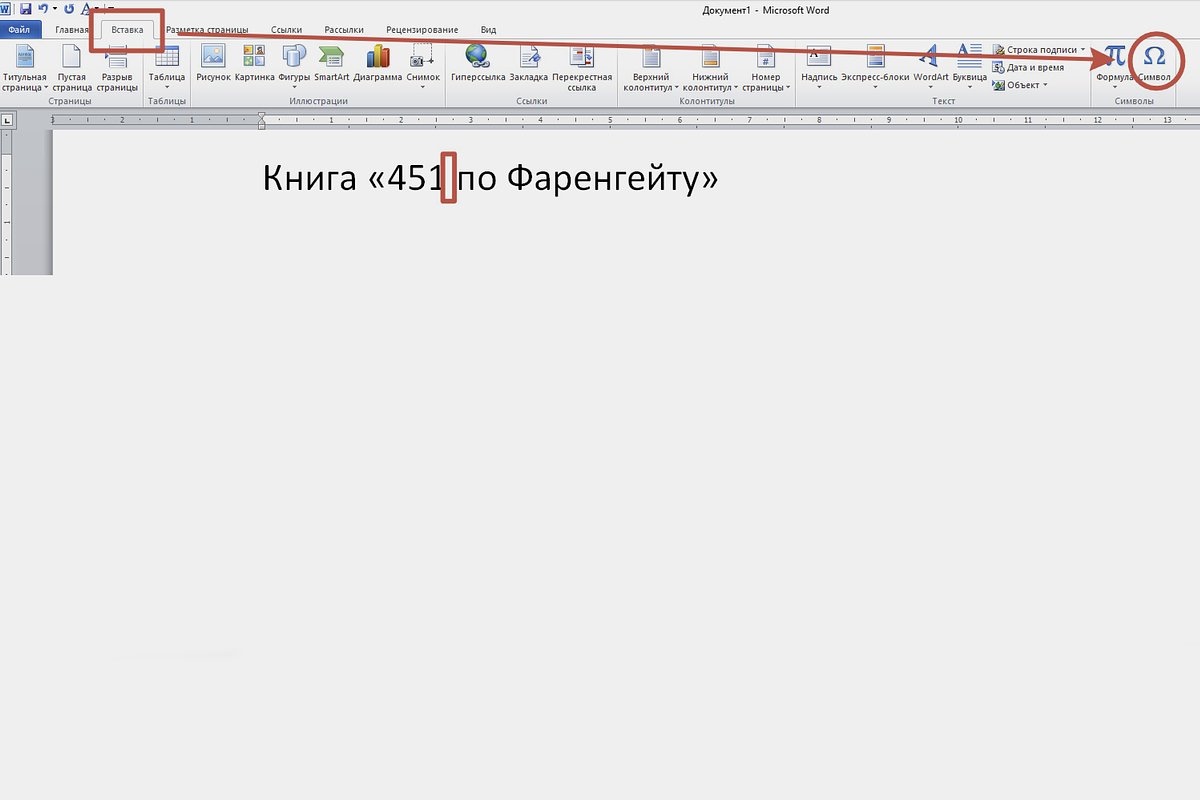
Изображение: «Лента.ру»
Теперь нужно найти градусы. Нажмите на кнопку «Дополнительные символы». В открывшемся окне в поле «Шрифт» выберите тот шрифт, которым печатаете, — это может быть Arial, Times New Roman или любой другой. Затем в поле «Набор» выберите «Дополнительная латиница-1». Поищите в открывшемся меню градусы и нажмите на значок. Затем нажмите «Вставить». Градусы появятся в нужном месте текста.
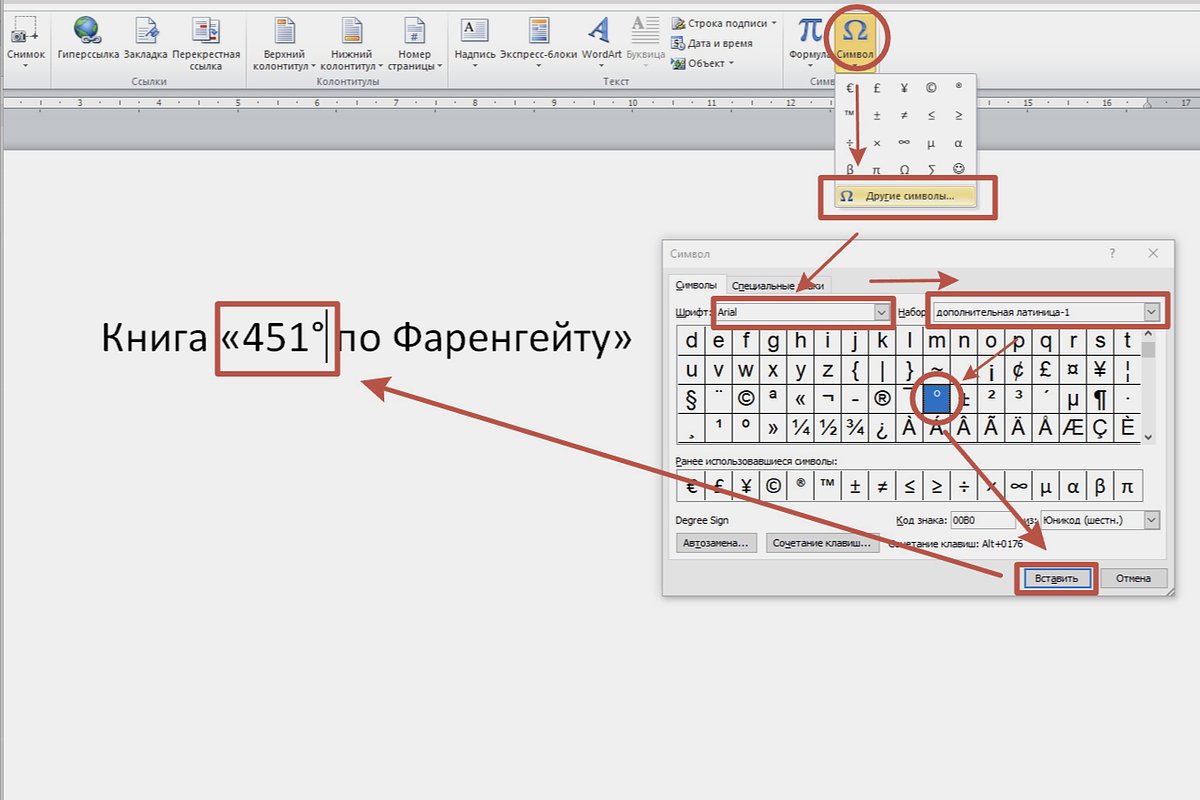
Изображение: «Лента.ру»
В документах Google Docs
В гугл документах градусы ставятся по такому же принципу, как в ворде, только чуть проще. Для начала поставьте курсор в место, где должен быть значок градусов. На верхней панели нажмите кнопку «Вставить», выберите «Специальные символы».
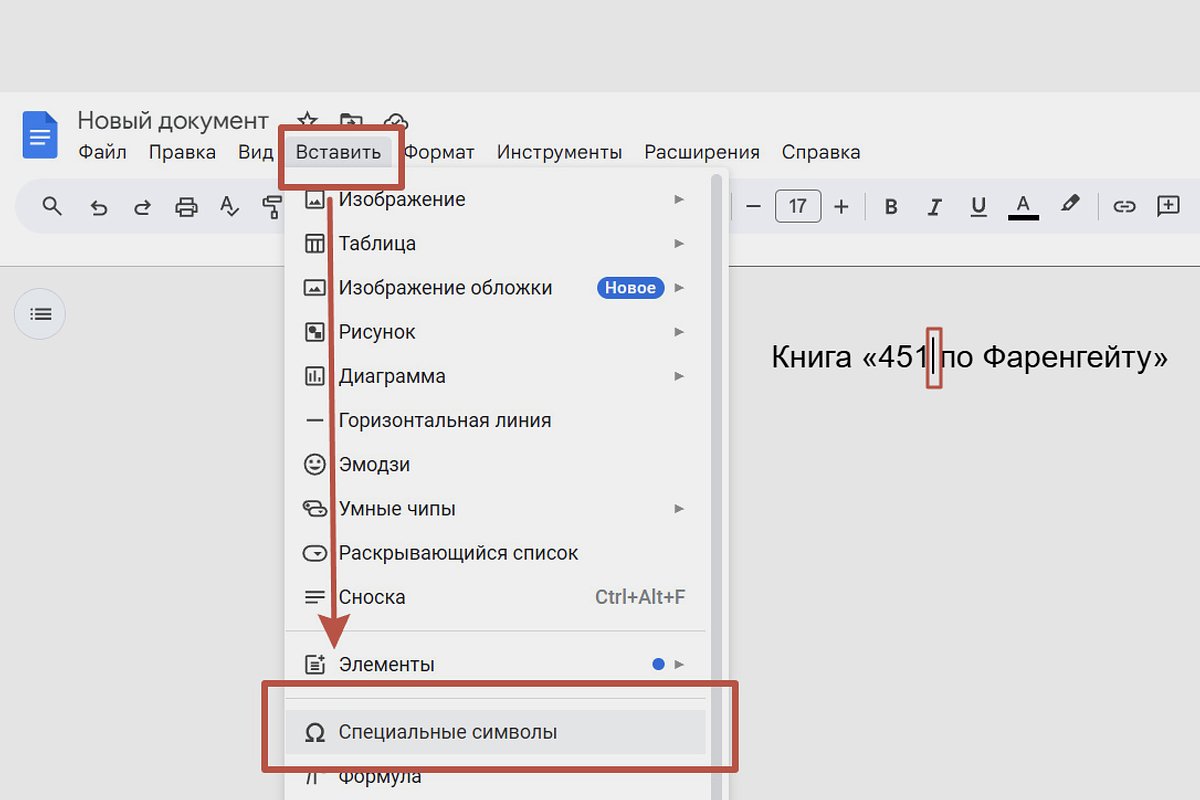
Изображение: «Лента.ру»
В открывшемся окне «вставка специальных символов» в строке поиска с лупой введите слово degree — это «градусы» по-английски. Сбоку появится несколько вариантов соответствующих значков. Выбирайте классический значок градусов, нажимайте на него, и он появится в тексте.
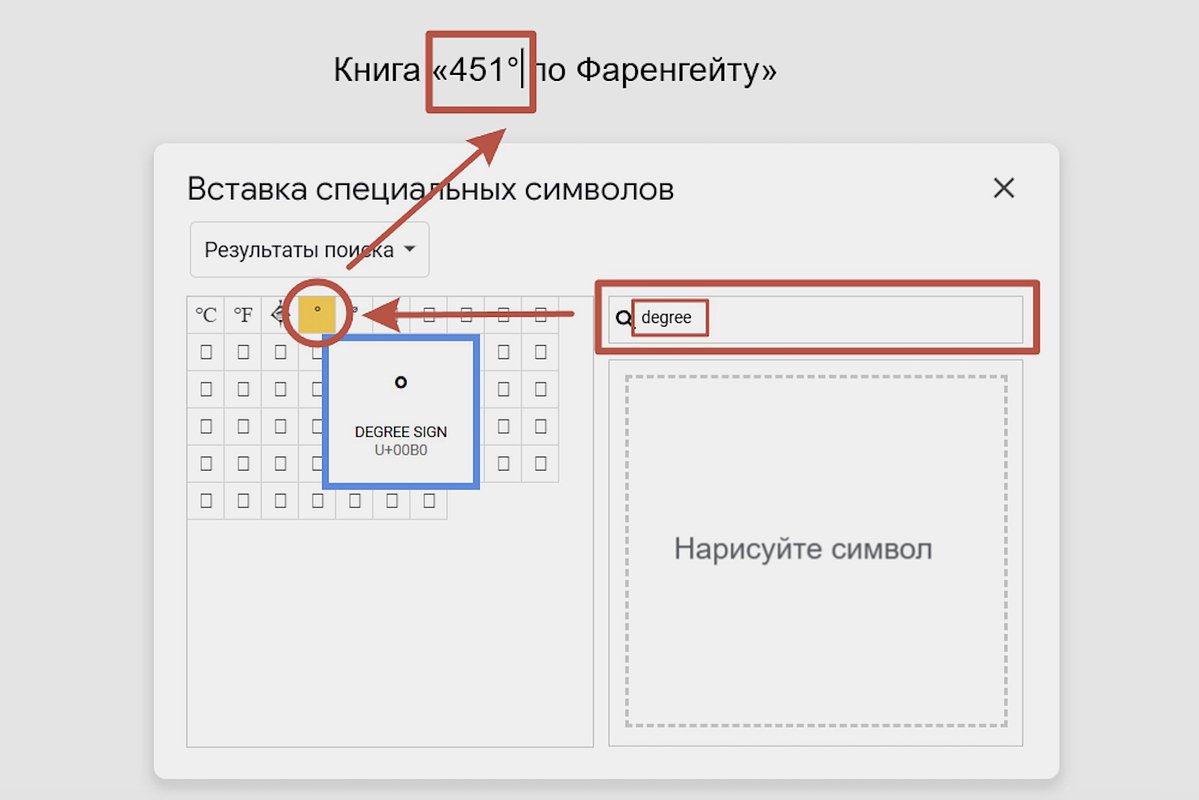
Изображение: «Лента.ру»
- Градусы на Numpad: Alt + 0176 или Alt + 248
- На Mac: Option + О
Другие знаки и символы
Двоеточие (:)
- Windows: Shift + 6
- Mac: Shift + 5
Точка с запятой (;)
- Windows: на русской раскладке Shift + 4; на английской раскладке кнопка «Ж»
- Mac: Shift + 8
Апостроф (’)
- Windows и Mac: на английской раскладке кнопка с буквой «Э»
- Numpad: Alt + 0146
Круглые скобки ()
- Windows и Mac: открывающая скобка Shift + 9; закрывающая Shift + 0
Проценты (%)
- Windows: Shift + 5
- Mac: Shift + 4
Номер (№)
- Windows: Shift + 3
- Mac: Shift + 3
Напишу о нескольких способах, с помощью которых можно поставить кавычки «ёлочки» на клавиатуре.
I Использование ALT-кодов.
Так как кавычки — это парные знаки, то нужно будет ввести сразу 2 ALT-кода.
Для этого нажимаем клавишу Num Lock (чтобы включить цифровую клавиатуру), затем зажимаем клавишу Alt и вводим на числовой клавиатуре коды (в зависимости от того, какая «елочка» вам нужна):
0171 — это левая кавычка, «
0187 — это правая кавычка, »
II Ёлочки в Ворде.
Сначала самый простой вариант:
1) Переключаемся на русскую раскладку клавиатуры.
2) Используем комбинацию клавиш Shift и 2, появится левая ёлочка.
3) Повторяем вышеуказанную комбинацию, появится правая ёлочка.
Если этот вариант у вас не работает (получаются кавычки-лапки), то можно сделать следующее:
1) В главном меню Ворд выбираем «Вставка» -> «Символ» -> «Другие символы».

2) В таблице символов находим елочки (они расположены в самом начале таблицы), затем вставляем их в текст.

Ещё можно попробовать и 3 вариант (он очень необычный):
На английской раскладке пишем ab (для левой елочки) или bb (для правой елочки), затем набираем комбинацию клавиш Alt + X. В результате введённые символы заменятся на кавычки.
III Таблица символов Windows.
Сделать кавычки «елочки» можно и через таблицу символов ОС Windows. Например, в Windows 7 она находится здесь:
«Пуск» -> «Все программы» > «Стандартные» -> «Служебные» -> «Таблица символов».
В появившейся таблице находим левую и правую ёлочку, а затем копируем их в нужное место.

IV Копируем елочки из Интернета.
Самый незатейливый способ — это набрать в поисковике фразу «кавычки елочки», в результате получим нужные символы, которые можно легко скопировать куда нужно.

Или находим любой текст в Интернете (или документ в Ворде), где используются данные кавычки.
-
сервер
php, mysql, nginx, centos -
клиент
js, jquery, react -
клиент-сервер
ajax, fetch, node.js -
вёрстка
css, html
Вёрстка: Кавычки-ёлочки (« ») на клавиатуре
Чтобы поставить спецсимвол кавычки-елочки (« ») на клавиатуре, можно воспользоваться следующими способами:
1. Для Windows:
Нажмите Alt и введите на цифровой клавиатуре:
# Для открывающей кавычки («): # (Alt + 0171) 0171 # Для закрывающей кавычки (»): # (Alt + 0187) 0187
2. Для macOS:
Нажмите Option + \ для открывающей кавычки («)
Нажмите Shift + Option + \ для закрывающей кавычки (»)
3. Для Linux:
Зависит от раскладки и настроек, но обычно:
Нажмите Ctrl + Shift + u, затем введите:
# Для открывающей кавычки («): 00AB # Для закрывающей кавычки (»): 00BB
… после чего нажмите Enter.
Вёрстка
Просмотров: 241
- Сниппеты
- —
- Дизайн и вёрстка
- —
- Кавычки-ёлочки (« ») на клавиатуре
Все способы:
- Способ 1: Ввод с клавиатуры
- Способ 2: Вставка символа
- Способ 3: Преобразование кода символа
- Вариант 1: Юникод
- Вариант 2: Сочетание клавиш
- Вопросы и ответы: 0
Способ 1: Ввод с клавиатуры
Самый простой способ написания в Microsoft Word французских кавычек, более известных нам как елочки, заключается в одновременном нажатии клавиш «Shift» и «2» (расположенной в верхнем цифровом блоке клавиатуры). Делать это нужно в русской (или любой другой кириллической) раскладке.

Читайте также: Настройка и смена языковой раскладки на компьютере с Windows
Первое нажатие этого сочетания ставит открывающую кавычку, второе – закрывающуюся, при условии, что данные символы вводятся подряд, а текст между ними будет записываться после. Если же в них нужно взять уже написанное слово, Word сам поймет, какой знак нужно поставить в начале, а какой в конце.

По умолчанию только Ворд позволяет вводить «елочки». Большинство других программ и сервисов, предоставляющих возможность работы с текстом, отображают эти символы в виде палочек или запятых – по сути, разных вариаций и стилей английских и немецких кавычек.
Читайте также: Как сделать кавычки в виде запятых в Microsoft Word
Более того, даже сам текстовый редактор от Майкрософт преобразовывает палочки в елочки, просто это происходит «на лету», путем автоматической замены. Поэтому если по каким-то причинам у вас при использовании кириллической раскладки вместо рассматриваемых нами знаков вводятся другие, выполните следующее.
- Вызовите меню «Файл» программы Word и перейдите в ее «Параметры».
- На боковой панели открывшегося окна выберите вкладку «Правописание».
- Кликните по кнопке «Параметры автозамены…», расположенной в одноименном блоке опций.
- Перейдите на вкладку «Автоформат при вводе».
- Установите отметку напротив пункта ‘прямые’ кавычки «парными» и нажмите на кнопку «ОК».





Теперь при наборе текста в Ворд по умолчанию будут вводиться кавычки-елочки, а не прямые палочки.

Обратите внимание! В некоторых шрифтах кавычки-елочки могут отсутствовать, вместо них будут отображаться те, что принято называть «палочками» или «лапками». Решением в таком случае будет использование другого шрифта или специальных символов, которые мы и рассмотрим далее.
Читайте также: Как изменить шрифт в Ворде
Способ 2: Вставка символа
Если по каким-то причинам у вас не получается ввести елочки с клавиатуры или их требуется записывать в раскладке, отличной от кириллической, вместо рассмотренной выше комбинации клавиш следует прибегнуть к добавлению символов.
- Перейдите во вкладку «Вставка», разверните меню кнопки «Символ», расположенной в конце панели инструментов, и выберите последний пункт – «Другие символы».
- В открывшемся диалоговом окне выполните следующее:
- выберите «Шрифт», который вы используете для ввода текста;
- в списке «Набор» укажите «дополнительная латиница-1»;
- выберите сначала открывающую кавычку-елочку и нажмите «Вставить», а затем закрывающуюся и снова нажмите «Вставить».
- Закройте окно «Символ» и введите текст, который должен быть взят в кавычки-елочки.



Читайте также: Вставка символов в Microsoft Word
Способ 3: Преобразование кода символа
Все символы, доступные во встроенной библиотеке Ворд, имеют свой код. За частью из них, в том числе и за интересующими нас кавычками, таковых закреплено два. Рассмотрим, как ими воспользоваться.
Вариант 1: Юникод
Код, посредством которого можно получить кавычки-елочки, выглядит следующим образом:
- 00AB – «
- 00BB – »
Водить его нужно в английской (или другой латинской) раскладке клавиатуры, но одного кода для получения нужного знака недостаточно. Сразу же после его ввода, то есть без пробела, требуется нажать клавиши «Alt+X», которые и преобразуют запись в символ.

Проще всего сначала ввести эту пару кодовых выражений и преобразовать их в кавычки, а уже после записать между ними нужное слово. Если оно вводится на русском (или другом кириллическом) языке, можно поступить так, как показано ниже – записать вместе код+слово+код, затем установить каретку после первого выражения (перед словом) и нажать «Alt+X», а после повторить это же со вторым выражением.
00ABслово00BB

С английскими словами такой подход не сработает – они будут восприняты как часть кода, из-за чего в результате преобразования получится либо совершенно другой символ, либо и вовсе отсутствие такового. Решением в данном случае является ввод слова уже после получения кавычек-елочек или добавление отступов перед и после него, преобразование кода и последующее удаление отступов.

У рассмотренных кодовых выражений есть более простая альтернатива, которую удобно использовать в случаях, когда ввод текста осуществляется на английском языке.
- ab – «
- bb – »
Алгоритм действий тот же – сначала вводится код, коим в данном случае является пара латинских букв, а затем осуществляется его преобразование, путем нажатия клавиш «Alt+X».

Вариант 2: Сочетание клавиш
Еще один вариант написания елочек заключается в использовании кода, который вполне можно назвать сочетанием клавиш. Вводить его нужно на цифровом блоке клавиатуры (NumPad), предварительно зажав левую клавишу «Alt» и отпустив ее после ввода последней цифры.
- 0171 – «
- 0187 – »

Такой подход к написанию кавычек-елочек удобнее, чем рассмотренный в предыдущей части статьи, так как работает при любой языковой раскладке. Правда, только на клавиатурах, оснащенных полноценным цифровым блоком.
Наша группа в TelegramПолезные советы и помощь
