Содержание
- Ошибка при обмене данными между базами 1С: причины и способы исправления
- Синхронизация папок в Windows
- Windows 7
- Портфель
- Автономные файлы
- Windows 10
- SyncToy
- В заключение
- Основы синхронизации: что можно и нельзя синхронизировать
- Записки IT специалиста
Ошибка при обмене данными между базами 1С: причины и способы исправления
Вместе со специалистом линии консультаций Алексеем Налимовым разбираем основные типы ошибок, которые могут возникать при обмене данных между базами 1С.
При синхронизации могут происходить различные ошибки, которые на начальном этапе важно правильно диагностировать. Ошибки (предупреждения) могут помечаться следующими пиктограммами:
1) – обмен не прошел, ошибка транспорта сообщений.
При возникновении ошибки обмена, программа предлагает зайти в «Журнал регистрации», чтобы посмотреть подробности ошибки. Ниже представлены примеры ошибок в «Журнале регистрации»:
Рис. 1. Ошибка при отправке данных (нажмите, чтобы увеличить)
Рис. 2. Ошибка при получении данных (нажмите, чтобы увеличить)
2) – предупреждение, обмен в целом прошел, но есть проблемы в данных:
Открыть предупреждения и попытаться устранить их можно, нажав соответствующую ссылку:
Рис. 3 (нажмите, чтобы увеличить)
Если при обмене возникла ошибка, то для начала нужно внимательно прочитать текст ошибки, чтобы понять ее характер. Для этого в списке синхронизаций нужно через меню «Еще» открыть «События отправки или получения данных» (смотря на каком этапе возникла проблема):
Рис. 4 (нажмите, чтобы увеличить)
Ошибки подразделяются на следующие типы:
1) Не связанные с данными:
Ошибка подключения базы к базе;
2) Связанные с данными: в выгружаемом документе или справочнике не заполнены какие-либо данные (единица измерения и т.д.).
Рассмотрим типичную ошибку первого типа: при прямом подключении одна база не может подключиться к другой, вследствие недавнего обновления платформы. При данной ошибке в большинстве случаев для решения проблемы достаточно зарегистрировать файл библиотеки от текущей платформы, введя через командную строку от имени администратора текст такого вида:
regsvr32 «C:\Program Files (x86)\1cv8\8.3.15.1534\bin\comcntr.dll»
В Windows 10 для запуска командной строки от имени администратора нужно нажать правой кнопкой мыши по кнопке Пуск:
Рис. 5 (нажмите, чтобы увеличить)
Рис. 6 (нажмите, чтобы увеличить)
Другая возможная ошибка – ошибка релиза или ошибка вследствие большой разницы в релизах базы-источника и базы-приемника.
Например: УТ нетиповая (т.е. доработанная) и поэтому редко обновляется, а БП, наоборот, поддерживается в актуальном состоянии. Если разработчики добавили и переименовали в документе или справочнике какой-нибудь реквизит, может возникнуть ошибка.
Ошибки второго типа (пользовательские) – когда что-то не заполнено в выгружаемом объекте также диагностируются по журналу регистрации. В данном случае необходимо выявить проблемный документ, заполнить в нем нужное поле и повторить обмен.
Иногда есть необходимость срочно провести обмен и совместно со специалистом линии консультаций решается вопрос о временном исключении проблемного объекта из обмена.
Довольно часто случаются такие досадные ошибки, когда документ или справочник некогда был параллельно введен в обеих обменивающихся базах. При этом существует большой риск после обмена получить в базах дубли объектов. Исправление таких ошибок требует большой внимательности, осторожности и знаний в предметной области, сопряженной с удалением дублей, а также переносом ссылок. Желательно не запускать такие случаи и вовремя обратиться за помощью.
Источник
Синхронизация папок в Windows
Синхронизация папок становится необходимостью в том случае, когда у пользователя есть несколько компьютеров, на которых он работает в разных местах. Файл, созданный на одном ПК, должен быть в точности перенесен на другой. В этом случае работу над ним можно продолжать в непрерывном режиме. При наличии интернета эта задача легко решается облачными сервисами, когда пользователь получает доступ к своим файлам с любого рабочего места. В этом материале мы рассмотрим варианты реализации данной задачи средствами операционной системы даже при отсутствии сетевого подключения.
Windows 7
Синхронизация папок в Windows 7 может быть реализована несколькими способами в зависимости от типа носителя. Для работы по сети можно использовать Центр синхронизации, а для съемных носителей функцию Портфель.
Портфель
Чтобы создать новый Портфель, воспользуемся контекстным меню. Сделать это можно на рабочем столе или в любой пользовательской папке.
В созданный Портфель копируем папку с документами, над которыми необходимо поработать на другом рабочем месте. Теперь его можно переместить на флешку и отправляться за второй компьютер. Подключив сменный носитель, открываем Портфель и выполняем необходимые операции с файлами. Завершив работу, возвращаемся к первому ПК и синхронизируем изменения.
Если в это время кто-то работал с начальной папкой и вносил изменения в ранее созданные файлы, это будет отражено в меню обновления. Отмеченное рамкой поле показывает какие операции будут выполнены для синхронизации содержимого. В указанном случае мы имеем несколько вариантов:
Нажимая на кнопку «Обновить», приводим содержимое директорий на компьютере и сменном носителе в одинаковое состояние.
Для каждого файла можно вызвать контекстное меню и просмотреть подробности, выполненных с ним операций.
Внесенные изменения можно синхронизировать или оставить на одном компьютере старую версию документа.
Таким образом можно организовать работу с флешкой или со съемным жестким диском, перемещаемым между рабочими местами.
Автономные файлы
Второй вариант предусматривает работу с сетевым ресурсом. К примеру, это может быть директория, размещенная на NAS или другом компьютере и открытая для общего доступа. Выбираем в проводнике нужный ресурс и находим в нем папку, с которой будем работать. В контекстном меню выбираем пункт, отмеченный цифрой «1».
После того как компьютер выполнит первую синхронизацию, открываем свойства папки. Как видим, находящиеся в ней файлы стали доступны в автономном режиме. Теперь работать с ними можно даже в том случае, когда сетевой ресурс недоступен.
Выполненные изменения можно передавать в родительскую папку в ручном режиме или настроить для этой задачи расписание. Второй вариант реализуется с помощью Центра синхронизации.
В панели управления находим обозначенный пункт.
Центр синхронизации открывается на вкладке управления связями. Выделив секцию «автономные файлы», мы активируем на панели заданий кнопку «Расписание».
Отмечаем сетевое хранилище, в котором расположена нужная директория с документами.
Для примера выберем синхронизацию по событию.
Здесь можно выбрать несколько значений одновременно. Отметим выполнение операции при запуске ОС и бездействии.
Назначаем имя созданному правилу.
В результате синхронизация с выбранным сетевым хранилищем будет выполняться по заданному расписанию. Последний пункт в области навигации Центра открывает опции управления автономными файлами на ПК.
Завершив работу с сетевым хранилищем, на вкладке общие можно отключить их использование.
Следующая вкладка показывает данные об использовании дискового пространства под хранение временных копий. Когда необходимость в них пропадет, можно очистить диск от объектов синхронизации.
Общим недостатком рассмотренных инструментов является их неприспособленность к групповой работе с документами. Если правки вносятся в рабочие файлы с двух и более ПК одновременно, возникает конфликт изменений. Пользователь в этом случае вынужден выбирать вручную необходимую версию документа.
Windows 10
Сетевая синхронизация файлов и папок в Windows 10 выполняется с помощью аналогичных инструментов. Ограниченные возможности работы с папками привели к тому, что функция Портфель из набора компонентов исключена. Вместо нее пользователь получает возможность использования сетевого хранилища OneDrive, поддерживающего командную работу. Еще одним доступным инструментом синхронизации в Windows является утилита Microsoft SyncToy. С ее помощью можно работать с любыми локальными и сетевыми носителями.
SyncToy
Работа над утилитой заброшена еще в 2009 году, но с поставленными задачами она справляется и в современных версиях операционных систем.
При первом запуске программы активируется мастер создания связей. Пользователям предлагается выбрать «левую» и «правую» папки. Так разработчики «окрестили» источник и получатель.
Следующим шагом является выбор типа синхронизации. Доступно три варианта:
На завершающем этапе задаем имя созданной связи.
В главном окне мы видим заданную пару папок. При желании можно изменить выбранный тип синхронизации или задать дополнительные правила. Здесь же можно удалить связь или создать дополнительную пару директорий. Нажатие на отмеченную кнопку запускает синхронизацию.
Прогресс операции показывается полоской индикации. После завершения в окне выводится подробная статистика выполнения.
Утилита поддерживает создание неограниченного количества связей. Операции можно выполнять для всех вместе или выбрав необходимую в данный момент пару директорий.
В заключение
Как видим, синхронизация папок в Windows может быть организована с использованием встроенных инструментов или с помощью специальной утилиты, разработанной Microsoft. Дополнительные возможности, нужные для командной работы, может обеспечить облачное хранилище OneDrive, являющееся компонентом системы.
Источник
Основы синхронизации: что можно и нельзя синхронизировать
Вы можете синхронизировать данные Outlook с мобильными устройствами и с другими приложениями. Outlook также регулярно синхронизируется с учетными записями учетная запись Microsoft Exchange и учетными записями электронной почты. Ниже подробно описано, как Outlook синхронизирует данные.
Если вы используете учетная запись Microsoft Exchange в Outlook, сообщения электронной почты, контакты, события календаря и другие папки Microsoft Exchange синхронизируются автоматически. В Outlook и на сервере с Microsoft Exchange Server всегда хранятся актуальные данные.
Учетные записи Outlook.com размещаются на сервере Exchange Server.
При использовании учетной записи Outlook.com в Outlook сообщения электронной почты, контакты, события календаря, задачи и заметки синхронизируются автоматически. Ваши данные всегда обновлены в Outlook и на сервере, на котором размещается почтовый ящик.
Примечание. Импортированные контакты (например, контакты из подключенной учетной записи) не синхронизируются на разных устройствах и приложениях.
Учетная запись электронной почты IMAP (например, Google)
Учетная запись электронной почты POP (например, Yahoo)
Учетные записи Microsoft Exchange
В следующей таблице перечислены элементы Outlook, которые синхронизируются либо не синхронизируются с сервером Exchange Server.
Сервер Exchange Server
Через Outlook можно получать доступ ко всем папкам Exchange, включая вложенные, и он постоянно автоматически синхронизируется с сервером Exchange Server. Outlook проверяет наличие новых сообщений на сервере каждую минуту.
Если вы используете учетная запись Microsoft Exchange, которой управляет Microsoft Exchange Server 2010 или более поздней версии, вы можете создавать и изменять в Outlook для Mac правила, которые сохраняются на сервере Exchange Server. Невозможно просматривать и редактировать правила, которые настроены на выполнение только в Outlook для Windows.
С помощью учетная запись Microsoft Exchange, управляемой Microsoft Exchange Server 2007, невозможно изменять и создавать в Outlook для Mac правила, которые сохраняются на сервере Exchange Server (например, правила, созданные в Outlook для Windows). Правила, созданные в Outlook для Mac, сохраняются на вашем компьютере и применяются к сообщениям только при их синхронизации с Outlook для Mac. Дополнительные сведения можно найти в разделе Создание правила в Outlook для Mac 2016.
Все контакты учетной записи Exchange и папки контактов в Outlook постоянно автоматически синхронизируются с сервером Exchange Server.
Однако группы контактов и списки рассылки, сохраненные в Outlook для Mac, не сохраняются на сервере Exchange Server. Созданные группы сохраняются на компьютере и доступны только в Outlook для Mac. То же применимо для групп контактов, сохраненных на сервере Exchange Server.
Все календари учетной записи Exchange и события в Outlook постоянно автоматически синхронизируются с сервером Exchange Server.
Заметки и папки заметок синхронизируются с сервером Exchange Server.
Задачи и папки задач синхронизируются с сервером Exchange Server.
Отметки «К исполнению»
Сообщения и контакты с отметками «К исполнению» синхронизируются с сервером Exchange Server. При этом также синхронизируются даты выполнения, начала, напоминания и завершения.
Сведения о категориях, примененных к элементам в Outlook, синхронизируются с сервером Exchange Server. Тем не менее цвета, связанные с категориями, могут различаться в Outlook для Mac и Outlook для Windows.
Ваши сведения также доступны всем другим приложениям, которые можно использовать для подключения к серверу Exchange Server, таким как Outlook для Windows. Если вы используете как Outlook для Mac, так и Outlook для Windows для доступа к одной и той же учетной записи Microsoft Exchange, следует учитывать некоторые различия в представлении данных в этих приложениях:
Различия между Outlook для Mac и Outlook для Windows
Адреса электронной почты контактов
В Outlook для Mac можно хранить до 13 адресов электронной почты одного контакта. В Outlook для Windows можно хранить до трех адресов электронной почты. При синхронизации контактов Outlook для Mac синхронизирует адрес электронной почты по умолчанию с полем адрес электронной почты в Outlook для Windows. Следующие два адреса в списке контактов Outlook для Mac синхронизируются с полями электронной почты 2 и электронной почты 3 в Outlook для Windows.
Почтовые адреса контактов
Некоторые поля, например «Отчество», доступны в Outlook для Mac, но не в Outlook для Windows. Поэтому данные, введенные в поле «Отчество», невозможно просмотреть в Outlook для Windows. Аналогично этому в Outlook для Windows есть поля для контактов, которые отсутствуют в Outlook для Mac.
Чтобы обойти эту проблему, можно ввести данные на вкладке Заметки в Outlook для Mac, чтобы они отображались в поле Заметки в Outlook для Windows.
Учетные записи электронной почты IMAP
Если вы хотите синхронизировать свою электронную почту IMAP, сначала добавьте учетную запись в Outlook. Дополнительные сведения о том, как добавить учетную запись, можно найти в разделе Добавление учетной записи электронной почты в Outlook для Mac.
После этого существуют два варианта синхронизация: использование IMAP IDLE (Live Sync) и создание расписаний для папок, на которые вы подписаны. С помощью IMAP IDLE можно поддерживать подключение к IMAP-серверу и применять изменения состояния сообщений на сервере (прочитанные, непрочитанные или помеченные). Тем не менее одновременно можно поддерживать подключение только к одной папке. Вы также можете создавать расписания, которые синхронизируют папки Outlook, на которые вы подписаны, с почтовым IMAP-сервером.
С помощью IMAP IDLE и расписаний можно делать следующее:
Поддержание подключения к IMAP-серверу для одной папки.
Применение изменений состояния сообщений (прочитанные, непрочитанные или помеченные) на IMAP-сервере.
Получение новых сообщений или новостей с сервера в заданное время.
Отправка всех сообщений в заданное время.
Удаление сообщений в папке «Удаленные» или другой папке в заданное время, если их возраст превышает указанное количество дней.
Удаление нежелательной почты в заданное время.
Дополнительные сведения о режиме IMAP IDLE см. в статье Параметры сервера для учетной записи IMAP.
Учетные записи электронной почты POP
Если вы хотите синхронизировать свою электронную почту POP, сначала добавьте учетную запись в Outlook. Дополнительные сведения о том, как добавить учетную запись, можно найти в разделе Добавление учетной записи электронной почты в Outlook для Mac.
После этого вы можете с помощью расписаний задать, когда Outlook должен синхронизироваться с почтовым POP-сервером путем отправки или получения сообщений.
Вы также можете настроить параметры сервера для своей учетной записи POP так, чтобы оставлять копии всех сообщений на сервере, удалять сообщения после заданного количества дней или удалять сообщения после их удаления в Outlook.
С помощью расписаний и параметров сервера можно делать следующее:
Получение новых сообщений в заданное время.
Отправка всех сообщений в заданное время.
Сохранение копий всех сообщений на сервере.
Удаление сообщений с сервера после их удаления в Outlook.
Удаление сообщений, возраст которых превышает заданное количество дней.
Примечание: Эта страница переведена автоматически, поэтому ее текст может содержать неточности и грамматические ошибки. Для нас важно, чтобы эта статья была вам полезна. Была ли информация полезной? Для удобства также приводим ссылку на оригинал (на английском языке).
Источник
Записки IT специалиста
Технический блог специалистов ООО»Интерфейс»
В арсенале каждого системного администратора со временем накапливаются удобные инструменты, которые значительно облегчают выполнение ряда повседневных задач. Чаще всего это небольшие, но удобные утилиты или скрипты. Мы постоянно знакомим наших читателей с различными инструментами из нашей коллекции и на этот раз речь пойдет о простом, но достаточно функциональном PowerShell-скрипте для односторонней синхронизации каталогов.
Но не так давно мы нашли один интересный PowerShell-скрипт который может послужить удобной заменой robocopy для простых задач автоматизации. Скрипт написан энтузиастом и выложен на сайте автора. Также архив со скриптом можно скачать по прямой ссылке:
Внутри находится собственно скрипт Sync-Folder.ps1, который следует разместить в любом удобном месте.
Давайте распакуем наш скрипт в произвольную папку, скажем C:\ADM и разместим там же файл конфигурации MySyncJob.xml. Будучи запущен без параметров скрипт ищет рядом с собой файл Sync-FolderConfiguration.xml и выполняет записанное в нем задание, это может быть удобно, но на наш взгляд удобнее давать конфигурационным файлам осмысленные наименования, что облегчит в последующем поиск нужных заданий, а также убережет от возможного нежелательного выполнения задания в случае случайного запуска скрипта. Все свои действия скрипт записывает в файл лога, который располагается в своей рабочей директории.
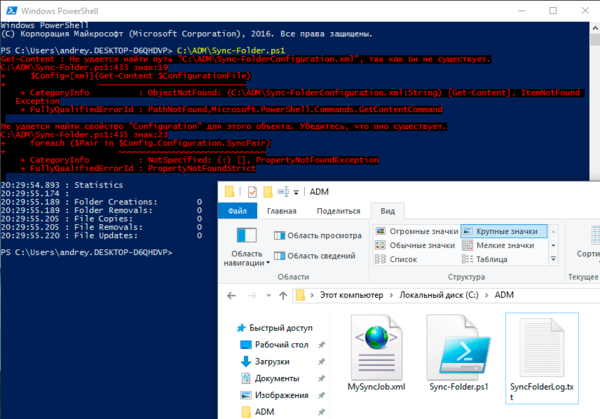
Откроем блокнотом XML-файл и внесем в него следующее содержимое (пример взят с сайта автора скрипта):
Тег позволяет задать некоторую маску для копирования, например, только txt-файлы. Обратите внимание, что это именно маска, а не перечень расширений и т.п. Допускается использование подстановочных выражений, но фильтр может быть только один. Например, такая конструкция работать не будет, хотя ошибкой не является:
Использование в пределах одного задания двух тегов приведет к синтаксической ошибке, поэтому если вам нужно копировать только файлы двух типов, скажем PNG и JPG, то следует создать два задания с одинаковыми параметрами, но разными фильтрами.
Заданное без подстановочных знаков выражение будет восприниматься буквально. Если вы хотите синхронизировать все файлы, содержащие в имени строку old, то следует указать:
После того, как файл конфигурации создан самое время проверить его в деле, запустим консоль PowerShell и запустим наш скрипт, указав ему пусть к конфигурационному файлу:
По результатам работы скрипта вы получите короткий отчет, более подробную информацию можно почерпнуть из лога, который очень хорошо читается и предоставляет исчерпывающую информацию, откуда и куда копируем, какой фильтр, какие исключения и какие именно действия были предприняты.
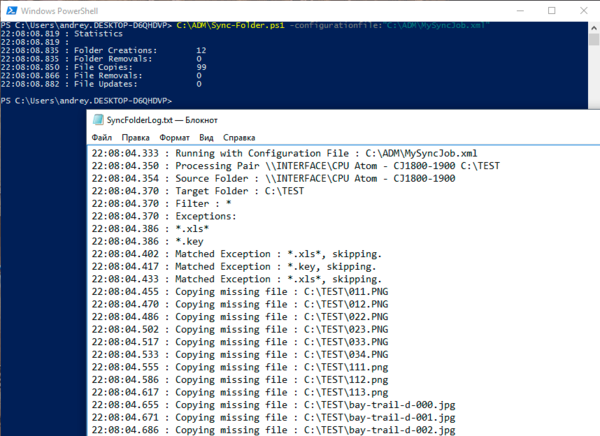
Если вы отлаживаете сложный сценарий, то столь подробный лог окажется очень к месту, также можно включить интерактивный вывод результатов в консоль, используя ключ -Verbose:
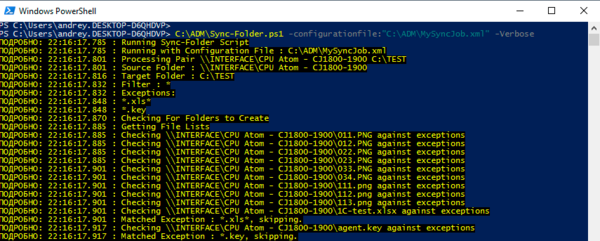
Если необходимо вызывать скрипт из командной строки или пакетного файла, то следует использовать следующую конструкцию:
В целях безопасности PowerShell-скрипты могут исполняться только интерактивно, т.е. сначала нужно запустить оболочку PowerShell, а затем в ней вызвать скрипт. В нашем случае сначала запускается оболочка, которой передается нужная команда на исполнение скрипта, аналогичная тому, как это было бы сделано интерактивно.
Существует также другой метод, когда файл скрипта передается оболочке в качестве аргумента, он достаточно широко распространен в различных материалах в сети, но не является рекомендуемым, так как в этом случае некоторые механизмы скриптов могут работать некорректно. В нашем случае будет неправильно определена автоматическая переменная
В итоге скрипт попытается записать файл лога не рядом с собой, а в корень диска C:, что обычно запрещено политиками безопасности и приведет к ошибке.
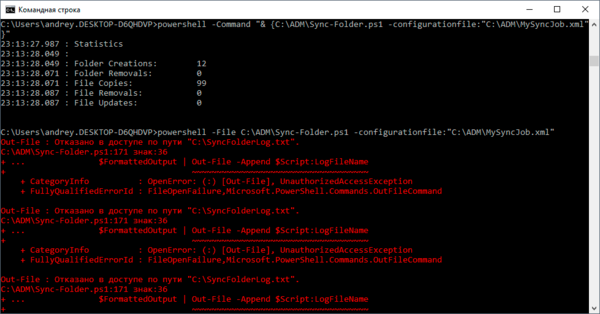
Чтобы добавить наш скрипт в планировщик заданий следует поступить аналогичным образом, создадим новую задачу, установим условия ее выполнения и на закладке Действия в качестве действия выберем Запуск программы, в поле Программа или сценарий укажем
а в поле Добавить аргументы внесем команду на исполнение скрипта, также как мы это делали в командной строке:
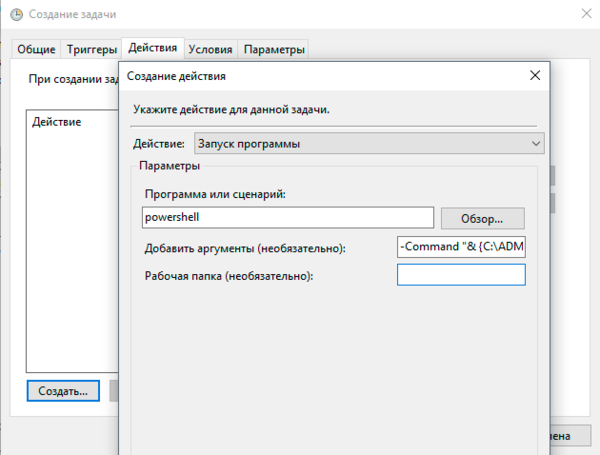
Как видим, данный скрипт не делает ничего такого, что не умела бы robocopy, но благодаря возможности использовать конфигурационные файлы позволяет упростить многие задачи по синхронизации данных. В один конфигурационный файл можно добавить нужное число заданий, а простой и структурированный синтаксис позволяет легко читать данные файлы. Добавьте к этому подробные и понятные логи.
Кроме того, использование для автоматизации PowerShell скриптов гораздо более безопасно, чем пакетных файлов, так как это исключает возможность ошибочного или случайного запуска просто по двойному клику.
Надеемся, что данный материал окажется вам полезен и указанный скрипт займет достойное место в применяемых вами инструментах.
Помогла статья? Поддержи автора и новые статьи будут выходить чаще:
Или подпишись на наш Телеграм-канал:
Источник
EnterpriseData — формат обмена данными, разработанный для интеграции с программными продуктами фирмы «1С».
Скачать
Формат ориентирован на бизнес и основан на XML. В нем описаны структуры данных, которые соответствуют документам и элементам справочников (бизнес-сущностям), которые представлены в программах «1С».
Назначением формата EnterpriseData является обмен данными внутри компании (разнородные и территориально удаленные информационные системы, также, входят в их число). Он покрывает каждую область деятельности компании — финансы, производство, закупки и продажи.
Универсальный формат обмена применяется для синхронизации информации между программными продуктами фирмы «1С» и поддерживается в ключевых типовых конфигурациях:
- 1С:ERP Управление предприятием 2,
- 1С:Комплексная автоматизация, редакция 2,
- 1С:Управление торговлей, редакция 11,
- 1С:Бухгалтерия предприятия, редакция 3.0,
- 1С:Зарплата и управление персоналом, редакция 3.
В линейке решений «Управление автотранспортом» обмен в универсальном формате реализован в конфигурациях:
- 1С:Управление автотранспортом Стандарт, редакция 2,
- 1С:Управление Автотранспортом ПРОФ, редакция 2,
- 1С:Транспортная логистика, экспедирование и управление автотранспортом КОРП, редакция 1.
Тип синхронизации зависит от конкретной задачи.
Она может:
- Быть односторонней или двухсторонней в зависимости от направления синхронизации;
- Настраиваться либо для всех данных, которые находятся в программе, либо для одной части информации (соответствующим определенной дате, конкретной организации, складу или подразделению)
- Проводиться на фоне в автоматическом режиме по заранее заданному расписанию или вручную, когда это нужно.
Передача данных между программами осуществляется с помощью различных каналов связи: сетевого каталога, электронной почты, FTP или Интернета(веб-сервисов). Если Вы работаете в одной сети, то Вы, также, можете настроить синхронизацию с помощью прямого подключения через COM-соединения.
Настройка программы
Для того чтобы использовать в программе возможности синхронизации данных, необходимо включить флажок Синхронизация данных в разделе Администрирование — Синхронизация данных.
После этого становятся доступными команды, связанные с синхронизацией данных.
Чтобы начать использовать в программе возможности синхронизации данных нужно выполнить некоторые настройки:
- Зайдите в раздел Администрирование — Синхронизация данных
- Включите флажок Синхронизация данных
После этого команды, связанные с синхронизацией данных, станут доступными.

Заполните Префикс этой информационной базы, например, УА. Это нужно для успешного проведения синхронизации.
Префикс позволяет различать, в какой из программ (информационных баз) вводились данные, и добавляется автоматически к номерам документов и кодам списков. Данные действия должны быть произведены во всех программах, между которыми необходимо настроить синхронизацию данных.
Настройка синхронизации данных
Перейдите в список Настройки синхронизации данных с помощью соответствующей ссылки раздела Администрирование — Синхронизация данных для того, чтобы настроить синхронизацию данных с другой программой.
Список может видоизменяться в зависимости от количества синхронизаций, которые были настроены.
Кнопка Настроить синхронизацию данных будет видна в том случае, если синхронизация еще не настроена ни с одной программой.
Чтобы выбрать синхронизацию данных с помощью универсального формата обмена, нужно нажать кнопку Настроить синхронизацию данных.
Далее нужно указать необходимые для настройки сведения, следуя по инструкции программы.
Синхронизация данных между разными программами
Назначение
В следующем примере мы рассмотрим настройку синхронизации между программами «1С:Управление Автотранспортом ПРОФ, редакция 2» (далее по тексту — «Управление автотранспортом») и «1С:Бухгалтерия предприятия, редакция 3.0» (далее по тексту — «Бухгалтерия предприятия»).
Синхронизация между «Управление автотранспортом» и другими программами настраивается подобным образом.
В данном примере указанные программы находятся на одном компьютере.
При одновременном использовании двух программ (например, «Управление автотранспортом» и
«Бухгалтерия предприятия»), Вы получаете следующие возможности:
- повышается эффективность управления транспортным предприятием;
- объединяются данные управленческого и бухгалтерского учета;
- в программе «Управление автотранспортом» есть все данные, которые являются необходимыми для управления транспортным предприятием;
- в программе «Бухгалтерия предприятия» есть все данные, которые являются необходимыми для регламентированного учета и сдачи отчетности;
- сотрудники получают возможность работать в привычной для себя среде:
- бухгалтеры ведут деятельность в программе «Бухгалтерия предприятия»;
- логисты и диспетчеры используют «Управление автотранспортом».
Выбор программы-источника и программы-приемника
Обратите Ваше внимание, что, настраивая синхронизацию данных между двумя программами необходимо верно назначить программу-источник и программу-приемник.
Решение принимайте в зависимости от наполненности двух программ данными:
-
Если на момент создания синхронизации обе программы уже наполнены данными, тогда в качестве программы-источника следует отдать предпочтение той программе, данные в которой заполнены более качественно и подробно.
- Когда будете делать выбор, обязательно учитывайте, что в случае, когда часть имеющихся данных двух программ является общей, тогда от выбора программы-источника будет зависеть то, в какому виду будет приведена часть общих данных.
- Вы можете воспользоваться возможностью интерактивного получения данных, когда вид каких-то общих данных нужно изменить перед тем, как они будут приняты программой.
- Во время первичной синхронизации из программы-источника следует взять только те данные, которые должны быть получены без изменений. Остальные данные будут синхронизированы после, когда необходимая информация будет перенесена из программы-приемника в программу-источник.
-
Если одна из программ (точнее, информационных баз) пустая или практически пустая, то выбор становится значительно проще.
-
В рассматриваемом примере в качестве программы-источника была выбрана программа «Управление автотранспортом». Также программе «Бухгалтерия предприятия», которая выбрана в качестве программы-приемника, были установлены нужные настройки параметров программы, и этой программе был присвоен префикс БП.
Настройка. Первый этап
Вы можете выполнять первоначальную настройку синхронизации на стороне конфигурации-источника.
Важно!
Рекомендуем для настройки синхронизации программы «Управление автотранспортом» с другими конфигурациями выбрать программу «Управление автотранспортом». Благодаря этому получится выполнить более точную настройку обмена и исключить регистрацию лишних объектов, которые не будут использоваться при обмене.
-
Для того, чтобы начать настройку, нажмите кнопку Настроить синхронизацию данных и выберите пункт Через универсальный формат обмена.
-
Выберите из списка синхронизацию с нужной программой (в нашем примере Бухгалтерия предприятия, редакция 3.0) и дальнейшие действия выполняйте в соответствии с указаниями программы.
-
Создайте резервную копию данных перед тем, как приступить к синхронизации. Для этого перейдите по соответствующей ссылке.
-
Нажмите на переключатель Выбор способа настройки синхронизации данных и выберите Указать настройки вручную.
-
Чтобы перейти к выбору варианта подключения к другой программе, нажмите кнопку Далее.
-
На странице Выбор варианта подключения к другой программе необходимо указать параметры, по которым будет осуществляться подключение к программе-приемнику, например, Другие каналы связи. Нажмите кнопку Далее.
-
На странице Выбор каталога для файлов синхронизации данных выберите Настроить подключение через локальный или сетевой каталог и задайте необходимые параметры. Нажмите кнопку Далее для того, чтобы перейти к настройке параметров синхронизации.
-
На странице Настройка параметров синхронизации данных укажите префикс информационной базы, с которой необходимо осуществить синхронизацию данных (в рассматриваемом примере БП). Название программы-приемника заполняется автоматически, но при необходимости вы можете его изменить.
-
Перейдя по ссылке Изменить правила выгрузки данных, Вы приступаете к настройке правил синхронизации, которые будут использоваться при отправке данных из этой программы.
-
Нажмите Изменить значения автоматического заполнения для настройки значений по умолчанию. Эти значения будут использоваться каждый раз при отправке из программы-источника и получении в программу-приемник.
-
Для изменения настроек (например, изменения варианта подключения) нажмите кнопку Назад. Нажав на кнопку Далее вы переходите к проверке установленных параметров и дальнейшей настройке.
Важно!
Между программами будут синхронизированы данные в соответствии с настройками состава объектов при отправке и получении. При первоначальном обмене данными к отправке будут зарегистрированы все имеющиеся объекты. Настройка «Синхронизировать документы, начиная с даты» не учитывается.
Вручную отмените регистрацию всех объектов до первого обмена, если не нужно перенести все документы. -
Параметры синхронизации данных будут выведены для просмотра. Нажав на кнопку Далее Вы завершите настройки синхронизации данных.
-
Подождите, настройка занимает некоторое время. На странице завершения первого этапа настройки для данного способа синхронизации данных будет указано имя файла с настройками для программы-приемника, например, F\Папка для обмена\Настройки синхронизации для УАТ.xml. Нажмите кнопку Сохранить. Снимите флажок Выполнить отправку данных в программу-приемник. На этом настройка синхронизации данных на стороне программы-источника в случае с использованием других каналов связи завершена.
Важно!
После настройки синхронизации выполните первоначальную синхронизацию данных. Первоначальная синхронизацию выполняйте в базе, которая была выбрана в соответствии с рекомендациями в разделе «Выбор программы-источника и программы-приемника».
Настройка. Второй этап
Если Вы подключаетесь к программе-приемнику напрямую (когда программа-источник и программа-приемник находятся на одном компьютере) второй этап отсутствует.
Настройка в этом случае производится в программе-источнике, а подключение к программе-приемнику, получение и отправка данных будут организованы программой-источником сразу же. В программе-источнике необходимо настроить правила синхронизации данных для программы-приемника и параметры по умолчанию.
Поставьте флажок Выполнить отправку данных в программу-приемник и нажмите кнопку Готово. Это нужно для того, чтобы выполнить синхронизацию сразу же после настройки синхронизации на странице завершения первого этапа.
При использовании других каналов связи в настройке синхронизации (например, локального или сетевого каталога F:\Папка для обмена) данный шаг нужно выполнить уже в программе-приемнике, открыв ее на компьютере в удаленном офисе.
Далее произведем настройки параметров программы-приемника. Обратите внимание, что префикс программы-приемника должен совпадать с тем, который Вы указывали, когда настраивали синхронизацию данных (в нашем примере БП)
-
В списке Настройки синхронизации данных выберите Настроить синхронизацию данных, нажмите Через универсальный формат обмена — Другая программа.
-
На форме настройки синхронизации для переключателя Выбор способа настройки синхронизации данных выберите Загрузить файл с настройками, созданный в другой программе. Укажите путь к файлу настройки синхронизации данных, созданному на этапе настройки синхронизации данных на стороне программы-источника «Управление автотранспортом», например, F:\Папка для обмена\Настройки синхронизации для УАТ.xml нажав на кнопку и нажмите Далее.
-
Далее настройте параметры подключения соответственно настройкам в программе-источнике.
-
На странице Настройка параметров синхронизации данных нажмите ссылку Изменить правила выгрузки данных.
-
После настройки параметров синхронизации данных нажмите кнопку Далее чтобы проверить параметры и завершить настройки синхронизации данных.
-
Чтобы подтвердить параметры синхронизации нажмите кнопку Готово. Далее работа помощника синхронизации данных завершится и откроется помощник интерактивной синхронизации данных, с помощью которого вы сможете получить данные и отправить их в программу-источник. В списке Настройки синхронизации данных будет сохранена созданная настройка синхронизации данных.
Правила синхронизации данных
Правила синхронизации данных нужно использовать, когда нужно синхронизировать не все данные, а их только часть. При настройке синхронизации учитывайте, что быстрее передать и получить часть данных, чем все данные сразу.
Правила синхронизации данных действуют по такому принципу, что новые настройки действительны для всех данных только в момент создания синхронизации данных.
Правила синхронизации данных могут быть изменены и в настройке синхронизации данных, которая уже существует. Чтобы перейти к форме настройки правил синхронизации данных, откройте в списке Настройки синхронизации данных соответствующую настройку и на закладке Настройки синхронизации данных нажмите кнопку Настроить…
Учитывайте, что после создания синхронизации данных новые настройки действуют уже только для тех данных, которые были изменены после применения новых настроек, поэтому с большой ответственность подходите к настройке фильтров при создании синхронизации данных.

Переключатель Нормативно-справочная информация поможет выбрать режим, в котором будут выгружаться списки программы:
- В режиме Отправлять всю данные синхронизируются в полном объеме, нормативно-справочная информация автоматически синхронизируется в этой и во второй программе;
- В режиме Отправлять только используемую в документах — синхронизироваться будут только те данные, ссылки на которые содержаться в документах, которые участвуют в синхронизации данных;
- В режиме Не отправлять — нормативно-справочная информация синхронизироваться не будет.
Переключатель Документы определяет, как они будут синхронизироваться:
- Отправлять все — документы синхронизируются в обеих программах;
- Ручная синхронизация данных — документы автоматически не синхронизируются. Отправка и получение документов выполняется вручную.
- Не отправлять — документы не синхронизируются.
Дата начала отправки документов
При необходимости отправлять документы с определенной даты, тогда укажите в настройках синхронизации значение даты начала отправки документов. Изначально там задана дата начала текущего года.
Необходимо определить дату начала синхронизации документов. Если дата указана, то документы и все связанные данные будут синхронизированы только начиная с указанной даты. Данные, которые были введены ранее указанной даты, синхронизированы не будут.
Фильтры
Вы можете ограничить данные, участвующие в синхронизации — и задать, в разрезе каких Организаций, Складов и Подразделений будут отправляться данные
- Фильтр По организациям позволяет ограничить список организаций, по которым разрешена синхронизация данных. Это влияет как на отправку самого списка организаций, так и на отправку других данных, которые связанны с организациями (списки и документы). Фильтр включен, когда переключатель находится в положении По выбранным организациям, далее с помощью флажков необходимо выбрать нужные организации из списка.
Значения по умолчанию
Значения по умолчанию указываются в форме Права и настройки в разрезе организаций.
Для того, что документы правильно отражались в учете при синхронизации данных, необходимы значения по умолчанию. При отправке данных для того, чтобы документы автоматически дозаполнились, используются значения по умолчанию. Если в документах, которые были получены из другой программы, не были предусмотрены какие-то реквизиты, при совершении синхронизации данных программа заполнит эти реквизиты автоматически.
Состав объектов
По умолчанию в состав синхронизации данных входят все виды документов, для которых возможна синхронизации.
Полный список видов документов, для которых возможна синхронизация, размещен в приложении в конце этого документа.
Выставляя флажки в таблице Состав объектов, вы определяете состав данных, которые будут выгружены, если в данном случае не требуется обмен всеми видами документов.
При участии в обмене Путевых листов, укажите настройки отправки путевых листов.
Общие рекомендации по настройке синхронизации данных
Если Вы настраиваете синхронизацию данных в клиент-серверном варианте программы обратите внимание, что синхронизацию данных нужно выполнять на компьютере, на котором установлен сервер 1С:Предприятия. Поэтому уверьтесь, что пользователь операционной системы, от имени которого запущен сервер 1С:Предприятия имеет доступ к указанному каталогу для синхронизации данных и может осуществлять чтение и запись. Если это не так, то этот пользователь должен получить необходимые права, или выберите другого пользователя с необходимыми правами на каталог для синхронизации данных, чтобы тот осуществлял запуск сервера 1С:Предприятия.
Вам может понадобится, чтобы на компьютере с установленным сервером 1С:Предприятие, были установлены настройки прокси-сервера. Это необходимо для синхронизации данных в клиент-серверном варианте. При осуществлении синхронизации в файловом варианте необходимы настройки прокси-сервера на компьютере, на котором осуществляется синхронизация данных.
Дата запрета загрузки данных. При необходимости вы можете установить дату запрета загрузки данных. Это нужно для дополнительной защиты данных текущей программы от изменений, которые могут быть получены в результате загрузки данных из других программ. Дату запрета загрузки данных можно устанавливать как для всех информационных баз, так и для конкретной информационной базы, из которой будут загружаться данные.
При установленной дате запрета загрузки данных все запрещенные для получения данные будут упущены при попытке получить данные в программу до даты запрета загрузки, а сведения об этих попытках будут записаны в журнал регистрации и также будут отражены в списке Результаты синхронизации данных. Разрешенные данные будут получены.
Хранение файлов в томах на диске.
Архив с файлами, которые хранятся в томах, автоматически создается вместе с созданием начального образа в том случае, если для хранения файлов используются тома на диске.
Создайте резервную копию данных перед началом синхронизации. Вы можете сделать это с помощью программы или сторонними средствами.
Внимание!
Работа с внешними ресурсами, в том числе и синхронизация данных блокируется при копировании базы данных или ее восстановлении из резервной копии. Программа оповестит Вас об этом в начале работы с базой данных. В том случае, если эта база данных становится основной, нажмите кнопку Информационная база перемещена, что разблокировать. В разделе Администрирование — Обслуживание — Регламентные операции с помощью кнопки Разблокировать работу с внешними ресурсами, также, можно разблокировать работу с внешними ресурсами и синхронизацию данных.
Выбор варианта подключения
Подключения, которые могут быть использованы для синхронизации данных между двумя программами, можно разделить на две группы:
- Прямое подключение используют, когда нужно осуществить синхронизацию данных между двумя программами, и обе программы доступны для подключения;
- Другие каналы связи. Настраивается несколько вариантов подключения через другие каналы связи, а один из них выбирается в качестве основного
Синхронизация данных через COM-соединение доступна только для универсальной синхронизации данных. При использовании COM-соединения настройка синхронизации данных выполняется за один этап на стороне одной программы.
На странице Выбор варианта подключения к другой программе определите параметры подключения к программе-приемнику или к подчиненному узлу информационной базы.
Даже если у вас уже есть сохраненные настройки синхронизации данных, Вы можете настроить варианты подключения. Для этого нажмите на кнопку Параметры синхронизации данных — Параметры подключения на форме настройки правил синхронизации.
Прямое подключение
Если необходимо выполнить синхронизацию данных между двумя программами, используйте прямое подключение. Обратите внимание, что обе программы должны быть доступны, то есть компьютеры, на которых они находятся, включены и работают в сети.
Существует два вида Прямого подключения:
- Прямое подключение к программе на этом компьютере или в локальной сети;
- Прямое подключение к программе через Интернет.
Прямое подключение к программе на этом компьютере или в локальной сети
Если программа-источник и программа-приемник находятся на одном компьютере или в локальной сети одного офиса, то воспользуйтесь данным вариантов подключения. Программы и компьютеры, на которых они находятся должны быть доступы все время.
-
Выберите параметры подключения к другой программе, например, На данном компьютере или в локальной сети. Далее укажите Каталог информационной базы (например, I:\Exchange\DemoSSL).
-
С помощью переключателя выберите параметры подключения к другой программе На сервере 1С:Предприятия, когда программа-приемник находится на сервере. Далее укажите Кластер серверов (например, Demo-Server) и Имя информационной базы, (например, Demo-SSL).
-
Используя переключатель выберите способ аутентификации:
- Аутентификация 1С:Предприятия — тогда необходимо указать имя Пользователя-администратора (например, Администратор) и Пароль для входа программу-приемник (например, 123);
- Аутентификация операционной системы.
Прямое подключение к программе через Интернет (веб-сервис)
При необходимости синхронизации данных между двумя программами используется этот вариант подключения. Программа-приемник может находится в другом офисе, но при этом она должна иметь доступ к синхронизации через интернет.
-
При настройке такого варианта подключения укажите:
- Адрес программы (например, http://DemoServer/DemoSSL1);
- имя Пользователя-администратора (например, Администратор) и Пароль для входа в программу-приемник (например, 123). При необходимости включите флажок Запомнить пароль.
-
При использовании интернета для подключения может быть нужна настройка прокси-сервера. Для его настройки нажмите на ссылку Параметры доступа в интернет
Другие каналы связи
Вы можете использовать другие каналы связи в случаях, если:
- Необходима выполнить синхронизацию данных с той программой, которая расположена в этом же или удаленном офисе, но у нее нет доступа к сети, доступа в интернет (в таком случае прямое подключение выполнить не удастся). Причем две программы, которые являются участниками синхронизации данных, могут работать в разное время;
- Необходимо выполнить синхронизацию данных в распределенной информационной базе.
- Вы можете настроить несколько вариантов подключения через другие каналы связи. Однако один из низ необходимо назначить основным:
- Локальный или сетевой каталог;
- Подключение через FTP-ресурс;
- Подключение по электронной почте.
Когда вы настраиваете данный вариант подключения, не забудьте на странице помощника синхронизации данных Выбор варианта подключения к другой программе выбрать переключатель Другие каналы связи. Для того, чтобы перейти к настройка параметром подключения нажмите Далее.

Каналы связи, которые связанны с интернетом, иногда обладают ограниченной емкостью и скоростью. В программе подготовлены способы их рационального использования.
Локальный или сетевой каталог
Каталогом для синхронизации данных может стать карта памяти.
-
Включите флажок Настроить подключение через локальный или сетевой каталог (включен по умолчанию), когда используете вариант подключения через локальный или сетевой каталог.
-
Введите путь к Каталогу, например, F:\Папка для обмена. Каталог может располагаться на том же компьютере, в сетевом каталоге или на карте памяти (рекомендуется).
-
При необходимости уменьшить объем пересылаемого сообщения, вы можете его заархивировать. Для этого поставьте флажок Сжимать отправляемые данные в архив, при необходимости укажите Пароль архива для защиты данных.
-
Поставьте флажок Транслитерировать имена файлов сообщений обмена. Тогда имена файлов станут автоматически написаны латинскими буквами.
-
Вы можете выполнить проверку возможности записи в указанный каталог.
-
Чтобы перейти к настройкам подключения через FTP-ресурс нажмите кнопку Далее.
Подключение через FTP-ресурс
-
Включите флажок Настроить подключение через FTP-ресурс.
-
Укажите Путь к каталогу, например ftp://ftp.Demo.ru/, Порт (по умолчанию 21).
-
Укажите имя Пользователя (логин), например, Administrator и Пароль, например, 123.
-
Чтобы ограничить размер передаваемого сообщения введите Максимальный размер файла (КБ). Если сообщение может быть любого размера, оставьте значение 0 (по умолчанию).
-
Для организации пассивного соединения включите флажок Пассивное соединение.
-
Можно выполнить проверку подключения.
-
Нажмите кнопку Далее чтобы перейти к настройкам подключения по почте.
Внимание!
Обратите внимание, что если при синхронизации данных сообщение, которое передается окажется больше указанного ограничения, отправка или получение данных не состоится, в журнале регистрации будут зафиксированы сведения об этом.
Подключение по электронной почте
-
Поставьте флажок Настроить подключение по электронной почте.
-
Нажав на кнопку , выберите из списка Учетную запись электронной почты с помощью кнопки.
-
Для того чтобы ограничить размер сообщения, введите Допустимый размер вложения письма.
-
Нажмите кнопку Далее для настройки дополнительных параметров синхронизации данных
Выполнение синхронизации данных
Если вы установили такие настройки, что выполнение синхронизации данных происходит автоматически, то синхронизация данных будет осуществляться по заданному расписанию.
Если автоматическое выполнение синхронизации данных не настроено или необходимо выполнить синхронизацию данных в сейчас, то для осуществления синхронизации данных вручную необходимо открыть список Настройки синхронизации данных.

В данном списке расположены программа и название информационной базы-корреспондента, информация по датам выполненных отправок и получений, для наглядности неуспешные отправки и получения данных отмечены красным значком. С помощью кнопки Только неуспешные можно просмотреть все попытки синхронизации данных, которые не произошли.
В списке Настройки синхронизации данных выберите нужную настройку и нажмите кнопку Синхронизировать. Тогда синхронизация данных будет включена вручную.
Также Вы можете дважды щелкнуть мышью по нужной настройке, если в списке их несколько. Для того, чтобы подтвердить сообщение, которое выведет программа, нажмите Да.
Все события, которые возникают в процессе отправки и получения данных, обязательно записываются в журнал регистрации.
Если с синхронизацией данных что-то произойдет, то эта информация поможет разобраться с причинами. Для просмотра журнала регистрации, в списке Настройки синхронизации данных щелкните по нужной настройке синхронизации данных, затем щелкните по ней правой кнопкой мыши, чтобы вызвать контекстное меню, выполните команды События получения данных или События отправки данных. Также можно просмотреть журнал регистрации с помощью соответствующих команд меню Еще.
В карточке каждой настройки синхронизации, также, содержится информация о события синхронизации данных. Для этого выполните одну из ссылок События отправки, События получения на панели навигации окна настройки синхронизации данных.
Выполнение синхронизации данных при необходимости (интерактивно)
Если до момента синхронизации данных один и тот же объект мог быть введен в обе программы, которые были участниками синхронизации, тогда следует выбрать режим интерактивной синхронизации. Например, этот режим стоит выбрать если синхронизация между двумя программами происходит впервые. Однако в них уже должны вестись учет и содержатся одинаковые списки — Контрагенты, Номенклатура и т.д.
Велика вероятность, что данные в таких программах будут продублированы. Интерактивный режим позволит такие данные сопоставить автоматически или вручную.
-
В списке Настройки синхронизации данных выберите нужную настройку синхронизации данных, затем нажмите кнопку Синхронизировать данные, задав дополнительные параметры, для того чтобы открыть Помощник интерактивной синхронизации данных. Помощник поможет выполнить отправку и получение данных с возможностью предварительного просмотреть и сопоставить получаемые данные.
-
На первой странице Помощника интерактивной синхронизации данных указаны параметры производимой синхронизации данных, которые были заданы при настройке синхронизации. Если необходимо указать другие параметры нажмите кнопку Настроить.
-
Чтобы перейти к сопоставлению объектов нажмите кнопку Далее. Подождите, пройдет некоторое время прежде, чем анализ данных завершится.
-
Переключатель Данные для отправки позволит при необходимости выбрать вариант отправки дополнительных данных:
Для открытия Отчета о составе отправляемых данных перейдите по соответствующей ссылке.
Также Вы можете открыть отчет щелкнув по кнопке Состав данных из окна Отправляемые данные. В отчете приводится статистика по данным, которые будут или не будут отправлены.
Щелкнув по кнопке Настройки можно Сохранить текущую настройку отбора данных для отправки или выбрать из списка ранее сохраненную настройку.
Нажмите кнопку Далее для выполнения синхронизации данных.

Результатом интерактивной синхронизации является автоматическое сопоставление данных, которое программа выводит в таблицу с сопоставленными данными.
Если необходимо выполнить получение данных (по соответствующей команде), то делать это рекомендуется только после того, как Вы выполнили сопоставление объектов. Если объекты не были сопоставлены, то после получения данных будут созданы дубли «не сопоставленных» объектов.
Нажав на кнопку Сопоставить Вам откроется список для предварительного просмотра получаемых данных и выполнения сопоставления объектов вручную.
Если Вы используете интерактивный режим получения данных, тогда лучше вначале выполнять автоматическое сопоставление, а затем выполнять сопоставление вручную для объектов, которые не были сопоставлены автоматически. Объекты двух программ, которые вы сопоставите вручную будут запомнены и при выполнении следующей синхронизации данных сопоставятся автоматически.
После сопоставления всех объектов в информационных базах, которые совпадают, синхронизацию между ними можно выполнять автоматически (при условии, что далее все объекты будут заводиться только в какой-то одной программе, а в другую будут переноситься с помощью синхронизации данных). Увеличивайте частоту автоматической синхронизации данных, чтобы перенос таких объектов осуществлялся быстрее.
Для выполнения отправки данных щелкните по кнопке Далее.
На последней странице помощника программа предложит Вам настроить выполнение синхронизации данных автоматически по расписанию. Данное предложение будет недоступно, если текущая синхронизация данных уже была включена в одно из расписаний выполнения синхронизации данных, которое уже существует.
Чтобы настроить расписание синхронизации данных в автоматическом режиме нажмите кнопку Настроить.

Чтобы выйти из помощника интерактивной синхронизации данных щелкните по кнопке Готово.
Автоматическое выполнение синхронизации данных по расписанию
Вы можете настроить автоматическое выполнение синхронизации данных по кнопке Настроить. Тогда откроется окно Сценарий синхронизации данных и часть полей в нем заполнится автоматически.

Просмотрите список сценариев синхронизации данных с помощью ссылки панели навигации в настройке синхронизации данных Сценарии синхронизации. Также, вы можете создать новый сценарий синхронизации данных или изменить существующие.
Выполнение синхронизации данных автоматически по заданному расписанию — основная цель сценария синхронизации. Сценарий необходим для того, чтобы задать расписание и порядок отправки и получения данных.
Мы не рекомендуем Вам выполнять только отправку данных или только получение данных, несмотря на то что сценарий позволяет это сделать. Лучше выполняйте полноценную синхронизацию данных в одном сценарии.
Для каждого сценария можно установить индивидуальное расписание.
В списке сценариев вы можете Включить/Отключить загрузку или выгрузку данных с помощью кнопки , выполняемые действия сценария отмечаются флажком в соответствующей колонке списка. Сценарий, расписание которого включено, в списке выделен жирным шрифтом. Когда вы отключаете расписание, выделение автоматически снимается.
Чтобы ввести новое расписание, нажмите кнопку Добавить. Программа автоматически предлагает варианты заполнения сценария. Вы, также, можете заполнить данные самостоятельно.
С помощью флажка Автоматически по расписанию можно отключить расписание синхронизации данных. При вводе сценария флажок по умолчанию включен.
Нажмите кнопку Добавить для добавления в сценарий нового действия, заполните необходимые данные:
- В колонке Информационная база выберите из списка нужный тип информационной базы, например, Бухгалтерия предприятия, редакция 3.0. Выберите из предлагаемого списка нужную информационную базу, например, БП;
- После того, как вы выберете информационную базу в колонке Подключение, необходимо выбрать вариант подключения из списка, который используется в настройке синхронизации (например, Локальный или сетевой каталог);
- В колонке Выполняемое действие нужно выбрать из списка нужные действия в сценарии — Получение данных или Отправка данных.
После того как Вы настроили сценарий синхронизации данных, около настройки синхронизации данных в списке появляется значок . Посмотреть сценарий выбранной синхронизации данных можно также в списке Настройки синхронизации данных по команде Еще — Сценарии синхронизации данных.
Результаты синхронизации данных
Во время выполнения синхронизации данных могут произойти проблемные ситуации, которые потребуют вмешательства пользователя.
Результаты синхронизации данных отображаются в виде ссылки в списке Настройки синхронизации данных. В случае возникших в ходе синхронизации коллизий ссылка принимает вид Предупреждения с соответствующим значком. В скобках будет указано количество предупреждений. Для просмотра списка предупреждений перейдите по ссылке. В результате откроется форма Предупреждения при синхронизации данных.
Количество соответствующих проблемных ситуаций указано в заголовке каждой вкладки данной формы в скобках.
Необходимая информация о данных, которая поможет понять почему возникли проблемы, и узнать причину, по которой они не были приняты, выводится в колонках списка. Причина кратко указывается в специальной колонке, а подробную формулировку, с указанием проблемных полей списков или документов вы можете увидеть в выделенной строке в нижней части списка.
Список обновляется вручную, для обновления в нем данных нажмите кнопку Обновить.
Непроведенные документы
Здесь указаны документы, которые не удалось провести по каким-либо причинам. Для решения проблемы с проведением документа откройте документ и устраните недочеты, которые помешали его проведению. Причина невозможности автоматического проведения отражена внизу списка.
Незаполненные реквизиты
Содержит список незаполненных реквизитов элементов списков программы. Чтобы исправить откройте элемент списка (дважды щелкнув по нему левой клавишей мыши) и заполните обязательные для заполнения поля, затем запишите элементы.
Конфликты
Когда настроена синхронизация данных между двумя программами может быть такое, что одни и те же данные изменяются одновременно. Поэтому могут возникнуть две различающиеся версии одинаковых данных в этих программах. Это конфликт изменения данных.
Чтобы разрешить такой конфликт в программе предусмотрено автоматическое их разрешение (выбирается одна из версий). Но вы можете самостоятельно изменить результат автоматического разрешения конфликта. Для этого выделите элемент списка.
Непринятые по дате запрета
В этом списке отображаются данные, которые были отклонены из-за установленного запрета на загрузку данных прошлых периодов.
Приложение — Состав объектов для обмена
|
Объект конфигурации «Управление автотранспортом» |
Направление обмена |
||||
|---|---|---|---|---|---|
|
Из УАТ в БП |
Из БП в УАТ |
Из УА в КА/ERP |
Из КА/ERP в УАТ |
Из УАТ в ЗУП |
Из ЗУП в УАТ |
|
Справочники |
|||||
|
Валюты |
Валюты |
Валюты |
Валюты |
||
|
Договоры контрагентов |
Договоры |
Договоры с контрагентами |
|||
|
Классификатор единиц измерения |
Классификатор единиц измерения |
Упаковки и единицы измерения |
|||
|
Контрагенты |
Контрагенты |
Контрагенты |
Контрагенты |
||
|
Номенклатура |
Номенклатура |
Номенклатура |
|||
|
Страны мира |
Страны мира |
Страны мира |
|||
|
Организации |
Организации |
Организации |
Организации |
||
|
Банки |
Банки |
Банки |
Банки |
||
|
Банковские счета |
Банковские счета контрагентов |
Банковские счета, Банковские счета организаций |
Банковские счета контрагентов |
||
|
Подразделения организаций |
Подразделения |
Подразделения организаций |
Структура предприятия |
||
|
Пользователи |
Пользователи |
Пользователи |
|||
|
Склады |
Склады |
Склады |
|||
|
Статьи расходов |
Статьи расходов |
||||
|
Физические лица |
Физические лица |
Физические лица |
Физические лица |
||
|
Параметры выработки сотрудников |
Виды работ сотрудников |
Виды работ сотрудников |
|||
|
Статьи движения денежных средств |
Статьи движения денежных средств |
Статьи движения денежных средств |
|||
|
Документы |
|||||
|
Товарно-транспортный документ |
Реализация (акты, накладные) |
Реализация товаров и услуг |
|||
|
Реализация услуг |
Реализация (акты, накладные) |
Реализация товаров и услуг |
|||
|
Поступление товаров услуг |
Поступление (акты, накладные) |
Поступление товаров и услуг |
|||
|
Выдача расходных материалов |
Требование — накладная |
Внутреннее потребление товаров |
|||
|
Списание товаров |
Списание запасов |
||||
|
Перемещение товаров |
Перемещени е товаров |
Перемещени е товаров |
|||
|
Инвентаризация товаров |
Инвентариза ция товаров |
||||
|
Авансовый отчет |
Авансовый отчет |
||||
|
Платежное поручение входящее |
Платежное поручение |
Поступление безналичных денежных средств |
|||
|
Платежное поручение исходящее |
Платежное поручение |
Списание безналичных денежных средств |
|||
|
Приходный кассовый ордер |
Приходный кассовый ордер |
Приходный кассовый ордер |
|||
|
Расходный кассовый ордер |
Расходный кассовый ордер |
Расходный кассовый ордер |
|||
|
Начисление зарплаты |
Отражение зарплаты в финучете |
||||
|
Документ «Заправка ГСМ» |
|||||
|
Со склада, По талонам |
Требование — накладная или Перемещени е товаров |
Перемещени е товаров или Внутреннее потребление товаров |
|||
|
За наличные |
Авансовый отчет |
Авансовый отчет |
|||
|
От поставщика, По карте |
Поступление товаров и услуг |
Поступление товаров и услуг |
|||
|
Документ «Слив ГСМ» |
|||||
|
На склад |
Перемещени е товаров |
Перемещени е товаров |
|||
|
На АЗС |
Возврат товаров поставщику |
Возврат товаров поставщику |
|||
|
Документ «Операции с техническими жидкостями» |
|||||
|
Долив по акту, Долив по ТО, Долив прочее |
Требование — накладная |
||||
|
Документ «Путевой лист» |
|||||
|
Выработка сотрудников |
Выработка сотрудников |
Данные для расчета зарплаты |
|||
|
Фактический расход ГСМ |
Требование — накладная или Списание товаров |
Внутреннее потребление товаров |
|||
|
Документ «Ремонтный лист» |
|||||
|
В автосервисе (материалы автосервиса) |
Поступление (акты, накладные) |
Поступление товаров и услуг |
|||
|
Собственная рем.зона В автосервисе (собственные материалы) |
Требование — накладная |
Внутреннее потребление товаров |
|||
|
Выработка сотрудников |
Выработка cотрудников |
Данные для расчета зарплаты |
Настройка синхронизации данных между «1С:Зарплата и управление кадрами» и «1С:Бухгалтерия» позволяет автоматизировать обмен информацией и упростить учет. В статье подробно описаны этапы настройки, обязательные условия и возможные варианты подключения. Следуя пошаговой инструкции, вы сможете успешно синхронизировать данные и избежать дублирования информации.
Пошаговая инструкция по синхронизации «1С:ЗУП» и «1С:Бухгалтерия»
Сегодня в статье мы расскажем и покажем поэтапный процесс синхронизации программ «1С:Бухгалтерия» и «1С:Зарплата и управление кадрами». Какие же данные будут синхронизироваться в программах? Ниже на картинке показан перечень документов, которые будут синхронизироваться:
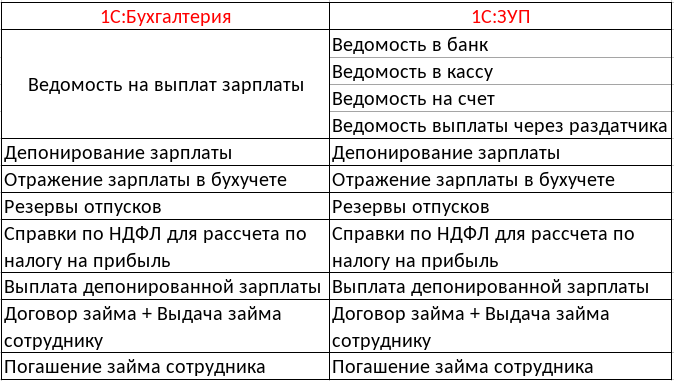
А также процессу синхронизации подвержены регламентированные отчеты:
Обязательные условия при синхронизации
При синхронизации различных конфигураций всегда есть условия, которые требуется соблюдать для успешного завершения процесса, одни из таких:
- Создать резервные копии баз данных;
- Версии конфигураций должны быть примерно одного времени выпуска;
- Для настройки синхронизации потребуется пользователь с полными правами;
- Документ «Подразделения» и «Отражение зарплаты в бухучете» должны быть идентичные;
Компания 1С ежемесячно обновляет свои программы, бывает и по несколько раз в месяц, из-за чего при синхронизации могут возникнуть неожиданные проблемы, когда одна конфигурация обновленная, а другая имеет более старую версию и в ней нет новых функций. Поэтому следует обновить конфигурации хотя бы до релизов, которые выпущены в одном месяце.
Если в вашей базе есть несколько пользователей, то стоит проводить синхронизацию за пользователя с правами администратора.
Для настройки синхронизации подразделения организаций должны быть одинаковыми. Если в «1С:Бух» у организации есть 3 подразделения, в которых работают сотрудники, то и в «1С:ЗУП» у этой же организации должно быть 3 подразделения с трудоустроенными сотрудниками. Наименования подразделений могут отличаться, например, это могут быть «Отдел продаж» и «Отдел по продаже продукции».
Если количество подразделений разное, то на этапе сопоставления в конфигурации с меньшим числом подразделений будут созданы недостающие подразделения. Однако лучше заранее предусмотреть этот момент и создать необходимые подразделения в справочнике вручную, чтобы процесс настройки синхронизации был проще.
Документ «Отражения зарплаты в бухучете» в «1С:Бух»
Документ «Отражения зарплаты в бухучете» также должен быть заполнен одинаковыми значениями.
Данные из этого справочника используются в одноименном документе для распределения начислений по счетам учета. Пройти к ним можно так:
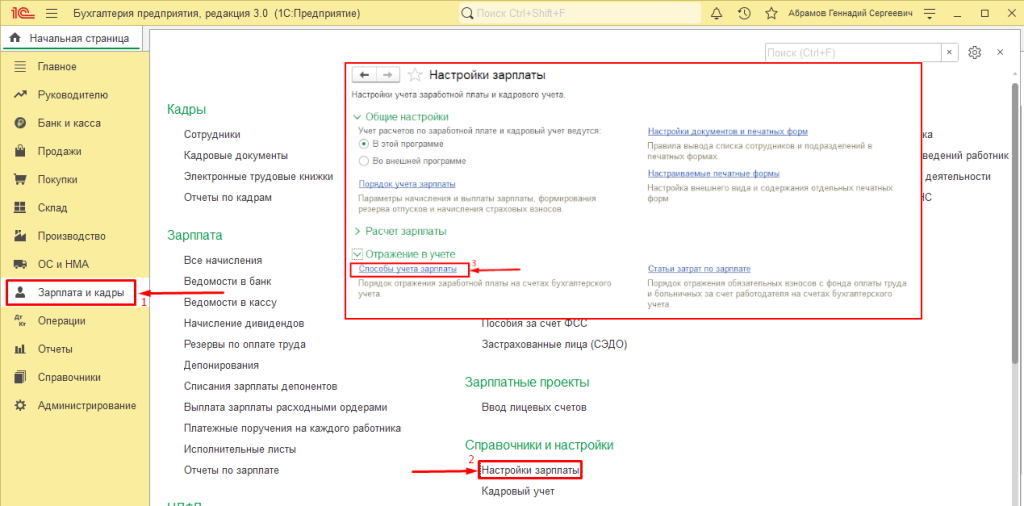
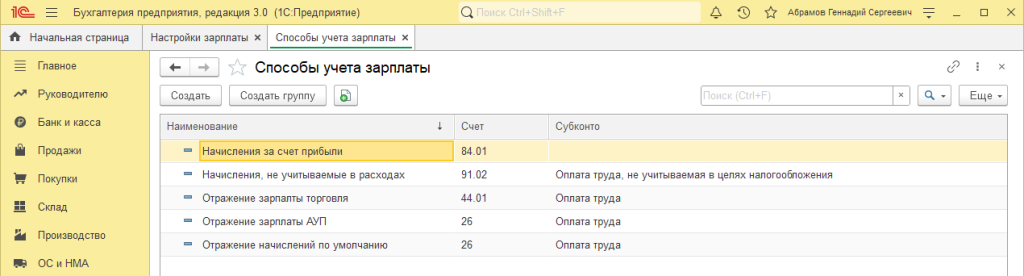
Если в информационной базе (ИБ) есть организации, применяющие УСН, необходимо также заполнить реквизит «Отражение в УСН».
При создании нового способа отражения нужно заполнить поля «Наименование» и «Счет», а также аналитику, которая появится после выбора нужного счета.
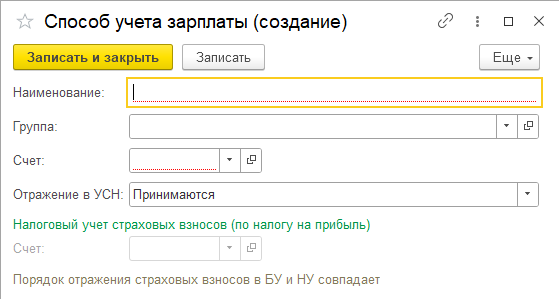
Теперь посмотрим со стороны «1С:ЗУП»
В данной программе будет такой маршрут:
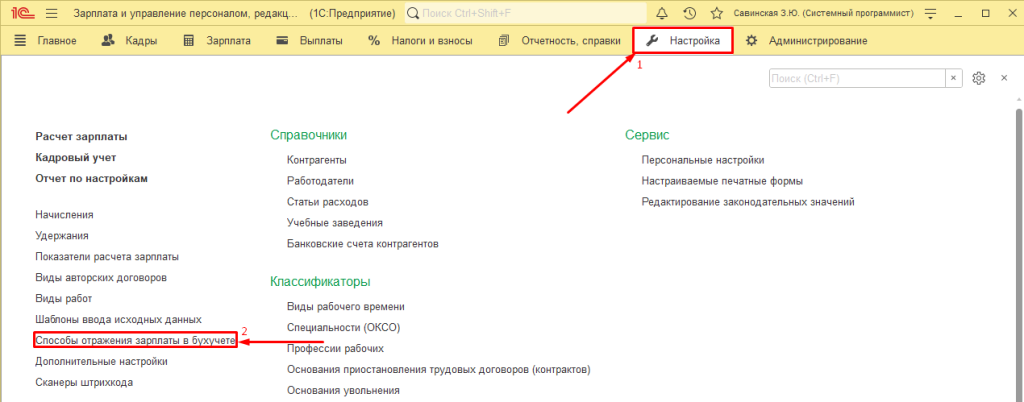
В «1С:ЗУП» проводок нет, поэтому она хранит только наименования способа отражения.
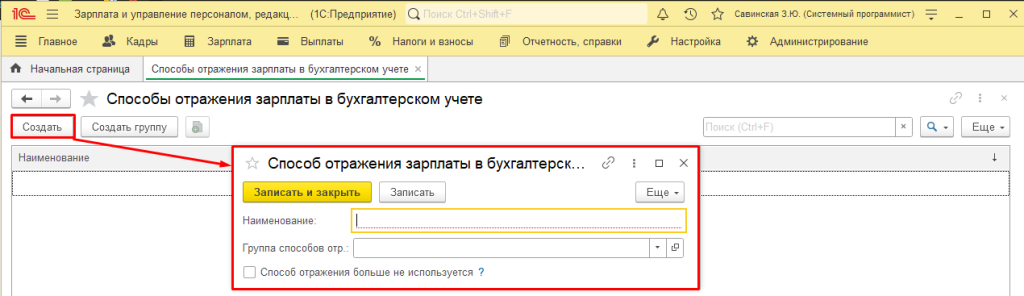
Начало синхронизации
Начнем процесс синхронизации с того, что нам потребуется установить префиксы для каждой «ИБ».
Для этого в обеих программах нужно пройти по маршруту «Администрирование» → «Синхронизация данных»
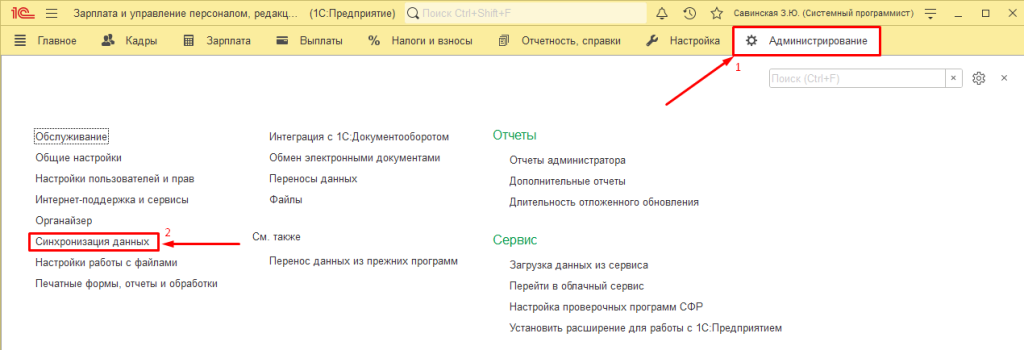
Префикс для «ИБ» можно задать любой. Стоит вписать разные префиксы так как они будут отображаться в номерах документов.
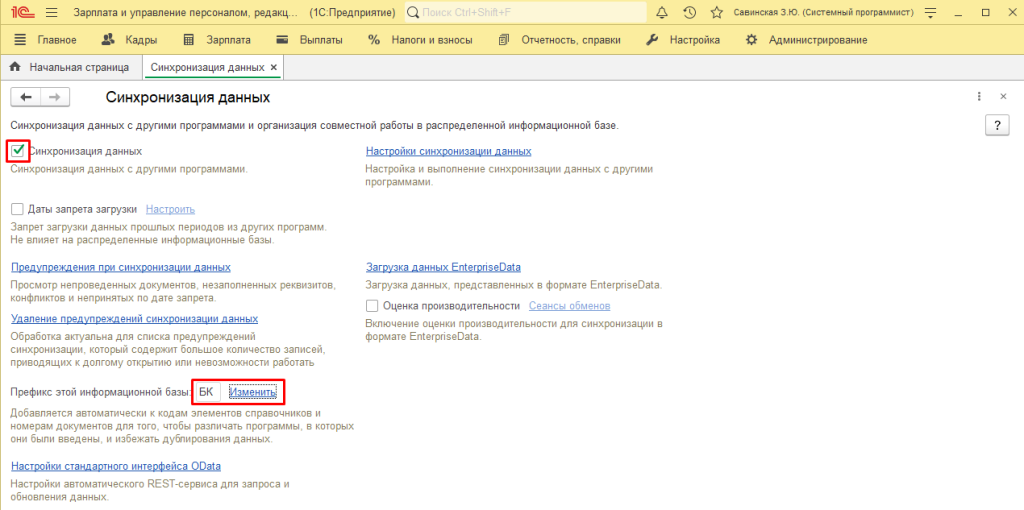
Теперь все подготовлено для синхронизации «ИБ».
Начать можно с любой программы, мы начнём с «1С:ЗУП».
Необходимо перейти по следующему пути: «Администрирование» → «Синхронизация данных» → «Настройка синхронизации данных»
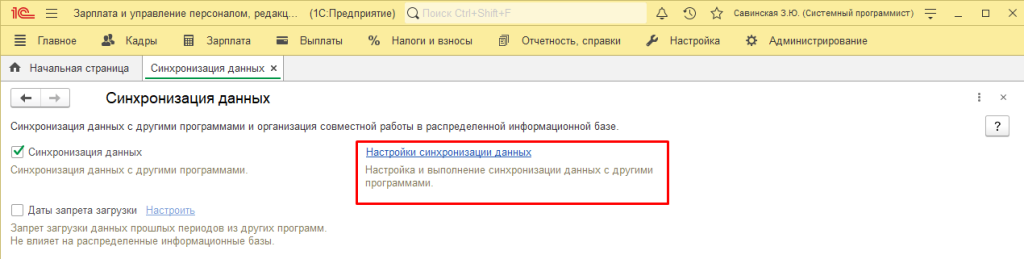
Когда синхронизация выполняется впервые, в списке не будет доступных синхронизаций.
Нажмите на кнопку «Новая синхронизация данных». Затем откроется перечень конфигураций, с которыми можно синхронизироваться, выберите «Бухгалтерия предприятия, редакция 3».
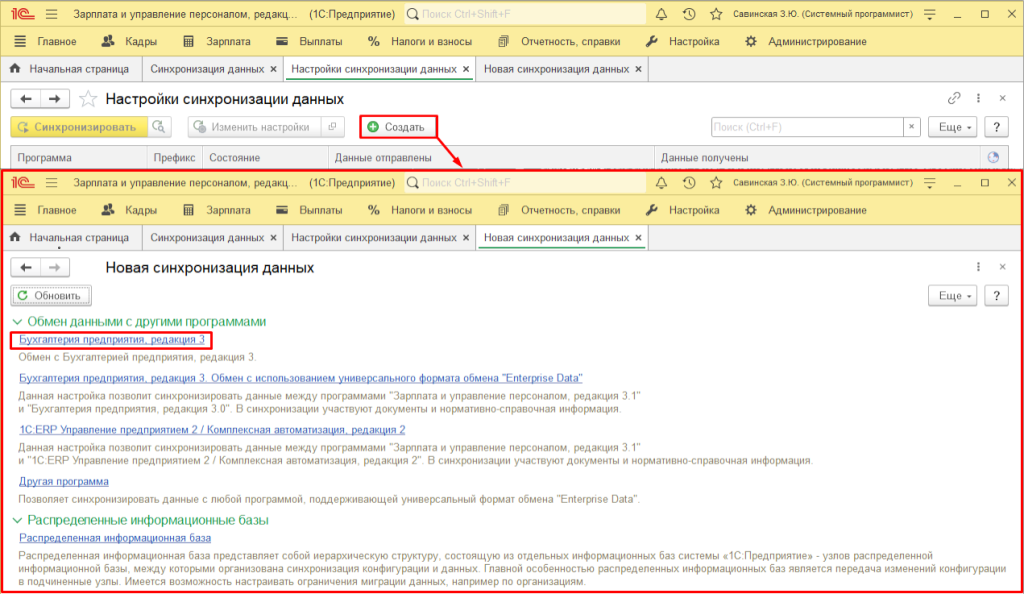
«1С:ЗУП» первый этап: Настройка параметров подключения
Далее откроется окно с этапами настройки синхронизации. Нужно нажать на гиперссылку «Настроить параметры подключения»
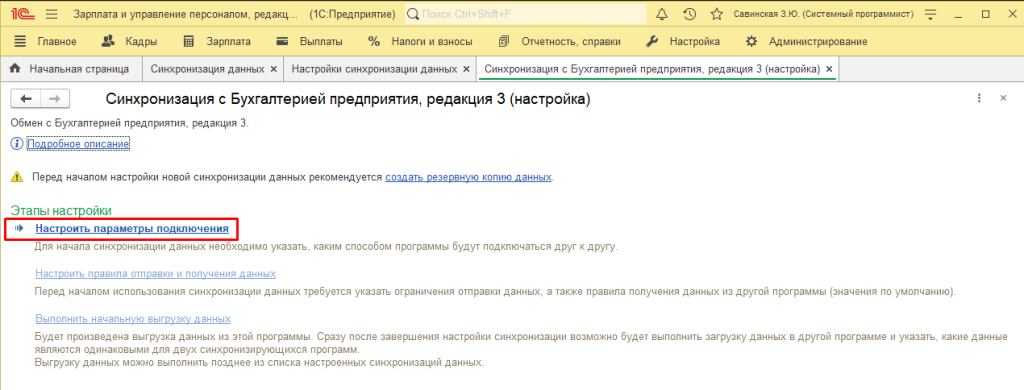
Перед нами выбор какой вариант подключения «ИБ» выбрать. Так как их три, стоит рассказать про каждый.
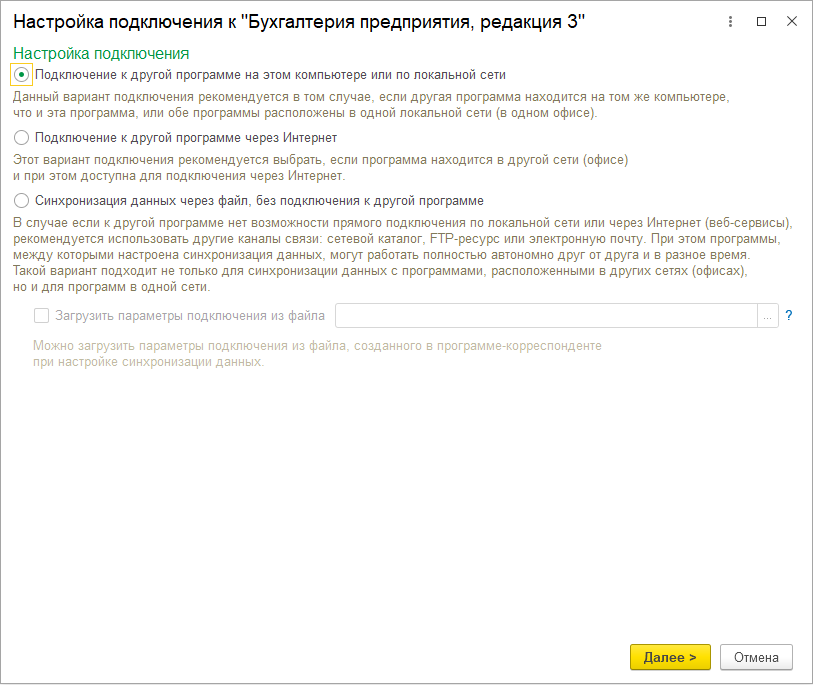
Прямое подключение
Этот метод подключения доступен только в том случае, если обе программы установлены на вашем компьютере и имеют версию ПРОФ/КОРП.
Если эти условия выполнены, вам будет предложен первый вариант синхронизации. Выберите его и нажмите «Далее».
Теперь необходимо указать расположение информационной базы (ИБ) в поле «Каталог».
Чтобы найти его, откройте меню «Сервис и настройки», затем «О программе».
Также потребуется ввести данные пользователя. Если вы начинаете синхронизацию с «1С:ЗУП», укажите расположение «1С:Бухгалтерии» или наоборот, если начинаете с
«1С:Бухгалтерии».
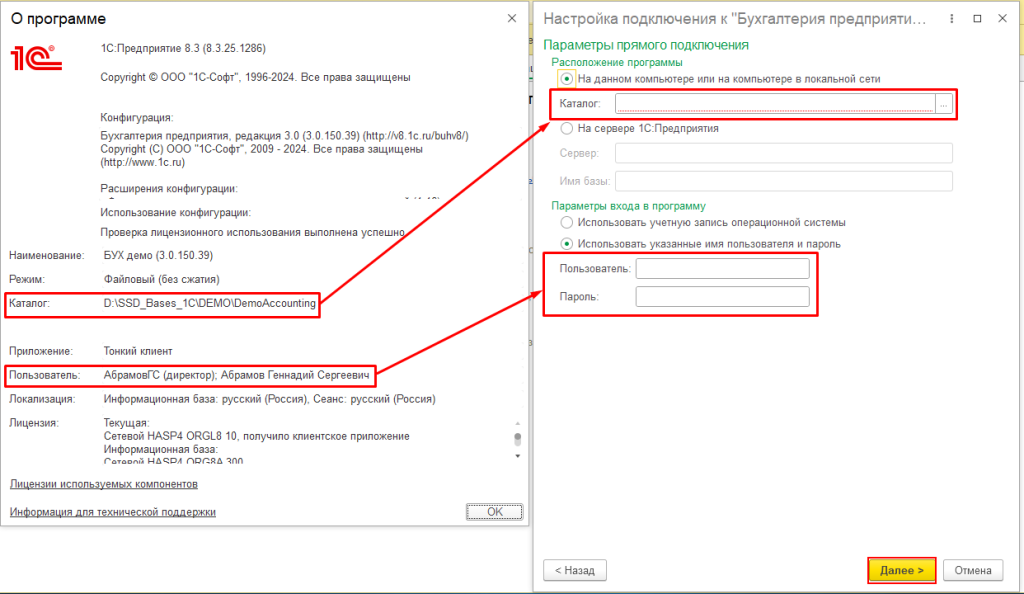
Подключение через интернет
Такой вариант подключения возможен, когда в программу можно зайти через браузер. Выбрав этот вариант в новом окне заполняем адрес базы, и пользователя (логин и пароль)
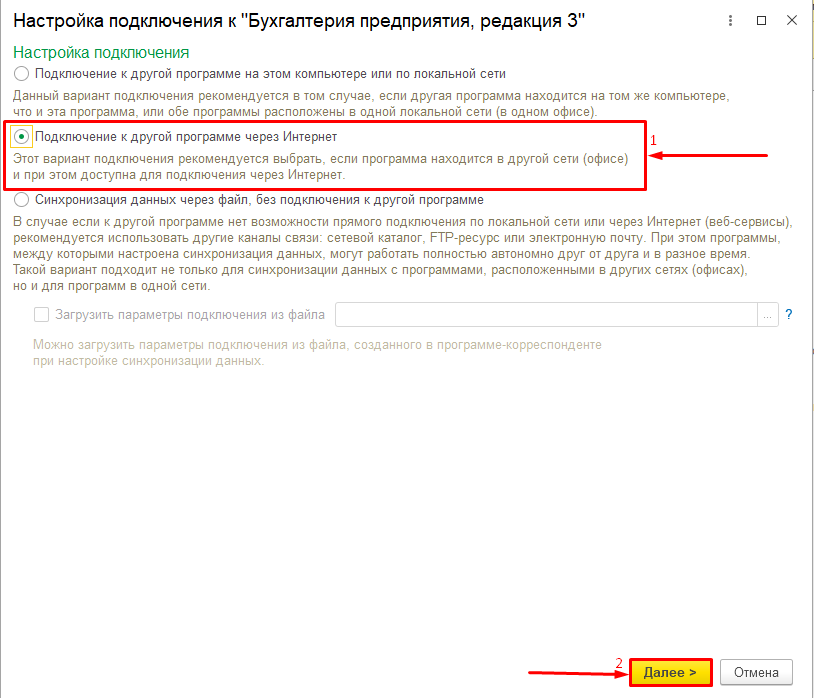
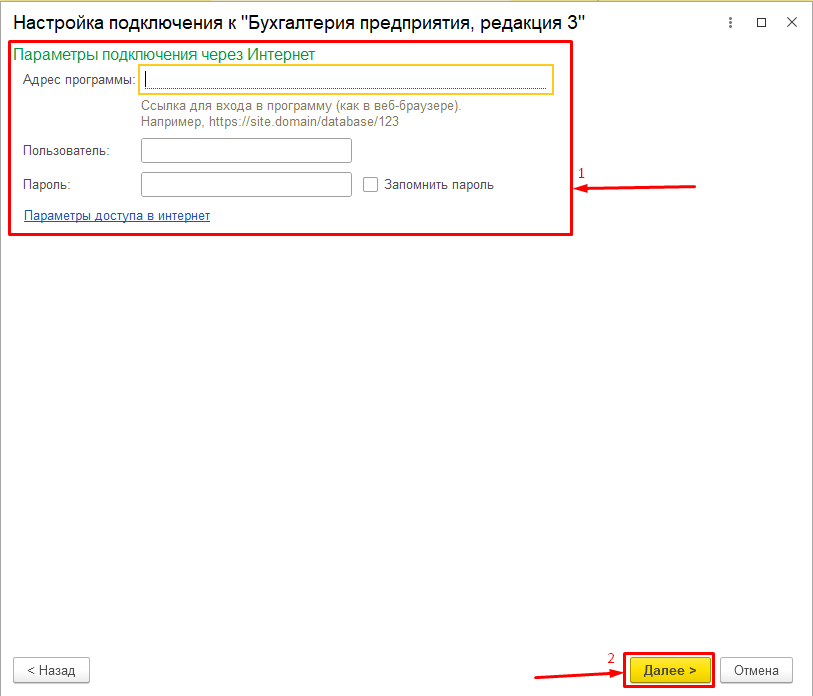
Синхронизация данных через файл, без подключения к другой программе
Третий вариант подключения подойдет тем, у кого одна из баз установлена на компьютер, а другая находится на сервере или облаке.
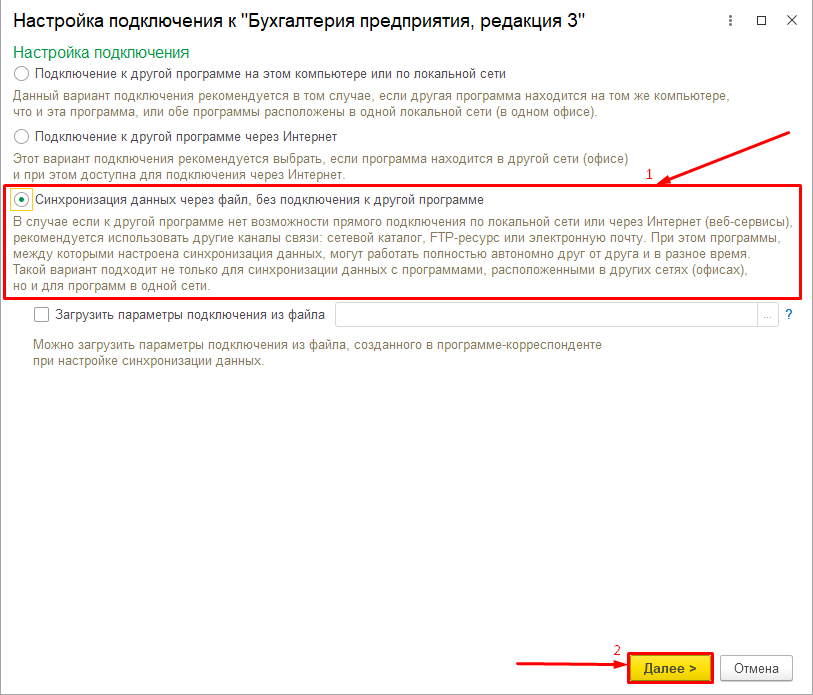
При настройке процесса синхронизации через файл необходимо активировать опцию «Использовать локальный или сетевой каталог для синхронизации данных» и выбрать
директорию для сохранения файла обмена. Рекомендуется выбирать тот же каталог, где размещены базы «1С:ЗУП» и «1С:Бух», чтобы избежать случайного удаления файла обмена.
Если синхронизация осуществляется через каталог на FTP-сервере, следует активировать опцию «Использовать каталог на FTP-сервере для синхронизации данных» и
заполнить поля «Адрес каталога», «Пользователь» и «Пароль».
Эти данные следует запросить у вашего системного администратора или обслуживающей компании (если база находится в облаке).
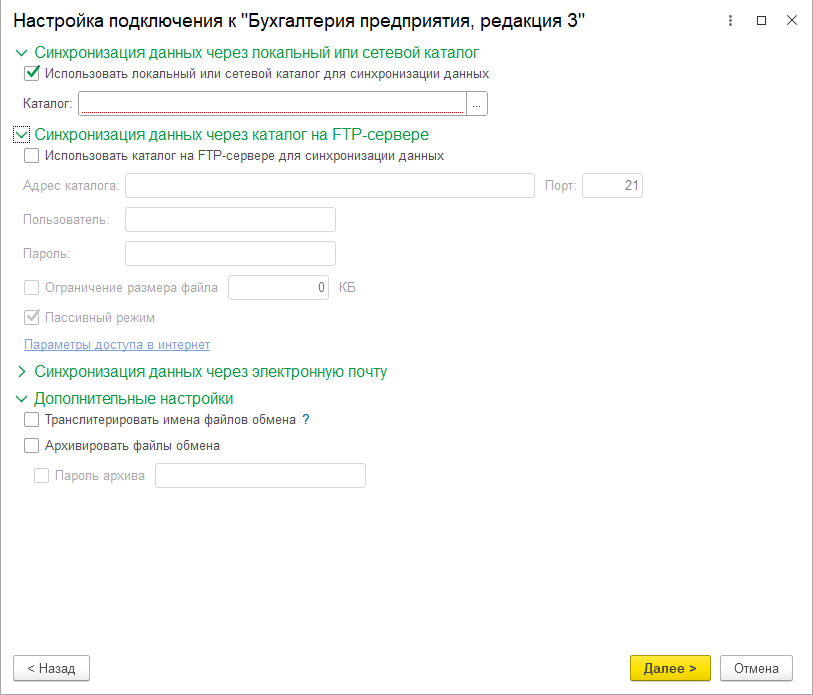
После выбора варианта подключения и ввода данных для настройки подключения необходимо указать префикс информационной базы (ИБ), с которой вы настраиваете синхронизацию. Префиксы были установлены в самом начале настройки.
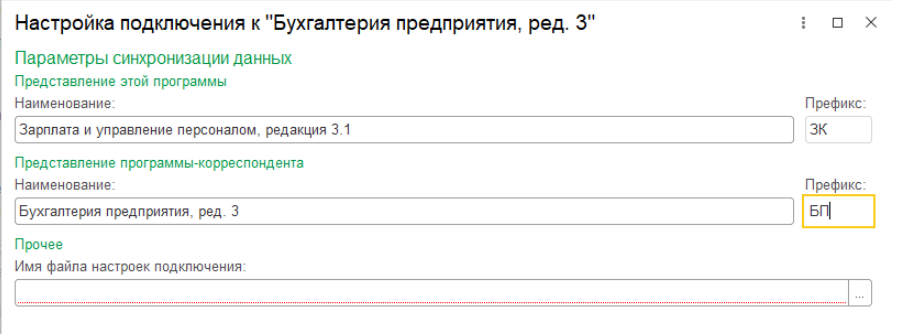
Если вы настраиваете синхронизацию через файл, поле «Имя файла настроек подключения» будет заполнено автоматически.
При настройке синхронизации через каталог на FTP-сервере необходимо выбрать любую папку для сохранения настроек подключения, например, создать папку
«Настройки подключения» на рабочем столе. Этот файл потребуется только при настройке в «1С:Бух»,
и после завершения настройки синхронизации его можно будет удалить с компьютера.
После того как был выбран нужный вариант, и заполнены все данные можно перейти ко второму этапу.
«Настройка правил отправки и получения данных» второй этап настройки в «1С:ЗУП»
Теперь нам потребуется нажать на вторую гиперссылку «Настройка правил отправки и получения данных»
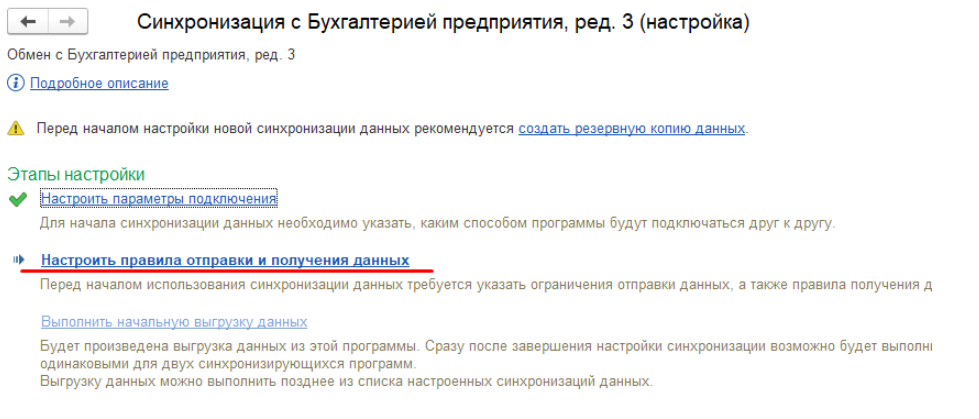
При нажатии на ссылку открывается окно, в котором нужно выбрать месяц начала синхронизации.
Определитесь, с какого месяца вы хотите перенести документы из «1С:ЗУП» в «1С:Бух» и обратно.
Учтите, что документы, созданные ранее этого месяца, не попадут под синхронизацию.
Обратите внимание на обязательную отчётность.
Если вы выберете апрель 2022 года, отчёты за первый квартал 2022 года не будут переданы, даже если они были созданы в апреле.
Это связано с тем, что синхронизация начнётся только с апреля, а данные в отчётах относятся к январю, февралю и марту.
Если вам нужно передать отчёты за первый квартал, выберите январь 2022 года.
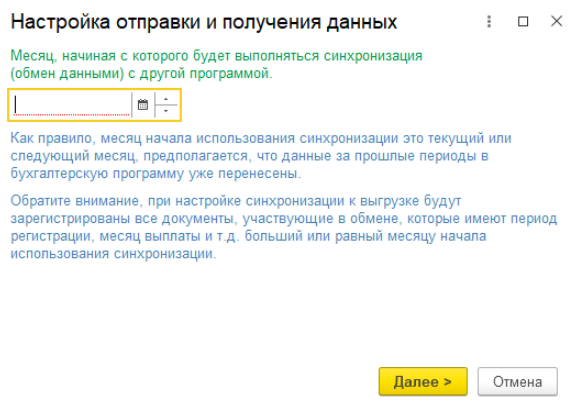
Далее нужно выбрать список организаций, которые будут участвовать в обмене.
Если нужно обмениваться документами по всем организациям, установите флажок «По всем организациям».
Если обмен будет только по одной или нескольким организациям из общего списка, выберите флажок «Только по выбранным организациям» и отметьте необходимые.
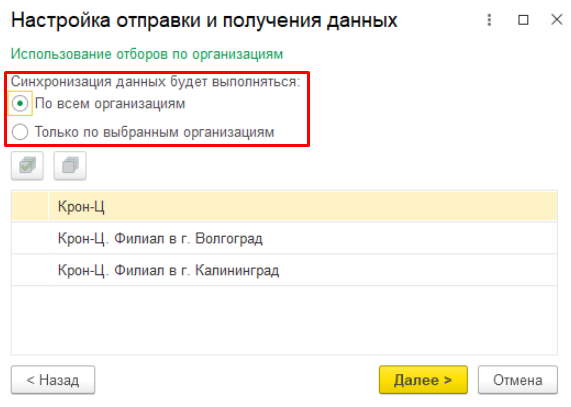
Переходим к детализации выгрузки. Если в «1С:Бухгалтерия» вам нужна аналитика на счете 70, выберите вариант «с детализацией по сотрудникам».
Если информация о выплаченных суммах каждому сотруднику не нужна, выберите «сводно по сотрудникам».
При таком способе выгрузки ведомости на выплату зарплаты из «1С:ЗУП» также не будут выгружаться.
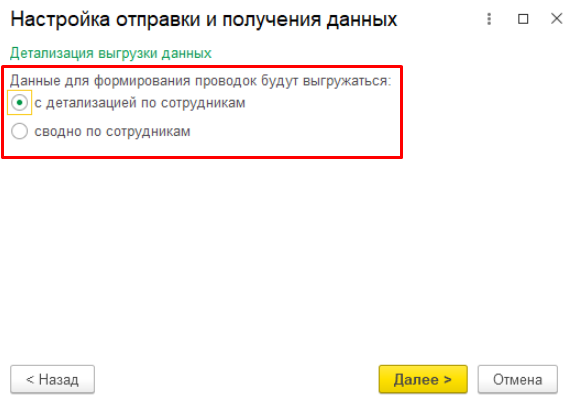
Настройка в «1С:ЗУП» «Начальная выгрузка данных» третий этап
При переходе по ссылке откроется окно настройки третьего этапа с предупреждением о возможной длительности процесса выгрузки данных.
Нажмите «Далее» и дождитесь окончания выгрузки.
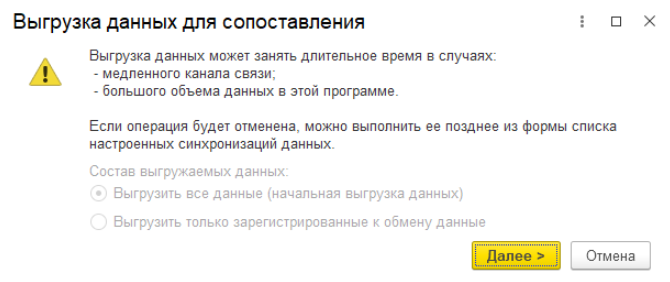
На этом настройка синхронизации в первой программе (в нашем случае в «1С:ЗУП») завершена.
Далее нужно перейти во вторую программу («1С:Бух») и продолжить настройку синхронизации там.
Настройка со стороны «1С:Бухгалтерия»
В данной конфигурации также переходим по маршруту «Администрирование» → «Синхронизация данных», и указываем префикс для данной «ИБ» (информационной базы).
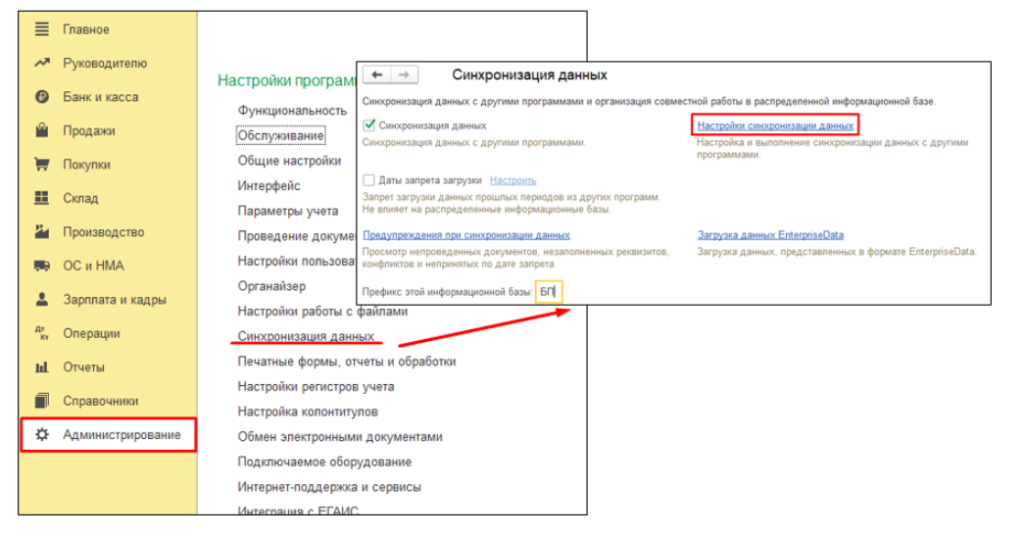
Процесс настройки в «1С:Бухгалтерии» зависит от выбранного способа подключения в «1С:ЗУП».
Если на первом этапе в «1С:ЗУП» был выбран вариант «Прямое подключение», то в «1С:Бухгалтерии» уже будет создана новая настройка синхронизации
со статусом «Настройка не завершена», которую нужно будет до настроить.
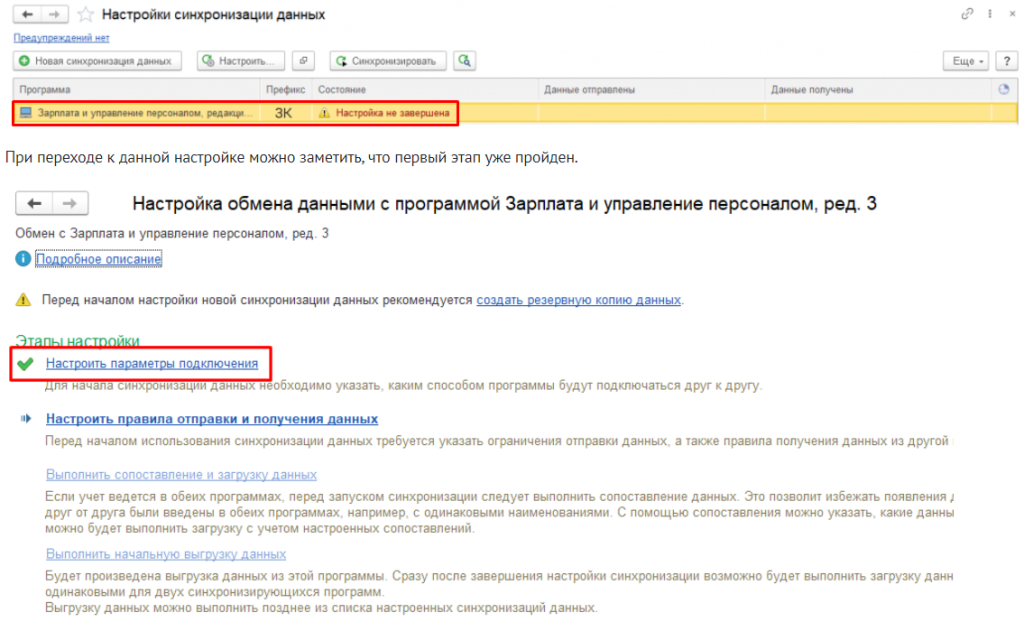
Затем выберите третий способ подключения, отметьте пункт «Загрузить параметры подключения из файла» и выберите файл подключения.
Обратите внимание, что при настройке через файл рекомендуется выбирать каталог, содержащий информационные базы.
Во время создания параметров синхронизации в «1С:ЗУП» в этом каталоге были созданы два файла. В данном поле необходимо выбрать файл с названием «Настройки обмена ЗУП 3 — БП 3».
При настройке синхронизации с использованием FTP-ресурса рекомендуется выбрать любое место на компьютере,
например, создать папку на рабочем столе, так как в дальнейшем этот файл не потребуется.
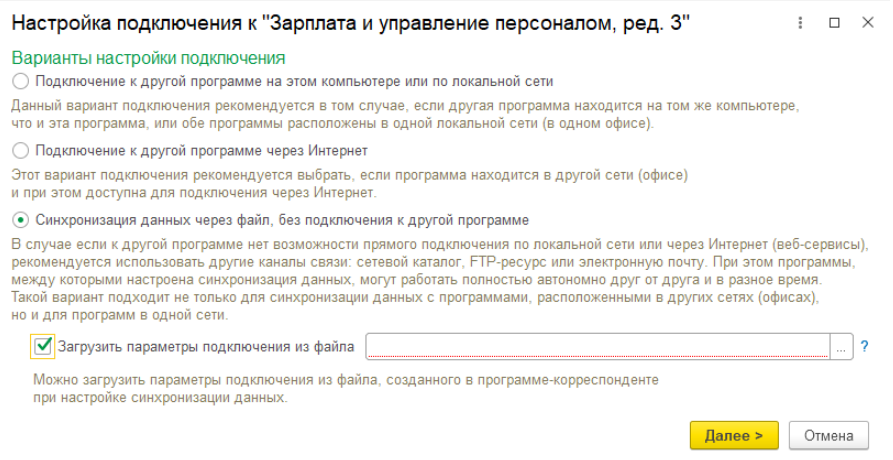
После того как выбрали файл с настройками подключения, нажимаем «Далее».
Остальные окна первого этапа будут заполнены автоматически. Второй этап настройки в «1С:Бухгалтерии» заполняется такими же данными, как и в «1С:ЗУП».
В отличие от настройки синхронизации в первой программе (в нашем случае, в «1С:ЗУП»), в списке этапов настройки второй программы появляется еще один этап:
«Сопоставление и загрузка данных».
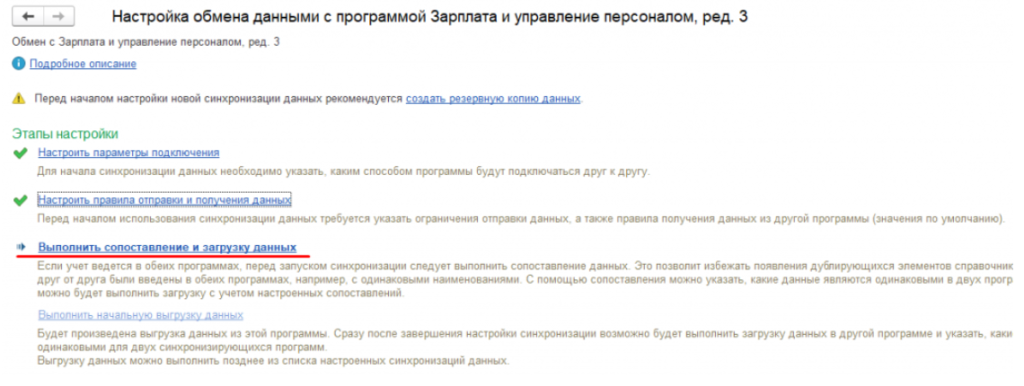
Этот шаг возникает из-за того, что при первоначальной настройке в первой программе произошла выгрузка данных.
Теперь, когда мы настраиваем вторую программу, необходимо соотнести эти данные с уже существующими в «1С:Бухгалтерии».
После активации третьего этапа появится форма сравнения данных. Она состоит из пяти столбцов, и особое внимание следует уделить второму столбцу.
Если рядом с каким-либо объектом данных отображается синий значок, это указывает на то, что автоматическое сопоставление данных между двумя базами не удалось,
и требуется выполнить эту операцию вручную.
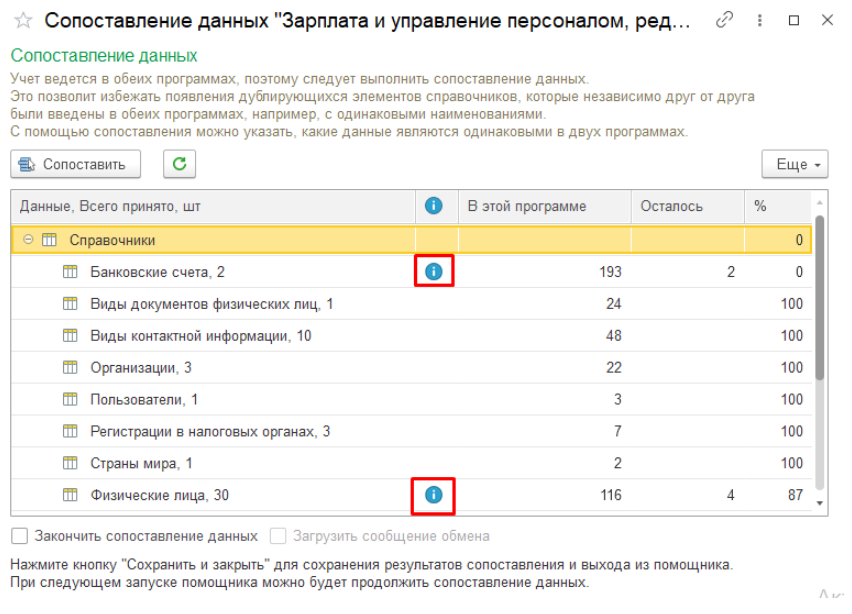
Для перехода к ручному сопоставлению дважды нажмите на строку с синим индикатором.
По умолчанию при открытии формы отображаются только не сопоставленные данные.
Чтобы вывести все данные, измените значение в строке «Выводить».
Нижняя часть формы разделена на две колонки: слева представлены данные из «1C:БП», а справа — данные из «1С:ЗУП».
Если программа не обнаружила соответствия элемента справочника или документа в другой базе, напротив него будет указано «Нет соответствия, объект будет скопирован».
Это означает, что при использовании этого объекта в обмене он будет скопирован из одной базы в другую.
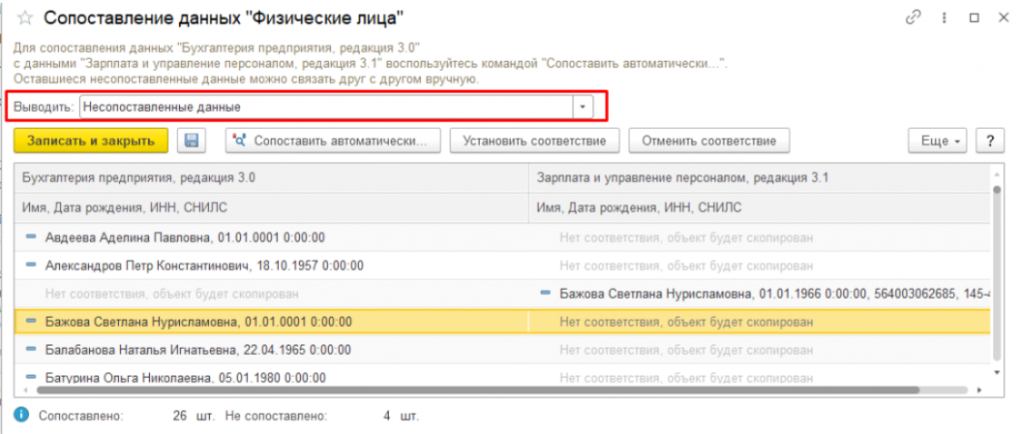
Однако при ручном сопоставлении данных важно убедиться, что в другой базе действительно отсутствует соответствующий элемент справочника или документа.
Например, в справочнике «Физические лица» программа не смогла автоматически сопоставить Бажову С. Н. несмотря на то, что это физическое лицо присутствует в обеих базах.
Это произошло из-за различия в датах рождения в информационных базах, что вызвало проблемы с автоматическим сопоставлением.
В такой ситуации необходимо произвести сопоставление физического лица вручную.
Для этого нужно навести курсор на это физическое лицо в любой колонке и нажать кнопку «Установить соответствие».
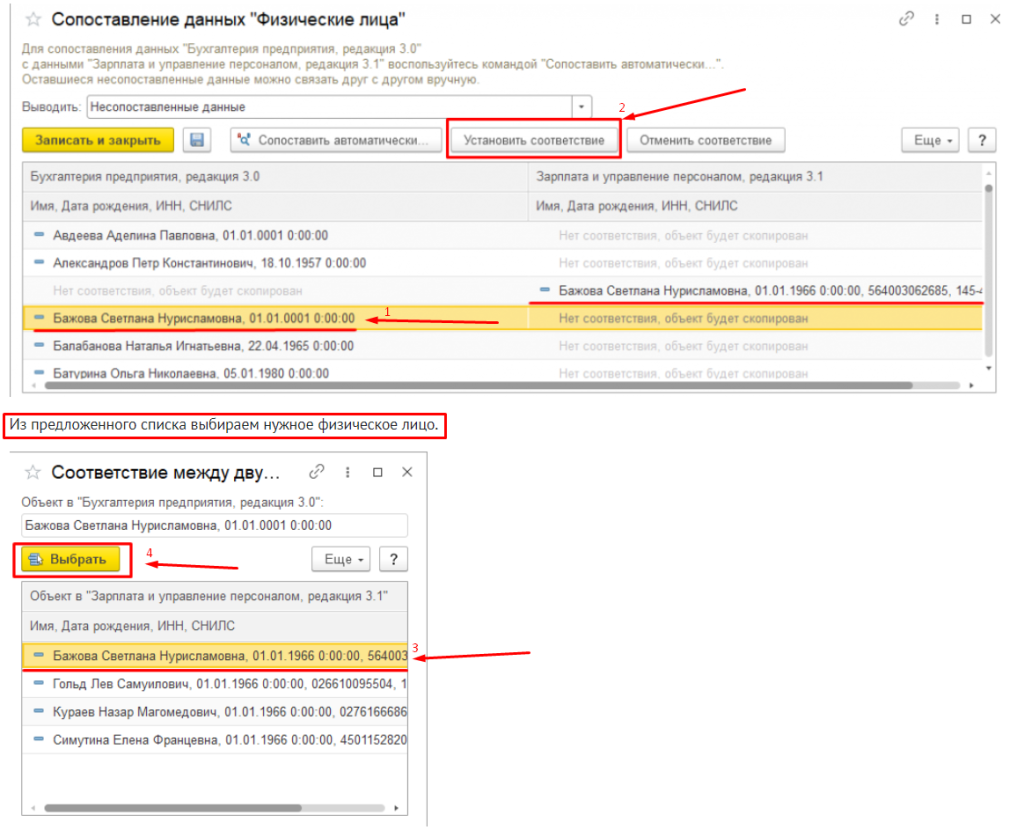
Таким образом, нужно сопоставить все возможные элементы.
В противном случае в программах будут созданы дубли.
После сопоставления всех возможных элементов необходимо установить флажок «Закончить сопоставление данных» и нажать кнопку «Далее».
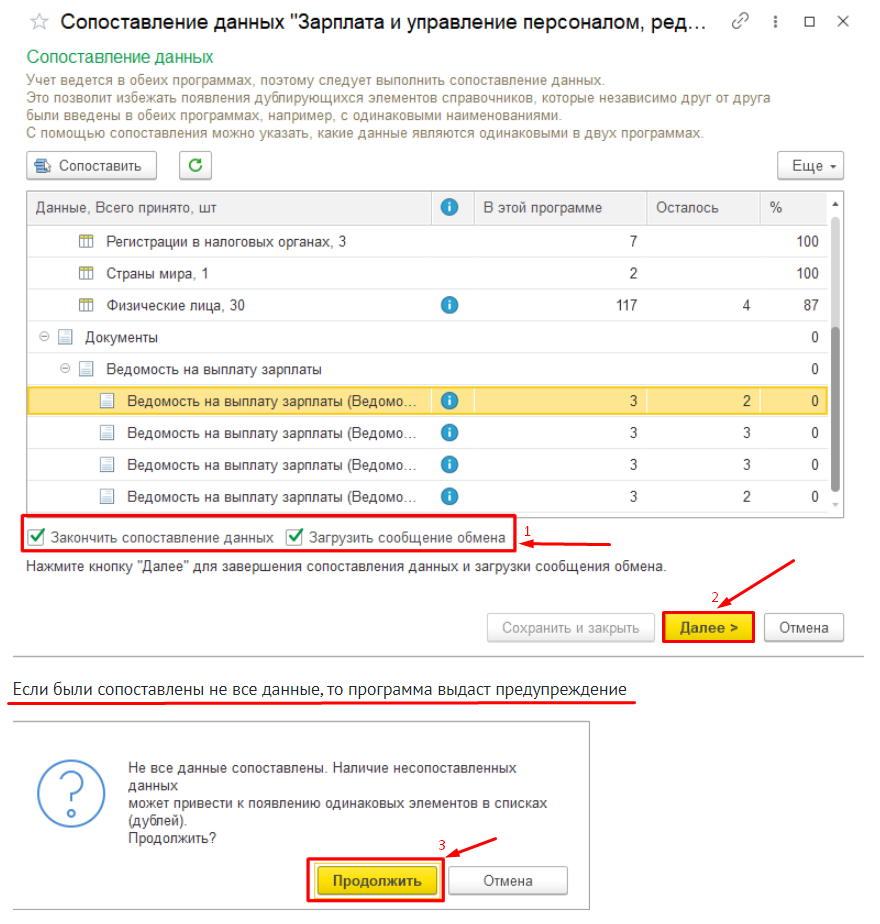
Для выполнения синхронизации перейдите в раздел «Администрирование» → «Синхронизация данных» → «Настройки синхронизации данных».
Чтобы запустить синхронизацию, нажмите кнопку «Синхронизировать».
При успешном завершении синхронизации в колонках «Данные отправлены» и «Данные получены» будет указано значение «Сейчас».

На этом процесс настройки синхронизации данных завершен.
Синхронизация между программами 1С:Управление торговлей (УТ) и 1С:Бухгалтерия предприятия 8 (БП) предназначена для автоматического переноса данных. Прежде чем выполнить настройку синхронизации и произвести первую синхронизацию, настоятельно рекомендуется создать резервные копии баз, в которых будет настроена синхронизация. Создать резервные копии баз можно в личном кабинете в разделе Сохранение и восстановление баз по инструкции.
Этап 1. Настройка параметров подключения
Настройка в 1С:Управление торговлей
Шаг 1.1 Заходим в программу и открываем раздел НСИ и администрирование — Синхронизация данных.

Шаг 1.2 Указываем префикс информационной базы, ставим галку Синхронизация данных (необходимы права администратора в обеих конфигурациях), переходим в Настройки синхронизации данных.
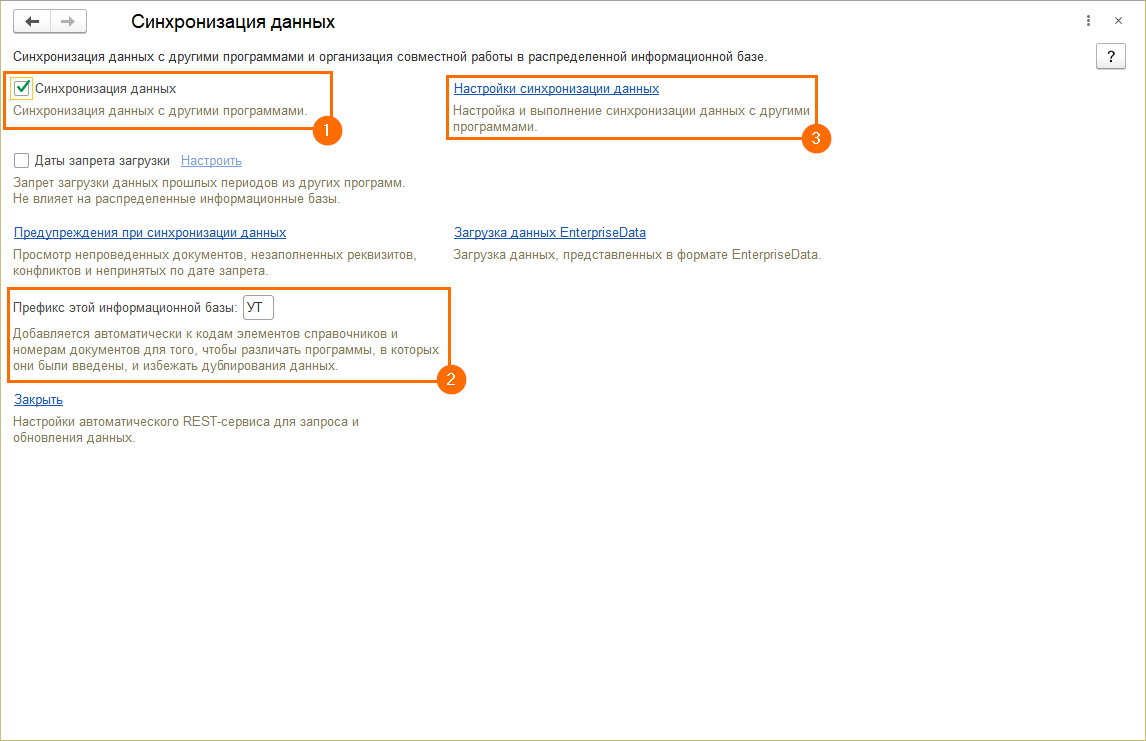
Шаг 1.3 Нажимаем на кнопку Новая синхронизация данных и выбираем 1С:Бухгалтерия предприятия, ред. 3.0.

Шаг 1.4. Рассмотрим два способа для настройки параметров подключения: Подключение по ftp и Подключение к другой базе через Интернет.
1 способ: Подключение по ftp (рекомендуем)
В первую очередь необходимо проверить настройку в личном кабинете на сайте. Открываем раздел Обзор, далее переходим на раскрывающую вкладку под вашими базами — Дополнительные опции, находим строку FTP-доступ, нажимаем на кнопку Настроить.

В открывшемся окне необходимо проверить, что установлена галочка Доступ к опции напротив пользователя. Если галочки нет, ее нужно установить, и дождаться когда подключится доступ, по времени это произойдет примерно через 10-15 минут.
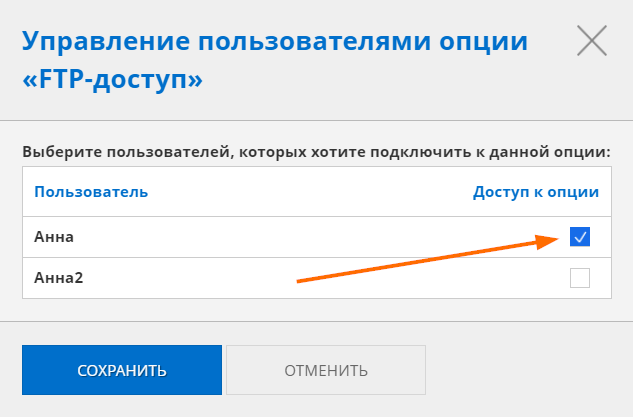
После этого переходим в программу 1С для настройки параметров подключения:
- нажимаем Настроить параметры подключения;
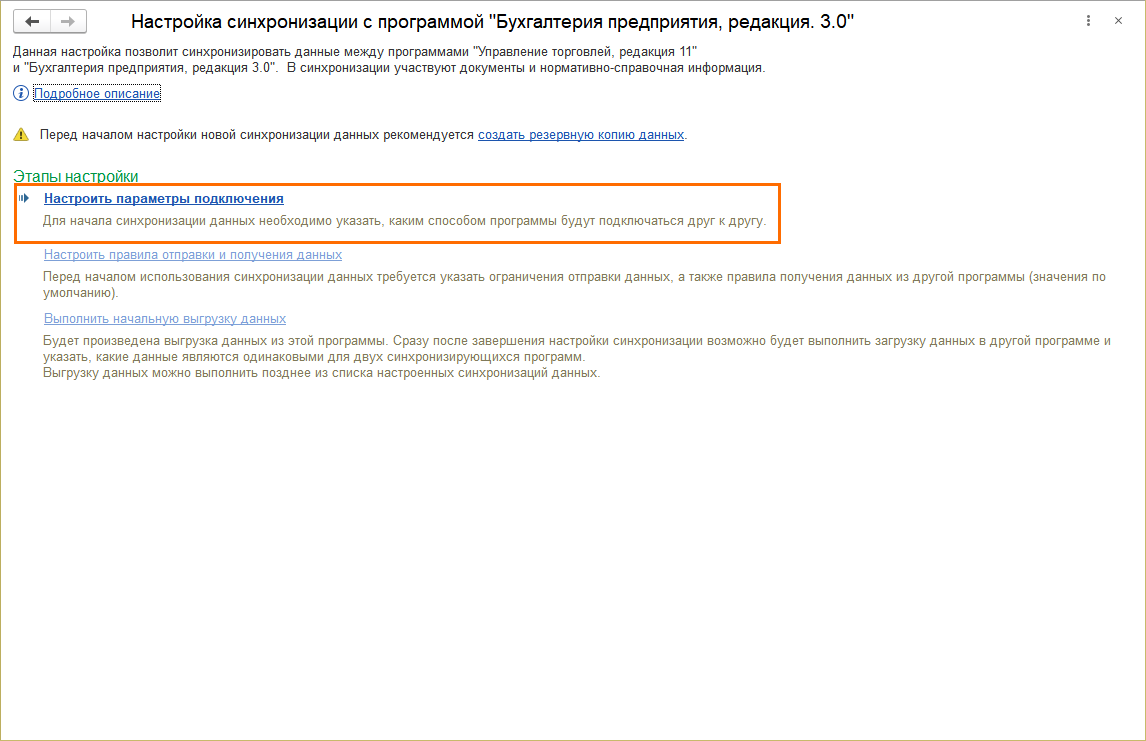
- в окне настройки подключения выбираем Синхронизация данных через файл, без подключения к другой программе, нажимаем кнопку Далее;

- в следующем окне открываем вкладку Синхронизация данных через каталог на FTP-сервере, оставляем только те галочки, которые указаны на скриншоте ниже. В поле адрес каталога указываем ссылку на каталог ftp (данная ссылка расположена в личном кабинете пользователя с правами администратора, раздел Обзор, вкладка Дополнительные опции, FTP-доступ). В поле Пользователь и Пароль необходимо указать логин и пароль от личного кабинета, нажимаем кнопку Далее;

- появится окно проверки параметров передачи данных;

- проверяем префиксы баз, если их нет — необходимо указать. В разделе прочее необходимо сохранить файл настроек подключения на компьютер, для этого нажимаем на три точки, выбираем папку на компьютере, в которую будет сохранен файл, и пишем имя файла, например, обмен;

- выполняется сохранение настроек подключения;
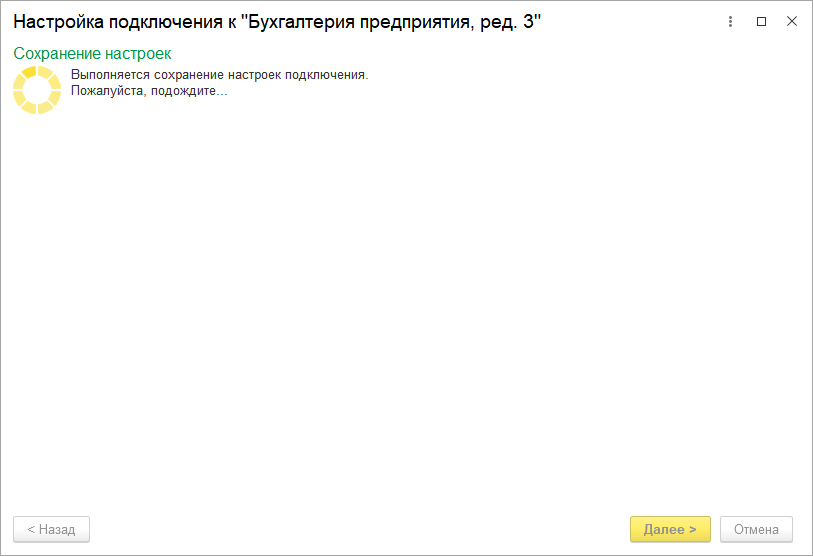
- настройка подключения в программе 1С:Управление торговлей завершена, нажимаем кнопку Готово.
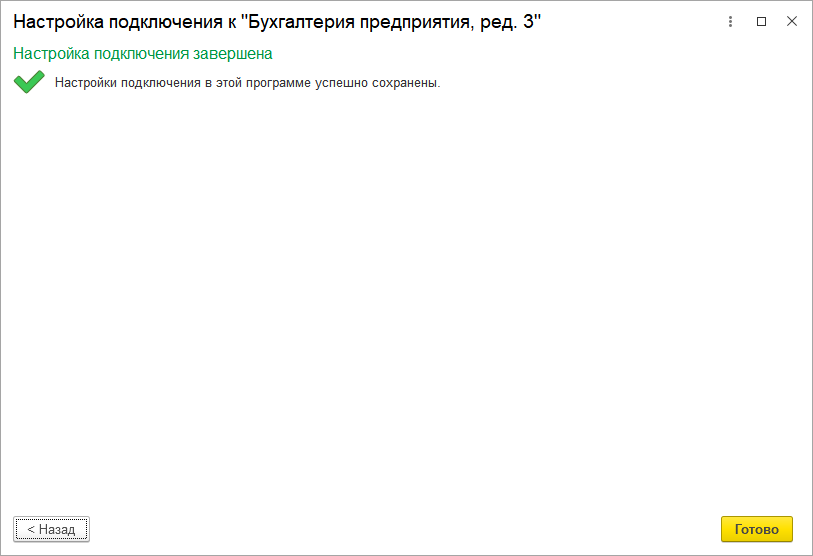
2 способ: Подключение к другой базе через Интернет
Перед началом настройки данного типа подключения, необходимо отключить двухфакторную авторизацию на всех базах участвующих в обмене:
- Заходим в личный кабинет в раздел Обзор по ссылке: https://www.e-office24.ru/personal/
- Напротив базы нажимаем на иконку «Настройка информационной базы», отключаем двухфакторную авторизацию и нажимаете кнопку Сохранить.
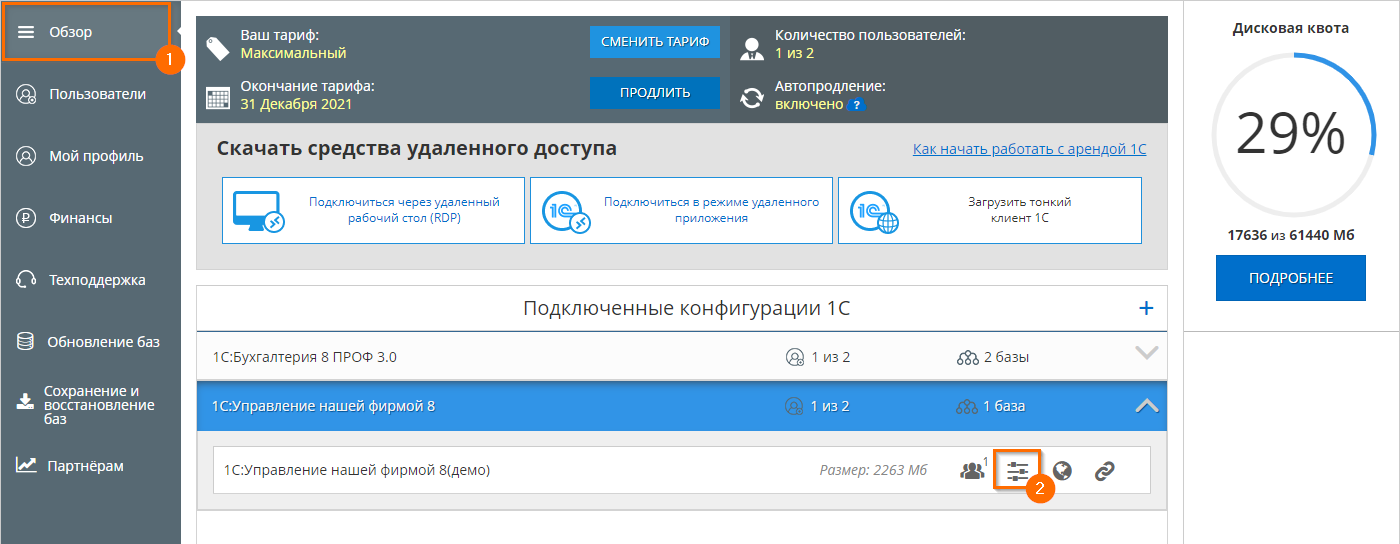
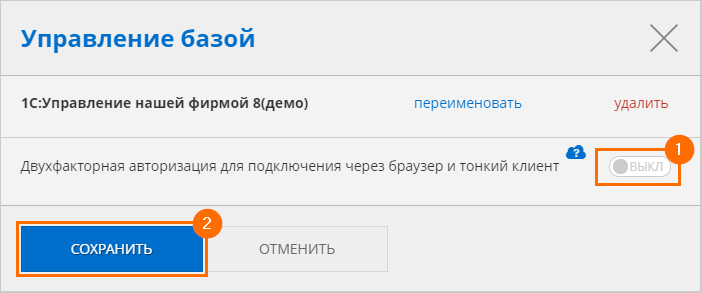
- в программе нажимаем Настроить параметры подключения;
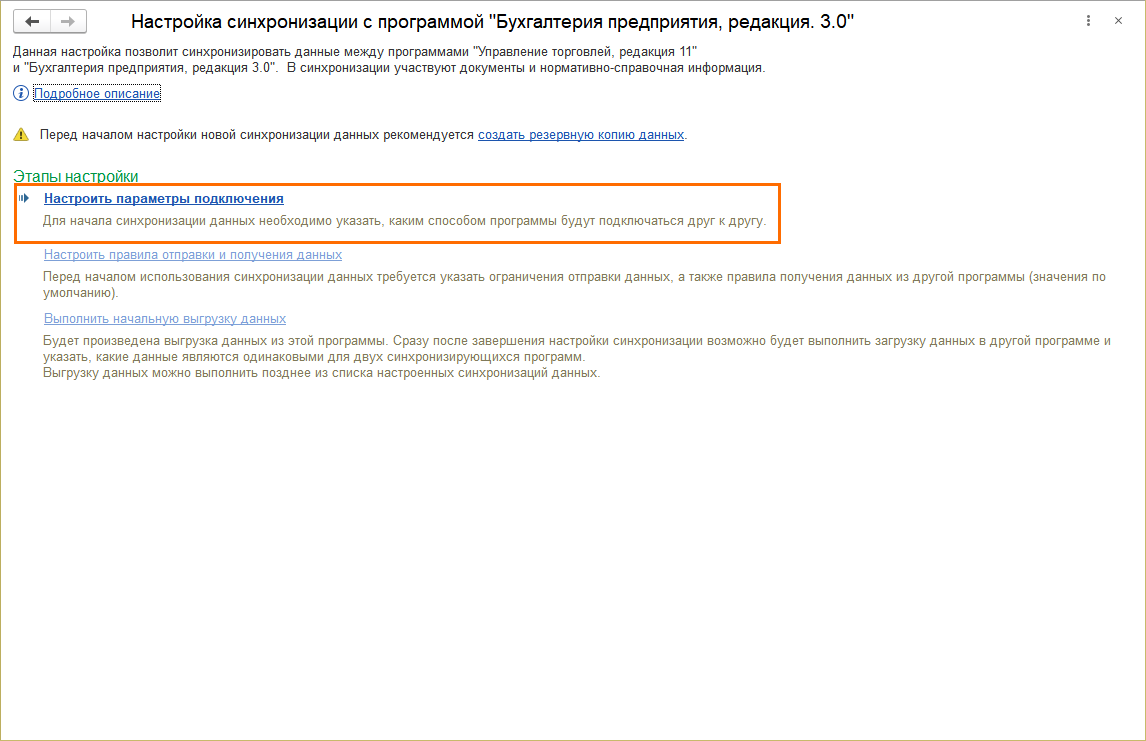
- выбираем пункт Подключение к другой программе через Интернет и нажимаем кнопку Далее;
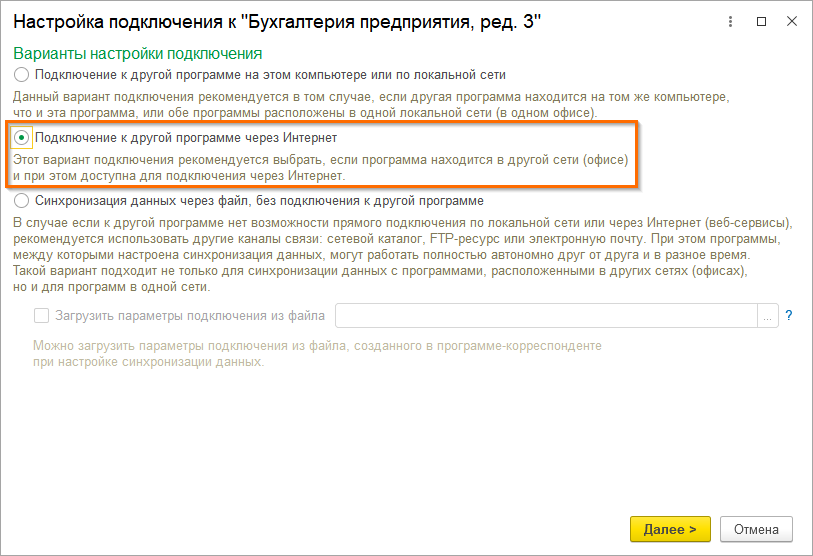
- переходим в личный кабинет, для того чтоб скопировать ссылку на базу с которой планируется настраивать обмен данными, выбираем базу из списка и копируем ссылку для тонкого клиента;
- путь к базе в обязательном порядке должен выглядеть так, как показано на рисунке ниже. В поле Пользователь и Пароль необходимо указать данные от самой программы 1С. Нажимаем кнопку Далее;

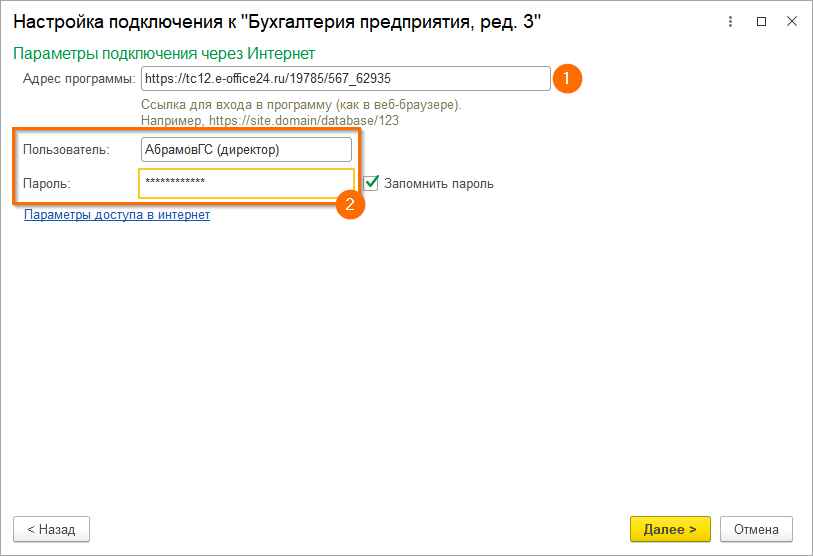
- появится окно проверки параметров подключения;
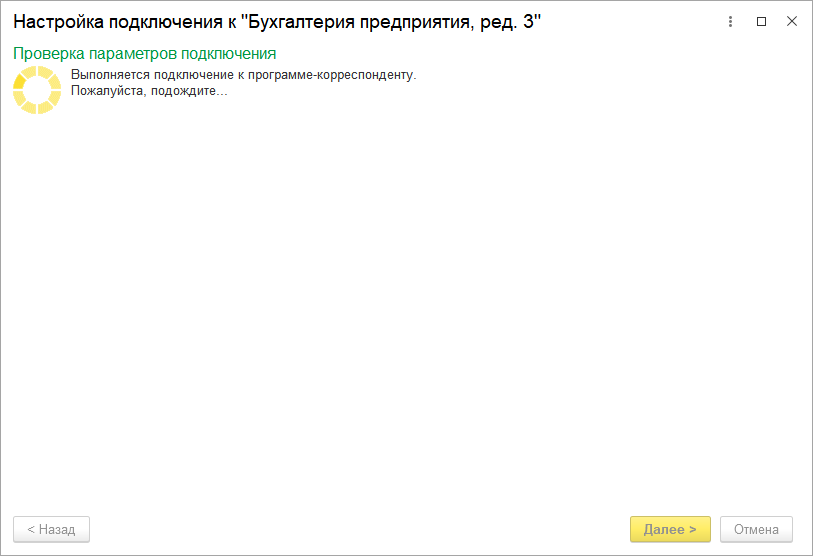
- после успешной проверки параметров подключения, проверяем префиксы, который будет использовать программа 1С:Управление торговлей для документов конфигурации Бухгалтерия предприятия и нажимаем кнопку Далее;
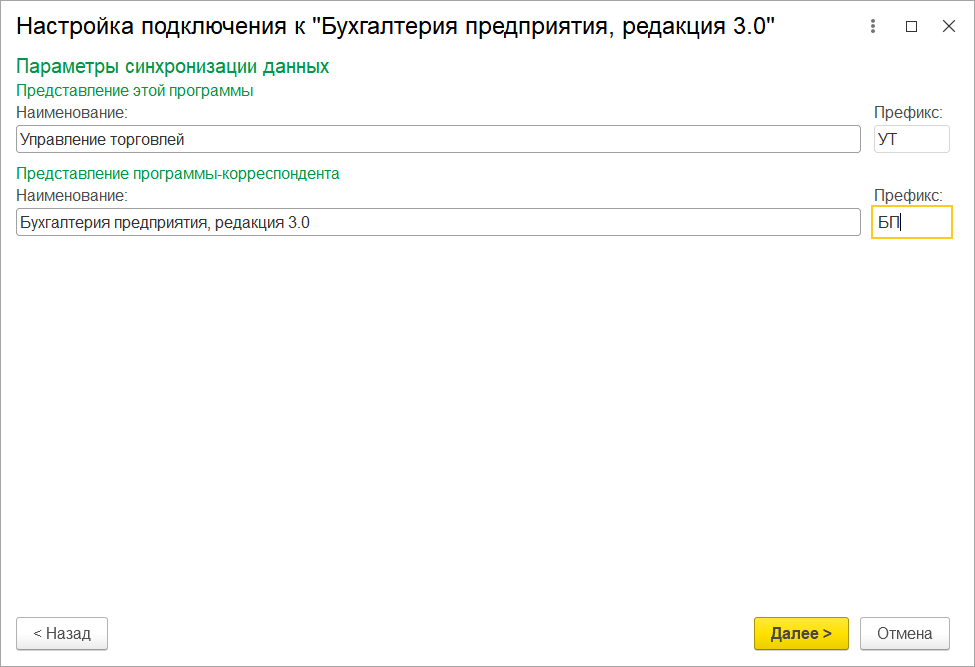
- выполняется сохранение настроек подключения;
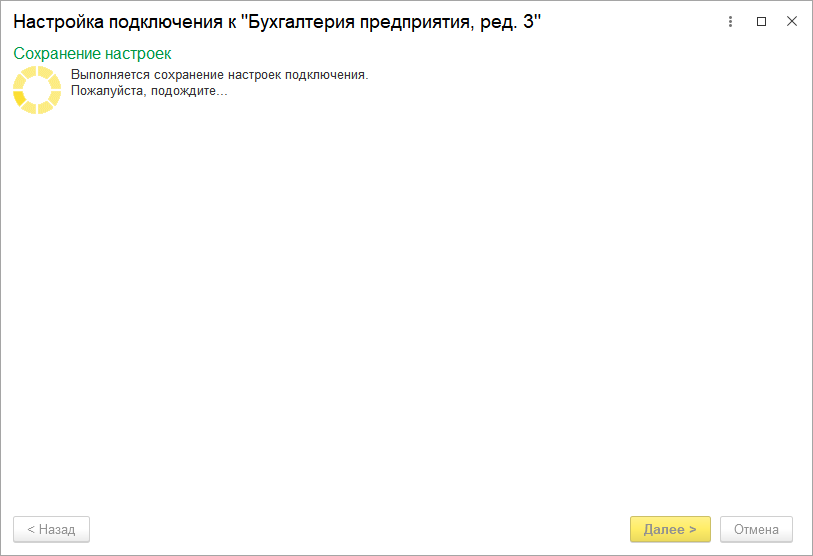
- настройка подключения к 1С:Бухгалтерия предприятия, ред. 3.0 завершена;
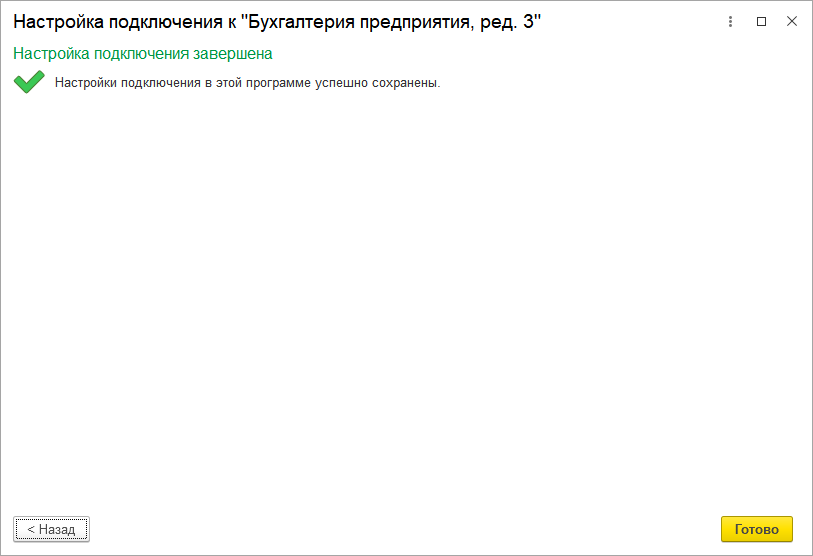
Настройка в Бухгалтерии предприятия, ред. 3.0
Если выбрали первый способ — Подключение по ftp
- открываем раздел Администрирование – Синхронизация данных. Нажимаем на кнопку Новая синхронизация данных и выбираем 1С:Управление торговлей, ред. 11;

- выбираем пункт Синхронизация данных через файл, без подключения к другой программе, ставим галку Загрузить параметры подключения из файла, нажимаем на три точки и выбираем файл, который ранее сохраняли на компьютер, нажимаем кнопку Далее;

- все данные, которые были ранее сохранены в файл, заполнятся автоматически. Нажимаем кнопку Далее;

- выполняется проверка параметров передачи данных;
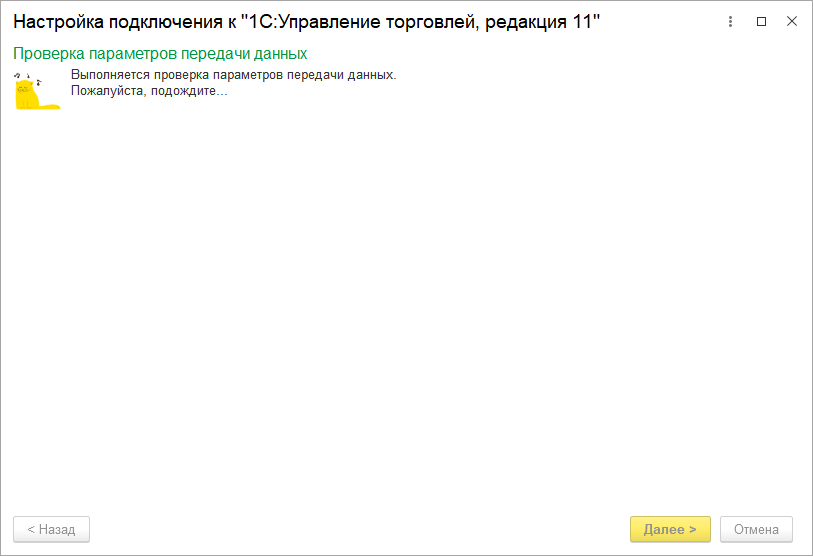
- проверяем наименование баз и их префиксы, нажимаем кнопку Далее;
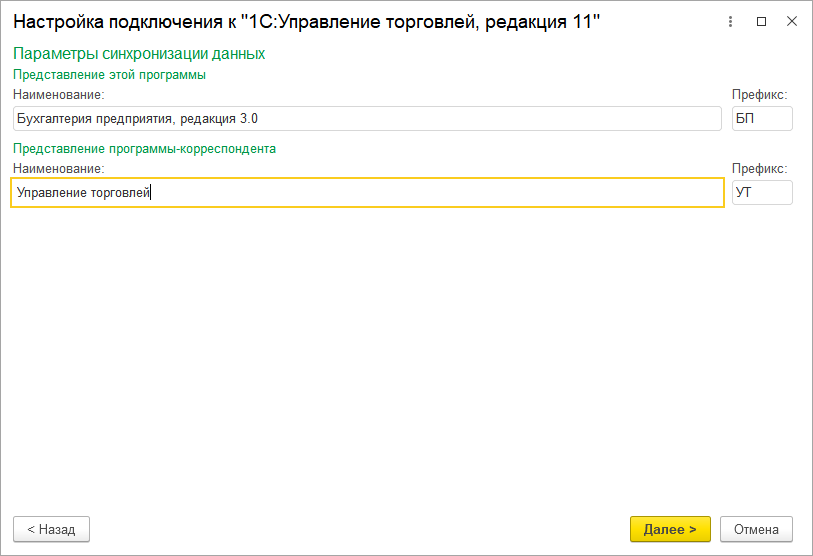
- выполняется сохранение настроек;
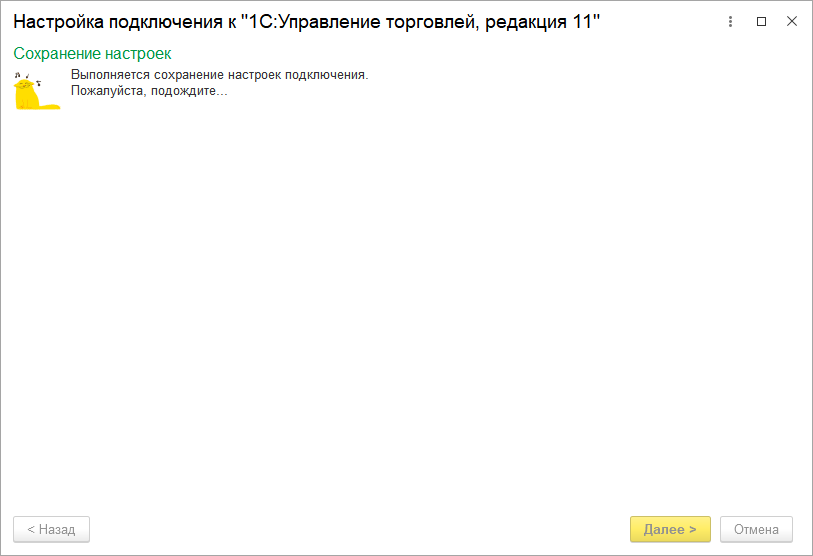
- настройка подключения к 1С:Управление торговлей завершена. Далее переходим к этапу № 2 Настройка правил отправки и получения данных.
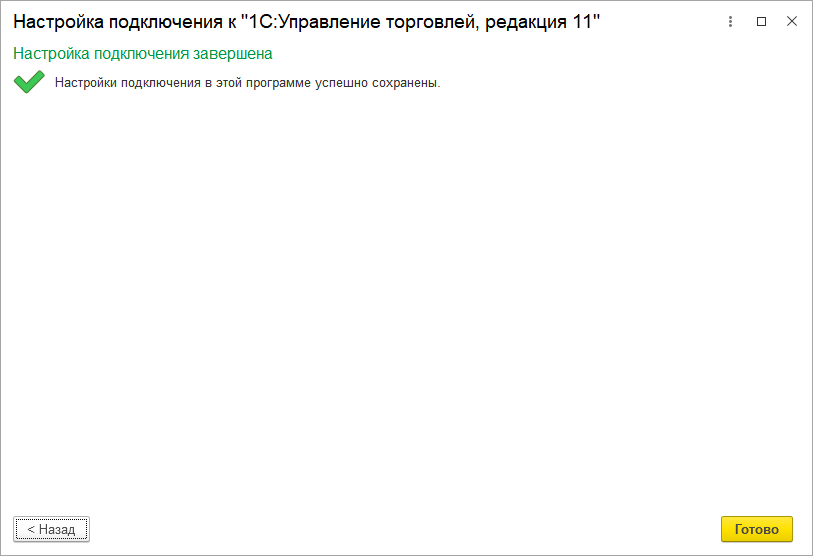
Если выбрали второй способ — Подключение к другой базе через Интернет
Открываем раздел Администрирование – Синхронизация данных. Там уже будет присутствовать синхронизация с 1С:Управлением торговлей, открываем её двойным кликом. Далее переходим к этапу № 2 Настройка правил отправки и получения данных.

Этап 2. Настройка правил отправки и получения данных
Настройка в 1С:Управление торговлей
Шаг 2.1 Переходим в раздел Настроить правила отправки и получения данных.

Шаг 2.2 В открывшемся окне указываем:
- какую нормативно-справочную информацию отправлять;
- с какой даты отправлять документы, либо выбрать ручную синхронизацию данных;
- выбрать по каким организациям и каким разделам учета отправлять данные;
- во вкладке Прочее отметить галочки, при необходимости.
Нажимаем кнопку Записать и закрыть.

Настройка в Бухгалтерии предприятия 3.0
Шаг 2.1 Открываем раздел Настройки правила отправки и получения данных.

Шаг 2.2 В открывшемся окне указываем:
- какую нормативно-справочную информацию отправлять;
- с какой даты отправлять документы, либо выбрать ручную синхронизацию данных;
- организацию, по которой планируете настроить обмен данными.
Нажимаем кнопку Записать и закрыть.

Этап 3. Сопоставление и загрузка данных
Настройка в 1С:Управление торговлей
Шаг 3.1 Выбираем Выполнить сопоставление и загрузку данных.

Начинается процесс анализа полученных данных, который может занять несколько минут.

Шаг 3.2 По окончании анализа выдается список объектов, по которым обнаружены несоответствия (различные данные в конфигурациях). Такие данные будут помечены кружком с буквой i. Двойным щелчком заходим в такую строку и проверяем состав данных.

- Если в данном примере мы знаем, что объекты слева и справа не являются дублями друг друга, нажимаем Записать и закрыть. В этом случае данные объекты организации, сотрудники, ведомости и. т.д.) будут скопированы соответственно из одной конфигурации в другую и наоборот.
- Если мы уверены, что объект слева и объект справа – это одно и то же, выбираем на один из них, затем нажимаем «Установить соответствие», а в открывшемся окне выбираем необходимый объект из соседнего списка. Если этого не сделать, после синхронизации в программах появятся дубли, что может привести к ошибкам в учете.
Также для удобства сопоставления, есть кнопка «Колонки», нажав на которую можно выбрать список реквизитов, которые будут выводиться в указанном вами порядке для сопоставления. Если вы уверены, что у объекта есть поля, которые однозначно его характеризуют (например ФИО физического лица), вы можете нажать «Сопоставить автоматически», после чего выбрать поле (поля), по которым будет производиться сопоставление программой значений из обеих конфигураций. Далее программа выполнит такое сопоставление по всем объектам списка.
Если сопоставить не все данные, то может произойти задвоение элементов.
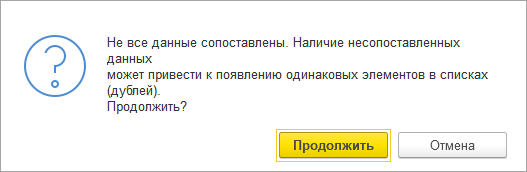
Шаг 3.3 После того, как все данные будут сопоставлены, начинается синхронизация данных между программами.
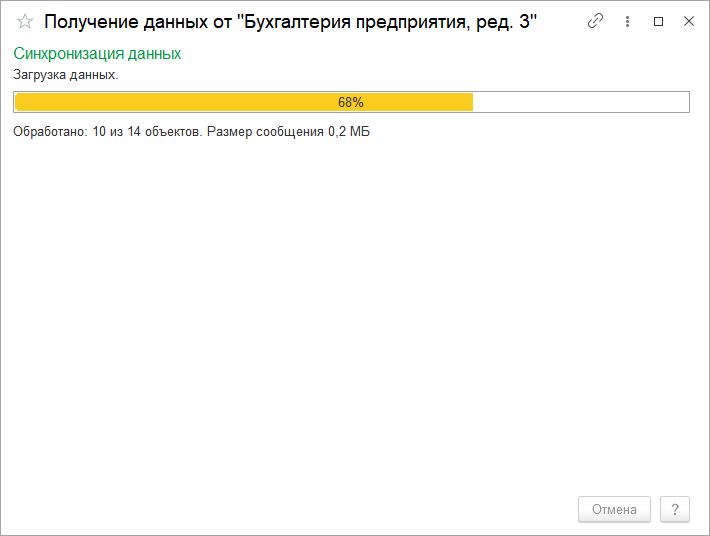
Если в процессе синхронизации не выявлено ошибок, то появится окно о завершении. Нажимаем кнопку Готово и переходим к начальной выгрузки данных.

Шаг 3.4 Открываем раздел Выполнить начальную выгрузку данных.

Выгрузка может занять продолжительное время, нажимаем кнопку Далее.

Появится окно выгрузки данных для сопоставления.
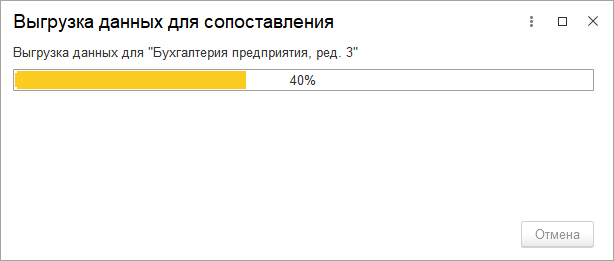
После успешной выгрузке необходимо перейти в программу 1С:Бухгалтерия предприятия, ред. 3.0 и аналогично выполнить начальную выгрузку данных.
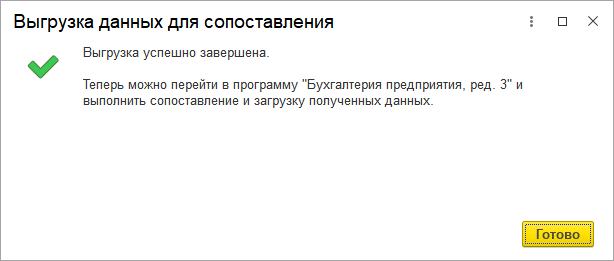
Настройка синхронизации между 1С:Бухгалтерия предприятия и 1С:Управлением торговли завершена.
Если у Вас остались вопросы, обратитесь к специалистам компании «Е-Офис 24» через свой личный кабинет или напишите нашим онлайн-консультантам.
Помощь по работе
На этой странице вы можете найти всю необходимую информацию
по работе нашего облачного сервиса
Нажимая на кнопку Вы соглашаетесь с обработкой Ваших данных
Категории вопросов
Настройка синхронизации программ «1С:Зарплата и управление персоналом 3.0» и «1С:Бухгалтерия 3.0»
Обратите внимание! Перед тем как приступить к настройке синхронизации, рекомендуется:
- сделать резервные копии информационных баз «1С:Зарплата и управление персоналом 8» (ред. 3.0) и «1С:Бухгалтерия 8» (ред. 3.0) (нажмите на одноименную ссылку, чтобы создать резервную копию данных «1С:Зарплата и управление персоналом 8» (ред. 3.0);
- убедиться, что используются самые актуальные релизы в обеих программах, т.к. правила синхронизации в программах предусматриваются своевременно обновление версий.
В 1С:Зарплата и управление персоналом 3.0 открываем меню «Администрирование», а в нем раздел «Настройки синхронизации данных»

Установите флажок Синхронизация данных для возможности синхронизации данных с другими программами и нажмите на ссылку Синхронизация данных для ее настройки.

По кнопке Настроить синхронизацию данных выберите программу, с которой будет производиться синхронизация – Бухгалтерия предприятия, редакция 3.0

В открывшемся окне настройки на первом этапе производится выбор способа настройки синхронизации данных. Выбираем указать настройки вручную для настройки новой синхронизации данных.

Нажмите на кнопку Далее для продолжения настройки синхронизации данных.
На следующем этапе настройки производится выбор варианта подключения к программе «1С:Бухгалтерия 8» (ред. 3.0).
- Прямое подключение к программе на этом компьютере или в локальной сети
- Прямое подключение к программе через Интернет
- Другие каналы связи (сетевой каталог, FTP, электронная почта)
Нужно выбрать последний вариант — Другие каналы связи (сетевой каталог, FTP, электронная почта). При этом программы, между которыми настраивается синхронизация данных, могут работать полностью автономно друг от друга и в разное время. Такой вариант подключения подходит не только для синхронизации данных с программами, расположенными в облаке, но и для синхронизации с программами расположенными в других сетях.
Нажмите на кнопку Далее для продолжения настройки синхронизации данных.
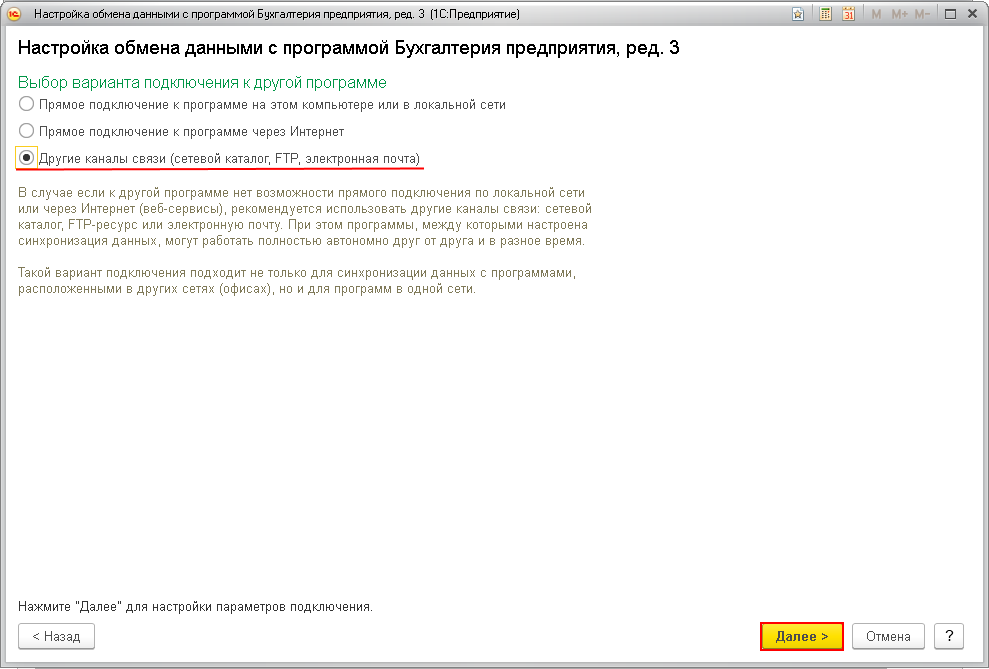
На следующем этаме нужно указать каталог через который будет проходить обмен. Этот каталог нужно создать на диске М.
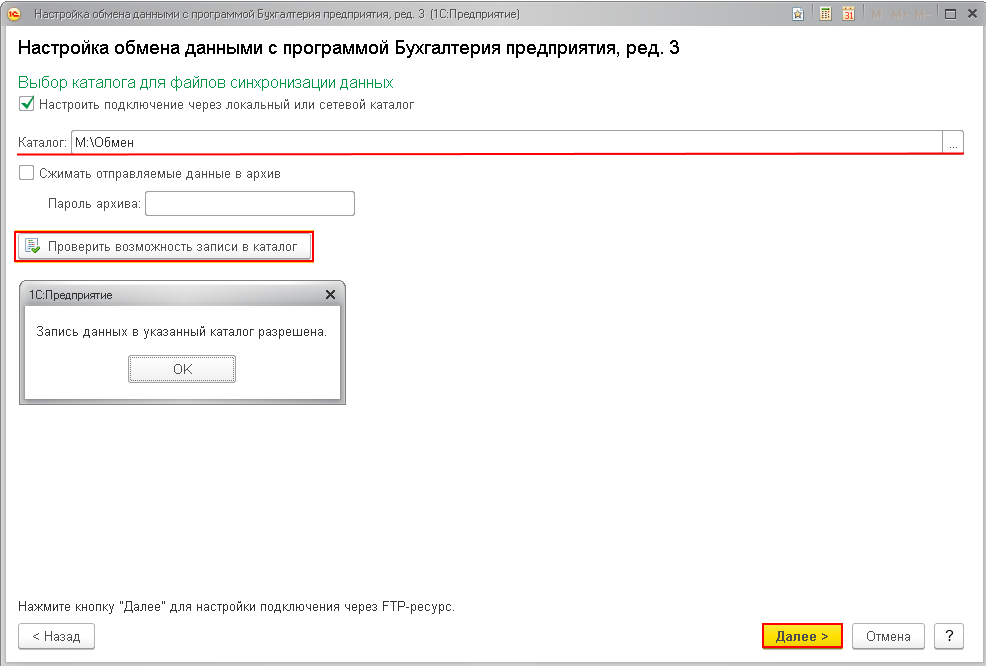
На следующем этапе настройки после проверки установки соединения с программой «1С:Бухгалтерия 8» (ред. 3.0) в открывшемся окне в полях Наименование информационной базы и Префикс автоматически указываются наименование данной базы и ее префикс, который будет добавляться автоматически ко всем кодам элементов справочников и номерам документов, перенесенным из этой базы, чтобы различать программы, в которых они были введены, и избежать дублирования данных.
По ссылке Изменить правила выгрузки данных открывается форма Настройка правил обмена данными, в которой имеется возможность:
- указать дату в поле Дата начала использования обмена, начиная с которой данные будут передаваться в программу «1С:Бухгалтерия 8» (ред. 3.0). Эту возможность удобно использовать, если синхронизация организуется в базах, в которых уже ранее велся учет;
- синхронизации данных с программой с «1С:Бухгалтерия 8» (ред. 3.0) без передачи в нее какой-либо информации по отдельным сотрудникам (переключатель установлен в положение сводно по сотрудникам) или с детализацией по сотрудникам (переключатель установлен в положение с детализацией по сотрудникам). В режиме сводно по сотрудникам передаются только данные из документов Отражение зарплаты в бухучете, а также Начисление оценочных обязательств по отпускам (если формируются оценочные обязательства). Ведомости и прочие документы, содержащие информацию по сотрудникам, не передаются. Данные из документов передаются с группировкой по всем разрезам, кроме сотрудников. Колонка Контрагент оставлена для «незарплатных» операций (Доходы контрагентов и др.).
- выбрать по всем или по конкретным организациям (конкретной организации) будет происходить обмен данными из программы «1С:Зарплата и управление персоналом 8» (ред. 3.0) в программу «1С:Бухгалтерия 8» (ред. 3.0) (переключатель устанавливается в положение По всем организациям или Только по выбранным организациям).

Нажмите на кнопку Далее для продолжения настройки синхронизации данных.
На следующем этапе в открывшемся окне выводится информация, где будут подытожены все настройки синхронизации. Нажмите на кнопку Далее для продолжения настройки синхронизации данных.
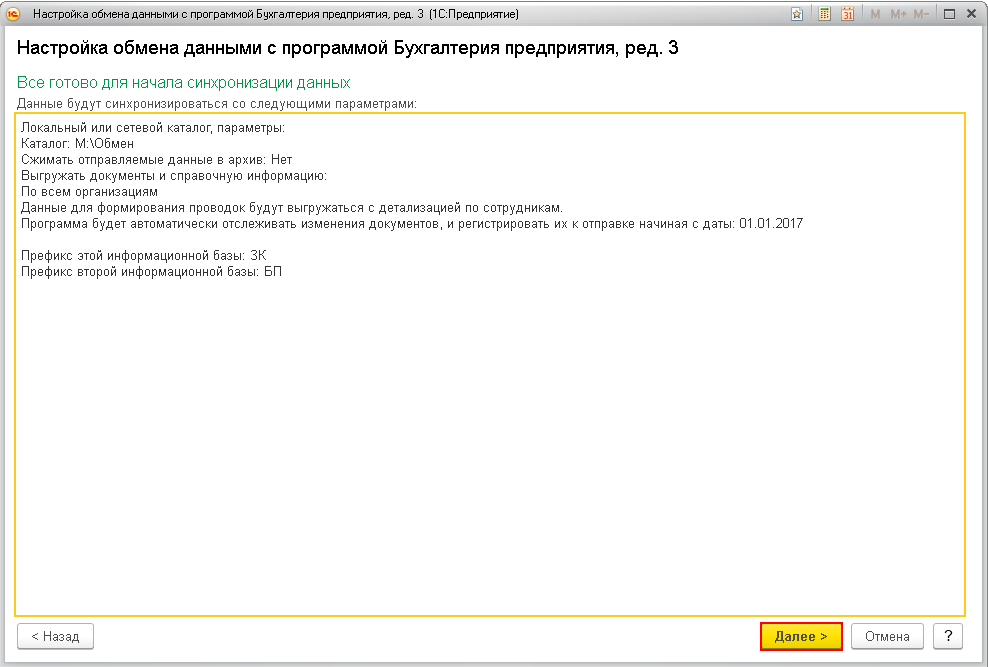
На следующем этапе программа создаст файл «Настройки обмена данных», который необходимо будет указать в программе 1C:Бухгалтерия, редакция 3.0, и предложит выполнить первую синхронизации между базами. Нажимаем Готово.

Далее необходимо открыть программу «1С:Бухгалтерия 8» (ред. 3.0), установив флажок Синхронизация данных в разделе Администрирование – Настройки программы – Настройки синхронизации данных.

По кнопке Настроить синхронизацию данных выбираем программу, с которой будет производиться синхронизация – Зарплата и управление персоналом, редакция 3.0

На следующем этапе программа предлагает выбор способа настройки синхронизации данных. Мы выбираем файл, который был сформирован на этапе синхронизации данных в программе «1С:Бухгалтерия 8» (ред. 3.0)
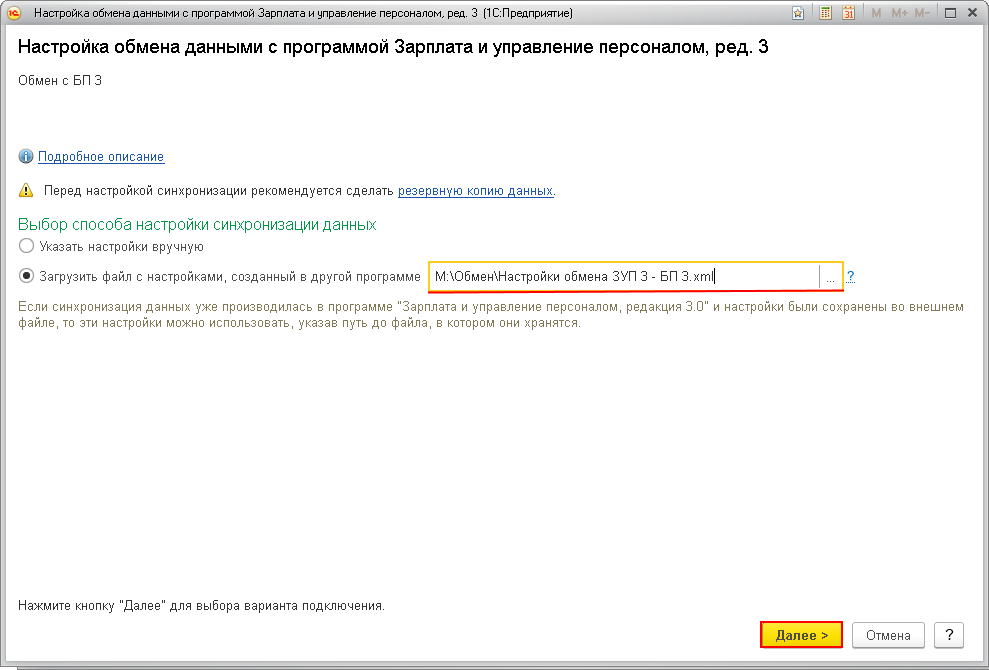
Все следующие всплывающие окна мы проходим по кнопка Далее. В окне, где будут подытожены все настройки синхронизации, нажимаем Готово.
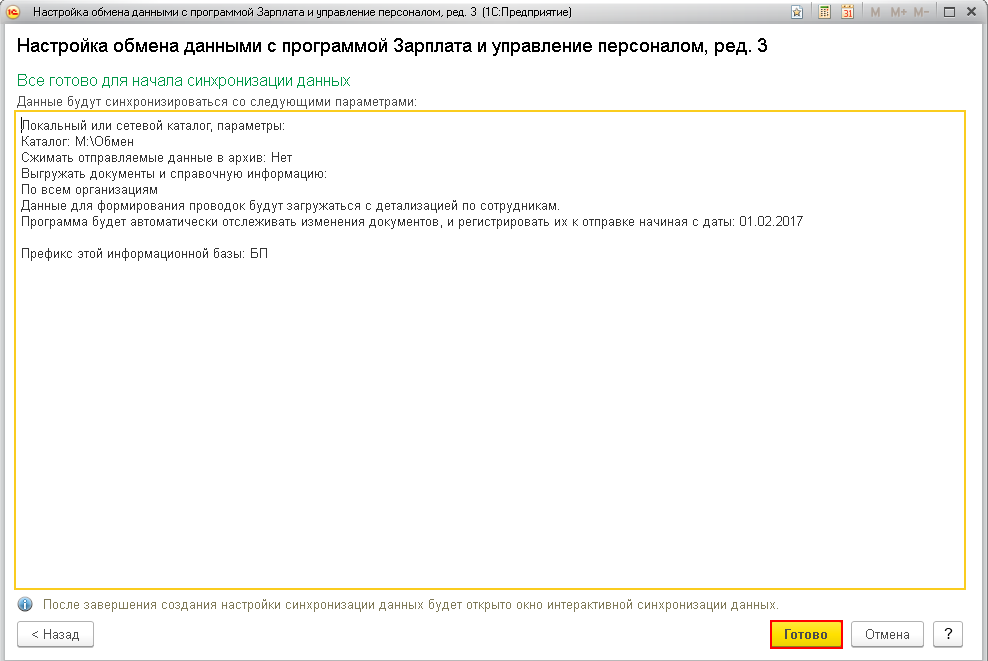
В открывшемся окне помощника будет выведена статистика сопоставления данных объектов. Перед открытием окна программа выполняет попытку сопоставить данные автоматически. Автоматическое сопоставление выполняется по заданным по умолчанию полям сопоставления, при этом соблюдаются самые строгие правила сопоставления. Рекомендуется выполнить проверку результатов автоматического сопоставления данных.
По кнопке Сопоставить открывается окно для предварительного просмотра загружаемых данных и выполнения сопоставления объектов вручную.
Сопоставленные вручную объекты двух информационных баз запоминаются и при выполнении следующей синхронизации данных сопоставляются автоматически.
Список не является динамическим, поэтому для того чтобы увидеть новые данные, полученные и сопоставленные после открытия списка, нажмите на кнопку Обновить информацию статистики сопоставления (F5).
По кнопке Еще – Получить данные выполняется загрузка данных для выделенных строк таблицы. Загрузку данных надо использовать в редких случаях, когда требуется сопоставить взаимосвязанные таблицы данных.
После того как прошло сопоставление, программа запоминает правила и это окно уже не выводится.
Для перехода к синхронизации данных нажмите на кнопку Далее.

В следующем окне помощника следует указать данные для отправки в программу «1С:Бухгалтерия 8» (ред. 3.0) (если данные не указывать, то по умолчанию будут отправлены данные, измененные с момента последней сессии синхронизации):
- по умолчанию переключатель установлен в положение Не добавлять – в этом случае будут отправлены данные согласно общим настройкам;
- для дополнительной выгрузки документов установите переключатель в положение Добавить документы. для отправки дополнительных данных установите переключатель в положение Добавить данные.
- статистику по отправляемым данным можно просмотреть, нажав на ссылку Отчет о составе отправляемых данных;
- нажмите на кнопку Настройки, чтобы воспользоваться ранее сохраненными настройками или сохранить вновь введенные.
Нажмите на кнопку Далее, чтобы начать синхронизацию данных с выбранными параметрами.
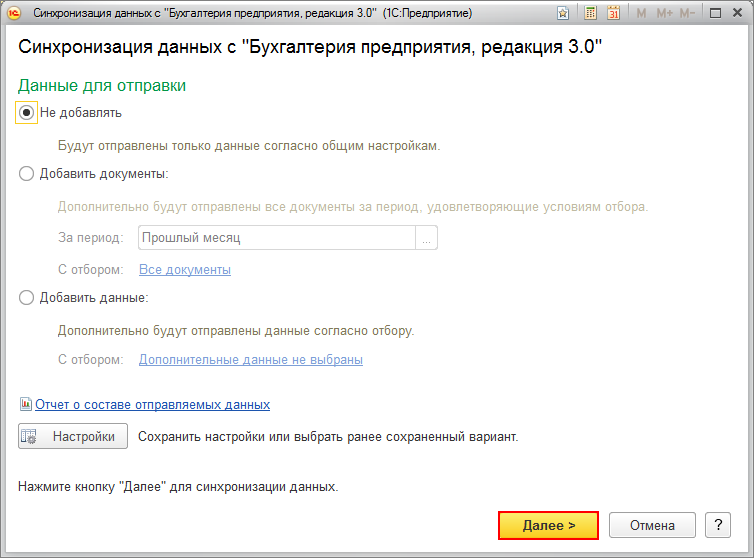
В последнем окне помощника выводятся сообщения о состоянии синхронизации:
- Не удалось получить данные или Данные успешно получены и т.д.;
- Не удалось отправить данные или Данные успешно отправлены и т.д.
По ссылке Подробно… можно перейти в журнал регистрации и просмотреть, как проходил процесс синхронизации, узнать об ошибках.
При необходимости по кнопке Настроить можно настроить расписание для синхронизации данных в автоматическом режиме (если текущая синхронизация данных еще не включена ни в одно из существующих расписаний выполнения синхронизации).
Для завершения синхронизации данных нажмите на кнопку Готово.
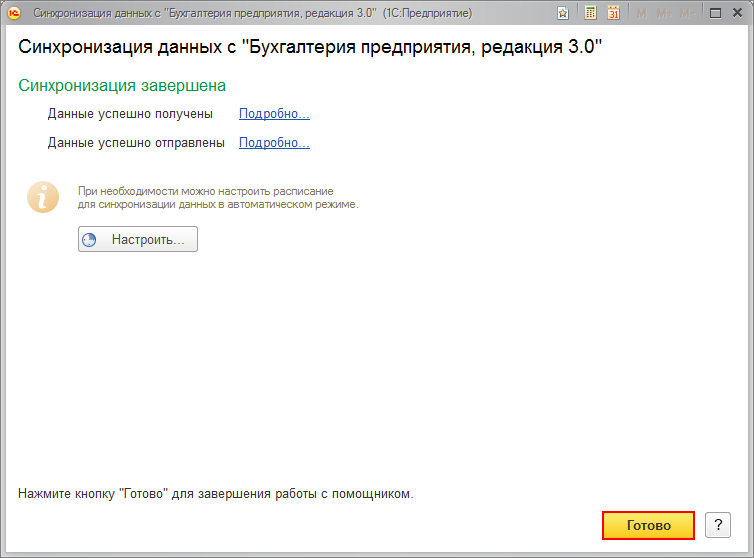
Остались вопросы?
Закажите обратный звонок
Позвоните нам
Работаем ежедневно с 8 до 24
8(800)707-48-75
Skype презентация
Работаем ежедневно с 8 до 24








