use the arrow keys to navigate through the pivots and tab to focus on focusable content inside a pivot section
- For Android users
- For iOS users

Keep up with your chats
Now there’s no need to unlock your phone. Microsoft Phone Link enables you to read texts and respond directly from your PC.

Take and make the call
Review your call history, search contacts, or dial to make calls—from your Windows computer.

Stay on top of your notifications
Check, pin, and dismiss notifications. Microsoft Phone Link lets you customize banner alerts to your preferences.

Share your Android’s photos
View the last 2,000 images from your camera roll, and drag and drop or copy and paste them into other apps.

Galaxy Book3 Ultra
This Galaxy Book3 Ultra easily goes wherever you go. This portable and thin profile unfolds to reveal a wide workspace, complete with a narrow bezel to maximize the screen-to-body ratio.1

Galaxy Book3 Pro 360
Galaxy Book3 Pro 360 5G features built-in, industry-leading 5G wireless technology so you can stay connected anywhere, even off the grid without Wi-Fi.2

Galaxy Book3 Pro
Introducing Galaxy Book3 Pro. The thinnest and lightest laptop in the Galaxy Book range with smartphone-like mobility.3

Discover the all-new Samsung Galaxy series
Ultra slim and premium look designed to give you the freedom to move with its leading chipset performance, expandable storage, and enhanced continuity.
Microsoft Phone Link replaces the Your Phone Companion app and allows you to filter your notifications, receive calls, and use your mobile apps on your PC.4 5 6 7 With an updated design for Windows 11, Phone Link is reaching customers around the world.
The Phone Link experience will come preinstalled on your PC with Windows 10 or Windows 11, simply search “Phone Link” in Start menu. If you are on Windows 10 and cannot find Phone Link, you may need to update to a later version of Windows 10 or download Phone Link directly from the Microsoft Store.
From your PC, you can connect to Android and select Samsung and HONOR devices with these two apps:
- Link to Windows (LTW) app for most Android devices.
- Link to Windows (LTW) app preinstalled on select Samsung and HONOR phones.
- You’ll see the name Link to Windows in the Google Play Store and in the Galaxy Store. In the Microsoft Store, you’ll see Phone Link. This link between your device and PC gives you instant access to everything you love. Read and reply to messages with ease, view recent photos from your Android device, use your favorite mobile apps6, make and receive calls, and manage your Android device’s notifications right on your PC.4 5
- Phone Link requires the following to work:
- A PC running Windows 10 May 2019 Update or later.
- If you’re currently running the May 2019 Update, you will need to install the Phone Link app from the Microsoft Store. Any Windows version after the May 2019 Update will have the app preinstalled.
- An Android device running Android 7.0 (Nougat) or above.
- A PC running Windows 10 May 2019 Update or later.
You’ll find Phone Link preinstalled if you have the Windows 10 October 2019 Update or later. When you open the app, you’ll be guided through a few extra steps you’ll need to take to finish setting things up.
Phone Link connects to your Android phone via Wi-Fi, mobile data network, or instant hotspot8 9. For easy connection over Wi-Fi, make sure to have both your PC and Android device nearby, turned on, and connected to the same network. You’ll be able access its functionalities from your PC as long as both devices are online. You’ll need to download the Link to Windows app for most Android devices. You can find this at the Google Play Store.
If you have select Samsung or HONOR phones, you may already have the Link to Windows app preinstalled. If not, you can find the app from the Google Play Store or Galaxy Store.
If you start from your Windows PC:
- In the search box on the taskbar, type Phone Link, and then select Phone Link app from the results.
- Select Android.
- You’ll be asked to sign into your Microsoft account (you’ll need to be signed into the same Microsoft account on both your Android device and PC in order to link your devices.)
- Once you’re signed in, you’ll be prompted to install or open the companion app on your Android device. To do this, open a web browser on your Android device and then enter the link that’s displayed on your PC (aka.ms/yourpc).
- Sign into the companion app with the same Microsoft account that you’re signed in to on your PC. The app will then open to a screen that displays a QR code for you to scan—we’ll come back to that.
- Once you’ve signed in, go back to your PC and select the I have the Link to Windows app installed on my phone check box. Then select the Pair with QR code button.
Note: If you’d like to pair your device without using a QR code, select the Pair manually button on your PC instead. On your Android device, you’ll be prompted to enter the code displayed on your PC.
- A QR code will appear on your PC screen. On your Android device, the companion app should be open to a screen with a camera on it. Use this screen to scan the QR code that’s displayed on your PC.
- Once your devices are linked, your Android device will prompt you for several device permissions. These permissions help you access content from your phone on your PC.
If you start from your Android device:
- Open a browser on your Android device, type aka.ms/yourpc in the browser, and then download the Link to Windows app. For select Samsung devices.
- You’ll be prompted to open Link to Windows instead, which is preinstalled on your Android device.
- Sign into the companion app with the same Microsoft account you’re signed into on your PC (you need to be signed in with your Microsoft account on your PC in order to link your devices even though you’re starting from your phone).
- After signing in, you’ll be prompted to scan a QR code that’s displayed on your PC. To get to it, on your PC, open a browser to aka.ms/linkphone.
- Use the companion app’s camera to scan the QR code that’s displayed on your PC with your Android device to link your devices.
- You’ll be asked for a series of device permissions to allow you to access content from your phone and on your PC.
If you encounter issues installing the app, troubleshoot them here.
You can use Phone Link to complete convenient smartphone tasks from your Windows PC, such as:
- Make and take phone calls on cellular networks (this will require your phone to be paired to your PC).4 5 8 9
- View your photo gallery (up to your most recent 2,000 pictures and screenshots from your camera roll and screenshots folder).4 5
- Write and reply to SMS text messages, send photos, emojis, GIFs, and media content.4 5
- Message history and group chats.4 5
- Your phone’s contact list when you search for names or phone numbers.4 5
- View, dismiss, pin, or clear all notifications. (You can also manage which apps have notification privileges).4 5
- Put your phone into “Do Not Disturb” mode.4 5
- Mute your phone if sound is playing from it.4 5
- Play, pause, and skip songs that are “now playing” (like if you have Spotify or another music player open on your phone).4 5
- See battery percentage, if Bluetooth is on, current Wi-Fi network connectivity, current mobile data network and strength.4 5 8 9
Sometimes your phone needs to charge more before you go out. Phone Link enables you to still use it with your PC while it’s plugged in and by the outlet. Or perhaps you’re in a meeting and having your phone out will look unprofessional. Phone Link will give you a heads up of any important calls you need to take or texts you need to see.
Phone Link gives you the added versatility of being able to access and transfer information from an extra device. Instead of looking away from your screen and pulling out your phone to see notifications, it’s a notification on your PC, increasing the chances your attention stays focused on what you need to do.
In addition to browsing, you can also drag and drop them from Phone Link into open message windows or PowerPoint presentations. You can save them to any folder on your PC or your OneDrive for backing up. You can share the files to your contacts and you can delete them.4 5
Simply go to Settings > My Devices in Phone Link on your PC and remove your linked device from the list. You can relink at any time. When pairing is removed, your personal content does not remain anywhere on your PC.
Go to Settings > Features in Phone Link on your PC. It’s there you can customize options like which apps can send notifications to you. Removing permissions for a feature will also disable the feature.
If you have Windows 11, Phone Link will come preinstalled.
If you have Windows 10, it must run Windows 10, May 2019 Update at the least.
Your phone must be running Android 8.0 (Oreo) or later. To guarantee optimal compatibility and performance, we strongly recommend using Android 10 (Q) or newer.
Phone Link help & learning
Troubleshoot issues, receive tech support, and learn how to get the most out of device syncing.
Meet Windows 11
Faster, more powerful, and more intuitive. That’s Windows 11. Discover how you can unlock greater productivity and creativity with Windows 11. Devices with Windows 11 also have the Phone Link app preinstalled.
Tips & tricks
Android users with Windows 10 and 11 can use Phone Link. Customize individual app settings to get the most out of your devices.
-
1
Color availability may vary depending on country. -
2
Requires optimal 5G connection. 5G services are only supported in 5G network enabled locations. Actual speed may vary depending on country, carrier, and user environment. -
3
US Military Standard compliant (MIL-STD-810G). -
4
To experience the full functionality, mobile phones must be running Android 7.0 or later. -
5
Microsoft Phone Link and PC both need a Wi-Fi connection, or you can give permission for the app to use your mobile data. -
6
Apps is available on Android devices in select markets running Android 9.0 or greater that have Link to Windows installed and for Surface Duo 2 running Android 11.0 or greater. -
7
Recent apps is available on select Android devices running Android 9.0 or greater with OneUI 3.1.1. or higher. -
8
Requires Samsung device with One UI 4.1.1+ and SIM card with hotspot capable plan. PC must have both Wi-Fi and Bluetooth adapters. -
9
Requires Windows 11, version 22H2 Build 22621 and higher, Phone Link desktop app in version v1.22082.111.0 or greater, and Link To Windows phone app (preinstalled on Samsung devices) in version v1.22082.142.0 or greater.
Для работы проектов iXBT.com нужны файлы cookie и сервисы аналитики.
Продолжая посещать сайты проектов вы соглашаетесь с нашей
Политикой в отношении файлов cookie
Функция «Связь с Windows»
на мой взгляд одна из полезнейших функций ОС, на которую стоит обратить
внимание. С ней можно управлять телефоном через свой ПК, что во многих случаях
бывает очень полезно и удобно. Я лично пользуюсь этой функцией уже не первый
год, еще с тех времён, когда она была доступна только для телефонов Samsung. Сейчас же к ПК можно
подключить любой телефон на Android и получать уведомления с телефона, совершать звонки,
перекидывать файлы и делать практически всё то же самое что и на телефоне.
Ниже я расскажу и покажу, как в несколько действий настроить программу
«Связь с Windows» и что
можно через неё делать.
Первым делом нам нужно привязать телефон к компьютеру. Можно сделать
это вот так:

Но даже если использовать красивую веревочку, ничего работать не
будет. Поэтому на самом деле первым делом нам нужно на телефоне скачать и установить с Google Play программу «Связь с Windows».
На компьютере нам нужно найти в меню пуск программу «связь с телефоном»
и запустить её:
Скажу сразу. Эта функция есть в Windows 10 и Windows
11. В более ранних версиях windows вроде как эту функцию не завозили, или я о ней не знаю. Тут
уже сами проверяйте у себя на компьютере.
Следующее действие, это как раз процесс связи. На компьютере нажимаем «связать
с помощью QR-кода», а
на телефоне через скачанную программу сканируем этот код:
Естественно, и компьютер и телефон должны находиться в одной домашней
сети. Ну а после того, как код принят, нужно на телефоне просто дать разрешения
программе на использование различных функций телефона. В моём случае
подключается телефон Xiaomi Redmi Note
10 Pro. Запрос на
разрешение ко всем функциям программы выглядит вот так:
Ну и на этом, собственно, всё. Телефон привязан к компьютеру. Теперь мы,
сидя за компьютером можем получать и видеть все уведомления с телефона, видеть
и отвечать на входящие звонки, читать смс, управлять телефоном и пользоваться
галереей телефона. И всё это без разблокировки самого телефона, он может просто
лежать где-то рядом.
Например, вот так выглядит набор номера. Мы набираем мышкой нужные
цифры или выбираем контакт и жмём кнопку дозвона. Разговаривать можно так же
через компьютер, если у вас подключен и настроен микрофон:

Точно так же можно и принимать звонки. Если на телефон кто-то
позвонит, то у вас появится уведомление на рабочем столе, и можно будет ответить
на входящий звонок.
А вот так выглядит галерея. Здесь можно просматривать фотографии, а
можно сразу скопировать их на компьютер:

А вот так выглядит чтение и управление смс сообщениями:

Также на некоторых моделях телефонов есть функция просмотра экрана. Но
на моём Redmi Note
10 Pro
эта функция не доступна.
Как выглядит процесс пользования программой в моём случае. Я прихожу
домой, телефон автоматически подключается к компьютеру. Сам телефон может
лежать в сумке или кармане или на столе. Я работаю за компьютером, и, если
приходит какое-либо уведомление, я его вижу на компьютере. Без необходимости
доставать телефон и смотреть чего там пиликнуло. То же самое с входящими звонками,
если телефон звонит, я уже вижу кто именно мне звонит и могу ответить. Так же и,
если мне нужно позвонить, я просто открываю окно программы и совершаю звонок,
без необходимости брать в руки телефон. Если же у компьютера нет микрофона, то
я просто вижу вот такое уведомление, которое всегда показывается поверх
активных окон:
И да, если у вас несколько телефонов, их можно подключить одновременно.
Что тоже удобно.
Заключение:
Несмотря на то, что функция «Связь с Windows» существует довольно давно, ей
пользуются не так много людей. Сужу об этом по своим знакомым. Я не скажу, что
это прям нужная функция, и без нее нельзя жить. Просто это удобно, и стоит попробовать
в своём сценарии использования телефона и компьютера. И сделать выводы. Лично
мне функция нравится, и я активно ей пользуюсь. Данную статью пишу не для того,
чтобы навязать вам своё мнение, а для того, чтобы рассказать вообще о
существовании этой программы и показать, как она работает. Ну а выводы вы делайте
сами.
Используйте свои любимые мобильные приложения
Теперь мобильные приложения всегда под рукой, и вы можете открывать их на своем ноутбуке с Windows 10. Поэтому, даже если вы сидите за рабочим столом, вы можете вести дела, как вы привыкли это делать в дороге.1
Использование возможностей приложения «Ваш телефон» на компьютере с Windows 10 и приложением «Ваш телефон». Возможность подключения со своего компьютера к некоторым устройствам под управлением Android и устройствам Samsung с использованием следующих приложений:
- приложение Your Phone Companion (диспетчер вашего телефона) (YPC) поддерживает большинство устройств под управлением Android
-
приложение Link to Windows (Связь с Windows) (LTW) предустановлено на некоторых устройствах Samsung
Сочетание этих приложений представлено как Your Phone Companion – Link to Windows (диспетчер вашего телефона — Связь с Windows) в магазинах Google Play Store и Galaxy Store. В магазине Microsoft Store представлено приложение Ваш телефон. Подключение вашего устройства к компьютеру предоставляет моментальный доступ к любимому вами контенту. Легко читайте текстовые сообщения и отвечайте на них, просматривайте последние фотографии, расположенные на вашем устройстве Android, пользуйтесь мобильными приложениями, совершайте и принимайте голосовые вызовы и управляйте уведомлениями на своем устройстве с Android непосредственно со своего компьютера.
Для работы приложения «Ваш телефон» необходимо следующее:
-
компьютер с обновлением Windows 10 за апрель 2018 г. или более поздним. Если в настоящее время у вас на компьютере установлено обновление за апрель 2018 г., выполните установку приложения «Ваш телефон» из магазина Microsoft Store. В любой версии Windows после обновления за апрель 2018 г. установится это приложение.
-
Устройство с Android с версией Android 7.0 (Nougat) или более поздней.
Если у вас Windows 10 с обновлением за октябрь 2018 г. или более поздним, то приложение «Ваш телефон» уже предварительно установлено. После открытия приложения вам будут даны инструкции по выполнению нескольких дополнительных шагов по завершению настройки параметров подключения.
Убедитесь, что ваш компьютер и устройство с Android расположены рядом, включены и подключены к одной сети Wi-Fi.
При запуске с компьютера:
- в поле поиска на панели задач введите Ваш телефон, а затем выберите приложение Ваш телефон из результатов поиска.
-
Выберите Android.
-
Вам будет предложено войти в свою учетную запись Microsoft. (Для связывания устройства Android и компьютера необходимо войти в одну и ту же учетную запись Microsoft.)
-
После входа в систему вам будет рекомендовано установить или открыть приложение «Диспетчер телефонов» на своем устройстве Android. Для этого откройте веб-браузер на своем устройстве Android, затем введите в ссылку, появившуюся на экране вашего компьютера (aka.ms/yourpc).
-
Войдите в приложение «Диспетчер телефонов» с той же учетной записью Microsoft, которую вы использовали для входа на своем компьютере. В приложении откроется экран с изображением QR-кода для сканирования. Сканирование займет несколько секунд.
-
После входа в систему перейдите к своему компьютеру и установите флажок рядом с полем Приложение «диспетчер вашего телефона» установлено на мой телефон. Затем выберите Выполнить связывание с использованием QR-кода.
Примечание: Если вы предпочитаете выполнить связывание без QR-кода, нажмите вместо него кнопку «Связать вручную» на своем ПК. Вам будет предложено ввести на устройстве Android код, отображенный на экране компьютера.
-
QR-код отобразится на экране вашего компьютера. На экране устройства Android должно быть открыто приложение «диспетчер вашего телефона» с экраном камеры в нем. Используйте этот экран для сканирования QR-кода на экране вашего компьютера.
-
После установления связи между устройствами устройство Android порекомендует предоставить несколько разрешений. Предоставленные разрешения помогут вам получить доступ к содержимому вашего телефона с вашего компьютера.
При запуске с устройства с Android:
- откройте браузер на своем устройстве с Android, введите в адресной строке www.aka.ms/yourpc, затем загрузите приложение диспетчер вашего телефона. Для некоторых телефонов Samsung:
- Вам будет предложено открыть приложение Связь с Windows, предварительно установленное на вашем устройстве с Android.
-
Войдите в систему в приложении с той же учетной записью Microsoft, которую вы использовали для входа на вашем компьютере (вам нужно войти в систему с вашей учетной записью Microsoft на вашем компьютере для установления подключения устройств, даже если вы запускаете приложение с вашего телефона).
-
После входа в систему вам будет предложено сканировать QR-код, отображенный на экране вашего компьютера. Для отображение его на вашем компьютере откройте браузер, введите в адресную строку aka.ms/linkphone.
-
Используя камеру дополнительного приложения на своем устройстве Android, сканируйте QR-код, отображенный на экране компьютера, для установления связи между устройствами.
-
Вам будет рекомендовано предоставить несколько разрешений на устройстве, что позволит вам получить доступ к содержимому и на вашем телефоне, и на вашем компьютере.
-
При возникновении проблем с установкой приложения устраните их здесь
Приложение «Ваш телефон» для Windows 10 позволит:
Связать свои телефон и компьютер для получения различных возможностей перекрестного доступа для устройств с Android.
- Пользователи телефонов могут просматривать свои недавние 2000 фотографий на своем ПК (только обладатели телефонов с Android).
-
Просматривайте и отправляйте текстовые сообщения со своего компьютера на свой Android
-
Получайте уведомления со своего телефона на ПК
-
Выполняйте и принимайте голосовые вызовы на своем ПК
-
Доступ к приложениям мобильного телефона с вашего ПК
Microsoft Launcher3
- Настройте, персонифицируйте и придайте своему устройству Android свежий вид. Microsoft Launcher предлагает разнообразные темы, настраиваемые значки приложений, виджеты, обои и многое другое.
-
Лента M365 предоставляет удобный доступ ко всем необходимым приложениям.
-
Подробности см. по ссылке https://www.microsoft.com/launcher
iTunes, iPhone и iPad являются зарегистрированными товарными знаками Apple Inc. в США и других странах.
Android является зарегистрированным товарным знаком компании Google Inc.
1 Пользователи должны связать свой мобильный телефон с ПК через опцию «Связь с Windows» на своем телефоне и приложение «Ваш телефон» на ПК, выполнить инструкции по настройке и войти под одной учетной записью Майкрософт. Приложение «Связь с Windows» предварительно установлено на некоторых устройствах Galaxy. Для работы приложений «Ваш телефон» необходимо, чтобы устройство было включено и находилось в той же Wi-Fi сети, что и ПК. Некоторые мобильные приложения могут ограничивать доступ к контенту на других экранах или требовать сенсорного экрана для взаимодействия с ними. Вы можете загрузить до 5 различных приложений Android на компьютере Windows 10 одновременно на поддерживаемых устройствах Samsung. Для звонков требуется Windows 10 с обновлением за май 2019 года или новее. Требуется компьютер с Windows 10 с поддержкой Bluetooth. Требуется устройство под управлением Android версии 7.0 и новее с ОЗУ не менее 1ГБ и самым последним обновлением для Windows 10. Не поддерживается на устройствах, на которых параметр доступа к уведомлениям выключен в связи с работой или другой политикой.
2 Файлы могут быть доступны для использования в режиме офлайн. В противном случае требуется подключение к Интернету. Может потребоваться дополнительная оплата. Необходима подписка Microsoft 365 (приобретается отдельно).
3 Требуется телефон под управлением Android версии 7.0 и новее. Пользователи должны скачать приложение Microsoft Launcher из магазина Google Play Store. Загрузка Microsoft Launcher приведет к замене браузера по умолчанию. Приложение Microsoft Launcher не дублирует домашний экран на компьютере пользователя на телефон с ОС Android. Пользователи должны покупать и/или скачивать любые новые приложения из магазина Google Play.
Phone Link is Microsoft’s attempt to keep you in front of your Windows computer even while using your Android device. The app syncs your Android smartphone to your Windows 11 or Windows 10 PC, helping you get notifications, calls, and texts on your desktop. This tutorial illustrates how to set up and use Phone Link to connect your Android smartphone or tablet and your Windows computer or device:
NOTE: The features presented are available in Windows 11 and Windows 10 22H2 or newer. If you are using an older version of Windows, you may not have access to all the features. This guide applies to Android 13, and it was created using a Google Pixel 4a and a Samsung Galaxy S20 FE.
What is Phone Link? What else is needed to connect an Android phone to Windows?
Phone Link is an app developed by Microsoft that enables you to connect an Android smartphone or an iPhone to a Windows PC. This may sound simple, but the app is not exactly perfect, so you need a bit of patience to set it up. To clarify any confusion, I’ll start by presenting each app and feature illustrated in this tutorial.
In order to connect your Android smartphone to Windows 11 or Windows 10, you must have the Phone Link app installed on your PC. If Windows is up to date, the app should be installed by default on your computer. However, if you can’t find the Phone Link app on your PC, you can get it from the Microsoft Store.
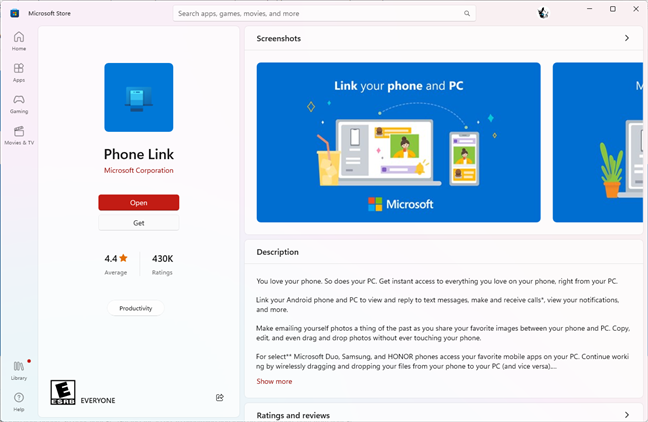
Phone Link is available in the Microsoft Store
TIP: If you want to learn how to find and install apps from the Microsoft Store, here are some of the things you can do in the Microsoft Store for Windows.
The app you need on your Android devices is Link to Windows (formerly also known as Your Phone Companion or My Phone Companion), and you can get it from the Google Play Store. If you’re using a Microsoft Surface Duo, a Samsung Galaxy, or an Honor smartphone, you don’t have to install any app, as Link to Windows is built-in.
If you have already signed in to one of Microsoft’s apps on your Android, your account is already linked to the device, so skip those steps in the tutorial.
Phone Link is still a work in progress, with new services and features expected to come to it. If you stumble upon issues, there are a few things you can try to make sure that everything works as intended:
- Use a Microsoft account to log in on your Windows PC. Phone Link doesn’t launch if you’re using it on a local account. The Microsoft account doesn’t have to match the one you use to connect to the app. You can change it during the setup.
- The devices you’re trying to pair must be connected to the internet, preferably on the same wireless network.
- Your Android smartphone or tablet should have an active SIM card.
- Turn off any blocking features (battery saver, Airplane mode, Do not disturb) on both devices.
- Make sure that the Phone Link app can run in the background. On your Windows 10 PC, you can do that in Settings > Privacy > Background apps by activating the switch next to the app. If you’re using Windows 11, head to Settings > Apps > Installed apps > Phone Link, press the ellipsis button next to it, select Advanced options, and then make sure that the “Let this app run in background” setting is set to either Power optimized or Always.
- Turn on Nearby sharing and Share across devices. If you’re using Windows 10, you can do it in Settings > System > Shared experiences. In Windows 11, you’ll find Nearby sharing in Settings > System and Share across devices in Settings > Apps > Advanced app settings.
- Restart the app(s) and your device(s). Especially if you changed any settings, closing and reopening the app(s) may help establish the connection between your Android device and your Windows PC.
If you want to connect your Windows PC to your Android smartphone, there are a couple of steps you need to take on both devices. Here’s what you’ll have to do to get everything up and running in no time:
Step 1. Open the Phone Link app on your Windows PC
First, you must open the Phone Link app on your computer. One of the easiest ways to do that is to use its Start Menu shortcut. In Windows 11, you have to access the All apps list, scroll until you reach the letter P, and then click or tap on Phone Link.
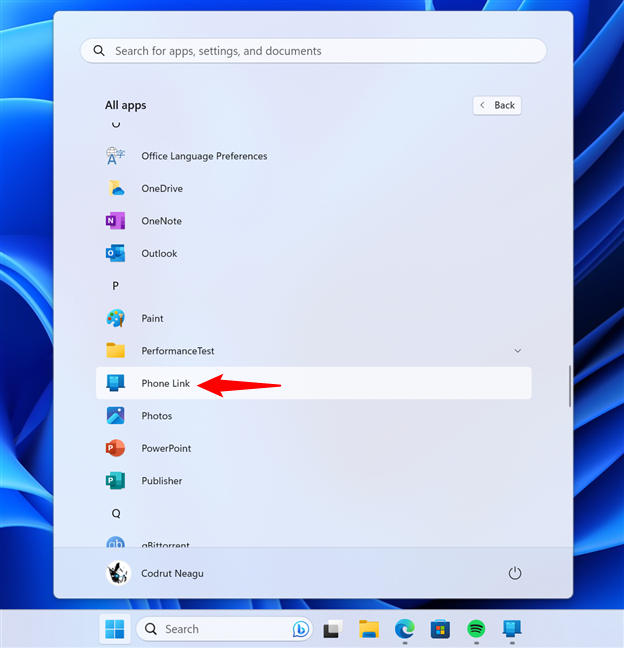
The Phone Link shortcut in Windows 11
If you’re using Windows 10, open the Start Menu and scroll the apps list on the left until you get to the letter P. Then, you should see the Phone Link shortcut: click or tap on it.
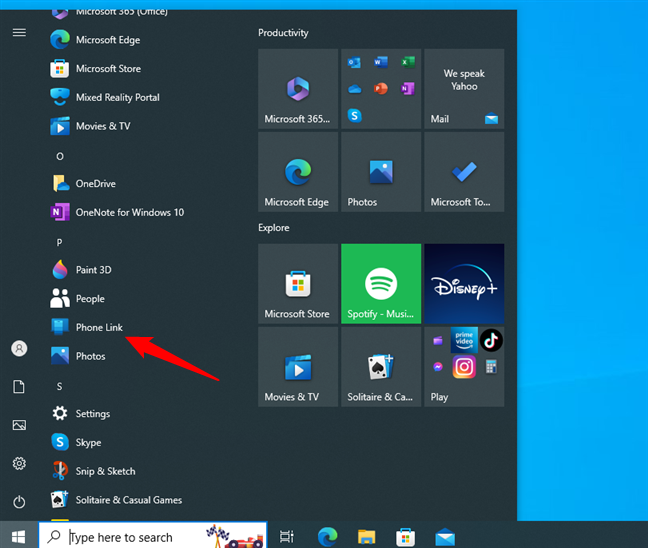
The Phone Link shortcut in Windows 10
Another way to access Phone Link is to search for the app. Type “phone link” in your taskbar’s Search bar, and then click or tap the Phone Link result.
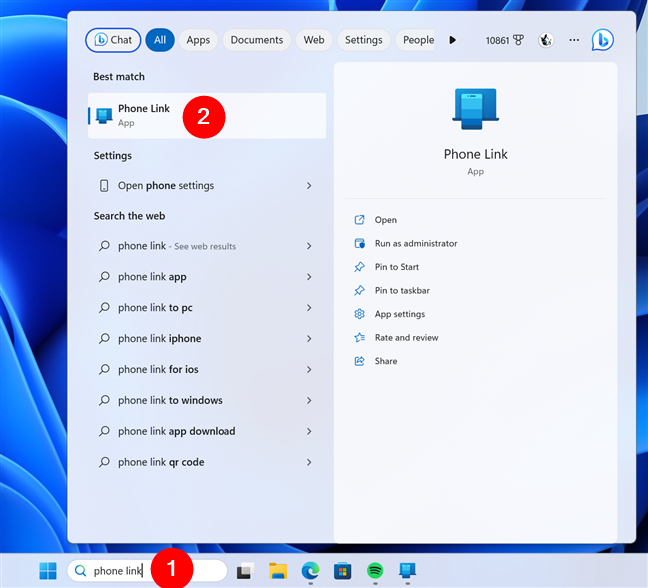
Access Phone Link from the Search bar
Regardless of your chosen method, when you open the Phone Link app for the first time, it asks you to select the type of phone you want to connect to Windows. Click or tap on Android to continue.
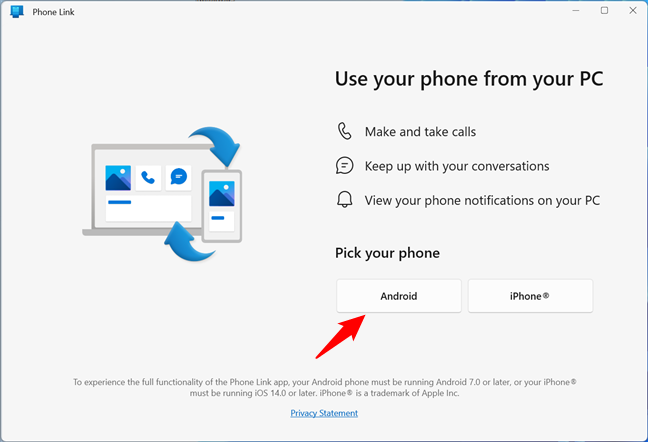
Click or tap on Android
On the next page, you are required to install the Link to Windows app on your Android phone. At the top, there are instructions and a short link (www.aka.ms/yourpc) you can type in your smartphone’s browser to access the app. But before you do that, let’s get your Windows PC ready.
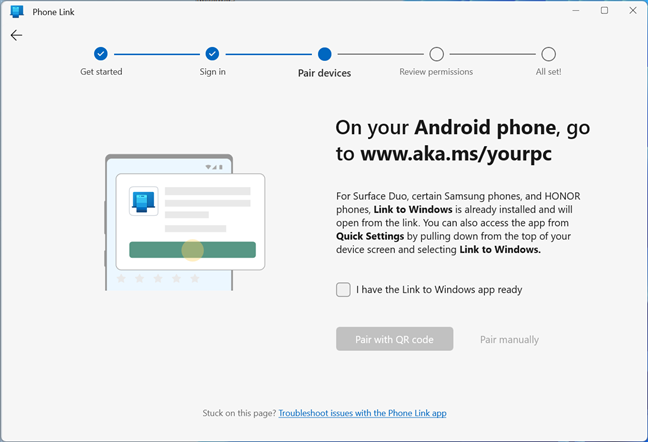
Install Link to Windows on the Android smartphone
Check the “I have the Link to Windows app ready” box and press the “Pair with QR Code” button.
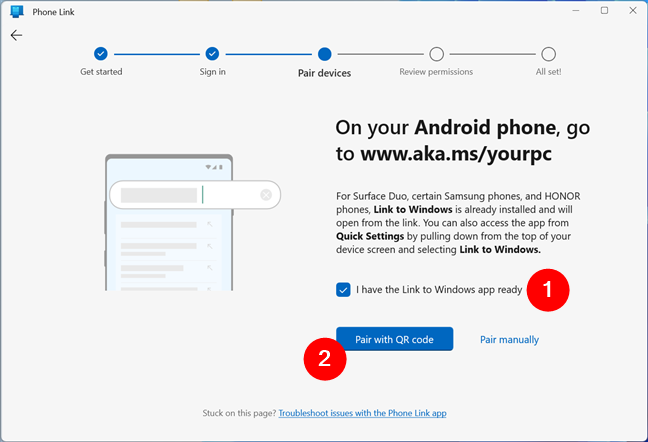
Open QR Code in Phone Link
Next, the Phone Link app on your Windows PC opens a new window and displays a QR code. You have to scan this code with your Android smartphone, so let’s switch to your Android and get it ready for that.
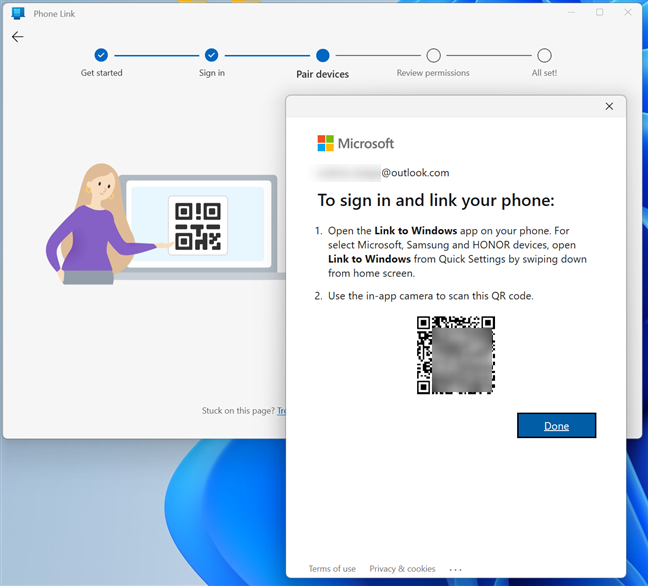
Use your Android to scan the QR code in Windows
Step 2. Install and open the Link to Windows app on your Android smartphone
Now that your Windows PC is ready to link with your Android device, you need to set up your Android smartphone or tablet too. Here’s how:
2.1. Get Link to Windows on a standard Android phone
Switch over to your Android, fire up the Play Store, and get the Link to Windows app. You can also use the link shown earlier on your Windows PC to access the app’s page in the Play Store.
Get the app from the Google Play Store
TIP: If you need help installing apps on your Android devices, this guide provides step-by-step instructions.
Once you’ve installed Link to Windows on your Android smartphone, launch it and move on to the third step in this tutorial.
2.2. Launch Link to Windows on a Samsung Galaxy phone
Samsung Galaxy devices come with Link to Windows as a built-in feature. To begin using it on your Samsung Galaxy smartphone, swipe down from the top of the screen to access Quick Settings. Swipe down again to open the extended Quick Settings menu, where you can find the „Link to Windows” button. Tapping on it enables the feature while touching and holding it opens its settings. As this is the first time you’re connecting your Samsung Galaxy to your Windows PC, make sure you touch and hold the Link to Windows button to configure the app.
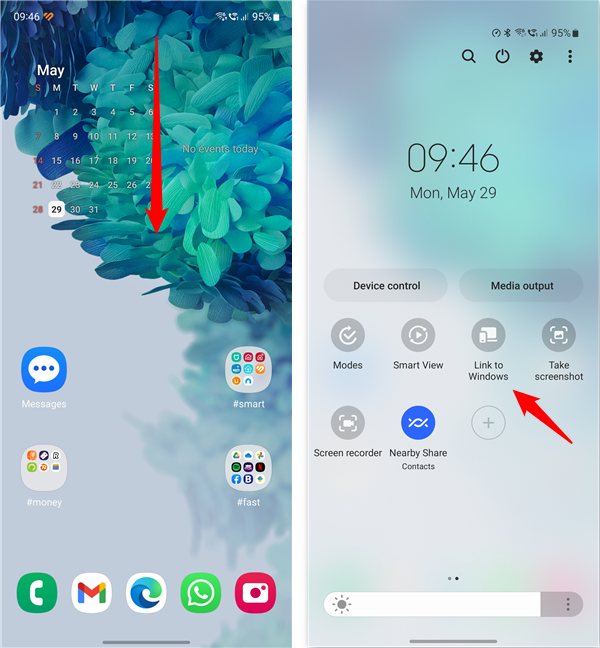
Activate Link to Windows from Quick Settings
TIP: If you use the feature often, you should consider customizing the Android Quick Settings menu to make Link to Windows more easily accessible (check out the dedicated Samsung section).
Alternatively, you can open the Settings app, tap on Connected devices, and enable the Link to Windows switch. Then, tap on Link to Windows to get to its configuration page and tap „Sign in to add computer.”
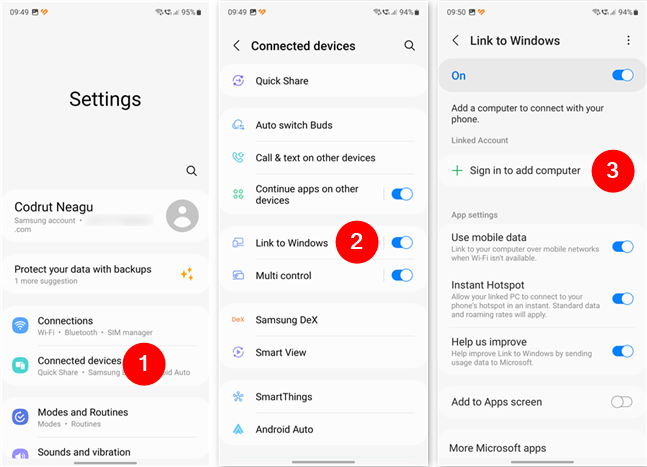
Start configuring Link to Windows on a Samsung Galaxy
If you haven’t already connected a Microsoft account to your Samsung Galaxy device, you are prompted to do so. If you’ve done that previously or after you’ve signed in, you should see a screen like the one in the next screenshot. Tap the Add computer option and follow the instructions in the next step of this guide. They’re identical on Samsung Galaxy devices and standard Android smartphones.
Add computer to a Samsung Galaxy
Step 3. Set up Link to Windows on your Android smartphone
Now that you’ve launched the Link to Windows app, you should see a screen like the one on the left side of the next screenshot. Tap the “Link your phone and PC” button at the bottom, and then tap Continue on the next screen.
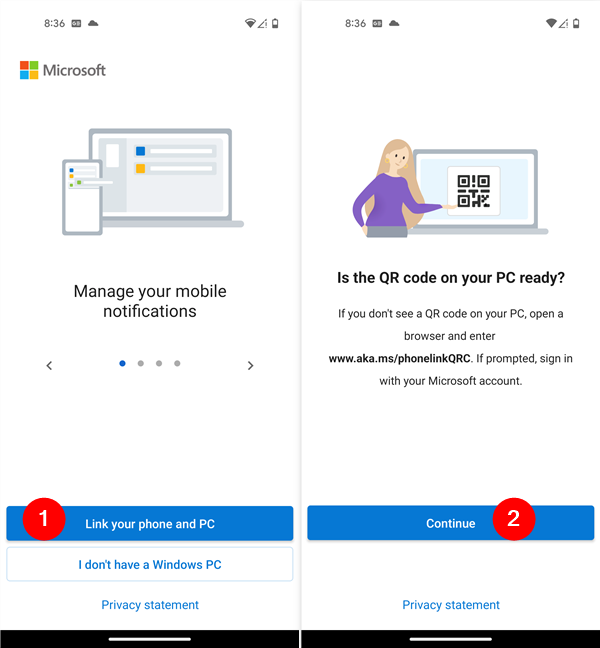
Choose to Link your phone and PC
Link to Windows asks you to allow it to take pictures and record video on your Android device. Tap the “While using the app” option and point your camera to the QR code displayed on your Windows computer.
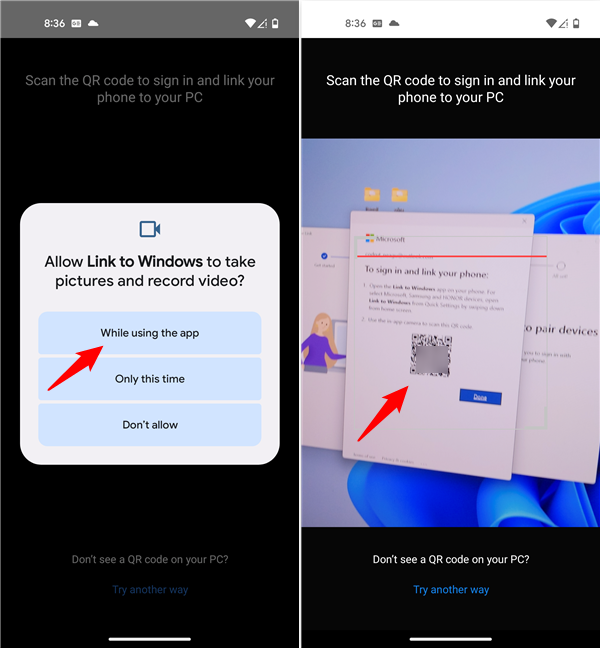
Scan the QR code on the Windows PC
TIP: In case you don’t know what QR codes are, here’s an article that explains them: What is a QR code? What are QR codes used for?.
After scanning the code, Link to Windows informs you that it’s now Pairing with PC. Then, it lets you know that you’ll need to give it “[…] a few permissions to help your phone and PC work together.” Tap Continue.
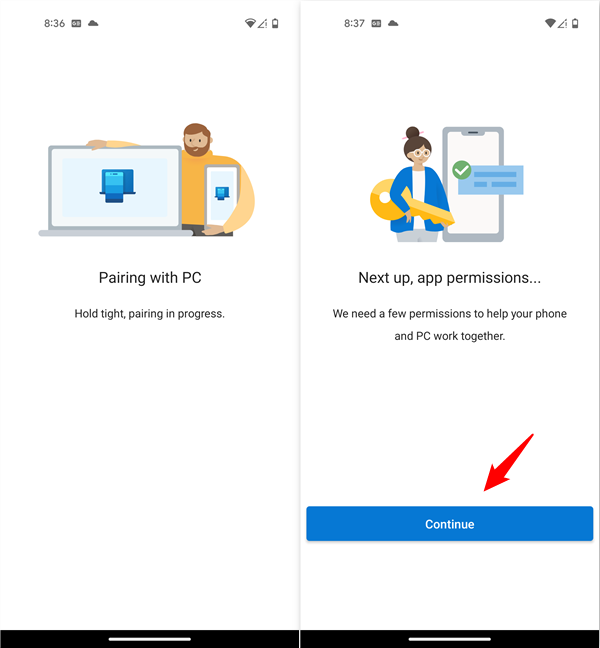
Pairing the Android phone with the Windows PC
Next, you are prompted to allow the Phone Link app to access your contacts, photos, media, and files, make and manage phone calls, and send and view SMS messages. I’m afraid to imagine what many permissions mean in Microsoft’s book. 🙂
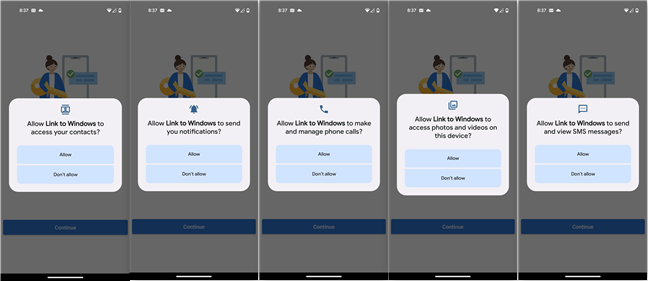
The app needs permissions
There is one more permission required, one that lets the app sync to your Windows PC at all times. Tap Continue, and you can allow this on the next screen.
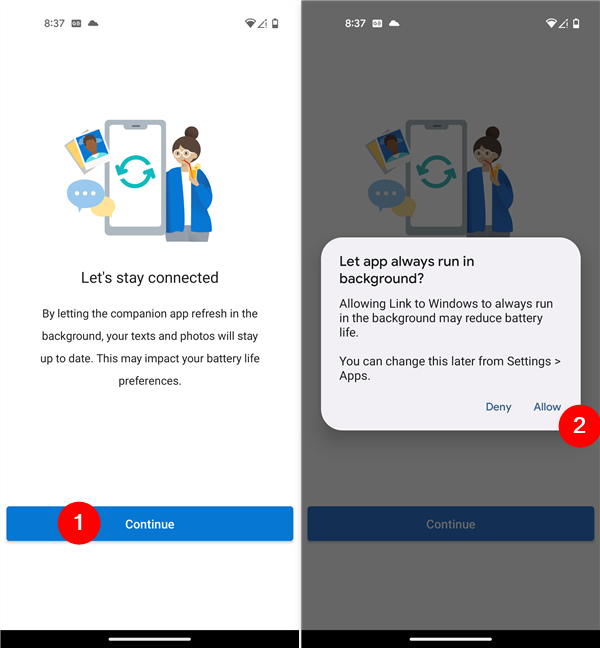
The app needs permission to always run in the background
That’s it! Tap Done to complete the process on your Android.
Press Done to finish the process
As soon as you see the “Your phone and PC are linked” message on the screen, your Android is good to go.
Your phone and PC are linked
Step 3.1 Finish linking your phone to your computer on the Windows PC
During this whole time, the Phone Link app on your PC kept on showing information about every step you took on your Android device.
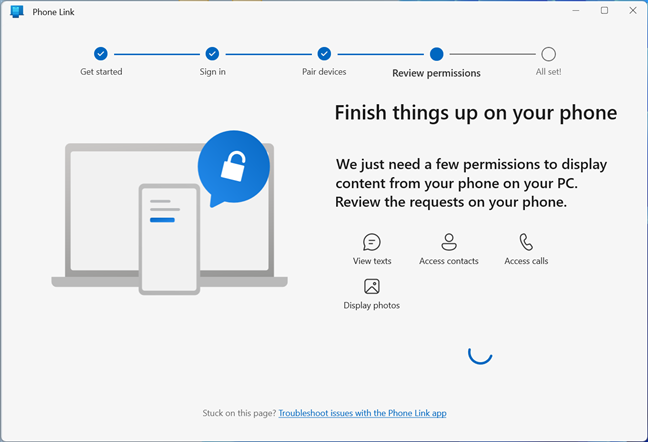
Finish things up on your phone
And now that it’s done, you should see a message that “You’re all set” and that “Your device is now connected with the Phone Link app.” Under that, there’s a Continue button: click or tap on it.
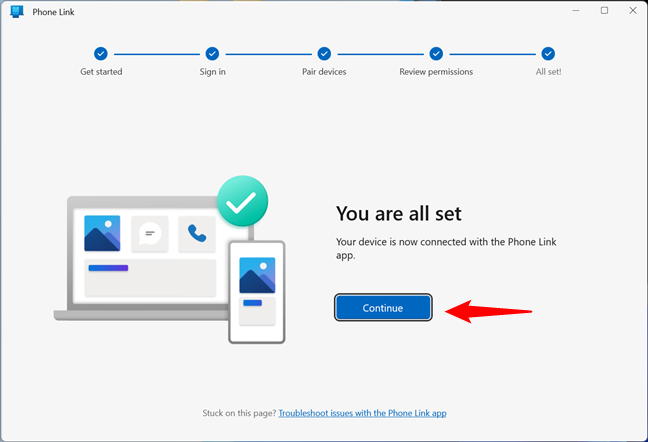
You’re all set
Then, you can enable the “Open Phone Link when I sign in to Windows” option by checking the appropriate box. Check the box if you want your Windows PC and Android phone to link each time you boot up your PC, and then click or tap on Get started to begin using your smartphone on your computer.
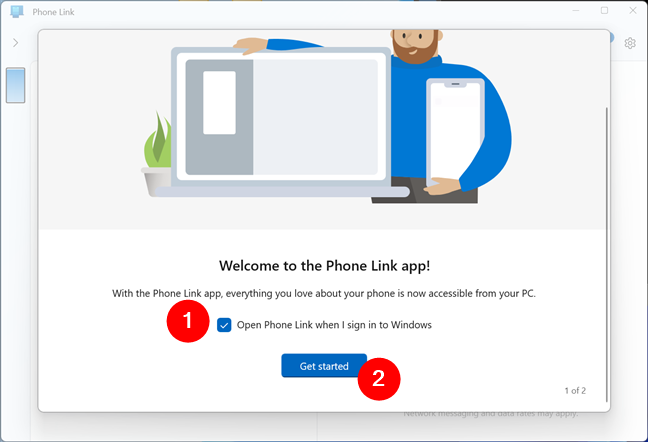
Open Phone Link at startup and Get started
Finally, the Windows Phone Link app shows a few instructions on how to use it and may also require a couple more permissions for some of its features. Follow the instructions on your screen to send notifications from your PC and grant permissions from your Android, and you’ll get access to everything the app has to offer.
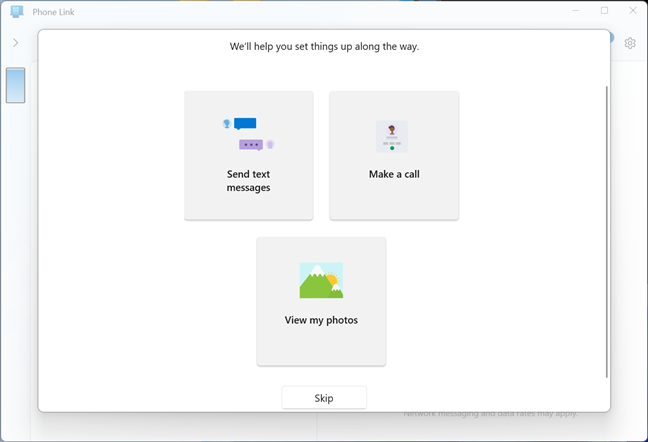
Information on how to use Phone Link
Then, you can enjoy using your Android smartphone directly from your Windows PC. 🙂
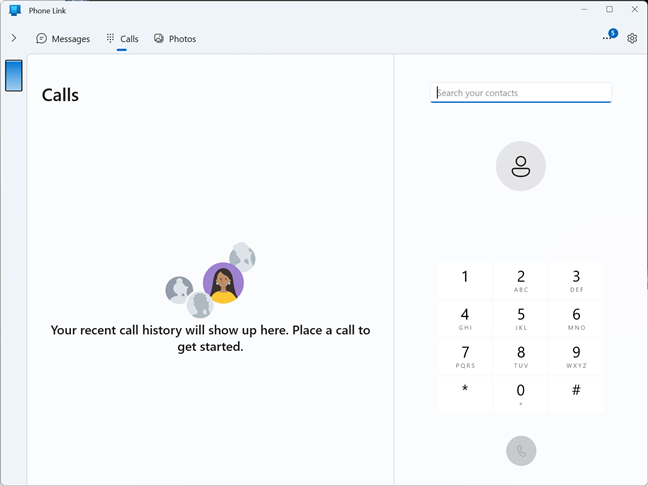
Access your Android device from your Windows PC
NOTE: If the two devices have trouble syncing, consult the first chapter of this tutorial again, and follow the instructions in the bullet points. Also, if you grow tired of Phone Link, you can always uninstall the app from your Android smartphone, as well as disable it in Windows.
Connect your PC to your Android device when you install Windows with Phone Link app
When you install Windows 11 or Windows 10, as well as when you upgrade to the latest version of Windows, you get the option to link your smartphone and PC. When you see the screen below, use your Android phone’s camera to scan the QR code. Then, press Next to move forward with the installation process.
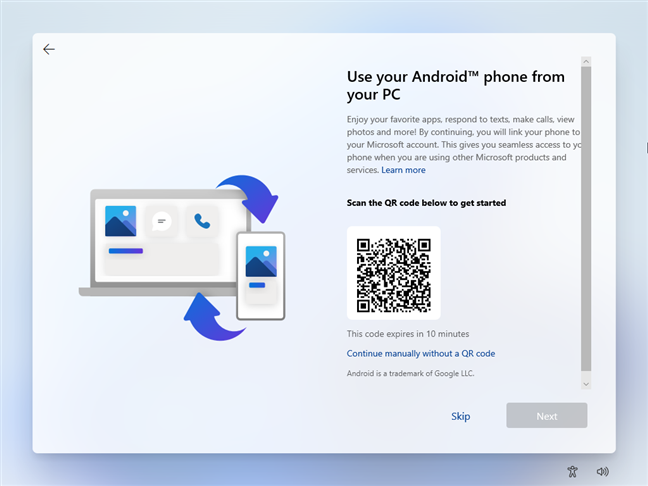
Set up Phone Link during the Windows installation
If you don’t already have it on your Android smartphone, you are asked to install the Link to Windows app. Then, you have to take the same linking steps presented in the earlier section of this tutorial. And when you’re done, the Windows installation wizard should tell you that “Your Microsoft account and phone are now linked.”
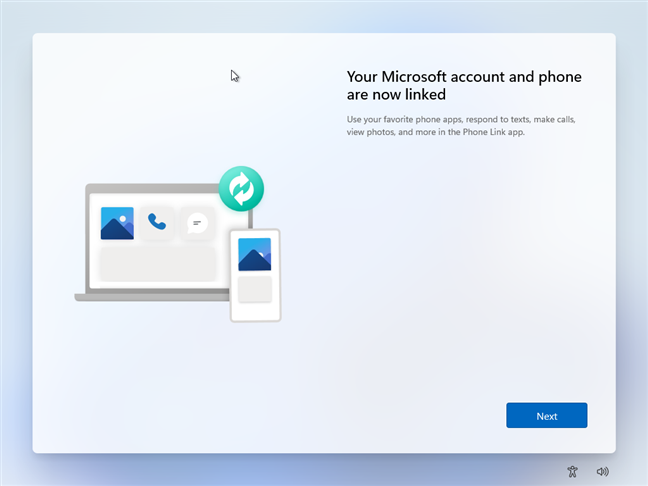
Your Android phone is linked to your Windows PC
When Windows finishes installing on your computer or device, the Phone Link app opens, and you can start using your phone on your PC.
Did you link your Android to Windows?
Connecting an Android to Windows with the Phone Link app is not difficult, and the app may surprise you, as it’s invaluable when it comes to sharing photos and texting. Still, I certainly hope that Phone Link continues to improve even more in future Android and Windows updates. Until then, would you mind sharing what your experience with Phone Link was? Did you manage to use Phone Link to connect your Android to Windows? How well does it work for you? Comment below, and let’s discuss.
Как я подружил смартфон с компьютером и стал работать быстрее
3 программы для создания экосистемы
Раньше переустанавливал Windows и собирал ПК по гайдам в интернете, теперь сам их пишет
Содержание
Устройства от Apple связаны: копируешь текст на iPad — вставляешь на компьютере. У Дмитрия был Android-смартфон OnePlus 9R и ноутбук HONOR MagicBook на Windows. И ему не нравилось, что они так не умеют. Пришлось взять всё в свои руки и научить. Вот какие программы Дмитрий использовал для синхронизации уведомлений, звонков и документов.
SwiftKey: настроил буфер обмена
SwiftKey — клавиатура, буфер обмена которой синхронизируется с компьютером на Windows 10 и 11. Вам потребуется аккаунт Microsoft c почтой на доменах @outlook.com или @hotmail.com. Почта от Google, Mail.ru и Яндекса не подойдет.
Как я переносил текст с телефона на компьютер раньше: копировал на телефоне → открывал Телеграм → заходил в «Избранное» → вставлял текст → отправлял сообщение → открывал Телеграм на компьютере → заходил в «Избранное» → копировал текст на компьютере → вставлял в почту, документ. Недолго, но неудобно.
Как я переношу текст с телефона на компьютер сейчас: копирую на телефоне с помощью приложения SwiftKey → вставляю на компьютере.
Как подключить
В смартфоне откройте SwiftKey и авторизуйтесь через аккаунт Microsoft.
Перейдите в раздел «Расширенный ввод» → «Буфер». Передвиньте вправо ползунки в разделах «Синхронизация истории буфера». Если включить опцию «Показать последний скопированный элемент в качестве опции быстрой вставки на панели подсказок», на смартфоне клавиатура будет выводить скопированный текст в виде подсказки для быстрой вставки.
В Windows 10 нажмите левой кнопкой мыши на меню «Пуск» → «Параметры» (шестеренка). В Windows 11 нажмите правой кнопкой мыши на «Пуск» → «Параметры».
В разделе «Система» найдите вкладку «Буфер обмена».
Активируйте ползунки в разделах «Журнал буфера обмена» и «Синхронизация между устройствами».
Как использовать
Выделяете текст на смартфоне, нажимаете «Копировать» и вставляете его на компьютере одним из трех способов:
- сочетанием клавиш Ctrl + V;
- сочетанием клавиш Win + V → клик на скопированный фрагмент;
- нажатием правой кнопки мыши → «Вставить».
«Ваш телефон»: синхронизировал уведомления, сообщения, галерею, звонки и плеер
Программа «Ваш телефон» совместима с Windows 10 и 11 и со смартфонами на Android 7.0+. С ней я могу забыть о смартфоне на весь день. Я звоню и принимаю телефонные звонки через компьютер, проверяю СМС и уведомления, просматриваю галерею, удаляю фотографии, сохраняю их на ПК, отправляю сообщения в мессенджеры и соцсети. В ней можно также переключать песни, переводить телефон в режим «Не беспокоить», изменять профили звука, включать Bluetooth, но этими функциями я редко пользуюсь.
В Windows 10 и 11 это приложение уже встроено. Но если у вас неофициальная сборка и вы его не нашли, просто скачайте из Microsoft Store. А на смартфон нужно установить приложение «Связь с Windows».
Как подключить
На компьютере в панели задач введите в поиск «Ваш телефон» и откройте приложение.
Нажмите на кнопку «Начало работы».
Кликните на галочку «У меня есть приложение…» и выберите «Связать с помощью QR-кода».
На смартфоне откройте приложение, нажмите на голубую кнопку «Связывание телефона и компьютера» и после этого выберите «Продолжить». Наведите камеру на экран и отсканируйте QR-код.
Нажмите «Продолжить» и разрешите приложению доступ к файлам на устройстве и другие запросы — они необходимы для правильной работы. Это безопасно, Microsoft обещает, что доступ к телефону и персональные данные не попадут к третьим лицам.
Вам предложат разрешить программе работать в фоновом режиме. Если этого не сделать, управлять телефоном с компьютера можно будет, только когда приложение активно на смартфоне. Если приложение закрыть, свернуть, заблокировать экран, управление перестанет работать.
Чтобы программа работала в фоновом режиме, в появившемся меню выберите «Продолжить» → «Разрешить». Если нужны будут другие разрешения — примите их.
Для завершения синхронизации нажмите на кнопку «Готово». После синхронизации на вашем компьютере появится окно с функциями приложения. Нажмите на задачу, которую хотите настроить, и следуйте инструкциям от Microsoft.
Как использовать
Просматривайте уведомления. Все сообщения из соцсетей, СМС, пуши, которые приходят на телефон, видны на компьютере справа внизу экрана и в самом приложении «Ваш телефон». Их можно закрывать, закреплять, фильтровать.
Чтобы оставить только важные уведомления, кликните на слово «Настроить» и в появившемся меню деактивируйте ползунки напротив развлекательных приложений: соцсетей, доставок еды, маркетплейсов, игр — уведомления от них перестанут дублироваться на компьютере.
Отправляйте СМС-сообщения. Во вкладке «Сообщения» кликните на голубую кнопку «Новое сообщение». Дальше всё как на смартфоне: выбираете получателя, вводите текст, отправляете и оплачиваете отправку по тарифу оператора.
Просматривайте фотографии. Во вкладке «Фотографии» доступны все фото и скриншоты из галереи смартфона, ими можно управлять: открывать в других приложениях, копировать, сохранять на компьютер, делиться в соцсетях и по почте, удалять. Скачать картинку просто: наведите курсор на фотографию, нажмите и удерживайте левую кнопку мыши, перетащите файл в удобное место на компьютере.
Чтобы управлять файлом, нажмите на него. И выберите нужное действие в верхней панели: открыть, копировать, сохранить на ПК, поделиться или удалить.
Звоните. Во вкладке «Вызовы» находятся входящие и исходящие звонки, удобно набрать человека из контактов или ввести новый номер. При звонке компьютер будет играть роль гарнитуры — чтобы передавался голос, у него должен быть активен микрофон.
Как настроить микрофон в Windows 10
Управляйте телефоном. В панели слева вверху вы можете перевести устройство в режим «Не беспокоить», включить на нем Bluetooth и отключить звук. Всего доступно четыре функции:
- активация «Не беспокоить» (первый кружок);
- включение или выключение Bluetooth (второй кружок);
- режим звука, включен или выключен (третий кружок);
- переход в плеер (последний кружок).
Управляйте плеером. Можно включить музыку или подкаст на телефоне, а листать и ставить на паузу с компьютера. Для этого используйте дополнительное окно управления в нижней части меню.
OneDrive: подключил облачное хранилище
Специально синхронизировать ПК и телефон не нужно. Достаточно установить приложение на оба устройства и зайти в один аккаунт.
С OneDrive я сохраняю файлы на компьютере, а открываю на смартфоне, и наоборот. Фотографии из галереи автоматически отправляются в облако, и я их сразу удаляю с телефона, чтобы сэкономить место. На бесплатном тарифе OneDrive доступно 5 ГБ памяти.
Как подключить
Скачайте приложение на компьютер и на смартфон. Введите почту или телефон от учетной записи Microsoft и выберите «Войти в OneDrive».
Первым делом включите резервное копирование фотографий и видео. Они останутся в облаке, даже если телефон сломается или потеряется. В мобильном приложении откройте вкладку «Фотографии».
Нажмите на поле «Отправка фото с камеры отключена» и после — на кнопку «Включить». В графе «Отправка данных камеры» подвиньте ползунок вправо.
Настройте личное хранилище. В этом месте можно сохранять те файлы, о которых не должны знать другие люди, например список паролей от соцсетей, почт, банковских приложений. Личное хранилище защищено двухфакторной аутентификацией, его можно открывать отпечатком пальца, с помощью ПИН-кода или пароля от аккаунта.
Во вкладке «Файлы» нажмите на «Личное хранилище» и следуйте инструкции по настройке от Microsoft: нужно будет ввести данные от учетной записи, чтобы подтвердить личность.
Как использовать
Кроме фотографий, в облако можно сохранять любые другие файлы, главное, чтобы хватило места. Сразу после регистрации доступный объем хранилища составляет 5 ГБ.
Сохраняйте файлы Microsoft Office с телефона в облако. В мобильной версии любого из приложений Microsoft Office нажмите на три точки справа вверху и в появившемся меню нажмите «Сохранить как».
Затем выберите облако, измените название файла и нажмите кнопку «Сохранить».
Сохраняйте файлы Microsoft Office с компьютера в облако. Перейдите во вкладку «Файл» слева вверху.
Нажмите «Сохранить как» → выберите облако → измените название файла → нажмите кнопку «Сохранить».
Сохраняйте любые файлы с телефона. В мобильном приложении OneDrive нажмите на плюсик справа вверху. Коснитесь поля «Отправить», затем выберите в памяти телефона нужные файлы.
Сохраняйте любые файлы с компьютера. В проводнике откройте OneDrive и перетащите в него файлы, они тут же загрузятся на облачный диск.
У меня получилось синхронизировать смартфон на Android и ноутбук на Windows 10, которые по умолчанию не дружат. Раньше для копирования текста и пересылки фото приходилось использовать мессенджеры, теперь все работает в пару кликов с компьютера.
- Быстро копирую ссылки и текст между устройствами через единый буфер обмена — в пару кликов переношу ссылку из мессенджера в смартфоне и в браузер на компьютере.
- Не тянусь каждый раз к телефону — когда приходит уведомление или кто-то звонит, я вижу сообщение и отвечаю на звонок прямо с компьютера.
- Храню документы и фотографии в одном месте — договор для работы я могу открыть в любой момент со смартфона или компьютера, потому что он лежит в облаке.
У нас ещё много всего интересного
Оставьте почту и получайте подборку лучших материалов от главного редактора
раз в две недели.
