Пользователи Windows 10 имеют в своём распоряжении встроенное средство устранения неполадок при нештатной работе разных компонентов системы. При возникновении проблем в поисковике, запуск этого диагностического средства приводит к появлению следующего сообщения.

В компоненте «Поиск и индексирование» обнаружена ошибка
Анализ случаев появления этой ошибки позволил связать её со следующими причинами:
- неполадки учётной записи пользователя;
- неполадки индексирования;
- неполадки голосовой помощницы Кортаны;
- повреждение системных файлов;
- влияние одной из служб или программ автозагрузки.
Неполадки учётной записи пользователя
Полный доступ к папке Data
Прежде всего, следует проверить, обладает ли текущая учётная запись пользователя полным доступом к папке Data. Она является системной и скрытой, поэтому предварительно нужно изменить режим отображения папок.
- В окне системного диска переходим на вкладку «Вид», щёлкаем инструмент «Параметры», затем пункт «Изменить параметры папок и поиска».
Переходим к изменению параметров папок и поиска
- В окне «Параметры папок» переходим на вкладку «Вид», прокручиваем список вниз, активируем пункт «Показывать скрытые файлы, папки и диски» и снимаем галочку рядом с пунктом «Скрывать защищённые системные файлы». Последнее действие вызовет предупреждение системы, но мы настаиваем на своём и щёлкаем OK.
Открываем отображение скрытых системных папок
- В Проводнике открываем папку C:\ProgramData\Microsoft\Search\Data. В её контекстном меню щёлкаем пункт «Свойства».
Переходим к свойствам папки Data
- В окне свойств переходим на вкладку «Безопасность» и щёлкаем кнопку «Дополнительно».
Переходим к дополнительным параметрам безопасности папки Data
- В открывшемся списке выделяем нашу учётную запись и щёлкаем пункт «Изменить».
Переходим к изменению дополнительного параметра безопасности папки Data
- Ставим галочку рядом с пунктом полный доступ для его активации, затем щёлкаем OK.
Разрешаем полный доступ текущей учётной записи к папке Data
- Перезагружаем компьютер.
В конце нужно не забыть восстановить прежний режим отображения папок и файлов компьютера.
Создание новой учётной записи
Проблему с учётной записью пользователя можно преодолеть и более радикально, создав новый аккаунт следующим образом.
- В меню «Пуск» щёлкаем пункт «Параметры». В верхней строчке представленного списка отмечена текущая учётная запись.
Переходим к параметрам компьютера
- В окне «Параметры щёлкаем раздел «Учётные записи».
Переходим к разделу учётных записей
- В новом окне щёлкаем пункт «Семья и другие пользователи», а затем – «Добавить пользователя для этого компьютера».
Переходим к созданию учётной записи нового пользователя
- По умолчанию система предлагает создать учётную запись Microsoft, обладающую более широкими возможностями, чем локальный аккаунт. В качестве имён учётной записи вводим адрес электронной почты или номер телефона, после чего щёлкаем «Далее».
Вводим электронную почту или телефон в качестве имени новой учётной записи
- После ввода пароля аккаунта на странице «Семья и другие пользователи» появляется строка с новой учётной записью.
Новая учётная запись создана!
- Щёлкаем на ней, задаём права администратора и щёлкаем OK.
Наделяем новую учётную запись правами администратора
- В меню «Пуск» выходим из текущей учётной записи, затем входим в только что созданный аккаунт и проверяем, не исчезла ли проблема диагностики поисковика.
Две учётные записи в меню ккопки «Пуск»
Неполадки индексирования
Ошибка «Неправильные разрешения для каталогов службы поиска Windows» может быть следствием неисправности одного из компонентов поиска – службы индексирования файлов. Для её проверки выполняем следующую последовательность действий.
- В поле поиска рядом с кнопкой «Пуск» набираем «Панель…» и переходим в «Панель управления». Устанавливаем режим просмотра этого окна «(Крупные) значки» и щёлкаем раздел «Параметры индексирования».
Переходим к параметрам индексирования
- В одноимённом окне щёлкаем пункт «Дополнительно».
Вызываем дополнительные параметры индексирования
- В открывшемся окне сначала щёлкаем пункт «Перестроить». Если после этого диагностика службы поиска продолжает выдавать исследуемую ошибку, то щёлкаем пункт «Выбрать новое» и повторяем диагностику.
Перестраиваем текущее индексирование, затем выбираем новое
Неполадки Кортаны
В некоторых случаях причиной «неправильных разрешений для каталогов» может быть голосовая помощница Кортана, которую следует сбросить посредством усовершенствованной командной строки Powershell.
- В контекстном меню кнопки «Пуск» переходим в режим Powershell с административными правами.
Вызываем платформу PowerShell
- Копируем команду Get-AppXPackage -Name Microsoft.Windows.Cortana | Foreach {Add-AppxPackage -DisableDevelopmentMode -Register «$($_.InstallLocation)\AppXManifest.xml»}, вставляем её на синий экран режима Powershell, как показано на скриншоте (изменение цвета её фрагментов происходит автоматически) и нажимаем Enter.
Выполняем команду в среде PowerShell
- Закрываем окно Powershell и перезагружаем компьютер.
Другие возможные причины ошибки
Во вводной части статьи отмечались ещё две причины исследуемой ошибки «Неправильные разрешения для каталогов службы поиска Windows».
Загрузка …
Post Views: 24 520
Все способы:
- Способ 1: Запуск автоматического средства устранения неполадок
- Способ 2: Перезапуск службы поиска
- Способ 3: Предоставление доступа к папке «Data»
- Способ 4: Удаление и перестроение индекса
- Способ 5: Отключение Кортаны
- Способ 6: Исправление Кортаны
- Способ 7: Создание нового файла «UsrClass.Dat»
- Способ 8: Создание нового пользователя
- Вопросы и ответы: 10
Приведенные ниже инструкции подойдут для всех относительно актуальных версий Windows, но будут рассмотрены на примере 10, а вам необходимо учитывать только особенности интерфейса. Перед началом выполнения рекомендаций перезагрузите компьютер, поскольку этот процесс может обновить один из файлов и проблема с поиском в ОС решится сама собой.
Способ 1: Запуск автоматического средства устранения неполадок
Известно, что в Windows есть перечень автоматических средств устранения различных неполадок, одно из которых как раз и связано с поиском и может пригодиться при решении ошибки с сообщением «Неправильные разрешения для каталогов службы поиска Windows». Для его запуска осуществите следующие действия:
- Откройте «Пуск» и вызовите «Параметры» (в Windows 7 нужно выбрать «Панель управления» — «Устранение неполадок»).
- Перейдите в раздел «Обновление и безопасность».
- На панели слева вас интересует пункт «Устранение неполадок».
- Внизу нажмите по ссылке «Дополнительные средства устранения неполадок».
- В списке отыщите вариант «Поиск и индексирование». Нажмите по нему и еще раз кликните по кнопке, отвечающей за запуск средства.
- Подождите несколько секунд и выберите подходящие варианты вашей проблемы, то есть в каких ситуациях не удается выполнить поиск.
- После перехода к следующему шагу начнется процесс поиска неполадок, затем на экране отобразятся результаты и советы. Если можно реализовать какое-то исправление, сделайте это, следуя подсказкам на экране.






Способ 2: Перезапуск службы поиска
Иногда проблема кроется в некорректно работающей службе поиска, которая не может обновить пользовательский файл или возникают ошибки с попыткой обратиться к другим системным объектам. Тогда поможет банальная перезагрузка службы, выполняющаяся пользователем вручную.
- Откройте «Пуск» и через поиск вызовите приложение «Службы».
- В новом окне вас интересует служба с именем «Windows Search», по которой нужно нажать правой кнопкой мыши.
- Из контекстного меню выберите пункт «Перезапустить».
- Дождитесь перезапуска и появления на экране соответствующего уведомления, после чего проверьте работоспособность поиска и индексирования.




Способ 3: Предоставление доступа к папке «Data»
Папка «Data», находящаяся в системном каталоге службы поиска Windows, отвечает за индексацию и выполнение самого процесса нахождения различных файлов. Если по каким-то причинам администратор имеет к ней неполный доступ, могут возникнуть проблемы, включая и рассматриваемую. Мы рекомендуем проверить доступ и по необходимости изменить настройки.
- Для начала обеспечьте отображение скрытых файлов и папок так, как это показано в тематической инструкции по ссылке ниже.
Подробнее: Отображение скрытых папок в Windows
- Перейдите по пути
C:\ProgramData\Microsoft\Searchи отыщите там папку с названием «Data». - Кликните по ней правой кнопкой мыши и из контекстного меню выберите пункт «Свойства».
- Переключитесь на вкладку «Безопасность».
- Для отображения окна с особыми разрешениями щелкните по «Дополнительно».
- Дважды нажмите по субъекту «Администраторы» для показа текущих прав.
- Если галочка возле пункта «Полный доступ» отсутствует, установите ее и примените изменения.





Способ 4: Удаление и перестроение индекса
В Windows есть еще одна встроенная функция, позволяющая решить различные проблемы с поиском и индексацией. Она отвечает за перестроение индекса — весь процесс выполняется автоматически после запуска пользователем. Для нахождения необходимой кнопки ознакомьтесь со следующими действиями.
- Откройте «Пуск» и перейдите в «Панель управления».
- Среди списка значков найдите «Параметры индексирования» и нажмите по нему.
- Щелкните по «Дополнительно».
- В блоке «Устранение неполадок» вы увидите кнопку «Перестроить», по которой и следует кликнуть.
- При отображении уведомления ознакомьтесь с его содержимым и подтвердите действие.





Способ 5: Отключение Кортаны
Сейчас Кортана в Windows 10 не поддерживает русский язык, поэтому русскоговорящие пользователи ее практически не применяют. Если у вас все еще включена эта функция, она может стать причиной появления ошибки «Неправильные разрешения для каталогов службы поиска Windows», поэтому правильным решением станет отключение Кортаны, о чем рассказано в другой статье на нашем сайте.
Подробнее: Как отключить Кортану в Windows 10

Способ 6: Исправление Кортаны
Если вы все-таки используете Кортану и вариант с ее отключением не подходит, попробуйте восстановить ее, используя специальную команду в PowerShell. Никаких сложностей в реализации этого способа нет, с чем вы можете убедиться далее.
- Щелкните по кнопке «Пуск» и из выпадающего меню выберите пункт «Windows PowerShell (администратор)».
- Введите в консоли команду
Get-AppXPackage -AllUsers | Foreach {Add-AppxPackage -DisableDevelopmentMode -Register “$($_.InstallLocation)AppXManifest.xml”}и нажмите Enter для ее подтверждения. - Появится новая строка ввода без каких-либо обозначений, что означает успешное выполнение команды.


Способ 7: Создание нового файла «UsrClass.Dat»
В Виндовс есть пользовательский файл с названием «UsrClass.Dat», тесно связанный с поиском и индексацией. В нем могут содержаться ошибки, мешающие корректному поиску, но сам по себе файл вряд ли обновится, поэтому следует заставить операционную систему создать его заново. При этом нужно не забыть про безопасность, чтобы в случае чего не нарушить работоспособность ОС.
- Откройте «Проводник» и перейдите по пути
C:\Users\ИМЯ ПОЛЬЗОВАТЕЛЯ\AppData\Local\Microsoft\Windows. - Отыщите файл «UsrClass.Dat» и щелкните по нему правой кнопкой мыши.
- Из появившегося контекстного меню выберите пункт «Переименовать» и измените формат файла на «.old», после чего перезагрузите ПК.



Способ 8: Создание нового пользователя
Завершим статью методом, который стоит выполнять только в том случае, если ни один из предыдущих не принес должного результата. Его суть заключается в создании нового пользователя в Windows, для которого автоматически определяются определенные права и уровни доступа, влияющие на поиск и индексацию. Если вы решили воспользоваться этим советом, перейдите по следующей ссылке, чтобы получить тематические инструкции.
Подробнее: Создание новых локальных пользователей в Windows

Наша группа в TelegramПолезные советы и помощь
Всем привет на портале WiFiGiD.RU! Ошибка с текстом «Неправильные разрешения для каталогов службы поиска» может возникать в Windows, если с поиском операционной системы возникли какие-то трудности. Ошибка часто возникает при клике по поисковой строке или значку лупы. В более редких случаях она может вылезти вообще в любой момент времени работы ПК. Ниже я расскажу, что можно сделать, чтобы её решить.
Содержание
- Способ 1: Перезапуск службы
- Способ 2: Устранение неполадок
- Способ 3: Доступ к папке Data
- Способ 4: Перестройка индекса
- Способ 5: Пересоздание UsrClass.Dat
- Дополнительные методы
- Видео
- Задать вопрос автору статьи
Способ 1: Перезапуск службы
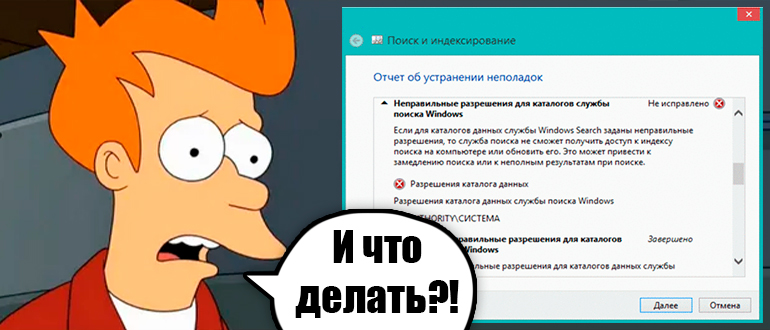
Если есть какие-то проблемы со службой поиска, то можно попробовать её перезапустить. Давайте покажу, как это можно сделать:
- Зажмите на клавиатуре одновременно две кнопки:
+ R
- Впишите запрос и нажмите «ОК»:
services.msc
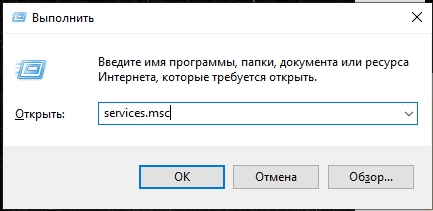
- Откройте через ПКМ свойства службы «Windows Search».
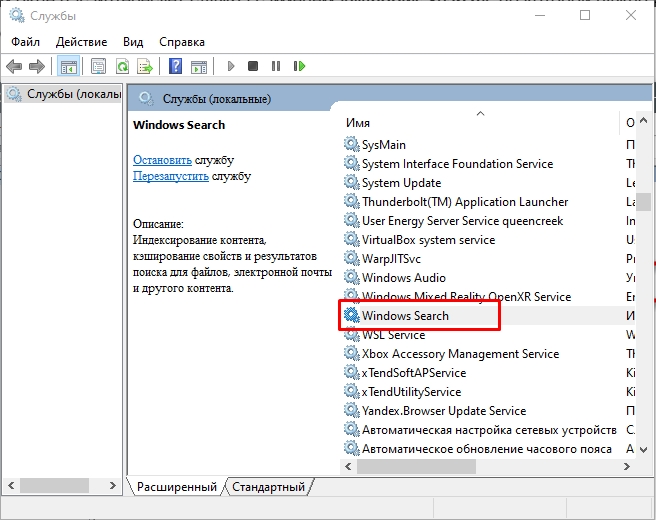
- Сначала остановите службу, с помощью выбранной кнопки, а потом запустите повторно.
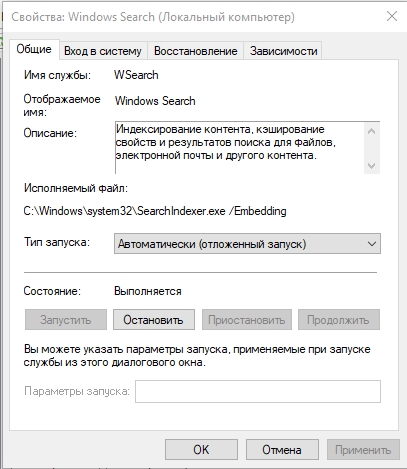
Способ 2: Устранение неполадок
- Выбираем «Параметры» системы.
- Заходим раздел, как на скриншоте ниже.
- В разделе «Устранения неполадок» нужно кликнуть по ссылке с дополнительными средствами.
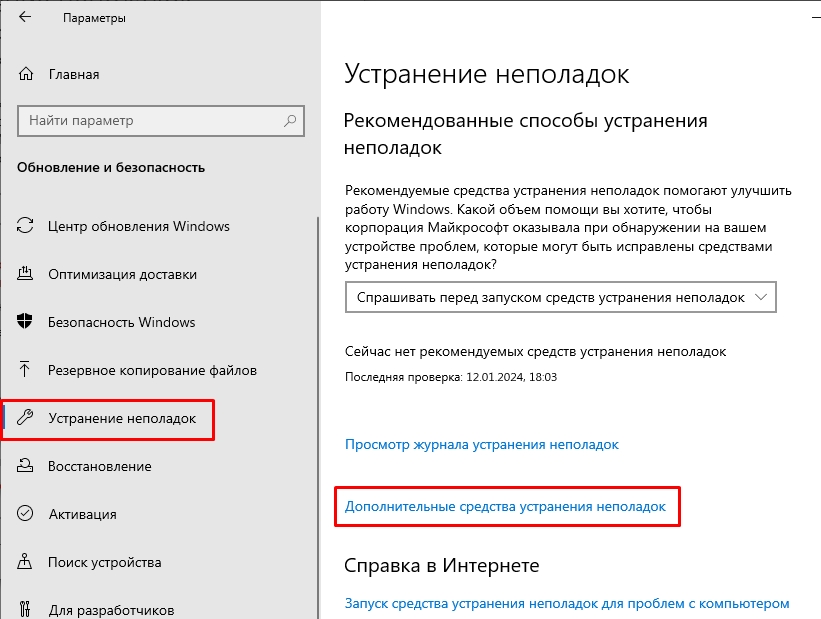
- Находим «Поиск и индексирования», кликаем ЛКМ и запускаем средство. Далее просто нужно внимательно читать, что написано в окне и действовать так, как вам скажет операционная система.
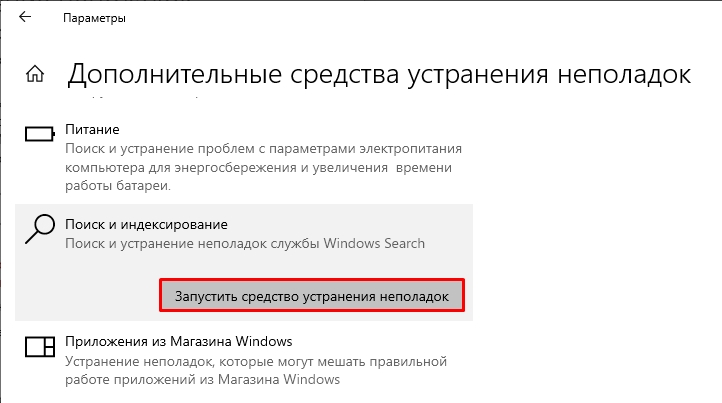
Способ 3: Доступ к папке Data
Очень часто ошибку можно увидеть, если для индексации нет прав доступа к какой-то папке. Обычно, это папка Data. Попробуем проверить это.
- Перейдите по пути разделов:
C:\ProgramData\Microsoft\Search
- Кликаем по папке ПКМ и заходим в «Свойства».
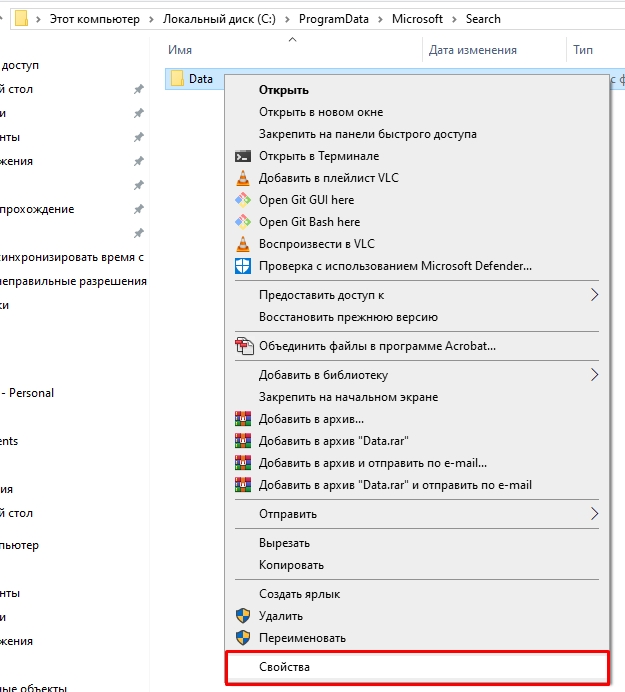
- Во вкладке «Безопасность» жмем «Дополнительно».
- Если вылезет непонятное окно – жмем «ОК».
- Кликаем два раза ЛКМ по «Администраторам».
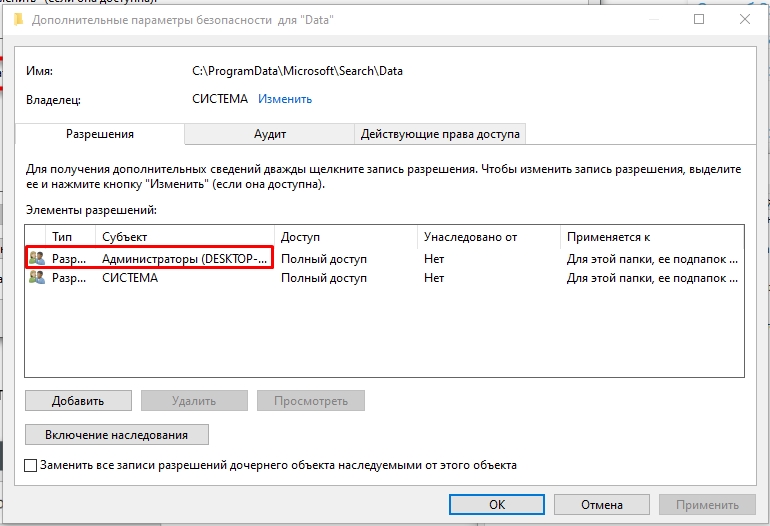
- Даем «Полный доступ», жмем «ОК» и «Применить».
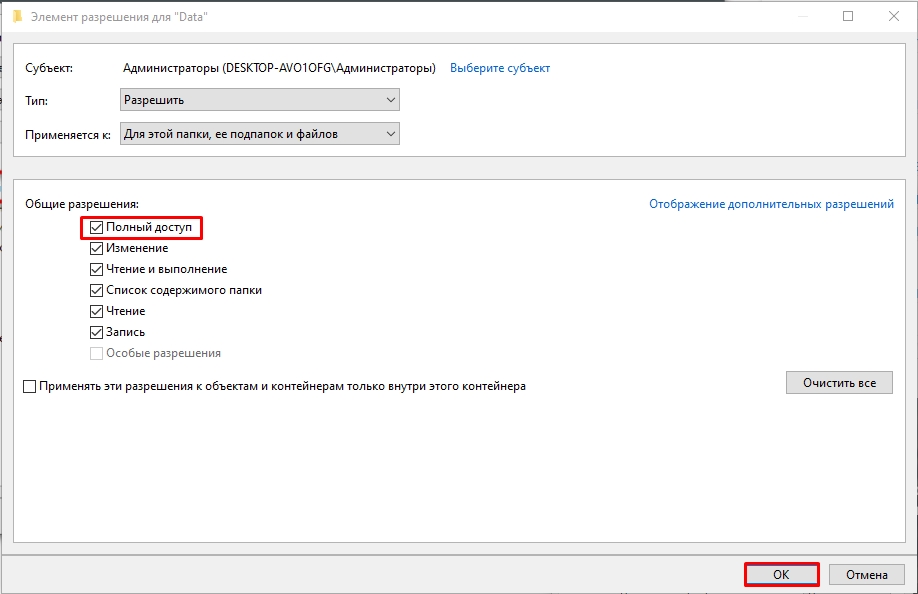
Способ 4: Перестройка индекса
Иногда данный способ помогает, если проблема связана с некоторыми папками, к которым сама система не дает доступ по соображениям безопасности. После перестройки ошибка должна пропасть.
- Зажимаем клавиши:
+ R
- Вводим:
control
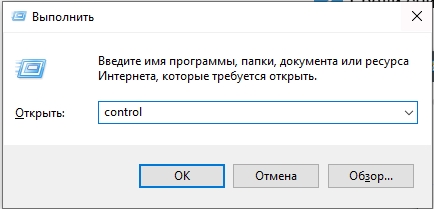
- Пунктов будет много, но нас интересует именно «Параметры индексирования».
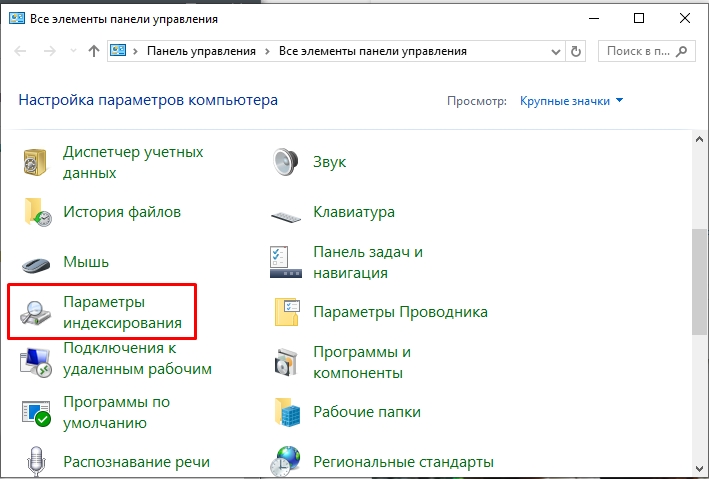
- «Дополнительно».
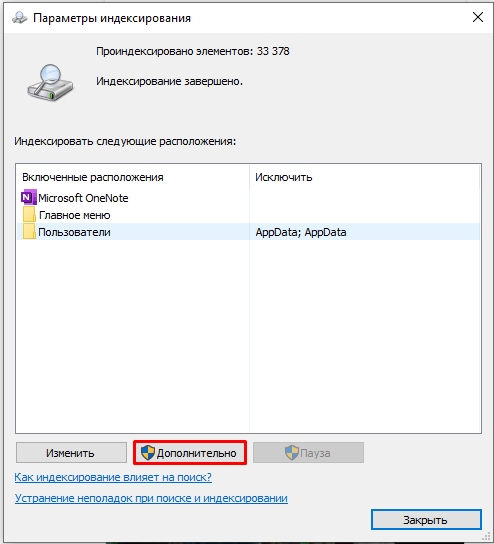
- Жмем левой кнопкой мыши по кнопке перестройки. После этого индекс какое-то время будет «прособираться» в системе.
Способ 5: Пересоздание UsrClass.Dat
В некоторых случаях проблема может быть в побитом файле UsrClass.Dat, который можно пересоздать.
- Включите отображение скрытых файлов и папок.
- Открываем путь папок:
C:\Users\ИМЯ_ВАШЕГО_ПОЛЬЗОВАТЕЛЯ_ПК\AppData\Local\Microsoft\Windows
- Находим файл:
UsrClass.Dat
- Кликаем ПКМ и переименовываем в:
UsrClass.old
- Перезапускаем комп. Если ошибка осталась, или возникли какие-то проблемы с работой ПК – заходим и переименовываем файл OLD обратно.
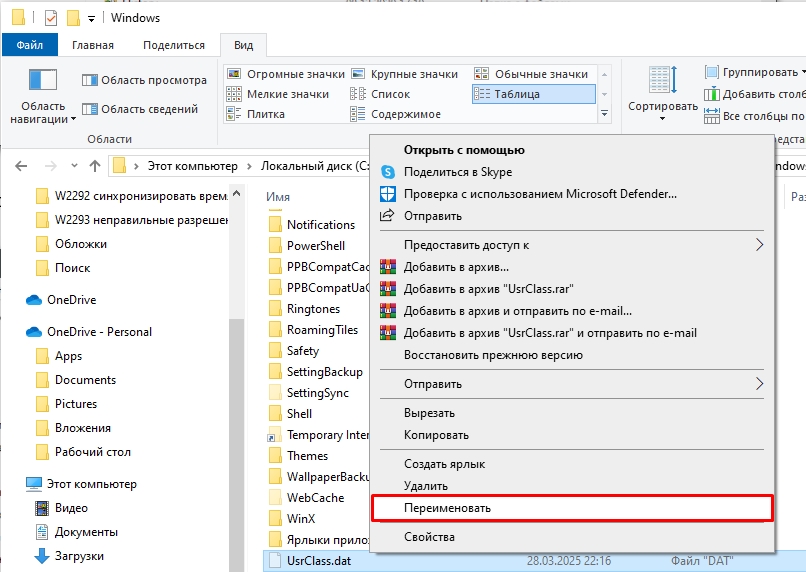
Дополнительные методы
Если ошибка все также появляется в ОС, можно прибегнуть к общим мерам. Частенько это помогает, если система поломана:
- На многих форумах ребята пишут, что помогает отключение или удаление встроенного помощника Cortana.
- Запустите консоль с правами администратора и пропишите поочередно две команды:
sfc /scannow dism /Online /Cleanup-Image /RestoreHealth
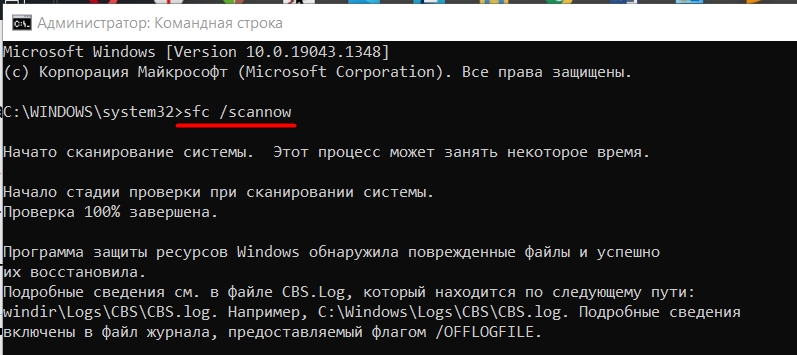
- Выполните восстановление системы с помощью отдельной функции. Я всегда советую выбирать точку по самой ранней дате. Таким образом есть больше вероятности восстановление рабочей ОС.
- Можно попробовать создать вторую локальную учетную запись, дать ей права администратора, и уже работать с неё.
- Если у вас на компьютере стоит сомнительная, пиратская сборка, то следует выполнить установку чистой ОС. Также многие наблюдают ту же проблему при обновлении до Windows 10 с семерки или Виндовс 8. В таком случае есть риск остаточных, кривых записей в реестре, которые и мешают поиску. Инструкции по установке:
Windows 10
Windows 11
Видео
Quick Links
-
Where to Find Windows’ Indexing Options
-
Control Which Folders Windows Search Indexes
-
Choose Which File Types Windows Search Indexes
The Windows Search feature provides fast file searches by building an index. This index is used by the Start menu, the search box in File Explorer and Windows Explorer, and even the Cortana assistant on Windows 10.
Where to Find Windows’ Indexing Options
The Windows Search indexer is controlled from the Indexing Options dialog, which is buried on the Control Panel. It’s particularly hard to find on Windows 10—even though it controls which files Cortana searches on your PC, Indexing Options isn’t available in the anywhere in Cortana’s own settings or the new Settings app.
Even more confusingly, this tool is not normally shown in the Control Panel’s default category view. To open it, you have to open the Control Panel, click the «View by» menu, and select either «Large icons» or «Small icons». You’ll then see an «Indexing Options» shortcut in the list.

You can also just open the Start menu, search for «Indexing Options», and press «Enter» or click the «Indexing Options» shortcut to launch it.

Control Which Folders Windows Search Indexes
The Indexing Options dialog shows you the folders Windows is currently indexing. It also shows you how many files Windows found inside these folders. Windows will watch these folders for new files and automatically add them to the index, too.
On Windows 10, Windows indexes two particularly important locations by default. It indexes the «Start Menu» folder, so it can find and return application shortcuts. It also indexes your «Users» folders, with the exception of the hidden AppData, or Application Data, folders.
Your Users folder are where your personal files are stored. For example, the default Downloads, Desktop, Pictures, Music, and Videos folders are all under C:\Users\YourName\. This means that Windows should be indexing your important files by default.

To add folders—or remove some of the folders that are here by default—click the «Modify» button. To make Windows start indexing a folder, check it in the list. To make Windows stop indexing a folder, uncheck it.
This is also how you add «exclusions.» For example, Windows normally indexes the Users folder and all its subfolders. But, if you wanted Windows to stop indexing your Desktop folder so search results from the Desktop folder wouldn’t appear when you searched, you’d locate the Desktop folder and uncheck it. It would then appear as an exclusion under the «Exclude» column. This is how you can hide private folders with sensitive content from the search box in the Start menu and the search features elsewhere.
Click «OK» when you’re done and Windows will immediately and automatically begin indexing the chosen folders. You may see an «Indexing speed is reduced due to user activity» message here. You can ignore it—Windows will just attempt to build the index when you aren’t actively using your computer so it won’t slow your computer down. This will happen in the background even after you close this window.

Choose Which File Types Windows Search Indexes
To choose which file types Windows Search indexes, click the «Advanced» button and then click the «File Types» tab.
From here, you can choose to exclude certain file types from indexing by unchecking them in the list. You can also choose whether Windows just indexes the name and other file properties, or whether it digs into the file and indexes the text inside it. For example, let’s say you have a file named «groceries.txt» that contains the word «milk». When you perform a search for «milk» in Windows, Windows will only find the groceries.txt file if it’s indexing the file contents of .txt files.
You can also add new files types here and tell Windows you want to index them, if you use another type of file extension that Windows doesn’t normally index.
Most people probably won’t need to change these settings. But if you just want Windows indexing a certain type of file extension by name or not at all, this is where you control it.

Control Advanced Options
Other advanced options can be accessed by clicking the «Advanced» button and using the options on the «Index Settings» tab. For example, you can choose whether you want Windows to index encrypted files. By default, it doesn’t.
You can also choose to delete and rebuild the index from scratch from here by clicking the «Rebuild» button. This will take some time, but could fix problems if Windows search doesn’t seem to be working properly.

Once you’re done using Windows Search, you can search using either the options in the Start menu, tools in Cortana, or the search box in File Explorer or Windows Explorer.
You can clearly see the index in action when you search specific folders. For example, search for something in the C:\ drive and the process will be slow. Windows has to search the entire drive at that moment, as it doesn’t have an index.
If you select your «Users» folder and perform a search, the search will be almost instantaneous. Windows is quickly searching the index rather than crawling through every file in your Users folder at that moment.

Файл Windows.edb (Windows.db в Windows 11) хранит индексную базу данных службы поиска Windows (Windows Search). Поисковый индекс позволяет пользователям выполнять быстрый поиск файлов, электронных писем в pst файлах и другого контента на диске. Индексирование файлов выполняется в фоновом режиме процессом
SearchIndexer.exe
. При большом количестве файлов на диске размер файла Windows.edb может вырастать до десятков и даже сотен Гб, занимая все свободное место на системном диске.
Содержание:
- Сбросить поисковый индекса службы Windows Search
- Уменьшаем размер файла Windows.edb с помощью дефрагментации
- Ручное удаление и пересоздание файла Windows.edb
- Перенос файла Windows.edb на другой диск
- Почему сильно растет размер файла Windows.edb
Файл Windows.edb является скрытым и по-умолчанию хранится в каталоге C:\ProgramData\Microsoft\Search\Data\Applications\Windows\.
В Windows 11 вместо файла Windows.edb для хранения индекса службы поиска используется файл Windows.db.
Чтобы быстро узнать текущий размер файла Windows.edb можно воспользоваться PoweShell командой:
((Get-Item $env:programdata'\Microsoft\Search\Data\Applications\Windows\Windows.edb').length/1GB)

В моем примере при поиске больших файлов на диске, я обнаружил что размер файла Windows.edb вырос до 15,5 Гб (а это почти 15% на моем 100 Гб SSD диске).

Далее рассмотрим, как уменьшить размер индексного файла Windows.edb службы поиска Windows.
Сбросить поисковый индекса службы Windows Search
Для уменьшения размера файла Windows.edb можно использовать встроенную функцию Windows Search, которая выполняет полную переиндексации содержимого диска.
- Откройте панель Settings -> Search -> Searching Windows -> Advanced Search Indexer Settings (в классической Control Panel перейдите в Indexing Options, или выполните команду
сontrol srchadmin.dll
); - Нажмите кнопку Advanced -> Rebuild;
- Windows Search удалит старый файл Windows.edb, выполнит сканирование диск, переоздаст и перестроит индексный файл. Этот процесс может занять длительное время в зависимости от количества файлов на диске.
Уменьшаем размер файла Windows.edb с помощью дефрагментации
Индексный файл службы поиска Windows представляет собой базу в формате EDB. Можно выполнить офлайн дефрагментацию EDB базы с помощью встроенной утилиты esentutl.exe (Extensible Storage Engine Utility), хорошо знакомой администраторам Exchange. Воспользуйтесь готовым BAT скриптом для остановки службы Windows Search и офлайн дефрагментации файла Windows.edb:
sc config wsearch start=disabled
sc stop wsearch
esentutl.exe /d %ProgramData%\Microsoft\Search\Data\Applications\Windows\Windows.edb
sc config wsearch start=delayed-auto
sc start wsearch
Совет. Для выполнения дефрагментации EDB базы на диске должно быть достаточно свободного места, т.к. будет создана копия edb файла.

Дефрагментации позволяет уменьшить размер базы поиска на 20-50 процентов
Этот способ можно применить для дефрагментации файла службы поиска на всех версиях Windows, кроме Windows 11. В Windows 11 вместо файла Windows.edb с типом базы данных JET, используется новый формат файла Windows.db. Это база данных на базе SQLite, которую нельзя индексировать с помощью esentutl.exe.
Ручное удаление и пересоздание файла Windows.edb
Если места на диске критически мало, можно вручную удалить файл Windows.edb. Это действие безопасно, т.к. вы не теряете никакие данные, сбрасывается только поисковый индекс. Для удаления файла Windows.edb остановите службу Windows Search, затем удалите файл и запустите службу.
net stop "Windows Search"
REG ADD "HKLM\SOFTWARE\Microsoft\Windows Search" /v SetupCompletedSuccessfully /t REG_DWORD /d 0 /f
del %PROGRAMDATA%\Microsoft\Search\Data\Applications\Windows\Windows.edb
net start "Windows Search"
Параметр реестра
SetupCompletedSuccessfully = 0
указывает службе Windows Search, что нужно восстановить настройки по-умолчанию.
После перезапуска, служба Windows Search начнет процесс переиндексации данных на дисках компьютера и пересоздаст файл Windows.edb (в процессе полной переиндексации производительность системы может снизится).
Перенос файла Windows.edb на другой диск
В некоторых сценариях пользователи могут активно использовать поиск на диске через Windows Search (например, пользователи терминального RDS сервера часто используют поиск в папках и личных PST файлах). В таком случае, если вы не можете кардинально уменьшить размер файла Windows.edb или постоянно сбрасывать поисковые индексы, вы можете перенести его с системного раздела на другой диск.
Для смены местоположения файла перейдите в Control Panel –> Indexing Options -> Advanced -> Index location-> New Location и укажите путь к новому местоположению файла Windows.edb и нажмите OK.
Перезапустите службу поиска:
Restart-Service wsearch
Почему сильно растет размер файла Windows.edb
Если после дефрагментации и/или перестройки поискового индекса, его размер опять начинает сильно расти, попробуйте следующие методики, которые могут помочь решить проблему.
- Запустите встроенное средство исправления неполадок поиска Windows (Search and Indexing Troubleshooter). Выполните команду:
msdt.exe -ep SystemSettings_Troubleshoot_L2 -id SearchDiagnostic
. В списке проблем выберите, что поиск или индексация выполняется медленно (Search or indexing is slow). Далее мастер устранения неполадок попробуем вернуть службу Windows Search в нормальное состояние; - Старайтесь индексировать только необходимые контент. Исключайте из поискового индекса элементы, поиск в которых вы не используете. Нажмите кнопку Modify в настройках индексирования и в окне Indexing Location отключите пути и приложения, которые не нужно индексировать. После изменения настроек путей индексирования перестройте индекс Advanced -> Rebuild;
- Если вы используете на компьютере Outlook с PST файлами, то при их индексировании размер файла Windows.edb растет пропорционально размеру PST файлов. Это может привести к исчерпанию места на диске и проблемам с производительностью. В этом случае Microsoft рекомендует исключить Outlook из списка индексируемых элементов.
Естественно при этом в Outlook перестанет работать поиск (это не будет проблема, если вы храните своя ящик на сервере Exchange с включенным поисковым индексом);
- Если ничего не помогает, и размер файла постоянно растет, вы можете полностью отключить службу wsearch, или настроить логон скрипт, который сбрасывает поисковый индекс при каждой загрузке компьютера.























