Некоторое время назад в сети появились различные эскизы и готовые изображения с новым дизайном для Windows 10 под названием Fluent Design, но никто точно не знает, когда апдейт с ним выйдет в свет. Чтобы не ждать обновления интерфейса, энтузиасты решили улучшить его самостоятельно, выложив приложение под названием Files на GitHub. Данный файловый менеджер может похвастаться свежим Fluent Design, а также большим набором различных удобных в работе с файлами функций. И, естественно, приложение полностью бесплатное, так что загрузить и попробовать его может абсолютно любой желающий.
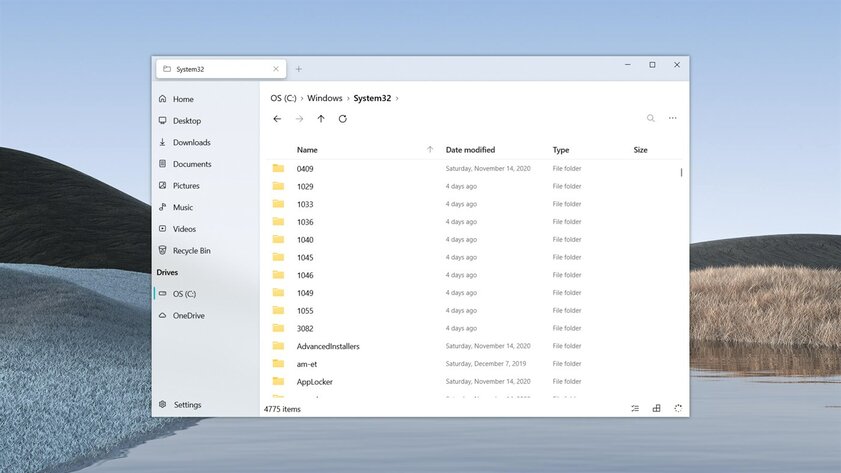
Сами разработчики заявляют, что Files является лучшим файловым менеджером на Windows 10 благодаря лаконичному интерфейсу и удобству при работе с контентом. Также авторы программы сообщают, что будут работать над доработкой и поддержкой приложения длительное время, а всех желающих приглашают поучаствовать в тестировании софта. Отличная возможность попробовать что-то новое или даже переехать на Files из-за действительно удобного интерфейса, да и установка программы достаточно простая — она состоит всего из четырёх шагов и полностью описана на странице приложения на GitHub.
Привет, друзья. Проводник – самая обделённая вниманием Microsoft область Windows 10, в неё существенных изменений не вносилось с момента официального релиза операционной системы в 2015 году. Грядущее накопительное обновление должно исправить ситуацию: в инсайдерских сборках Redstone 5 ныне тестируется работа проводника с несколькими вкладками. Также, возможно, в скором времени будем лицезреть его тёмную тему оформления. В стабильных сборках Windows 10 пока же можем рассчитывать только на кастомизацию неофициальными методами – путём редактирования реестра и использования сторонних программных средств. Что это за методы, и как с их помощью можно преобразить штатный проводник – в этом будем разбираться ниже.
{banner_google1}
В результате проведения предложенных в этой статье преобразований проводник Windows 10 может выглядеть вот так.

Иной дизайн, иные иконки, несколько изменённая организация, отсутствие неиспользуемых разделов – всё это результат поэтапной работы с отдельными настройками и софтом. Рассмотрим эти этапы.
Важно: все предложенные ниже операции являются вмешательством в системные настройки. Перед их применением обязательно создавайте точку отката, ещё лучше – резервную копию.
Кардинально преобразить внешний вид проводника могут только сторонние темы оформления. Официальные темы для Windows меняют лишь обои и акцентный системный цвет. И никак не видоизменяют интерфейс штатных приложений. Для установки сторонних тем необходимо прежде установить в систему программу-патч – UxStyle или UltraUXThemePatcher. Дело это, друзья, несложное, проблема здесь заключается в другом: актуальная нынче версия 1803 Windows 10 не хочет работать с такими патчами. Например, патч UxStyle она блокирует на этапе установки, а патч UltraUXThemePatcher устанавливает, но после перезагрузки уходит в синий экран смерти и перестаёт запускаться. Устанавливать эти патчи можно только по версию 1709 включительно – т.е. если в системе отложены функциональные обновления на год, вовсе отключены любые обновления или используется редакция LTSB. Чтобы узнать, какая версия Windows 10 стоит на компьютере, жмём клавиши Win+X, выбираем «Система». И смотрим характеристики. Если в графе «Версия» указано 1803, отказываемся от идеи внедрить сторонние темы и переходим ко второму пункту статьи.

В версиях же 1607, 1703, 1709 можем поэкспериментировать со сторонними темами. Скачиваем бесплатную программу-патч в UltraUXThemePatcher:
https://www.syssel.net/hoefs/software_uxtheme.php?lang=en
Устанавливаем. По завершении инсталляции программа попросит перезагрузить компьютер.
Далее идём на любой сайт, посвящённый кастомизации Windows, и скачиваем понравившуюся тему. В нашем случае это тема с сайта 7themes.su, называется Seda:
https://7themes.su/load/windows_10_themes/flat/seda/36-1-0-1168
Содержимое именно этой темы включает файлы отдельно для версии Windows 10 1607 и отдельно для 1703. Файлы последней актуальны и для версии 1709. Раскрываем нужную папку, копируем её содержимое и вставляем его в системной папке тем:
C:\Windows\Resources\Themes

Далее обращаемся к параметрам персонализации. Здесь при установке одной сторонней темы можем обнаружить её несколько вариантов. Обычно с теми же расцветками, но разными их компоновками.

В нашем случае выбрана более контрастная, более эффектная тема.

Она будет применена ко всем классическим штатным утилитам Windows 10.
Сторонние темы могут менять расцветку интерфейса, дизайн кнопок навигации и управления окнами, но они не кастомизируют проводник в области Ribbon-панели – ленточного меню.

Ribbon-панель при желании можно скрыть, при этом доступ к её функциям будет возможен так же, как в Windows 7 – при нажатии клавиши Alt. Скачиваем бесплатную утилиту-твикер Ribbon Disabler:
https://winaero.com/download.php?view.18
У неё только две опции – выключить и включить Ribbon-панель. После запуска утилиты выбираем, соответственно, выключение. И соглашаемся на перезаход в систему.

В итоге получим более аккуратный вид проводника. Тема оформления применяется и к меню, которое вместо Ribbon-панели появляется при нажатии Alt.

Смена иконок – простейший способ освежить внешний вид проводника и избавиться и приевшегося за долгие годы существования Windows жёлтого цвета папок. В нашем случае пойдём по пути наименьшего сопротивления и установим пакет иконок с их автоматическим применением к системным папкам. Под стать выбранной теме оформления я выбрал набор иконок в стиле Material Design – пакет установки Winremix Slate Icon Pack. Скачал его здесь:
https://unisira.deviantart.com/art/Winremix-Slate-Icon-Pack-for-Win-7-8-8-1-and-10-716212891
Поскольку антивирусы Windows обычно ругаются на разного рода софт для кастомизации системы, создатель пакета иконок, предвидя это, удалил последнюю букву расширения файла запуска. Нам нужно переименовать файл запуска с расширением «ex» и дописать последнюю букву «e», чтобы в итоге было «.exe». Далее инсталлируем программу.

И получаем такой вот альтернативный дизайн проводника в благородных серо-зелёных тонах.

Обычные папки наследуют новый стиль иконок.

***
По этому принципу вы, друзья, можете внедрять любые иные сторонние темы и иконки, которые найдёте на просторах Интернета. А вот далее пойдут универсальные операции — будем избавляться от некоторых разделов проводника. Они занимают акцентное место на панели слева, где, не будучи используемыми, ухудшают юзабилити. Тщательно взвесьте решение и удаляйте эти разделы, если только действительно не будете пользоваться ими. Удалять будем с помощью правки реестра Windows. Запускаем его редактор — жмём Win+R, вводим:
regedit
Прежде чем избавляться от раздела «Быстрый доступ», необходимо настроить сам проводник на запуск с директории «Этот компьютер», если этого не было сделано ранее. Заходим в параметры папок. Изначально это делается в меню «Вид – Параметры» на Ribbon-панели. Если она отключена, жмём клавишу Alt, используем меню «Сервис». Далее убираем галочки отображения при запуске проводника часто используемых папок и недавно открытых файлов. И настраиваем директорию по умолчанию «Этот компьютер».

В окне редактора реестра раскрываем путь:
HKEY_CLASSES_ROOT\ CLSID\ {679f85cb-0220-4080-b29b-5540cc05aab6}\ ShellFolder
На папке «ShellFolder» вызываем контекстное меню, выбираем «Разрешения».

Кликаем «Дополнительно».
Вверху нажимаем «Изменить». В появившемся окошке вписываем слово «Администраторы», жмём «Ок».

Потом снова «Ок» в предыдущем окне. Выйдем на первое окно установки разрешений. Здесь теперь кликаем в группах и пользователях «Администраторы» и внизу ставим галочку полного доступа. Жмём «Применить».
И последнее действие – в папке «ShellFolder» открываем параметр «Attributes» и меняем его значение на такое:
a0600000

Чтобы раздел «Быстрый доступ» исчез из проводника, остаётся только перезайти в систему.
Другой раздел проводника, который нужен далеко не всем — «OneDrive». Он не исчезает вместе с удалением предустановленного в среду клиента этого облачного хранилища, но его можно убрать путём правки реестра. В окне его идём по пути:
HKEY_CLASSES_ROOT\ CLSID\ {018D5C66-4533-4307-9B53-224DE2ED1FE6}
В корне папки раскрываем параметр «System.IsPinnedToNameSpaceTree» и устанавливаем его значение 0.

В 64-битных Windows 10 затем нужно открыть ещё один путь:
HKEY_CLASSES_ROOT\ Wow6432Node\ CLSID\ {018D5C66-4533-4307-9B53-224DE2ED1FE6}
Здесь также в корне папки раскрываем параметр «System.IsPinnedToNameSpaceTree» и устанавливаем его значение 0.

Ещё один раздел проводника сомнительной полезности — «Объёмные объекты». Особо большим экспертом в области работы с 3D графикой со штатным Paint 3D не станешь, а те, кто всерьёз эти делом занимаются, уж как-нибудь разберутся, где им хранить свои проекты. Чтобы удалить этот раздел проводника в редакторе реестра проходим путь:
HKEY_LOCAL_MACHINE\SOFTWARE\Microsoft\Windows\CurrentVersion\Explorer\MyComputer\NameSpace\{0DB7E03F-FC29-4DC6-9020-FF41B59E513A}
И удаляем с помощью контекстного меню конечную папку пути.

В 64-битных Windows 10 затем открываем ещё один путь:
HKEY_LOCAL_MACHINE\SOFTWARE\WOW6432Node\Microsoft\Windows\CurrentVersion\Explorer\MyComputer\NameSpace\{0DB7E03F-FC29-4DC6-9020-FF41B59E513A}
И здесь также удаляем конечную папку пути.

Вот ещё, друзья, несколько отдельных операций по тонкой настройке проводника, которые ранее рассматривалась на страницах сайта:
Win10-Explorer
Welcome to the new Windows 10 File Explorer made to replace the outdated current one.
It uses the new Fluent Design from Microsoft to integrate seamingless into the new Windows 10 experience.
Features:
- Beautiful design
- Search folders quickly or do a deep search (type «d searchInput» into the search bar)
- Fast and responsive folder enumeration
- View Zip Archives directly via the Explorer
Usage:
- Download or clone the repo
- Enable Windows developer settings
- Create developer certificate to be able to deploy it (Type the following into powershell)
New-SelfSignedCertificate -Type Custom -Subject "CN=Philipp" -KeyUsage DigitalSignature -FriendlyName "Philipp" -CertStoreLocation "Cert:\CurrentUser\My" -TextExtension @("2.5.29.37={text}1.3.6.1.5.5.7.3.3", "2.5.29.19={text}")
- Build it (should work for Windows 10 Version 1809 and above)
- Deploy it
- Grant permission (Needs file system permission Help link)
- Run it
Feel free to help, to improve the new windows 10 file explorer 
В недавнем ролике с подборкой крутых программ для Windows 10 я рассказал о неплохой альтернативе стандартному проводнику из магазина Microsoft Store. Если вы его не видели, то обязательно посмотрите, там много реально отличных программ.
К сожалению в Windows нет возможности заменить файловый браузер по умолчанию. И даже если вы установите любой другой проводник, по умолчанию будет открываться стандартный. Но это всё же можно исправить.
Сейчас я расскажу как полностью заменить стандартный проводник Windows 10 на файловый менеджер Files.
Установка «Files»
Итак, для начала установим новый проводник.
Открываем магазин Microsoft Store, пишем в поиске “Files”, видим нужное нам приложение и устанавливаем.
После установки нам необходимо будет внести изменения в реестр системы. Далее все манипуляции вы делаете на свой страх и риск.
Резервная копия реестра
Открываем редактор реестра.
Для этого нажимаем сочетание клавиш «Win+R» и вводим «regedit«
Обязательно сделайте резервную копию реестра перед любыми изменениями.
Для этого в меню нажимаем “Файл/экспорт” и выбираем место сохранения нашего файла реестра.
Резервную копию мы сделали.
Установка «Files» в качестве проводника по умолчанию
Приступаем к замене проводника.
В адресной строке прописываем данный путь:
HKEY_CURRENT_USER\SOFTWARE\Classes\Directory\
В разделе “Directory” кликаем правой клавишей мыши и создаём новый раздел “shell” и прописываем для него значение “openinfiles”
Также в разделе “shell” кликаем правой клавишей мыши и создаём раздел “openinfiles”
В данном разделе создаём раздел “command”, в нём задаём следующее значение:
C:\Users\ВАШЕ_ИМЯ_ПОЛЬЗОВАТЕЛЯ\AppData\Local\Microsoft\WindowsApps\files.exe -Directory %1
В данном пути вам необходимо заменить “ВАШЕ_ИМЯ_ПОЛЬЗОВАТЕЛЯ” на своё имя пользователя, чтобы узнать его, проходим в диск “С”, папка “Users” и видим там имя нашего пользователя.
Итак, имя пользователя заменили, значение вставили.
Теперь все папки у нас открываются в новом проводнике.
Сейчас нам предстоит разобраться с сочетанием клавиш Win+E.
Запуск Files по сочетанию Win+E
Переходим в раздел реестра:
HKEY_CURRENT_USER\SOFTWARE\Classes\CLSID
создаём в разделе “CLSID” раздел “{52205fd8-5dfb-447d-801a-d0b52f2e83e1}”
в нём создаём раздел “shell”
в разделе “shell” создаём раздел “opennewwindow”, а в нём создаём раздел “command”
В разделе “command” меняем значение на наш путь без параметра “ -Directory %1«
не забывая вписать своё имя пользователя.
C:\Users\ВАШЕ_ИМЯ_ПОЛЬЗОВАТЕЛЯ\AppData\Local\Microsoft\WindowsApps\files.exe
Там же создаём строковый параметр “DelegateExecute” с нулевым значением, готово!
Теперь у нас Files открывается по умолчанию.
Первый ставит файловый менеджер “Files” по умолчанию. Второй возвращает всё на свои места.
Пишите в комментариях как вам приложение “Files”, а также какие ещё интересные программы для Windows 10 знаете вы.
Скачать готовые файлы реестра:
Видео:
Все способы:
- Способ 1: Сторонние темы оформления
- Способ 2: Системные средства
- Быстрое переключение тем
- Решение возможных проблем
- Настройка в «Параметрах» не работает
- Тёмная тема отображается некорректно
- Вопросы и ответы: 1
В последнее время среди пользователей разнообразных устройств и операционных систем очень популярными стали тёмные темы оформления. Компания Microsoft не осталась в стороне от этого тренда, и добавила такой вариант оформления в Windows 10. Сегодня мы хотим рассказать вам о том, как его включить в «Проводнике».
Важно! Тёмный вариант оформления устанавливается для всего интерфейса системы и на данный момент нет возможности включить его только для «Проводника»!
Способ 1: Сторонние темы оформления
Для Виндовс 10 редакций 1803 и старше единственным доступным вариантом включения тёмного дизайна будет использование сторонних тем. Чтобы получить возможность устанавливать их, потребуется пропатчить несколько системных файлов посредством специальной утилиты — более подробно об этом рассказано в материале по ссылке далее.

Подробнее: Установка сторонних тем в Windows 10
Способ 2: Системные средства
Начиная с версии «десятки» 1809, возможность включения оформления в чёрном цвете присутствует среди системных возможностей.
- Нажмите комбинацию клавиш Win+I – появится окно «Параметры», в котором выберите раздел «Персонализация».
- Далее выберите пункт «Цвета».
- Найдите блок с названием «Выберите режим приложения по умолчанию» и установите переключатель в нём на позицию «Темный».
- Оформление должно измениться сразу.
Обратите внимание, что при этом меняется цветовая схема не только «Проводника», а и практически всех остальных системных элементов. Также эта возможность поддерживается некоторыми сторонними программами, в частности, браузером Google Chrome.
- Откройте «Поиск» и введите в нём запрос
блокнот. Воспользуйтесь результатом для быстрого запуска программы. - После запуска «Блокнота» скопируйте текст ниже и вставьте его в окно приложения.
Windows Registry Editor Version 5.00
[HKEY_CLASSES_ROOT\DesktopBackground\Shell\AppMode]
"MUIVerb"="Режим приложения"
"Icon"="themecpl.dll,-1"
"Position"="Top"
"SubCommands"=""[HKEY_CLASSES_ROOT\DesktopBackground\Shell\AppMode\shell\01Light]
"MUIVerb"="Светлый"[HKEY_CLASSES_ROOT\DesktopBackground\Shell\AppMode\shell\01Light\command]
@="reg add HKCU\\SOFTWARE\\Microsoft\\Windows\\CurrentVersion\\Themes\\Personalize /v AppsUseLightTheme /t REG_DWORD /d 1 /f"[HKEY_CLASSES_ROOT\DesktopBackground\Shell\AppMode\shell\02Dark]
"MUIVerb"="Темный"[HKEY_CLASSES_ROOT\DesktopBackground\Shell\AppMode\shell\02Dark\command]
@="reg add HKCU\\SOFTWARE\\Microsoft\\Windows\\CurrentVersion\\Themes\\Personalize /v AppsUseLightTheme /t REG_DWORD /d 0 /f" - Далее выберите пункты «Файл» – «Сохранить как».
В окне «Проводника» сотрите расширение TXT и впишите вместо него сочетание REG маленькими буквами, затем задайте желаемое имя и нажмите «Сохранить».
- После переименования откройте папку с сохранённым документом и дважды кликните по нему левой кнопкой мыши. Появится окно с предупреждением, нажмите в нём «Да».
- Перезагрузите компьютер. Подождите, пока операционная система загрузится, затем наведите курсор на пустое место на «Рабочем столе» и щёлкните ПКМ – в контекстном меню должен появиться пункт как на изображении ниже.




Быстрое переключение тем
Некоторым пользователям хотелось бы быстро переключаться между вариантами оформления. Такую возможность можно добавить к контекстному меню «Рабочего стола» посредством правки системного реестра.


Примечание: Если расширение .txt не будет отображаться за наименованием, в выпадающем списке «Тип файла» выберите «Все файлы».



С его помощью можно быстро переключать тёмную и светлую цветовые схемы оформления.
Решение возможных проблем
В некоторых случаях юзеры испытывают трудности с включением тёмной темы. Разберём самые частые из них.
Настройка в «Параметрах» не работает
Иногда использование «Параметров» не приносит результата по самым разным причинам. К счастью, рассматриваемую опцию можно включить через системный реестр.
- Откройте утилиту «Выполнить» (комбинация клавиш Win+R), введите в неё код
regeditи нажмите Enter. - Перейдите по следующему пути:
HKEY_CURRENT_USER\Software\Microsoft\Windows\CurrentVersion\Themes\PersonalizeНайдите в правой части окна параметр с именем AppsUseLightTheme и дважды кликните по нему ЛКМ.
- Параметр станет доступен для редактирования. По умолчанию там установлено значение «0», впишите вместо него «1» и нажмите «ОК».
- Закройте все открытые окна и перезагрузите компьютер.


Теперь тёмная тема должна включиться и работать нормально.
Тёмная тема отображается некорректно
Иногда тёмный интерфейс работает, но с багами – например, некоторые элементы продолжают отображаться в светлом цвете, как на изображении ниже.

Для устранения этой проблемы выполните следующее:
- Первое, что стоит делать при столкновении с подобным – отключить быстрый запуск компьютера. Для этого откройте меню «Пуск» и кликните по кнопке выключения.
Далее зажмите Shift и воспользуйтесь пунктом «Завершение работы».
После выключения ПК подождите около 5 минут, после чего запустите его и проверьте, есть ли сбой.
- Если проблема по-прежнему наблюдается, проверьте целостность системных файлов и восстановите их при необходимости.
Урок: Проверка целостности и восстановление системных файлов Windows 10
- В случае использования сторонней темы её рекомендуется удалить – вполне вероятно, что разработчик не учёл некоторые нюансы, из-за чего оформление не работает должным образом.
Теперь вам известно, как можно включить тёмную тему «Проводника» в Windows 10. Как видим, процедура элементарная, но нужно принимать во внимание версию операционки.
Наша группа в TelegramПолезные советы и помощь





