Привет, друзья. Проводник – самая обделённая вниманием Microsoft область Windows 10, в неё существенных изменений не вносилось с момента официального релиза операционной системы в 2015 году. Грядущее накопительное обновление должно исправить ситуацию: в инсайдерских сборках Redstone 5 ныне тестируется работа проводника с несколькими вкладками. Также, возможно, в скором времени будем лицезреть его тёмную тему оформления. В стабильных сборках Windows 10 пока же можем рассчитывать только на кастомизацию неофициальными методами – путём редактирования реестра и использования сторонних программных средств. Что это за методы, и как с их помощью можно преобразить штатный проводник – в этом будем разбираться ниже.
{banner_google1}
В результате проведения предложенных в этой статье преобразований проводник Windows 10 может выглядеть вот так.

Иной дизайн, иные иконки, несколько изменённая организация, отсутствие неиспользуемых разделов – всё это результат поэтапной работы с отдельными настройками и софтом. Рассмотрим эти этапы.
Важно: все предложенные ниже операции являются вмешательством в системные настройки. Перед их применением обязательно создавайте точку отката, ещё лучше – резервную копию.
Кардинально преобразить внешний вид проводника могут только сторонние темы оформления. Официальные темы для Windows меняют лишь обои и акцентный системный цвет. И никак не видоизменяют интерфейс штатных приложений. Для установки сторонних тем необходимо прежде установить в систему программу-патч – UxStyle или UltraUXThemePatcher. Дело это, друзья, несложное, проблема здесь заключается в другом: актуальная нынче версия 1803 Windows 10 не хочет работать с такими патчами. Например, патч UxStyle она блокирует на этапе установки, а патч UltraUXThemePatcher устанавливает, но после перезагрузки уходит в синий экран смерти и перестаёт запускаться. Устанавливать эти патчи можно только по версию 1709 включительно – т.е. если в системе отложены функциональные обновления на год, вовсе отключены любые обновления или используется редакция LTSB. Чтобы узнать, какая версия Windows 10 стоит на компьютере, жмём клавиши Win+X, выбираем «Система». И смотрим характеристики. Если в графе «Версия» указано 1803, отказываемся от идеи внедрить сторонние темы и переходим ко второму пункту статьи.

В версиях же 1607, 1703, 1709 можем поэкспериментировать со сторонними темами. Скачиваем бесплатную программу-патч в UltraUXThemePatcher:
https://www.syssel.net/hoefs/software_uxtheme.php?lang=en
Устанавливаем. По завершении инсталляции программа попросит перезагрузить компьютер.
Далее идём на любой сайт, посвящённый кастомизации Windows, и скачиваем понравившуюся тему. В нашем случае это тема с сайта 7themes.su, называется Seda:
https://7themes.su/load/windows_10_themes/flat/seda/36-1-0-1168
Содержимое именно этой темы включает файлы отдельно для версии Windows 10 1607 и отдельно для 1703. Файлы последней актуальны и для версии 1709. Раскрываем нужную папку, копируем её содержимое и вставляем его в системной папке тем:
C:\Windows\Resources\Themes

Далее обращаемся к параметрам персонализации. Здесь при установке одной сторонней темы можем обнаружить её несколько вариантов. Обычно с теми же расцветками, но разными их компоновками.

В нашем случае выбрана более контрастная, более эффектная тема.

Она будет применена ко всем классическим штатным утилитам Windows 10.
Сторонние темы могут менять расцветку интерфейса, дизайн кнопок навигации и управления окнами, но они не кастомизируют проводник в области Ribbon-панели – ленточного меню.

Ribbon-панель при желании можно скрыть, при этом доступ к её функциям будет возможен так же, как в Windows 7 – при нажатии клавиши Alt. Скачиваем бесплатную утилиту-твикер Ribbon Disabler:
https://winaero.com/download.php?view.18
У неё только две опции – выключить и включить Ribbon-панель. После запуска утилиты выбираем, соответственно, выключение. И соглашаемся на перезаход в систему.

В итоге получим более аккуратный вид проводника. Тема оформления применяется и к меню, которое вместо Ribbon-панели появляется при нажатии Alt.

Смена иконок – простейший способ освежить внешний вид проводника и избавиться и приевшегося за долгие годы существования Windows жёлтого цвета папок. В нашем случае пойдём по пути наименьшего сопротивления и установим пакет иконок с их автоматическим применением к системным папкам. Под стать выбранной теме оформления я выбрал набор иконок в стиле Material Design – пакет установки Winremix Slate Icon Pack. Скачал его здесь:
https://unisira.deviantart.com/art/Winremix-Slate-Icon-Pack-for-Win-7-8-8-1-and-10-716212891
Поскольку антивирусы Windows обычно ругаются на разного рода софт для кастомизации системы, создатель пакета иконок, предвидя это, удалил последнюю букву расширения файла запуска. Нам нужно переименовать файл запуска с расширением «ex» и дописать последнюю букву «e», чтобы в итоге было «.exe». Далее инсталлируем программу.

И получаем такой вот альтернативный дизайн проводника в благородных серо-зелёных тонах.

Обычные папки наследуют новый стиль иконок.

***
По этому принципу вы, друзья, можете внедрять любые иные сторонние темы и иконки, которые найдёте на просторах Интернета. А вот далее пойдут универсальные операции — будем избавляться от некоторых разделов проводника. Они занимают акцентное место на панели слева, где, не будучи используемыми, ухудшают юзабилити. Тщательно взвесьте решение и удаляйте эти разделы, если только действительно не будете пользоваться ими. Удалять будем с помощью правки реестра Windows. Запускаем его редактор — жмём Win+R, вводим:
regedit
Прежде чем избавляться от раздела «Быстрый доступ», необходимо настроить сам проводник на запуск с директории «Этот компьютер», если этого не было сделано ранее. Заходим в параметры папок. Изначально это делается в меню «Вид – Параметры» на Ribbon-панели. Если она отключена, жмём клавишу Alt, используем меню «Сервис». Далее убираем галочки отображения при запуске проводника часто используемых папок и недавно открытых файлов. И настраиваем директорию по умолчанию «Этот компьютер».

В окне редактора реестра раскрываем путь:
HKEY_CLASSES_ROOT\ CLSID\ {679f85cb-0220-4080-b29b-5540cc05aab6}\ ShellFolder
На папке «ShellFolder» вызываем контекстное меню, выбираем «Разрешения».

Кликаем «Дополнительно».
Вверху нажимаем «Изменить». В появившемся окошке вписываем слово «Администраторы», жмём «Ок».

Потом снова «Ок» в предыдущем окне. Выйдем на первое окно установки разрешений. Здесь теперь кликаем в группах и пользователях «Администраторы» и внизу ставим галочку полного доступа. Жмём «Применить».
И последнее действие – в папке «ShellFolder» открываем параметр «Attributes» и меняем его значение на такое:
a0600000

Чтобы раздел «Быстрый доступ» исчез из проводника, остаётся только перезайти в систему.
Другой раздел проводника, который нужен далеко не всем — «OneDrive». Он не исчезает вместе с удалением предустановленного в среду клиента этого облачного хранилища, но его можно убрать путём правки реестра. В окне его идём по пути:
HKEY_CLASSES_ROOT\ CLSID\ {018D5C66-4533-4307-9B53-224DE2ED1FE6}
В корне папки раскрываем параметр «System.IsPinnedToNameSpaceTree» и устанавливаем его значение 0.

В 64-битных Windows 10 затем нужно открыть ещё один путь:
HKEY_CLASSES_ROOT\ Wow6432Node\ CLSID\ {018D5C66-4533-4307-9B53-224DE2ED1FE6}
Здесь также в корне папки раскрываем параметр «System.IsPinnedToNameSpaceTree» и устанавливаем его значение 0.

Ещё один раздел проводника сомнительной полезности — «Объёмные объекты». Особо большим экспертом в области работы с 3D графикой со штатным Paint 3D не станешь, а те, кто всерьёз эти делом занимаются, уж как-нибудь разберутся, где им хранить свои проекты. Чтобы удалить этот раздел проводника в редакторе реестра проходим путь:
HKEY_LOCAL_MACHINE\SOFTWARE\Microsoft\Windows\CurrentVersion\Explorer\MyComputer\NameSpace\{0DB7E03F-FC29-4DC6-9020-FF41B59E513A}
И удаляем с помощью контекстного меню конечную папку пути.

В 64-битных Windows 10 затем открываем ещё один путь:
HKEY_LOCAL_MACHINE\SOFTWARE\WOW6432Node\Microsoft\Windows\CurrentVersion\Explorer\MyComputer\NameSpace\{0DB7E03F-FC29-4DC6-9020-FF41B59E513A}
И здесь также удаляем конечную папку пути.

Вот ещё, друзья, несколько отдельных операций по тонкой настройке проводника, которые ранее рассматривалась на страницах сайта:
Folder Options Windows 10 File Explorer Complete Customization guide. – Folder options Settings ensures the look and features you view and use in File Explorer. In addition, the options also control indexation in Windows 10 search engine so that you may get accurate results.
When you progress to Customize Folder options in Windows 10 you come across 3 tabs and names of these are General, View, and Search.
Customize Folder Options in Windows 10 File Explorer
Since the Folder options Window includes 3 tabs – 1. General, 2. View,3. Search so you will see the process guide for each tab separately.
General
View tab displays Open file explorer to dropdown at the top moreover, 3 sections are there – 1. Browse folders, 2. Click items as follows and Privacy.
Open File explorer to
By inbuilt nature of Windows 10, it launches File explorer into Quick access But it offers you to select This PC in a dropdown as well.
Browse folders
Browse folders section helps open folders in either same Window either separate Window.
When you point Open each folder in the same window you will enter the folder deep into an identical window. With this setting of folder, options browse in the same windows tool works.
Oppositely, when you point “Open each folder in its own window“, it appears in distinct Window when on launching.
Click items as follows
File Explorer allows launch items using either Single click as well as double click. This option lets you choose the custom choice for opening an item.
When you point Single click to open you will open folders, files, docs, images, etc after pressing just once.
Oppositely, when you point Double click to open an item you will open folders, files, docs, images, etc after pressing twice.
Privacy
Privacy ensures the items to be visible when you open file explorer. This section includes two options that allow what you need to display in File explorer in Quick access selection.
When you move along with the choice “Show recently used files in Quick access“, you will view the Recent files.
While pointing “Show frequently used files in Quick access” you will find Frequent files.
Clear File Explorer history
At the skirt of General tab of Folder options, you find a very significant option Clear File explorer history. This option lets delete the entire collection of history existing in File explorer.
Reset to Defaults
Finally, in this tab, you find Reset to defaults option that returns back all the General Folder options to the built-in condition.
View
View tab includes 2 sections – Folder view and Advanced settings
Folder view
The first section determines Folder view means you can choose either of 2 options to apply the changed setting or not.
Apply to Folders – For applying similar options for folders as in files, Apply to Folders works. When you change a setting in the Advanced Settings sections, it is directly applied to all the files. But if you want the same to be applied to folders then you need to click Apply to folders.
Reset folders – In case, you Customize Folder options in Windows 10 File Explorer on your own preferences unlike files then you will select Reset Folders.
Advanced Settings
In these settings, you find 25 different Folder options making sure the appearance, privacy, and navigation of folders.
Files and Folders –
Always show icons never thumbnails – This setting is obligated to change folders and files appearance. When you point this option the folders and files will automatically turn into thumbnail view.
Always show menus – This setting determines to display menu bar appearing on internet explorer. However, the option has been working to show menus on folders in the earlier editions of Windows. But until now this is not effective in Windows 10 File explorer but only effective only in Internet Explorer. We hope Microsoft will take cognizance of this to show the menus on file explorer too.
Display icon on thumbnails – For viewing the content available in a folder without browsing then this option is helpful. When you select you will see icons of the file living inside the folder from outside.
Display file size information in folder tips – It allows seeing folder volume without going tits properties. Generally, you go to File or folder Properties to find out respective size details. But once you select this option you become able to view the detail by only hovering on its tip.
Display the full path in the title bar – This Folder options Advanced setting is accountable for showing the overall path of the browsed folder on the title bar.
Hidden files and folders
These Advanced settings enable you to make a file or folder hidden or unhidden on your choice. Two options are here to hide and unhide the same.
1. Don’t show hidden files, folders, or drives – This is an important option to organize the content for those privacy matters for you. You can change the visibility of the Folder, file or drive using this setting. Simply select this option and keep your stuff invisible to you and others as well.
2. Show hidden files, folders, or drive – In contrast, This option allows make the content visible. Once you select you can make the stuff unhidden.
Hide empty drives – This Folder options Advanced settings facilitate you to make a drive invisible when it is totally vacant.
Hide extensions for known file type – You know each file includes its own extension at the end of its name. For example, image – jpg, png, gif, etc, files – docs, txt, etc, for audio – amr, mp3. When you select this option will never see the extension until changing it again. On the contrary, using the folder options file types will be seen if you have unchecked
Hide folder merge conflicts – From Windows 8 this option was included. When you keep two folders having identical names then you get an error dialog while copying pasting.
The error dialog indicates “This destination already contains a folder named”. By default, this option remains enabled so yo don’t see the error on your PC. But when you unselect this option you will see the message.
Hide protected system files Recommended – Many system files are very sensitive and if anyone changes or manipulates either of them the system can corrupt. So windows 10 provides the option so that the files could be protected.
Launch folder window in a separate process – This option is by default disabled. The option helps you take precautionary measures. When you open a folder file explorer.exe runs along with. In this case, when you close the folder Explorer.exe may also stop. You can launch a folder in a separate process in the same circumstance.
Restore previous folder windows at logon – This option allows launching a specific group of folders, for example, Video, Picture, Downloads in the condition you closed earlier.
Show Drive letters – Once you check this option, you will view the Letter such as C, D, etc in the Local disk located at your C drive.
Show Encrypted or Compressed NTFS files in color – This option helps recognize or differentiate files. After you select, you see encrypted files into a particular color. Furthermore, if an NT File System file gets compressed you notice it colorful. This file encryption option is so important to trace out the unprotected items.
Show pop up description for folder and desktop items – This option offers to see inside details of the content without even clicking. You doubtlessly have experienced a pop up demonstrating somewhat while hovering over an item. This pop up is the outcome of the selection of the option.
Show preview handlers in preview pane – This Advanced Setting of Folders options renders the view of the selected item in the right pane. Once you have pointed this option you will view a pane in the right displaying preview of the file you click.
Show status bar – Windows 10 including earlier Windows versions display a shaft. The status bar indicates your activity in real time in a folder’s bottom.
Show sync provider notifications – In specific builds, this option works, but not in all. You see a pane in file explorer that educate everything about the new build.
Use check boxes to select items – This Advance setting of Folder options simplifies the selection of stuff in file explorer. Once you have selected the option, you will notice checkbox against every item existing in a folder. You can use it for making a selection of your files and folders.
Use sharing wizard – Windows 10 offers this option that permits sharing your stuff. You can share an item with different users and administrator. In addition, Stop sharing can be used to prevent the item from sharing with others.
When typing into list view
Automatically type into the search box – Commonly you establish your cursor into the search box in file explorer prior to typing a query. But once you have selected this Folder option, you need to simply type. The cursor automatically set in the search box using this advanced setting.
Select the typed item in view – This Folder options setting enables you to see an item only on typing a letter.
Navigation pane
Expand to open folder – This option supports organize Quick access navigation pane on Windows 10. When you select, you will get a list of inbuilt items in the left pane and a click on each item will display the respective content in the right pane.
Show all folders – You will notice a list of entire folders present on your computer in the Quick access field.
Show library – This Folder options Win10 advanced setting ensures inclusion or exclusion of Library in File Explorer navigation pane.
Search
Search tab in Folder options includes 2 sections – 1. How to search and 2. When searching non indexed locations.
How to search
Don’t use the index when searching in file folder for system files – This option helps protect the sensitive installation files. If you select, the search engine will not peep into the system file on Windows 10 for searching. However, it will take a long time so decide on your own.
When searching non-indexed locations
Include system directories – Contrast to the above option you can take installation files into account for search operations.
Include compressed file – If you hold compressed files on your computer then using this setting in File explorer you can get the content in the search result.
Always search file name and content – This setting provides explore an item from name and also content. This will consume a huge amount of time in the search process.
And the final in the Folder Options, you can apply the built-in settings using Restore defaults.
Conclusion
So this is a complete guide How to Customize Folder options in Windows 10 File Explorer. As you can see the guide includes entire settings folder options. Still, if you think anything remains, suggest us through your response below.
Содержание статьи:
- Настраиваем внешний вид папок
- Фон (в виде картинки, и заливка цветом)
- Значки, цвета
- Вопросы и ответы: 2
Компьютерный привет!
Эта заметка будет относительно-небольшой: по настройке внешнего вида папок в Windows 11 (10) — их фона, и значков (см. скриншот ниже 👇). Тем паче, что большинство утилит, которые позволяли настраивать оформление папок в Windows XP/7, — в современной 11-й ОС не работают…
Кто-то на подобные «украшательства» смотрит весьма скептически, однако, если в документах (или на раб. столе) много папок — то раскрасив их в разные цвета (или изменив значки) — можно существенно упростить и ускорить поиск нужных директорий (ведь даже мельком взглянув — можно быстро найти нужный каталог!). Согласитесь удобно? Да и полезно в офисной работе!👌
Кстати, эта заметка рекомендуется, как дополнение к инструкции по оформлению и настройке дизайна Windows — 📌https://ocomp.info/izmenit-oformlenie-win.html
Итак, по теме…

Было — стало. Задача выполнена!
*
Настраиваем внешний вид папок
Фон (в виде картинки, и заливка цветом)
Вариант 1
Эту статью хочу начать с утилиты QTTabBar. Она явл. своего рода дополнением для Windows 10/11, которое позволяет расширить возможности проводника и настроить его цветовую гамму под-себя! Разумеется, можно изменить и фон папки (что, кстати, бывает очень полезно, когда белый фон «бьет» по глазам…).
*
📌QTTabBar
Офиц. сайт: http://qttabbar.wikidot.com/ (для Windows 11 — см. внимательно описание, на офиц. сайте несколько ссылок).
Важно: после установки QTTabBar — перезагрузите компьютер!
*
1) Если на вашем ПК уже установлен QTTabBar — то, открыв любую папку, вы увидите в верхнем меню появл. вкладки (как в браузере). Попробуйте рядом с ней нажмите правой кнопкой мыши и откройте QTTabBar Options (либо сочетание Alt+O).

ПКМ — Alt+O — открываем настройки QTTabBar
2) В настройках QTTabBar (для изменения фона папки) необходимо перейти в раздел «Compatible Folder View» и включить стили (флажок напротив пункта «Compatible list view style»). Не забудьте нажать на «Apply».

Вкл. стилей
3) Затем в этом же разделе («Compatible Folder View») необходимо открыть вкладку «Watermark» и указать фоновые картинки для разных папок: общие, документы, изображения и т.д. Еще раз нажать на «Apply».

Указываем картинку в качестве фона для папки
4) Поимо фона папки — рекомендую изменить цвет текста (названия файлов); фон, на котором он будет показан; границы. Сделать это можно во вкладке «Appearance / Folder View» — см. скрин ниже. 👇

Вид папки
5) Собственно, теперь зайдя в любую папку — вы увидите, что ее фон изменился (да и цвет названий файлов), см. пример ниже 👇. Разумеется, всё это настраивается под-себя (под свой монитор)!

Что получилось

Вариант 2
6) Кстати, если «белое» меню слева в проводнике тоже есть желание изменить — откройте вкладку «Appearance / Navigation panel» и поставьте флажок «Back color» — теперь нажав на «Choose color» сможете выбрать цвет заливки бокового меню.

Цвет левой панели проводника

Вместо белой — стала серой
7) Кстати, QTTabBar позволяет изменить значки у папок — вкладка «Groups» 👇 (хотя для этого я бы рекомендовал использовать более удобную утилиту Folder Paint, о ней ниже).

Выбор иконок


Сочетания клавиш

Звуки
*
Вариант 2
Кстати, также снизить кол-ва белого света можно с помощью установки темного оформления в Windows — т.е. вместо белого фона папки будет темный (способ хорош хотя бы тем, что не нужно ставить стороннее ПО).
Для этого достаточно открыть параметры ОС и во вкладке «Персонализация / цвета» задать нужный вариант… См. пример ниже. 👇

Персонализация — цвета — параметры Windows 11

Фон у папок темный стал!
📌 И еще одна ремарка…
Если вы много работаете с папками и файлами — не могу не порекомендовать Total Commander (это добротный менеджер для работы с файлами, явл. хорошей альтернативой проводнику). Разумеется, в его настройках можно задать цвета панелей, файлов, выделений и прочего. 👇

Total Commander — настройки цветов
*
Значки, цвета
Чтобы заменить для определенных папок стандартные значки на что-то отличное — довольно удобно пользоваться утилитой 📌Folder Painter (такая практика очень помогает в домашне-офисной работе — моментально находишь нужный каталог!).
Рассмотрю кратко, как ей пользоваться.
*
1) После запуска Folder Painter — в меню слева нужно выбрать наборы значков для установки и нажать кнопку «Установить».

Установка значков в меню
2) Теперь, если нажать ПКМ по папке, в контекстном меню появится вкладка «Изменить значок папки» — можете выбрать тот, который вам нужен!

ПКМ по папке
3) Если значок сразу же не изменился — необходимо перезагрузить проводник (или пере-открыть нужную папку).
Прим.: для перезагрузки проводника — откройте командную строку от имени админа и используйте команду: taskkill /F /IM explorer.exe & start explorer

Перезапускаем
4) См. на парочку скринов ниже — «Было / стало». По-моему, стало довольно наглядно! 😉

Было — стало. Задача выполнена!

Еще один пример
*
Дополнения по теме — приветствуются ниже, в комментариях!
Успехов!
👋
Утилита FolderPainter сделает так, чтобы каталоги было легче различать визуально.
Иногда в Windows бывает нелегко сходу найти взглядом нужную папку, если их перед глазами много. Искать по алфавиту — долго, а ставить в имя каталога какой-нибудь значок, например @, чтобы он всегда был наверху, неэстетично.
Например, в macOS можно пометить директорию цветовым тегом, и она будет заметнее. Во многих файловых менеджерах Linux есть разноцветные метки. Но «Проводник» в Windows 10 обделён такой функцией — все папки тут одинакового желтоватого цвета.
Исправить ситуацию может миниатюрная и бесплатная программа Folder Painter. Она умеет раскрашивать папки в разные цвета одним нажатием из контекстного меню. Всё просто и быстро, как в той же macOS.
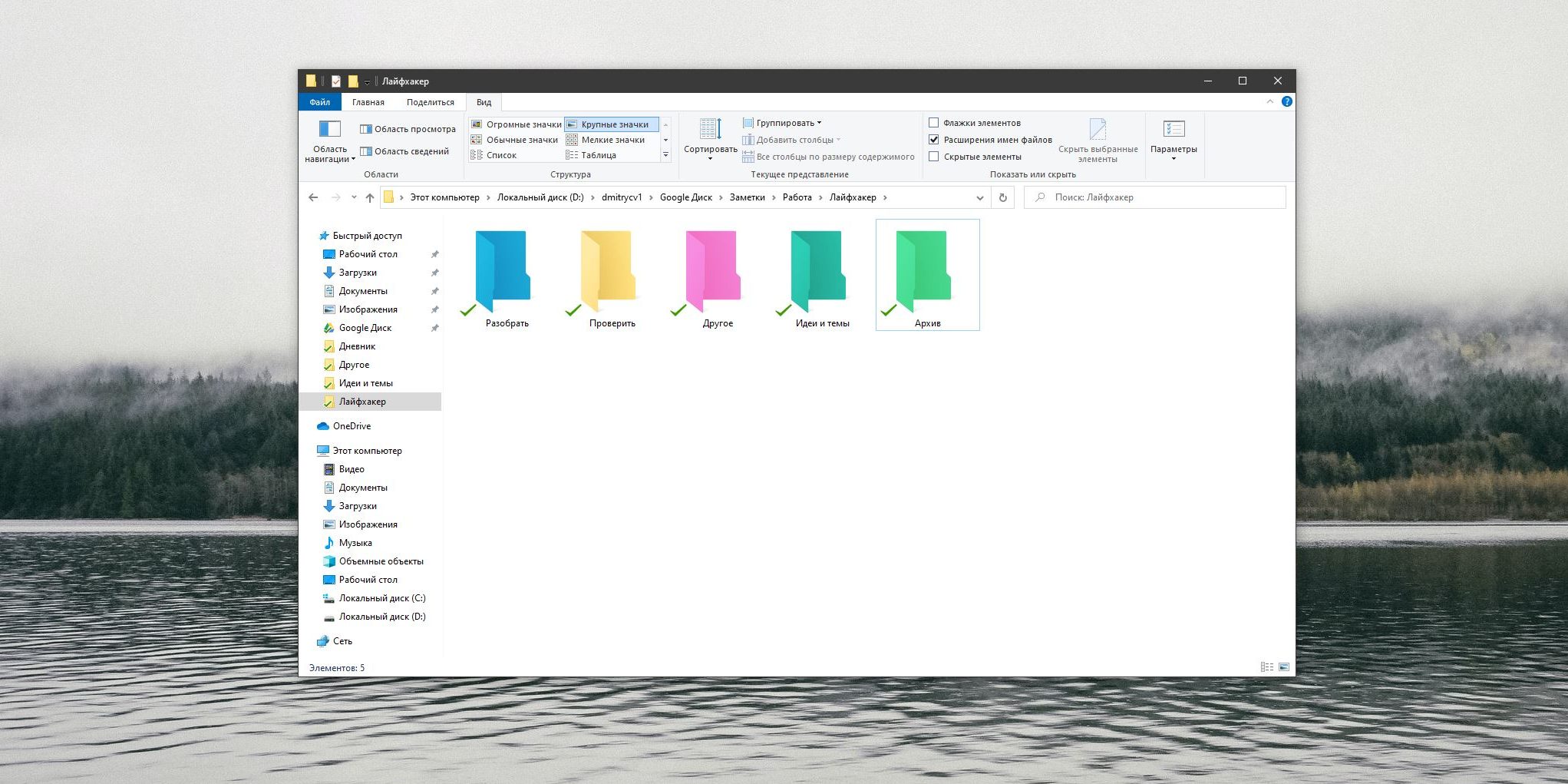
Загрузите Folder Painter с сайта разработчика, извлеките папку с программой из архива и сохраните где-нибудь в надёжном месте. Затем откройте программу, щёлкнув файл FolderPainter.exe.
В окне программы выберите пункт «Изменить значок папки» и щёлкните «Установить». Закройте приложение.
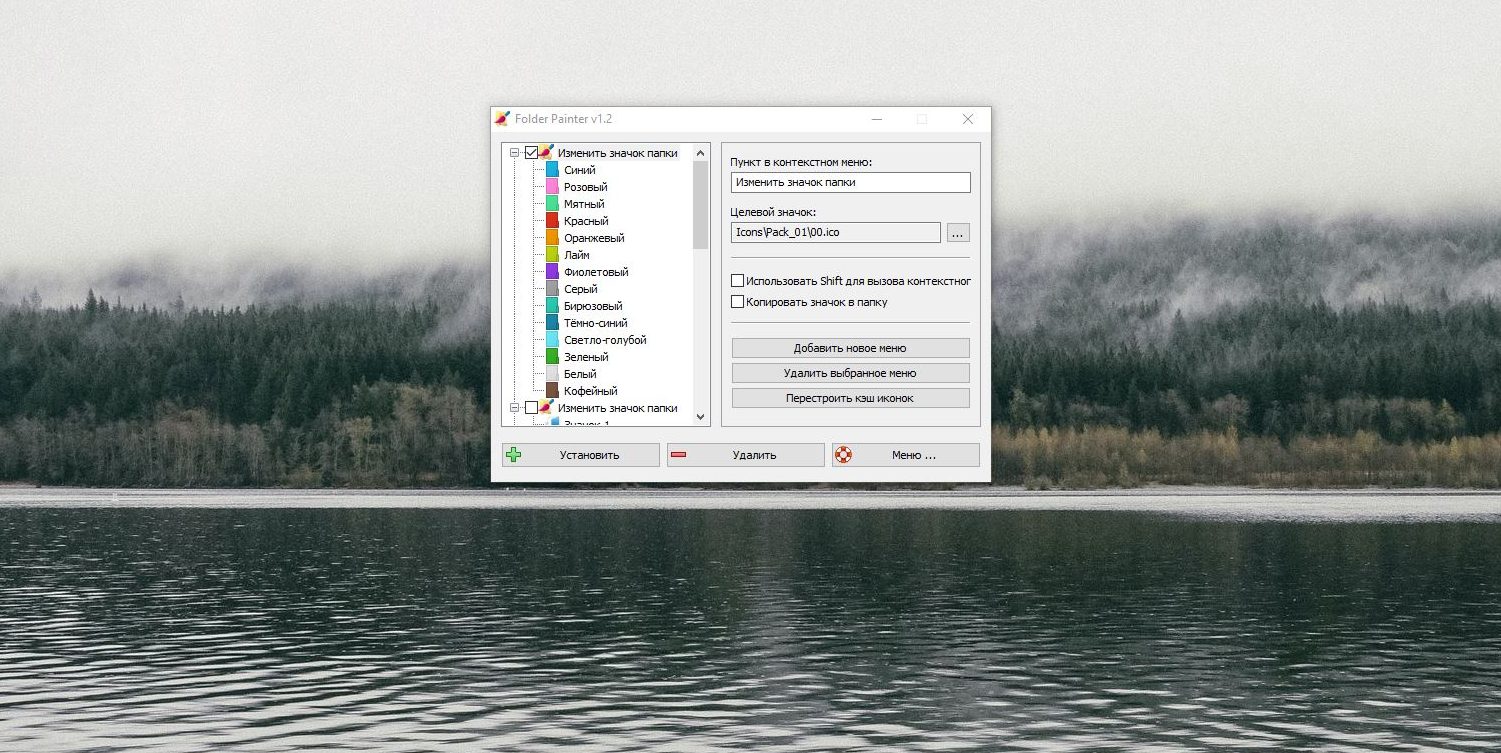
Теперь в контекстном меню «Проводника» появится возможность менять цвета папок.
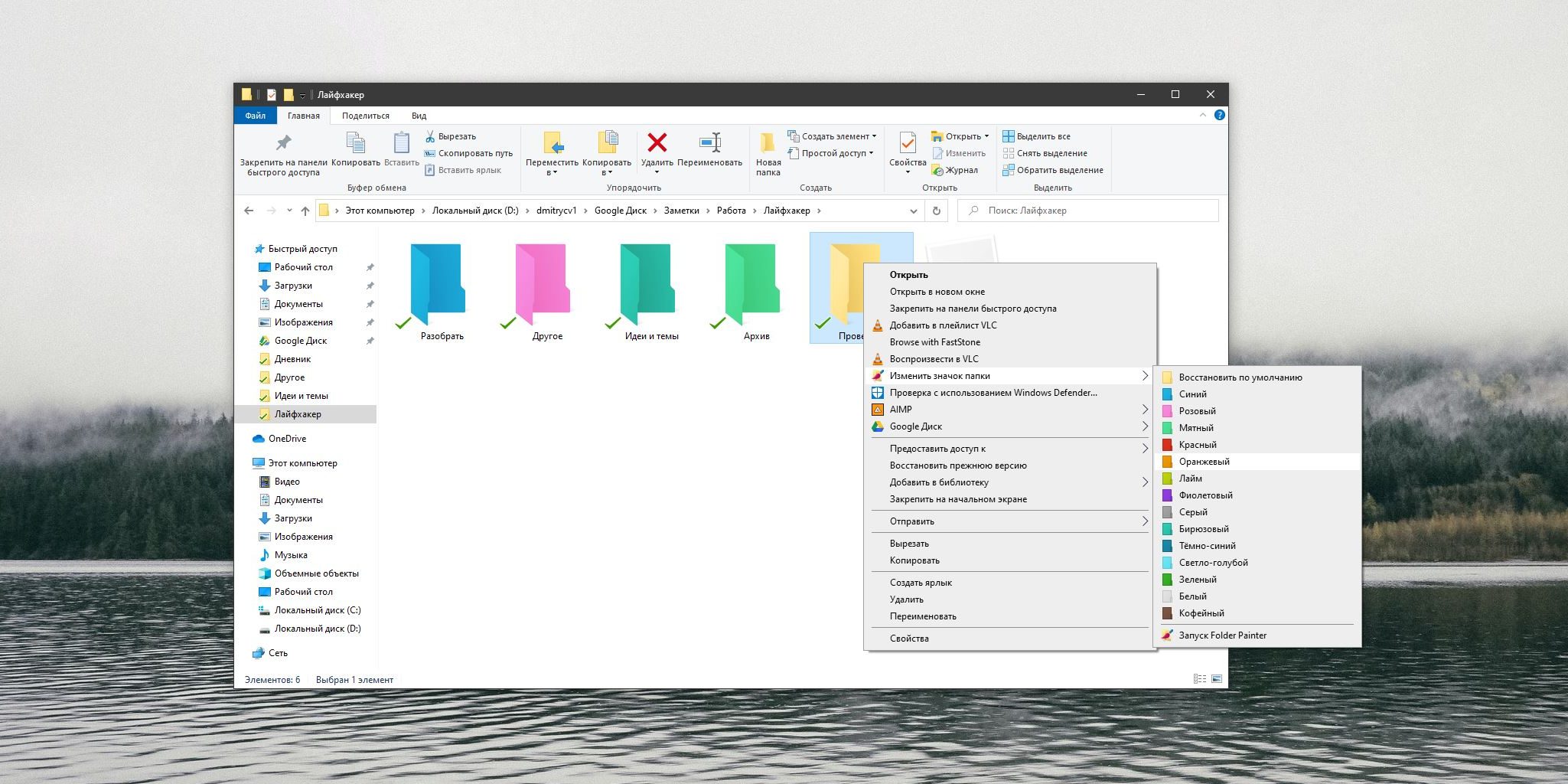
Folder Painter не требует установки и не загружает системные ресурсы. Его даже не нужно держать запущенным, и он не создаёт никаких фоновых процессов.
Если попробуете приложение и решите, что оно вам больше не нужно, откройте его и нажмите «Удалить». Программа сотрёт из меню «Проводника» все пункты, которые туда добавила.
Загрузить Folder Painter →
Windows operating system provides a range of customization options to its users. However, customizing folders is not an option provided by default. If you’re looking to personalize your folders on Windows 11/10, CustomFolders is free software that can help you achieve just that.
CustomFolders for Windows 11 and 10
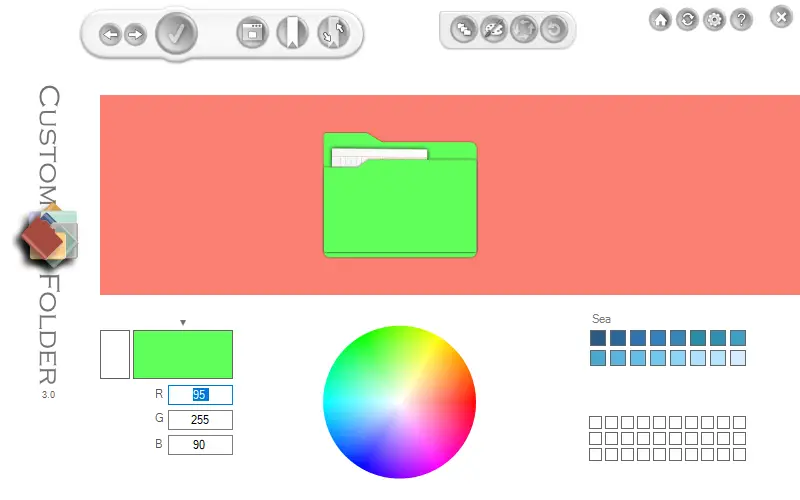
CustomFolders is a portable software that enables users to customize the color and icon of folders on Windows 11/10 operating systems. The program is easy to install and integrates itself into the right-click context menu of your computer. Once installed, users can customize folders with ease, making it simple to create a unique look for their system.
One of the standout features of CustomFolders is its ease of use. To customize a folder’s icon and color, simply right-click on it and select the CustomFolders option. This action will launch the CustomFolders program, where users can modify the folder’s icon and color, as well as add an emblem to it.
The program provides a range of customization options for folders, including the ability to change the background color, add textures, and apply gradient effects. Users can also choose from a wide range of icons to apply to their folders, including icons from the system library or their own custom icons. Additionally, the software also enables users to add an emblem to their folders, which can be any image file of their choice.
CustomFolders is a versatile software that can cater to a variety of user preferences. It is suitable for personal use, but also for professionals who need to organize their work folders in a more visually appealing way. For example, designers can create a custom folder structure for their project files, making it easier to identify the type of file by the folder’s icon and color.
Moreover, CustomFolders is a portable software, meaning that users can take it with them on a USB drive and use it on any computer without the need for installation. This feature makes it convenient for users who frequently switch between computers and require a consistent look and feel for their folders.
Conclusion
In conclusion, CustomFolders is a free and easy-to-use software that allows users to personalize their Windows folders in a simple yet effective way. The program’s versatility and range of customization options make it an excellent choice for personal and professional use alike. By using CustomFolders, users can create a custom folder structure that is both visually appealing and efficient in organizing files. So, if you’re looking to add a personal touch to your Windows folders, give CustomFolders a try!
Download CustomFolders
You can download the CustomFolders from here.
