Kaspersky security для windows server настройка исключений
Kaspersky Endpoint Security не проверяет объект, если при запуске одной из задач проверки в область проверки включен диск, на котором находится объект, или папка, в которой находится объект. Однако при запуске задачи выборочной проверки именно для этого объекта исключение из проверки не применяется.
Чтобы создать исключение из проверки, выполните следующие действия:
- Откройте окно настройки параметров программы.
- В левой части окна в разделе Общие параметры выберите подраздел Исключения .
В правой части окна отобразятся параметры исключений.
В блоке Исключения из проверки и доверенная зона нажмите на кнопку Настройка .
Откроется окно Доверенная зона на закладке Исключения из проверки .
Нажмите на кнопку Добавить .
Откроется окно Исключение из проверки . В этом окне вы можете сформировать исключение из проверки, используя один или несколько критериев из блока Свойства .
- В блоке Свойства установите флажок Файл или папка .
- По ссылке выберите файл или папку , расположенной в блоке Описание исключения из проверки , откройте окно Имя файла или папки .
- Введите имя файла или папки, маску имени файла или папки или выберите файл или папку в дереве папок, нажав на кнопку Обзор .
Маска имени файла или папки – это представление имени папки или имени и расширения файла общими символами.
Для формирования маски имени файла или папки вы можете использовать следующие символы:
- Символ *, который заменяет любой набор символов, в том числе пустой, в имени файла или папки, кроме символов \ и / (разделители имен файлов и папок в путях к файлам и папкам). Например, маска C:\*\*.txt будет включать все пути к файлам с расширением txt, расположенным в папках на диске C:, но не в подпапках.
Два введенных подряд символа * заменяют любой набор символов, в том числе пустой, в имени файла или папки, включая символы \ и / (разделители имен файлов и папок в путях к файлам и папкам). Например, маска C:\**\*.txt будет включать все пути к файлам с расширением txt, расположенным в любой из папок на диске C:.
Имя и расширение файла всегда пишутся через точку.
Kaspersky Endpoint Security блокирует ввод следующих символов, недопустимых в именах файлов и папок: , |, «.
Ссылка на добавленный файл или папку появится в блоке Описание исключения из проверки окна Исключение из проверки .
- В блоке Свойства установите флажок Название объекта .
- По ссылке введите название объекта , расположенной в блоке Описание исключения из проверки , откройте окно Название объекта .
- Введите название или маску названия объекта согласно классификации Вирусной энциклопедии «Лаборатории Касперского».
- Нажмите на кнопку ОК в окне Название объекта .
Ссылка на добавленное название объекта появится в блоке Описание исключения из проверки окна Исключение из проверки .
- В блоке Свойства установите флажок Хеш объекта .
- По ссылке введите хеш объекта , расположенной в блоке Описание исключения из проверки , откройте окно Хеш объекта .
- Введите SHA256-хеш объекта согласно классификации Вирусной энциклопедии «Лаборатории Касперского» или выберите файл, нажав на кнопку Обзор .
- Нажмите на кнопку ОК в окне Хеш объекта .
Ссылка на добавленный хеш объекта появится в блоке Описание исключения из проверки окна Исключение из проверки .
- По ссылке любые , расположенной в блоке Описание исключения из проверки , активируйте ссылку выберите компоненты .
- По ссылке выберите компоненты откройте окно Компоненты защиты .
- Установите флажки напротив тех компонентов, на работу которых должно распространяться исключение из проверки.
- Нажмите на кнопку ОК в окне Компоненты защиты .
Если компоненты указаны в параметрах исключения из проверки, то исключение применяется при проверке только этими компонентами Kaspersky Endpoint Security.
Если компоненты не указаны в параметрах исключения из проверки, то исключение применяется при проверке всеми компонентами Kaspersky Endpoint Security.
Нажмите на кнопку ОК в окне Исключение из проверки .
Добавленное исключение из проверки появится в таблице на закладке Исключения из проверки окна Доверенная зона . В блоке Описание исключения из проверки отобразятся заданные параметры этого исключения из проверки.
В начало
Kaspersky security для windows server настройка исключений
Доверенная зона — это сформированный администратором системы список объектов и программ, которые Kaspersky Endpoint Security не контролирует в процессе работы. Иначе говоря, это набор исключений из проверки.
Доверенную зону администратор системы формирует самостоятельно в зависимости от особенностей объектов, с которыми требуется работать, а также от программ, установленных на компьютере. Включение объектов и программ в доверенную зону может потребоваться, например, если Kaspersky Endpoint Security блокирует доступ к какому-либо объекту или программе, в то время как вы уверены, что этот объект или программа безвредны.
Вы можете исключать из проверки объекты следующими способами:
- укажите путь к файлу или папке;
- введите хеш объекта;
- используйте маски:
- Символ * , который заменяет любой набор символов, в том числе пустой, в имени файла или папки, кроме символов \ и / (разделители имен файлов и папок в путях к файлам и папкам). Например, маска C:\*\*.txt будет включать все пути к файлам с расширением txt, расположенным в папках на диске C, но не в подпапках.
- Два введенных подряд символа * заменяют любой набор символов, в том числе пустой, в имени файла или папки, включая символы \ и / (разделители имен файлов и папок в путях к файлам и папкам). Например, маска C:\Folder\**\*.txt будет включать все пути к файлам с расширением txt в папке Folder и вложенных папках. Маска должна включать хотя бы один уровень вложенности. Маска C:\**\*.txt не работает.
- Символ ? , который заменяет любой один символ, в имени файла или папки, кроме символов \ и / (разделители имен файлов и папок в путях к файлам и папкам). Например, маска C:\Folder\. txt будет включать пути ко всем расположенным в папке Folder файлам с расширением txt и именем, состоящим из трех символов.
- введите название объекта по классификации Вирусной энциклопедии «Лаборатории Касперского» (например, для легальной программы, которая может быть использована злоумышленником для нанесения вреда компьютеру или данным пользователя).
Исключения из проверки
Исключение из проверки – это совокупность условий, при выполнении которых Kaspersky Endpoint Security не проверяет объект на вирусы и другие программы, представляющие угрозу.
Исключения из проверки позволяют работать с легальными программами, которые могут быть использованы злоумышленниками для нанесения вреда компьютеру или данным пользователя. Такие программы сами по себе не имеют вредоносных функций, но эти программы могут быть использованы в качестве вспомогательного компонента вредоносной программы. К таким программам относятся, например, программы удаленного администрирования, IRC-клиенты, FTP-серверы, различные утилиты для остановки процессов или сокрытия их работы, клавиатурные шпионы, программы вскрытия паролей, программы автоматического дозвона на платные веб-сайты. Это программное обеспечение не классифицируется как вирусы. Подробную информацию о легальных программах, которые могут быть использованы злоумышленниками для нанесения вреда компьютеру или данным пользователя, вы можете получить на сайте Вирусной энциклопедии «Лаборатории Касперского».
В результате работы Kaspersky Endpoint Security такие программы могут быть заблокированы. Чтобы избежать блокирования, для используемых программ вы можете настроить исключения из проверки. Для этого нужно добавить в доверенную зону название или маску названия по классификации Вирусной энциклопедии «Лаборатории Касперского». Например, вы часто используете в своей работе программу Radmin, предназначенную для удаленного управления компьютерами. Такая активность программы рассматривается Kaspersky Endpoint Security как подозрительная и может быть заблокирована. Чтобы исключить блокировку программы, нужно сформировать исключение из проверки, где указать название или маску названия по классификации Вирусной энциклопедии «Лаборатории Касперского».
Если у вас на компьютере установлена программа, выполняющая сбор и отправку информации на обработку, Kaspersky Endpoint Security может классифицировать такую программу как вредоносную. Чтобы избежать этого, вы можете исключить программу из проверки, настроив Kaspersky Endpoint Security способом, описанным в этом документе.
Исключения из проверки могут использоваться в ходе работы следующих компонентов и задач программы, заданных администратором системы:
- Анализ поведения.
- Защита от эксплойтов.
- Предотвращение вторжений.
- Защита от файловых угроз.
- Защита от веб-угроз.
- Защита от почтовых угроз.
- Задачи проверки.
Список доверенных программ
Список доверенных программ – это список программ, у которых Kaspersky Endpoint Security не контролирует файловую и сетевую активность (в том числе и вредоносную), а также обращения этих программ к системному реестру. По умолчанию Kaspersky Endpoint Security проверяет объекты, открываемые, запускаемые или сохраняемые любым программным процессом, а также контролирует активность всех программ и создаваемый ими сетевой трафик. Kaspersky Endpoint Security исключает из проверки программу, добавленную в список доверенных программ.
Например, если вы считаете объекты, используемые программой Microsoft Windows Блокнот, безопасными и не требующими проверки, то есть доверяете этой программе, вам следует добавить программу Microsoft Windows Блокнот в список доверенных программ, чтобы не проверять объекты, используемые этой программой.
Кроме того, некоторые действия, которые Kaspersky Endpoint Security классифицирует как подозрительные, могут быть безопасны в рамках функциональности ряда программ. Например, перехват текста, который вы вводите с клавиатуры, является штатным действием программ автоматического переключения раскладок клавиатуры (например, Punto Switcher). Чтобы учесть специфику таких программ и отключить контроль их активности, рекомендуется добавить их в список доверенных программ.
Исключение доверенных программ из проверки позволяет избежать проблемы совместимости Kaspersky Endpoint Security с другими программами (например, проблемы двойной проверки сетевого трафика стороннего компьютера Kaspersky Endpoint Security и другой антивирусной программой), а также увеличить производительность компьютера, что особенно важно при использовании серверных программ.
В то же время исполняемый файл и процесс доверенной программы по-прежнему проверяются на наличие в них вирусов и других программ, представляющих угрозу. Для полного исключения программы из проверки Kaspersky Endpoint Security следует пользоваться исключениями из проверки.
Объекты для обнаружения
Вне зависимости от настроенных параметров программы Kaspersky Endpoint Security всегда обнаруживает и блокирует вирусы, черви и троянские программы. Эти программы могут нанести значительный вред компьютеру.
Подкатегория : вирусы и черви (Viruses_and_Worms)
Степень угрозы : высокая
Классические вирусы и черви выполняют на компьютере действия, не разрешенные пользователем. Они могут создавать свои копии, которые обладают способностью дальнейшего самовоспроизведения.
П опав в систему, классический вирус заражает какой-либо файл, активизируется в нем, выполняет свое вредоносное действие, а затем добавляет свои копии в другие файлы.
Классический вирус размножается только на локальных ресурсах компьютера и не может самостоятельно проникать на другие компьютеры. Он может попасть на другой компьютер только в том случае, если добавит свою копию в файл, который хранится в папке общего доступа или на установленном компакт-диске, или если пользователь сам перешлет сообщение электронной почты с вложенным в него зараженным файлом.
Код классического вируса может внедряться в различные области компьютера, операционной системы или приложения. В зависимости от среды обитания вирусы подразделяют на файловые, загрузочные, скриптовые и макро-вирусы.
Вирусы могут заражать файлы различными способами. Перезаписывающие (Overwriting) вирусы записывают свой код вместо кода заражаемого файла, уничтожая его содержимое. Зараженный файл перестает работать, и его нельзя восстановить. Паразитические (Parasitic) вирусы изменяют файлы, оставляя их полностью или частично работоспособными. Вирусы-компаньоны (Companion) не изменяют файлы, но создают их двойники. При открытии зараженного файла запускается его двойник, то есть вирус. Среди вирусов встречаются также вирусы-ссылки (Link), вирусы, заражающие объектные модули (OBJ), вирусы, заражающие библиотеки компиляторов (LIB), вирусы, заражающие исходные тексты программ, и другие.
Код червя , как и код классического вируса, попав в систему, активизируется и выполняет свое вредоносное действие. Свое название червь получил благодаря способности «переползать» с компьютера на компьютер – без разрешения пользователя распространять свои копии через различные информационные каналы.
Основной признак, по которому черви различаются между собой, – способ их распространения. Описание типов червей по способу распространения приводится в следующей таблице.
Способы распространения червей
Распространяются через электронную почту.
Зараженное сообщение электронной почты содержит прикрепленный файл с копией червя или ссылку на такой файл на веб-сайте, например, взломанном или специально созданном. Когда вы запускаете прикрепленный файл, червь активизируется; когда вы щелкаете на ссылке, загружаете, а затем открываете файл, червь также начинает выполнять свое вредоносное действие. После этого он продолжает распространять свои копии, разыскивая другие адреса электронной почты и отправляя по ним зараженные сообщения.
Распространяются через IM-клиенты.
Обычно такой червь рассылает по контакт-листам сообщения, содержащие ссылку на файл с его копией на веб-сайте. Когда пользователь загружает файл и открывает его, червь активизируется.
Распространяются через ретранслируемые интернет-чаты (Internet Relay Chats) – сервисные системы, с помощью которых можно общаться через интернет с другими людьми в реальном времени.
Такой червь публикует в интернет-чате файл со своей копией или ссылку на файл. Когда пользователь загружает файл и открывает его, червь активизируется.
Сетевые черви (черви компьютерных сетей)
Распространяются через компьютерные сети.
В отличие от червей других типов, сетевой червь распространяется без участия пользователя. Он ищет в локальной сети компьютеры, на которых используются программы, содержащие уязвимости. Для этого он посылает специально сформированный сетевой пакет (эксплойт), который содержит код червя или его часть. Если в сети находится «уязвимый» компьютер, он принимает такой сетевой пакет. Полностью проникнув на компьютер, червь активизируется.
Черви файлообменных сетей
Распространяются через файлообменные пиринговые сети.
Чтобы внедриться в файлообменную сеть, червь копирует себя в каталог обмена файлами, обычно расположенный на компьютере пользователя. Файлообменная сеть отображает информацию об этом файле, и пользователь может «найти» зараженный файл в сети так же, как и любой другой, загрузить его и открыть.
Более сложные черви имитируют сетевой протокол конкретной файлообменной сети: они положительно отвечают на поисковые запросы и предлагают для загрузки свои копии.
К прочим сетевым червям относятся:
- Черви, которые распространяют свои копии через сетевые ресурсы. Используя функции операционной системы, они перебирают доступные сетевые папки, подключаются к компьютерам в глобальной сети и пытаются открыть их диски на полный доступ. В отличие от описанных выше разновидностей червей, прочие черви активизируются не самостоятельно, а как только пользователь открывает файл с копией червя.
- Черви, которые не относятся ни к одному из описанных в этой таблице способов распространения (например, те, которые распространяются через мобильные телефоны ).
Подкатегория : троянские программы (Trojan_programs)
Степень угрозы : высокая
В отличие от червей и вирусов, троянские программы не создают свои копии. Они проникают на компьютер, например, через электронную почту или через браузер, когда пользователь посещает зараженную веб-страницу. Троянские программы запускаются при участии пользователя. Они начинают выполнять свое вредоносное действие сразу после запуска.
Разные троянские программы ведут себя на зараженном компьютере по-разному. Основные функции троянских программ – блокирование, изменение или уничтожение информации, нарушение работы компьютеров или компьютерных сетей. Кроме этого, троянские программы могут принимать или отправлять файлы, выполнять их, выводить на экран сообщения, обращаться к веб-страницам, загружать и устанавливать программы, перезагружать компьютер.
Злоумышленники часто используют «наборы» из разных троянских программ.
Типы поведения троянских программ описаны в следующей таблице.
Типы поведения троянских программ на зараженном компьютере
Троянские программы – «архивные бомбы»
Архивы; при распаковке увеличиваются до таких размеров, что нарушают работу компьютера.
Когда пользователь пытается распаковать такой архив, компьютер может начать работать медленно или «зависнуть», диск может заполниться «пустыми» данными. «Архивные бомбы» особенно опасны для файловых и почтовых серверов. Если на сервере используется система автоматической обработки входящей информации, такая «архивная бомба» может остановить сервер.
Троянские программы удаленного администрирования
С читаются наиболее опасными среди троянских программ. По своим функциям напоминают устанавливаемые на компьютеры программы удаленного администрирования.
Эти программы устанавливают себя в компьютере незаметно для пользователя и позволяют злоумышленнику удаленно управлять компьютером.
Включают следующие вредоносные программы:
- Классические троянские программы . Эти программы выполняют только основные функции троянских программ: блокирование, изменение или уничтожение информации, нарушение работы компьютеров или компьютерных сетей. Они не имеют дополнительных функций, свойственных другим типам троянских программ, описанным в этой таблице.
- «Многоцелевые» троянские программы . Эти программы имеют дополнительные функции, присущие сразу нескольким типам троянских программ.
Троянские программы, требующие выкупа
«Берут в заложники» информацию на компьютере пользователя, изменяя или блокируя ее, или нарушают работу компьютера таким образом, чтобы пользователь не мог воспользоваться информацией. Злоумышленник требует от пользователя выкуп за обещание выслать программу, которая восстановит работоспособность компьютера и данные на нем.
Троянские программы -кликеры
С компьютера пользователя обращаются к веб-страницам: они или сами посылают команды браузеру, или заменяют хранящиеся в системных файлах веб-адреса.
C помощью этих программ злоумышленники организовывают сетевые атаки, повышают посещаемость сайтов, чтобы увеличить количество показов рекламных баннеров.
Обращаются к веб-странице злоумышленника, загружают с нее другие вредоносные программы и устанавливают их на компьютере пользователя; могут хранить имя файла загружаемой вредоносной программы в себе или получать его с веб-страницы, к которой обращаются.
Сохраняют на диске компьютера, а затем устанавливают другие троянские программы, которые хранятся в теле этих программ.
Злоумышленники могут использовать троянские программы-установщики, чтобы достичь следующих целей:
- установить вредоносную программу незаметно для пользователя: троянские программы-установщики не отображают никаких сообщений или выводят на экран ложные сообщения, например, об ошибке в архиве или неверной версии операционной системы;
- защитить от обнаружения другую известную вредоносную программу: не все антивирусы могут распознать вредоносную программу внутри троянской программы-установщика.
Сообщают злоумышленнику о том, что зараженный компьютер находится «на связи»; передают ему информацию о компьютере: IP-адрес, номер открытого порта или адрес электронной почты. Они связываются со злоумышленником по электронной почте, через FTP, обращаясь к его веб-странице или другим способом.
Троянские программы-уведомители часто используются в наборах из разных троянских программ. Они извещают злоумышленника о том, что другие троянские программы успешно установлены на компьютере пользователя.
Позволяют злоумышленнику анонимно обращаться через компьютер пользователя к веб-страницам; часто используются для рассылки спама.
Троянские программы, крадущие пароли
Троянские программы, крадущие пароли (Password Stealing Ware); крадут учетные записи пользователей, например, регистрационную информацию к программному обеспечению. Они отыскивают конфиденциальные данные в системных файлах и реестре и пересылают ее «хозяину» по электронной почте, через FTP, обращаясь к веб-странице злоумышленника или другим способом.
Некоторые из этих троянских программ выделены в отдельные типы, описанные в этой таблице. Это т роянские программы, крадущие банковские счета ( Trojan‑Banker), троянские программы, крадущие данные пользователей IM-клиентов (Trojan‑IM) и т роянские программы, крадущие данные пользователей сетевых игр ( Trojan‑GameThief).
Ведут электронный шпионаж за пользователем: собирают информацию о его действиях на компьютере, например, перехватывают данные, которые пользователь вводит с клавиатуры, делают снимки экрана или собирают списки активных приложений. Получив эту информацию, они передают ее злоумышленнику по электронной почте, через FTP, обращаясь к его веб-странице или другим способом.
Троянские программы – сетевые атаки
Отправляют с компьютера пользователя многочисленные запросы на удаленный сервер. У сервера не хватает ресурсов для обработки запросов, и он перестает работать (Denial-of-Service (DoS) – отказ в обслуживании). Такими программами часто заражают многие компьютеры, чтобы с них одновременно атаковать один сервер.
DoS-программы реализуют атаку с одного компьютера с ведома пользователя. DDoS-программы (Distributed DoS) реализуют распределенные атаки с разных компьютеров, причем без ведома пользователя зараженного компьютера.
Троянские программы, крадущие данные пользователей IM-клиентов
Крадут номера и пароли пользователей IM-клиентов . Передают данные злоумышленнику по электронной почте, через FTP, обращаясь к его веб-странице или другим способом.
Скрывают другие вредоносные программы и их активность и таким образом продлевают пребывание этих программ в системе; могут скрывать файлы, процессы в памяти зараженного компьютера или ключи реестра, которые запускают вредоносные программы; могут скрывать обмен данными между приложениями на компьютере пользователя и других компьютерах в сети.
Троянские программы – SMS-сообщения
Заражают мобильные телефоны и с них отправляют SMS-сообщения на платные номера.
Троянские программы, крадущие данные пользователей сетевых игр
Крадут учетные данные пользователей сетевых компьютерных игр ; передают их злоумышленнику по электронной почте, через FTP, обращаясь к его веб-странице или другим способом.
Троянские программы, крадущие банковские счета
Крадут данные банковских счетов или счетов в системах электронных денег; передают данные злоумышленнику по электронной почте, через FTP, обращаясь к его веб-странице или другим способом.
Троянские программы – сборщики адресов электронной почты
Собирают адреса электронной почты на компьютере и передают их злоумышленнику по электронной почте, через FTP, обращаясь к его веб-странице или другим способом. По собранным адресам злоумышленники могут рассылать спам.
Подкатегория : вредоносные утилиты (Malicious_tools)
Уровень опасности : средний
Вредоносные утилиты, в отличие от других вредоносных программ, не выполняют своих действий сразу при запуске и могут безопасно храниться и запускаться на компьютере пользователя. Злоумышленники используют функции этих программ для создания вирусов, червей и троянских программ, организации сетевых атак на удаленные серверы, «взлома» компьютеров или других вредоносных действий.
Разнообразные функции вредоносных утилит делятся на типы, которые описаны в следующей таблице.
Функции вредоносных утилит
Позволяют создавать новые вирусы, черви и троянские программы . Некоторые конструкторы имеют стандартный оконный интерфейс, в котором с помощью меню можно выбирать тип создаваемой вредоносной программы, способ ее противодействия отладчику и другие свойства.
Отправляют с компьютера пользователя многочисленные запросы на удаленный сервер. У сервера не хватает ресурсов для обработки запросов, и он перестает работать (Denial-of-Service (DoS) – отказ в обслуживании).
Эксплойт – это набор данных или программный код, использующий уязвимости приложения, в котором он обрабатывается, чтобы выполнить на компьютере вредоносное действие. Например, эксплойт может записывать или считывать файлы либо обращаться к «зараженным» веб-страницам.
Разные эксплойты используют уязвимости разных приложений или сетевых служб. Эксплойт в виде сетевого пакета передается по сети на многие компьютеры, выискивая компьютеры с уязвимыми сетевыми службами . Эксплойт в файле DOC использует уязвимости текстового редактора. Он может начать выполнять заложенные в него злоумышленником функции, когда пользователь откроет зараженный файл. Эксплойт, внедренный в сообщение электронной почты, ищет уязвимости в каком-либо почтовом клиенте. Он может начать выполнять вредоносное действие, как только пользователь откроет зараженное сообщение в этом почтовом клиенте.
С помощью эксплойтов распространяются сетевые черви (Net-Worm). Эксплойты- ньюкеры (Nuker) представляют собой сетевые пакеты, которые выводят компьютеры из строя.
Шифруют другие вредоносные программы, чтобы скрыть их от антивирусного приложения.
Программы для «замусоривания» сетей
Рассылают многочисленные сообщения по сетевым каналам. К этому типу относятся, например, программы для замусоривания ретранслируемых интернет-чатов (Internet Relay Chats).
К типу Flooder не относятся программы, «забивающие мусором» каналы электронной почты, IM-клиентов и мобильных систем. Эти программы выделяют в отдельные типы, описанные в этой таблице (Email-Flooder, IM-Flooder и SMS-Flooder).
Позволяют взламывать компьютер, на котором они установлены, или атаковать другой компьюте р (например, без разрешения пользователя добавлять других пользователей системы; очищать системные журналы, чтобы скрыть следы присутствия в системе). К этому типу относят некоторые снифферы, которые обладают вредоносными функциями, например перехватывают пароли. Снифферы (Sniffers) – это программы, которые позволяют просматривать сетевой трафик.
Пугают пользователя вирусоподобными сообщениями: могут «обнаружить» вирус в незараженном файле или объявить о форматировании диска, которого на самом деле не происходит.
Отправляют сообщения и сетевые запросы с поддельным адресом отправителя. Злоумышленники используют утилиты-имитаторы, чтобы, например, выдать себя за отправителя.
Инструменты для модификации вредоносных программ
Позволяют модифицировать другие вредоносные программы так, чтобы скрыть их от антивирусных приложений.
Программы для «замусоривания» адресов электронной почты
Отправляют многочисленные сообщения по адресам электронной почты («забивают их мусором»). Большой поток сообщений не дает пользователям просматривать полезную входящую почту.
Программы для «замусоривания» IM-клиентов
Отправляют многочисленные сообщения пользователям IM-клиентов. Большой поток сообщений не дает пользователям просматривать полезные входящие сообщения.
Программы для «замусоривания» SMS-сообщениями
Отправляют многочисленные SMS-сообщения на мобильные телефоны.
Подкатегория : рекламные программы (Adware)
Степень угрозы : средняя
Рекламные программы связаны с показом пользователю рекламной информации. Они отображают в интерфейсе других программ рекламные баннеры, перенаправляют поисковые запросы на рекламные веб-страницы. Некоторые из них собирают и переправляют своему разработчику маркетинговую информацию о пользователе: например, сведения о том, какие тематические веб-сайты он посещает, какие поисковые запросы делает. В отличие от троянских программ-шпионов, рекламные программы передают эту информацию разработчику с разрешения пользователя.
Подкатегория : легальные программы, которые могут быть использованы злоумышленником для нанесения вреда компьютеру или данным пользователя.
Уровень опасности : средний
Большинство этих программ являются полезными, и многие пользователи применяют их. Среди таких программ – IRC-клиенты, программы автодозвона, программы для загрузки файлов, мониторы активности компьютерных систем, утилиты для работы с паролями, интернет-серверы служб FTP, HTTP или Telnet .
Однако если злоумышленники получат доступ к таким программам или внедрят их на компьютер пользователя, они могут использовать некоторые их функции для нарушения безопасности.
Подобные программы различают по функциям, типы которых описаны в таблице ниже.
Пользователи устанавливают эти программы, чтобы общаться в ретранслируемых интернет-чатах (Internet Relay Chats). Злоумышленники используют их для распространения вредоносных программ.
Могут устанавливать телефонные соединения через модем в скрытом режиме.
Могут загружать файлы с веб-страниц в скрытом режиме.
Позволяют наблюдать за активностью на компьютере, на котором установлены (видеть, какие приложения работают, и как они обмениваются данными с приложениями на других компьютерах).
Позволяют просматривать и восстанавливать забытые пароли. С этой же целью их скрыто внедряют на компьютеры пользователей злоумышленники.
Программы удаленного администрирования
Широко используются системными администраторами; позволяют получать доступ к интерфейсу удаленного компьютера, чтобы наблюдать за ним и управлять им. С этой же целью злоумышленники скрыто внедряют их на компьютеры пользователей для наблюдения за удаленными компьютерами и управления ими.
Легальные программы удаленного администрирования отличаются от троянских программ удаленного администрирования Backdoor. Троянские программы обладают функциями, которые позволяют им самостоятельно проникать в систему и устанавливать себя; легальные программы этих функций не имеют.
Выполняют функции FTP-сервера. Злоумышленники внедряют их на компьютер пользователя, чтобы открыть к нему удаленный доступ по протоколу FTP.
Выполняют функции прокси-сервера. Злоумышленники внедряют их на компьютер пользователя, чтобы от его имени рассылать спам.
Выполняют функции Telnet-сервера. Злоумышленники внедряют их на компьютер пользователя, чтобы открыть к нему удаленный доступ по протоколу Telnet.
Выполняют функции веб-сервера. Злоумышленники внедряют их на компьютер пользователя, чтобы открыть к нему удаленный доступ по протоколу HTTP.
Инструменты для работы на локальном компьютере
Дают пользователю дополнительные возможности при работе на своем компьютере (позволяют скрывать на своем компьютере файлы или окна активных приложений, закрывать активные процессы).
Дают пользователю компьютера, на котором установлены, дополнительные возможности при работе с другими компьютерами в сети (позволяют перезагружать их, находить открытые порты, запускать установленные на них программы).
Клиенты пиринговых сетей
Позволяют работать в пиринговых (Peer-to-Peer) сетях. Могут использоваться злоумышленниками для распространения вредоносных программ.
Отправляют сообщения электронной почты в скрытом режиме. Злоумышленники внедряют их на компьютер пользователя, чтобы от его имени рассылать спам.
Добавляют в интерфейс других приложений панели инструментов для использования поисковых систем.
Выдают себя за другие программы. Например, существуют псевдоантивирусы, которые выводят на экран сообщения об обнаружении вредоносных программ, но на самом деле ничего не находят и не лечат.
Подкатегория : легальные программы, которые могут быть использованы злоумышленником для нанесения вреда компьютеру или данным пользователя.
Уровень опасности : средний
Большинство этих программ являются полезными, и многие пользователи применяют их. Среди таких программ – IRC-клиенты, программы автодозвона, программы для загрузки файлов, мониторы активности компьютерных систем, утилиты для работы с паролями, интернет-серверы служб FTP, HTTP или Telnet .
Однако если злоумышленники получат доступ к таким программам или внедрят их на компьютер пользователя, они могут использовать некоторые их функции для нарушения безопасности.
Подобные программы различают по функциям, типы которых описаны в таблице ниже.
Пользователи устанавливают эти программы, чтобы общаться в ретранслируемых интернет-чатах (Internet Relay Chats). Злоумышленники используют их для распространения вредоносных программ.
Могут устанавливать телефонные соединения через модем в скрытом режиме.
Могут загружать файлы с веб-страниц в скрытом режиме.
Позволяют наблюдать за активностью на компьютере, на котором установлены (видеть, какие приложения работают, и как они обмениваются данными с приложениями на других компьютерах).
Позволяют просматривать и восстанавливать забытые пароли. С этой же целью их скрыто внедряют на компьютеры пользователей злоумышленники.
Программы удаленного администрирования
Широко используются системными администраторами; позволяют получать доступ к интерфейсу удаленного компьютера, чтобы наблюдать за ним и управлять им. С этой же целью злоумышленники скрыто внедряют их на компьютеры пользователей для наблюдения за удаленными компьютерами и управления ими.
Легальные программы удаленного администрирования отличаются от троянских программ удаленного администрирования Backdoor. Троянские программы обладают функциями, которые позволяют им самостоятельно проникать в систему и устанавливать себя; легальные программы этих функций не имеют.
Выполняют функции FTP-сервера. Злоумышленники внедряют их на компьютер пользователя, чтобы открыть к нему удаленный доступ по протоколу FTP.
Выполняют функции прокси-сервера. Злоумышленники внедряют их на компьютер пользователя, чтобы от его имени рассылать спам.
Выполняют функции Telnet-сервера. Злоумышленники внедряют их на компьютер пользователя, чтобы открыть к нему удаленный доступ по протоколу Telnet.
Выполняют функции веб-сервера. Злоумышленники внедряют их на компьютер пользователя, чтобы открыть к нему удаленный доступ по протоколу HTTP.
Инструменты для работы на локальном компьютере
Дают пользователю дополнительные возможности при работе на своем компьютере (позволяют скрывать на своем компьютере файлы или окна активных приложений, закрывать активные процессы).
Дают пользователю компьютера, на котором установлены, дополнительные возможности при работе с другими компьютерами в сети (позволяют перезагружать их, находить открытые порты, запускать установленные на них программы).
Клиенты пиринговых сетей
Позволяют работать в пиринговых (Peer-to-Peer) сетях. Могут использоваться злоумышленниками для распространения вредоносных программ.
Отправляют сообщения электронной почты в скрытом режиме. Злоумышленники внедряют их на компьютер пользователя, чтобы от его имени рассылать спам.
Добавляют в интерфейс других приложений панели инструментов для использования поисковых систем.
Выдают себя за другие программы. Например, существуют псевдоантивирусы, которые выводят на экран сообщения об обнаружении вредоносных программ, но на самом деле ничего не находят и не лечат.
Kaspersky Endpoint Security проверяет упакованные объекты и модуль-распаковщик в составе самораспаковывающихся архивов SFX (self-extracting archive).
Чтобы скрыть опасные программы от обнаружения антивирусом, злоумышленники упаковывают их с помощью специальных упаковщиков или многократно упаковывают один объект.
Вирусные аналитики «Лаборатории Касперского» отобрали упаковщики, которые злоумышленники используют чаще всего.
Если Kaspersky Endpoint Security обнаружил в объекте такой упаковщик, то скорее всего он содержит вредоносную программу или программу, которая может быть использована злоумышленником для нанесения вреда компьютеру или данным пользователя.
Kaspersky Endpoint Security выделяет следующие программы:
- Упакованные файлы, которые могут нанести вред – ис пользуются для упаковки вредоносных программ: вирусов, червей, троянских программ.
- Многократно упакованные файлы (степень угрозы средняя) – объект упакован трижды одним или несколькими упаковщиками.
Kaspersky Endpoint Security проверяет упакованные объекты и модуль-распаковщик в составе самораспаковывающихся архивов SFX (self-extracting archive).
Чтобы скрыть опасные программы от обнаружения антивирусом, злоумышленники упаковывают их с помощью специальных упаковщиков или многократно упаковывают один объект.
Вирусные аналитики «Лаборатории Касперского» отобрали упаковщики, которые злоумышленники используют чаще всего.
Если Kaspersky Endpoint Security обнаружил в объекте такой упаковщик, то скорее всего он содержит вредоносную программу или программу, которая может быть использована злоумышленником для нанесения вреда компьютеру или данным пользователя.
Kaspersky Endpoint Security выделяет следующие программы:
- Упакованные файлы, которые могут нанести вред – ис пользуются для упаковки вредоносных программ: вирусов, червей, троянских программ.
- Многократно упакованные файлы (степень угрозы средняя) – объект упакован трижды одним или несколькими упаковщиками.
Исключения из проверки
Таблица содержит информацию об исключениях из проверки.
Вы можете исключать из проверки объекты следующими способами:
- укажите путь к файлу или папке;
- введите хеш объекта;
- используйте маски:
- Символ * , который заменяет любой набор символов, в том числе пустой, в имени файла или папки, кроме символов \ и / (разделители имен файлов и папок в путях к файлам и папкам). Например, маска C:\*\*.txt будет включать все пути к файлам с расширением txt, расположенным в папках на диске C, но не в подпапках.
- Два введенных подряд символа * заменяют любой набор символов, в том числе пустой, в имени файла или папки, включая символы \ и / (разделители имен файлов и папок в путях к файлам и папкам). Например, маска C:\Folder\**\*.txt будет включать все пути к файлам с расширением txt в папке Folder и вложенных папках. Маска должна включать хотя бы один уровень вложенности. Маска C:\**\*.txt не работает.
- Символ ? , который заменяет любой один символ, в имени файла или папки, кроме символов \ и / (разделители имен файлов и папок в путях к файлам и папкам). Например, маска C:\Folder\. txt будет включать пути ко всем расположенным в папке Folder файлам с расширением txt и именем, состоящим из трех символов.
- введите название объекта по классификации Вирусной энциклопедии «Лаборатории Касперского» (например, для легальной программы, которая может быть использована злоумышленником для нанесения вреда компьютеру или данным пользователя).
Таблица доверенных программ, активность которых Kaspersky Endpoint Security не проверяет в процессе своей работы.
Компонент Контроль программ регулирует запуск каждой из программ независимо от того, указана ли эта программа в таблице доверенных программ или нет.
Использовать доверенное системное хранилище сертификатов
Если флажок установлен, то Kaspersky Endpoint Security исключает из проверки программы, подписанные доверенной цифровой подписью. Компонент Предотвращение вторжений автоматически помещает такие программы в группу Доверенные.
Если флажок снят, то антивирусная проверка выполняется независимо от наличия у программы цифровой подписи. Компонент Предотвращение вторжений распределяет программы по группам доверия согласно установленным параметрам.
См. также об управлении программой через локальный интерфейс
Содержание
- Обеспечьте безопасность своего Windows сервера с помощью Kaspersky — создание доверенной зоны
- Как настроить Kaspersky Security для Windows Server
- Понимание доверенной зоны в Kaspersky Security
- Основные шаги для настройки Kaspersky Security на Windows Server
- Установка и настройка Kaspersky Security на Windows Server
- Конфигурация параметров безопасности в доверенной зоне
- Как правильно включить и настроить доверенную зону в Kaspersky Security
- Проверка и управление безопасностью в доверенной зоне Kaspersky Security
Обеспечьте безопасность своего Windows сервера с помощью Kaspersky — создание доверенной зоны
В современном цифровом мире, где информационная безопасность становится все более важной, необходимо принимать эффективные меры для защиты данных и систем. Одним из наиболее распространенных решений для обеспечения безопасности является использование антивирусного программного обеспечения. И одним из наиболее надежных и прогрессивных продуктов в этой области является Kaspersky Security.
Kaspersky Security — это комплексное решение, разработанное для обеспечения безопасности операционной системы Windows Server. Одной из важных функций этого программного обеспечения является создание доверенной зоны.
Доверенная зона — это среда, в которой можно доверять работе определенных программ и их действиям. При использовании Kaspersky Security в Windows Server вы можете создать доверенную зону, где определенные приложения и файлы будут допущены без дополнительной проверки.
Возможность создания доверенной зоны в Windows Server является важным инструментом для администраторов систем, позволяющим упростить процесс обеспечения безопасности и улучшить производительность работы. К примеру, если у вас есть легальное приложение, работающее на всех компьютерах в сети, вы можете добавить его в доверенную зону и быть уверенными в его надежности и безопасности.
Кроме того, с помощью функции доверенной зоны вы можете ограничить доступ к определенным файлам или каталогам, защитив их от вредоносных программ или несанкционированного использования. Это особенно полезно, если вы храните конфиденциальные данные или важные документы на сервере.
Наконец, Kaspersky Security предоставляет администраторам систем полный контроль над созданием и настройкой доверенной зоны. Вы можете установить различные уровни доверия для разных приложений и файлов, чтобы точно определить, какие программы должны быть допущены без проверки.
В итоге, использование функции доверенной зоны в Kaspersky Security для Windows Server является незаменимым инструментом для обеспечения безопасности данных и систем. Она позволяет упростить процесс, улучшить производительность и обеспечить надежность работы операционной системы. При этом вы имеете полный контроль над настройками и решаете, какие приложения и файлы можно доверять.
Необходимо подчеркнуть, что Kaspersky Security предлагает более широкий спектр функций и возможностей для обеспечения безопасности Windows Server, однако создание доверенной зоны является одним из ключевых аспектов в этом процессе.
Как настроить Kaspersky Security для Windows Server
Kaspersky Security для Windows Server предоставляет всестороннюю защиту сервера от различных видов угроз, включая вредоносные программы, шпионское ПО, троянские программы и другие вирусы. Программа обладает высокой эффективностью обнаружения и обезвреживания угроз, благодаря использованию передовых технологий и базы данных обновлений, постоянно обновляемых с помощью облачных технологий.
Чтобы настроить Kaspersky Security для Windows Server, следуйте простым инструкциям:
- Первым шагом является установка программы на сервер. Загрузите установочный файл с официального сайта Kaspersky и запустите его. Следуйте инструкциям мастера установки, выбрав соответствующие настройки и подтвердив лицензионное соглашение.
- После установки запустите Kaspersky Security для Windows Server. Программа автоматически произведет первоначальную настройку, создаст базу данных и настроит защиту сервера по умолчанию.
- Далее необходимо настроить параметры защиты, чтобы адаптировать программу под особенности вашего сервера. Откройте настройки программы и просмотрите доступные опции. Установите желаемый уровень защиты, настройте планировщики сканирования, задайте исключения для файлов и папок, если это необходимо.
- Если у вас есть сеть серверов, вы можете настроить централизованное управление Kaspersky Security для Windows Server. Создайте центр управления, подключите все сервера и настройте правила синхронизации баз данных и обновлений. Это позволит вам контролировать безопасность всех серверов в сети централизованно и упростит обслуживание.
Настраивая Kaspersky Security для Windows Server, вы обеспечите эффективную и надежную защиту вашего сервера от вредоносных программ и других угроз. Следуйте инструкциям по установке и настройке программы, а также регулярно обновляйте ее, чтобы быть на шаг впереди киберугроз.
Понимание доверенной зоны в Kaspersky Security
При обсуждении комплексных решений для защиты информационных систем, термин «доверенная зона» в Kaspersky Security встречается довольно часто. Что же это значит и почему так важно понимать этот термин для обеспечения безопасности Windows Server?
Доверенная зона в Kaspersky Security представляет собой пространство в вашей системе, где находятся наиболее ценные и критические данные. Это может быть сервер баз данных, контроллер домена или другие важные ресурсы. Задача доверенной зоны — обеспечить высокий уровень защиты этих ресурсов с помощью дополнительных мер безопасности.
Одна из ключевых характеристик доверенной зоны в Kaspersky Security — глубокое сканирование файлов и сетевой активности, проходящих через нее. Это позволяет обнаруживать и предотвращать атаки на наиболее уязвимые части вашей системы. Благодаря регулярному мониторингу всех процессов и файлов в доверенной зоне, вы можете оперативно реагировать на подозрительную активность и предотвращать ее до того, как она станет реальной угрозой.
Кроме того, доверенная зона позволяет настроить дополнительные политики безопасности, которые будут применяться исключительно к ресурсам в этой зоне. Вам не нужно беспокоиться о том, что политики безопасности, примененные к другим частям вашей системы, нежелательно повлияют на работу наиболее важных ресурсов. Пространство доверенной зоны обеспечивает изоляцию и контроль для этих ресурсов, гарантируя их безопасность и надежность.
Основные шаги для настройки Kaspersky Security на Windows Server
Первым шагом является установка Kaspersky Security на ваш сервер Windows. Вы можете сделать это, скачав последнюю версию программы с официального сайта Kaspersky и следуя инструкциям по установке. Убедитесь, что ваш сервер соответствует системным требованиям программы.
После установки Kaspersky Security откройте программу и выполните необходимую настройку для вашего сервера. Вам может потребоваться настроить параметры сканирования, расписание проверок и другие функции, которые соответствуют вашим потребностям в безопасности. Помните, что каждая сетевая среда уникальна, поэтому важно применять настройки, подходящие именно вам.
Далее, убедитесь, что программное обеспечение Kaspersky Security регулярно обновляется. Актуальные обновления помогут обнаруживать и блокировать новые угрозы, что значительно повысит уровень защиты вашего сервера. Настройте автоматическое обновление программы для удобства и надежности.
Не забывайте про активацию лицензии Kaspersky Security на вашем сервере Windows. Без действующей лицензии программа может ограничить свою функциональность и не сможет полностью защитить вашу систему. Убедитесь, что ваша лицензия активирована и действительна на весь период использования.
Наконец, регулярно проверяйте работу Kaspersky Security на вашем сервере Windows. Проверка на предмет обнаружения и блокирования угроз поможет вам убедиться в эффективности программы и исправить любые проблемы в настройке или использовании. В случае обнаружения проблем, свяжитесь с технической поддержкой Kaspersky для получения помощи и решения проблемы.
Следуя этим основным шагам, вы сможете настроить Kaspersky Security на своем сервере Windows таким образом, чтобы обеспечить надежную защиту от угроз.
Установка и настройка Kaspersky Security на Windows Server
Прежде чем приступить к установке, необходимо убедиться, что сервер соответствует минимальным требованиям для работы программы. Проверьте, что операционная система имеет актуальные обновления, а на сервере нет других антивирусных программ, чтобы избежать возможных конфликтов. Также убедитесь, что на сервере установлено актуальное программное обеспечение и обновлены все драйверы.
Для установки Kaspersky Security на Windows Server выполните следующие шаги:
- Загрузите установочный файл Kaspersky Security с официального сайта разработчика.
- Запустите установочный файл и следуйте инструкциям мастера установки. Во время установки вам может потребоваться указать путь для сохранения файлов программы и выбрать компоненты для установки.
- После завершения установки запустите программу Kaspersky Security и активируйте ее с помощью лицензионного ключа. Лицензионный ключ обычно предоставляется коммерческой версией программы.
- После активации выполните настройку программы в соответствии с требованиями и потребностями вашей компании. Настройки включают выбор типов сканирования, планирование сканирования, настройку обновлений базы данных вирусов и другие параметры безопасности.
- После завершения настройки рекомендуется перезапустить сервер, чтобы все изменения вступили в силу.
После установки и настройки Kaspersky Security на вашем Windows Server вы можете быть уверены в безопасности своих данных и компьютерной среды. Эта программа обеспечивает надежную защиту от вредоносных программ и вредоносных атак, а также предлагает всесторонний набор функций для обеспечения безопасности вашей сети.
Конфигурация параметров безопасности в доверенной зоне
Для начала необходимо определить список IP-адресов и сетей, которые будут считаться доверенными. Создайте соответствующий список, указав необходимые значения, чтобы установить доверенные зоны. После этого настройте параметры безопасности, чтобы ограничить доступ к системе только для указанных IP-адресов и сетей.
Пример конфигурации параметров безопасности в доверенной зоне:
- Установите ограничения на входящие соединения, разрешив доступ только для IP-адресов и сетей, указанных в списке доверенных.
- Настройте правила брандмауэра, чтобы блокировать подозрительную активность из внешних сетей, не включенных в доверенную зону.
- Установите механизмы обнаружения вторжений (IDS) для мониторинга действий в доверенной зоне и оперативного реагирования на возможные угрозы безопасности.
- Используйте средства антивирусной защиты для проверки всех файлов и данных, проходящих через доверенную зону.
Конфигурация параметров безопасности в доверенной зоне требует внимательности и аккуратности. Неверные настройки могут привести к возникновению уязвимостей и компрометации безопасности системы. Поэтому рекомендуется обращаться к опытным специалистам или использовать средства автоматизации, такие как Kaspersky Security для Windows Server, чтобы обеспечить надежную и эффективную защиту в доверенной зоне.
Как правильно включить и настроить доверенную зону в Kaspersky Security
Шаг 1: Открытие окна настройки
Для начала настроек доверенной зоны откройте программу Kaspersky Security на вашем сервере. В интерфейсе программы найдите и выберите раздел «Настройки».
Шаг 2: Выбор компонента
После того, как вы откроете окно настройки, найдите компонент «Антивирус». Выберите этот компонент, чтобы перейти к его дополнительным настройкам.
Шаг 3: Добавление и настройка доверенной зоны
После выбора компонента «Антивирус» найдите раздел «Доверенные зоны» или «Исключения» в списке настроек. В этом разделе вы можете добавить файлы, папки или приложения, которые требуется исключить из сканирования и обработки антивирусом. Чтобы добавить элемент в доверенную зону, нажмите на кнопку «Добавить» или «Создать». Затем выберите необходимый файл, папку или приложение, и установите для него параметры доверия. Вы можете указать тип элемента (файл, папка или приложение), путь к нему и настроить дополнительные параметры, если необходимо.
- Как только элементы добавлены в доверенную зону, антивирус не будет сканировать их и выполнять на них действия.
- Вы также можете отключить проверку определенных типов файлов или расширений, добавив соответствующие правила в доверенную зону.
Включение и настройка доверенной зоны в Kaspersky Security поможет снизить количество ложных срабатываний антивируса и упростить управление безопасностью сервера. Помните, что добавление элементов в доверенную зону требует осторожности, чтобы не создавать уязвимости в безопасности сервера. Периодически проверяйте и обновляйте элементы доверенной зоны, чтобы поддерживать высокий уровень защиты сервера.
Проверка и управление безопасностью в доверенной зоне Kaspersky Security
В доверенной зоне Kaspersky Security можно осуществлять проверку и управление безопасностью серверов Windows, что обеспечивает защиту важных данных и предотвращает потенциальные угрозы. Данное решение предоставляет возможность контролировать доступ пользователей, анализировать входящий и исходящий трафик, а также обновлять и настраивать антивирусное и защитное ПО.
Использование доверенной зоны Kaspersky Security позволяет упростить процесс проверки и управления безопасностью серверов Windows, обеспечивая комплексную защиту от вредоносных программ, хакерских атак и других угроз. Каждый сервер в доверенной зоне может быть отдельно настроен и находиться под постоянным контролем, что позволяет оперативно реагировать на возникающие проблемы и обеспечивать высокий уровень безопасности.
В целом, использование доверенной зоны Kaspersky Security в сочетании с другими средствами защиты данных представляется как надежный и эффективный способ обеспечения безопасности серверов Windows. Однако, необходимо помнить, что продукт лишь инструмент, а безопасность данных организации зависит от правильной настройки и использования данного инструмента. Поэтому, следует обратиться к профессионалам, которые могут помочь с настройкой и управлением безопасностью в доверенной зоне Kaspersky Security.
Содержание
- Настройка kaspersky security для windows server
- Настройка kaspersky security для windows server
- Настройка kaspersky security для windows server
- Настройка kaspersky security для windows server
- Настройка kaspersky security для windows server
Настройка kaspersky security для windows server
В разделе Общие вы можете настроить следующие параметры политики:
В разделе Настройка событий вы можете настроить параметры для следующих категорий событий:
По кнопке Свойства вы можете настроить следующие параметры для выбранных событий:
Параметры в разделе Параметры программы
Масштабируемость, интерфейс, настройки сканирования
В подразделе Масштабируемость, интерфейс, настройки сканирования по кнопке Параметры вы можете настроить следующие параметры:
В подразделе Безопасность по кнопке Параметры вы можете настроить следующие параметры:
В подразделе Параметры соединения по кнопке Параметры вы можете настроить следующие параметры прокси-сервера для соединения с серверами обновлений, серверами активации и KSN:
Запуск системных задач
В подразделе Запуск системных задач по кнопке Параметры можно разрешить или запретить запуск следующих системных задач по расписанию, настроенному на защищаемых устройствах:
Параметры в разделе Дополнительные возможности
В подразделе Доверенная зона по кнопке Параметры вы можете настроить следующие параметры применения доверенной зоны:
Проверка съемных дисков
В подразделе Проверка съемных дисков по кнопке Параметры вы можете настроить параметры проверки съемных дисков.
Права пользователей на управление программой
В подразделе Права пользователей на управление программой вы можете настроить параметры доступа пользователей и групп пользователей на управление Kaspersky Security для Windows Server.
Права пользователей на управление службой Kaspersky Security
В подразделе Права пользователей на управление службой Kaspersky Security вы можете настроить параметры доступа пользователей и групп пользователей к управлению службой Kaspersky Security.
В подразделе Хранилища по кнопке Параметры вы можете настроить следующие параметры карантина, резервного хранилища и хранилища заблокированных узлов:
Постоянная защита сервера
Параметры в разделе Постоянная защита сервера
Постоянная защита файлов
В подразделе Постоянная защита файлов по кнопке Параметры вы можете настроить следующие параметры задачи:
В подразделе Использование KSN по кнопке Параметры вы можете настроить следующие параметры задачи:
В подразделе Защита трафика по кнопке Параметры вы можете настроить следующие параметры задачи:
Защита от эксплойтов
В подразделе Защита от эксплойтов по кнопке Параметры вы можете настроить следующие параметры задачи:
В подразделе Проверка скриптов по кнопке Параметры вы можете настроить следующие параметры запуска задач:
Контроль активности на серверах
Параметры в разделе Контроль активности на компьютерах
Контроль запуска программ
В подразделе Контроль запуска программ по кнопке Параметры вы можете настроить следующие параметры задачи:
В подразделе Контроль устройств по кнопке Параметры вы можете настроить следующие параметры задачи:
Защита сетевых хранилищ
Параметры в разделе Защита сетевых хранилищ
Защита RPC-подключаемых сетевых хранилищ
В подразделе Защита RPC-подключаемых сетевых хранилищ по кнопке Параметры вы можете настроить следующие параметры:
Защита ICAP-подключаемых сетевых хранилищ
В подразделе Защита ICAP-подключаемых сетевых хранилищ по кнопке Параметры вы можете настроить следующие параметры:
Защита от шифрования для NetApp
В подразделе Защита от шифрования для NetApp по кнопке Параметры вы можете настроить следующие параметры:
Контроль активности в сети
Параметры в разделе Контроль активности в сети
Управление сетевым экраном
В подразделе Управление сетевым экраном по кнопке Параметры вы можете настроить следующие параметры задачи:
Защита от шифрования
В подразделе Защита от шифрования по кнопке Параметры вы можете настроить следующие параметры задачи:
Параметры в разделе Диагностика системы
Мониторинг файловых операций
В подразделе Мониторинг файловых операций можно настроить контроль изменений в файлах, которые могут указывать на нарушение безопасности на защищаемом устройстве.
В подразделе Анализ журналов можно настроить контроль целостности защищаемого устройства на основе результатов анализа журнала событий Windows.
Журналы и уведомления
Параметры в разделе Журналы и уведомления
Журналы выполнения задач
В подразделе Журналы выполнения задач по кнопке Параметры вы можете настроить следующие параметры:
Уведомления о событиях
В подразделе Уведомления о событиях по кнопке Параметры вы можете настроить следующие параметры:
Взаимодействие с Сервером администрирования
В подразделе Взаимодействие с Сервером администрирования по кнопке Параметры вы можете выбрать типы объектов, информацию о которых Kaspersky Security для Windows Server будет передавать на Сервер администрирования.
Подробная информация о задачах Защиты сетевых хранилищ приведена в документе Руководство по внедрению Kaspersky Security для Windows Server для защиты сетевых хранилищ .
В разделе История ревизий вы можете управлять ревизиями: сравнивать с текущей ревизией или другой политикой, добавлять описания ревизий, сохранять ревизии в файл или выполнить откат.
Источник
Настройка kaspersky security для windows server
Можно задать доступ к Kaspersky Security Network (KSN) с Сервера администрирования и с точки распространения.
Чтобы настроить доступ Сервера администрирования к Kaspersky Security Network (KSN), выполните следующие действия:
Передача данных от клиентских устройств в KSN регулируется политикой Kaspersky Endpoint Security, действующей на клиентских устройствах. Если флажок снят, передача данных в KSN от Сервера администрирования и от клиентских устройств через Kaspersky Security Center не осуществляется. При этом клиентские устройства в соответствии со своими параметрами могут передавать данные в KSN напрямую (не через Kaspersky Security Center). Действующая на клиентских устройствах политика Kaspersky Endpoint Security для Windows определяет, какие данные эти устройства напрямую (не через Kaspersky Security Center) передают в KSN.
Если параметр включен, клиентские устройства будут передавать результаты установки патчей в «Лабораторию Касперского». При включении этого параметра убедитесь, что вы прочитали и принимаете условия Положения о KSN.
Локальный Kaspersky Security Network – это решение, которое предоставляет пользователям устройств, с установленными программами «Лаборатории Касперского», доступ к базам данных Kaspersky Security Network и другим статистическим данным, без отправки данных со своих устройств в Kaspersky Security Network. Локальный Kaspersky Security предназначен для организаций, которые не могут участвовать в Kaspersky Security Network по одной из следующих причин:
При включении Локального KSN обратите внимание на точки распространения настроенные на отправление KSN запросов напрямую облачной-службе KSN. Точки распространения с установленным Агентом администрирования версии 11 (или более ранней) не могут напрямую обращаться к облачной-службе KSN. Чтобы перенастроить точки распространения для отправки запросов KSN в Локальный KSN, включите параметр Пересылать KSN запрос Серверу администрирования для каждой точки распространения. Вы можете включить этот параметр в свойствах точки распространения или политики Агента администрирования.
Работу с Локальным KSN поддерживают следующие программы «Лаборатории Касперского»:
Если для работы с Локальным KSN вы используете версии программ ниже Kaspersky Security для виртуальных сред 3.0 Защита без агента Service Pack 2 или ниже Kaspersky Security для виртуальных сред 3.0 Service Pack 1 Легкий агент, рекомендуется использовать подчиненные Серверы администрирования, для которых не настроено использование Локального KSN.
Если этот параметр включен, подчиненные Серверы администрирования используют главный Сервер администрирования в качестве прокси-сервера KSN. Если этот параметр выключен, подчиненные Серверы администрирования подключаются к KSN самостоятельно. В этом случае управляемые устройства используют подчиненные Серверы администрирования как прокси-серверы KSN.
В результате параметры доступа к KSN будут сохранены.
Можно также настроить доступ к KSN со стороны точки распространения, например, если необходимо снизить нагрузку на Сервер администрирования. Точка распространения, выполняющая роль прокси-сервера KSN, отправляет KSN запросы от управляемых устройств напрямую в «Лабораторию Касперского», минуя Сервер администрирования.
Чтобы настроить доступ точки распространения к Kaspersky Security Network (KSN), выполните следующие действия:
Точка распространения будет исполнять роль прокси-сервера KSN.
Источник
Настройка kaspersky security для windows server
В этом разделе описана установка Сервера администрирования Kaspersky Security Center 12 и Kaspersky Security Center 12 Web Console, первоначальная настройка Сервера администрирования с помощью мастера первоначальной настройки, а также установка программ «Лаборатории Касперского» на управляемые устройства с помощью мастера развертывания защиты.
Установка и первоначальная настройка Kaspersky Security Center 12 Web Console состоит из следующих этапов:
Установите СУБД, используемую Kaspersky Security Center, или используйте существующую СУБД.
Вместе с Сервером администрирования устанавливаются также Консоль администрирования и серверная версия Агента администрирования.
Во время установки Сервера администрирования Kaspersky Security Center 12 можно указать, требуется ли устанавливать на это же устройство Kaspersky Security Center 12 Web Console. Если вы решили установить оба компонента на одно устройство, то вам не потребуется устанавливать отдельно программу Kaspersky Security Center 12 Web Console, так как она будет установлена автоматически. Если вы хотите установить Kaspersky Security Center 12 Web Console на другое устройство, то после установки Сервера администрирования Kaspersky Security Center 12 перейдите к установке Kaspersky Security Center 12 Web Console.
Если вы не выбрали установку Kaspersky Security Center 12 Web Console совместно с Сервером администрирования Kaspersky Security Center, установите Kaspersky Security Center 12 Web Console на другом устройстве.
После завершения установки Сервера администрирования при первом подключении к Серверу администрирования автоматически запускается Мастер первоначальной настройки. Выполните первоначальную настройку Сервера администрирования в соответствии с вашими требованиями. На этапе первоначальной настройки мастер создает необходимые для развертывания защиты политики и задачи с параметрами по умолчанию. Эти параметры могут оказаться неоптимальными для нужд вашей организации. При необходимости вы можете изменить параметры политик и задач.
Kaspersky Security Center с поддержкой базовой функциональности Консоли администрирования не требует лицензии. Вам необходима коммерческая лицензия, если вы хотите использовать одну или несколько дополнительных возможностей программы, включая Системное администрирование, Управление мобильными устройствами и интеграции с SIEM-системами. Вы можете добавить файл ключ или код активации для этих возможностей на соответствующем шаге мастера первоначальной настройки или вручную.
Kaspersky Security Center 12 Web Console не поддерживает Управление мобильными устройствами, интеграцию с SIEM-системами и работу в облачном окружении. Вы можете использовать Kaspersky Security Center 12 Web Console, чтобы добавить файл ключ или код активации для этих возможностей, но после этого они будут доступны только в Консоли администрирования на основе Microsoft Management Console.
Этот этап обрабатывается мастером первоначальной настройки. Обнаружение устройств можно также выполнить вручную. В результате Сервер администрирования Kaspersky Security Center получает адреса и имена всех устройств, зарегистрированных в сети. В дальнейшем вы можете с помощью Kaspersky Security Center устанавливать программы «Лаборатории Касперского» и других производителей на обнаруженные устройства. Kaspersky Security Center запускает обнаружение устройств регулярно, поэтому, если в сети появятся новые устройства, они будут обнаружены автоматически.
Этот этап обрабатывается мастером первоначальной настройки, но вы также можете переместить обнаруженные устройства в группы администрирования вручную.
Развертывание защиты в сети организации подразумевает установку Агента администрирования и программ безопасности (например, Kaspersky Endpoint Security для Windows) на устройства, найденные Сервером администрирования в процессе обнаружения устройств.
Чтобы выполнить удаленную установку программы, запустите мастер развертывания защиты.
Программы безопасности защищают устройства от вирусов и других программ, представляющих угрозу. Агент администрирования обеспечивает связь устройства с Сервером администрирования. Параметры Агента администрирования автоматически настраиваются по умолчанию.
Перед тем как установить Агент администрирования и программы безопасности на устройства в сети, убедитесь, что эти устройства доступны (включены).
Распространите лицензионные ключи на клиентские устройства, чтобы активировать управляемые программы безопасности на этих устройствах.
Чтобы на различных устройствах были применены разные параметры программ, можно использовать управление безопасностью устройств или управление безопасностью, ориентированное на пользователей. Управление безопасностью устройств реализуется с помощью политик и задач. Задачи могут выполняться только на устройствах, которые соответствуют определенным условиям. Для создания условий отбора устройств используются выборки устройств и теги.
Вы можете организовывать мониторинг сети с помощью веб-виджетов на информационной панели, формировать отчеты о программах «Лаборатории Касперского», настраивать и просматривать выборки событий, полученные от программ на управляемых устройствах, и просматривать список уведомлений.
Источник
Настройка kaspersky security для windows server
Можно задать доступ к Kaspersky Security Network (KSN) с Сервера администрирования и с точки распространения.
Чтобы настроить доступ Сервера администрирования к Kaspersky Security Network (KSN), выполните следующие действия:
Передача данных от клиентских устройств в KSN регулируется политикой Kaspersky Endpoint Security, действующей на клиентских устройствах. Если флажок снят, передача данных в KSN от Сервера администрирования и от клиентских устройств через Kaspersky Security Center не осуществляется. При этом клиентские устройства в соответствии со своими параметрами могут передавать данные в KSN напрямую (не через Kaspersky Security Center). Действующая на клиентских устройствах политика Kaspersky Endpoint Security для Windows определяет, какие данные эти устройства напрямую (не через Kaspersky Security Center) передают в KSN.
Если параметр включен, клиентские устройства будут передавать результаты установки патчей в «Лабораторию Касперского». При включении этого параметра убедитесь, что вы прочитали и принимаете условия Положения о KSN.
Если вы используете Локальный KSN, включите параметр Настроить Локальный KSN и по кнопке Выбрать файл с параметрами KSN загрузите параметры Локального KSN (файлы с расширениями pkcs7 и pem). После загрузки параметров в интерфейсе отображаются наименование провайдера, контакты провайдера и дата создания файла с параметрами Локального KSN.
Локальный Kaspersky Security Network – это решение, которое предоставляет пользователям устройств, с установленными программами «Лаборатории Касперского», доступ к базам данных Kaspersky Security Network и другим статистическим данным, без отправки данных со своих устройств в Kaspersky Security Network. Локальный Kaspersky Security предназначен для организаций, которые не могут участвовать в Kaspersky Security Network по одной из следующих причин:
При включении Локального KSN обратите внимание на точки распространения настроенные на отправление KSN запросов напрямую облачной-службе KSN. Точки распространения с установленным Агентом администрирования версии 11 (или более ранней) не могут напрямую обращаться к облачной-службе KSN. Чтобы перенастроить точки распространения для отправки запросов KSN в Локальный KSN, включите параметр Пересылать KSN запросы Серверу администрирования для каждой точки распространения. Вы можете включить этот параметр в свойствах точки распространения или политики Агента администрирования.
Работу с Локальным KSN поддерживают следующие программы «Лаборатории Касперского»:
Если для работы с Локальным KSN вы используете версии программ ниже Kaspersky Security для виртуальных сред 3.0 Защита без агента Service Pack 2 или ниже Kaspersky Security для виртуальных сред 3.0 Service Pack 1 Легкий агент, рекомендуется использовать подчиненные Серверы администрирования, для которых не настроено использование Локального KSN.
Если этот параметр включен, подчиненные Серверы администрирования используют главный Сервер администрирования в качестве прокси-сервера KSN. Если этот параметр выключен, подчиненные Серверы администрирования подключаются к KSN самостоятельно. В этом случае управляемые устройства используют подчиненные Серверы администрирования как прокси-серверы KSN.
В результате параметры доступа к KSN будут сохранены.
Можно также настроить доступ к KSN со стороны точки распространения, например, если необходимо снизить нагрузку на Сервер администрирования. Точка распространения, выполняющая роль прокси-сервера KSN, отправляет KSN запросы от управляемых устройств напрямую в «Лабораторию Касперского», минуя Сервер администрирования.
Чтобы настроить доступ точки распространения к Kaspersky Security Network (KSN), выполните следующие действия:
Точка распространения будет исполнять роль прокси-сервера KSN.
Источник
Настройка kaspersky security для windows server
В этом разделе описана установка Сервера администрирования Kaspersky Security Center 12 и Kaspersky Security Center 12 Web Console, первоначальная настройка Сервера администрирования с помощью мастера первоначальной настройки, а также установка программ «Лаборатории Касперского» на управляемые устройства с помощью мастера развертывания защиты.
Установка и первоначальная настройка Kaspersky Security Center 12 Web Console состоит из следующих этапов:
Установите СУБД, используемую Kaspersky Security Center, или используйте существующую СУБД.
Вместе с Сервером администрирования устанавливаются также Консоль администрирования и серверная версия Агента администрирования.
Во время установки Сервера администрирования Kaspersky Security Center 12 можно указать, требуется ли устанавливать на это же устройство Kaspersky Security Center 12 Web Console. Если вы решили установить оба компонента на одно устройство, то вам не потребуется устанавливать отдельно программу Kaspersky Security Center 12 Web Console, так как она будет установлена автоматически. Если вы хотите установить Kaspersky Security Center 12 Web Console на другое устройство, то после установки Сервера администрирования Kaspersky Security Center 12 перейдите к установке Kaspersky Security Center 12 Web Console.
Если вы не выбрали установку Kaspersky Security Center 12 Web Console совместно с Сервером администрирования Kaspersky Security Center, установите Kaspersky Security Center 12 Web Console на другом устройстве.
После завершения установки Сервера администрирования при первом подключении к Серверу администрирования автоматически запускается Мастер первоначальной настройки. Выполните первоначальную настройку Сервера администрирования в соответствии с вашими требованиями. На этапе первоначальной настройки мастер создает необходимые для развертывания защиты политики и задачи с параметрами по умолчанию. Эти параметры могут оказаться неоптимальными для нужд вашей организации. При необходимости вы можете изменить параметры политик и задач.
Kaspersky Security Center с поддержкой базовой функциональности Консоли администрирования не требует лицензии. Вам необходима коммерческая лицензия, если вы хотите использовать одну или несколько дополнительных возможностей программы, включая Системное администрирование, Управление мобильными устройствами и интеграции с SIEM-системами. Вы можете добавить файл ключ или код активации для этих возможностей на соответствующем шаге мастера первоначальной настройки или вручную.
Kaspersky Security Center 12 Web Console не поддерживает Управление мобильными устройствами, интеграцию с SIEM-системами и работу в облачном окружении. Вы можете использовать Kaspersky Security Center 12 Web Console, чтобы добавить файл ключ или код активации для этих возможностей, но после этого они будут доступны только в Консоли администрирования на основе Microsoft Management Console.
Этот этап обрабатывается мастером первоначальной настройки. Обнаружение устройств можно также выполнить вручную. В результате Сервер администрирования Kaspersky Security Center получает адреса и имена всех устройств, зарегистрированных в сети. В дальнейшем вы можете с помощью Kaspersky Security Center устанавливать программы «Лаборатории Касперского» и других производителей на обнаруженные устройства. Kaspersky Security Center запускает обнаружение устройств регулярно, поэтому, если в сети появятся новые устройства, они будут обнаружены автоматически.
Этот этап обрабатывается мастером первоначальной настройки, но вы также можете переместить обнаруженные устройства в группы администрирования вручную.
Развертывание защиты в сети организации подразумевает установку Агента администрирования и программ безопасности (например, Kaspersky Endpoint Security для Windows) на устройства, найденные Сервером администрирования в процессе обнаружения устройств.
Чтобы выполнить удаленную установку программы, запустите мастер развертывания защиты.
Программы безопасности защищают устройства от вирусов и других программ, представляющих угрозу. Агент администрирования обеспечивает связь устройства с Сервером администрирования. Параметры Агента администрирования автоматически настраиваются по умолчанию.
Перед тем как установить Агент администрирования и программы безопасности на устройства в сети, убедитесь, что эти устройства доступны (включены).
Распространите лицензионные ключи на клиентские устройства, чтобы активировать управляемые программы безопасности на этих устройствах.
Чтобы на различных устройствах были применены разные параметры программ, можно использовать управление безопасностью устройств или управление безопасностью, ориентированное на пользователей. Управление безопасностью устройств реализуется с помощью политик и задач. Задачи могут выполняться только на устройствах, которые соответствуют определенным условиям. Для создания условий отбора устройств используются выборки устройств и теги.
Вы можете организовывать мониторинг сети с помощью веб-виджетов на информационной панели, формировать отчеты о программах «Лаборатории Касперского», настраивать и просматривать выборки событий, полученные от программ на управляемых устройствах, и просматривать список уведомлений.
Источник
Содержание
- — Как добавить программу в список доверенных в Kaspersky?
- — Как добавить программу в исключения антивируса Касперского?
- — Как восстановить удаленные файлы антивирусом Касперского?
- — Как на время отключить антивирус Касперского?
- — Как добавить программу в белый список Kaspersky?
- — Как добавить сайт в список доверенных Kaspersky?
- — Почему Касперский блокирует все сайты?
- — Как добавить сайт в исключения антивируса?
- — Как посмотреть что удалил Касперский?
- — Где находится папка карантина Касперского?
- — Как временно отключить антивирусную программу?
- — Как удалить Касперский не зная пароля?
- — Как установить Касперского на второе устройство?
В разделе Исключения из проверки и доверенные программы нажмите Настройка.
- Перейдите на вкладку Доверенные программы и нажмите Добавить → Программы.
- Выберите программу и нажмите ОК.
4 авг. 2020 г.
Как добавить программу в исключения антивируса Касперского?
Чтобы создать исключение из проверки, выполните следующие действия:
- Откройте окно настройки параметров программы.
- В левой части окна в разделе Общие параметры выберите подраздел Исключения. …
- В блоке Исключения из проверки и доверенная зона нажмите на кнопку Настройка. …
- Нажмите на кнопку Добавить.
20 окт. 2020 г.
Как восстановить удаленные файлы антивирусом Касперского?
Чтобы восстановить удаленный или вылеченный программой файл, выполните следующие действия:
- Откройте главное окно программы.
- В раскрывающемся списке Больше функций выберите элемент Карантин.
- В открывшемся окне Карантин выберите нужный файл в списке и нажмите на кнопку Восстановить.
30 июл. 2018 г.
Как на время отключить антивирус Касперского?
Для того, чтобы временно отключить Антивирус Касперского, заходим в программу, находим «Настройки». Переходим во вкладку «Общие». В самом верху ползунок защиты меняем на выключенный. Антивирус отключен.
Как добавить программу в белый список Kaspersky?
Откройте настройки Kaspersky Internet Security -> Дополнительно –> Угрозы и исключения.
- Далее выберите Настроить исключения или Указать доверенные программы.
- Укажите файл или программу, которую исключаете из проверки Kaspersky Internet Security. …
- В окне Параметры Веб-антивируса нажмите Расширенная настройка.
Как добавить сайт в список доверенных Kaspersky?
Как добавить программу в доверенные для Kaspersky Endpoint Security 10 для Windows
- Откройте Kaspersky Security Center.
- Перейдите в Политики.
- Откройте свойства политики Kaspersky Endpoint Security 10 для Windows и перейдите в Общие параметры защиты.
- В разделе Исключения из проверки и доверенная зона нажмите Настройка.
Почему Касперский блокирует все сайты?
Программы «Лаборатории Касперского» могут блокировать доступ к сайту: сайт может отображаться некорректно или не загружаться вообще. Блокировка может произойти по нескольким причинам: На сайте могут находиться фишинговые страницы, вредоносный код или иные угрозы. … Проблемы с сертификатами сайтов.
Как добавить сайт в исключения антивируса?
Чтобы добавить исключение для веб-сайта, последовательно выберите элементы Настройка > Средства безопасности > Родительский контроль, а затем щелкните элемент Добавить исключение для веб-сайта.
Как посмотреть что удалил Касперский?
Нажмите на кнопку Больше функций, расположенную в нижней части окна программы; Появится окно Инструменты, в котором перейдите в раздел Защита; Далее, перейдите по ссылке Карантин, которая стала доступна в разделе Защита; В появившемся окне Карантин выберите нужный файл в списке и нажмите Восстановить.
Где находится папка карантина Касперского?
Откройте консоль Kaspersky Security для Windows Server. Выберите Хранилища → Карантин.
Как временно отключить антивирусную программу?
Временное отключение антивируса
Временно отключить встроенную антивирусную защиту Windows 10 можно перейдя в «Параметры» -> «Обновления и безопасность» -> «Безопасность Windows». В разделе «Области защиты» нужно кликнуть по пункту «Защита от вирусов и угроз».
Как удалить Касперский не зная пароля?
Удаление антивируса Касперского без пароля с помощью kavremover
- Запустите утилиту, убедитесь, что она обнаружила нужный антивирус от Касперского, введите проверочный код и нажмите «Удалить».
- Дождитесь завершения процесса удаления.
- Перезагрузите компьютер.
12 авг. 2019 г.
Как установить Касперского на второе устройство?
Для этого:
- Найдите ваш код активации: …
- Удалите продукт «Лаборатории Касперского» на старом компьютере. …
- Выберите на сайте «Лаборатории Касперского» продукт, который был у вас установлен, и скачайте его на новый компьютер. …
- Запустите установочный файл и следуйте инструкции по установке для: …
- Активируйте программу.
8 дек. 2020 г.
Интересные материалы:
Как перенести вкладки с одного телефона на другой?
Как перенести все аккаунты на новый телефон?
Как перенести все данные с телефона на телефон андроид?
Как перенести все контакты с телефона на компьютер?
Как перенести все контакты с телефона на телефон?
Как перенести заметки на другой телефон андроид?
Как переслать фото с компьютера на телефон?
Как переставить память телефона на карту памяти?
Как переустановить телефон Huawei?
Как переустановить вибер на другой телефон?
Kaspersky Endpoint Security 11 блокирует сайты

В одной неназванной организации все было хорошо и легко, до той поры, пока не было решено обновить Kaspersky Endpoint Security 11 до актуальной версии. С обновлением до версии 11.2.0.2254 перестали работать различные сайты, особенно актуальные в бухгалтерии. И как оказалось, проблема эта довольно распространенная, но к счастью, решаемая.
Симптомы
После обновления на названную версию (хотя на форумах Касперского так же жалуются на эту же проблему с версиями 11.1.0.15919 и 11.1.1.126) появились проблемы следующего характера:
- При попытке зайти в личный кабинет сайта zakupki.gov.ru (госзакупки) или ssl.budgetplan.minfin.ru (бюджетное планирование, он же «электронный бюджет») через Internet Explorer, выходит ошибка «Прокси сервер не отвечает.»
И, как оказалось, при отключении Касперского данные сайты стали открываться нормально, что дало толчок к пониманию причины данной проблемы.
Устранение проблемы
Начиная с версии 11.1 Kaspersky Endpoint Security 11 начал активно проверять HTTPS трафик, что приводит к определенным проблемам с различными сайтами, работающими по защищенному соединению. Исправить это можно следующими способами:
Добавление домена в список доверенных
В настройках Kaspersky Endpoint Security (или в нужной политике Kaspersky Security Center), нужно выбрать пункт «Общие параметры — Параметры сети», и там нажать на кнопку «Доверенные домены».
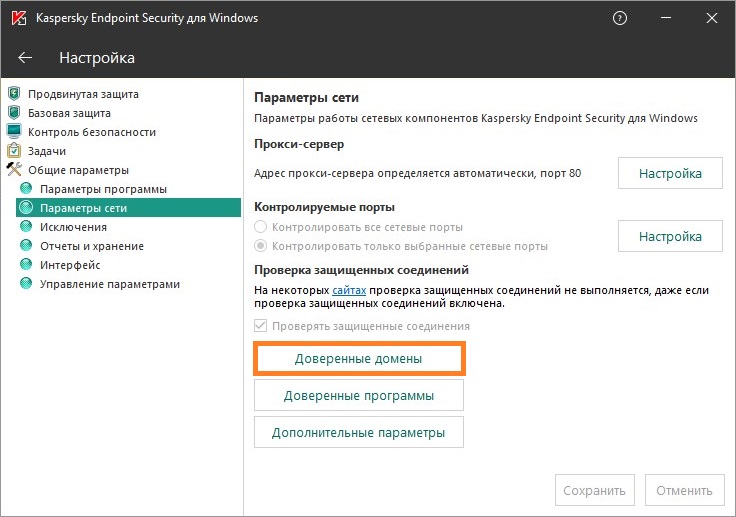
Там добавляем нужные домены, например:
После этого Касперский должен перестать вмешиваться в соединения с данными сайтами.
Отключение веб-контроля
Альтернативным, и более агрессивным способом будет полное отключение веб-контроля. Для этого, нужно в настройках Kaspersky Endpoint Security (или политики Kaspersky Security Center) выбрать пункт «Базовая защита — Защита от веб-угроз», и снять галочку с пункта «Защита от веб-угроз».
Чтобы добавить исключение в доверенную зону в политике Kaspersky Security Center, выполните следующие действия:
При нажатии на эту кнопку в список исключений добавляются исключения, рекомендованные корпорацией Microsoft и «Лабораторией Касперского».
Добавляет файл, папку, диск или файл скрипта в исключения.
Если флажок установлен, Kaspersky Security для Windows Server пропускает указанную стандартную область, файл, папку, диск или скрипт при запуске проверки с использованием компонентов Kaspersky Security для Windows Server, выбранных в разделе Область применения правила .
По умолчанию флажок снят.
При указании объектов можно использовать маски имени (с помощью символов ? и *) и переменные среды всех типов. Обработка переменных среды (замена переменных на их значения) выполняется Kaspersky Security для Windows Server при запуске задачи или при применении новых параметров к запущенной задаче (не применимо к задачам проверки по требованию). Kaspersky Security для Windows Server обрабатывает переменные среды с правами учетной записи, от имени которой запущена задача. Дополнительная информация о переменных среды приведена в Базе знаний Microsoft.
Исключение обнаруживаемых объектов из проверки по имени или маске имени обнаруживаемого объекта. Вы можете найти список имен обнаруживаемых объектов на сайте Вирусной энциклопедии.
Если флажок установлен, Kaspersky Security для Windows Server пропускает при проверке указанные объекты.
Если флажок снят, Kaspersky Security для Windows Server обнаруживает все объекты, указанные в программе по умолчанию.
По умолчанию флажок снят.
Название задачи Kaspersky Security для Windows Server, в которой применяется правило.
Запрет посещения всех сайтов, за исключением разрешённых в Kaspersky Endpoint Security 11
Рассмотрим ситуацию, когда в организации необходимо запреть посещение всех сайтов, за исключением разрешённых (информационные системы или сайт организации и т.п.). Запрещать и разрешать будем в СЗИ Kaspersky Endpoint Security 11 (компонент Веб-Контроль).
Откройте настройки СЗИ Kaspersky Endpoint Security 11, перейдите на вкладку Контроль безопасности, далее выберите компонент Веб-Контроль.
Если компонент не активен, активируйте его (установите галочку), далее нам необходимо создать правило, для этого нажмите на кнопку Добавить.
В появившемся окне выполните следующие настройки:
1. Название правила: укажите любое удобное название.
2. Действие: запрещать.
3. Нажмите кнопку ОК.
Данное правило запрещает посещение всех ресурсов для всех пользователей в любое время.
Вы можете указать отдельных пользователей и время, на которых распространяется данное правило.
Далее необходимо создать ещё одно правило, которое будет разрешать посещение определённых сайтов.
В новом правиле необходимо указать следующие настройки.
1. Название правила: укажите любое удобное название.
2. Применить к адресам: К отдельных адресам.
3. В появившемся окне, нажмите кнопку Добавить и в появившемся списке выберите пункт Добавить адрес.
4. Далее введите адрес разрешенного сайта и нажмите кнопку ОК.
В данном примере, разрешённым сайтом будет поисковая система Яндекс.
5. Действие: Разрешать.
Вы можете указать отдельных пользователей и время, на которых распространяется данное правило.
Далее необходимо отсортировать созданные правила, следующим образом (кнопку Вверх и Вниз):
Первое правило в списке — разрешающее посещение определённых сайтов.
Второе правило в списке — запрещающее посещение всех сайтов.
Сохраните настройки Веб-контроля (кнопка Сохранить).
В компоненте Веб-Контроль приоритет отдается первому правилу в списке, поэтому доступ будет предоставлен к сайтам указанным в данном правиле и только потом будет обрабатываться следующее правило, которое запрещает посещение всех сайтов. Т.е. сайты из первого правила блокироваться не будут. Если пользователь откроет любой сайт, не указанный в разрешающем правиле, доступ к сайту будет блокирован.
Если в организации используется Kaspersky Security Center, то аналогичные настройки можно применить в политике для определённой группы.
Как открыть сайт, если антивирус не разрешает
Если антивирус не дает открыть нужный сайт, не стоит отключать защиту. Рассказываем, как настроить список доверенных ресурсов.
13 сентября 2021
Иногда бывает так, что вы пытаетесь открыть ссылку, но антивирус блокирует переход на сайт, выдав предупреждение об опасности. Один из вариантов решения этой проблемы — временно отключить защиту. Но делать этого не стоит — вы рискуете поставить под удар всю систему. Чаще всего антивирус не бьет тревогу просто так, а действительно старается уберечь вас от проблем.
Это происходит очень редко, но иногда у защитных решений случаются ложные срабатывания — и вполне безобидный ресурс вызывает подозрение. Если вы уверены в надежности сайта, а защита не пускает, то эту проблему можно решить, не отключая защиту. Разберем, как это сделать на примере Kaspersky Internet Security и Kaspersky Security Cloud.
Остановлен переход на недоверенный сайт — что делать
Увидев сообщение «Остановлен переход на недоверенный сайт», прежде всего подумайте, когда и как вы планируете пользоваться соответствующей страницей. Если вы не планируете заходить на нее в будущем, быстрее всего — и безопаснее тоже — разрешить доступ к ней только на один раз.
Это можно сделать прямо из браузера, даже не заходя в настройки. Антивирус не запомнит ваш выбор и в следующий раз опять предупредит вас — чтобы вы могли принять обоснованное решение.
- На странице с предупреждением нажмите Показать детали. Вы увидите причину, по которой антивирус считает веб-ресурс небезопасным, а также дату, когда он попал в список неблагонадежных.
- Еще раз взвесив все риски, кликните Перейти на сайт, и страница загрузится.

Разовая разблокировка сайта
Если же вы планируете часто заходить на сайт, лучше добавить его в список доверенных ресурсов.
Как настроить список доверенных сайтов в Kaspersky Internet Security или Kaspersky Security Cloud
Защитное решение проверяет веб-страницы и сайты, чтобы оценить их безопасность. Если вам регулярно нужно обращаться к сайту, который антивирус считает небезопасным, вы можете добавить его в список доверенных и исключить из этой проверки раз и навсегда (или пока не передумаете).
- В настройках программы Kaspersky Internet Security (или Kaspersky Security Cloud) выберите раздел Защита, а затем пункт Веб-Антивирус.

Настройки Kaspersky Internet Security или Kaspersky Security Cloud
- В окне настройки Веб-Антивируса нажмите Расширенная настройка.
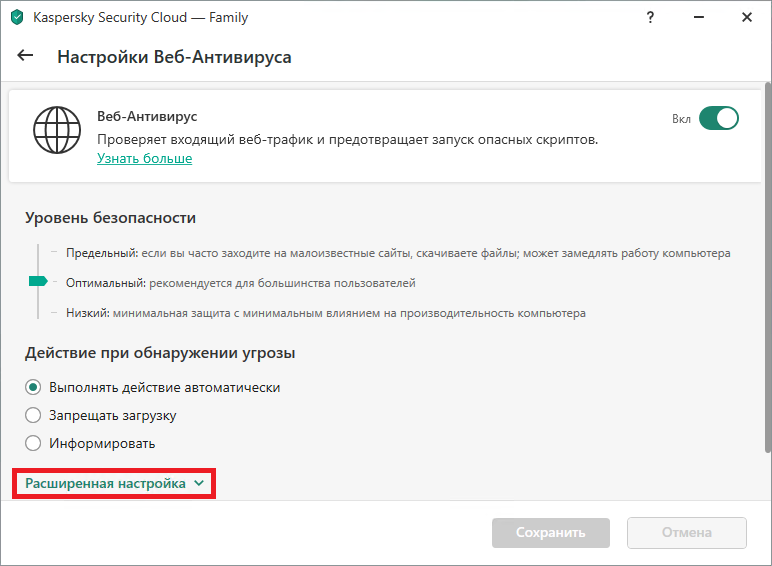
Параметры веб-антивируса в Kaspersky Internet Security или Kaspersky Security Cloud
- Прокрутите вниз до самого конца и нажмите Доверенные веб-адреса.
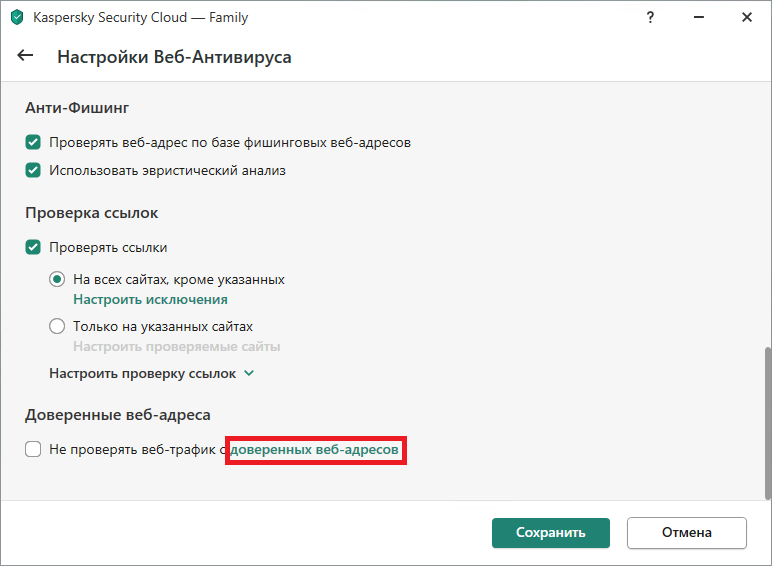
Список расширенных настроек веб-антивируса в Kaspersky Internet Security или Kaspersky Security Cloud
- Чтобы внести веб-адрес в исключения, нажмите Добавить. На этой же странице вы сможете управлять списком доверенных сайтов, например удалять их.

Окно для добавления доверенных сайтов
- Введите URL ресурса, трафик которого будет исключен из проверки на наличие угроз.
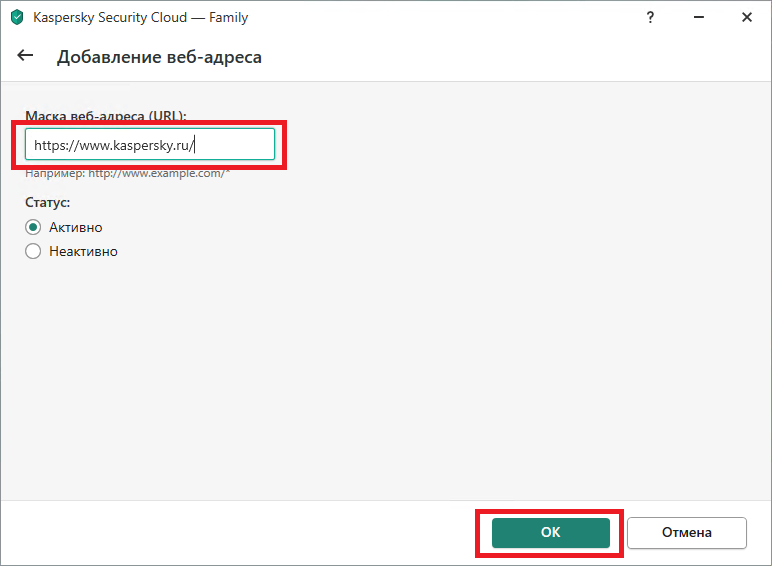
Добавление доверенного веб-адреса
- Убедитесь, что напротив пункта Не проверять веб-трафик с доверенных веб-адресов стоит галочка.
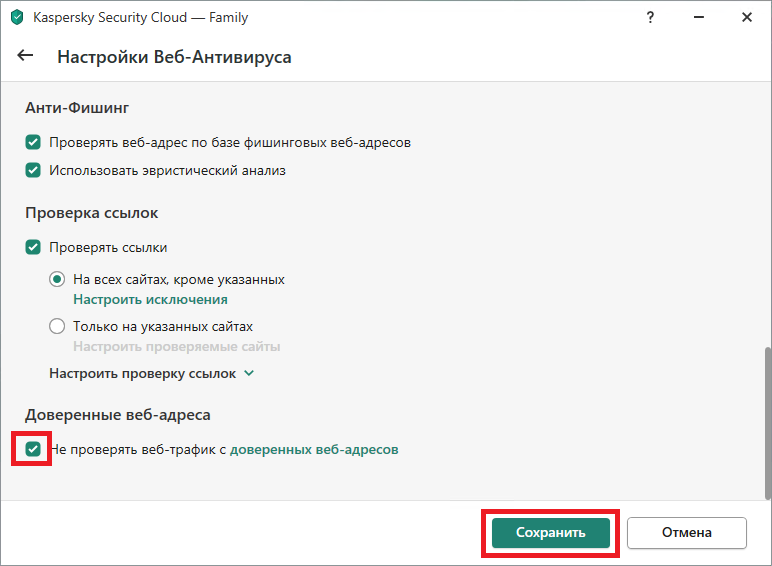
Отключение проверки трафика с доверенного сайта
Если нужно углубиться в настройки
Более подробно о настройке веб-антивируса, в том числе о составлении списка доверенных сайтов в Kaspersky Internet Security, можно прочитать в Базе знаний «Лаборатории Касперского». Для пользователей Kaspersky Security Cloud также есть подробная статья по проверке веб-страниц.
Заключение
Помните, что злоумышленники могут взломать даже известные сайты — и использовать их в своих целях. Кроме того, киберпреступники часто маскируют вредоносные страницы под легальные веб-ресурсы. Когда антивирус сигнализирует об угрозе, лучше перестраховаться и не заходить на сайт, даже если вы ему доверяете. Но если вам очень нужно перейти по ссылке, то минимизируйте риски — не отключайте защиту полностью, а добавьте сайт в исключения.
