Статья обновлена: 21 февраля 2020
ID: 14912
Родительский контроль — это компонент программы Kaspersky Internet Security, который позволяет ограничить доступ к компьютеру, программам и интернету для разных пользователей компьютера. Вы можете использовать готовый набор ограничений в зависимости от возраста ребенка или настроить выборочные ограничения вручную.
Как включить Родительский контроль и установить готовый набор ограничений
Как ограничить доступ к компьютеру
Как ограничить доступ к играм
Как ограничить запуск и использование программ
Как ограничить доступ в интернет
Как настроить контроль содержания переписки
Как выключить Родительский контроль
Что делать, если в работе Родительского контроля возникла проблема
Вам помогла эта страница?
Latest update: January 16, 2023
ID: 14912
Parental Control is a component of Kaspersky Internet Security that allows restricting or blocking access to the computer, specific applications, or the internet for different user accounts. You can use preset restrictions for your child’s age, or configure custom restrictions manually.
How to enable Parental Control and apply premade restrictions
How to restrict access to the computer
How to restrict access to online games
How to restrict the startup and use of applications
How to restrict Internet access
How to configure content control restrictions
How to disable Parental Control
What to do if Parental Control is not working correctly
If the Parental Control component is not working properly or an error has occurred, submit a request to Kaspersky Customer Service by choosing the topic of your request.
Was this information helpful?
- IPM
Как оторвать ребенка от компьютера
Как использовать родительский контроль в Kaspersky Internet Security для ограничения времени, которое ваш ребенок проводит за компьютером

Если ваш ребенок постоянно «зависает» за компьютером: сидит в интернете или играет в компьютерные игры, используйте Родительский контроль в Kaspersky Internet Security, с помощью которого вы сможете задать время, которое ваш ребенок будет проводить за экраном монитора.
Для этого:
1. В главном окне программы выберите Родительский контроль.

2. Затем задайте пароль и нажмите Продолжить. Это необходимо, чтобы ваши дети не могли изменить настройки Родительского контроля.
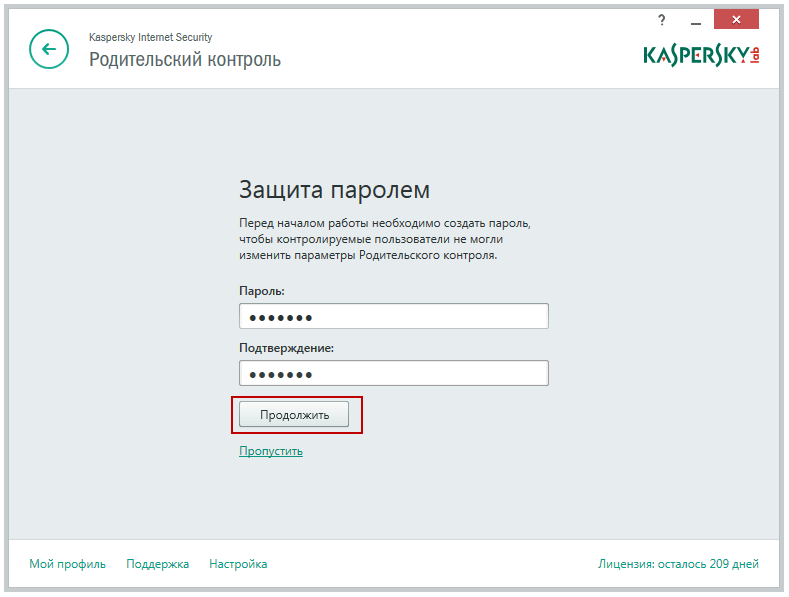
3. Задайте область дейтвия пароля и нажмите Создать пароль.
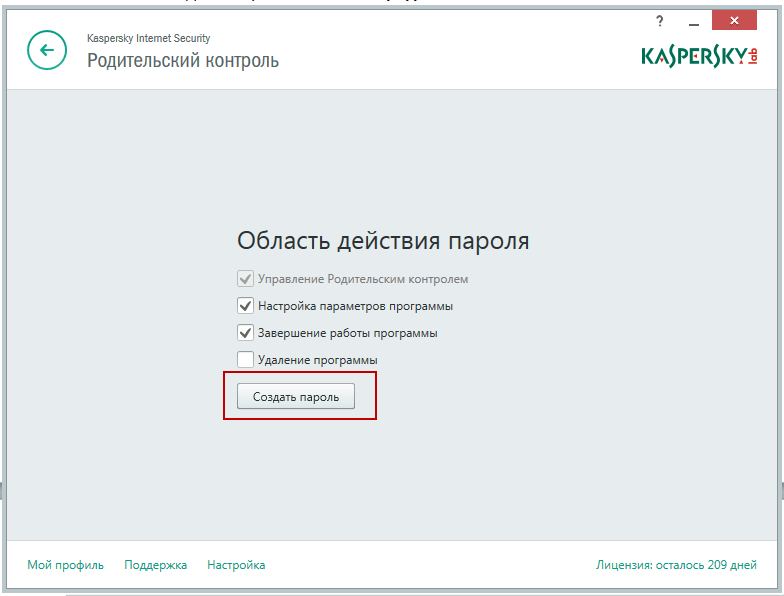
4. Снова введите пароль и нажмите Войти:
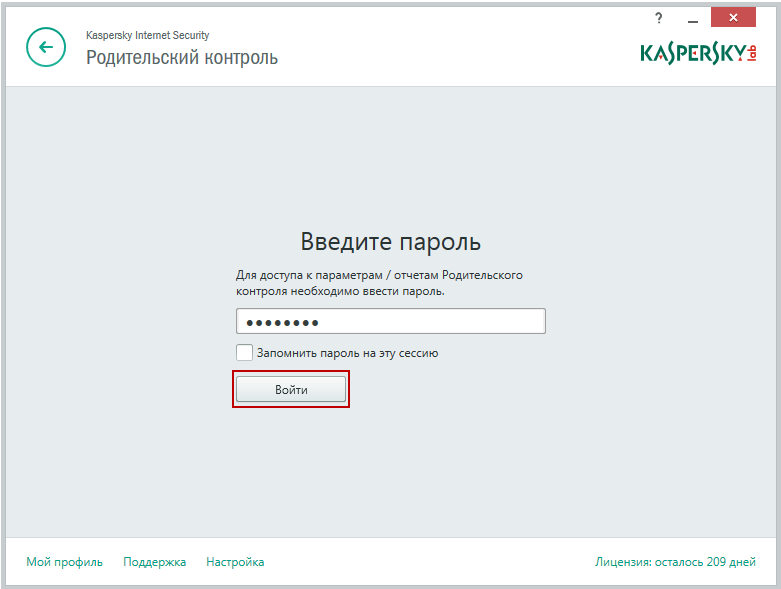
5. Выберите учетную запись вашего ребенка и нажмите на ссылку Настроить ограничения:

6. В разделе Компьютер настройте, в какие периоды ребенку нужно заблокировать доступ в будние и выходные дни, ограничьте количество часов и настройте перерывы.

7. Убедитесь, что переключатель находится в активном положении, чтобы ваши настройки вступили в силу:
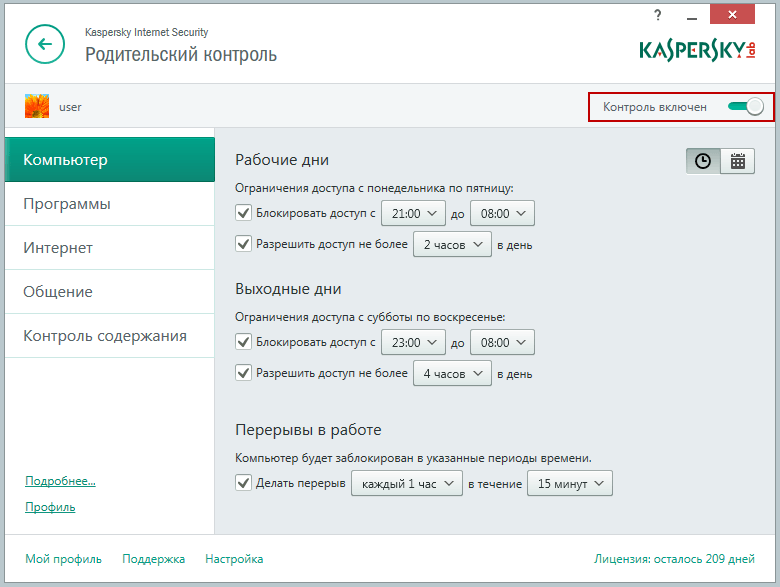
Готово! Теперь ваш ребенок не будет лишний раз отвлекаться на интернет и игры.
Советы
Как отключить слежку в iOS?
У вас есть iPhone, iPad или iPod? Потратьте несколько минут на настройку служб геолокации, чтобы сэкономить заряд батареи и сохранить конфиденциальность перемещений.
В этом руководстве вы узнаете, как настроить и использовать Kaspersky Safe Kids для защиты ребенка в цифровом пространстве. Мы разберем установку, активацию лицензии, гибкие настройки родительского контроля, а также способы управления доступом к интернету, приложениям и устройствам.
Скачивание приложения и покупка лицензии
Первым делом необходимо скачать установочный файл. Это можно сделать в нашем каталоге скачивания или с официального сайта Kaspersky — так вы гарантированно получите самую свежую версию.
Купить лицензию Kaspersky Safe Kids вы можете у нас в магазине — 1190 ₽
Установка Kaspersky Safe Kids
1. Откройте файл Startup, который вы только что загрузили.
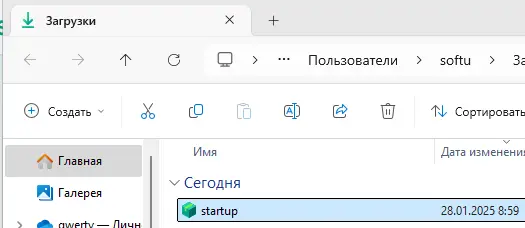
2. Выберите удобный язык интерфейса и смело жмите «Продолжить».
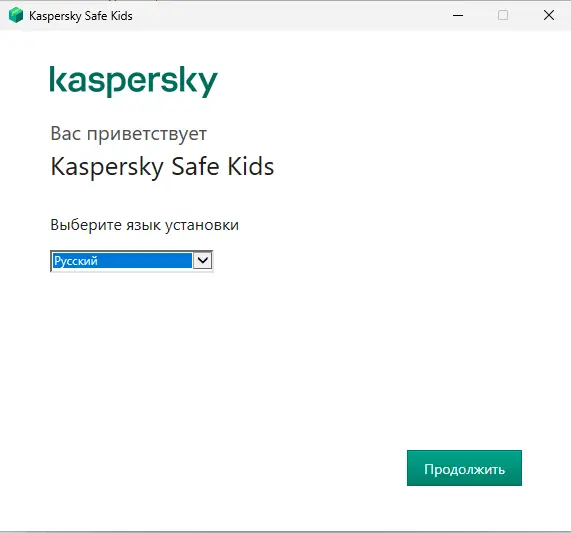
3. Не забудьте принять условия лицензионного соглашения и политику конфиденциальности — это стандартный, но важный шаг.
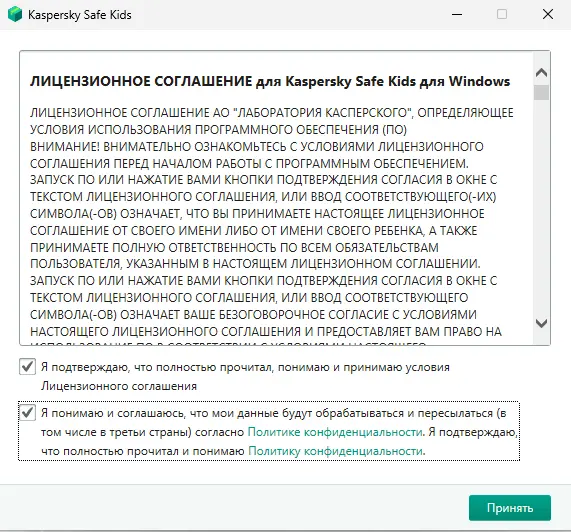
4. Как только начнется загрузка, система может запросить разрешение на внесение изменений. Нажмите «Да», чтобы продолжить.
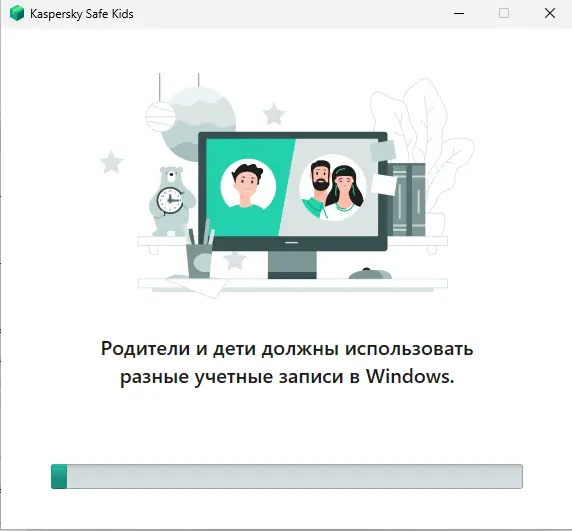
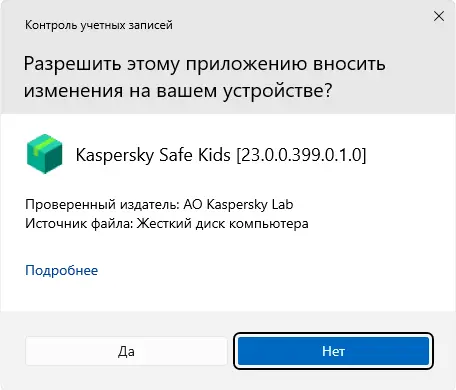
5. После завершения процесса кликните «Завершить» — готово!
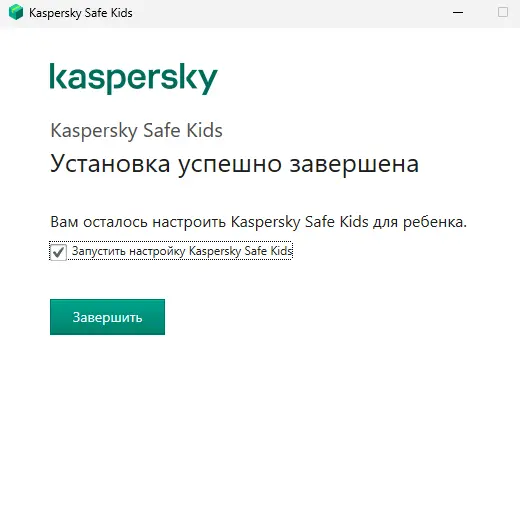
Первая настройка
В приветственном окне просто нажимайте «Далее», пока не увидите кнопку «Начать настройку». Это ваш стартовый пункт для создания безопасной среды для ребенка.
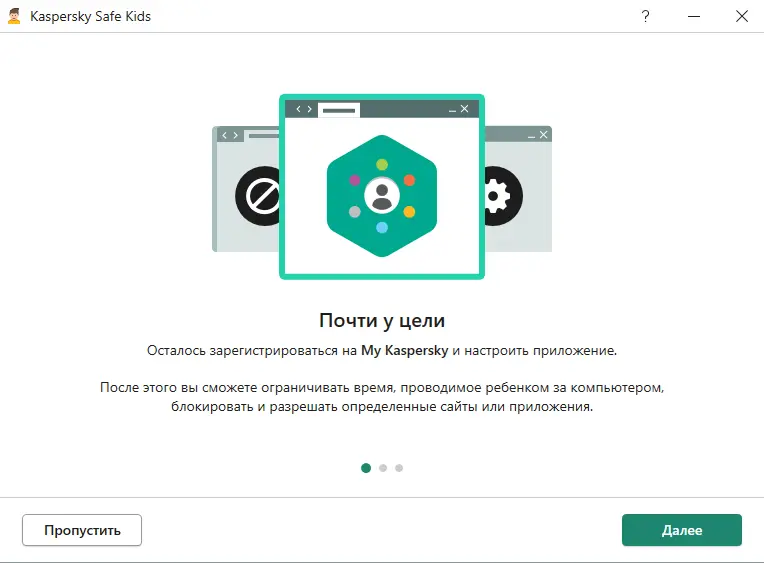
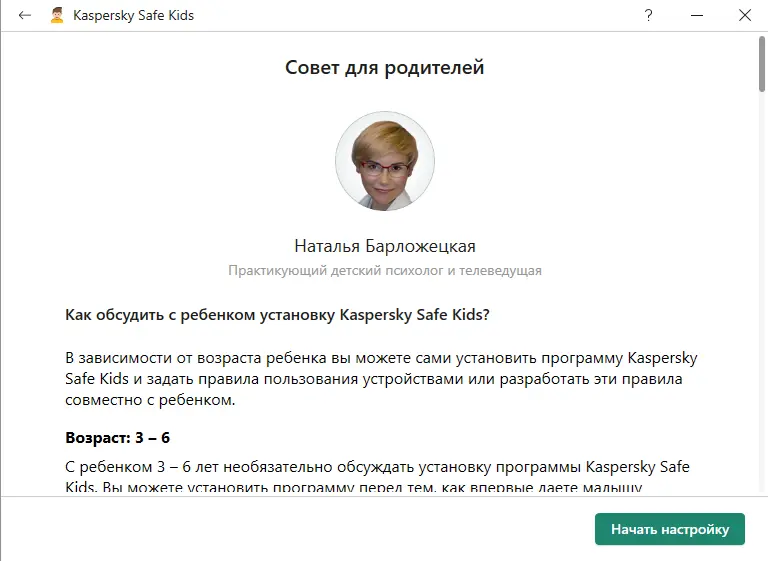
Регистрация аккаунта
1. Система попросит вас зарегистрироваться. Введите действующую почту и придумайте надежный пароль.
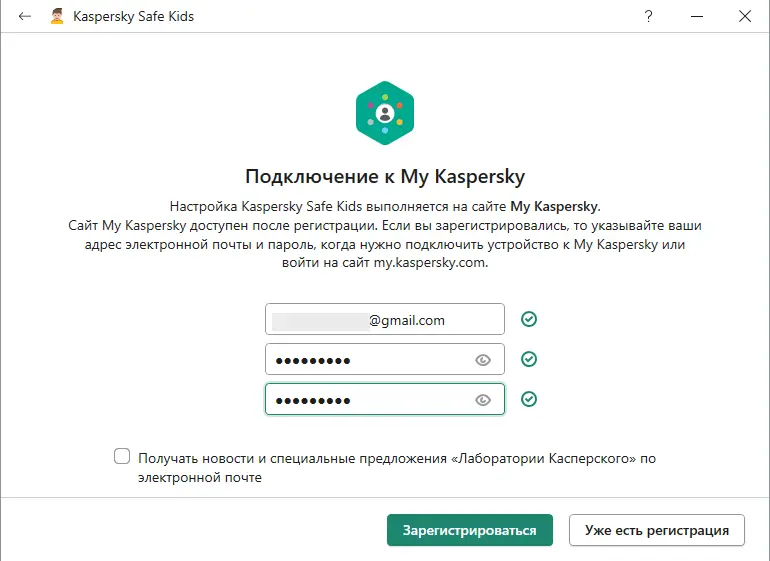
2. После нажатия «Зарегистрироваться» проверьте почту: ссылка для подтверждения аккаунта уже отправляется к вам.
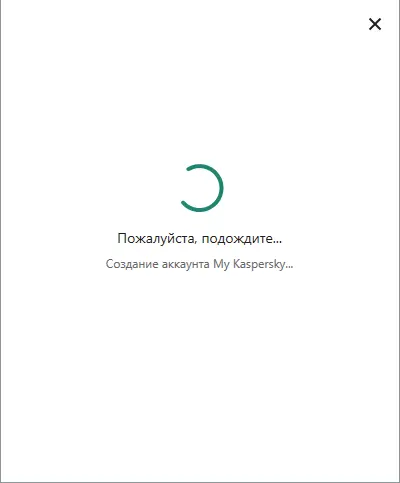
3. Не пропустите пункт о маркетинговых рассылках — примите условия и жмите «Подтвердить».
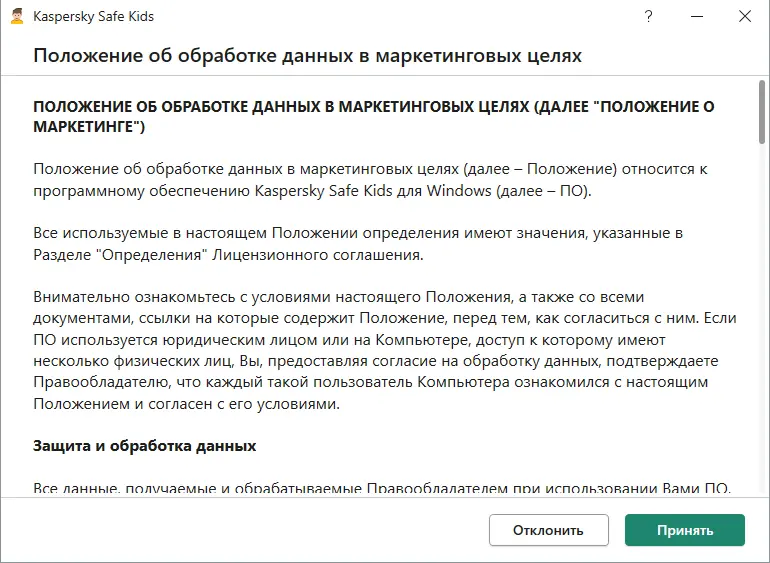
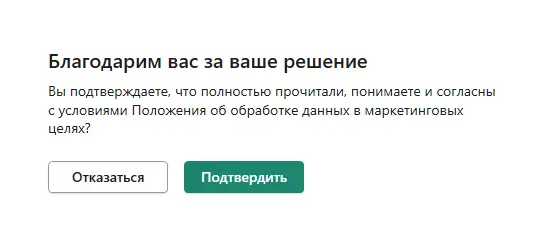
Создание детского профиля
1. В главном меню кликните «Создать новую учетную запись».
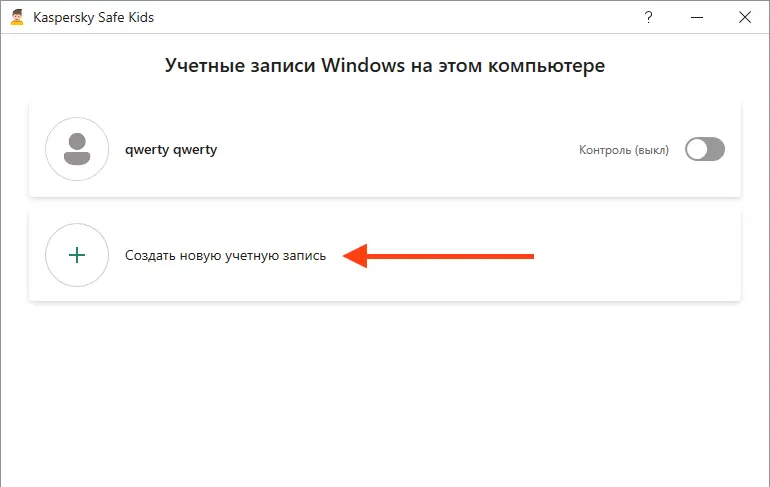
2. Укажите имя ребенка, придумайте для него пароль (он пригодится для входа в систему) и выберите дату рождения.
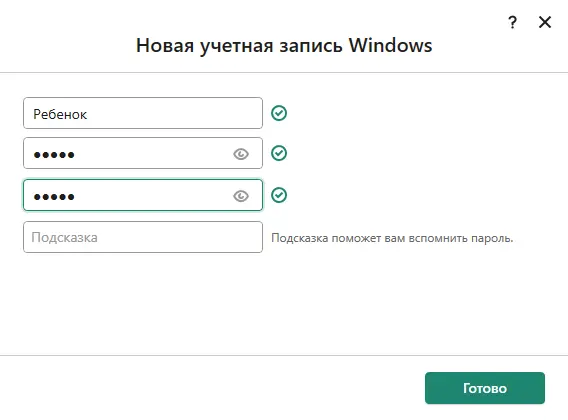
3. Пару раз нажмите «Готово», а затем пролистайте подсказки с помощью кнопки «Далее».
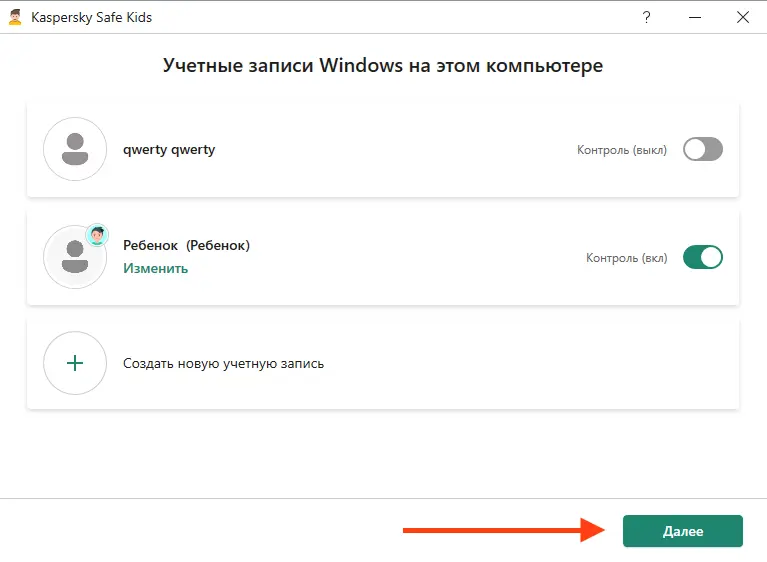
Активация премиум-доступа
На предложение перейти на платную версию пока ответьте «Напомнить позже» — мы активируем приложение чуть позже.
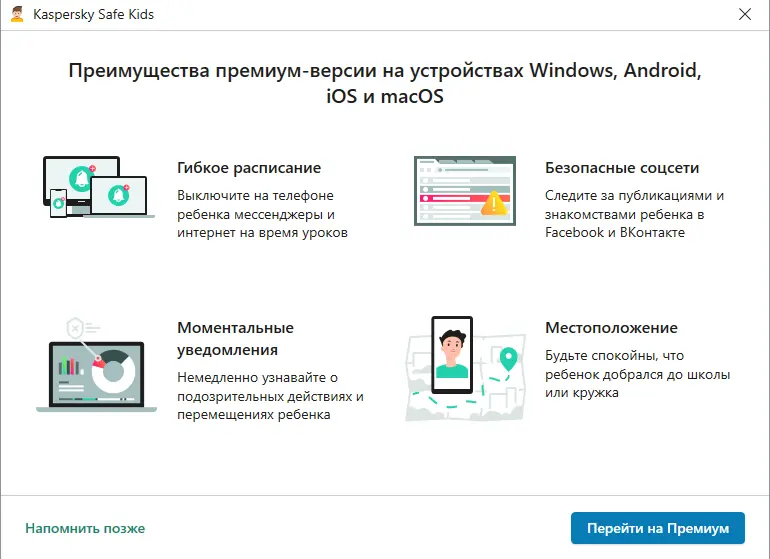
Привязка к учетной записи Windows
1. Откройте трей Windows (правый нижний угол экрана), найдите иконку Kaspersky Safe Kids, нажмите на нее правой кнопкой и выберите «Дети и их учетные записи Windows».
2. Войдите под только что созданными данными. Если аккаунт еще не подтвержден — загляните в почту и завершите регистрацию.
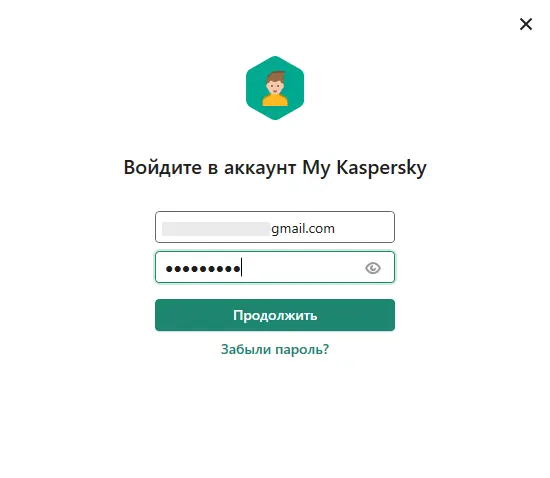
3. На почте вас будет ждать письмо от Kaspersky, откройте его и кликните «Подтвердить»
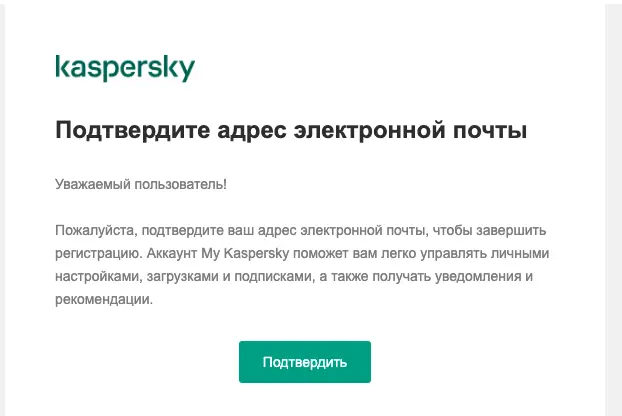
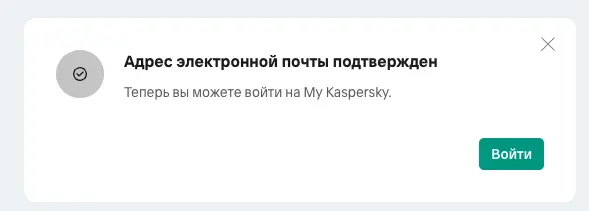
Управление через веб-интерфейс
1. Кликните «Управление настройками» — теперь откроется сайт Kaspersky.
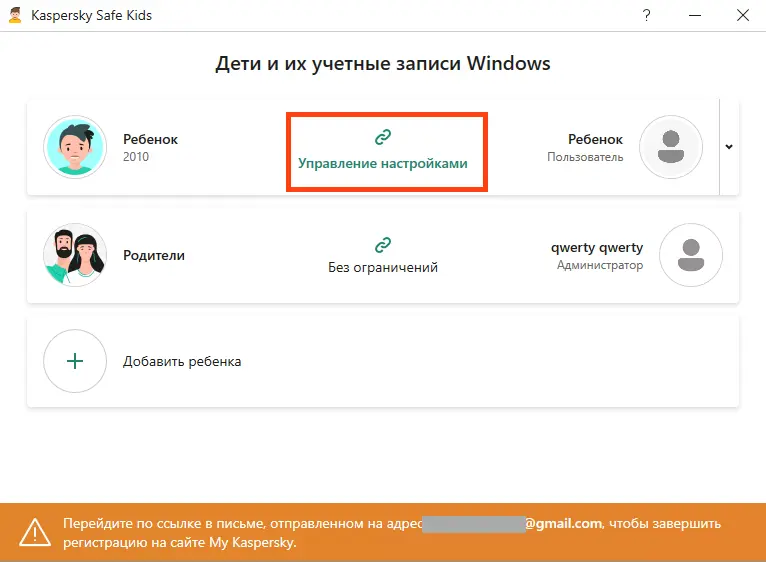
2. Снова войдите в аккаунт, выберите регион и примите условия использования.
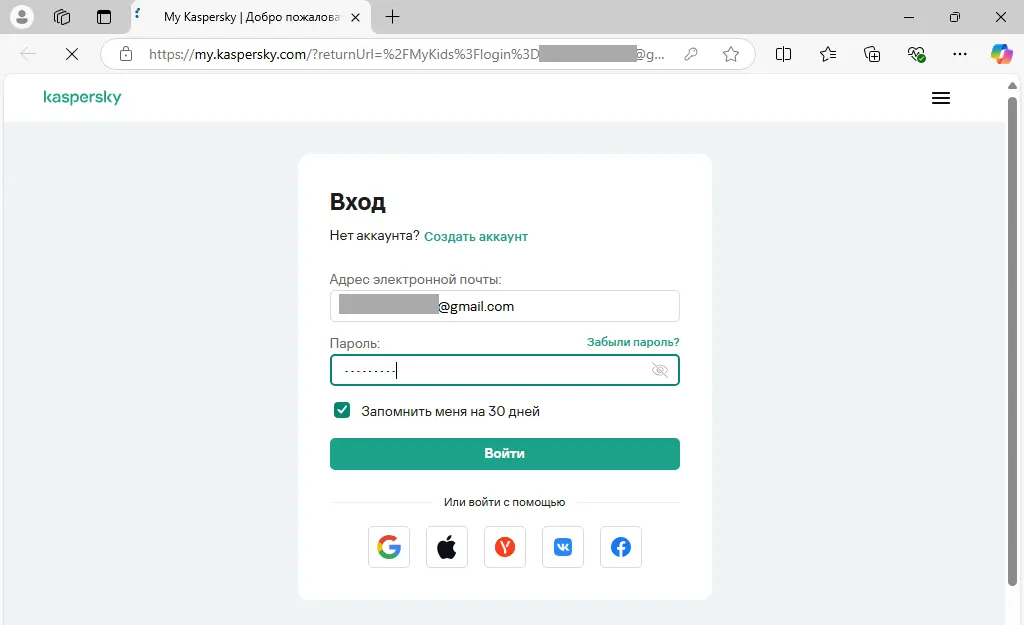
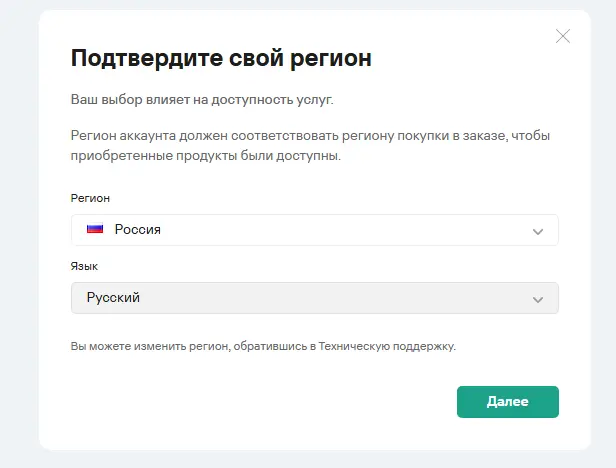
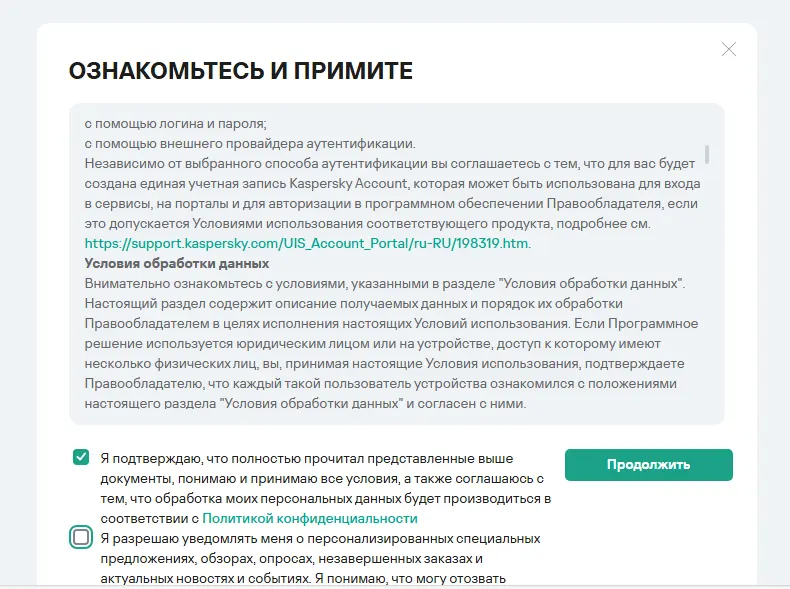
3. Нажмите «Перейти к настройкам».
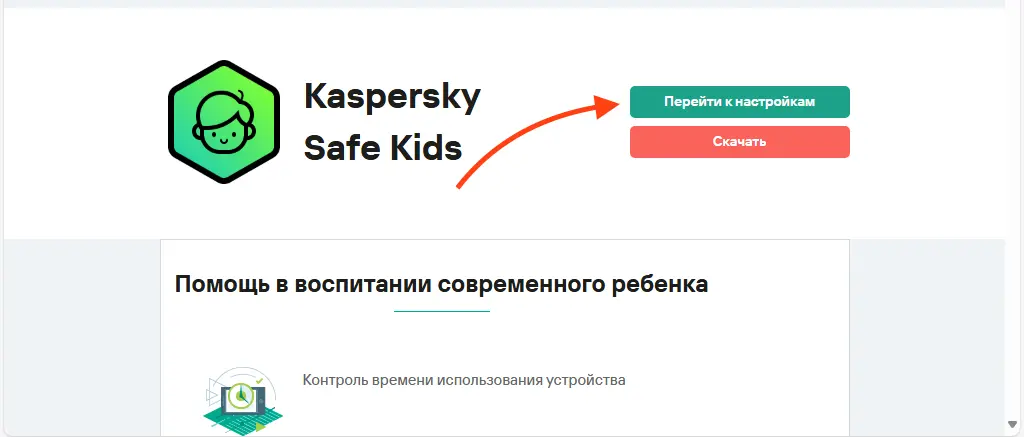
4. Теперь перед вами полный набор инструментов, но часть функций заблокирована до активации лицензии.
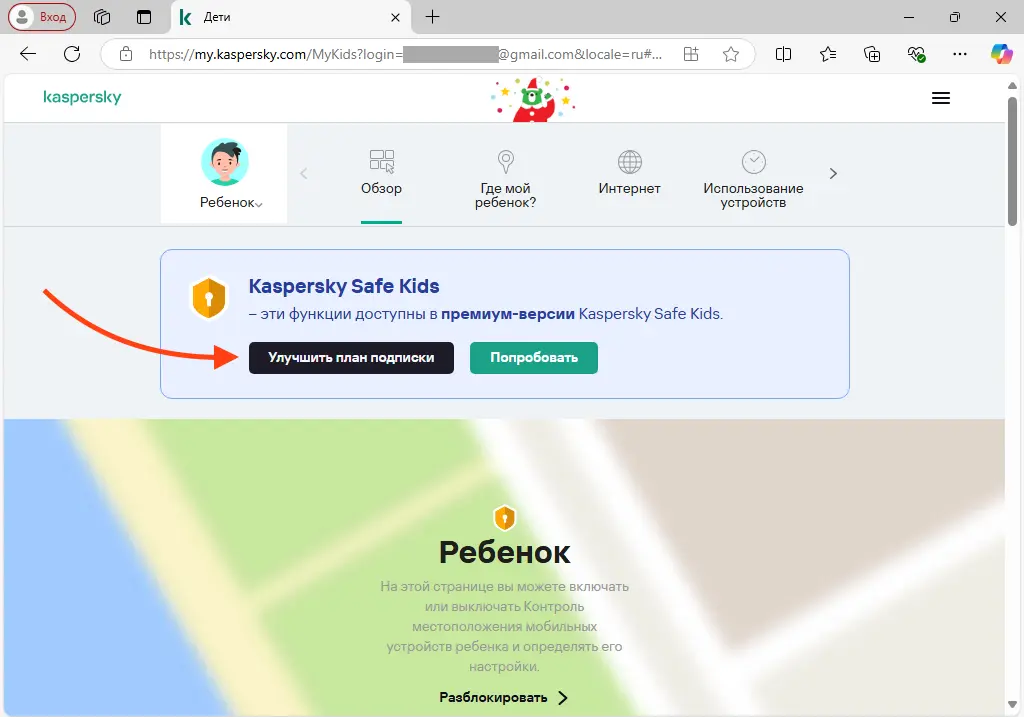
Активация полной версии
1. Нажмите «Улучшить план подписки» → «У меня есть код активации».
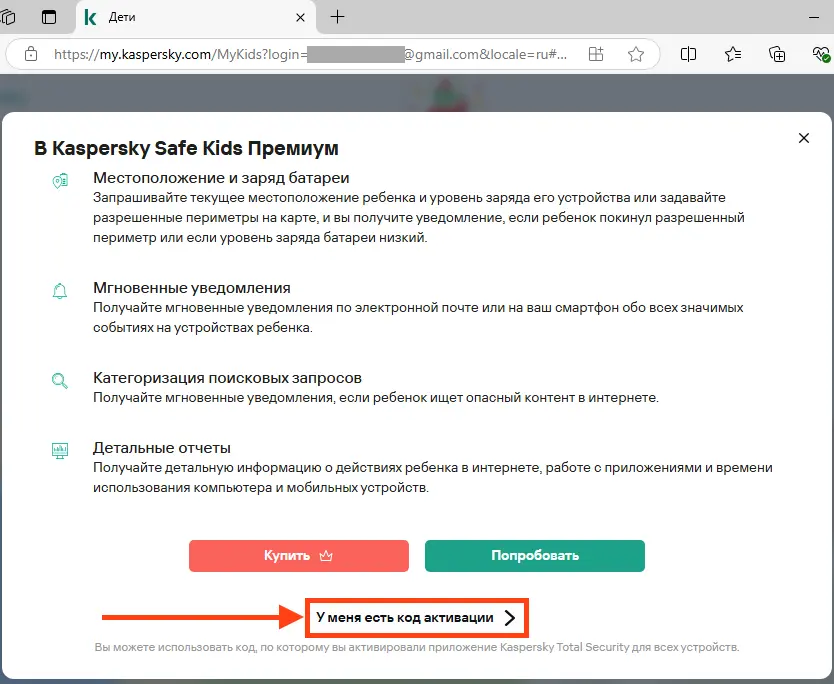
2. Введите ключ, купленный в нашем магазине, и кликните «Добавить».
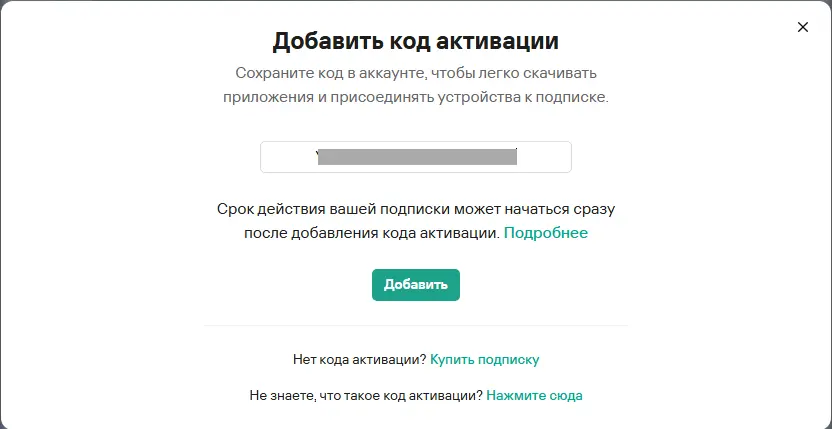
Теперь все возможности родительского контроля у вас под рукой!
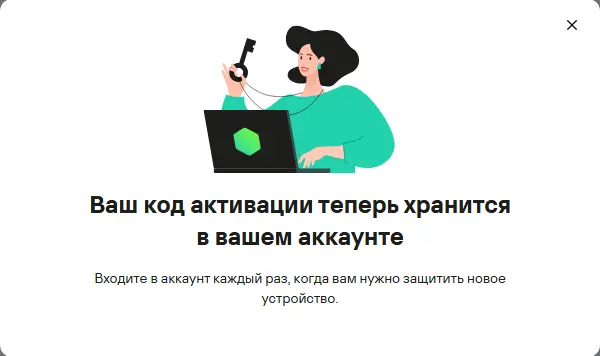
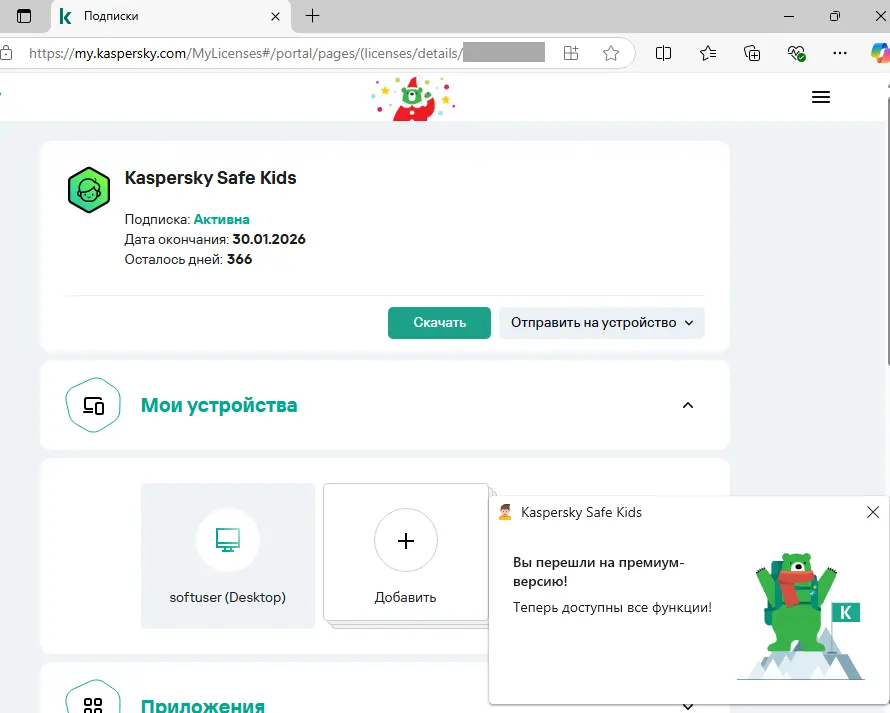
Настройки под ваши нужды
В панели управления вы можете:
— Отслеживать местоположение ребенка (если приложение установлено на его телефон)
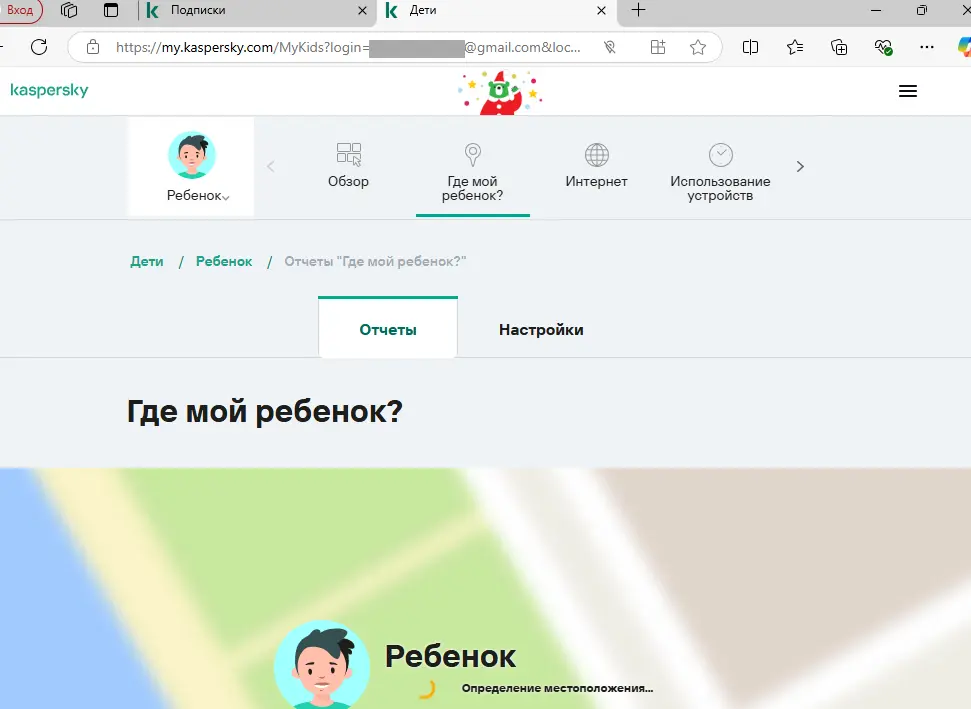
— Анализировать историю браузера в разделе «Интернет»
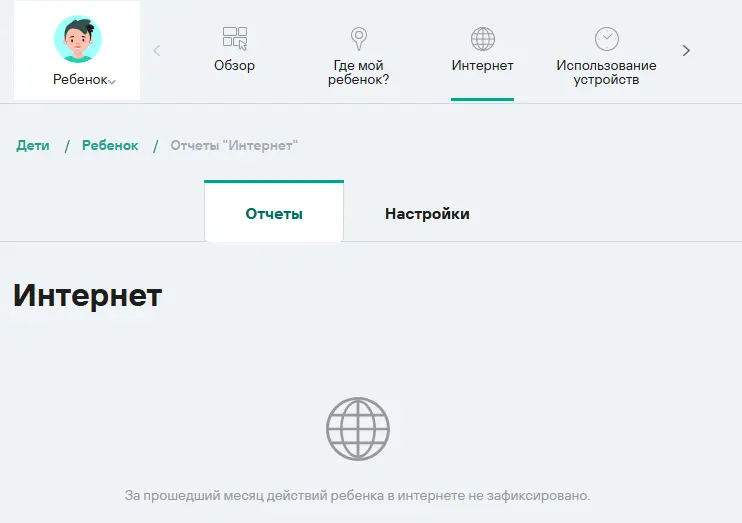
— Контролировать экранное время через «Использование устройства»
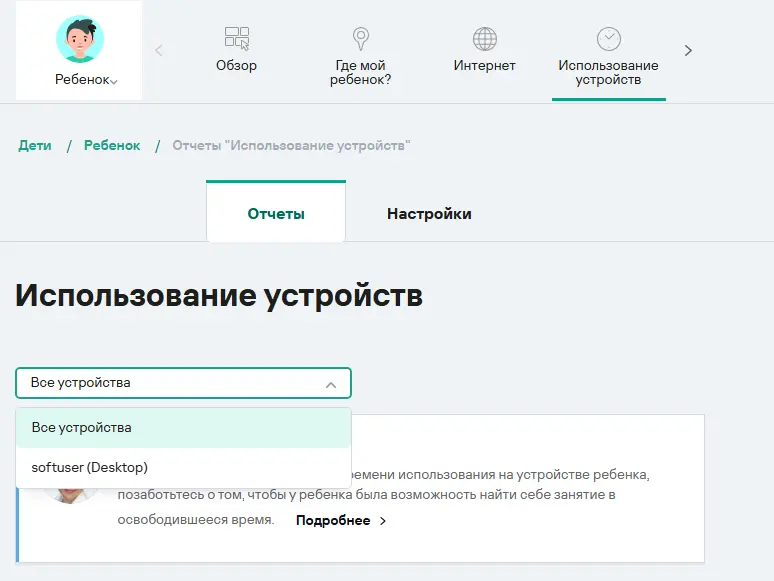
Интернет-фильтры
В этом разделе:
— Включите контроль доступа к сети
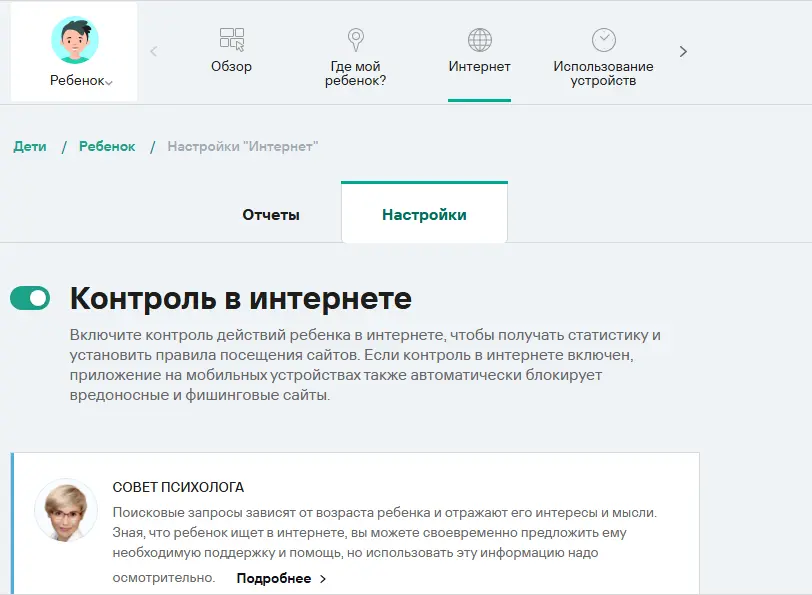
— Настройте разрешенные категории сайтов или заблокируйте опасные
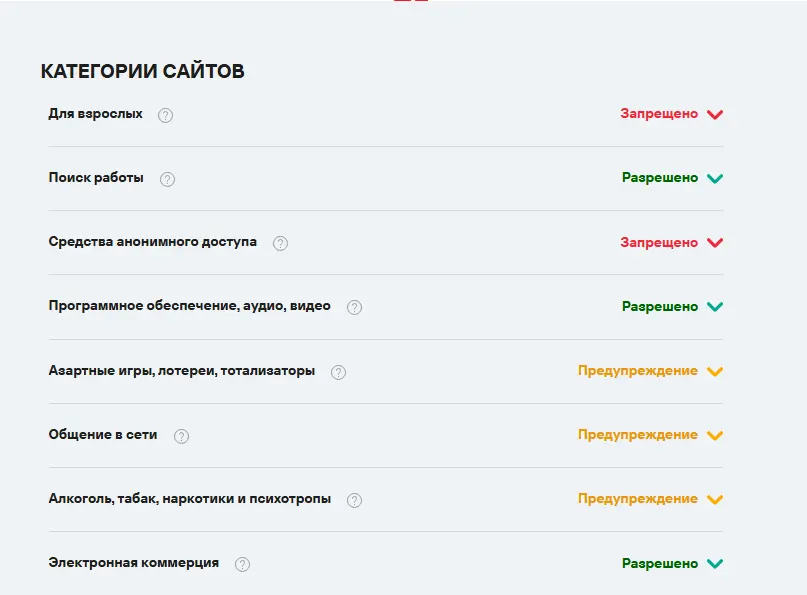
— Добавьте черный список URL или разрешите только избранные ресурсы
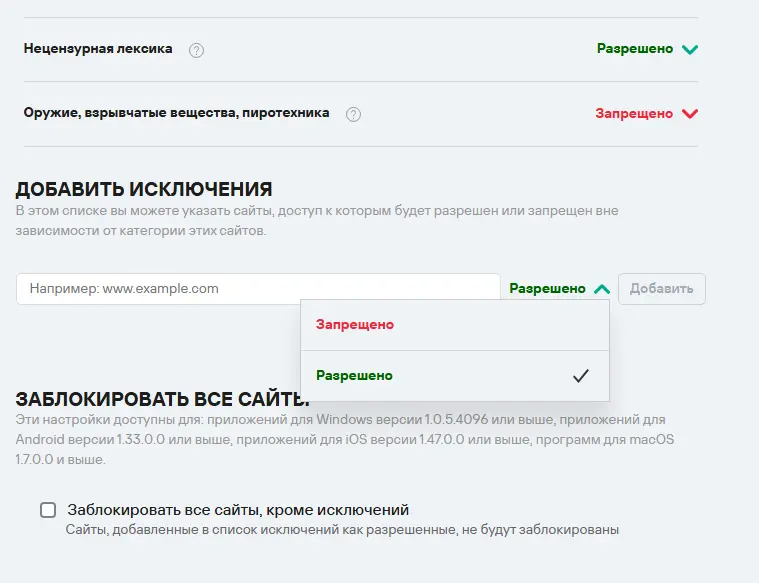
График использования устройств
Здесь вы:
— Выбираете, на каких устройствах работает контроль
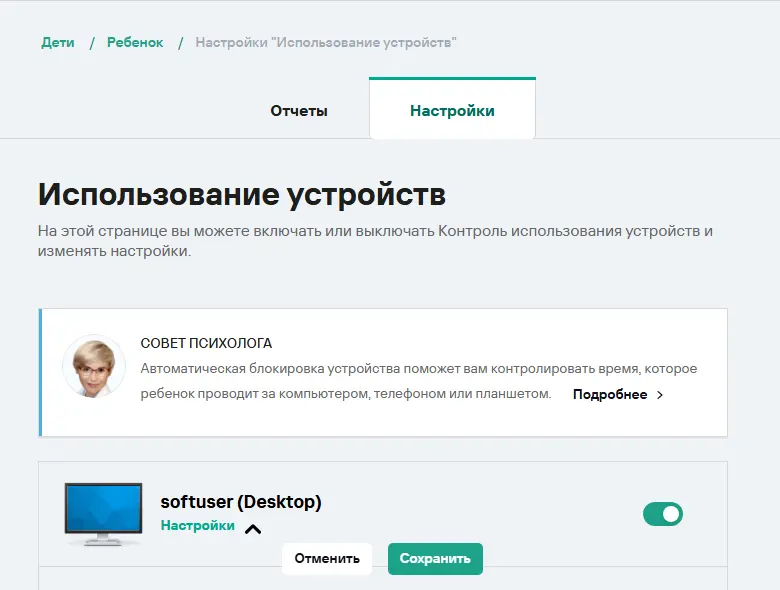
— Устанавливаете гибкое расписание (дни недели + временные интервалы)
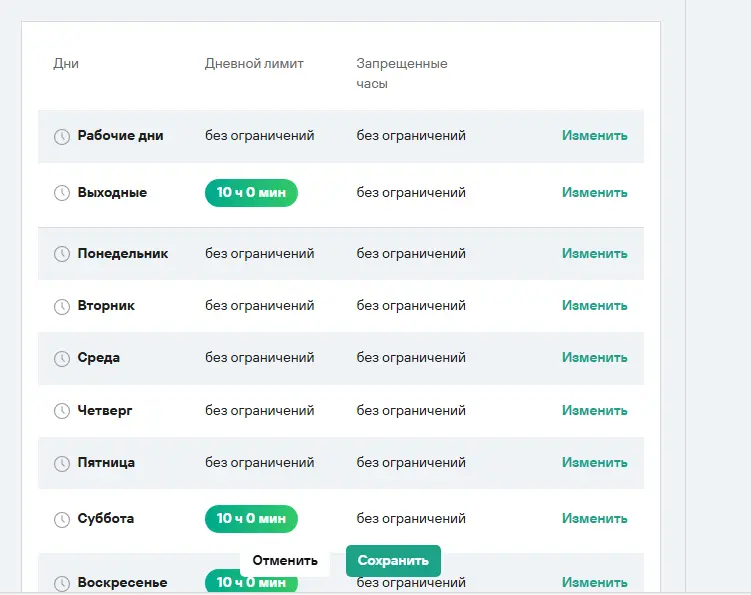
Блокировка приложений
В этом меню:
— Активируйте контроль над приложениями и играми
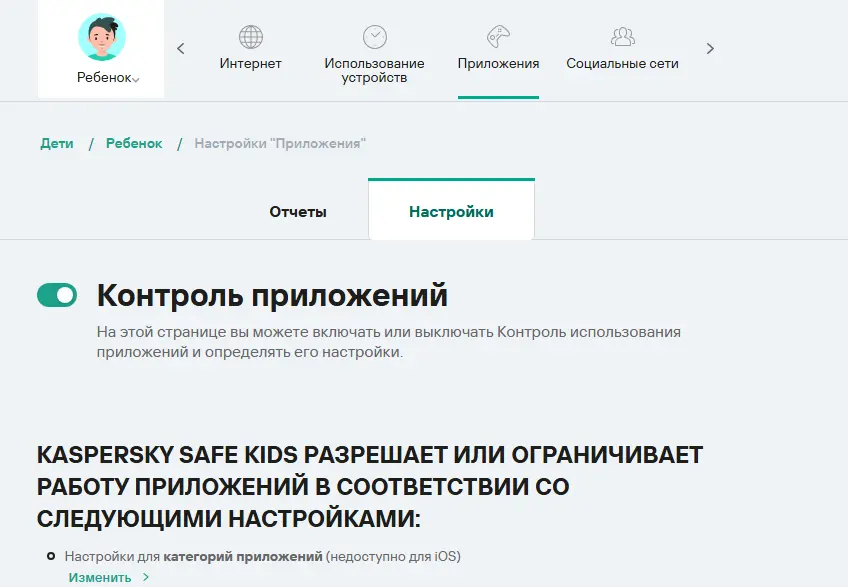
— Точечно запрещайте или разрешайте доступ к играм, приложениями или различным утилитам.

Добавление новых устройств
Хотите подключить телефон или планшет ребенка?
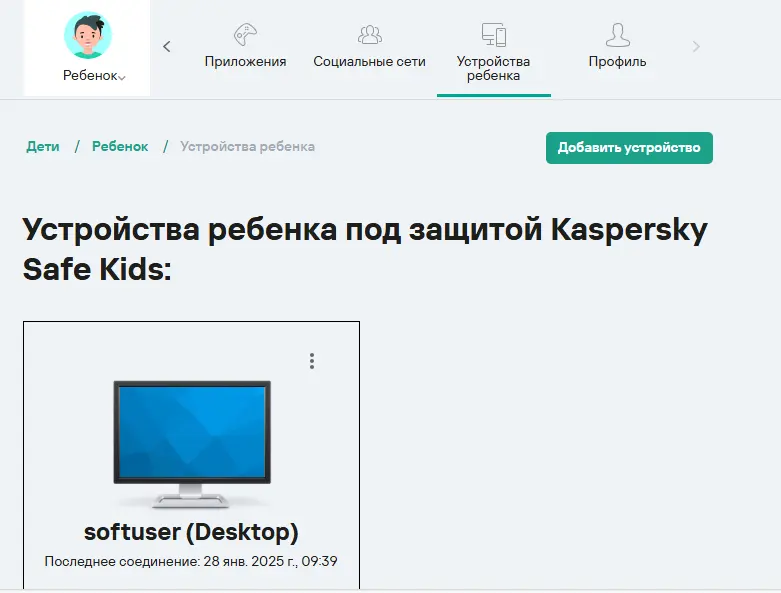
Нажмите «Добавить устройство» и далее скопируйте ссылку по которой ваш ребенок перейдет и установит приложение на свое устройство. Теперь управлять им можно прямо из этой панели!
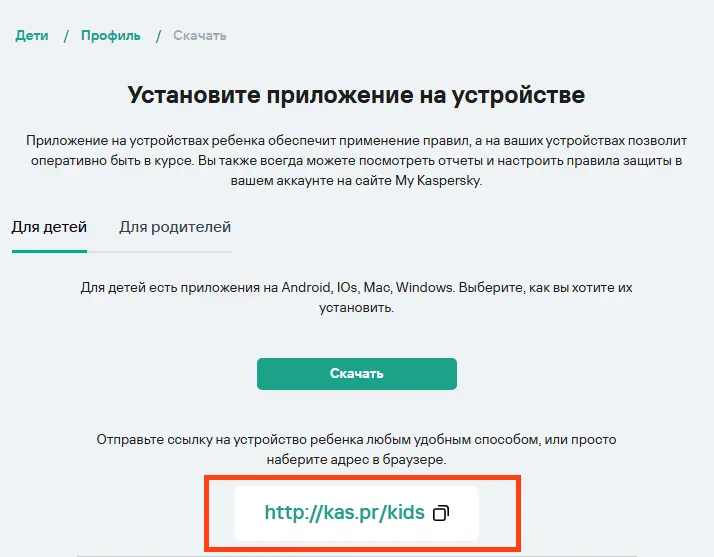
Социальные сети под контролем
Для ВКонтакте и других платформ:
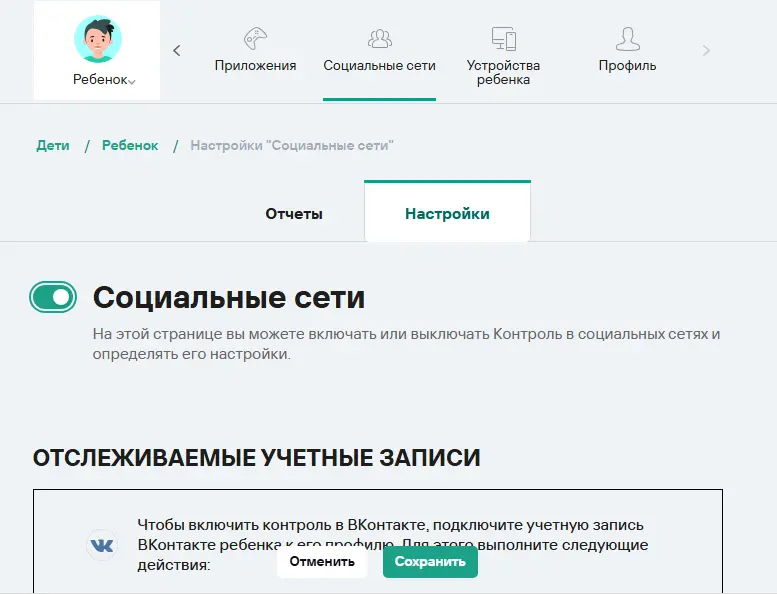
— Включите мониторинг, укажите почту ребенка
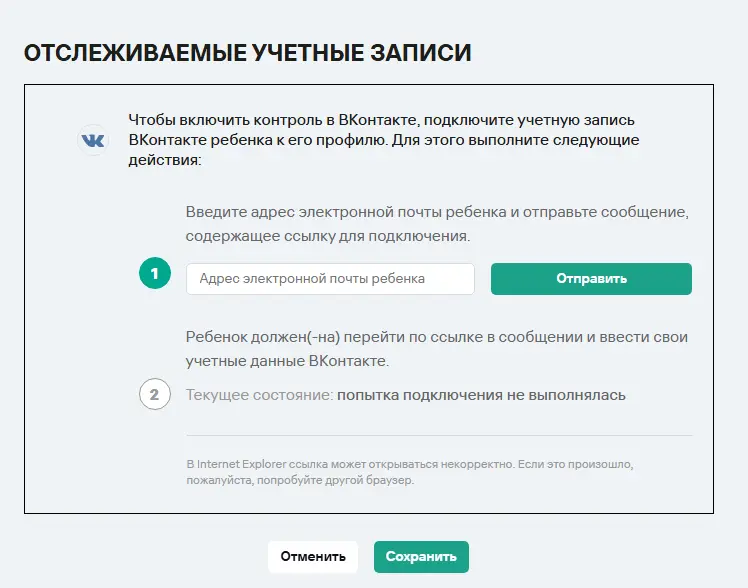
— Ему придет письмо на почту, попросите открыть его и ввести учетные данные через специальную ссылку.
Теперь вы полностью настроили Kaspersky Safe Kids! Гибкие правила, детальные отчеты и круглосуточный контроль помогут балансировать между безопасностью ребенка и его свободой в цифровом мире.
Родительский контроль в Kaspersky Internet Security
Следует отметить, что в случае использования Windows XP единственным действенным средством использования родительского контроля остаются средства сторонних производителей. Вместе с тем нельзя не признать того, что некоторые параметры родительского контроля в KIS 7.0 могут помочь и в случае использования Windows Vista.
Для настройки Родительского контроля в KIS 7.0 вам необходимо на главной странице приложения выбрать Родительский контроль.
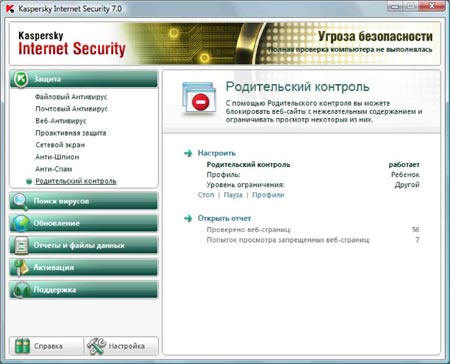
Далее необходимо настроить соответствующий профиль как для родителей так и для ребенка, ведь по умолчанию. Следует учесть, что по умолчанию Родительский контроль выключен.
После включения всем учетным записям компьютера будет присвоен профиль «Ребенок».
Профиль – это набор правил, регламентирующих доступ пользователя к определенным интернет- ресурсам. По умолчанию созданы три предустановленных профиля:
- Ребенок (данный профиль используется по умолчанию).
- Подросток.
- Родитель.
Для каждого из предустановленных профилей разработан оптимальный набор правил с учетом возраста, опыта и других характеристик каждой группы. Так, например, профиль Ребенок обладает максимальным набором ограничений, а в профиле Родитель ограничений нет. Удалять предустановленные профили нельзя, но вы можете изменять параметры профилей Ребенок и Подросток по своему усмотрению.
После установки приложения профиль Ребенок является профилем, который используется по умолчанию для всех пользователей, с учетной записью которых не связан ни один профиль.
Для того чтобы использовать предустановленные профили Подросток и Родитель, установите флажок Использовать профиль в окне Настройка профилей. В результате выбранные профили будут отображены в раскрывающемся списке блока Профили в окне настройки компонента Родительский контроль.
В блоке Пароль вы можете задать пароль, ограничивающий доступ пользователей к веб-ресурсам под данным профилем. Дальнейшее переключение пользователей на данный профиль будет возможно только после указания заданного пароля. Если поле Пароль оставлено пустым, на этот профиль сможет переключиться каждый пользователь компьютера. Для профиля Ребенок пароль не задается.
В блоке Пользователи вы можете прикрепить определенную учетную запись Microsoft Windows к выбранному профилю Родительского контроля.
Для того чтобы выбрать учетную запись, которую вы планируете связать с профилем, нажмите на кнопку Добавить и в стандартном окне Microsoft Windows укажите необходимую учетную запись.
Для того чтобы настраиваемый профиль не применялся к учетной записи пользователя, выберите этого пользователя в списке и нажмите на кнопку Удалить.
Чтобы отредактировать настройки параметров профиля:
- Откройте окно настройки приложения и выберите компонент Родительский контроль в разделе Защита.
- Выберите предустановленный профиль, параметры которого вы хотите изменить, из раскрывающегося списка в блоке Профили и нажмите на кнопку Настройка.
Настройка фильтрации
Ограничения, применяемые к профилям Родительского контроля, основаны на применении фильтров. Фильтр– это ряд критериев, по которым Родительский контроль принимает решение о возможности загрузки того или иного веб-сайта.
Чтобы изменить параметры фильтрации для текущего уровня ограничений:
- Откройте окно настройки приложения и выберите компонент Родительский контроль в разделе Защита.
- Выберите профиль из раскрывающегося списка в блоке Профили и нажмите на кнопку Настройка в блоке Уровень ограничения.
- Отредактируйте параметры фильтрации на соответствующих закладках окна Настройка профиля: <название профиля>.
Ограничение времени доступа к интернет-ресурсам
В дополнение к средствам Родительского контроля, созданным в Windows Vista, KIS 7.0 позволяет установить ограничение времени доступа к интернет.
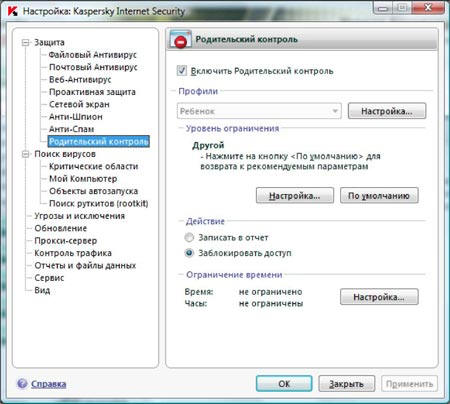
Чтобы установить ограничение на работу в интернете по суммарному количеству времени в течение суток, установите флажок Ограничить суточное время работы в интернете и задайте условие ограничения.
Чтобы ограничить доступ к интернету определенными часами в течение суток, установите флажок Разрешить доступ к интернету в указанное время и задайте временные интервалы, когда работа в интернете разрешена. Для этого воспользуйтесь кнопкой Добавитьи в открывшемся окне укажите временные рамки. Для редактирования списка разрешенных интервалов работы используйте соответствующие кнопки.
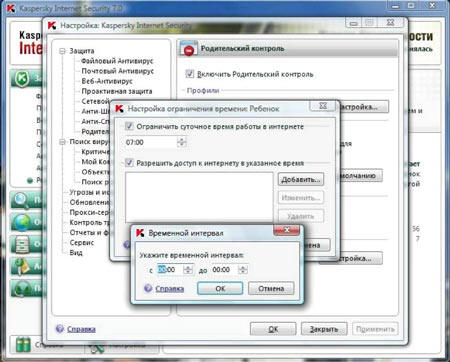
Если вы задали оба временных ограничения, причем значение одного из них превышает другое по количеству отведенного времени, то будет выбрано наименьшее значение из заданных.
Пример: для профиля Ребенок вы ограничили суммарное суточное время работы в интернете тремя часами и дополнительно разрешили доступ в интернет только с 14.00 до 15.00. В итоге доступ к веб- сайтам будет разрешен только в течение этого временного интервала, несмотря на общее разрешенное количество часов. Вы можете задавать несколько временных интервалов в рамках одних суток.
Таким образом, вы сможете указать временной интервал в то время, когда вы сможете контролировать своего ребенка.
Заключение
Не стоит думать, что интернет – это безопасное место, в котором ваши дети могут чувствовать себя защищенными. Надеюсь, что вы понимаете, что использование только средств воспитательной работы без организации действенного контроля – это практически бесполезное занятие. Точно так же как и использование репрессивных средств контроля без организации воспитательной работы.
Только в единстве данных средств вы сможете помочь вашим детям чувствовать себя в безопасности и оградить их от влияния злоумышленников.
Страница 1…2…3…4…5
