Программа «Лаборатории Касперского» блокирует доступ к веб-камере доверенным программам
Статья обновлена: 31 октября 2023
ID: 15545
- Kaspersky Security Cloud;
- Kaspersky Internet Security;
- Kaspersky Anti-Virus;
- Kaspersky Total Security.
Проблема
Программа «Лаборатории Касперского» блокирует доступ к веб-камере программам, которые находятся в списке доверенных и у которых есть все разрешения.
Причина
Программа использует права доступа для родительской программы, которая ее запустила.
Например, вы запретили доступ к веб-камере для браузера. Если вы присоединитесь к Zoom-конференции по ссылке из браузера, веб-камера не заработает, так как Zoom использует права доступа для браузера.
Решение
- Проверьте, что программе разрешен доступ к веб-камере.
- В главном окне программы «Лаборатории Касперского» нажмите Больше функций.
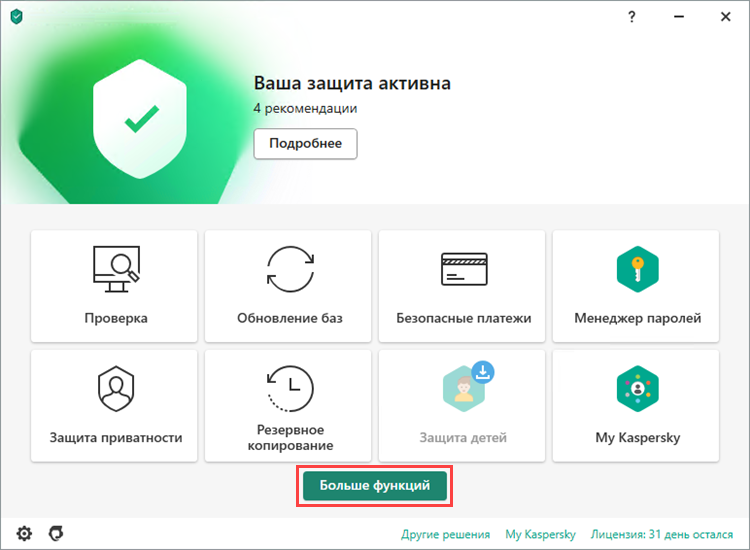
- Чтобы узнать, как открыть программу, смотрите инструкцию.
- Перейдите в раздел Управление программами и нажмите Контроль программ.
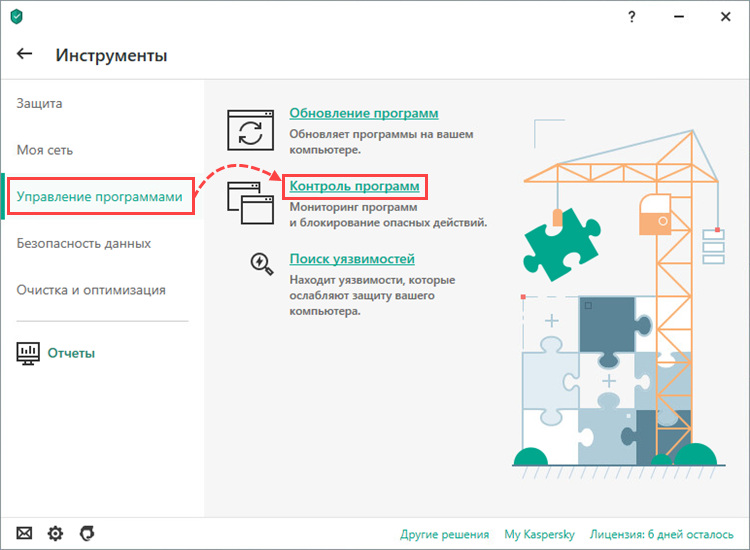
- Нажмите Управление программами.
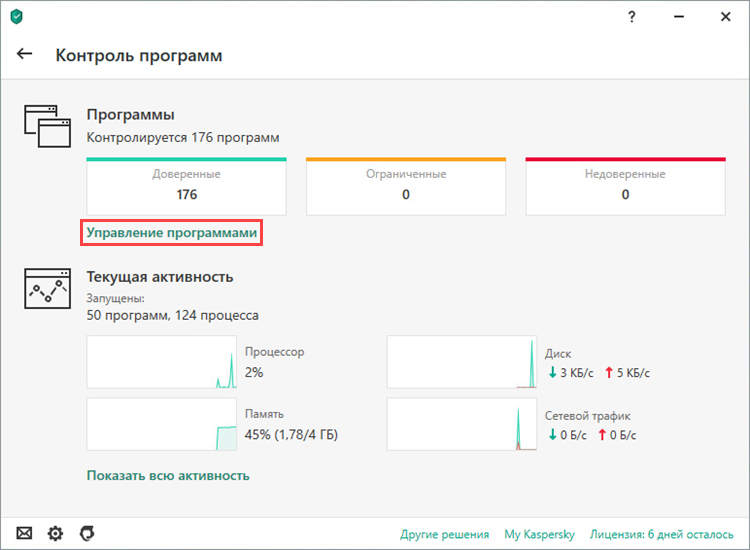
- Введите название программы в поле поиска.
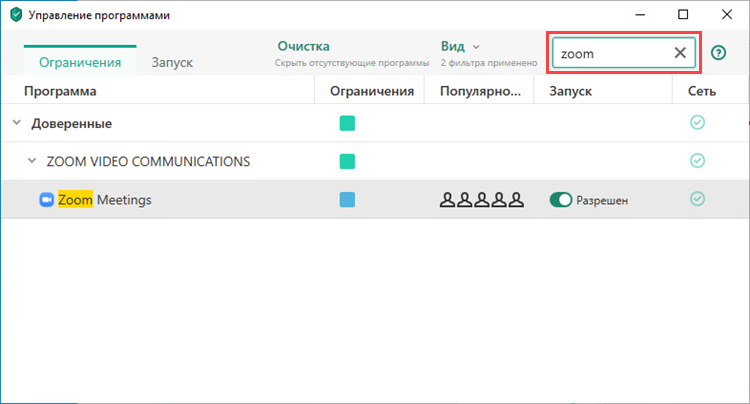
- Нажмите правой кнопкой мыши на название программы и выберите Подробности и правила.
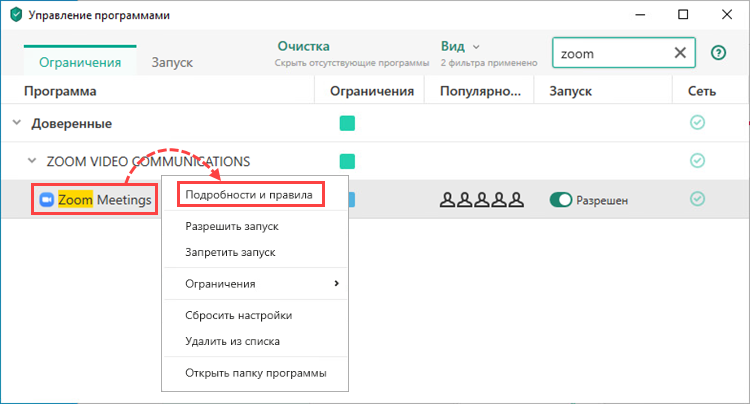
- Выберите вкладку Исключения.
- Установите флажок Не наследовать ограничения родительского процесса (программы).
- Нажмите Сохранить.
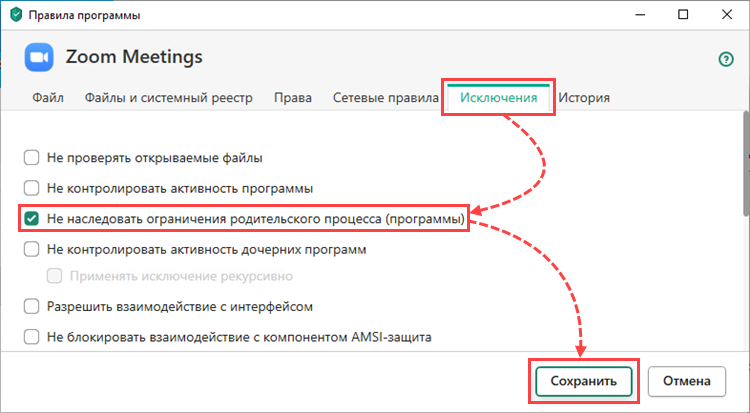
- Если программа запрашивает подтверждение изменений, нажмите Да.
Что делать, если решение не помогло
Если ошибка повторяется, обратитесь в техническую поддержку «Лаборатории Касперского».
Спасибо за ваш отзыв, вы помогаете нам становиться лучше!
Спасибо за ваш отзыв, вы помогаете нам становиться лучше!
Latest update: March 9, 2021
ID: 15408
Kaspersky Internet Security prevents unauthorized access to your web camera.
To check if webcam protection is enabled, do the following:
- Connect your webcam to the computer and turn it on.
- Open Device Manager:
- If you are using Windows 7, click Start in the lower-left corner of the screen, search for Device Manager and click Enter.
- If you are using Windows 8, 8.1 or 10, press the Win + X combination on the keyboard and select Device Manager from the list.
- Find the webcam in the Imaging Devices section, Sound, video and game controllers section or Cameras section and double-click it.
- Go to the Driver tab and click Details.
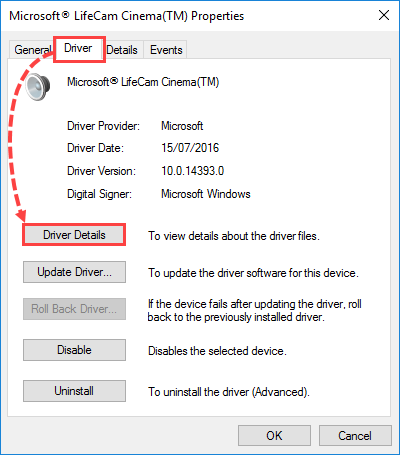
- Check the Driver files list.
If Kaspersky Internet Security supports the web camera model, the list will show the file %windir%\System32\drivers\usbvideo.sys, where %windir% is the folder in which the operating system was installed.
Supported web cameras
Limitations
What to do if Kaspersky Internet Security blocks your web camera
If Kaspersky Internet Security blocks access to the web camera for an application installed on your computer (for example, Zoom or Skype), you can allow access in the settings of Kaspersky Internet Security. For instructions, see Online Help.
Did you find this article helpful?
Thank you for your feedback! You’re helping us improve.
Thank you for your feedback! You’re helping us improve.
Загрузка…
@oit,
Да добавлял, не помогает…
Любопытно, что на этом же компе, но на другом диске, стоит Win 8.1 Pro 64-bit, на который была поставлена с нуля эта же версия KES с установками по дефолту, и вот там, с той же камерой, ничего не блокируется. Попробую, наверно, снести KES, почистить хвосты и поставить заново на семерке…
UPD: Значит так. Удалил KES, почистил, ребутнулся, установил KES заново, добавил Logitech QuickCam 9000 Pro в доверенные устройства. Заработал микрофон, но камера не заработала. Еще раз ребутнулся — вновь не работают ни микрофон, ни камера.
Полез эксперементировать с компонентами защиты. В результате во вкладке «Исключения» правил контроля программ поставил для Skype галку в «Не контролировать активность дочерних программ» и вроде заработало…. Тьфу 3 раза… Ребутнусь и понаблюдаю.
Изменено пользователем Volchek
Что делать, если антивирус блокирует веб-камеру
1 звезда
2 звезды
3 звезды
4 звезды
5 звезд

Если вы хотите запустить веб-камеру ноутбука из меню «Пуск» и получаете сообщения системы безопасности, причиной может быть установленный антивирус, блокирующий доступ к камере. Как прекратить произвол защитника и вернуть себе право на видеочат, расскажем в нашей статье.
Не можете открыть камеру в Skype? Иногда ее блокирует антивирус. В таком случае Skype отправляет сообщение «Камера используется другим приложением». Помощь может оказать кратковременное отключение антивируса. В пакете Kaspersky Internet Security 2017 вы можете отключить и саму блокировку.
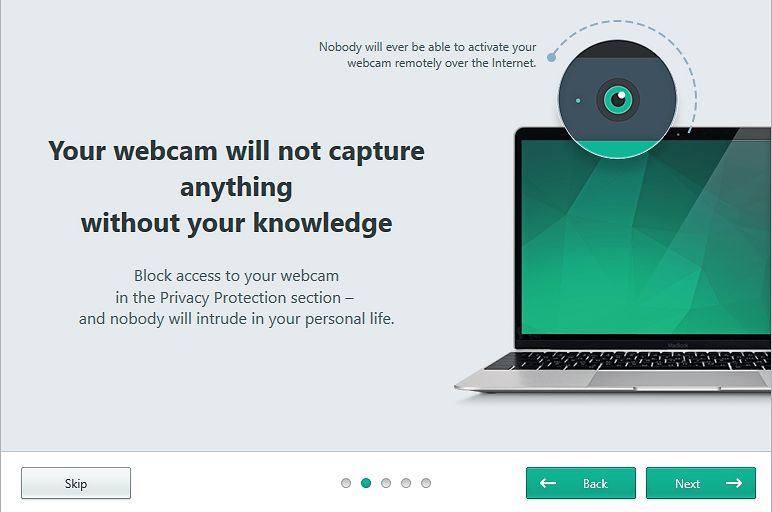
- Откройте программу Security Suite и выберите пункт «Дополнительные функции», после чего открывается окно «Утилиты».
- Щелкните в разделе «Контроль программ» по пункту «Подробнее». В следующем окне кликните по ссылке «Управление программами».
- В верхнем правом углу в строке поиска введите «camera» для поиска в разделе «Microsoft Camera».
- В столбце «Ограничения» щелкните правой кнопкой мыши по цветному квадрату и выберите в контекстном меню пункт «Ограничения», а затем «Доверенный». Повторите клик правой кнопкой мыши и выберите «Запуск разрешен».
- Запустите новый поиск, введя в строке поиска «skype». Появятся два результата: «Microsoft Skype» и «Приложение Skype». Для обеих записей повторите указанные выше шаги, выполненные для результата «Microsoft Camera», — выберите в настройках «Доверенный» и «Запуск разрешен».
- Закройте Security Suite и перезагрузите компьютер.
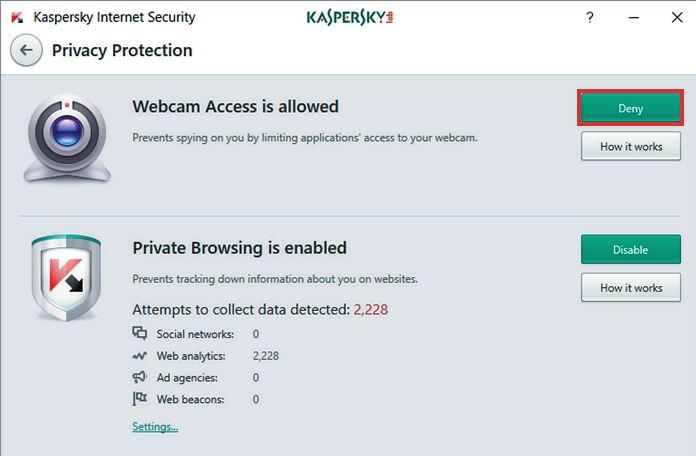
Если после этого по-прежнему наблюдаются проблемы с доступом к камере, можно выполнить следующие действия.
- Повторно осуществите поиск по запросу «camera» (как указано выше) и дважды щелкните по записи «Microsoft Camera».
- В следующем окне перейдите на вкладку «Права», далее к категории «Изменение операционной системы», а затем, в разделе «Подозрительные изменения в операционной системе», — к пункту «Доступ к веб-камере».
- Кликните в столбце «Действия» по соответствующему символу и в выпадающем меню выберите «Разрешить». Подтвердите действие, нажав кнопку «Сохранить».
- Повторите эти действия для пунктов «Microsoft Skype» и «Приложение Skype». После этого необходимо закрыть все окна и перезагрузить ПК. Теперь блокировка камеры отсутствует.
Читайте также:
- Как изменить мелодию загрузки Windows
- Как открыть секретные функции Windows
- Как настроить диафрагму цифровой камеры
Редактор направлений «Мобильные устройства» и «Техника для дома»
Была ли статья интересна?
