Время на прочтение4 мин
Количество просмотров9.6K
Страшное название, но не придумал, как это сказать проще.
Собственно, сама статья:
В ходе этой статьи мы разберем как добавлять ссылки на избранные программы в контекстное меню рабочего стола Windows или «Моего компьютера».
Инструкция разделена на 2 части:
1. Создание каскадных меню в контекстном и добавление ярлыков.
2. Добавление функциональности ярлыкам путем их регистрации.
Начнем-с…
Часть 1. Создание контекстных меню и добавление ярлыков
1. Откройте редактор реестра (напишите «regedit» в строке «Выполнить» или строке поиска меню «Пуск» и нажмите Enter).
2. Перейдите в следующую ветку:
HKEY_CLASSES_ROOT\Directory\Background\shell
Если Вы хотите добавить каскадное меню в контекстое меню «Моего компьютера», тогда перейти нужно в эту ветку:
HKEY_CLASSES_ROOT\CLSID\{20D04FE0-3AEA-1069-A2D8-08002B30309D}\shell
3. Теперь необходимо создать новый ключ реестра в разделе «Shell». Нажмите правой кнопкой мыши на ключе «Shell» и выберите «Создать -> Раздел». Дайте ему какое-то оригинальное и неподражаемое имя, например «Menu1» (без кавычек).
4. Теперь выберите только что созданный раздел «Menu1». В правой части окна нам необходимо создать 4 строковых параметра:
- MUIVerb
- SubCommands
- Icon
- Position
Параметры Icon и Position Вы можете и не создавать (они опциональны), а вот MUIVerb и SubCommands — обязательны.
MUIVerb — это имя каскадного меню, которое будет отображаться в контекстном меню. Вы можете назвать его как угодно, например, «Приложения», «Браузеры» и т.д.
SubCommands содержит список команд, разделенных точкой с запятой (;). Эти команды будут показаны в каскадном меню. Вы не можете напрямую добавить ярлык приложения. Сначала в этом списке Вам нужно дать команде имя, а после этого зарегистрировать ее согласно инструкции во 2 Части статьи.
5. Давайте проясним насчет строкового параметра «SubCommands».
Предположим, что Вы уже создали каскадное меню «Apps» (переводчику неохота самому делать скрины, поэтому он не перевел это слово), как это описано в пункте 3, и теперь Вы хотите добавить в него ярлыки Notepad (блокнота) и Calculator (калькулятора). В таком случае Вам нужно задать такое значение параметру «SubCommands»:
notepad;calc
Вы можете использовать и команды «Блокнот» и «Калькулятор», но в данном случае нужно будет использовать их во 2 части этой инструкции.
6. Параметр Icon используется для отображения иконки. В нашем примере его значение explorer.exe, поэтому у каскадного меню «Browsers» значок так горячо всеми любимого браузера.
7. Параметр «Position» используется для определения позиции каскадного меню в контекстном. По умолчанию это середина контекстного меню, но Вы можете выбрать значения Top (сверху) или Bottom (снизу).
8. Вы можете создать более одного меню, снова пройдя по пунктам 3 и 4.
Часть 1. Добавление функциональности ярлыкам путем их регистрации
Как только Вы добавите ярлыки программ в какскадные меню, Вам необходимо будет их зарегистрировать следующим образом:
1. Перейдите в следующий раздел:
HKEY_LOCAL_MACHINE\SOFTWARE\Microsoft\Windows\CurrentVersion\Explorer\CommandStore\Shell
2. В этом разделе нам нужно создать новые ключи для каждой из команд, указанных ранее в строковом параметре SubCommands.
В нашем примере мы использовали 2 команды: notepad и calc, поэтому нам нужно создать два ключа в разделе «CommandStore\Shell» с такими же именами.
3. После создания ключа выберите его и в правой части окна редактора реестра задайте параметру Default имя, которые Вы хотите видеть в каскадном меню. Например, введите сюда Notepad или Calculator или любую другую строку.
4. Если Вы также хотите добавить ярлыку иконку, создайте новый строковой параметр с именем icon и установите его значением путь к EXE файлу приложения или любой другой иконке. Например, чтобы показать иконку «блокнота», Вы должны задать параметру Icon значение notepad.exe
5. И теперь последний шаг! В каждом из только что созданных ключей создайте новый ключ и назовите его command.
Выберите его и в правой части окна установите значением Default путь к EXE-файлу необходимой программы. Например, если ярлык должен открывать «блокнот», то для Command должно быть установлено значение notepad.exe
PS: Блокнот является родным Windows-приложением, поэтому Вы можете не указывать полный путь к нему, но если Вы хотите запускать стороннюю программу, то необходимо указать полный путь к ее EXE-файлу.
Автор в оригинальном тексте приводит уже готовые reg-файлы, поэтому можно взять их за основу и сделать это все намного быстрее.
P.S. Прошу сильно не пинать — это мой первый полноценный пост на хабре.
UPD. В комментариях спрашивали про готовые reg-файлы. Добавляю.
Контекстное меню рабочего стола:
Windows Registry Editor Version 5.00
[HKEY_CLASSES_ROOT\DesktopBackground\Shell\Menu1]
"MUIVerb"="Apps"
"SubCommands"="notepad;calc"
"icon"="explorer.exe"
[HKEY_LOCAL_MACHINE\SOFTWARE\Microsoft\Windows\CurrentVersion\Explorer\CommandStore\shell\notepad]
@="Notepad"
"icon"="notepad.exe"
[HKEY_LOCAL_MACHINE\SOFTWARE\Microsoft\Windows\CurrentVersion\Explorer\CommandStore\shell\notepad\command]
@="notepad.exe"
[HKEY_LOCAL_MACHINE\SOFTWARE\Microsoft\Windows\CurrentVersion\Explorer\CommandStore\shell\calc]
@="Calculator"
"icon"="calc.exe"
[HKEY_LOCAL_MACHINE\SOFTWARE\Microsoft\Windows\CurrentVersion\Explorer\CommandStore\shell\calc\command]
@="calc.exe"
Контекстное меню «Мой компьютер»:
Windows Registry Editor Version 5.00
[HKEY_CLASSES_ROOT\DesktopBackground\Shell\Menu1]
"MUIVerb"="Apps"
"SubCommands"="notepad;calc"
"icon"="explorer.exe"
[HKEY_LOCAL_MACHINE\SOFTWARE\Microsoft\Windows\CurrentVersion\Explorer\CommandStore\shell\notepad]
@="Notepad"
"icon"="notepad.exe"
[HKEY_LOCAL_MACHINE\SOFTWARE\Microsoft\Windows\CurrentVersion\Explorer\CommandStore\shell\notepad\command]
@="notepad.exe"
[HKEY_LOCAL_MACHINE\SOFTWARE\Microsoft\Windows\CurrentVersion\Explorer\CommandStore\shell\calc]
@="Calculator"
"icon"="calc.exe"
[HKEY_LOCAL_MACHINE\SOFTWARE\Microsoft\Windows\CurrentVersion\Explorer\CommandStore\shell\calc\command]
@="calc.exe"
Примечание: Если Вы хотите удалить созданное каскадное меню, просто удалите ключи, созданные в пункте 3 первой части и пункте 2 второй части статьи.
UPD 2. Перенес топик в блог «Windows 7», поскольку, как я вижу, там такая тема популярна:)
UPDATE: This tutorial will also work in Windows 8 and later OS versions.
We have posted several tutorials in past which help in adding your favorite programs shortcuts and other useful system shortcuts in Windows 7 Desktop context menu. Some of them are as follows:
- How to Add Your Name in Windows 7 Desktop Context Menu
- How to Add Program Shortcuts and Other Useful Shortcuts in Windows 7 Desktop Context Menu?
- Customizing “Screen Resolution”, “Gadgets” and “Personalize” Options in Windows 7 Desktop Context Menu
Some AskVG readers complained that all these tutorials add the programs shortcuts in the main Desktop context menu which makes the whole menu large. They asked a method to add cascading menus in Desktop context menu.
I liked the idea and I tried to create cascading menus containing programs shortcuts which also helps in grouping the programs. For example, you can create different cascading menus like Applications, Browsers, Media Players, System Shortcuts and when you hover your mouse cursor over them, they open a list containing all your favorite programs. In this way, it’ll not make the main context menu large as shown in following screenshots:

So today in this tutorial, you’ll learn how to create cascading menus in Windows 7 Desktop and My Computer context menus.
This tutorial has been divided in 2 parts:
- Creating cascading menus and adding programs shortcuts
- Adding functionality to the shortcuts by registering them
So without wasting any time, here we start the tutorial:
Table of Contents
- PART 1: Creating cascading menus and adding programs shortcuts
- PART 2: Adding functionality to the shortcuts by registering them
- BONUS: Ready-Made Registry Script
PART 1: Creating cascading menus and adding programs shortcuts
1. Type regedit in RUN or Start Menu Search box and press Enter. It’ll open Registry Editor.
2. Now go to following key:
HKEY_CLASSES_ROOT\DesktopBackground\Shell
PS: If you want to add the cascading menu in My Computer context menu instead of Desktop context menu, then go to following key instead of the above mentioned key:
HKEY_CLASSES_ROOT\CLSID\{20D04FE0-3AEA-1069-A2D8-08002B30309D}\shell
3. Now we’ll need to create a new key under “Shell” key. Right-click on “Shell” key and select “New -> Key“. Give the new key any desired name e.g. “Menu1” (without quotes).
PS: If you receive error message while creating new key, take ownership of the “Shell” key with the help of following tutorial:
[Guide] How to Take Ownership (Permission) of a Registry Key in Windows?
4. Now select this newly created key “Menu1” and in right-side pane, we’ll need to create following 4 String values:
- MUIVerb
- SubCommands
- Icon
- Position
Icon and Position are optional but MUIVerb and SubCommands are compulsory.
MUIVerb contains the name of cascading menu which will be displayed in the context menu. You can set its value to any desired name like Apps, Browsers, etc. Feel free to set any name.
SubCommands contains list of commands separated by semi-colon (;) which you want to show under cascading menu. You can’t add any program shortcut directly. First you’ll need to give any desired command name in this list and after that you’ll need to register it using PART 2 so that it can start working.
5. If you are confused about “SubCommands” String value, this point will clear all your doubts.
Suppose you have created a cascading menu “Apps” using Step 3 and now you want to add Notepad and Calculator shortcuts under it. In this case, you’ll need to set following as “SubCommands” value:
notepad;calc
Above value can be changed according to your requirement. You can use np;ca instead of notepad;calc. But you’ll have to use the same name while registering those commands using PART 2.
PS: If you want to put a separator between menus, just use Pipe symbol (|) between commands. For example, notepad;|;calc. Thanks to our reader “e01Z” for this trick…
6. Icon String value can be used to show an icon for your cascading menu. In our example, we have set its value to explorer.exe that’s why its showing Windows Explorer icon for the “Apps” cascading menu.

7. Position String value can be used to define the position of cascading menu in the context menu. By default the cascading menu is shown in the middle but you can set its position at Top or Bottom with the help of “Position” String value.
8. You can create more than one cascading menus using Step 3 and 4.
PART 2: Adding functionality to the shortcuts by registering them
Once you have added the program shortcuts to cascading menus, you’ll need to register the commands mentioned in “SubCommands” String value using following method:
1. Go to following key:
HKEY_LOCAL_MACHINE\SOFTWARE\Microsoft\Windows\CurrentVersion\Explorer\CommandStore\Shell
2. Under this key, we’ll need to create new keys for each command mentioned in “SubCommands” String value.
In our example, we used 2 commands notepad and calc, so we’ll need to create 2 keys under “CommandStore\Shell” key with the same names notepad and calc.
PS: If you receive error message while creating new key, take ownership of the “Shell” key with the help of following tutorial:
[Guide] How to Take Ownership (Permission) of a Registry Key in Windows?
3. Once you create the key, select it and in right-side pane set value of “(Default)” to the name which you want to show in cascading menu. For example set its value to Notepad or Calculator or any other desired string.
4. If you also want to show an icon for it, create a new String value with the name icon and set its value to program’s EXE file path or any other desired icon. For example, to show Notepad icon for Notepad shortcut, you can set value of Icon to notepad.exe
5. Now final step! Create a new key under the recently created keys, e.g. notepad or calc and give it name command.
Click on it and in right-side pane, set value of “(Default)” to the path of your desired program’s EXE file. For example, if you want to open Notepad when you click on “Notepad” entry in cascading menu, set value of “Command” to notepad.exe

PS: Notepad is a Windows application, so you can omit the full path but if you want to execute any 3rd party program, you should give full path of its EXE file.
That’s it. Now you’ll see your desired cascading menus containing your favorite programs shortcuts in Desktop or My Computer context menus.
BONUS: Ready-Made Registry Script
If you are still confused or afraid in following the above method, you can copy following code, paste in Notepad and save it with the name “cascade.reg” (including quotes). Run the saved file and it’ll add Notepad and Calculator in a cascading menu “Apps” in Desktop or My Computer context menus:
For Desktop context menu:
Windows Registry Editor Version 5.00
[HKEY_CLASSES_ROOT\DesktopBackground\Shell\Menu1]
"MUIVerb"="Apps"
"SubCommands"="notepad;calc"
"icon"="explorer.exe"
[HKEY_LOCAL_MACHINE\SOFTWARE\Microsoft\Windows\CurrentVersion\Explorer\CommandStore\shell\notepad]
@="Notepad"
"icon"="notepad.exe"
[HKEY_LOCAL_MACHINE\SOFTWARE\Microsoft\Windows\CurrentVersion\Explorer\CommandStore\shell\notepad\command]
@="notepad.exe"
[HKEY_LOCAL_MACHINE\SOFTWARE\Microsoft\Windows\CurrentVersion\Explorer\CommandStore\shell\calc]
@="Calculator"
"icon"="calc.exe"
[HKEY_LOCAL_MACHINE\SOFTWARE\Microsoft\Windows\CurrentVersion\Explorer\CommandStore\shell\calc\command]
@="calc.exe"
For My Computer context menu:
Windows Registry Editor Version 5.00
[HKEY_CLASSES_ROOT\CLSID\{20D04FE0-3AEA-1069-A2D8-08002B30309D}\shell\Menu1]
"MUIVerb"="Apps"
"SubCommands"="notepad;calc"
"icon"="explorer.exe"
[HKEY_LOCAL_MACHINE\SOFTWARE\Microsoft\Windows\CurrentVersion\Explorer\CommandStore\shell\notepad]
@="Notepad"
"icon"="notepad.exe"
[HKEY_LOCAL_MACHINE\SOFTWARE\Microsoft\Windows\CurrentVersion\Explorer\CommandStore\shell\notepad\command]
@="notepad.exe"
[HKEY_LOCAL_MACHINE\SOFTWARE\Microsoft\Windows\CurrentVersion\Explorer\CommandStore\shell\calc]
@="Calculator"
"icon"="calc.exe"
[HKEY_LOCAL_MACHINE\SOFTWARE\Microsoft\Windows\CurrentVersion\Explorer\CommandStore\shell\calc\command]
@="calc.exe"
If you want to add any other program shortcut or want to change the names of cascading menu or program shortcuts, you just need to change the part mentioned in BOLD.
NOTE: If you want to remove the cascading menus, simply delete the keys created in Step 3 under PART1 and Step 2 under PART2.
Further Read:
- Add “Windows Apps” Cascading Menu in Windows 7 and Later Desktop Context Menu
- Add “System Tools” Cascading Menu in Windows 7 and Later Desktop Context Menu
- Add “System Shortcuts” Cascading Menu in Windows 7 and Later Desktop Context Menu
- Add “Desktop Shortcuts” Cascading Menu in Windows 7 and Later Desktop Context Menu
- Add “Power Options” Cascading Menu in Windows 7 and Later Desktop Context Menu
- Add “Win+X” Cascading Menu in Windows 7 and Later Desktop Context Menu
- Add “Windows Apps” Cascading Menu in My Computer Context Menu in Windows 7 and Later
- Add “System Tools” Cascading Menu in My Computer Context Menu in Windows 7 and Later
- Add “System Shortcuts” Cascading Menu in My Computer Context Menu in Windows 7 and Later
- Add “Desktop Shortcuts” Cascading Menu in My Computer Context Menu in Windows 7 and Later
You are here: Home » Windows 7 » Add Cascading Menus for Programs in Desktop and My Computer Context Menus in Windows 7 and Later
В ходе этой статьи мы разберем как добавлять ссылки на избранные программы в контекстное меню рабочего стола Windows или «Моего компьютера».
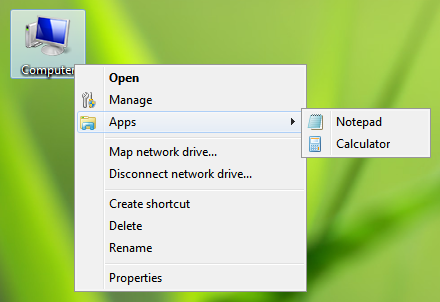
Инструкция разделена на 2 части:
1. Создание каскадных меню в контекстном и добавление ярлыков.
2. Добавление функциональности ярлыкам путем их регистрации.
Часть 1. Создание контекстных меню и добавление ярлыков
1. Откройте редактор реестра (напишите «regedit» в строке «Выполнить» или строке поиска меню «Пуск» и нажмите Enter).
2. Перейдите в следующую ветку:
HKEY_CLASSES_ROOT\Directory\Background\shell
Если Вы хотите добавить каскадное меню в контекстое меню «Моего компьютера», тогда перейти нужно в эту ветку:
HKEY_CLASSES_ROOT\CLSID\{20D04FE0-3AEA-1069-A2D8-08002B30309D}\shell
3. Теперь необходимо создать новый ключ реестра в разделе «Shell». Нажмите правой кнопкой мыши на ключе «Shell» и выберите «Создать -> Раздел». Дайте ему какое-то оригинальное и неподражаемое имя, например «Menu1» (без кавычек).
4. Теперь выберите только что созданный раздел «Menu1». В правой части окна нам необходимо создать 4 строковых параметра:
MUIVerb
SubCommands
Icon
Position
Параметры Icon и Position Вы можете и не создавать (они опциональны), а вот MUIVerb и SubCommands — обязательны.
MUIVerb — это имя каскадного меню, которое будет отображаться в контекстном меню. Вы можете назвать его как угодно, например, «Приложения», «Браузеры» и т.д.
SubCommands содержит список команд, разделенных точкой с запятой (;). Эти команды будут показаны в каскадном меню. Вы не можете напрямую добавить ярлык приложения. Сначала в этом списке Вам нужно дать команде имя, а после этого зарегистрировать ее согласно инструкции во 2 Части статьи.
5. Давайте проясним насчет строкового параметра «SubCommands».
Предположим, что Вы уже создали каскадное меню «Apps» (переводчику неохота самому делать скрины, поэтому он не перевел это слово), как это описано в пункте 3, и теперь Вы хотите добавить в него ярлыки Notepad (блокнота) и Calculator (калькулятора). В таком случае Вам нужно задать такое значение параметру «SubCommands»:
Вы можете использовать и команды «Блокнот» и «Калькулятор», но в данном случае нужно будет использовать их во 2 части этой инструкции.
6. Параметр Icon используется для отображения иконки. В нашем примере его значение explorer.exe, поэтому у каскадного меню «Browsers» значок так горячо всеми любимого браузера.
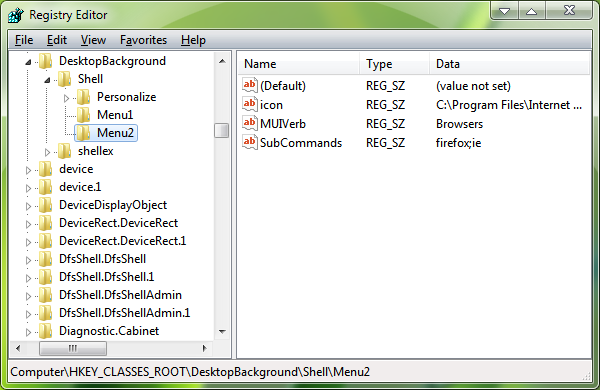
7. Параметр «Position» используется для определения позиции каскадного меню в контекстном. По умолчанию это середина контекстного меню, но Вы можете выбрать значения Top (сверху) или Bottom (снизу).
8. Вы можете создать более одного меню, снова пройдя по пунктам 3 и 4.
Часть 2. Добавление функциональности ярлыкам путем их регистрации
Как только Вы добавите ярлыки программ в какскадные меню, Вам необходимо будет их зарегистрировать следующим образом:
1. Перейдите в следующий раздел:
HKEY_LOCAL_MACHINE\SOFTWARE\Microsoft\Windows\CurrentVersion\Explorer\CommandStore\Shell
2. В этом разделе нам нужно создать новые ключи для каждой из команд, указанных ранее в строковом параметре SubCommands.
В нашем примере мы использовали 2 команды: notepad и calc, поэтому нам нужно создать два ключа в разделе «CommandStore\Shell» с такими же именами.
3. После создания ключа выберите его и в правой части окна редактора реестра задайте параметру Default имя, которые Вы хотите видеть в каскадном меню. Например, введите сюда Notepad или Calculator или любую другую строку.
4. Если Вы также хотите добавить ярлыку иконку, создайте новый строковой параметр с именем icon и установите его значением путь к EXE файлу приложения или любой другой иконке. Например, чтобы показать иконку «блокнота», Вы должны задать параметру Icon значение notepad.exe
5. И теперь последний шаг! В каждом из только что созданных ключей создайте новый ключ и назовите его command.
Выберите его и в правой части окна установите значением Default путь к EXE-файлу необходимой программы. Например, если ярлык должен открывать «блокнот», то для Command должно быть установлено значение notepad.exe
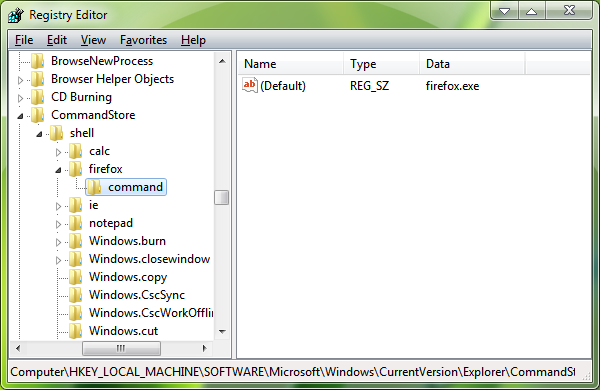
PS:
Блокнот является родным Windows-приложением, поэтому Вы можете не указывать полный путь к нему, но если Вы хотите запускать стороннюю программу, то необходимо указать полный путь к ее EXE-файлу.
Автор в оригинальном тексте приводит уже готовые reg-файлы, поэтому можно взять их за основу и сделать это все намного быстрее.
Контекстное меню рабочего стола:
[HKEY_CLASSES_ROOT\DesktopBackground\Shell\Menu1]
«MUIVerb»=«Apps»
«SubCommands»=«notepad;calc»
«icon»=«explorer.exe»
[HKEY_LOCAL_MACHINE\SOFTWARE\Microsoft\Windows\CurrentVersion\Explorer\CommandStore\shell\notepad]
@=«Notepad»
«icon»=«notepad.exe»
[HKEY_LOCAL_MACHINE\SOFTWARE\Microsoft\Windows\CurrentVersion\Explorer\CommandStore\shell\notepad\command]
@=«notepad.exe»
[HKEY_LOCAL_MACHINE\SOFTWARE\Microsoft\Windows\CurrentVersion\Explorer\CommandStore\shell\calc]
@=«Calculator»
«icon»=«calc.exe»
[HKEY_LOCAL_MACHINE\SOFTWARE\Microsoft\Windows\CurrentVersion\Explorer\CommandStore\shell\calc\command]
@=«calc.exe»
Контекстное меню «Мой компьютер»:
[HKEY_CLASSES_ROOT\CLSID\{20D04FE0-3AEA-1069-A2D8-08002B30309D}\shell\Menu1]
«MUIVerb»=«Apps»
«SubCommands»=«notepad;calc»
«icon»=«explorer.exe»
[HKEY_LOCAL_MACHINE\SOFTWARE\Microsoft\Windows\CurrentVersion\Explorer\CommandStore\shell\notepad]
@=«Notepad»
«icon»=«notepad.exe»
[HKEY_LOCAL_MACHINE\SOFTWARE\Microsoft\Windows\CurrentVersion\Explorer\CommandStore\shell\notepad\command]
@=«notepad.exe»
[HKEY_LOCAL_MACHINE\SOFTWARE\Microsoft\Windows\CurrentVersion\Explorer\CommandStore\shell\calc]
@=«Calculator»
«icon»=«calc.exe»
[HKEY_LOCAL_MACHINE\SOFTWARE\Microsoft\Windows\CurrentVersion\Explorer\CommandStore\shell\calc\command]
@=«calc.exe»
Примечание:
Если Вы хотите удалить созданное каскадное меню, просто удалите ключи, созданные в пункте 3 первой части и пункте 2 второй части статьи.
Источник
Одна из полезных особенностей Windows Millennium Edition и 2000 заключается в том, что Панель управления легко помещается в меню «Пуск». Но стоит ли на этом останавливаться? Операционные системы Windows Me и 2000 позволяют трансформировать многие папки в каскадные меню, обеспечивая быстрый доступ к их содержимому.
Раскройте Панель управления. Чтобы Панель управления стала появляться как каскадное меню внутри пункта «Пуск?Настройка», выберите опции «Пуск?Настройка?Панель задач и меню «Пуск» или щелкните правой кнопкой мыши на свободной части Панели задач и укажите «Свойства». Щелкните на закладке «Дополнительно», убедитесь, что в список, расположенный в нижней части окна свойств, включена функция «Раскрыть Панель управления», и нажмите OK.
Создайте собственное меню Панели управления. Если вы постоянно вызываете мышью многие утилиты Панели управления, то раскрыть эту Панель — хорошая идея, а если лишь изменяете отдельные настройки Панели управления или предпочитаете просто получать доступ к ее аплетам с клавиатуры, то лучше создайте собственное меню Панели управления. Щелкните правой кнопкой мыши на кнопке «Пуск», а потом на пункте «Открыть». Затем щелкните на свободном месте в папке «Главное меню» и укажите опции «Создать?Папку». Введите новое имя, начинающееся с какой-нибудь буквы, еще не назначенной для клавиши быстрого доступа в Главном меню (см. ниже), и нажмите . Откройте вновь созданную папку, а затем окно Панели управления. Удерживая нажатой клавишу , отметьте только те утилиты, которые вам обычно требуются. Нажав правую кнопку мыши, перетащите выделенную группу в новую папку и укажите опцию «Создать ярлыки».
Включив функции в этих позициях, вы превратите те системные папки, которыми часто пользуетесь, в мгновенно раскрывающиеся каскадные меню |
Если два или более элемента в этой новой папке имеют названия, начинающиеся с одинаковой буквы, то, чтобы добраться до необходимой программы, вам, возможно, придется нажимать одну и ту же «быструю» клавишу несколько раз — заглавная буква каждого из элементов по умолчанию определит эту клавишу. А если переименовать все элементы в пределах папки, то не потребуется лишний раз нажимать на клавиши. В частности, когда утилита «Установка оборудования» перемещается в папку под именем «Всякое», где уже имеются программы «Установка и удаление программ» и «Управление электропитанием», то для открытия «Установки оборудования» следует нажимать клавиши +?ВУУУ?. Если же, допустим, переименовать утилиту «Установка оборудования» в «Добавление оборудования», то ее можно будет открыть, нажав комбинацию +?ВД?. О более быстром доступе к утилитам сказано ниже, в пункте «Добавляем «быстрые» клавиши к Главному меню».
Превратите в меню любую папку: нажмите на ней правую кнопку мыши, перетащите в Главное меню и выберите опцию «Создать ярлыки» |
Не раскрывайте меню «Назначенные задания». Если меню создано описанным выше способом и в него включен значок «Назначенные задания» из стандартной Панели управления, то каскадное меню будет содержать еще одно под названием «Назначенные задания». А если вы предпочитаете открыть папку «Назначенные задания» в виде окна, то удалите перенесенный из Панели управления значок «Назначенные задания» и раскройте меню «Пуск?Программы?Стандартные?Служебные». Нажмите правую кнопку мыши на значке «Назначенные задания» и перетащите его в ваше меню или в окно папки этого меню. Отпустив кнопку мыши, выберите опции «Копировать» или «Создать ярлыки». В отличие от ярлыков, созданных из Панели управления, которые показывают содержимое папки в виде каскадного меню, при таком подходе происходит открытие окна. (Другой подход основан на том, что каскадное меню «Назначенные задания» остается на прежнем месте, а когда его требуется видеть как папку, то следует просто открыть свое собственное меню Панели управления и дважды щелкнуть в нем на позиции «Назначенные задания».)
Раскройте папку удаленного доступа к сети и папку принтеров. Чтобы перевести эти папки из меню «Пуск?Настройки» в каскадные меню, нажмите кнопку «Пуск» и выберите «Настройка?Панель задач и меню «Пуск» (или щелкните правой кнопкой мыши на свободном поле Панели задач и отметьте пункт «Свойства»). Щелкните на закладке «Дополнительно» и убедитесь, что включены опции «Раскрыть папку удаленного доступа к сети» (в Windows Me) или «Раскрыть папки сети и удаленного доступа» (в Windows 2000) и «Раскрыть папку «Принтеры». Затем нажмите OK.
Раскройте папку «Мои документы» и «Мои рисунки». Когда выбираются опции «Пуск?Документы», то по умолчанию видны ярлыки для папок «Мои документы» и «Мои рисунки». Если же требуется, чтобы эти папки раскрылись как каскадное меню, позволяя выводить их содержимое прямо из Главного меню, то достаточно описанным выше способом выбрать в списке свойств окна «Панель задач и меню «Пуск» закладку «Дополнительно», включить функции «Раскрыть папку «Мои документы» и «Раскрыть папку «Мои рисунки» (последняя — только в Windows Me), а потом щелкнуть на OK.
Как раскрыть любую папку. В виде каскадного меню можно представить каждую имеющуюся в системе папку. Щелкните на нужной папке правой кнопкой мыши и перетащите ее внутрь любого меню (или в соответствующую папку) в иерархии Главного меню (меню «Пуск»), после чего укажите опцию «Создать ярлыки». Но как быть, если требуется лишь раскрыть какую-либо папку из Главного меню, а не просматривать все ее содержимое в виде каскадного меню? Для этого щелкните правой кнопкой мыши на том месте, где вы хотели бы поместить ярлык интересующей вас папки, и отметьте пункт меню «Открыть». Теперь щелкните правой кнопкой на свободном поле нужной папки и выберите «Создать?Ярлык». В графе «Командная строка» мастера «Создание ярлыка» укажите последовательность explorer.exe n:foldername, и вместо переменной n назначьте букву нужного дисковода, а вместо foldername — имя выбранной папки. Если требуется ярлык, открывающий двустворчатое окно Проводника с деревом файлов в левой половине, то добавьте после этой командной строки запятую и /e (например, explorer.exe n:foldername,/e). Щелкните на кнопке «Далее», введите имя для ярлыка и нажмите кнопку «Готово».
Добавляем «быстрые» клавиши к Главному меню
В Windows 9x можно получить доступ к элементам Главного меню, нажав комбинацию + и затем клавишу, соответствующую подчеркнутой букве той позиции меню, которую требуется выбрать (такие клавиши называются «быстрыми» или клавишами-ускорителями). Если подчеркнутой буквы в названии элемента нет, то в качестве «быстрой» выступает клавиша, соответствующая первой букве в этом имени. К сожалению, если созданы две или более позиции, имеющие названия, начинающиеся с одинаковой буквы, или хотя бы одна позиция, чья заглавная буква совпадает с уже задействованной, то придется нажимать «быструю» клавишу до тех пор, пока в меню не высветится нужный элемент. И тогда останется лишь нажать клавишу . Подобная процедура может ощутимо замедлить работу, особенно если совпадений окажется достаточно много. Очевидное (хотя и не лучшее) решение заключается в том, чтобы дать каждому элементу, добавляемому к Главному меню (или различным подменю в его составе), название, имеющее заведомо незадействованную первую букву. Для этого, помимо прочего, перед именами значков можно ставить спереди цифры (1, 2, 3…) или дополнительные буквы.
Сейчас появился новый способ, упрощающий решение данной проблемы. Компания Microsoft сделала доступным в Windows Me и 2000 прием, другими утилитами предлагаемый уже давно. Чтобы соответствующая какой-либо букве клавиша стала «быстрой», требуется всего лишь вставить знак амперсанта (&) перед любой буквой в названии ярлыка или позиции меню. Предположим, вы создали собственное меню «Документы» и хотели бы дать ему имя «Наиважнейшие». Однако первая буква этого названия совпадает с первой (подчеркнутой) буквой меню «Найти» (а вторая — с меню «Настройка»). Чтобы обойти это, можно поставить амперсант, например, перед буквой «и»: «На&иважнейшие». К сожалению, данная функция недостаточно отработана, и потому после добавления амперсанта буква не превращается в подчеркнутую, а просто перед ней ставится знак &. Хотя внешне получается и не слишком красиво, но прием работает.
Ускорьте завершение работы Windows
В статье «Энергетическая эффективность Windows» (см. «Мир ПК», №7/01, с. 104) я рассказал о том, как создавать ярлыки, автоматизирующие завершение работы Windows или перезагрузку ПК. Однако когда компьютер работает в сети, возникает проблема: команда на завершение работы может вызвать сообщение, напоминающее о том, что ваш ПК подключен еще к одному. Затем Windows спрашивает разрешения на продолжение процедуры. Если для автоматизации завершения работы или перезагрузки используется утилита «Назначенные задания», то есть вероятность, что в нужный момент вы не окажетесь у компьютера, и тогда Windows будет ждать ответа бесконечно или, по крайней мере, до тех пор, пока кто-нибудь не отреагирует и не щелкнет на «Да» или «Нет». Вот вам и вся автоматизация.
Для выбора позиции в своем видоизмененном Главном меню используйте букву, предваряемую знаком амперсанта |
К счастью, все-таки можно вынудить Windows завершить работу или перезагрузиться, игнорируя все открытые приложения, документы и выведенные сообщения или запросы. Для этого, во-первых, создайте особый ярлык для завершения работы или перезагрузки, если вы его еще не сделали, щелкните правой кнопкой мыши на Рабочем столе или в удобной для вас папке и выберите опции «Создать?Ярлык». Введите нужную командную строку, прибавив число 4 к последнему параметру. Так, для завершения работы Windows обычно применяется команда: rundll32.exe shell32.dll,SHExitWindowsEx 1. Увеличьте на 4 последний параметр, и тогда команда «насильственного» завершения работы приобретет вид: rundll32.exe shell32.dll,SHExitWindowsEx 5. Для «насильственной» перезагрузки измените параметр 5 на 6 (то же самое получится, если прибавить число 4 к параметру 2, задающему нормальную перезагрузку). Чтобы завершить создание ярлыка, щелкните на кнопке «Далее», дайте ему имя и щелкните на «Готово». В приведенной командной строке нужно правильно указывать, какие буквы строчные, так что будьте внимательны. Учтите также, что после запятой не должно быть пробела.
Недостатки описанного метода заключаются в том, что при использовании созданной команды Windows будет игнорировать все напоминания о подключении к сети, а также о необходимости сохранить открытые документы. Если в момент выполнения команды в каких-либо открытых документах вы имеете несохраненные изменения, то они безвозвратно пропадут. Так что применяйте описанный метод лишь тогда, когда уверены, что никакие данные не потеряются.
Блокирование пунктов
В
зависимости от конкретной ситуации,
сложившейся во время работы операционной
системы или при выполнении приложения,
выбор тех или иных пунктов меню может
оказаться бессмысленным. Операционная
система Windows в таких случаях автоматически
блокирует доступ к соответствующим
пунктам меню. Заблокированные пункты
недоступны для выбора, и при перемещении
по меню курсор «перепрыгивает» через
эти пункты. Внешним признаком блокирования
пункта может служить его бледная
сероватая окраска.
Запрос дополнительной информации
Если
справа от названия команды нет никаких
специальных символов, то выбранная в
меню команда будет сразу же выполнена
операционной системой. В некоторых
случаях справа от названия пунктов меню
размещается либо многоточие, либо
маленький треугольник «►»,
развернутый основанием к команде.
Наличие многоточия или символа «►»
в названии пункта означает, что для
выполнения команды этого пункта меню
операционной системе нужна дополнительная
информация, уточняющая условия ее
выполнения. И при выборе такого пункта
в меню операционная система обязательно
запрашивает всю необходимую информацию
у пользователя. Дополнительная информация
запрашивается с помощью каскадных меню
и диалоговых окон.
Каскадное меню
Если
справа от названия команды в меню
находится символ «►»,
то запрос информации организуется в
форме так называемого каскадного меню,
то есть меню нескольких уровней
вложенности. Работа с таким меню
организуется точно так же, как и с
обычным. Если в нем вновь встретится
строка с таким значком и она будет
выбрана, то развернется каскадное меню
следующего уровня и т.д.
Вызов диалогового окна
Если
справа от названия команды находится
многоточие, то запрос дополнительной
информации производится с помощью так
называемого диалогового окна. Иногда
многоточие входит в названия команд
(Выполнить…,
Завершение
работы…
и т.д). Такие команды выполнятся только
после того, как пользователь произведет
в вызванном с помощью команды диалоговом
окне все необходимые установки и нажмет
кнопку Ok.
Примеры диалоговых окон рассматриваются
ниже.
Дополнительные способы работы с меню
В
операционной системе Windows имеются
следующие дополнительные способы выбора
в меню:
применение
сочетания клавиш Alt
«горячая клавиша» выбранного пункта
неактивного
операционного
меню приводит к немедленному выводу
меню этого пункта. Например, сочетание
Alt+Ф
сразу приведет к активизации меню пункта
Файл неактивного операционного меню.
И не нужно выполнять перемещения курсора
в меню и подтверждать сделанный выбор
нажатием клавиши Enter;
при
развернутом (активном) меню достаточно
нажать горячую клавишу выбранного
пункта меню. Если это операционное меню,
то будет развернуто меню этого пункта,
а если это системное меню или подменю;
то немедленно будет выполнена
соответствующая команда;
применение
клавиш ←,→,
во время работы с меню пункта приводит
к переходу в меню следующего пункта
операционного меню.
Несмотря
на такое разнообразие возможностей для
выбора из меню нужной команды операционной
системы или приложения, пользователи
редко используют все способы работы с
меню. Осваивающему работу в операционной
системе Windows можно порекомендовать
попробовать каждый из имеющихся способов
и выбрать именно тот, который больше
всего его устраивает. На практике
большинство пользователей считает, что
лучше всего работать с мышью. А клавиатурные
способы работы с меню удобно использовать,
когда пользователь осуществляет,
например, ввод текстовой информации с
клавиатуры. При этом не приходится
изменять положение правой (или левой)
руки, что требуется для перехода к
управлению с помощью мыши.
Например,
команде Создать…
Ctrl+T
меню пункта Файл
соответствует сочетание клавиш Ctrl+T,
поэтому можно ограничиться использованием
этого сочетания. Можно также использовать
сочетание Alt+ф,
а затем нажать клавишу а. Вместо этого
можно выполнить, щелчок клавишей мыши
на пункте операционного меню Файл,
а затем на строке Создать…
раскрывшегося меню.
Аналогичным
образом можно выполнять и любые другие
команды операционной системы и приложений
Windows. Меняться будут только названия
пунктов меню, подменю и клавиш в
сочетаниях. Поэтому в дальнейшем
изложении описанные выше варианты
выполнения действий вновь излагаться
не будут. В тексте будут указываться
только названия соответствующих команде
пунктов меню и подменю и сочетания
клавиш (при их наличии). Заметим, что
клавиши букв, которые подчеркнуты в
названиях пунктов меню, являются
горячими. Так, обозначение Файл
►
Создать… Ctrl+т
соответствует рассмотренному выше
примеру.
Кроме
того, в тексте пособия вместо полных
указаний типа: «в раскрытом меню пункта
Окно системного меню программы выбрать
строку…» будут даваться сокращенные:
«в меню Окно программы выбрать строку…»
Основные
свойства и возможности Windows
Элементы
интерфейса Windows
Технические
приемы работы в Windows
Основные
операции с меню
Некоторые
особенности структуры меню
Типы
и формы окон в Windows
Соседние файлы в предмете [НЕСОРТИРОВАННОЕ]
- #
- #
- #
- #
- #
- #
- #
- #
- #
- #
- #
