Эти программы помогут рабочему столу вашего компьютера каждый день выглядеть по-новому.
1. Dynamic Theme
Одна из самых прекрасных функций Windows 10 — автоматическая смена обоев на экране блокировки. Специально обученные люди отбирают такие красивые фотографии, что в них невозможно не влюбиться. Жаль, что живут эти изображения только один день и только на экране блокировки.
Программа Dynamic Theme решает эту проблему. С её помощью можно установить изображение дня из потока Windows Spotlight в качестве обоев рабочего стола или сохранить на жёстком диске компьютера.
Dynamic Theme — неофициальное приложение в Microsoft Store
Christophe LavalleЦена: Бесплатно
Загрузить
2. Splashy
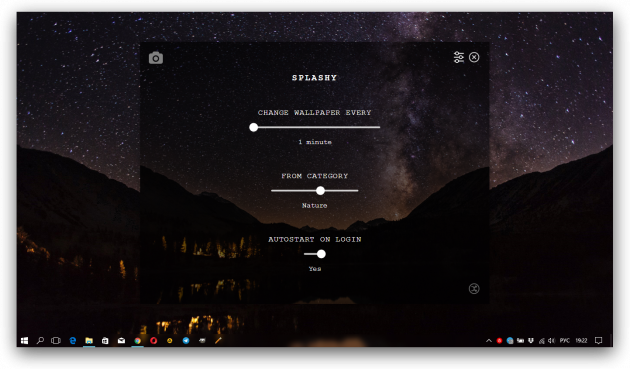
Если вы когда-либо искали красивые и при этом бесплатные изображения, то не могли пропустить веб-сайт под названием Unsplash. Это одно из лучших мест, где профессиональные фотографы выкладывают свои работы. Все они доступны для бесплатной загрузки.
Splashy использует каталог Unsplash для автоматической загрузки и установки новых обоев рабочего стола. В настройках можно установить интервал обновления, тематику картинок и активировать функцию автоматического старта вместе с Windows. Приложение имеет очень стильный и минималистичный интерфейс.
Скачать Splashy →
3. Artpip
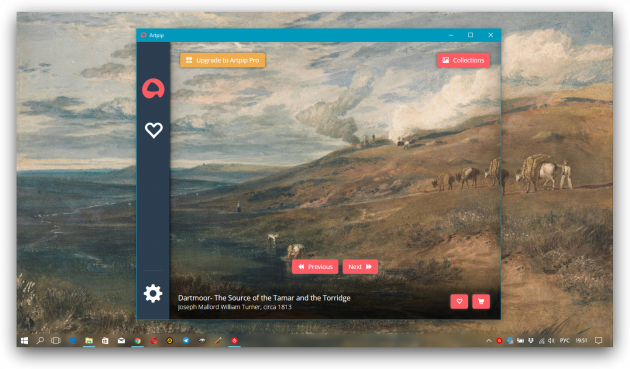
Для тех, кто предпочитает видеть в качестве фона рабочего стола классические картины, рекомендуем попробовать приложение Artpip. Оно скачивает произведения живописи и автоматически устанавливает их на рабочий стол.
В настройках приложения можно выбрать век и стиль живописи, а также задать частоту смены обоев (только для Pro-версии). Понравившиеся работы сохраняются в галерее избранного приложения.
Скачать Artpip →
Sign in to your MUO account

Sick of seeing the same wallpaper every day on your Windows 10 computer? Even the coolest images will get old after you’ve stared at them for weeks.
Thankfully, it’s easy to spice up your desktop by rotating wallpapers regularly. Here’s how to set a slideshow wallpaper on Windows 10.
How to Make a Wallpaper Slideshow on Windows 10
To enable the wallpaper slideshow function, open the Settings app, which you can find on the Start menu or by pressing Win + I. On this menu, select Personalization.
With the Background tab selected on the left, change the dropdown menu under Background to Slideshow. After you’ve done this, you’ll see additional options below.
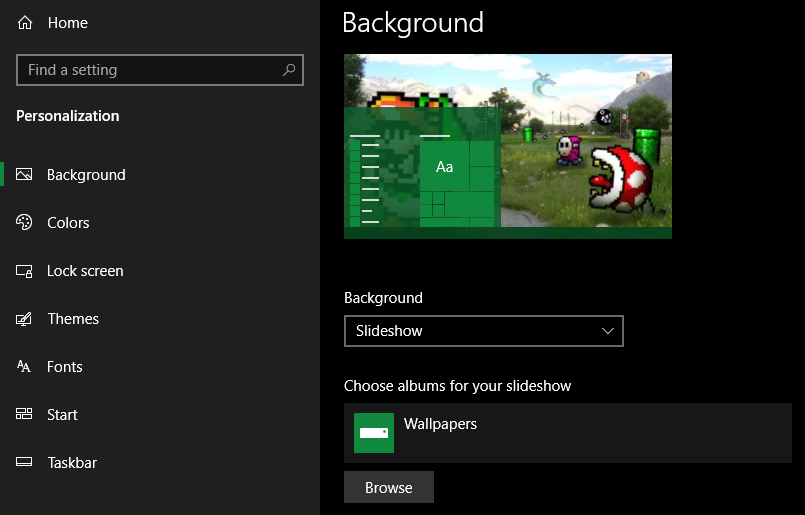
To choose a folder containing the wallpapers for your slideshow, click Browse. Find the folder with the images you want to use. If you don’t have one already, create a new folder for the job. You can add images to this over time—they’ll appear as part of the slideshow without you having to update any settings.
Keep in mind that all images in this folder will show up, so be sure there’s nothing inside that would be embarrassing to broadcast on your desktop. If you ever want to move to the next wallpaper in the slideshow, right-click on your desktop and choose Next desktop background.
Wallpaper Slideshow Options
Lower on the menu are a few more options. Under Change picture every, choose from as little as 1 minute to as long as 1 day.
If you have multiple monitors, they’ll all use different wallpapers and cycle between displays for new wallpapers. For example, with 10 minutes selected and two monitors, monitor A will change its wallpaper at 10 minutes past the hour, then monitor B will change its wallpaper at 20 minutes past, and so on.
Enable Shuffle if you want the images in your folder to randomly appear in the wallpaper slideshow instead of sequentially. If you’re on a laptop, Windows will stop the slideshow when on battery power to conserve juice. Enable the Allow slideshow when on battery power toggle if you want the slideshow to continue anyway.
Finally, use the Choose a fit box to set how wallpapers display. Fill is a good choice if you’re not sure, but feel free to try them all.
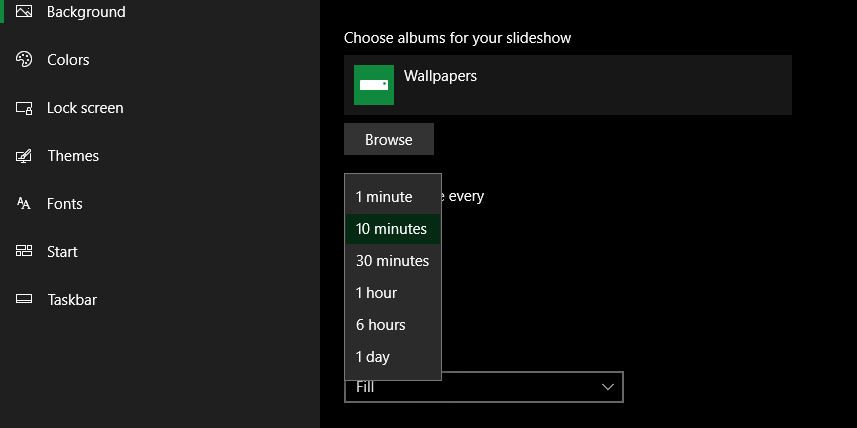
Easily Set a Slideshow Wallpaper in Windows 10
Now you know how to make a wallpaper slideshow in Windows 10. It’s a great way to enjoy all your favorite wallpapers and keep your desktop looking fresh.
Keep in mind that changing your wallpaper is just one of the many ways to personalize your Windows desktop.
Automatically switching wallpapers is probably the best way to keep your desktop fresh and full of surprises. I personally have a great collection of beautiful wallpapers and like them to keep switching on my screen.
So, whether you are a desktop wallpaper fanatic or just want to charm up your computer’s screen, like me, I can show you 3 ways to automatically change wallpapers in Windows 10. Let’s have a look.
How to Customized Windows 10
How to Customized Windows 10
If you desire to enjoy a personalized experience on Windows 10, this tutorial will help you customize and… Read more
Method #1 – Windows 10 Native
Windows has a built-in slideshow feature that can automatically change your wallpaper after a set interval. This feature only works with your own collection of wallpapers so the wallpapers must be downloaded first.
Below is a step-by-step explanation on how to use this feature:
- Windows 10 only accepts a single folder containing wallpaper collection. So first, put all your favorite wallpapers in a single folder.
- Now move to Windows Settings > Personalize > Background. Here click on the drop-down menu below Background and select Slideshow.
- Click on the Browse button below and select the wallpaper collection folder you created.
- To set the interval, click on the drop-down menu below the Change picture every heading and select the required interval (ranging from 1 minute to 1 day).



That’s it, now your desktop screen will automatically switch to a new wallpaper after the set interval.
Method #2 – Using third-party apps
You can also use a dedicated third-party app that can both download and change your wallpaper automatically. Below I have listed two of the best tools for this purpose that are also free:
1. John’s Background Switcher (JBS)
JBS is my first choice for its no-nonsense interface and working. To get you started, it has some default sets that don’t require any setup. You just select the set, and mesmerizing wallpapers start appearing.
If you want to create your own sources for downloading wallpapers, then you can get wallpapers from Instagram, Flickr, Facebook, SmugMug Photos, Vladstudio, Pixabay, and a few others.
You can also include your own wallpaper collection, along with these resources.

There is also an option to add any media RSS, basically allowing you to get wallpapers from any image websites, such as DeviantArt or Behance. Interestingly, each resource has further options to get the required wallpapers, that I must say are very customizable.
For example, from Flickr, you can get images based on time period, tag, keyword, person, group, and even your own Flickr photos.
I also really like its picture mode option that gives you full control over how you want the wallpaper to be applied. You can crop and fit, stretch, scale, and even get collages and montages using multiple images. For changing wallpapers, you can select the interval from 10 seconds to 7 days.
And best of all, it has support for dual monitors with dedicated options to charm your dual monitor setup.

Pros
- Easy to use.
- Supports reliable sources along with RSS support.
- Dual monitor support.
- Default preset to get you started.
Cons
- Simple, but limited in features.
2. BioniX
When it comes to features and customizability, BioniX is decades ahead of JBS. However, in my experience, it’s a bit difficult to use and will work probably best in the hands of an advanced user.
The interface is a bit clunky and overwhelming, to the point I might just say “it’s not user-friendly”. I actually had to spend a few hours just to understand the tool and start adding wallpaper sources.
If you can deal with the interface, then it’s the most robust tool for manage desktop wallpapers. For wallpaper sources, you can either use Flickr Mass Downloader to download wallpapers from Flickr, or manually enter URLs of web pages from where you want to download images.
This approach does offer more control over what exactly you want, but it’s also a cumbersome task.

To list a few of its unique features, you can add effects to all wallpapers, get day/night wallpapers based on time, get dynamic webcam wallpapers, dedicated shortcuts, automatic categorization, filter to reject bad wallpapers (low resolution), and much more.

Pros
- Astonishingly customizable.
- Can add images from any website on the web.
- Day/night to show light or dark wallpapers at the respective time.
- Automatically rejects bad wallpapers.
- Get images from public webcams.
Cons
- The interface is a bit difficult to use.
- Adding wallpapers sources requires more manual intervention.
For both the above tools, dedicated pause and play buttons are available to start and pause wallpaper switching. Once you add the required resources, use these buttons to control the wallpapers.
Method #3 – Using Bing
Bing is known for its Daily Background Image that replaces its homepage with a new wallpaper every day. Many people only visit Bing to see its daily wallpaper, and I am sure you’ll agree that they are amazing.
If you find Bing background images beautiful, then you can get them on your PC as well. Using the Bing Wallpaper, you can change your wallpaper with latest Bing Daily Background Image as soon as it is updated.
Download the Bing desktop app and install it. At the end of the installation, check the check box next to Make the Bing homepage image your desktop background. You may check or uncheck other provided options as you please. That’s it, after a few seconds your desktop wallpaper will be changed with Bing’s Daily Background Image.
Ubuntu Desktop Wallpapers
Ubuntu Desktop Wallpapers
Despite the growing popularity of mainstream operating systems like Windows and macOS, a lot of people are still… Read more

To sum it up
These three methods should be enough to keep your desktop fresh. I should mention that frequently changing wallpapers will affect the battery timing of your laptop. If you have a low battery, then it’s better to disable automatic wallpaper changing or slow it down at least.
Furthermore, if you are using a ‘download and apply’ wallpapers service, then your network data will be used and it may even slow down other network activities while downloading images.
Don’t forget to let me know which method did you find the best, in the comments section below.
Wallpapers, at least for me, form an integral part of the work setup. To different people, wallpapers mean different things. While some have the default slides running in the backdrop for the entirety of their experience of using the computer, others juggle with them on a consistent basis. But even the best of wallpapers, be it the picture of your loved ones or the most aesthetic of scenic beauties, can get monotonous after a period of time, which is where a wallpaper slideshow can come in handy. In this article, I’ll be demonstrating how a user can set a Wallpaper Slideshow on his/her Windows 11/10 computer. The process is simple and quite straightforward & you can be done with it in a jiffy.
The process to create a Desktop Wallpaper Slideshow in Windows 11 or Windows 10 involves the following steps, which we will go into detail later on:
- Open Settings
- Click open Personalization settings
- Locate Background
- Choose Slideshow from the drop menu
- Browse to your desired folder
- Set the Time interval
- Choose Fit.
You need to lay out some groundwork before setting up the slideshow. This involves making a folder consisting of all the wallpapers you want to have displayed on your desktop as a part of the slideshow. Simply open File Explorer, visit the library where you want to house this folder (that could be Desktop, Downloads, Pictures, anything), click on ‘New Folder’ and paste all your desired wallpapers there.
Windows 11
First, right-click the Start button on the Taskbar and choose Settings from the list of options displayed therein. Alternatively, you can use Win+I keyboard shortcut to go to the settings window directly.

Next, select Personalization from the side panel on the left and expand the Background tile on the right.

Now, when directed to a new screen, hit the drop-down menu next to Personalize your background heading and choose the Slideshow option.
Then, browse to the folder to choose an album for the slideshow.

To adjust the timings for the pictures or images in the slideshow, hit the drop-down button adjacent to the Change picture every heading and select the desired time from the options given.
Windows 10
Now what you have to do is visit your Settings. This can be done by pressing Win+I key, clicking on your system’s notification center from the bottom right corner, or simply searching for them on the Search Pane.

Here, head on over to ‘Personalization’.

The first setting here goes by the name of Background.
You will find a drop-down setting by the same name, which is where you have to choose ‘Slideshow,’ over whatever you had set up previously.

Choosing Slideshow then presents you with a bunch of settings that you have to configure. These include browsing and selecting the folder of your wallpapers, setting the time period in which you want your wallpapers to change, etc. The time period can be as low as a minute and has the ceiling of a day.
You also get an option to shuffle your wallpapers, so that they don’t oscillate in a certain, pre-set order.
Finally, you have to select the fit for your wallpapers. Since the same setting is going to apply to all the wallpapers in the slideshow, it is best preferred for all of them to be of the same size.

One of the primary issues users face after having set a wallpaper slideshow is the fact that it only works when your system is being charged. The rationale behind this is that your wallpapers take a toll on your system’s battery, eating up a huge chunk of it and often rendering low system speed.
I hope you find this helpful.
Read: Free software to set video as desktop background.
Run wallpaper slideshow even when your PC isn’t plugged in
If you are adamant about using a slideshow even when your computer isn’t plugged into the power source, and is running on battery power, you have an option to do so.
Search for the words ‘Edit Power Plan’ on the Windows Search bar, which is a setting in the Windows Control Panel.

Here, you’ll find an option to go to the advanced power settings. Click on it.

Click on the advance settings will open a dialog box, named ‘Power Options,’ as shown below.
Herein, select ‘Desktop Background Setting’ and further click on Slideshow to expand the tree.
Clicking on Slideshow now opens settings in two modes; when the system’s running on its battery and when it’s plugged into the power source. Click on the drop-down and select Available in the On Battery setting.

Apply these settings and you can have your wallpaper slideshow running even when your computer’s not plugged in.
These are the steps you have to follow to set up a wallpaper slideshow and have it run on your computer at all times.
How do you make a slideshow on Windows?
It’s easy to create Slideshow of your own pictures and images in Windows via Windows Personalization settings. All you have to do is go to Personalize your background heading under Windows 11 Personalization section and choose the Slideshow option.
Where do I find my photos on my computer?
Images saved by applications such as Paint and Internet Explorer can be found under the Pictures folder of Windows. Simply open File Explorer and select the Pictures folder from the side panel on the left. Go to the Downloads folder to find images saved by browsers like Microsoft Edge, Google Chrome, etc.
TIP: Bing Wallpaper app will set the daily Bing image on your desktop automatically.
