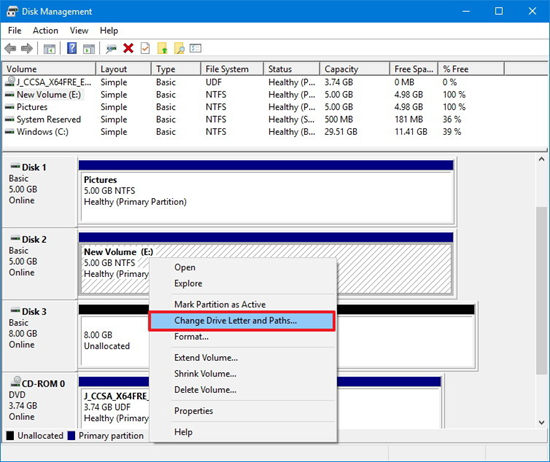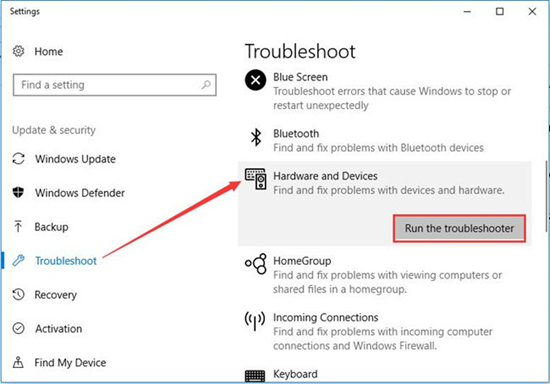Updated on Apr 28, 2025
This post covers nine approaches to solving the SD card not being detected or SD card not showing up in the Windows 11/10 problem. Start from the top of the list and work your way down until you find the method that works for you.
| Workable Solutions | Step-by-step Troubleshooting |
|---|---|
| Fix 1. Repair Corrupted SD Card | If all of the above methods fail to make the computer read the SD card…Full steps |
| Fix 2. Try SD Card on Another Computer | You can connect your SD card to another computer or, alternatively, try another SD card…Full steps |
| Fix 3. Clean SD Card Reader | A dirty SD card or a dusty card reader will cause poor contact and make the SD card not read…Full steps |
| Fix 4. Change Drive Letter | If your SD card doesn’t show up in Windows 10 File Explorer, check whether there is a drive letter…Full steps |
| Fix 5. Update SD Card Driver | An incorrect or outdated card reader driver can make the SD card unrecognized on your Windows 10…Full steps |
| More Tips to fix SD card not detected | Run hardware and devices troubleshooter, disable & enable SD card reader, repair corrupted SD card…Full steps |
SD card reader not working Windows 11/10. How do I view an SD card on my computer?
«Trying to import some pictures from a Nikon camera’s SD card to my computer, to my surprise, the computer won’t read SD card and the SD card not detected Windows 11/10 after many attempts. The SD card not reading Windows 10. How to access the SD card on Windows 10. Any ideas?»
Therefore, how to open an SD card on Windows 11,10, 8, or 7 if the SD card is not detected or the SD card does not show up as a removable disk? You can find solutions here to work out the problem and try every means to make the computer recognize the memory card properly.
Below is a list of the useful fixes that have worked for other Windows users to solve SD card readers not working on Windows 11/10 or Windows 11/10 won’t read SD card problems. Try them one by one until you find the fix that works for you. Share this page and these helpful solutions with users online via social media:
Fix 1. Repair Corrupted SD Card
If all of the above methods fail to make the computer read the SD card, you should now prepare for the worst that this memory card has developed bad sectors on it, which may cause corruption.
There is an easy-to-use yet powerful corrupted sd card repair tool that will help you fix a damaged SD card. It’s EaseUS Partition Master. Users can take advantage of its check partition feature to repair a corrupted SD card so that the computer can read the card again.
Now, download this reliable partition manager and repair the corrupted SD card to open in on Windows 11/10 with a few clicks.
Except for checking file system and repairing SD cards, EaseUS Partition Master provides more one-stop disk partition features, such as resize/move partitions to solve low disk space issues, clone disks, merging partitions, creating/deleting/formatting partitioning, wipe data, disk/partition conversion (e.g., convert FAT32 to NTFS), and so on.
Fix 2. Try SD Card on Another Computer
Sometimes, when the SD card not showing up on Windows //10, it is the computer interface problem rather than the SD card. In this case, connect your SD card to another computer. Alternatively, use another SD card to check the interface. This is the first way you can take to fix SD card not detected problem.
Fix 3. Clean SD Card and Reader
One common cause of Windows 11/10 not being able to read SD cards or SD card readers is very simple: a dirty SD card or a dusty SD card reader. Either can lead to poor contact between the card and reader and make Windows 11/10 not read the SD card.
So, give your card a clean, and remove any dust from the reader, then try the card again. Or you can find another PC and test the SD card on that computer to see if it works. If your SD card still not reading on Windows 11/10, move on to the following methods.
The first two are the common fixes when the SD card is undetected. Share the article to let more people know about them.
Fix 4. Change Drive Letter in Disk Management
If your SD card not showing up in Windows 11/10 file system, you can check whether there is a drive letter for the SD card. If not, follow the steps below to add a drive letter:
Step 1. Right-click the Start button and select «Disk Management».
Step 2. In Disk Management, your SD card will appear as a removable disk. Check if it has a drive letter like D or E.
Step 3. If not, right-click the SD card and select «Change Drive Letter and Paths.»
Step 4. Click «Add» and select a drive letter, then click «OK». Your SD card would appear in the File Explorer along with local disks.

Fix 5. Update SD Card Driver in Device Manager
A faulty, incorrect, or outdated card reader driver is the main reason for the SD card not being detected on Windows 10. Therefore, check if the drivers are in good health.
Step 1. Type Control Panel in the search box next to the Windows menu in Windows 10 and open «Control Panel.»
Step 2. Navigate to «Device Manager» and open it.
Step 3. Right-click on the SD card and select «Properties,» and under the «Driver» tab, click on «Update driver.» You can proceed with «Search automatically for updated driver software.»

Fix 6. Reinstall the Universal Serial Bus Controllers Driver
If the issue persists, then follow the below method. Follow the below steps to uninstall the Universal Serial Bus controller driver.
Step 1. Press the Windows + R keys on the Keyboard. Type devmgmt.msc in the Open text box.
Step 2. Expand «Universal Serial Bus controllers» from Device Manager.
Step 3. Right-click on the drivers and select «Uninstall.» Click on OK on the Confirm device uninstall prompt.
Step 4. Restart the computer, and the drivers will get automatically installed on your Windows 11/10.

Fix 7. Diagnose SD Card Issues and Troubleshooting
Step 1. Open «Control Panel» as instructed in the first method, and select «Troubleshooting».
Step 2. Select «Hardware and Sound» and then «Hardware and Devices».
Step 3. Follow the on-screen instructions and wait until the problem is solved.
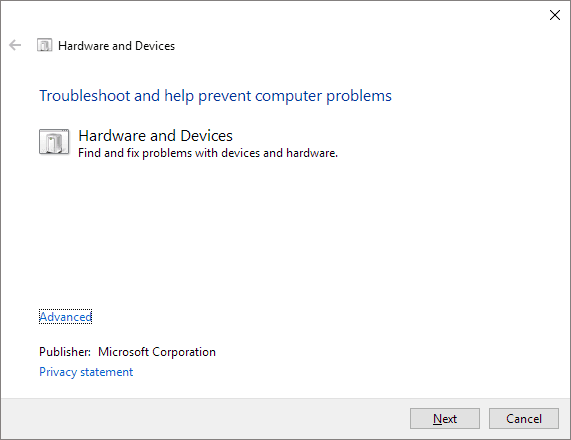
Fix 8. Disable and Enable the SD Card Reader
If your SD card is still not showing up on your PC and you still don’t know how to open an SD card on Windows 11/10, try this method.
Step 1. Open Disk Manager on your computer.
Step 2. Expand the category «Memory Technology Devices». Double-click the card reader to open, like the Realtek Card Reader Driver.
Step 3. On the pop-up windows, click «Driver» and then «Disable Device».
Step 4. When prompted to disable the device, click «Yes».
Step 5. Double-click the card reader again to open the «Properties» windows. Click «Enable Device» to re-enable the device.
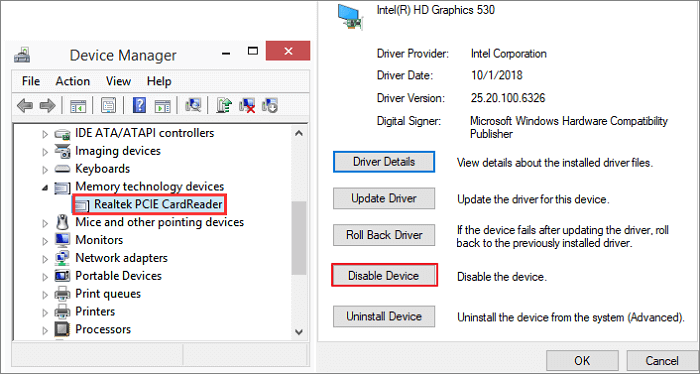
Fix 9. Recover Data and Format SD Card
When you perform the formatting of the SD card on your phone, it is very likely that something will go wrong and the formatting will fail. Then, the file system of your SD card is corrupted, and it won’t be detected and show up on your computer.
If your SD card is still not reading or showing up after fixing using the method above, we advise you to use EaseUS data recovery software to recover the files on the SD card first and then format the SD card for reuse.
1. Recover data from SD card
Step 1. Select the SD card to scan
- Download and install EaseUS Data Recovery Wizard on your Windows PC.
- Use the proper way to connect your SanDisk/Lexar/Transcend SD card to the computer.
- Open EaseUS SD card recovery software and choose SD Card Recovery on the left panel. All connected drives will display here. Select your SD card and click «Scan for lost data».

Step 2. Check for scan results
- Wait for the scanning process to complete.
- Specify one or several file types to show up, like Pictures or Videos.
- Click «Preview» to check if they are the wanted files.

Step 3. Recover SD card data
- Preview the recovered files and click «Recover».
- Choose a different location to save the recovered files instead of the original SD card.

2. Format the SD card
You can continue using EaseUS partition management software to format your SD card with a few clicks.
Step 1. Find your SD card and right-click the partition you want to format and choose «Format».
Step 2. Set a new partition label, file system (NTFS/FAT32/EXT2/EXT3/EXT4/exFAT), and cluster size to the selected partition, then click «OK».
Step 3. Click «Yes» on the pop-up window to continue.
Step 4. Click the «Execute 1 Task(s)» button on the toolbar, then click «Apply» to start formatting your SD card.
Or you can format the SD card with Disk Management.
Step 1. Right-click the Start button and then click Disk Management.
Step 2. Right-click on the SD card partition and select «Format».
Step 3. On the format window, check the box of Perform a quick format, and in the same way, you need to choose a file system and allocation unit size.
Step 4. Click «OK».

Why SD Card Not Detected Windows 11/10
Why won’t Windows 11/10 read the SD card? Usually, you can put a micro SD card into a card reader so that you can connect the SD card to a computer and open the SD card on PC. However, lots of users reported the SD card not showing up Windows 11/10. How does it come that Windows 10 is not reading SD card? Many factors would bring about such consequences. For example:
- SD card reader not working Windows 11/10
- SD card corrupted, broken, or damaged
- Hard driver issues, bad sectors
- SD card driver missing
- Virus infection
Similar topics that you might be interested in 3TB drive only shows 2TB, how to format?
Final Verdict
As mentioned before, if your computer or SD card gets infected with a virus, you might not be able to find and access the SD card on Windows 11/10. Thus, run antivirus software to clean up the virus or malware. And upgrade your antivirus software in time.
We hope these fixes help you fix the SD card not detected problem in Windows 11/10. If you still have any questions, feel free to contact our technical support team via email or live chat.
SD Card Not Detected Windows 11/10 FAQs
Here are three questions related to the SD card not detected in Windows 11/10. If you also have any of these problems, you can find the methods here.
1. Why is my SD card not showing up on my PC?
- Connection issue. The SD card is not well connected to the computer because of a damaged USB port, adapter, card reader, etc.
- SD card is locked and write-protected
- Improper operation, such as remove SD from the device while it is running
- SD card drive letter is lost
- SD card is corrupted/damaged
2. How do I get Windows 10 to recognize my SD card?
How to open SD card on Windows 10 by updating SD card driver:
Step 1. Right-click «This PC» > choose «Manage» > open «Device Manager».
Step 2. Right-click on the SD card and select «Properties», and under the «Driver» tab, click on «Update driver».
Step 3. Click «Search automatically for updated driver software» and do as required to finish the process.
3. How can I fix my micro SD card not detected?
To fix the SD card not detected or SD card not showing up the issue, use the following tips:
- Try an SD card on another device
- Check SD card in Disk Management
- Remove SD card write protection
- Reinstall/update SD card driver
- Enable SD card reader
- Run hardware and device troubleshooter
- Repair corrupted SD card
4. The SD card reader is not working on Windows 10. How to fix it?
The reasons for the SD card reader not working issue are various, but the most possible factors are a poor connection between the SD card and the SD card reader, an outdated SD card driver, and an SD card infected with a virus.
- Check the hardware issues: check the SD card reader, USB cable, SD card, and USB port.
- Run Windows hardware devices troubleshooter
- Change SD card drive letter
- Update SD card reader driver
- Clean up viruses or malware
5. How do I install SD card drivers?
How to install an SD card driver on Windows 10:
Use the installation CD, or driver download for the SD card reader if it comes with one. Open the file, then click «Next» a few times to get through the installation wizard. Click «Finish» to complete it. Restart the computer, and your SD card should be recognized. If this doesn’t work, continue to the next steps.
Step 1. Click «Start» > «Control Panel» >»Add Hardware Wizard» > «Next» to start the wizard. Windows will automatically scan your computer to search for any new or improperly installed hardware devices. If the SD card reader is found, select it and click «Next» until installation is complete.
Step 2. Choose «Yes, I have already connected the hardware» if the SD card reader is not automatically recognized. Then, click «Next.»
Step 3. In the «Installed Hardware» list, choose «Add a New Hardware Device.» Then, choose «Install the hardware that I manually select from a list (Advanced)» and click «Next.»
Step 4. Choose «PCMCIA and Flash memory devices» or «USB Mass Storage Device,» depending on the type of SD card reader you are using.
Step 5. Select the right SD card reader driver or choose «Browse» to go to the installation wizard for the SD card driver. Follow the on-screen instructions to finish the installation process.
‘I am trying to transfer a file from my Nintendo switch SD card, but when I plug my SD card reader to PC, SD card reader is not showing up in File Explorer. Why and how can I fix the problem?’
SD card reader not showing up on Windows could impact your workflow. You cannot access the memory card data or move its files, photos, or videos to computer.
No worries. You can easily fix this common problem with the methods shared in this post.
Here, you will know why suddenly your SD card reader stopped working in Windows and how you can fix the issue using several troubleshooting methods. With these methods, you can fix the SD card reader not showing up on Windows 11, Windows 10, and below.
Why SD Card Reader is not working on Windows?
SD card may not show up in File Explorer mostly because of a hardware fault. Your card reader may be physically damaged or the SD card might be corrupt due to which it is not detected by Windows. Let’s know some of the common causes of SD card reader not showing up in File Explorer:
- Your SD card reader may be physically damaged
- Laptop USB port or cable is not working
- SD card reader is not properly connected to PC
- Device drivers on Windows are not updated
- Windows has not allocated a drive letter to SD card
- File system error in SD card
- Virus in the system or SD card
- SD card is corrupt
How to fix SD card reader not showing up on Windows
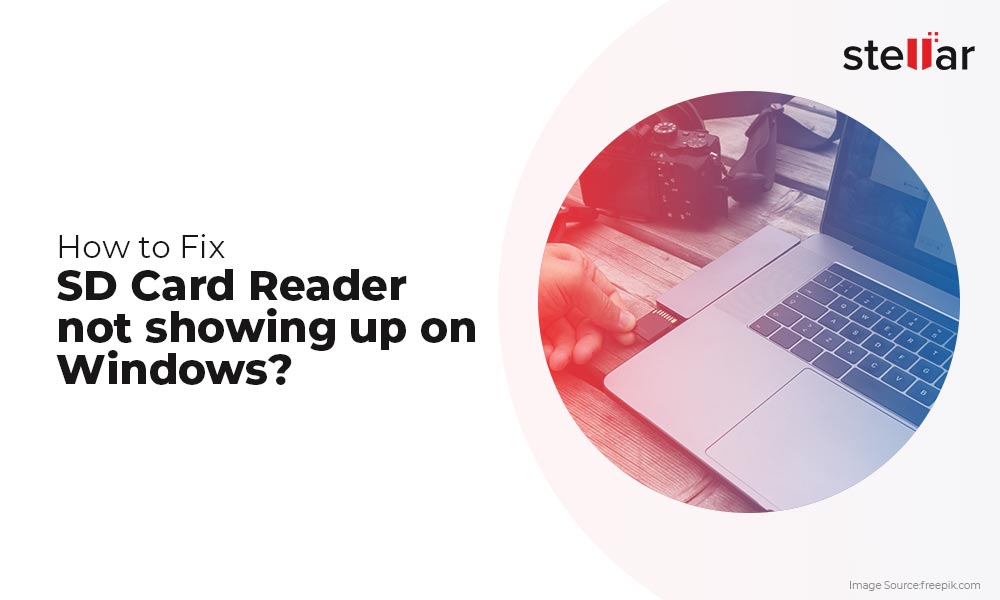
Troubleshooting an SD card reader not working in Windows should begin with hardware checks, followed by fixing the logical glitches. Follow the below solutions to fix SD card reader problem in order of their mention (simpler to little tricky ones).
1. Do a physical check of the SD card reader
Make sure your SD card reader is not damaged. Small marks or scratches on the card reader are normal, but if the device is too old and used several times, it might have broken from inside or turned defective. Besides, ensure the card reader is compatible with your SD card and the operating system you are using.
The correct way to check the SD card reader is to test it with a different memory card and computer. If you find the SD card reader not working on new Windows PC, it is better to buy a new one.
2. Check the USB cable and port
If you have an external SD card reader, check its USB cable and the laptop port. Faulty USB cable or port leads to SD card reader issues. Replace the USB cable with a new one and check if Windows detect the SD card or not.
If the USB port on your laptop doesn’t get proper power supply, the card reader will not work, and eventually cannot be detected by Windows. To test, use the SD card reader with USB cable on a different computer.
3. Check and replace your SD card
If your SD card is corrupted, Windows might not recognize your card reader and SD card reader won’t appear in File Explorer. So, either get a new SD card or try to fix the corrupted SD card by formatting or other methods.
4. Run Windows Hardware and Devices Troubleshooter
Windows has built-in hardware and devices troubleshooting feature that helps fix issues related to PC hardware and external devices.
Run the troubleshooter by following the below steps and check if SD card reader is showing up in Windows:
- Insert the SD card into the card reader and connect it to your Windows PC.
- Open Settings on Windows PC.
- Click Update & Security.
- Select Troubleshoot on the left pane.
- Click on Hardware and Devices on the right pane.
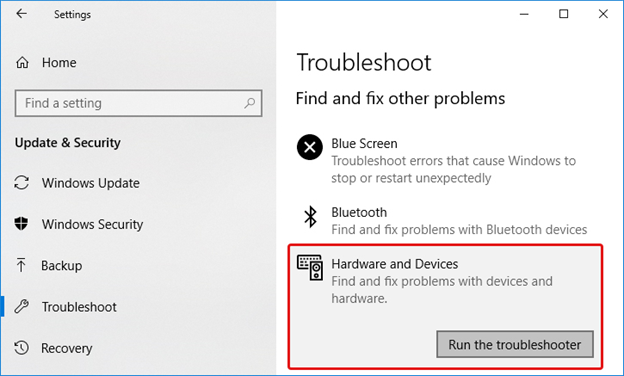
- Click the Run the troubleshooter button.
When the tool finishes its work, please see if the SD card reader not working problem is fixed.
5. Change drive letter of SD card
If SD card not showing in File Explorer, assign a new driver letter to it manually. Sometimes, Windows fail to assign drive letter to the connected removable media or the SD card letter is already in use by another removable drive on your Windows.
Follow the below steps to assign a new drive letter to your SD card on Windows 10:
- Open Run dialog box by pressing Windows key + R.
- Type diskmgmt.msc and click OK.
- In Disk Management window, if you don’t see the drive letter allocated to your SD card, right-click on it, and click on Change Drive Letter and Path.
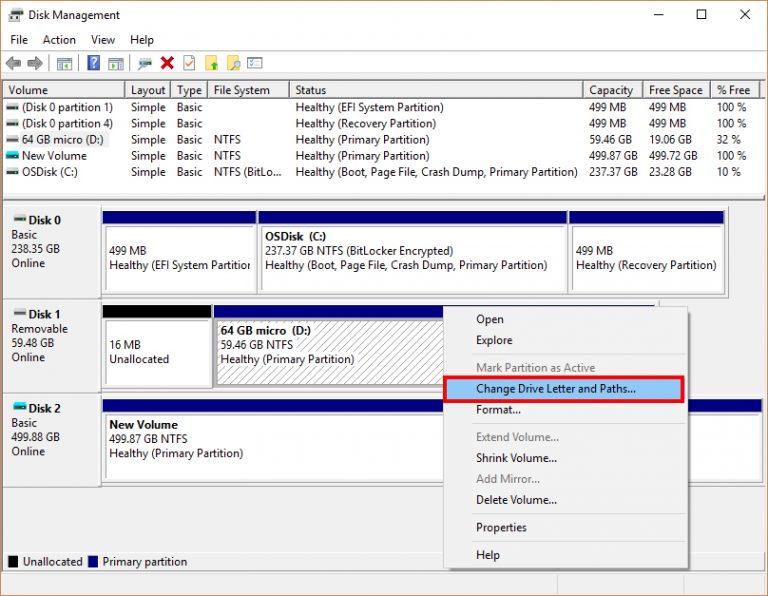
- Click Add button in Change Drive Letter and Paths window.
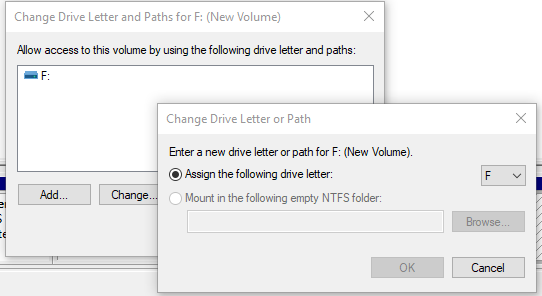
- Check in Assign the following drive letter.
- Choose a letter for your SD card and click OK.
- Close the Disk Management tool.
Now disconnect and again connect your SD card reader to PC. The SD card reader should now show up in File Explorer on Windows 10.
6. Update/reinstall the card reader driver
If the above methods didn’t work and still the SD card is not showing up in Windows, device drivers may be the culprit. You should try to fix the issue by reinstalling the SD card reader driver.
Follow the below steps to reinstall SD card reader drivers:
- In Windows Start search bar, type Device Manager and select it from options.
- Right-click on your SD card and select Update Driver.
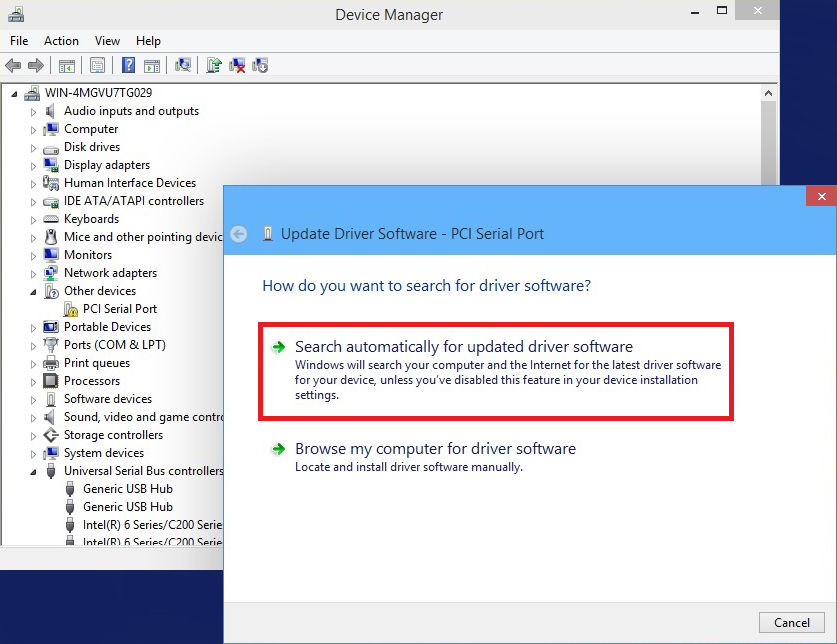
- Select Search automatically for updated driver software. Next, if you see any driver update, install it. If not, visit the manufacturer’s site to download the updated disk driver.
- Restart your Windows and check if the SD card reader is working on Windows.
Tip — Once your SD card starts showing up in File Explorer or connected drives list on Windows, immediately copy its data to a secure location. Further, if you notice photos or videos disappeared from SD card, download an memory card recovery software that can retrieve the missing or deleted photos, videos, music files, etc. from corrupt memory cards.With tools like Stellar Photo Recovery, you can retrieve RAW files, JPG, JPEG, PNG, MP3, MOV, MP4, AVI, and other media file types.
Finally
If your SD card reader not showing up in File Explorer in Windows 10, ensure there are no hardware issues related to card reader, USB cable, or port. Then move to other troubleshooting methods like assigning a drive letter or reinstalling the drivers.
Besides, if the problem continues, stop using the problematic SD card or card reader to prevent sudden data loss. Get a new SD card reader and memory card too, if required.
Was this article helpful?
YES5
NO
If your SD Card is not recognized by your PC, it won’t be detected in File Explorer. The main problem seems to be corrupted or outdated drivers or hardware issues because of which this problem occurs. The SD card won’t be detected in the internal SD card reader or USB SD card reader as this is a software issue, but to verify this, you need to connect your SD card to another PC, and the SD card should work on this PC. IF not then the SD Card may be faulty. Anyway, without wasting any time let’s see How to Fix SD Card Not Detected in Windows 10 with the help of the below-listed tutorial.

Table of Contents
Make sure to create a restore point just in case something goes wrong.
Method 1: Change SD Card drive letter
1. Press Windows Key + R then type diskmgmt.msc and hit Enter.
2. Now right-click on your SD card and select Change Drive Letter and Paths.

3. Now, in the next window, click on Change button.
4. Then from the drop-down select any alphabet except the current one and click OK.
5. This alphabet will be the new drive letter for the SD Card.
6. Again see if you’re able to Fix SD Card Not Detected In Windows 10 issue.
Method 2: Run Hardware and Devices Troubleshooter
1. Press Windows Key + I to open Settings then click on Update & Security icon.
2. From the left-hand menu, make sure to select Troubleshoot.
3. Now under “Find and fix other problems” section, click on “Hardware and Devices“.

4. Next, click on Run the troubleshooter and follow on-screen instructions to fix SD Card Not Detected in Windows 10.

Method 3: Disable and Re-enable SD card
1. Press Windows Key + R then type devmgmt.msc and hit Enter to open Device Manager.

2. Expand SD Host Adapters or Memory Technology Devices under which you will see your device Realtek PCI-E Card, reader.
3. Right-click on it and select Disable, it will ask for confirmation select Yes to continue.

4. Again right-click on your SD Card and select Enable.

5. This will definitely fix SD Card not Recognized by PC issue, if not then again go to device manager.
6. This time expand portable devices then right-click on your SD card device letter and select Disable.
7. Again right-click and select Enable.
Method 4: Update SD Card Drivers
1. Press Windows Key + R then type devmgmgt.msc and hit Enter to open Device Manager.

2. Expand Memory technology devices then right-click on your SD card reader and select Update Driver.

3. Next, select “Search automatically for updated driver software“.

4. Windows will automatically download & install the latest driver for your SD Card.
5. Once finished, reboot your PC to save changes.
6. If after the reboot, the problem persists then follow the next step.
7. Again select Update Driver but this time chooses ‘Browse my computer for driver software.‘

6. Next, at the bottom click ‘Let me pick from a list of available drivers on my computer.’

7. Select the latest driver from the list and click Next.

8. Let the Windows install drivers and once complete close everything.
9. Reboot your PC to save changes, and you may be able to Fix SD Card Not Detected in Windows 10.
Method 5: Reinstall SD Card Drivers
Note: Before uninstalling the drivers, make sure you know the make & model of your SD card, and you have downloaded the latest drivers of your SD Card from the manufacturer’s website.
1. Press Windows Key + R then type devmgmgt.msc and hit Enter to open Device Manager.

2. Expand Memory technology devices then right-click on your SD card reader and select Uninstall.

3. Make sure to checkmark “Delete the driver software for this device” then click on the Uninstall button to continue with the uninstallation.
4. After the drivers of SD card are uninstalled, reboot your PC to save changes.
5. Now run the setup which you downloaded from the manufacturer’s website of your SD Card and follow on-screen instructions to complete the installation.
6. Again Restart your PC to save changes and see if you’re able to Fix SD Card Not Detected issue.
Recommended:
- Fix WMI Provider Host High CPU Usage [Windows 10]
- WiFi not working in Windows 10 [100% Working]
- 5 Ways to Fix SD Card Not Showing Up or Working
- MSVCR120.dll is missing in Windows 10 [SOLVED]
That’s it you have successfully Fix SD Card Not Detected in Windows 10 but if you still have any queries regarding this tutorial then feel free to ask them in the comment’s section.
Jun. 16, 2022 / Updated by
Daphne to
Windows 10
SD card reader is not working after the Windows 10 upgrade or update, like the Windows 10 Creators Update or Anniversary Update? The SD memory card drive is not detected when it is inserted into the card reader? The SD card is not working on Windows 10 but works fine on Windows 8.1 or Windows 7?
Many Windows users come across the SD card reader not working error after the Windows 10 update and fail to get access to their important SD card data. It’s a very nerve-wracking but also common issue that Windows 10 is stuck on the “SD card not recognized”problem. Don’t be worried. In this Windows 10 guide, we’ll walk you through top 5 ways to tackle this card reader not working issue.
Way 1. Check the Hardware Issues
When SD card reader stopped working on Windows 10, you should check the following hardware, including the SD card, SD card reader, the USB cable, etc.
1. Check the USB cable
If you use an external SD card reader, you should check whether the USB cable causes the SD card reader to not work. For this, you just need to try to replace the current USB cable with another cable.
2. Check the golden finger
Check whether the golden finger (transmission signal) on the SD card turns black. If it is, it means that the gold finger has been oxidized and you need to erase the oxide layer with an eraser.Then, check whether the SD card is damaged. If the plug of the SD card is unplugged while reading the SD card, causing the power supply to the card to be interrupted, the card may be damaged. To repair damaged files, you can read the article on Repairing Damaged SD Cards with Professional SD Card Repair Tools.

3. Check the USB port
If you are using an external SD card reader, the failure of the SD card to work may also be attributed to the USB port. As we all know, external SD card readers need to be powered via USB connection when connected to a computer. However, if the USB port of the computer does not have enough current to power the reader, the reader will not work. Therefore, please try to use another USB port on your computer to see if you can solve the problem of the SD card reader not working properly.
4. Check the SD card reader
You should ensure that the SD card reader is compatible with the current operating system (Windows 10). Older readers may not be able to use the newer operating system.In addition to the incompatibility between the old reader and the current operating system, the incompatibility between the memory card format and the old reader can also cause the SD card reader to not work properly.
Some older memory card readers cannot recognize SDHC and SDXC memory card formats. Is your SD card reader too old? If it is, you may need to buy a new one and make sure it is compatible with the SDHC or SDXC format or the current operating system (Windows 10).
After excluding all the above hardware problems, if the SD card reader still does not work, you can try the following fixes.
Way 2. Use Windows 10 Troubleshooting to Fix SD Card Reader Not Working Issue
Troubleshooting is a built-in tool in Windows 10 that allows you to quickly figure out the device issues. You can follow the steps below to run the troubleshooting and make Windows 10 to fix the SD card reader not working issue automatically.
1. Insert your SD card into the card reader on your PC.
2. Open the Control Panel.
3. Switch to the view by Small icons.
4. Click the Troubleshooting.
5. Click the Configure a device.

6. Click the Next button on the popup box to make Windows 10 detect device problem.
7. After that, Windows will give solutions to you and you can click the Apply this fix to solve the SD card reader issue.

For Windows 10 Creators Update users, you can troubleshoot the card reader issue via the Settings.
1. Use Windows shortcut keys Win + I to launch the Settings.
2. Go to the Update & security menu.
3. Select Troubleshoot on the left side.
4. On the right side, scroll down and highlight the Hardware and Devices.
5. Click the Run the troubleshooter to fix the problem.

Way 3. Name the SD Card Drive and Make the Card Reader Available
Assigning a drive letter to the SD card is one of the workarounds to solve the card reader not working problem. You can try the following steps to get access to the data on your SD card:
1. Right-click the Start menu.
2. Select the Disk Management.
3. Check your hard drive disks as well as the SD card drive on the list.
4. Right-click the SD card drive and select the Change Drive Letter and Paths if there’s no drive letter beside your SD card.
5. Click the Add or the Change button to name a new drive letter, for example, [H:].
6. Click the OK.
Then you can open the File Explorer and check the data on your SD card.
Way 4. Update the SD Card Reader Driver or the USB Driver
If Windows 10 can’t recognize your integrated card reader or USB card reader, you may need to check the card reader driver or USB driver. You can open the Device Manager and expand the device entries to see if there are yellow triangles with an exclamation mark. This means the device driver runs into problems and results in SD card reader not working issue on Windows 10.
The outdated, missing or incompatible device driver can also cause other Windows problems, like black screen after Windows update, USB device not recognized issue, hardware device error code 43, etc. In this case, you can use Driver Talent, the safest and fastest way to update drivers to help to download and install the compatible card reader driver or USB driver for Windows 10.
Download Now
As the professional driver download and update utility, Driver Talent offers the latest official or WHQL SD card reader drivers, such as Samsung Card Reader drivers, Dell Card Reader drivers, Realtek Card Reader Drivers, HP Card Reader Driver, etc.
Here’s how to update card reader drivers in seconds:
Step 1. Scan the Computer
Launch Driver Talent. Click the Scan button to make it detect the OS for faulty drivers.

Step 2. Download and Install Card Reader Driver Update
After the scanning, click the Update button if there is proper card reader driver or USB driver available. Or you can click the Repair button to fix the card reader not working issue instantly.

Step 3. Restart the PC
Perform a reboot to make the driver changes take effect.
See Also:Card Reader Driver Free Download & Manual Update
Note: Aside from being a USB driver update utility, Drive Talent comes packed with far more advanced features, such as PC Repair (i.e. no sound, no Wi-Fi), drivers restore, drivers uninstall, system restore, drivers pre-download for another PC, hardware detection, VR support check and PC speed up, etc.
Way 5. Clean up viruses or malware on the SD card
If you have tried all the above fixes, but you still cannot see the computer after putting the SD card in the SD card reader, it may be that the SD card has been hidden or encrypted on the computer by a virus or malware.
Why is your SD card attacked by viruses or malware? Possible reasons include:
-
You have connected the SD card to the virus-infected system.
-
You have transferred a virus-infected file to the memory card.
-
You browsed a malicious website while using the SD card.
When your SD card is attacked by viruses or malware, you may encounter the following situations (including SD card reader not working properly):
-
The files saved in the SD card become hidden.
-
SD card performance slows down.
-
The file is missing from the SD card.
-
You cannot copy files on the SD card (click here to learn more about why copy and paste does not work).
-
When accessing the SD card, you will see an error code.
How to clean up viruse or malware on the SDcard?
Virus attack is an annoying problem, which can happen anytime and anywhere. To ensure the safety of the data on the SD card, you need to back up the SD card and scan for viruses regularly.To remove viruses or malware on the SD card, you need to use the command prompt.
1. Open a command prompt by pressing Win + R and typing cmd in the «Run» window.
2. In the «Command Prompt» window, type attrib -h -r -s -s /s /d#:\*. * (# represents the drive letter of the SD card), and then press Enter to run this command.
After executing this command, the SD card should appear on the computer.
If you have any questions about fixes for a corrupt SD card in Windows 10, please leave comments below.
Recommended Download
|
ExplorerMax |
Driver Talent for Network Card | |||
| Smart and advanced file explorer tool for Windows platforms | Download & Install Network Drivers without Internet Connection | |||
|
30-day Free Trial |
Free Download |
Home >
Windows Topics > 8 Solutions to Fix SD Card Not Showing Up in Windows 10/8/7
8 Solutions to Fix SD Card Not Showing Up in Windows 10/8/7
There are many reasons why SD card is not detected on Windows 10. If you are experiencing the same issue, you have to exclude the cases one by one to solve this problem. Never hesitate to restart your computer. Most of the time, it settled question. As for unsolved situation, six solutions are provided below to work out the trouble of (micro) SD card not showing up on Windows 10.
Tip: Accidentally deleted or lost important photos, videos and music on your SD card? Don’t worry. Just download RePicvid Free Photo Recovery to help you recover deleted files from SD card with simple clicks. For detailed steps, please refer to how to recover deleted photos/videos from SD card.
- Fix 1. Try SD Card on Another Device
- Fix 2. Check SD Card in Disk Management
- Fix 3. Remove SD Card Write Protection
- Fix 4. Undo Recent Changes
- Fix 5. Reinstall/Update SD Card Driver
- Fix 6. Enable SD Card Reader
- Fix 7. Run Hardware and Device Troubleshooter
- Fix 8. Force Clear Undetected SD Card
1. Try SD Card on Another Device
Sometimes it is the computer interface that breaks, rather than SD card. In this case, just connect your SD card to another computer or Android phone. Alternatively, try another SD card to check the interface. There is no shortcut if you want to test the SD card not recognized or working on Windows 10.
2. Check SD Card in Disk Management
If your SD card doesn’t show up in Windows 10 File System, but in Disk Management, check whether there is a drive letter for the card. Follow the steps below to add a drive letter:
- Step 1. Right click “My Computer” and select “Disk Management”.
- Step 2. In Disk Management, your SD card will appear as a removable disk. Check if it has a drive letter like D or E.
- Step 3. If not, right click the SD card and select “Change Drive Letter and Paths”.
- Step 4. Click “Add” and select a drive letter, then click “OK”. Your SD card would be working in File System along with local disks.
3. Remove SD Card Write Protection
There is a knowledge point that write protected SD card will not be displayed on other devices, except the original one. So if you did lock your SD card before, the first thing is to remove write protection from SD card. Check the lock switch beside the card or use disk utility. It can also fix SD card not showing up on Windows 10.
4. Undo Recent Changes
If the SD card is not detected in your computer after installing a new program or system build, then you may roll back your computer to the previous status. A few programs, especially some system utilities, are known as the villains of SD card not showing up problem. You can remove the newly-installed programs to see if the problem still exists. Or, check it Safe mode.
If you believe the program is caused due to a recent system build update, it may be a little troublesome to roll back to a previous version. As an alternative solution, you’re suggested to update SD card driver first which may be out of date after the system update.
5. Reinstall/Update SD Card Driver
When you update Windows 10, it will automatically renew all device drivers. But if you still have problem with a device, it is still well worth a try to update or reinstall the driver. Here’s how to update/reinstall driver to repair (micro) SD card not detected on Windows 10:
- Step 1. Click “Start” and enter “Device Manager”. Select it from the results.
- Step 2. Find your SD card and right click it, then select “Update Driver”.
- Step 3. Select “Search automatically for updated drive software”. If there is no new driver, try to look for one on the manufacturer’s website and follow the installation wizard.
- Step 4. If it doesn’t work to update driver, just right click the device and select “Uninstall”. Then restart your computer, and Windows will reinstall the driver by itself.
6. Enable SD Card Reader
Disabled SD card will not show up on Windows 10. The steps to enable this function are the same as above. First, find your SD card in “Device Manager” and right click it. If it shows “Disable Device”, then you have already enabled SD card reader and there is no need to do anything. If not, just select the option “Enable Device”. Then Windows 10 could detect your SD card normally. In case it doesn’t, try to enable several related services in your computer as described below.
Enable related services:
- Press Windows + R key, then type SERVICES.MSC in Run dialogue and hit Enter.
- Locate each of the services, right-click on them and choose Properties, then make them automatic in Startup mode:
- Human Interface Device Access
- Plug and Play
- PNP-X IP Bus Enumerator
- Shell Hardware Detection
- Storage Service
- UPnP Device Host
Restart your computer and then check if the problem is fixed or not.
7. Run Hardware and Device Troubleshooter
Troubleshooter is a built-in repair tool in Windows 10. It helps to fix common computer problems. You can also use it to solve (micro) SD card not detected on Windows 10 problem.
- Step 1. Click “Settings”> “Update & security”> “Troubleshooter”.
- Step 2. Select “Hardware and Devices”, then click “Run the troubleshooter”. After detecting the problem, the troubleshooter will fix it automatically.
8. Force Clear Undetected SD Card
If you have tried everything but all are invalid, you may have to force clear the SD card and set it up again. Please note that you will lose all the files stored in the memory card, which could be permanent.
- Step 1. Click on Start menu, type “CMD”, then right-click on Command Prompt and choose Run as administrator.
- Step 2. In Command Prompt (Administrator), type the following lines and hit Enter one by one.
- diskpart
- list disk
- select disk # (replace # with the number of the SD card. You can judge by memory size)
- attributes disk clear readonly
- Step 3. When you see “Disk attributes cleared successfully” message, close Command Prompt.
Restart your computer, remove and reinsert the SD card, and check if the problem is solved.
Bottom Line
In this article, we list 8 methods for fixing SD card not showing up in Windows computers for various occasions. This annoying problem could be caused by different reasons, so you may try the solutions one by one, most of which have been proven to be helpful. Don’t hesitate to share your experience with us in the comment so that more people will benefit from it.