Все способы:
- Вариант 1: «Кино и ТВ»
- Вариант 2: Microsoft Edge
- Вариант 3: Skype
- Вариант 4: Стороннее программное обеспечение
- Вопросы и ответы: 0
Важно! Следует понимать, что режим «Картинка в картинке» также может называться «Окно в окне». Отличительной особенностью этой функции является возможность размещения элемента поверх других активных объектов. В Windows 10 это подразумевает закрепления окна на переднем плане, которое не будет перекрываться другими приложениями при взаимодействии с ними.
В операционной системе Windows 10 нет встроенной функции «Окно в окне», которая бы распространялась на все программное обеспечение. Эта возможность предусмотрена только для определенных штатных приложений, рассматриваемых в этой статье.
Вариант 1: «Кино и ТВ»
Встроенный медиапроигрыватель «Кино и ТВ» обладает рядом полезных функций, среди которых есть режим «Картинка в картинке». При его активации интерфейс приложения исчезает практически весь, оставляя только небольшое окно с контентом и функциональными кнопками для управления воспроизведением. Этот элемент можно перемещать в любое удобное место, он не будет перекрываться другими объектами и приложениями.
Чтобы воспользоваться рассматриваемой функцией, запустите программу, воспроизведите в ней любой предпочитаемый видеоролик и во время просмотра кликните по кнопке «Воспроизвести в мини-режиме».

Сразу после этого окно проигрывателя уменьшится в размерах, оставив только область просмотра видео. Стоит отметить, что при необходимости размер элемента можно увеличить. Для этого следует зажать левую кнопку мыши у границы объекта и передвинуть курсор в противоположном направлении.


Вариант 2: Microsoft Edge
Microsoft Edge — штатный браузер, который в последних релизах операционной системы является предустановленным. Он также имеет функцию «Картинка в картинке», направленную на медиаконтент в интернете. То есть с помощью этого режима можно перевести любое видео в отдельное окно, которое будет располагаться поверх других приложений, даже если оно не активное.
Чтобы воспользоваться функцией, необходимо перейти на любой сайт, где есть встроенное видео, нажать по нему дважды правой кнопкой мыши и в контекстном меню выбрать пункт «Картинка в картинке».

Сразу после этого появится дополнительный объект с воспроизведенным роликом, наложенный поверх всех остальных активных окон. Его можно перемещать в любое удобное место, а также увеличивать или уменьшать в размерах.

Важно! Браузер Edge не всегда имел встроенную функцию «Окно в окне», поэтому предварительно может потребоваться обновить его до последней версии, чтобы точно получить ожидаемый результат. Проще всего это сделать через «Центр обновления Windows». На нашем сайте есть отдельная статья, посвященная решению этой задачи.
Подробнее: Как обновить Windows 10 до последней версии

Вариант 3: Skype
Skype — популярный мессенджер с возможностью общения по видеосвязи или через микрофон. Разрабатывается кампанией Microsoft, и по этой причине предустановлен во всех актуальных операционных системах Windows. Режим «Окно в окне» доступен исключительно во время разговора и активируется посредством закрытия основного окна с собеседником, отдельной кнопки для этого в интерфейсе приложения нет.

Как и во всех ранее рассмотренных случаях, после появления отдельного мини-окна, его можно переместить в удобное место на экране. В интерфейсе также есть активные кнопки действия, которые позволяют отключить/включить микрофон или видеокамеру, завершить беседу.
Вариант 4: Стороннее программное обеспечение
Штатных приложений для закрепления одного окна поверх всех остальных в Windows 10 нет, но эта возможность предоставляется программными продуктами от сторонних разработчиков. Самые популярные представители софта данной категории следующие:
- Desk Pins;
- Turbotop;
- Pin me.
При необходимости ознакомьтесь с каждой программой и подберите наиболее подходящую, а в качестве примера далее будет рассмотрена Desk Pins.
Скачать Desk Pins с официального сайта
Приложение работает в фоновом режиме, а элементы управления располагаются в системном лотке на панели задач. Чтобы закрепить любое окно на переднем плане, кликните по иконке утилиты и после смены курсора на канцелярскую кнопку нажмите по нужной программе, развернутой на рабочем столе. В случае успешного выполнения процедуры в заголовке появится соответствующая кнопка красного цвета.

Примечание! Чтобы отключить режим «Окно в окне», нужно навести курсор на обозначенный элемент и после появления пиктограммы в виде креста повторно нажать левой кнопкой мыши. Также это можно сделать через контекстное меню самого приложения, выбрав опцию «Remove all pins».

У приложения есть окно дополнительных настроек, где можно изменить некоторые параметры работы. Открывается оно через контекстное меню, посредством нажатия по пункту «Options».

Всего есть четыре вкладки, набор инструментов которых будет подробно рассмотрен далее:
- «Pins». В блоке «Pin Icon» можно изменить цвет иконки канцелярской кнопки, которая располагается в заголовке окна, и настроить скорость отслеживания при перемещении объекта. В области «Tray Icon Activation» предоставляется возможность установить количество нажатий для активации режима «Картинка в картинке» — один или два клика.
- «Autopin». Содержит интерфейс для настройки автоматического закрепления определенных окон поверх остальных объектов на экране. Чтобы воспользоваться этой функцией, необходимо установить отметку напротив пункта «Enable», кликнуть по кнопке «Add» и в новом меню ввести заголовок окна и его класс для определения нужного элемента.
- «Hotkeys». Отображает формы для ввода горячих клавиш, которые будут использоваться для закрепления окон поверх других объектов. Чтобы активировать эту опцию, изначально следует установить отметку напротив пункта «Enable». Функция «Enter pin mode» переводит курсор в режим выбора объекта, а «Toggle active window pin» — автоматически закрепляет активное в настоящий момент окно.
- «Language». Позволяет выбрать язык интерфейса и всплывающих подсказок приложения. По умолчанию доступен только английский, но если поместить в корневую директорию программы другие переводы, отобразятся и дополнительные варианты.

Обратите внимание! Принцип работы остальных приложений из ранее представленного списка во многом схож с Desk Pins, поэтому разобраться в их использовании не составит большого труда.
Наша группа в TelegramПолезные советы и помощь
Как перейти от Waterfall к Agile
EggHead 06.05.2025
Каскадная модель разработки Waterfall — классический пример того, как благие намерения превращаются в организационный кошмар. Изначально созданная для упорядочивания хаоса и внесения предсказуемости. . .
Оптимизация SQL запросов — Продвинутые техники
Codd 06.05.2025
Интересно наблюдать эволюцию подходов к оптимизации. Двадцать лет назад всё сводилось к нескольким простым правилам: «Избегайте SELECT *», «Используйте индексы», «Не джойните слишком много таблиц». . . .
Создание микросервисов с gRPC и Protobuf в C++
bytestream 06.05.2025
Монолитные приложения, которые ещё недавно считались стандартом индустрии, уступают место микросервисной архитектуре — подходу, при котором система разбивается на небольшие автономные сервисы, каждый. . .
Многопоточность и параллелизм в Python: потоки, процессы и гринлеты
py-thonny 06.05.2025
Параллелизм и конкурентность — две стороны многопоточной медали, которые постоянно путают даже бывалые разработчики.
Конкурентность (concurrency) — это когда ваша программа умеет жонглировать. . .
Распределенное обучение с TensorFlow и Python
AI_Generated 06.05.2025
В машинном обучении размер имеет значение. С ростом сложности моделей и объема данных одиночный процессор или даже мощная видеокарта уже не справляются с задачей обучения за разумное время. Когда. . .
CRUD API на C# и GraphQL
stackOverflow 06.05.2025
В бэкенд-разработке постоянно возникают новые технологии, призванные решить актуальные проблемы и упростить жизнь программистам. Одной из таких технологий стал GraphQL — язык запросов для API,. . .
Распознавание голоса и речи на C#
UnmanagedCoder 05.05.2025
Интеграция голосового управления в приложения на C# стала намного доступнее благодаря развитию специализированных библиотек и API. При этом многие разработчики до сих пор считают голосовое управление. . .
Реализация своих итераторов в C++
NullReferenced 05.05.2025
Итераторы в C++ — это абстракция, которая связывает весь экосистему Стандартной Библиотеки Шаблонов (STL) в единое целое, позволяя алгоритмам работать с разнородными структурами данных без знания их. . .
Разработка собственного фреймворка для тестирования в C#
UnmanagedCoder 05.05.2025
C# довольно богат готовыми решениями – NUnit, xUnit, MSTest уже давно стали своеобразными динозаврами индустрии. Однако, как и любой динозавр, они не всегда могут протиснуться в узкие коридоры. . .
Распределенная трассировка в Java с помощью OpenTelemetry
Javaican 05.05.2025
Микросервисная архитектура стала краеугольным камнем современной разработки, но вместе с ней пришла и головная боль, знакомая многим — отслеживание прохождения запросов через лабиринт взаимосвязанных. . .
Одна из распространенных проблем пользователей Windows 10 — не показываются эскизы или миниатюры изображений (фото и картинок), а также видео в папках проводника, или же вместо них показываются черные квадраты.
В этой инструкции — способы исправить эту проблему и вернуть показ миниатюр (эскизов) для предварительного просмотра в проводнике Windows 10 вместо иконок файлов или тех самых черных квадратов.
- Включение показа эскизов в настройках
- Сброс кэша эскизов Windows 10
- Дополнительные способы включить показ миниатюр
- Видео инструкция
Примечание: отображение миниатюр не доступно, если в параметрах папки (правый клик в пустом месте внутри папки — Вид) включены «Мелкие значки», отображение в виде списка или таблицы. Также миниатюры могут не отображаться для специфичных форматов изображений, не поддерживаемых самой ОС и для видео, для которого не установлены кодеки в системе (также подобное случается, если установленный вами плеер устанавливает свои иконки на видео файлы).
Включение показа миниатюр (эскизов) вместо значков в настройках
В большинстве случаев, для того чтобы включить отображение картинок вместо иконок в папках, достаточно просто изменить соответствующие настройки в Windows 10 (они присутствуют в двух местах). Сделать это просто. Примечание: если какие-то из указанных ниже опций оказались недоступны или не меняются, обратите внимание на последний раздел этого руководства.
Для начала проверьте, включен ли показ миниатюр в параметрах проводника.
- Откройте проводник, нажмите в меню «Файл» — «Изменить параметры папок и поиска» (также можно зайти через панель управления — параметры проводника).
- На вкладке «Вид» посмотрите, не включен ли пункт «Всегда отображать значки, а не эскизы».
- Если включен, снимите отметку с него и примените настройки.
Также настройки отображения эскизов картинок присутствуют в параметрах быстродействия системы. Добраться до них можно следующим образом.
- Кликните правой кнопкой мыши по кнопке «Пуск» и выберите пункт меню «Система».
- Слева выберите «Дополнительные параметры системы»
- На вкладке «Дополнительно» в разделе «Быстродействие» нажмите «Параметры».
- На вкладке «Визуальные эффекты» отметьте пункт «Вывод эскизов вместо значков». И примените настройки.
Примените сделанные настройки и проверьте, была ли решена проблема с отображением миниатюр.
Сброс кэша эскизов в Windows 10
Этот способ может помочь, если вместо миниатюр в проводнике стали отображаться черные квадраты или что-то еще, не типичное. Здесь можно попробовать сначала удалить кэш эскизов с тем, чтобы Windows 10 создала его заново.
Для очистки эскизов выполните следующие действия:
- Нажмите клавиши Win+R на клавиатуре (Win — клавиша с эмблемой ОС).
- В окно «Выполнить» введите cleanmgr и нажмите Enter.
- Если появится выбор диска, выберите ваш системный диск.
- В окне очистки диска, внизу, отметьте пункт «Эскизы».
- Нажмите «Ок» и дождитесь, когда будет завершена очистка эскизов.
После этого можете проверить, стали ли отображаться миниатюры (они будут созданы заново).
Дополнительные способы включить показ миниатюр
Если в вашем случае не отображаются миниатюры только в случае, если в параметрах «Вид» вы устанавливаете крупные или огромные значки, проверьте, чтобы в разделе реестра
HKEY_LOCAL_MACHINE\SOFTWARE\Microsoft\Windows NT\CurrentVersion\Windows
Были следующие параметры со следующими значениями, при их отсутствии или отличающихся значениях, измените их:
"IconServiceLib"="IconCodecService.dll" "DdeSendTimeout"=dword:00000000 "DesktopHeapLogging"=dword:00000001 "GDIProcessHandleQuota"=dword:00002710 "ShutdownWarningDialogTimeout"=dword:ffffffff "USERNestedWindowLimit"=dword:00000032 "USERPostMessageLimit"=dword:00002710 "USERProcessHandleQuota"=dword:00002710 @="mnmsrvc" "DeviceNotSelectedTimeout"="15" "Spooler"="yes" "TransmissionRetryTimeout"="90"
А в разделе реестра
HKEY_LOCAL_MACHINE\SOFTWARE\Wow6432Node\Microsoft\Windows NT\CurrentVersion\Windows
следующие параметры
"IconServiceLib"="IconCodecService.dll" "DdeSendTimeout"=dword:00000000 "DesktopHeapLogging"=dword:00000001 "GDIProcessHandleQuota"=dword:00002710 "ShutdownWarningDialogTimeout"=dword:ffffffff "USERNestedWindowLimit"=dword:00000032 "USERPostMessageLimit"=dword:00002710 "USERProcessHandleQuota"=dword:00002710 @="mnmsrvc" "DeviceNotSelectedTimeout"="15" "Spooler"="yes" "TransmissionRetryTimeout"="90"
А если в этих разделах есть параметры LoadAppInit_DLLs и AppInit_DLLs то первый должен быть равен 0, а второй — пустым.
И на всякий случай еще два способа включить отображение миниатюр в проводнике — с помощью редактора реестра и редактора локальной групповой политики Windows 10. По сути, это один способ, только разные его реализации.
Для включения миниатюр в редакторе реестра, проделайте следующее:
- Откройте редактор реестра: Win+R и ввести regedit
- Зайдите в раздел (папки слева)
HKEY_CURRENT_USER\SOFTWARE\Microsoft\Windows\CurrentVersion\Policies\Explorer
- Если в правой части вы увидите значение с именем DisableThumbnails, кликните по нему дважды и установите значение 0 (ноль), чтобы включить показ иконок.
- Если такого значение нет, можно его создать (правый клик в пустой области справа — создать — DWORD32, даже для систем x64) и установить для него значение 0.
- Повторите шаги 2-4 для раздела
HKEY_LOCAL_MACHINE\SOFTWARE\Microsoft\Windows\CurrentVersion\Policies\Explorer
Закройте редактор реестра. Изменения должны вступить в силу сразу после изменений, но если этого не произошло — попробуйте перезапустить explorer.exe или перезагрузить компьютер.
То же самое с помощью редактора локальной групповой политики (доступно только в Windows 10 Pro и выше):
- Нажать Win+R, ввести gpedit.msc
- Перейдите к разделу «Конфигурация пользователя» — «Административные шаблоны» — «Компоненты Windows» — «Проводник»
- Дважды кликните по значению «Отключить отображение эскизов и отображать только значки».
- Установите для него «Отключено» и примените настройки.
После этого изображения предварительного просмотра в проводнике должны будут показываться. Также обратите внимание: если проблема появилась недавно, а у вас есть точки восстановления системы, они могут помочь. Также существует бесплатная программа Icaros, специально предназначенная для показа эскизов разных типов файлов в Windows.
Что делать, если не отображаются эскизы в Windows 10 — видео инструкция
Ну а если ни один из описанных вариантов не сработал или же проблема со значками отличается от описанной — задавайте вопросы, постараюсь помочь. При этом учитывайте, что если речь идет не о стандартных форматах файлов, которые Windows 10 поддерживает по умолчанию, включить отображение миниатюр описанными методами не получится, однако, после установки соответствующих просмотрщиков (например: Лучшие бесплатные программы для просмотра фото и изображений), редакторов или проигрывателей, миниатюры для этих форматов могут появляться.
Функция Compact Overlay делает окна меньше и отображает их поверх других открытых приложений Windows 10.
В Windows 10 стало проще использовать несколько приложений одновременно. Особенно это касается программ, ориентированных на воспроизведение видео. В последнем билде Windows 10 Insider Preview 15031 для разработчиков компания выпустила нововведение Compact Overlay.
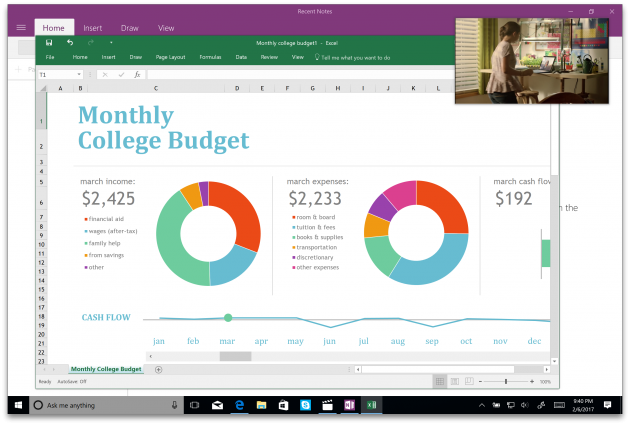
Новая функция даёт пользователям возможность запустить программу в небольшом окне и закрепить над другими приложениями. Это позволит иметь на виду необходимую информацию, но не так навязчиво, как со стандартными окнами Windows.
Особенно Compact Overlay полезна при работе с видео. Функция позволяет закрепить поверх всех окон видео с YouTube, даёт возможность выполнять мелкие задачи вроде просмотра писем или написания заметок, не теряя из виду окно видеовызова Skype.
В остальном Compact Overlay работает так же, как и обычные окна. Это позволит относительно безболезненно адаптировать существующие программы под новую функцию.
В последнем билде также добавлены следующие нововведения.
- Полноэкранная поддержка Game Bar для 52 игр, включая World of Warplanes, Elite: Dangerous, Call of Duty и Grand Theft Auto. Полный список можно посмотреть здесь.
- Динамическая блокировка, которая автоматически блокирует Windows 10, если телефон пользователя находится вне радиуса действия Bluetooth.
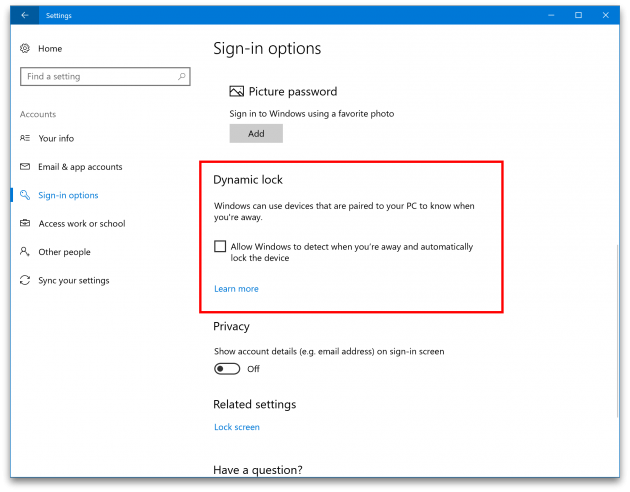
Заметим, что Microsoft не единственная компания, включившая поддержку режима «картинка в картинке». Компания Apple добавила такую же функцию для macOS ещё в прошлом году. Правда, работает она только в Safari и iTunes.
Applies ToWindows 11 Windows 10
Поддержка Windows 10 прекратится в октябре 2025 г.
После 14 октября 2025 г. корпорация Майкрософт больше не будет предоставлять бесплатные обновления программного обеспечения из Центра обновления Windows, техническую помощь и исправления безопасности для Windows 10. Ваш компьютер по-прежнему будет работать, но мы рекомендуем перейти на Windows 11.
Подробнее
Заставки были основной функцией в Windows на протяжении десятилетий. Изначально предназначенные для предотвращения записи на CRT-мониторах, они превратились в настраиваемую функцию, которая добавляет личный контакт на ваше устройство с Windows. Тем не менее, с современными достижениями, теперь рекомендуется положить ваш дисплей в спящий режим, чтобы сэкономить энергию.
Что такое заставка?
Заставка — это анимированное изображение или шаблон, которое появляется на экране, когда компьютер простаивает в течение указанного периода. Хотя современные ЖК-мониторы и светодиодные мониторы менее подвержены прогоранию, заставки остаются популярным способом персонализации устройства и добавления дополнительного уровня безопасности.
Зачем использовать заставку?
Хотя заставки больше не требуются для предотвращения записи, они предлагают несколько преимуществ:
-
Персонализация. Настройка экрана с анимацией или фотографиями, отражающими ваш стиль
-
Безопасность: автоматическая блокировка компьютера, когда вы отсутствуете, защита данных
-
Эстетика: добавление визуально приятного элемента на экран бездействия
-
Предотвращение Burn-In на OLED-дисплеях: заставки могут помочь предотвратить запись на OLED-дисплеях, гарантируя, что статические изображения не отображаются в течение длительного времени
Совет: Чтобы сэкономить энергию и уменьшить износ дисплея, рекомендуется переводить компьютер в спящий режим, когда он простаивает. Спящий режим потребляет значительно меньше энергии, чем запуск заставки, и позволяет компьютеру быстро возобновить работу, где вы оставили. Дополнительные сведения см . в статье Настройка параметров питания и спящего режима в Windows.
Настройка заставки
-
В приложении «Настройки» на устройстве с Windows, откройте экран персонализации > блокировки или используйте следующий ярлык:
Экран блокировки
-
Выбор заставки
-
В окне Параметры заставки выберите заставку из раскрывающегося списка. Параметры включают трехмерный текст, пустое, пузырьки, mystify, фотографии и ленты
-
Настройка заставки: если она доступна, выберите Параметры… , чтобы настроить выбранную заставку. Например, можно создать пользовательское сообщение в заставке трехмерного текста или выбрать папку с изображениями для заставки «Фотографии».
-
Задание времени ожидания: используйте параметр Wait (Ожидание), чтобы указать количество минут бездействия перед активацией заставки
-
Включить безопасность: (необязательно) Установите флажок При возобновлении, отображение экрана входа , чтобы требовать пароль при возобновлении из заставки
Нужна дополнительная помощь?
Нужны дополнительные параметры?
Изучите преимущества подписки, просмотрите учебные курсы, узнайте, как защитить свое устройство и т. д.





