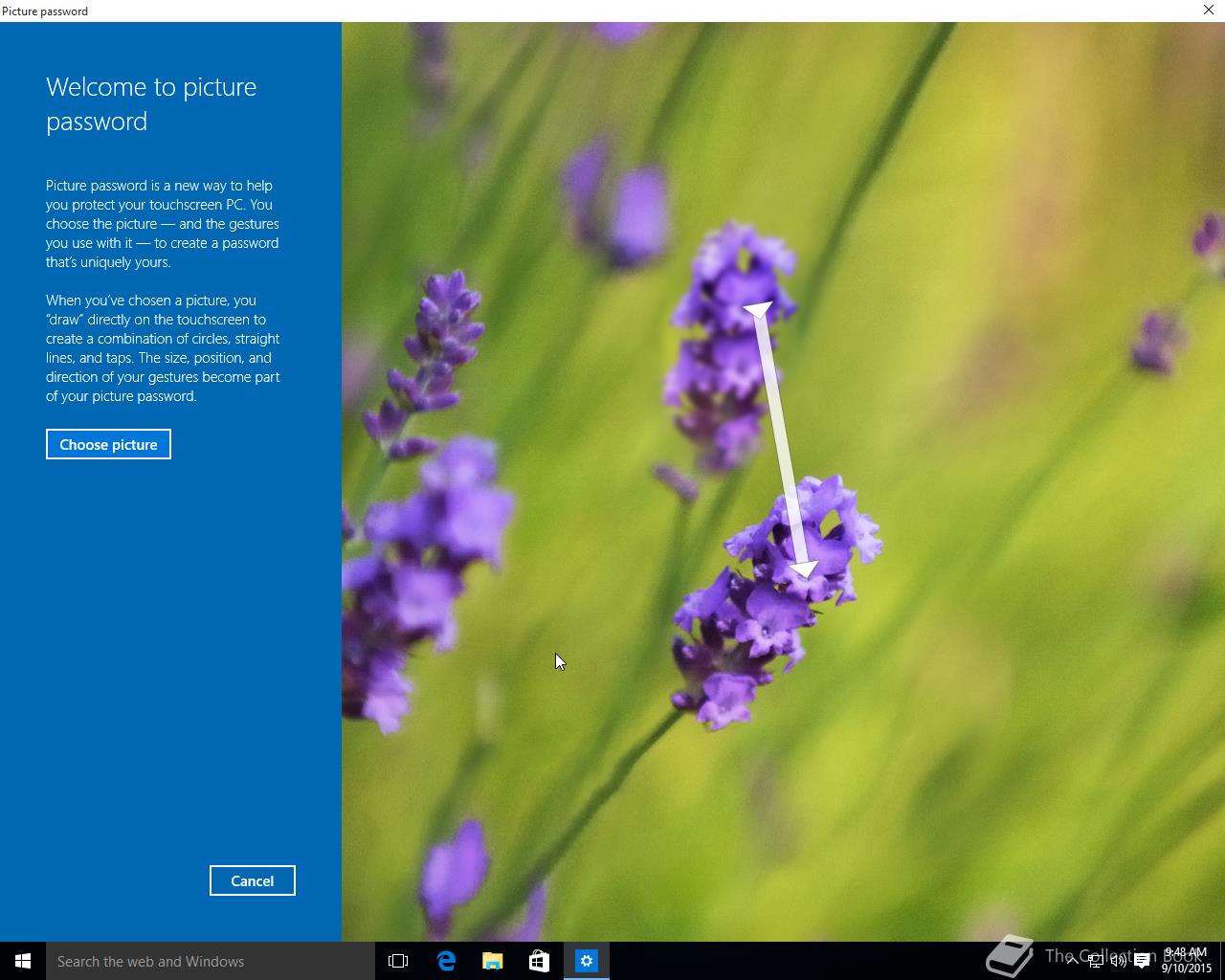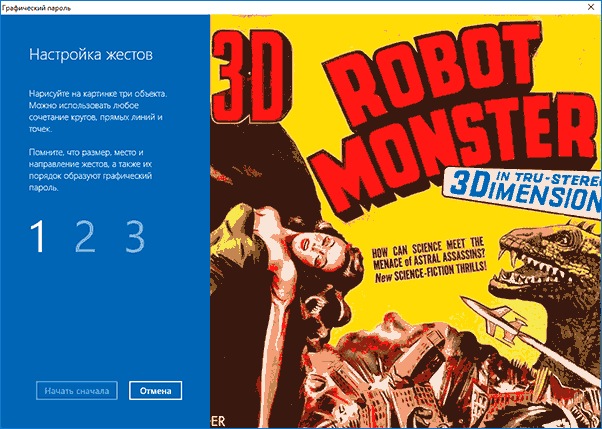Многим знаком графический пароль на Android, но не все знают, что в Windows 10 также можно поставить графический пароль, причем сделать это можно на ПК или ноутбуке, а не только на планшете или устройстве с сенсорным экраном (хотя, в первую очередь функция будет удобна именно для таких устройств).
В этой инструкции для начинающих — подробно о том, как настроить графический пароль в Windows 10, как выглядит его использование и что произойдет, если вы забыли графический пароль. См. также: Как убрать запрос пароля при входе в Windows 10.
Установка графического пароля
Чтобы установить графический пароль в Windows 10 потребуется выполнить следующие простые шаги.
- Зайдите в Параметры (это можно сделать, нажав клавиши Win+I или через Пуск — значок шестеренки) — Учетные записи и откройте раздел «Параметры входа».
- В разделе «Графический пароль» нажмите кнопку «Добавить».
- В следующем окне вас попросят ввести текущий текстовый пароль вашего пользователя.
- В следующем окне нажмите «Выбор картинки» и укажите любую картинку на вашем компьютере (несмотря на то, что информационное окно будет говорить о том, что это способ для сенсорных экранов, ввод графического пароля мышью также возможен). После выбора вы можете передвинуть картинку (так, чтобы была видна нужная часть) и нажать «Использовать эту картинку).
- Следующий этап — нарисовать на картинке мышью или с помощью сенсорного экрана три объекта — круга, прямых или точки: будут учитываться местоположение фигур, порядок их следования и направление рисования. Например, вы можете сначала обвести какой-то объект, затем — подчеркнуть и поставить куда-нибудь точку (но не обязательно использовать разные фигуры).
- После первоначального ввода графического пароля потребуется подтвердить его, а затем — нажать кнопку «Готово».
При следующем входе в Windows 10 по умолчанию будет запрашиваться именно графический пароль, который нужно вводить тем же образом, которым он вводился при настройке.
Если вы по какой-то причине не можете ввести графический пароль, нажмите «Параметры входа», затем по иконке с изображением ключа и используйте обычный текстовый пароль (а если забыт и он — см. Как сбросить пароль Windows 10).

Примечание: если картинка, которая была использована для графического пароля Windows 10 будет удалена из исходного расположения, всё продолжит работать — при настройке она копируется в системные расположения.
Возможно также будет полезно: как установить пароль пользователя Windows 10.
Контакты
Удиви меня
Пароль экран
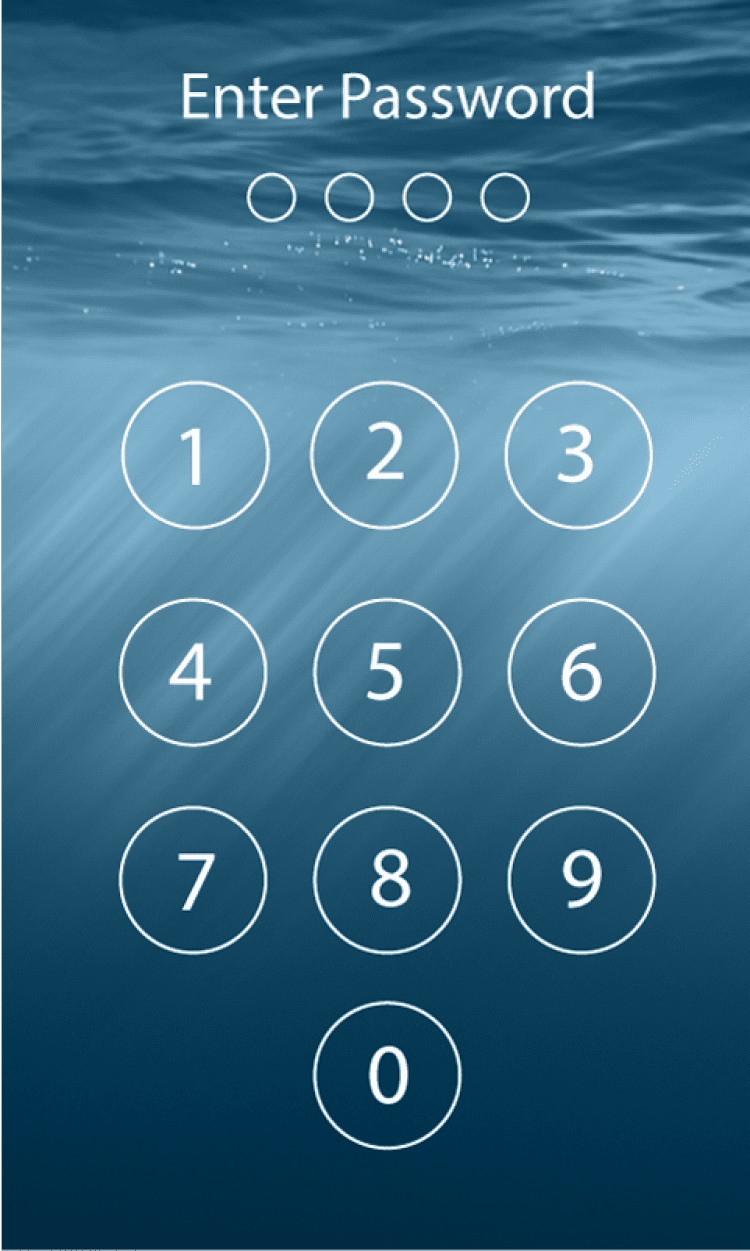
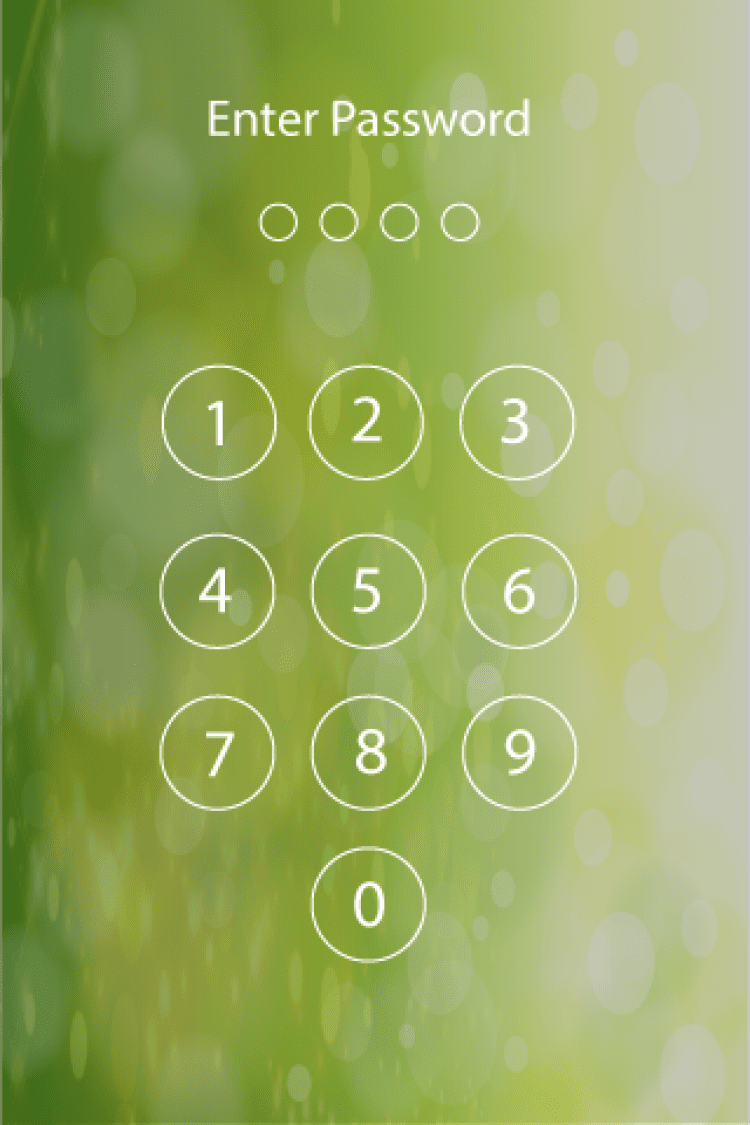
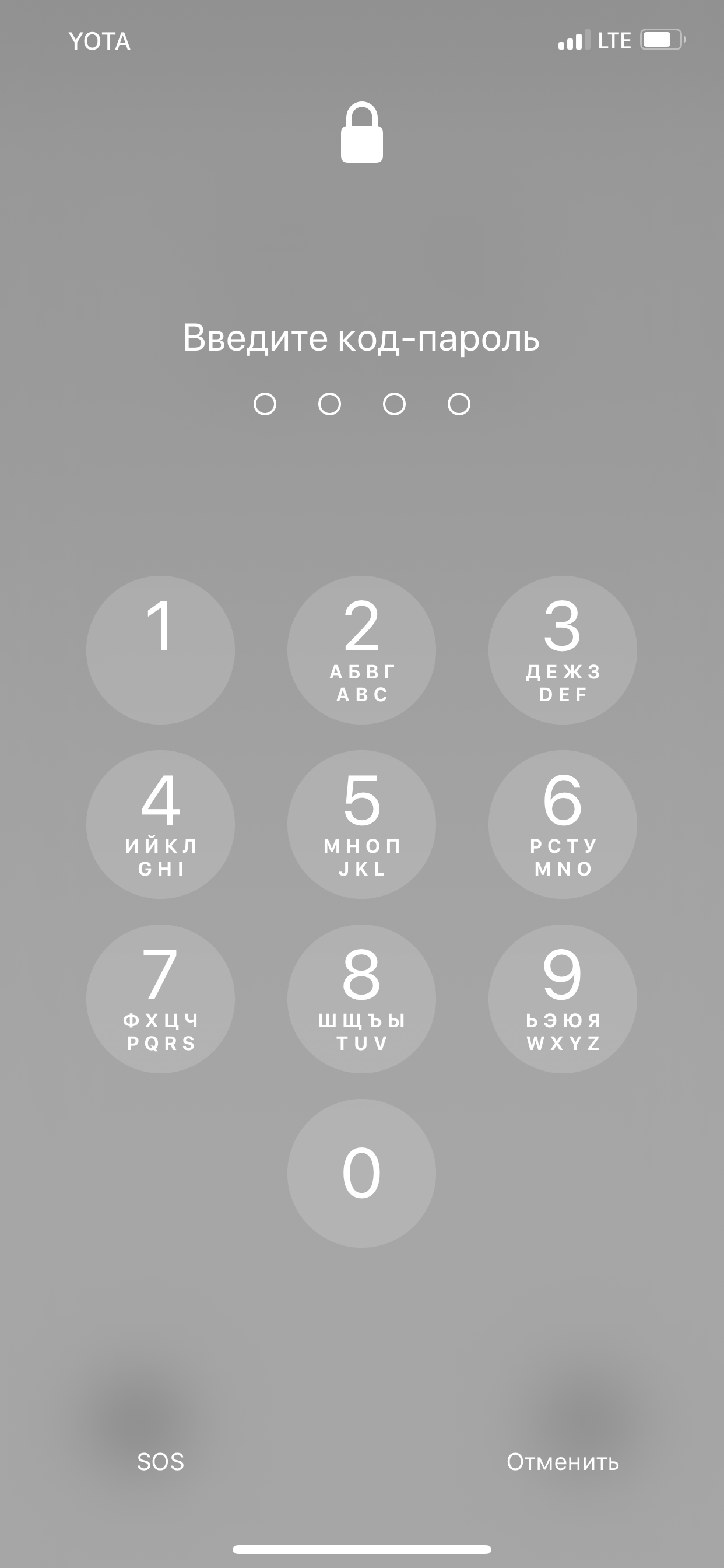
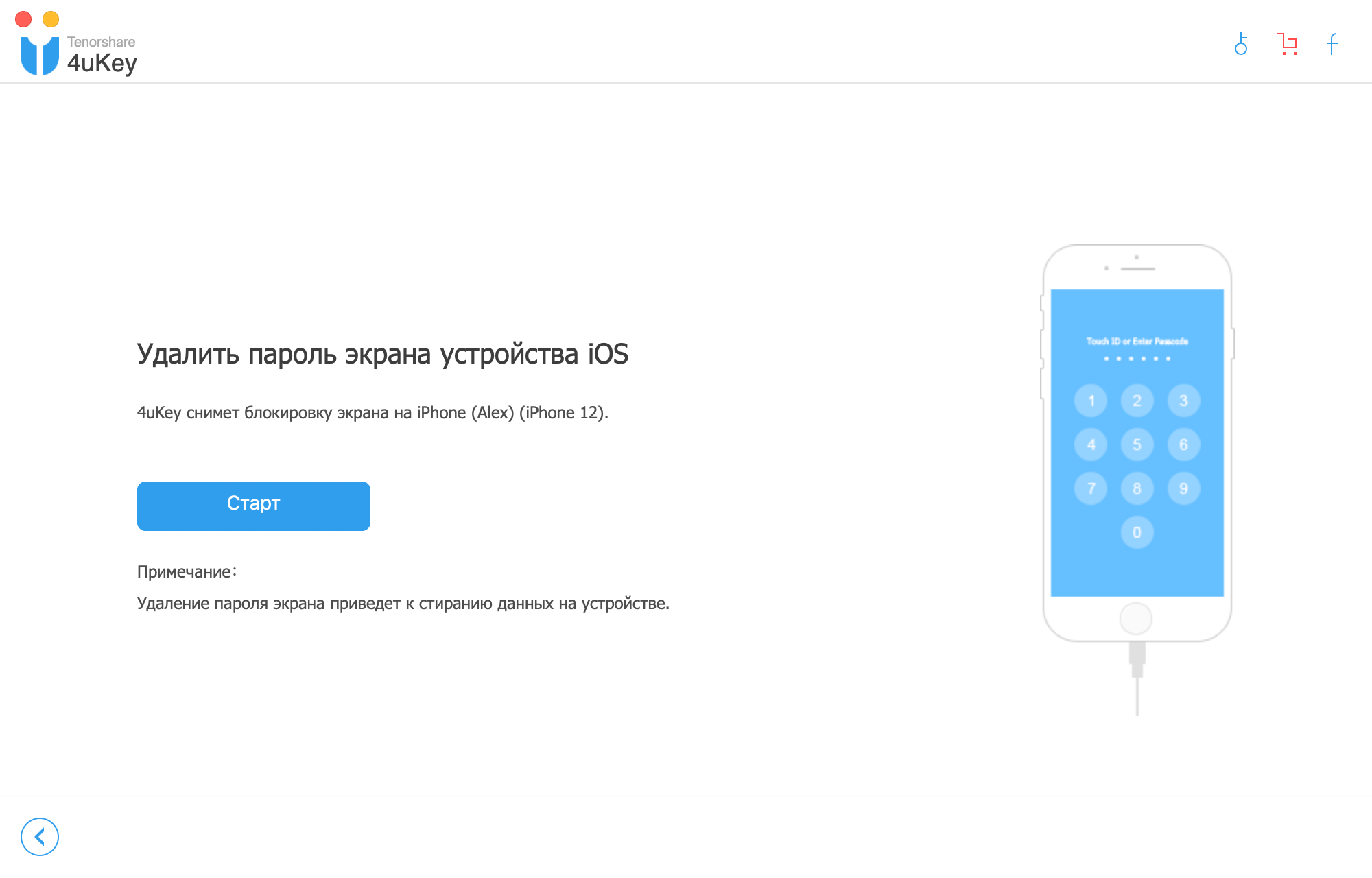
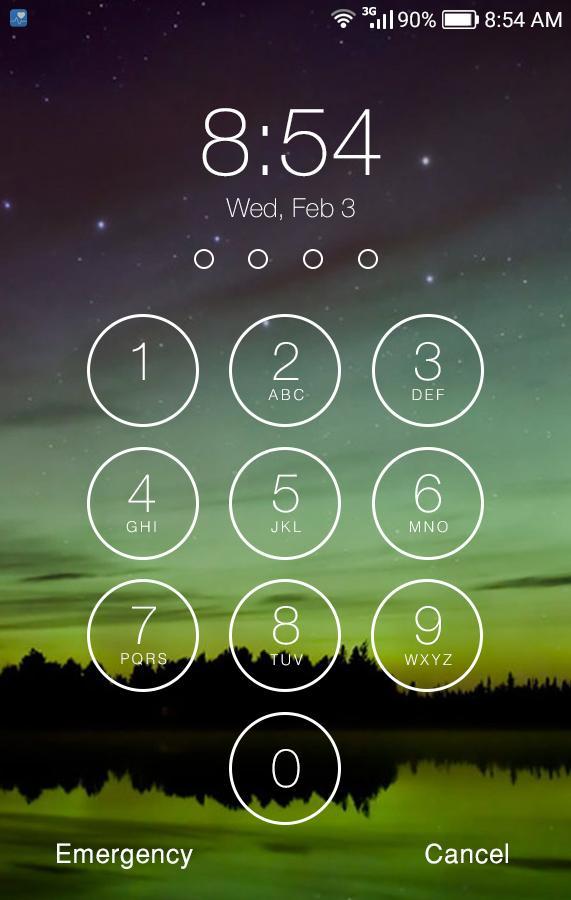
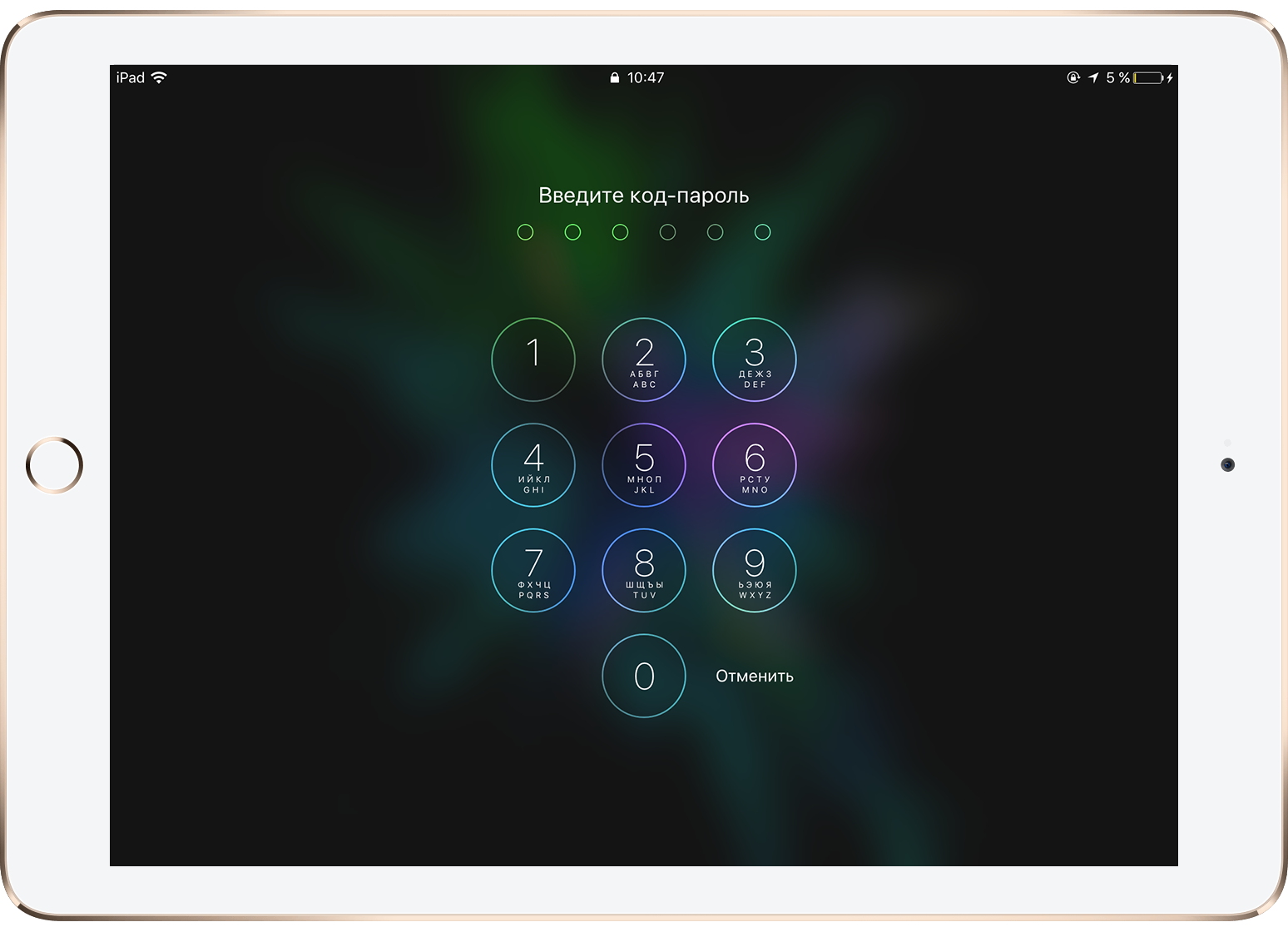

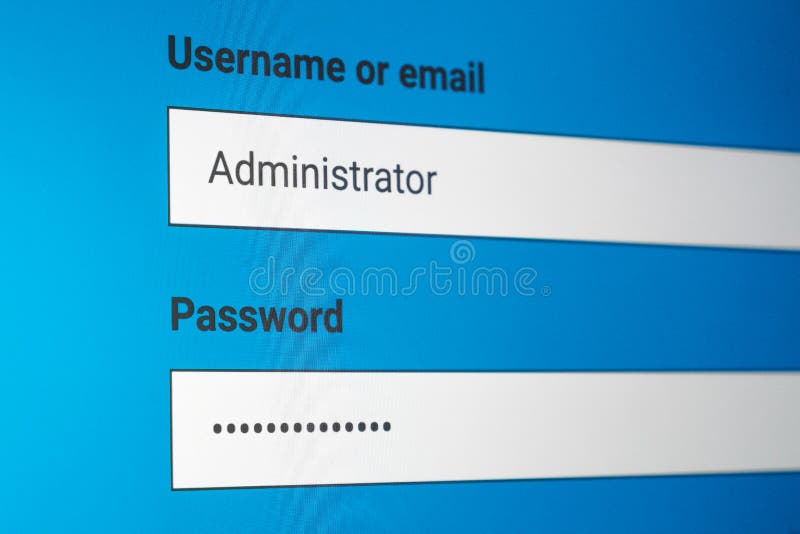
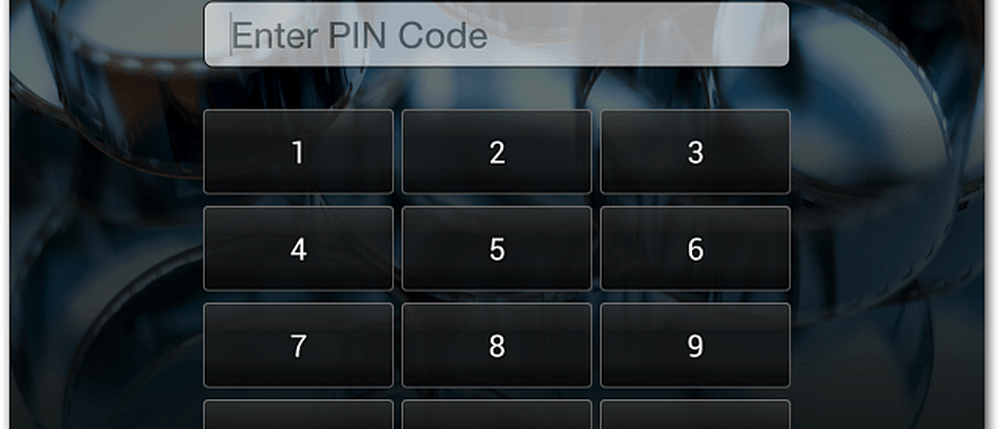
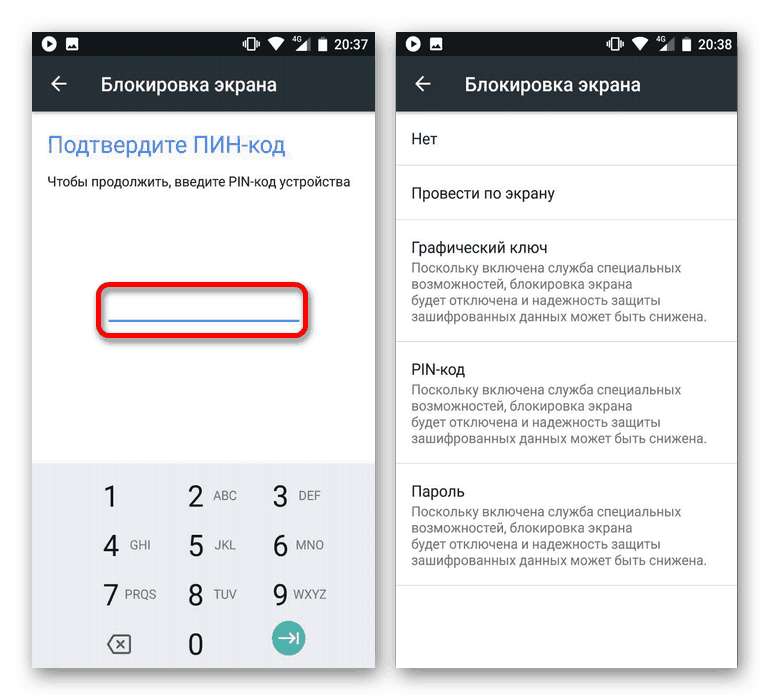
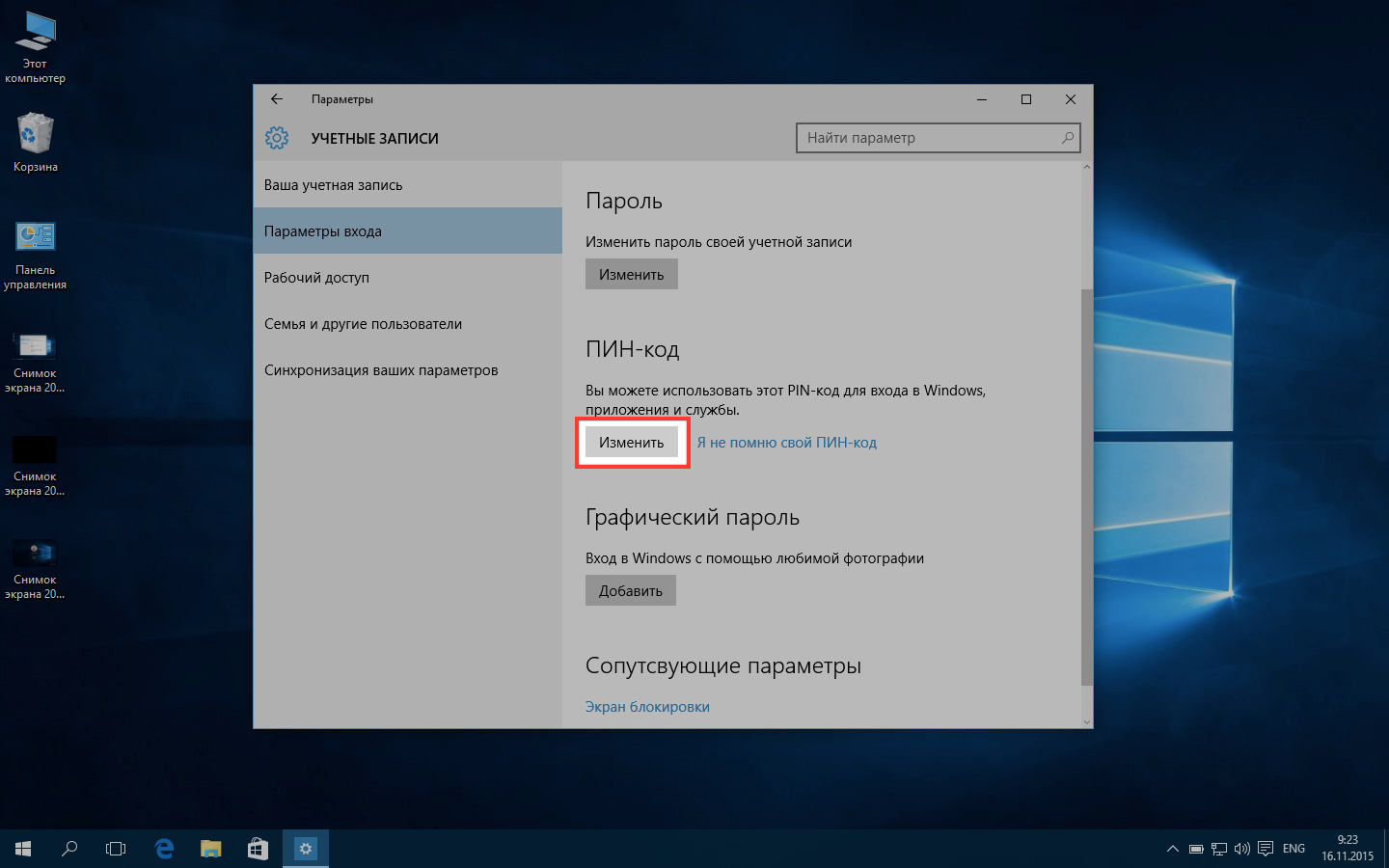

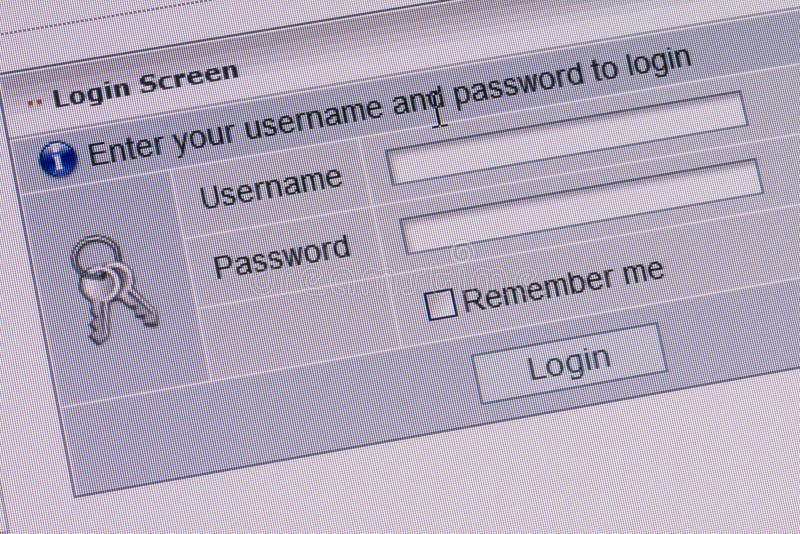
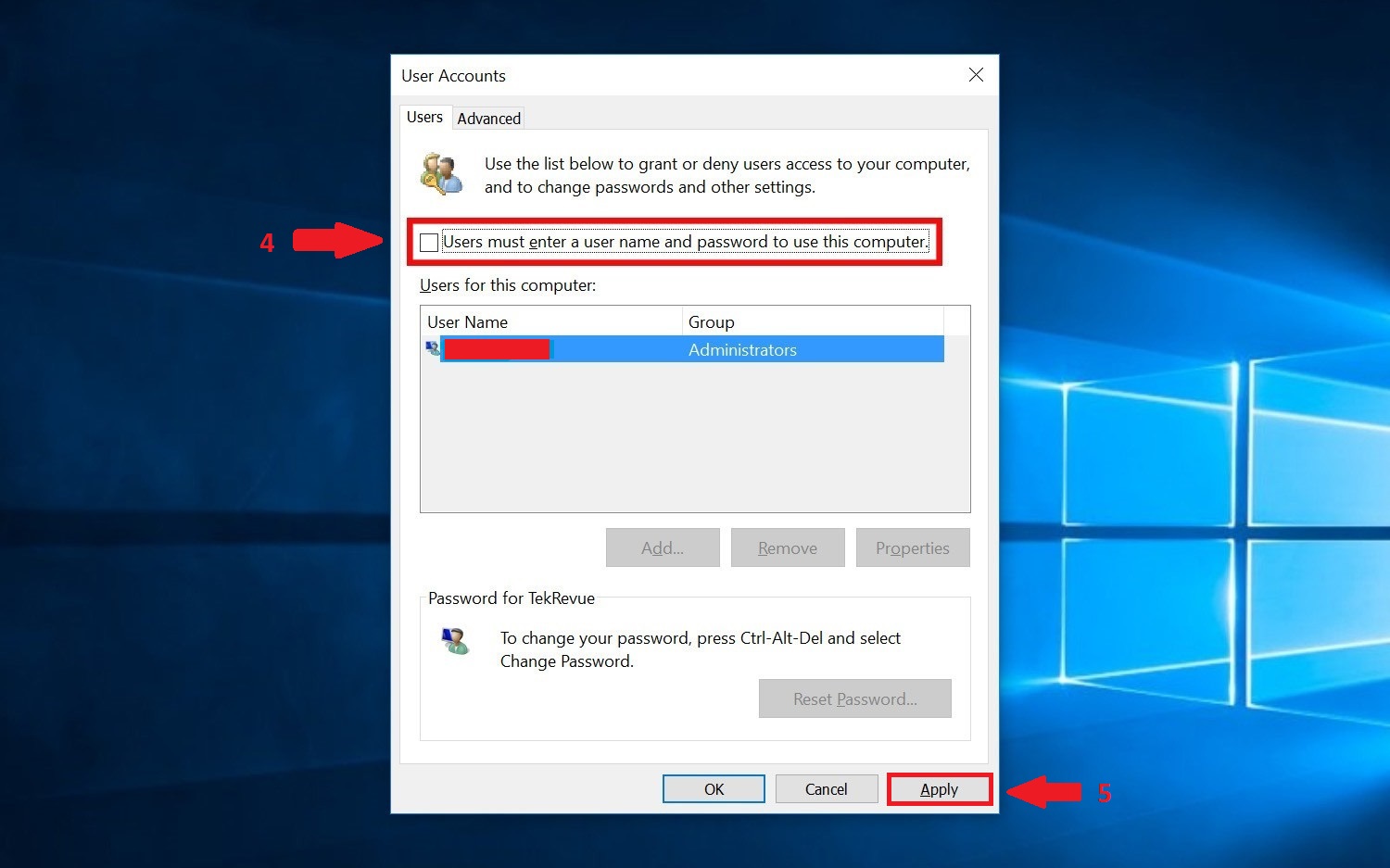
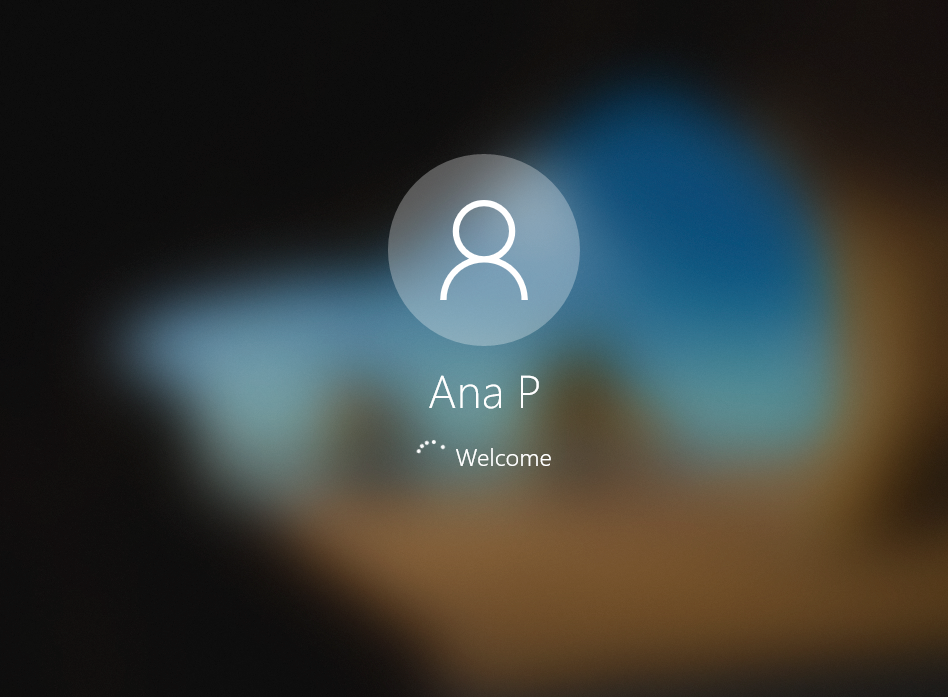
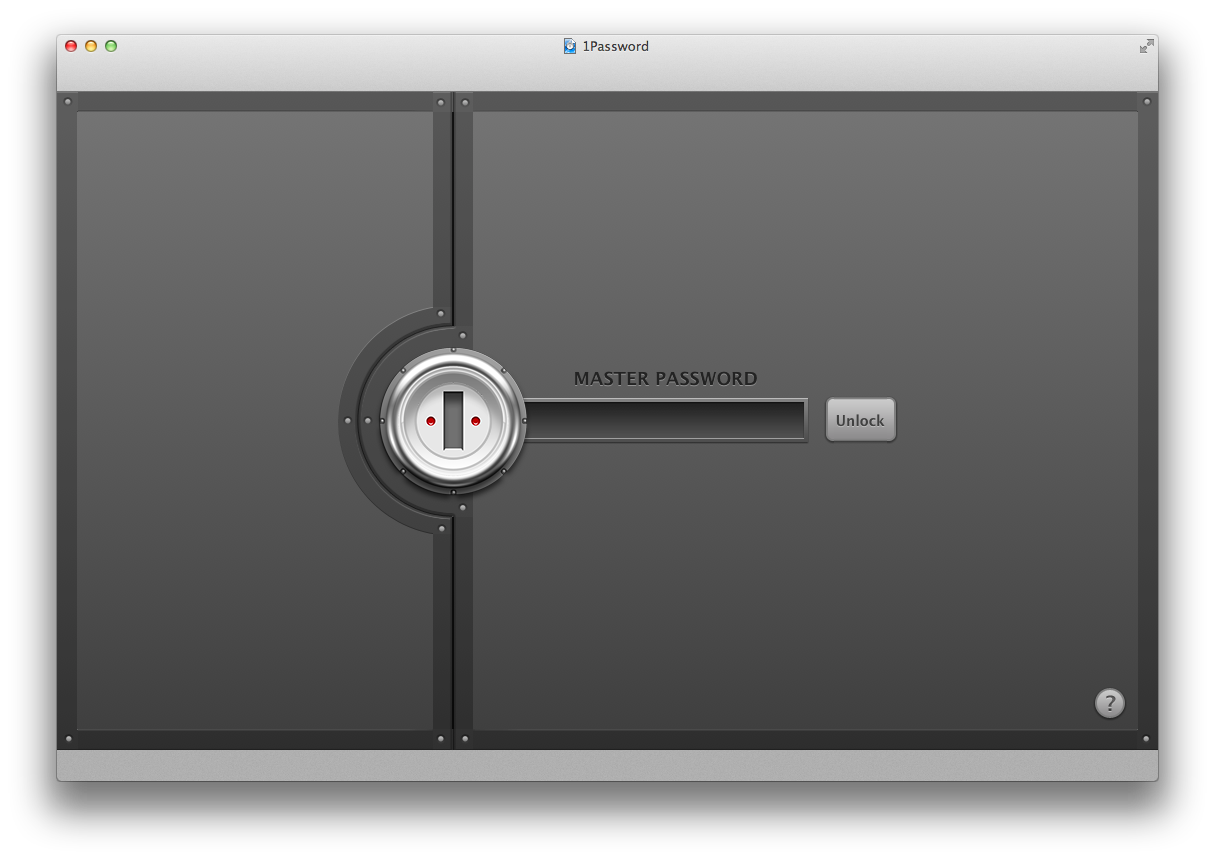
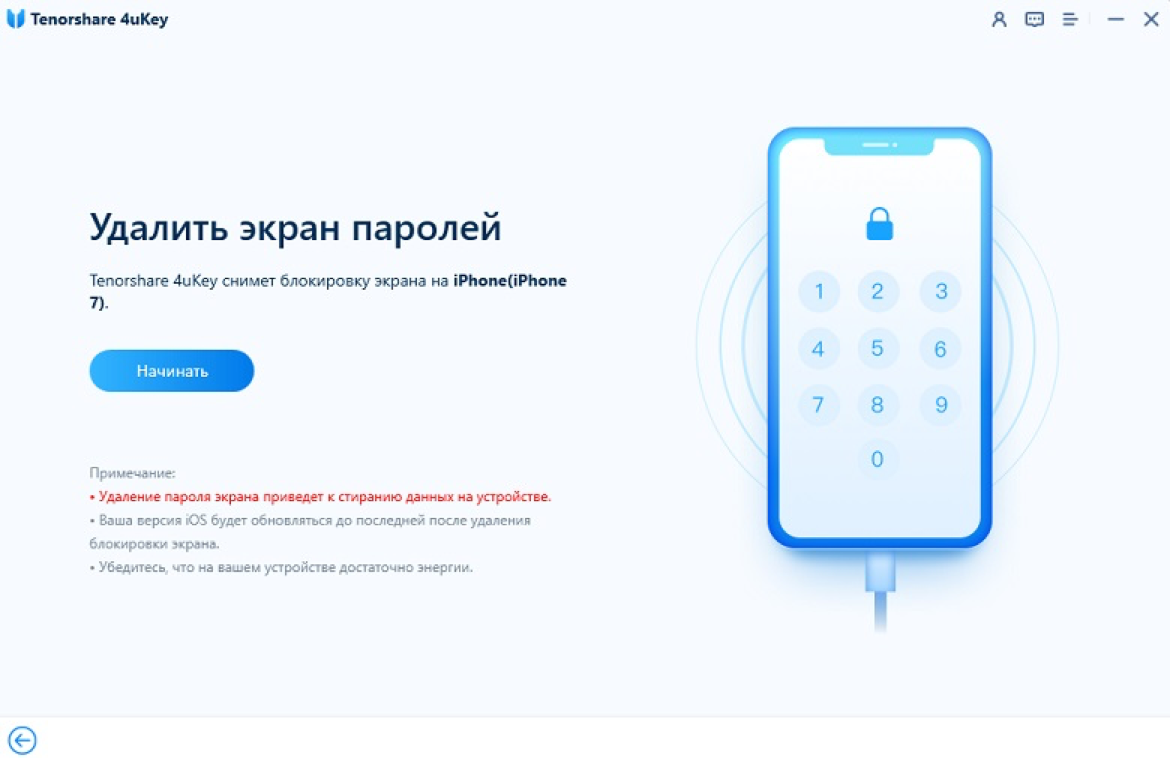
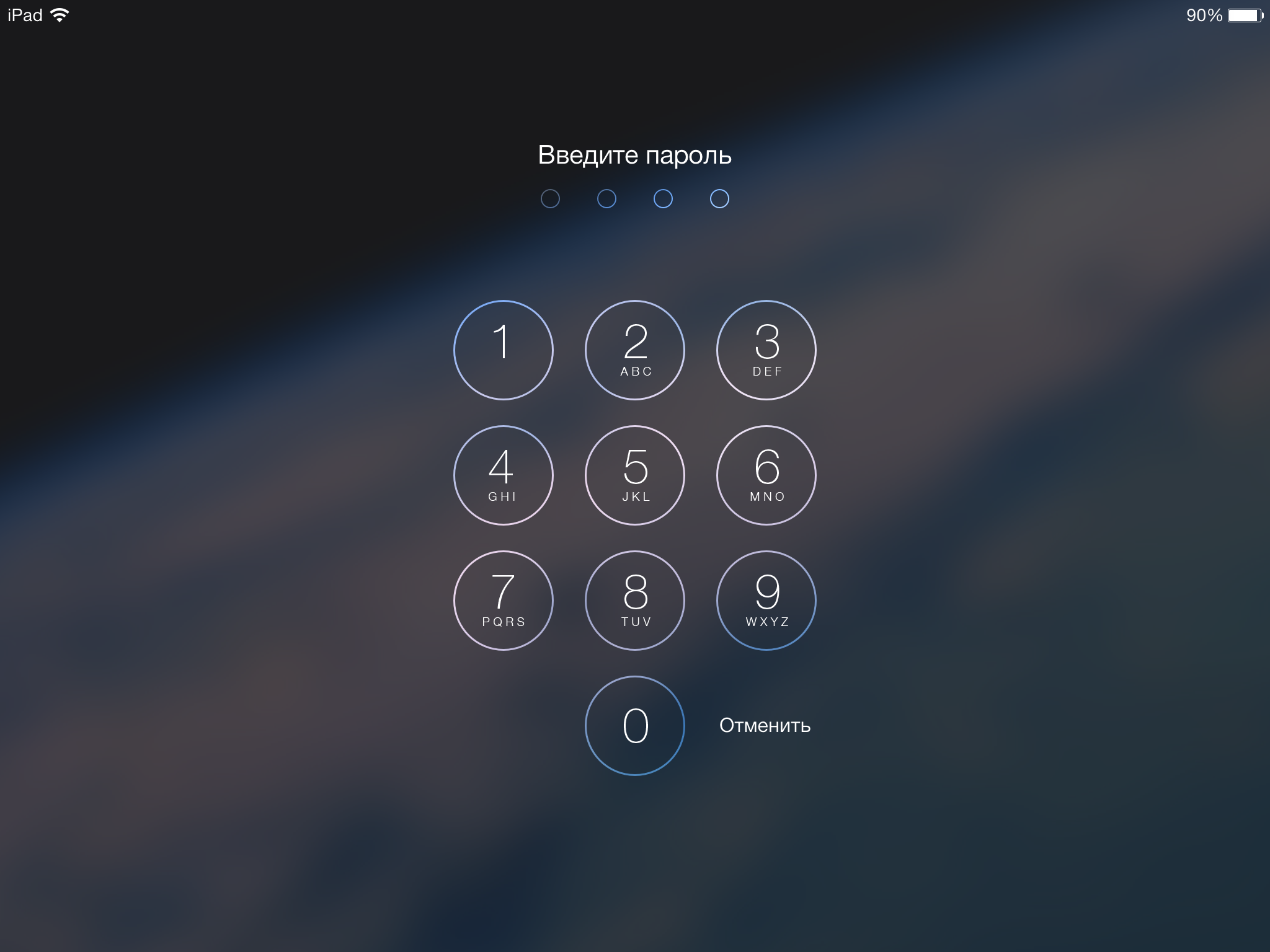
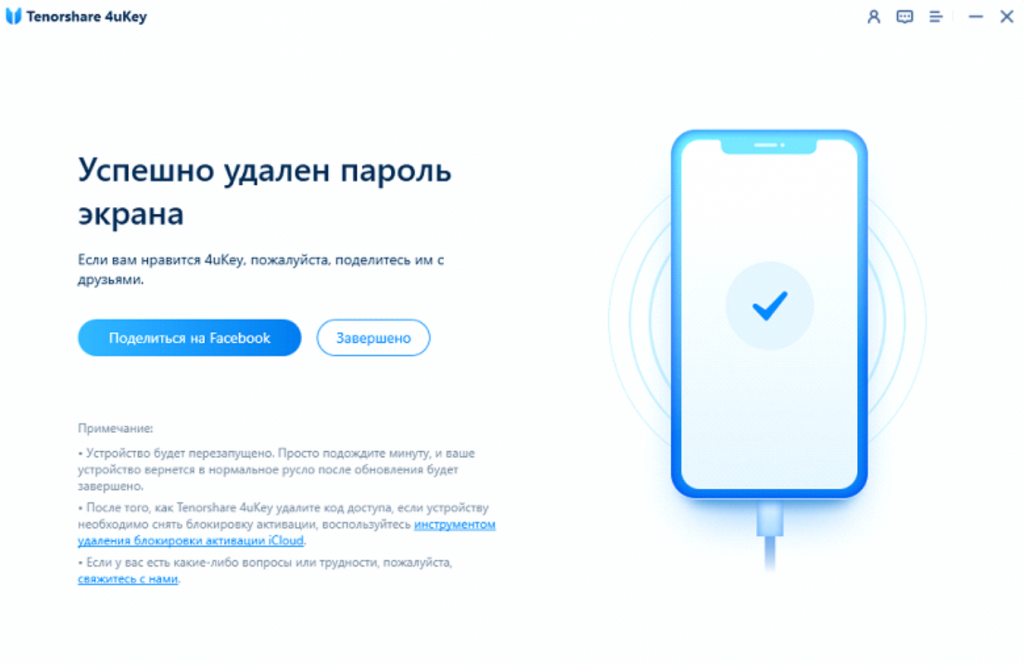
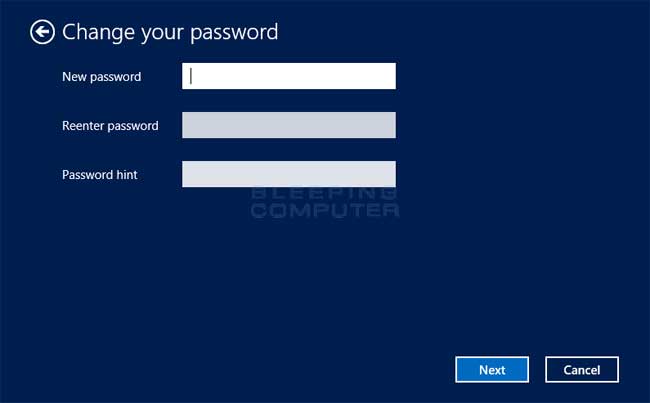
Графический пароль — простой и красивый способ аутентификации в Windows 10. Он отлично подходит как для устройств с сенсорными экранами, так и настольных компьютеров.
Windows 10 предоставляет несколько программных и аппаратных способов аутентификации. Некоторые устройства позволяют входить в систему с помощью прикладывания пальца к сканеру отпечатков или веб-камеры. Стандартными способами считаются использование PIN-кода или пароля учётной записи Microsoft. Графический пароль — это ещё один способ получить доступ к системе.
Что такое графический пароль
Графический пароль — простая и красивая альтернатива стандартным средствам входа в Windows.
Загрузите любую симпатичную картинку или фотографию. Она послужит основой для вашего графического пароля. При входе в систему вместо привычного экрана появится ваше изображение с предложением применить жесты, которые были придуманы в качестве пароля.
Удобнее всего графическим паролем пользоваться на устройствах с сенсорными экранами, но и в его использовании на настольном компьютере или ноутбуке нет ничего необычного. Такой способ аутентификации кажется эстетичным и удобным решением.
Хотя графический пароль, как и PIN-код, лишь играет роль дополнительной защиты компьютера от чужих глаз, оба варианта входа достаточно надёжны, чтобы их использовать. И графический пароль, и PIN-код хранятся в локальном хранилище данных. Использовать их можно лишь на тех устройствах, где они были установлены, необходимо только иметь физический доступ к девайсу.
Устанавливаем графический пароль
1. Для установки графического пароля запустите «Параметры Windows» (просто нажмите Windows + I на клавиатуре).
2. Войдите в «Учётные записи».
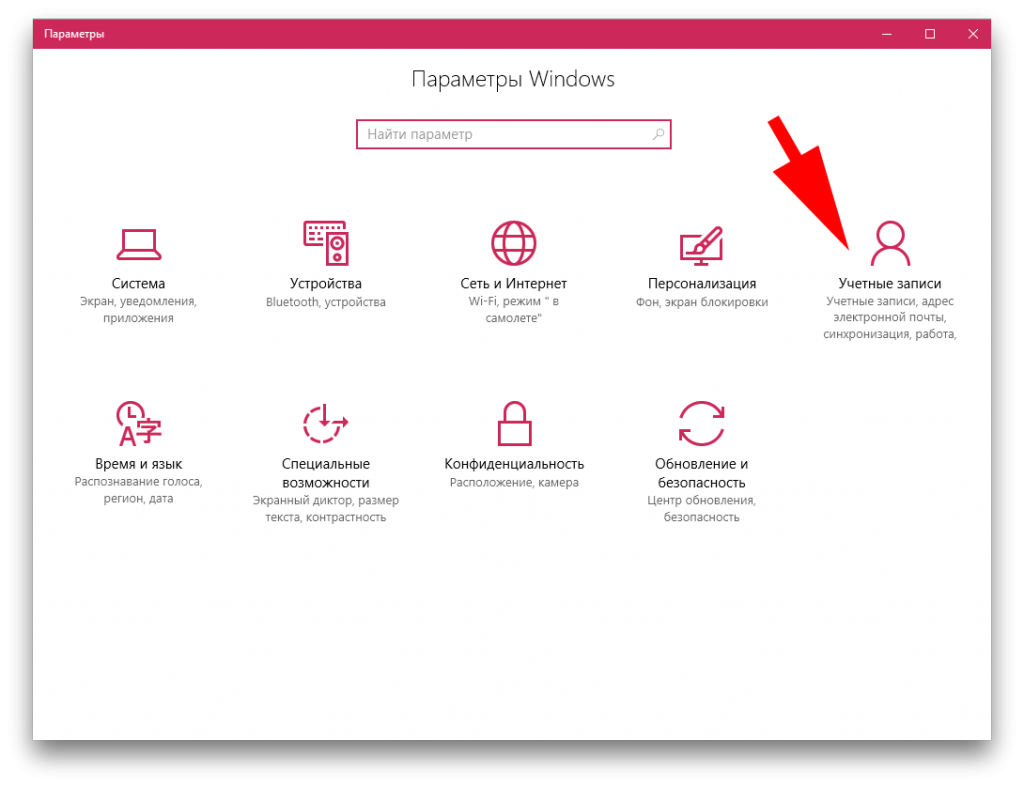
3. В открывшемся меню выберите графу «Параметры входа» и найдите пункт «Графический пароль».
4. Нажмите кнопку «Добавить», чтобы открыть меню настройки.

5. Подтвердите данные своей учётной записи при помощи пароля от аккаунта Microsoft.
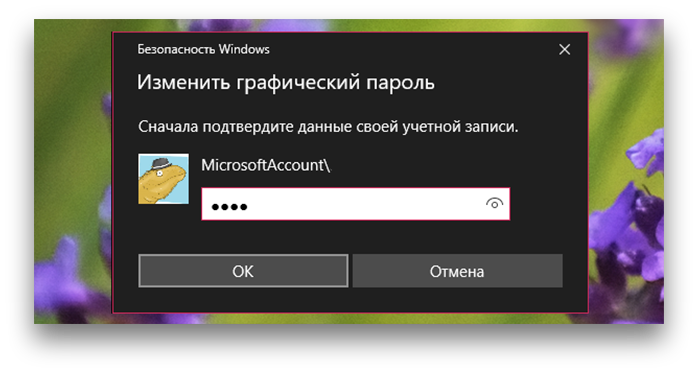
Иногда нужно указать пароль к приложениям сервисов, на которых вы уже были зарегистрированы иным способом. Если вы точно не помните свой пароль, то можете зайти на сайт Microsoft и посмотреть пароль через установленное расширение с хранилищем паролей. Некоторые приложения имеют ограниченное количество попыток аутентификации, после чего временно блокируют возможность входа.
6. Посмотрите короткую презентацию жестов и загрузите картинку, которую вам хотелось бы видеть в качестве графического пароля. Нажмите «Далее». Теперь вы можете совершить три жеста, которые будут служить паролем.
Жестами могут быть круги, прямые линии или точки. Чтобы пароль был более сложным, можно использовать различное сочетание предложенных фигур.
Лучше, чтобы составление графического пароля базировалось на приметных местах вашей картинки. Так будет проще вспомнить направление и место расположения жестов. Обратите внимание, что графический пароль прощает небольшие неточности исполнения. Важно помнить примерные место, направление и длину жестов.
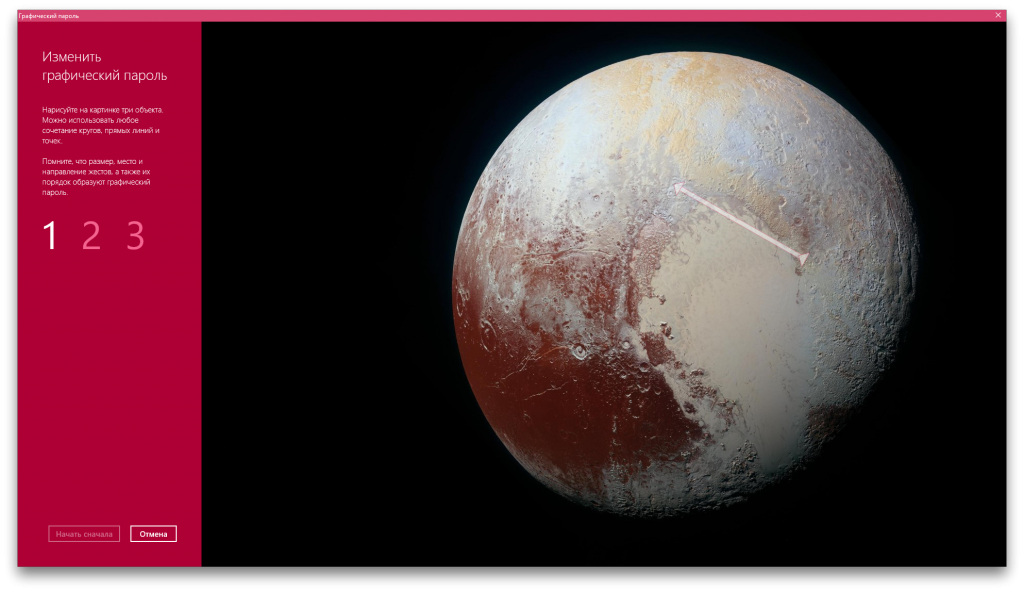
Если вы забудете свой графический пароль, то всегда сможете использовать стандартные методы входа: пароль аккаунта Microsoft или PIN-код. Для этого нажмите на кнопку «Исходный экран» и выберите необходимый способ в параметрах ввода.
7. После того, как вы совершили три жеста, повторите их, чтобы подтвердить пароль.
При составлении пароля или его подтверждении вы всегда можете начать заново, нажав кнопку «Начать сначала», если вас что-то не устроило.
8. Если вы успешно прошли проверку графического пароля, нажмите «Готово».
При следующем запуске системы вы сможете насладиться всеми прелестями использования этого метода аутентификации.
Настройка графического пароля в Windows 10 предоставляет дополнительный уровень безопасности. Важно выбирать подходящее изображение, которое будет легко запомнить, но сложно угадать. Вот несколько советов по выбору подходящей картинки для создания графического пароля в операционной системе Windows 10:
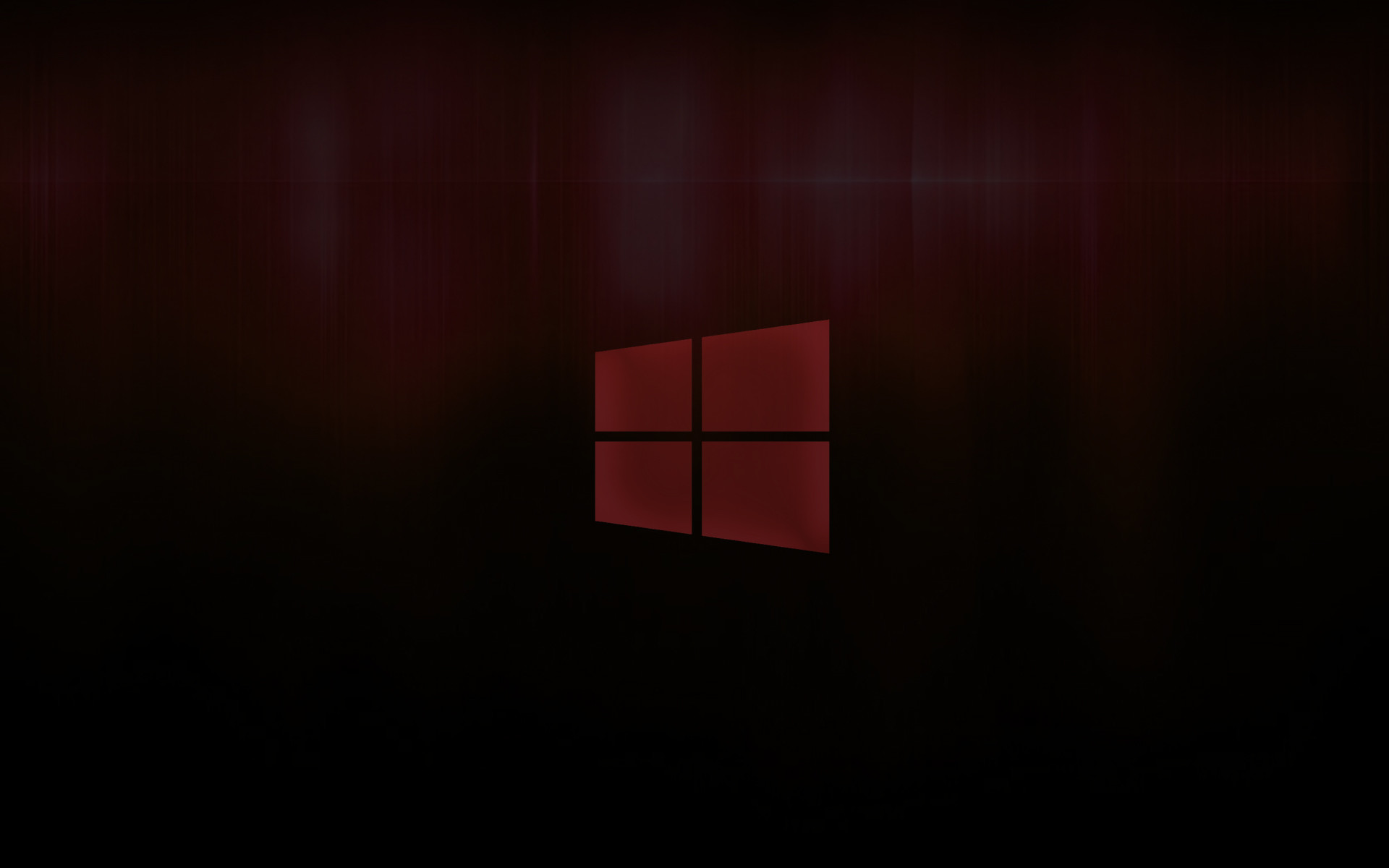
Используйте картинку с выраженными контурами и уникальными деталями.
Как сбросить забытый пароль в Windows 10 без потери данных

Избегайте общеизвестных изображений и фотографий.
Пароль в Windows 10 — Как добавить (удалить) пароль / Пин код и графический пароль?
Выбирайте изображения, которые имеют личное значение и легко запоминаются для вас.
Как войти в Windows 10, если пишет \

Используйте картинку с яркими цветами или контрастными элементами, чтобы облегчить запоминание.
Как восстановить забытый пароль в Windows 10/11 без флешки и потери данных в 2024 году

Избегайте изображений слишком сложных или мелких деталей, которые могут затруднить воспроизведение графического пароля.
15 горячих клавиш, о которых вы не догадываетесь

Проверьте, чтобы выбранное изображение не было слишком распространенным или легко узнаваемым, чтобы повысить уровень безопасности.
Как сбросить пароль на windows 10/11 без потери данных и флешки?!
Помните, что выбранное изображение должно быть запоминающимся для вас, но непредсказуемым для посторонних.
Обход пароля Windows за 1 минуту. Тест флешки Multiboot 2k10

Избегайте использования фотографий с персональными данными или изображениями, которые могут быть легко идентифицированы с вами.
Как убрать пароль при входе на компьютер в Windows 10
100% надёжный пароль! Как создать графический пароль в WINDOWS 10???

Проверьте, чтобы изображение было четким и не содержало размытостей или искажений, которые могли бы привести к ошибкам при вводе графического пароля.
Графический ключ Windows 10

Периодически изменяйте изображение графического пароля для повышения уровня безопасности вашей системы.