Иногда при запуске программ, использующих веб-камеру в Windows 10, 8.1 или Windows 7 вы можете получить сообщение об ошибке «Камера уже используется другим приложением» или аналогичное с кодами 0xA00F4243 или 0xC00D3704 (могут быть и другие).
Иногда в такой же ситуации ни о каких ошибках не сообщается (например, так происходит в Skype): просто вместо изображения камеры черный экран (но это может быть вызвано не только рассматриваемой здесь ситуацией, но и другими обстоятельствами, см. Что делать, если не работает веб-камера).
В этой инструкции простой способ определить, каким именно приложением или программой используется веб-камера в Windows. После её нахождения обычно достаточно закрыть программу или процесс в диспетчере задач, чтобы камера заработала в других программах.
Используем Process Explorer для определения процесса, который занимает веб-камеру

В задаче определения, каким приложением используется веб-камера поможет утилита Sysinternals Process Explorer, скачать которую можно с официального сайта https://docs.microsoft.com/en-us/sysinternals/downloads/process-explorer.
Дальнейшие шаги будут выглядеть следующим образом:
- Зайдите в диспетчер устройств (можно нажать клавиши Win+R, ввести devmgmt.msc и нажать Enter), найдите вашу веб-камеру в списке и откройте её свойства.
- Перейдите на вкладку «Сведения» и скопируйте свойство «Имя объекта физического устройства».
- Запустите ранее скачанную утилиту Process Explorer, в меню выберите Find — Find Handle or DLL (или нажмите Ctrl+F) и введите в поле поиска ранее скопированное значение. Нажмите кнопку «Search».
- Если всё прошло успешно, то в списке процессов вы увидите те, которые используют веб-камеру.
- На шаге 3 можно также ввести #vid в поле поиска вместо имени физического устройства веб-камеры.
К сожалению, описываемый метод не всегда приводит к желаемому итогу: иногда результат поиска оказывается пустым: например, при использовании веб-камеры в Google Chrome или приложении «Камера» Windows 10, Process Explorer ничего не находит.
В такой ситуации рекомендую заглянуть в диспетчер задач Windows и внимательно изучить запущенные процессы, обратив внимание на те из них, которые могли бы задействовать веб-камеру ноутбука или компьютера: средства трансляции и записи видео, мессенджеры, процессы наподобие Intel RealSense и другие.
В крайнем случае попробуйте просто перезагрузить компьютер. Однако учитывайте, что и это может не сработать в ситуации, когда программа, использующая веб-камеру находится в автозагрузке.
Все способы:
- Способ 1: Настройки конфиденциальности
- Способ 2: Определение процесса
- Способ 3: Чистая загрузка
- Способ 4: Переустановка устройства
- Способ 5: Сброс приложения «Камера»
- Вопросы и ответы: 0
Способ 1: Настройки конфиденциальности
При получении уведомления об использовании камеры другим приложением первым делом рекомендуется проверить настройки конфиденциальности.
- Откройте приложение «Параметры» и перейдите в раздел «Конфиденциальность» → «Камера».
- Прокрутив содержимое окна, посмотрите, каким приложениям на компьютере разрешен доступ к камере, и отключите те из них, которые не используются.

Заодно не помешает убедиться, что использование камеры разрешено для того приложения, в котором была получена ошибка.
Способ 2: Определение процесса
Так как удерживающий камеру процесс неизвестен, скорее всего, его придется определить в ручном режиме, но для начала попробуйте завершить работу всех сторонних приложений либо перезагрузить компьютер. Если проблема не будет устранена, отыщите удерживающий процесс и определитесь, что с ним делать дальше.
- Скачайте с сайта Microsoft утилиту Process Explorer – продвинутый аналог «Диспетчера задач».
Скачать Process Explorer с официального сайта
- Откройте штатный «Диспетчер устройств» из контекстного меню кнопки «Пуск».
- Найдите в списке веб-камеру и вызовите ее «Свойства» двойным кликом.
- Переключитесь на вкладку «Сведения» и скопируйте или запишите значение свойства «Имя объекта физического устройства».
- Запустите утилиту Process Explorer от имени администратора, нажмите на клавиатуре комбинацию клавиш Ctrl + Shift + F, чтобы вызвать окно поиска.
- Вставьте в поле «Handle or DLL substring» скопированное в предыдущем шаге значение свойства «Имя объекта физического устройства» и нажмите кнопку «Search».





В результате Process Explorer должен будет определить удерживающие камеру процессы. К сожалению, Process Explorer не гарантирует обнаружение использующих камеру процессов, в таком случае придется использовать другие методы поиска.
Способ 3: Чистая загрузка
Этот способ позволяет выявить удерживающие процессы методом исключения. Суть его заключается в отключении всех сторонних служб с последующей проверкой работы камеры. Если после этого камера заработает в штатном режиме, с большей долей вероятности проблема была вызвана работой одной из деактивированных служб.
- Откройте нажатием Win + R окошко быстрого запуска и выполните в нем команду
msconfig, чтобы запустить утилиту «Конфигурация системы». - Переключитесь на вкладку «Службы», установите флажок в чекбоксе «Не отображать службы Майкрософт», затем нажмите «Отключить все» и «OK».
- Перезагрузитесь и проверьте работу веб-камеры.
- Включайте одну службу за другой с последующей перезагрузкой, пока не обнаружите службу, использующую камеру.


В случае обнаружения проблемной службы примите решение о ее отключении или удалении.
Способ 4: Переустановка устройства
Дополнительный метод, позволяющий исключить сбои и проблемы в работе драйверов устройства захвата изображения.
- Запустите «Диспетчер устройств» как было показано в Способе 1.
- Отыщите вашу веб-камеру в списке устройств, нажмите по ней правой кнопкой мыши и выберите из контекстного меню функцию «Удалить устройство».
- Подтвердите действие.
- Через меню «Действие» выполните задачу «Обновить конфигурацию оборудования», а когда камера вновь появится в списке устройств, проверьте ее работу.
- Если это не поможет, можно повторить операцию, отметив в окошке подтверждения удаления устройства параметр «Удалить программы драйверов для этого устройства». Затем нужно будет перезагрузить компьютер, чтобы Windows смогла обнаружить и заново установить необходимые драйверы.


Способ 5: Сброс приложения «Камера»
В отличие от предыдущего, этот способ направлен на устранение последствий возможного сбоя в работе приложения «Камера».
- Откройте «Параметры», зайдите в раздел «Приложения», отыщите в списке приложение «Камера», нажмите по нему и кликните появившуюся ссылку «Дополнительные параметры».
- В следующем окне нажмите кнопку «Сбросить» и подтвердите действие.


По завершении сброса перезагрузите компьютер и проверьте работу устройства.
Наша группа в TelegramПолезные советы и помощь
Readers help support Windows Report. We may get a commission if you buy through our links.
Read our disclosure page to find out how can you help Windows Report sustain the editorial team. Read more
Sometimes you might encounter a Camera reserved by another app message, even if you’re not using your camera currently. Many are worried about their privacy due to this, so today we’ll show you how to fix this issue.
What does Camera reserved by another app mean?
As the name of the error implies, it means that an app is using the camera now, most likely in the background.
How can I fix Camera reserved by another app error?
1. Close the apps using the camera
- Press the Windows key + X and select Task Manager.
- Under the Processes tab, right-click on any app that might be using your camera.
- Select the End Task option.
2. Update the camera driver
- Press the Windows key + X and select Device Manager.
- Double-click on the Cameras option to expand it.
- Right-click on the driver there and select Update driver.
- Click the Search automatically for drivers option.
- Wait for the process to complete and install all available updates.
If you are getting It looks like another app is using the camera already 0xA00F4288 error message, updating the drivers can help.
There is always the risk of installing the wrong camera driver when you try to update it manually. Also, the reach of the built-in Windows driver updater cannot be compared to a dedicated tool.
For these reasons, we recommend using a dedicated driver updater to automate the process. Outbyte Driver Updater is an excellent tool that automatically updates your outdated drivers before they cause any problems.
It only uses original drivers from trusted manufacturers from its extensive database. Then, you have to approve the driver installation, and Outbyte Driver Updater will take care of the rest. This tool makes sure your drivers are always in top shape at all times.
Outbyte Driver Updater
Install the original driver updates automatically using this great tool.
3. Update your Microsoft Store apps
- Click on the Microsoft Store icon on the Taskbar.
- Search for the app causing the problem.
- Update it if there is a recent version available for Windows 10/11.
If you are getting a camera and microphone used by another app error on Zoom or some meeting apps, the issue might be caused by an outdated app. Ensure to restart the app after the update.
- Windows 10/11 Settings won’t open/crashing
- How to fix webcam error code 0xa00f4243(0xc00d3704)
4. Uninstall problematic apps
- Press the Windows key + I and select the Apps option.
- Click on any of the apps showing the error.
- Click the Uninstall button and follow the onscreen instruction to complete the process.
- You can now download and install the apps again from official sources.
Another application is using your camera error can be caused by issues with the app you are trying to use. In this case, it is best to uninstall and reinstall it.
5. Change camera privacy settings
- Open the Settings app and select Privacy.
- Select the Camera option in the left pane.
- Now, toggle the switch for Allow apps to access your camera forward to enable it.
- Scroll down and review the apps that have access to your camera.
By using this option, you’ll prevent all apps from accessing your camera.
How do I find out if another app is using my camera?
- Press the Windows key + I to open the Settings app.
- Choose the Privacy option.
- Now, select Camera in the left pane.
- You will see if it is in use in the right pane.
If you’re on Windows 11, we have a great guide that helps you see what app is using your camera in the background, so visit it for more information.
Why is my camera on when I am not using it?
If your camera is on when you are not using it, it might be that another background process is currently using it. You can fix this with the solutions in this guide.
This problem can also be due to driver problems. This can be solved using dedicated software to update and fix any broken driver. Lastly, it might be down to malware, which should be easily solved using Windows Defender to scan for viruses.
Camera reserved by another app error 0xc00d3704 can appear on any PC, and many encountered it on Windows 11 Lenovo devices, but hopefully, this guide helped you fix it.
This isn’t the only issue, some users reported that their laptop camera is not working at all. This can be because antivirus is blocking the camera, or due to other issues.
Feel free to let us know if you were able to solve this problem with any of the fixes in this guide.
Ivan Jenic
Windows Hardware Expert
Passionate about all elements related to Windows and combined with his innate curiosity, Ivan has delved deep into understanding this operating system, with a specialization in drivers and driver troubleshooting.
When he’s not tackling diverse driver-related problems, Ivan enjoys watching good movies and spending time hiking with his family and friends.
Several users have faced camera used by another app issue when they are trying to access camera in Skype or other similar applications. This issue occurs both in inbuilt and external camera devices and it is reported on versions of Windows 7, 8.1, 10, and 11. To be more precise, this issue is faced after the 20H2 update of the Windows Operating System. The camera in use issue is not specific to any particular application on your device but it occurs on your PC for many reasons. In this guide, you will learn effective troubleshooting methods that will help you fix camera is being used by another application issue.

Table of Contents
Here are some valid reasons that contribute to the camera used by another app problem. You are advised to analyze the reasons deeply so that you could follow appropriate troubleshooting methods to resolve the problem so easily.
- Missing, outdated, or incompatible camera drivers.
- The files and cache in-camera application are corrupt or incompatible with your Operating System.
- Camera access is not granted in your Windows 10 PC.
- Antivirus programs may restrict camera access.
- Corrupt camera app.
- Some other programs on PC are using your camera.
- Camera settings are not appropriate.
- Windows Defender Firewall is blocking Camera access.
- Webcam security features are contributing to the error.
We have investigated several technical forums regarding the camera used by another app issue and thereby analyzed the troubleshooting hacks to fix the problem.
Method 1: Close Programs that Use Camera
The camera in your device can only be used by one application at a time. If you guess that other applications are using the camera, you are advised to close all background applications that are active on your device. You can either exit from all programs by closing all of them one by one or by Task Manager. To do so, follow our guide on How to End Task in Windows 10.

In addition, you are advised to disable start-up programs on your Windows 10 PC. To implement the task, follow our guide on 4 Ways to Disable Startup Programs in Windows 10

Method 2: Allow Camera Access
If you are experiencing a camera used by another app issue in your Windows 10 computer, there are some chances that access to the camera is not granted appropriately. Also, you can easily fix this issue by allowing access to the camera in Windows Settings. Here are a few steps to grant permission.
1. You can launch Windows Settings by pressing Windows + I keys simultaneously.
2. Then, select the Privacy option as shown.

3. Then, in the left pane, search and select the Camera option.
Note: Make sure Allow apps to access your camera option is enabled as depicted.

Also Read: How to Fix Omegle Camera Not Working
Method 3: Run Hardware & Devices Troubleshooter
If you find your Windows 10 computer is facing any hardware-related issues, it can be easily sorted by running Hardware and Devices Troubleshooter. All the issues identified by the troubleshooter will be automatically resolved by the troubleshooter itself. For instance, if there are any corrupt settings in your PC and if there are any specific changes intended to be done, the troubleshooter helps you a lot. Follow our guide to Run Hardware and Devices Troubleshooter to fix issues and implement the steps as instructed.

Once you have fixed all the suggestions mentioned at the end of the troubleshooting process, check if you have fixed camera used by another app issue.
Method 4: Enable Camera Device Driver
If you have accidentally disabled the webcam or camera in your device settings, you will face camera in use issue. So, if you have disabled the webcam in your device, enable it on your computer as instructed below.
1. Hit the Windows key and type Device Manager. Then, click on Open.

2. As soon as Device Manager window opens, double-click on Cameras section to expand it.

3. Now, right-click on your camera device and select the Enable device option.
Also Read: 8 Best Webcam for Streaming in India (2022)
Method 5: Run Malware Scan
Several Microsoft experts suggest that, scanning PC will help you maintain your computer threat free. If there are any virus or malware intrusions in your PC, you cannot use external and internal hardware devices. Hence, you are advised to scan your computer as instructed in our guide on How do I Run a Virus Scan on my Computer?

Also, if you want to remove malware from your computer, check our guide How to Remove Malware from your PC in Windows 10.
Method 6: Update Windows
Also, if there are any bugs in your PC, they can only be fixed after a Windows update. Microsoft releases regular updates to fix all these bugs thereby sorting camera is being used by another application issue. Hence, ensure if you have updated your Windows Operating System and if there are any updates pending in action, use our guide to Download and Install Windows 10 Latest Update.

After updating your Windows Operating System, check whether you can access your camera.
Also Read: How To Fix No Camera Found In Google Meet
Method 7: Disable Windows Firewall
Sometimes, Windows Defender Firewall in your computer might prevent camera access, for some security reasons. If in case, camera has been blocked by Windows Defender Firewall, you have to enable it or disable the Firewall securities temporarily from your computer. If you do not know how to disable Windows Defender Firewall, our guide to Disable Windows 10 Firewall will help you do so.

After accessing your camera, make sure you enable the Firewall suite again, since a computer without a security program is always a threat.
Method 8: Update or Rollback Camera Drivers
If there are any incompatible or outdated camera drivers in your computer, you will face camera in use issue. To fix the problem, either update the camera drivers or roll back them if necessary.
Option I: Update Drivers
1. Type Device Manager in the Windows 10 search menu and click on Open.

2. Then, double-click on Cameras to expand it.

3. Now, right-click on your driver (say HP TrueVision HD) and then select Update driver.
4. Now, click on Search automatically for drivers. This will identify and install the apt drivers automatically.

5A. If there are updates pending to be installed, the update will be successful.
5B. You will get The best drivers for your device are already installed message if the drivers are already updated.

6. Exit the window and reboot your PC.
Also Read: Fix This Device is Being Used by Another Application Sound Error
Option II: Rollback Drivers
1. As you did earlier, open Device Manager and expand the Cameras section.

2. Right-click on the driver and select the Properties option.
3. Switch to the Driver tab and click on Roll Back Driver.

4. Click on OK to save the changes.
5. Finally, click on Yes in the prompt and restart your computer. Now, you can access your camera.
Also Read: What is a Device Driver? How Does It Work?
Method 9: Update Apps
You must make sure whether all the applications associated with the Microsoft Store are updated to its latest version. This will ensure if all the inter related apps are up to its latest version thereby fixing camera used by another app problem. Follow the steps as instructed.
1. Type Microsoft Store in the search menu and click on Open.

2. Next in the Microsoft Store window, click on the Library icon as shown.
3. Now, click on Get updates button as shown.

4. Next, click on Update all button.

5. Wait until you get Your apps and games are up to date prompt.

After updating the apps, check if you have fixed the problem.
Method 10: Reinstall Problematic Apps
For app related problems that are causing you camera is being used by another application issue, you have no other options than to reinstall them. Here are few instructions to reinstall problematic applications in Microsoft Store.
Note: In this guide, Zoom is taken as an example.
1. Type Control Panel in the search menu and click on Open.

2. Set View by > Large icons, then click on Programs and Features option.

3. Now, click on Zoom and select the Uninstall option.

4. Confirm the prompt if any and reboot your PC after the app is completely uninstalled.
5. Download Zoom from the official site.

6. Now, navigate to My downloads and run the ZoomInstaller setup file. Wait until the app gets installed on your PC. Now, you can access the camera in the newly installed app.
Also Read: Fix Camera Not Working on Teams
Method 11: Re-register Camera
If none of the above-discussed methods have helped you, then have a try to re-register your camera as instructed below. There are two methods to implement the task.
Option I: Through Windows PowerShell
1. Type Powershell in the search bar and click on Run as Administrator as shown.

2. Then, type the following command and hit Enter key.
Get-AppxPackage -allusers Microsoft.WindowsCamera | Foreach {Add-AppxPackage -DisableDevelopmentMode -Register "$($_.InstallLocation)\AppXManifest.xml"}

3. Wait until the common execution is successful and check if you have fixed camera in use issue .
Option II: Through Device Manager
1. Open Device Manager from the Windows Search bar.

2. Now, expand the Cameras section by double-clicking on it.
3. Then, right-click on the camera driver (e.g. HP TrueVision HD) and select the Uninstall device option.

4. Now, switch to the Action tab and select the Scan for hardware changes option.

Method 12: Reset Camera App
You can also try resetting your camera application to fix camera used by another app issue. Follow as instructed below
1. Hit the Windows key, type Camera, and click on App settings.

2. Then, click on the Reset option as highlighted.

3. Next, confirm any prompt by clicking on Reset.

Also Read: Fix Laptop Camera Not Detected on Windows 10
Method 13: Perform System Restore
If there are any incompatible Windows updates on your computer, your PC will not work as usual it does. So, restore your computer to a state whether everything was working fine. Here are some instructions to restore your PC. To do so, follow our guide on How to use System Restore on Windows 10 and implement the instructions as demonstrated.

After restoring your Windows 10 PC, check if can use your camera.
Method 14: Clean Install Windows 10
If none of the methods have helped you fix the said issue, then you have to clean install your Windows Operating System. To clean boot your computer, implement the steps as instructed in our guide to do a Clean Install of Windows 10

Recommended:
- Fix League of Legends Directx Error in Windows 10
- How to Remove PIN Login from Windows 10
- Fix the Wireless Autoconfig Service wlansvc Is Not Running in Windows 10
- Fix Chrome Scrollbar Disappears in Windows 10
It would be really frustrating not being able to access your camera in the middle of the meetings, but now you would have fixed camera in use by another app issue in Windows 10. Keep visiting our page for more cool tips & tricks and leave your comments below. Also, if you have any queries/suggestions regarding this article, then feel free to drop them in the comments section.
Пошаговая инструкция по устранению ошибки, когда устройства используются другой программой.
При подключении к встрече у вас появилось сообщение «Камера или микрофон уже используются в другом приложении».
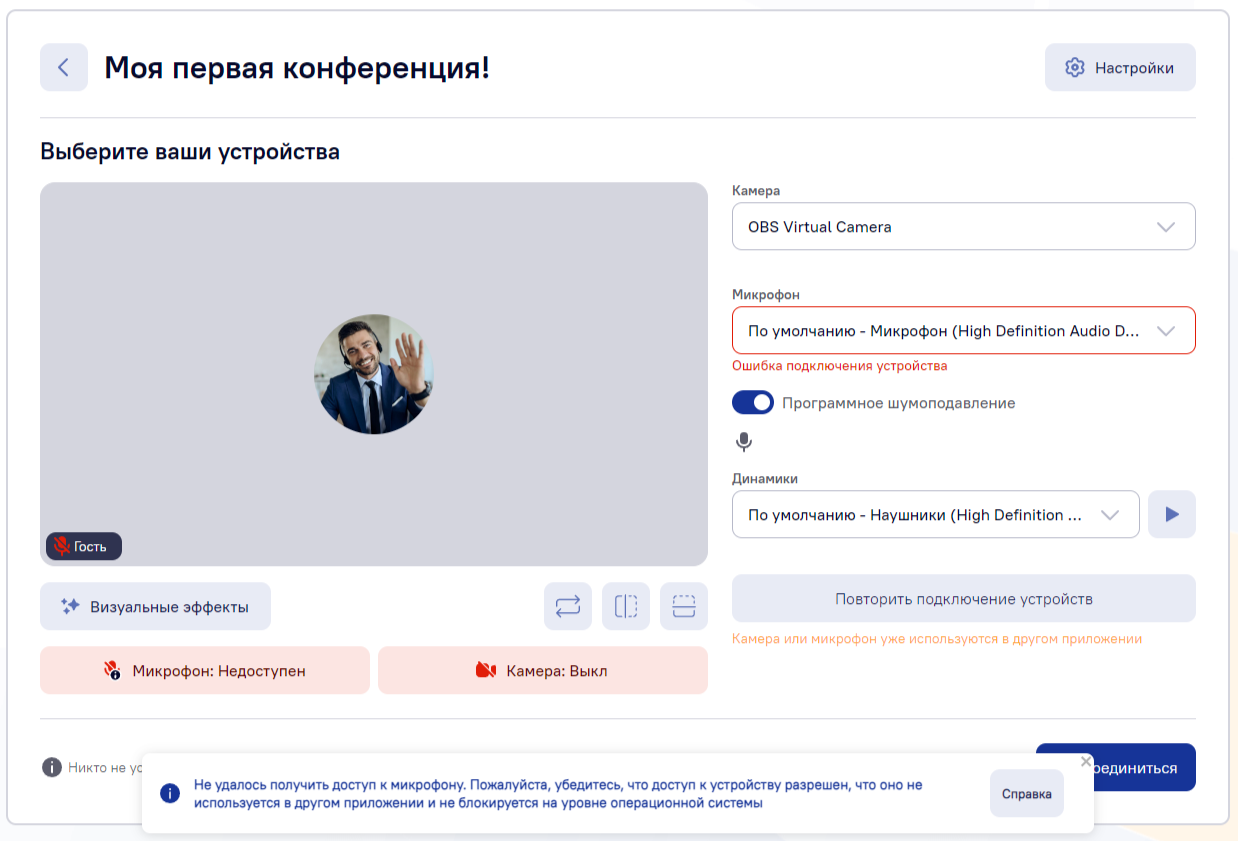
Эта проблема возникает, если пользователь заходит в livedigital, когда другое приложение в данный момент использует камеру или микрофон.
Для устранения этой проблемы откройте меню «Пуск», затем «Параметры».
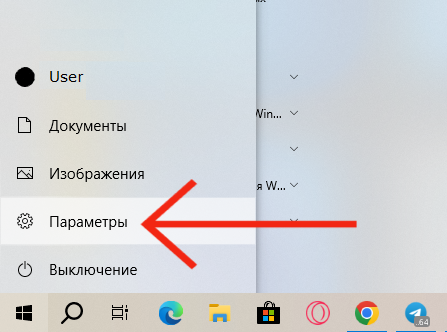
Выберите пункт «Конфиденциальность»
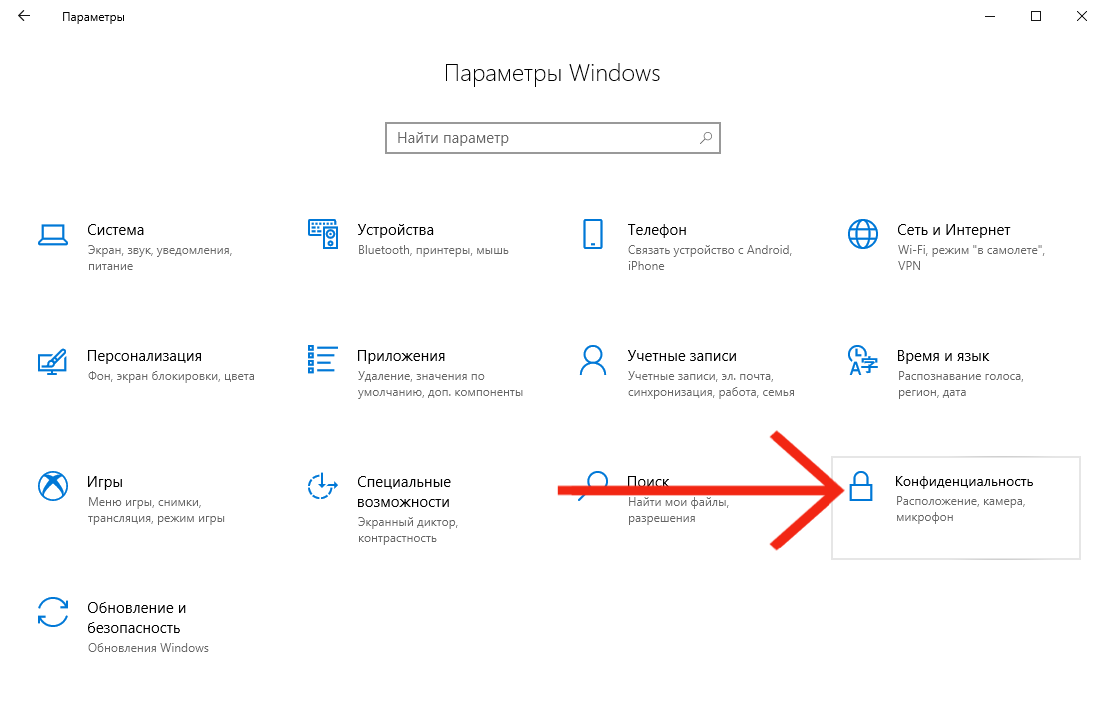
Выбираем «Камера» или «Микрофон»
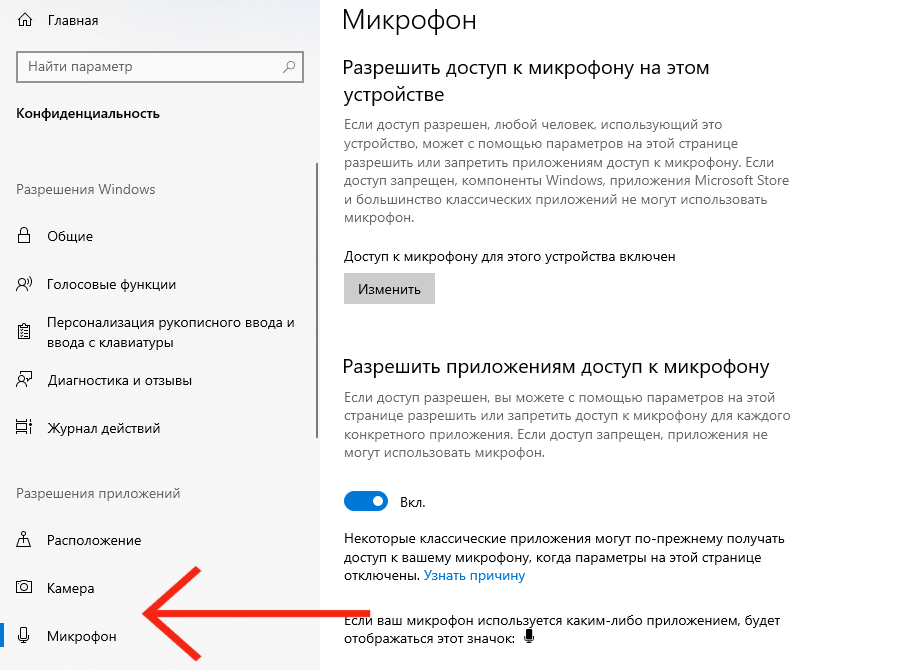
Опустив страницу ниже, можно увидеть приложения, в которых в данный момент используется микрофон или камера
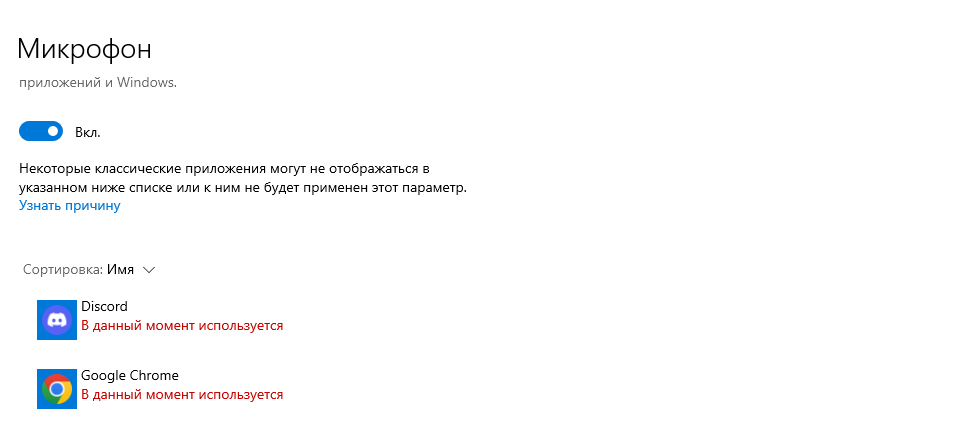
Закройте приложение, которое препятствует использованию устройств в livedigital и обновите страницу в браузере.











