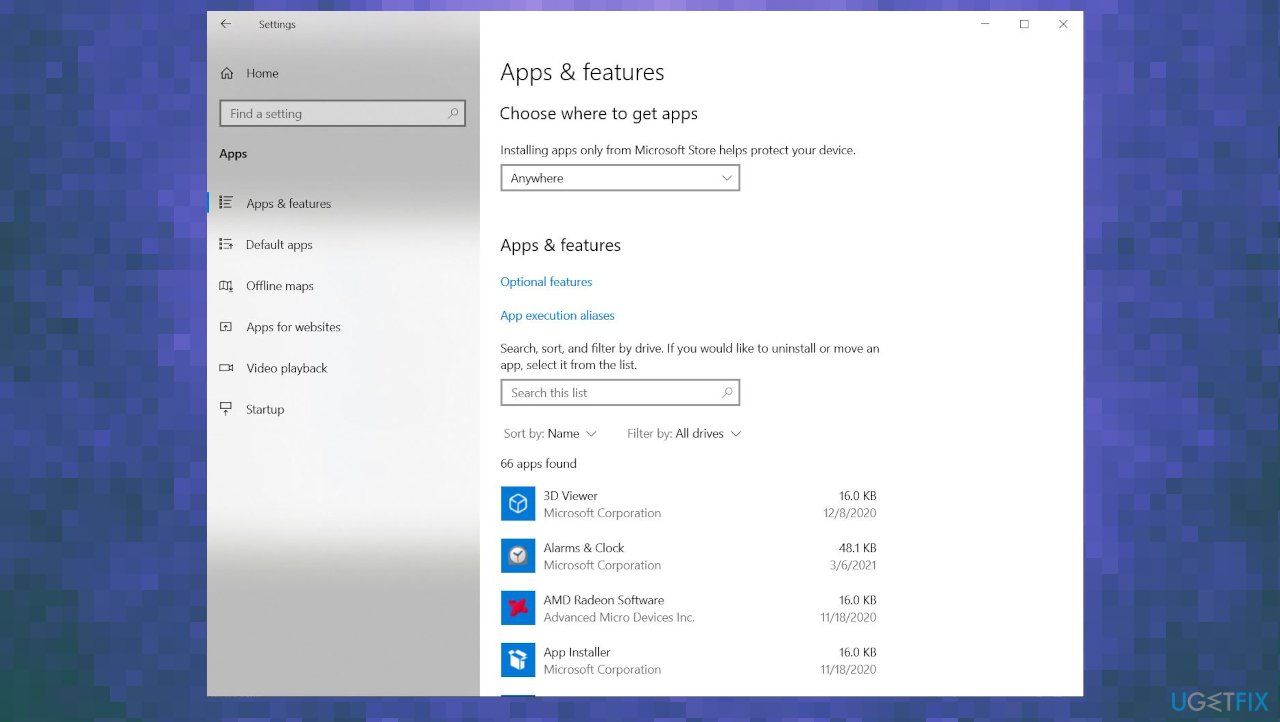Table of contents
- What Is the Error 0xa00f4288 on Windows 10?
- How to Fix the Camera App Error 0xa00F4288 on Windows 10
- Fix 1: Disable Apps that Use the Camera
- Fix 2: Change Camera Permissions
- Fix 3: Reset the Camera App via Windows Settings
- Fix 4: Run the Windows Store Apps Troubleshooter and the Hardware and Devices Troubleshooter
- Fix 5: Allow the Camera App through Windows Defender Firewall
- Fix 6: Update Your Windows 10 OS
- Fix 7: Update Microsoft Store
- Fix 8: Update or Reinstall the Camera Driver
- Fix 9: Uninstall and Reinstall the Camera App
- Fix 10: Enable Frame Server Mode in the Registry Editor
- Fix 11: Scan Your Computer for Viruses
- Conclusion
When you try using your camera, you may get an error message that reads, “Close other apps. It looks like another app is using the camera already. If you need it, here’s the error code: 0xA00F4288.”
You have double-checked, and there’s no active application that’s using your camera. The issue may have left you perplexed, but don’t sweat it. This guide will show you what to do to resolve the Error Code 0xA00F4288. Your device will work fine soon enough.
What Is the Error 0xa00f4288 on Windows 10?
This issue prevents users from using the camera on their devices. It can happen on any version of Windows. The problem is usually caused by:
- Interference by the Windows firewall or some third-party antivirus software program on your computer
- Issues with Microsoft Store apps
- Malware infection
- Problematic Windows updates
- Issues with the camera drivers
Let’s proceed to learn how to fix the error.
How to Fix the Camera App Error 0xa00F4288 on Windows 10
If you face the “Close other apps. It looks like another app is using the camera already” message with the Error Code 0xa00F4288, here’s how to fix it:
- Reset the Camera app via Windows Settings
- Change camera permissions
- Run the Windows Store Apps troubleshooter and the Hardware and Devices troubleshooter
- Allow the Camera app through Windows Defender Firewall
- Update your Windows 10 OS
- Update Microsoft Store
- Disable Apps that use the camera
- Update or reinstall the camera driver
- Uninstall and reinstall the camera app
- Enable Frame Server Mode in the registry editor
- Scan your computer for viruses
By the time you apply two or more of the fixes, the ‘Camera in use’ issue will go away.
Let’s get started with the procedures for applying the fixes.
Fix 1: Disable Apps that Use the Camera
This solution is probably the first one that comes to mind when you encounter the Error 0xa00F4288. Here’s how to disable apps that may currently be using the camera:
- Open the Task Manager. To do so, press the Windows + X keyboard combination to open the Power User menu. Then, click on Task Manager from the list.
- Once the Task Manager is up, go to the Processes tab.
- Click on any app that might be using your camera and click the End Task button.
After disabling the apps that may be using your camera, the next thing you should do is to deny camera access to those programs. Here’s how to do it via Settings:
- Open Windows Settings. Go to the Start menu and click on Settings (represented by the cogwheel icon).
- Click on Privacy.
- Click on Camera under the App Permissions category in the left pane.
- Go to the ‘Choose which apps can access my camera’ section on the right-hand side of the page and toggle off all apps that have camera access. Don’t worry. If you need to use your camera on those apps again, they will ask for your permission to access the camera. However, in the meantime, this will stop the Error 0xa00F4288 from appearing.
Fix 2: Change Camera Permissions
Modifying the camera permission may help resolve the Error 0xa00F4288. Here’s how to do that:
- Open Windows Settings by pressing the Windows + I keyboard combination.
- Click on Privacy.
- Click on Camera under App Permissions in the left pane.
- On the right-hand side of the page, click the Change button under “Camera Access for this device is on/ off.”
- Turn Camera Access off and turn it back on.
- Toggle off the ‘Allow apps to access my camera’ option. Then, toggle it on again.
- If you are having issues with your camera on a particular platform, go to the ‘Choose which apps can access my camera’ section. Ensure that camera usage is active for the platform.
Fix 3: Reset the Camera App via Windows Settings
Resetting the Camera app may help resolve the roadblock you’re facing. Here’s how to do so:
- Go to Windows Settings. To do that, open the Start menu and click the Settings icon. You can also use the Windows + I keyboard combination to launch the Settings app.
- Click on Apps.
- Click on Apps & Features in the left pane of the new page.
- Locate the Camera app in the list of apps on the right-hand side of the screen. Click on it.
- Click on Advanced Options.
- Go to the bottom of the page and click on Reset.
- Try using your camera once again. Has the problem been resolved successfully? If the error remains, don’t worry. Go ahead and try the next fix.
Fix 4: Run the Windows Store Apps Troubleshooter and the Hardware and Devices Troubleshooter
Windows 10 comes with several troubleshooting tools for dealing with various issues that users could encounter. You might be able to fix the Error 0xa00F4288 by running the Apps troubleshooter and the hardware and Devices troubleshooter. Here’s what you have to do:
- Open Windows Settings. You can open Settings by right-clicking on the Start button in the lower-left corner of your screen. Then, click on Settings in the list of options.
- Click on Update & Security.
- Click on Troubleshoot in the left pane.
- Click on Windows Store apps on the right-hand side of the screen.
- Click on Run the Troubleshooter and wait for the system to detect and resolve issues.
- Now, click on Hardware and Devices.
- Click on Run this Troubleshooter.
Fix 5: Allow the Camera App through Windows Defender Firewall
The Windows Defender Firewall could be interfering with your camera app. Unfortunately, it is not advisable to turn off the firewall. Doing so will leave your PC prone to attacks. So, we suggest allowing your camera app through Windows Firewall instead. You need to verify whether the firewall is blocking your camera. Otherwise, you can move on to the next fix. However, in the meantime, follow the steps below:
- Go to the Start menu and type “Firewall” (no quotes) into the search box.
- Click on Windows Defender Firewall from the search results.
- Click the ‘Allow an app or feature through Windows Defender Firewall’ link in the left pane.
- Locate the camera app and tick the checkbox for Private and Public to allow the app on private and public networks, respectively. If you cannot find the camera app on the list, click the ‘Allow another app’ button and add it.
- Try using your camera again.
Fix 6: Update Your Windows 10 OS
Updating your Windows 10 operating system may help resolve the ‘camera not working’ issue. To install Windows updates, follow the steps below:
- Press the Windows logo key + I key combination on your keyboard to open Windows Settings.
- Click on Update & Security.
- Click on Windows Updates in the left pane.
- Click the Check for Updates button to see if there are available updates. If the app finds any, click the ‘Download and install’ link.
- Restart your computer to complete the update process.
If the problem started after installing new updates, it could mean that the updates are faulty. Uninstalling them may help. Here’s how to uninstall Windows updates:
- Open the Windows Settings app by pressing the Windows + I keyboard combination.
- Click on Update & Security.
- Click on Windows Update on the left-hand side of the page.
- Click the Update History link on the right-hand side of the page.
- On the ‘View your update history’ screen, click the Uninstall Updates link.
- The system will present you with a list of recent updates along with their dates of installation. Right-click on the update you want to delete and click on Uninstall in the context menu.
Fix 7: Update Microsoft Store
Problematic Microsoft Store apps could interfere with the camera and cause the error to appear. Updating the Microsoft Store app will help fix that issue. Here are the steps you need to take:
- Click on Start to open the Start menu.
- Locate Microsoft Store and launch it.
- Click on See More.
- Go to Downloads and Updates.
- Click on Get Updates. The system will download any available update for Microsoft Store.
Fix 8: Update or Reinstall the Camera Driver
Updating your camera drivers could prove effective. Follow these steps to get the latest camera driver via the Device Manager:
- Right-click on the Start button in the lower-left corner of your screen or press the Windows + X keyboard combination to invoke the Power-User menu.
- Click on Device Manager from the list of options in the menu.
- When the Device Manager opens, scroll down to Sound, Video, and Game Controllers or Cameras and Imaging Devices. Double-click on the category to expand it and locate your camera.
- Right-click on your camera and click on ‘Update Driver Software’ in the context menu.
- Turn on your internet connection and click on the option that reads, “Search automatically for updated driver software.”
- Wait for the system to search for and install the latest version of your camera driver.
Note
If you cannot find your camera in the Device Manager, click on ‘Scan for hardware changes’ in the menu bar at the top.
If you couldn’t successfully update your camera driver using the Device Manager, you can visit your computer manufacturer’s website. There, you will find the new version of your driver software. You can then download and install the driver. You have to be certain that you download the driver that matches your device. Installing incorrect drivers might harm your device or prevent your camera from working.
To make updating your drivers easier for you, we suggest using Auslogics Driver Updater. It is an automatic tool that monitors your computer for corrupt, missing, outdated, and incorrect drivers. It helps you to download and install the correct drivers for your hardware devices.
In some instances, the Error 0xa00F4228 could manifest after you performed a driver update. In such a scenario, you may have to consider rolling back the camera driver to its previous version. You can do that via the Device Manager. Here’s how:
- Open the Device Manager. Launch the Run dialog box, type “Devmgmt.msc” (no quotes), and click the OK button.
- Look for your camera in the Sound, Video, and Game Controllers category or the Cameras and Imaging Devices category.
- Right-click on the camera and click on Properties from the context menu.
- When the Camera Properties box opens, switch to the Driver tab and click on the Roll Back Driver button.
- After the process is complete, close the Device Manager and reboot your computer.
Fix 9: Uninstall and Reinstall the Camera App
Uninstalling and reinstalling the camera app may help resolve the ‘Another app is using the camera’ issue. To uninstall the camera app, here’s what you have to do:
- Right-click on the Start button in the lower-left corner of your screen or press the Windows logo key + X key combination. Doing so opens the Power User menu.
- Click on PowerShell (Admin) from the list of options.
- When User Account Control (UAC) appears, click the Yes button to proceed.
- Copy and paste the following line into the PowerShell text field and then press Enter to execute it:
get-appxpackage *Microsoft.WindowsCamera* | remove-appxpackageon the PowerShell
- After running the above command, the system will uninstall your camera app. Go to the Microsoft Store and reinstall the app.
Fix 10: Enable Frame Server Mode in the Registry Editor
Making the following changes in the Windows Registry will get your camera working again. Take a look:
- Open the registry editor. To do so, open the Run dialog box by pressing the Windows logo key + R combination. Then, type “Regedit” (no quotes) into the text box and click the OK button.
- UAC will display a prompt requesting to let the registry editor modify your computer. Click the Yes button on the dialog to proceed.
- Once the registry editor opens, the first thing you need to do is to create a backup file. Backing up the registry ensures that you can regain the current working state of your computer if necessary. So, follow these steps to back up the entire Windows Registry:
- Right-click on Computer and click on Export in the context menu.
- Type a name for the backup file.
- Choose a safe location on your computer to save the file. You can save it to an external drive if you wish.
- Click the Save button.
- Navigate to HKEY LOCAL MACHINE -> SOFTWARE -> Microsoft -> Windows Media Foundation -> Platform.
- Right-click on Platform and hover over New.
- Click on DWORD (32-bit) Value.
- Name the new DWORD
- Double-click EnableFrameServerMode type ‘1’ into the Value Data box. Then, click OK.
- Close the registry editor and restart your computer.
- Try using your camera again. The error will no longer appear.
Fix 11: Scan Your Computer for Viruses
A malware infection can cause unexpected issues on your PC. To prevent that from happening or to eliminate a current infection, it is crucial that you scan your system with a versatile antivirus program. We suggest using Auslogics Anti-Malware. Anti-Malware will find and remove deep-seated malicious items that have been causing issues on your computer. The software program is designed by Auslogics, a Microsoft Silver Application Developer. So, it will not interfere with any other security program you may already have on your PC. It may even find issues that the latter may fail to detect.
Conclusion
In this article, we discussed how to get rid of the Error 0xa00f4288 in the camera app. There are a handful of issues that can affect your camera. We tried to exhaust them in our list of solutions.
If you know of other solutions to the issue, please share them with us in the comments section below. You can also drop your remarks. We’d like to hear from you.
-
Home
-
News
- [Solved] Windows Camera App Error Code 0xA00F4288
By Aurelie | Follow |
Last Updated
What if you receive the error code — 0xA00F4288 all cameras are reserved? You may run into this error when you are trying to open Windows Camera. If you are irked by this issue at this moment, just explore fixes from this guide on MiniTool Website and you’ll address it easily.
Windows Camera App Error Code 0xA00F4288
When you try to access the webcam on Windows 10/11, you might encounter the error code 0xA00F4288 and the integrate error message says:
Close other apps
It looks like another app is using the Camera already.
If you need it, here’s the error code:
0xA00F4288<AllCamerasAreReserved>
To find causes and corresponding workarounds, please follow our lead carefully.
How to Fix Windows Camera App Error Code 0xA00F4288?
# Allow Camera Permissions
If you want to use Windows Camera, you must permit its requested permission. Once not given permissions, you might meet error code 0xA00F4288 when you try to open Windows Camera.
Step 1. Press Win + I at the same time to open Windows Settings.
Step 2. Click Privacy > Camera.
Step 3. Now, you can see whether the Camera access is enabled or disabled. If it is disabled, please turn it on.
# Update Webcam Driver
Windows Camera error code 0xA00F4288 can also be caused by an outdated camera driver, you can follow the guidelines below to update it.
Step 1. Type device manager in the search bar and hit Enter to launch Device Manager.
Step 2. Expand Camera and right-click on your Webcam driver to choose Update driver.
Tips:
Can you find Camera in Device Manager? If not, see this guide — [Fixed!] Can’t Find Webcam in Device Manager on Windows.
Step 3. Hit Search automatically for drivers to download & install the latest version of camera driver.
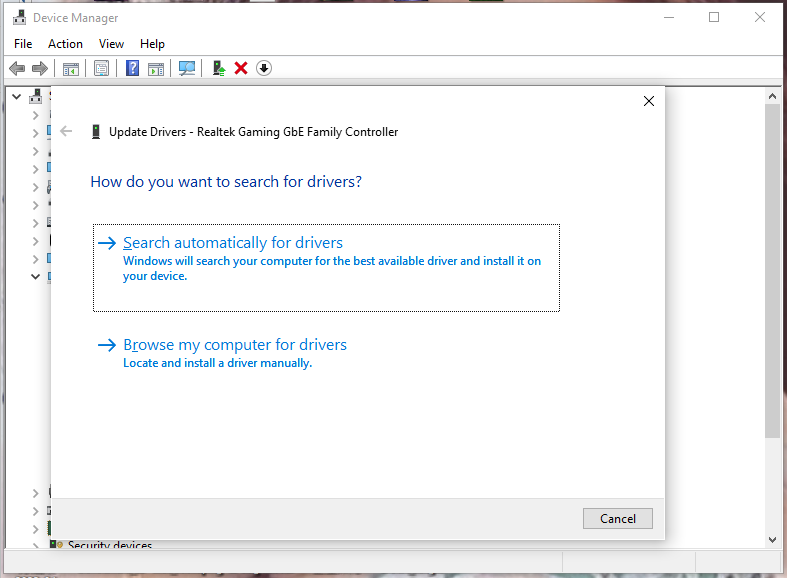
# Troubleshoot Windows Camera
If you don’t know the exact cause of error code 0xA00F4288, you can make use of Windows troubleshooter to address this issue.
Step 1. Go to Windows Settings > Update & Security > Troubleshoot > Additional troubleshooters.
Step 2. Locate Camera, hit it and click Run the troubleshooter. Now, the tool will find the cause and fix this issue for you.
# Reset Camera
Corrupted or missing system files can also trigger error code 0xA00F4288. In this case, you need to reset the Camera app.
Step 1. Go to Settings > Apps > Apps & features.
Step 2. In the app list, find Camera and click it.
Step 3. Press Advanced Options > Reset.
# Change the Registry
There might be some serious issues with the operating system, so you must edit the registry entries.
Step 1. Press Win + R to evoke the Run box.
Step 2. Type regedit and hit Enter to open Registry Editor.
Step 3. Navigate to this pass: HKEY_LOCAL_MACHINE > SOFTWARE > Microsoft > Windows Media Foundation > Platform.
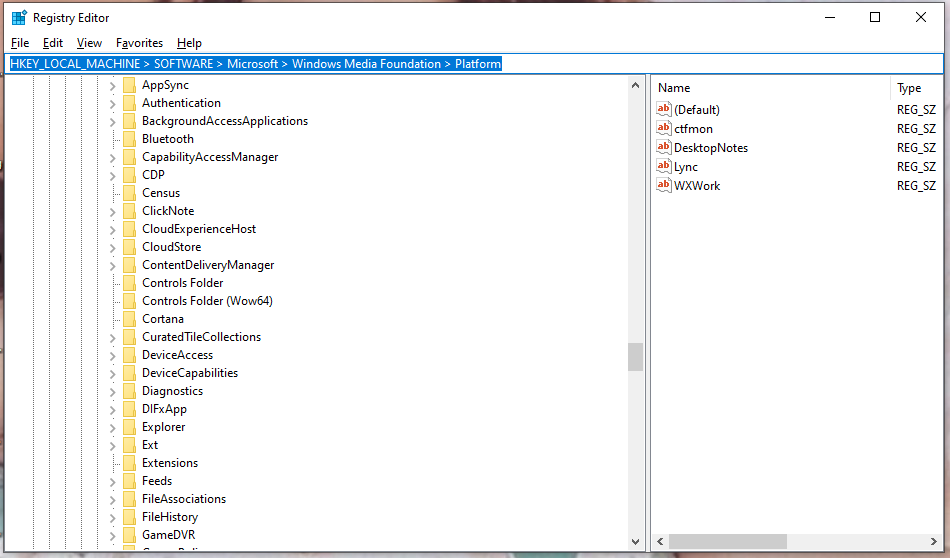
Step 4. Right-click on Platform and choose New Dword 32 Bit value.
Step 5. Set Name to EnableFrameServerMode and set Value to 1.
# Update Camera
If you don’t update Windows Camera in time, it may also cause all kinds of problems such as error code 0xA00F4288, 0xA00F4244 and more. To update it, follow the instructions mentioned below:
Step 1. Go to Microsoft Store and open Library.
Step 2. Press the Get updates option to see if there is any update available for Windows Camera. If so, click Update.
About The Author
Position: Columnist
Aurelie is a passionate soul who always enjoys researching & writing articles and solutions to help others. Her posts mainly cover topics related to games, data backup & recovery, file sync and so on. Apart from writing, her primary interests include reading novels and poems, travelling and listening to country music.
Readers help support Windows Report. We may get a commission if you buy through our links.
Read our disclosure page to find out how can you help Windows Report sustain the editorial team. Read more
Sometimes you might encounter a Camera reserved by another app message, even if you’re not using your camera currently. Many are worried about their privacy due to this, so today we’ll show you how to fix this issue.
What does Camera reserved by another app mean?
As the name of the error implies, it means that an app is using the camera now, most likely in the background.
How can I fix Camera reserved by another app error?
1. Close the apps using the camera
- Press the Windows key + X and select Task Manager.
- Under the Processes tab, right-click on any app that might be using your camera.
- Select the End Task option.
2. Update the camera driver
- Press the Windows key + X and select Device Manager.
- Double-click on the Cameras option to expand it.
- Right-click on the driver there and select Update driver.
- Click the Search automatically for drivers option.
- Wait for the process to complete and install all available updates.
If you are getting It looks like another app is using the camera already 0xA00F4288 error message, updating the drivers can help.
There is always the risk of installing the wrong camera driver when you try to update it manually. Also, the reach of the built-in Windows driver updater cannot be compared to a dedicated tool.
For these reasons, we recommend using a dedicated driver updater to automate the process. Outbyte Driver Updater is an excellent tool that automatically updates your outdated drivers before they cause any problems.
It only uses original drivers from trusted manufacturers from its extensive database. Then, you have to approve the driver installation, and Outbyte Driver Updater will take care of the rest. This tool makes sure your drivers are always in top shape at all times.
Outbyte Driver Updater
Install the original driver updates automatically using this great tool.
3. Update your Microsoft Store apps
- Click on the Microsoft Store icon on the Taskbar.
- Search for the app causing the problem.
- Update it if there is a recent version available for Windows 10/11.
If you are getting a camera and microphone used by another app error on Zoom or some meeting apps, the issue might be caused by an outdated app. Ensure to restart the app after the update.
- Windows 10/11 Settings won’t open/crashing
- How to fix webcam error code 0xa00f4243(0xc00d3704)
4. Uninstall problematic apps
- Press the Windows key + I and select the Apps option.
- Click on any of the apps showing the error.
- Click the Uninstall button and follow the onscreen instruction to complete the process.
- You can now download and install the apps again from official sources.
Another application is using your camera error can be caused by issues with the app you are trying to use. In this case, it is best to uninstall and reinstall it.
5. Change camera privacy settings
- Open the Settings app and select Privacy.
- Select the Camera option in the left pane.
- Now, toggle the switch for Allow apps to access your camera forward to enable it.
- Scroll down and review the apps that have access to your camera.
By using this option, you’ll prevent all apps from accessing your camera.
How do I find out if another app is using my camera?
- Press the Windows key + I to open the Settings app.
- Choose the Privacy option.
- Now, select Camera in the left pane.
- You will see if it is in use in the right pane.
If you’re on Windows 11, we have a great guide that helps you see what app is using your camera in the background, so visit it for more information.
Why is my camera on when I am not using it?
If your camera is on when you are not using it, it might be that another background process is currently using it. You can fix this with the solutions in this guide.
This problem can also be due to driver problems. This can be solved using dedicated software to update and fix any broken driver. Lastly, it might be down to malware, which should be easily solved using Windows Defender to scan for viruses.
Camera reserved by another app error 0xc00d3704 can appear on any PC, and many encountered it on Windows 11 Lenovo devices, but hopefully, this guide helped you fix it.
This isn’t the only issue, some users reported that their laptop camera is not working at all. This can be because antivirus is blocking the camera, or due to other issues.
Feel free to let us know if you were able to solve this problem with any of the fixes in this guide.
Ivan Jenic
Windows Hardware Expert
Passionate about all elements related to Windows and combined with his innate curiosity, Ivan has delved deep into understanding this operating system, with a specialization in drivers and driver troubleshooting.
When he’s not tackling diverse driver-related problems, Ivan enjoys watching good movies and spending time hiking with his family and friends.
It’s highly likely that you rely on the default Camera app in Windows as your primary means to view yourself. However, when you encounter an error 0xa00f4288 with the Camera app, this hinders accessing your webcam feed. This error code often accompanies an error message that reads the following –
Close other apps. It looks like another app is using the Camera already. If you need it, here’s the error code: 0xa00f4288 <AllCamerasAreReserved>

What causes Your Camera to stop working in Windows 11?
Windows Camera may stop working or display an error code due to different reasons. Here’s a list of all such issues that may prevent you from accessing your Webcam feed –
- Using a third-party faulty antivirus
- Some other apps are using the Camera
- Corrupted camera drivers
- Disabled required permissions for Windows Camera
Now that you know what possibly could trigger this error code in Windows, let’s learn the seven working fixes for it.
1] Restart your PC
Sometimes, a simple PC reboot resolves an ongoing error on your computer. This works when the error had appeared due to some internal glitches. Do it and check if you can access your Windows Camera normally.
2] Disable Antivirus
A third-party antivirus program running on your device may interact with the system files and make them corrupt. This may in turn cause Windows Camera to stop working. Disable the antivirus and check if this resolves the 0xa00f4288 error on your Windows PC.
3] Close other apps running in the background
If your camera app is already in use by some other app, you can’t use it on your desired app. For this to happen, you must close the application which is currently using your camera app.
Press Ctrl + Shift + Esc to launch Task Manager. Under the Apps category, locate the app that must be using the Camera app. When found, right-click on it and hit the option – End task. After you end a particular application from running, ensure that the same app doesn’t appear here inside the Task Manager.
Additionally, right-click on the not-in-use application and hit the button – End task. For example – Teams, Google Meet, etc. Hopefully, this resolves the camera error 0xa00f4288 on your PC.
4] Reinstall the Camera driver
At times, the problem lies within the camera itself or the drivers on which it operates. To fix this, you must uninstall the Camera driver first and then reinstall it on your computer.
Follow the below instructions on how to uninstall or reinstall a camera driver in Windows –
- Press Win + R to launch the Run dialog.
- Type “
devmgmt.msc” without quotes on it and hit OK. - Click the “>” sign next to Cameras and right-click on the device driver, available inside.
- When the context menu appears, select Uninstall device.

- Wait for a while and you will notice some changes on your desktop screen.
- Now, click the “Scan for hardware changes” icon and wait again.

- The Camera driver will reinstall automatically.
Try again to launch Webcam, the camera should work as intended.
Fix: Webcam Camera Error 0xA00F424F (0x80004001)
5] Troubleshoot Windows Camera
In case it is still throwing an error 0xa00f4288, try running the in-built troubleshooter for the Camera. This tool will look for the probable reasons causing it and address them. Here’s how to run this tool on Windows 11 –
- Press Win + I and select System.
- Go to Troubleshoot and then Other troubleshooters.
- When this expands, scroll down to Camera under the Other section, and hit the Run button.

- Follow the on-screen instructions to complete the remaining steps.
- Once this is over, close the troubleshooter and restart your PC.
I hope the problem resolves after the next login.
Note: If you are on Windows 10, you will find the troubleshooting setting by reaching out to the below path –
Settings (Win + I) > Update & Security > Troubleshoot > Additional troubleshooters
Locate the Camera option, and click on it. When this expands, hit Run the troubleshooter. The next steps are identical to that on Windows 11.
How to Fix Webcam Error 0xA00F4271 in Windows 10
6] Repair/Reset the Camera App
Another viable option to fix the error code 0xa00f4288 on Windows Camera is by either repairing or resetting it. You may find both these options under Advanced Options in Settings. The repair option keeps all your data intact while resetting will get rid of all stored information and default settings on the Camera app.
To repair or reset Windows Camera, do the following –
- Right-click on the Windows icon and select “Apps and Features“.
- On the upcoming screen, scroll down and locate the Camera app.
- When found, click the three vertical dots and choose – “Advanced options”.
- Scroll down again to the Reset section and hit the Repair button first.
- Check if the Camera app starts working normally. If not, hit the Reset button.

All your Camera data will be reset to its default settings. Restart your PC and hopefully, it should start working again.
7] Modify the required camera permissions
For Windows Camera to function properly, you need to comply with the requested permissions. If you had provided the permissions, however, remove them afterward, such errors may also occur. In order to fix this issue, you must check Camera permissions and allow them (if found disabled). Here’s how to recheck and permit the requested permissions –
- Launch Settings (Win + I) and select Privacy & Security on the left pane.
- Head over to the right panel, scroll down, and click Camera under App permissions.
- Allow all the requested apps by sliding the main toggle switch to the right.
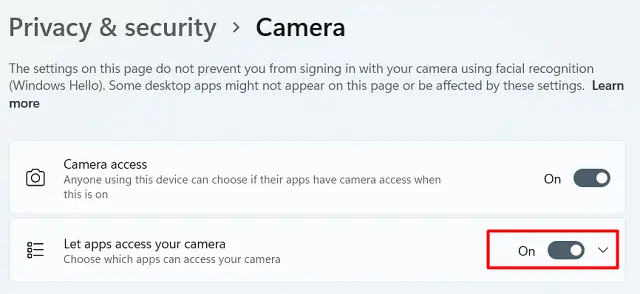
Restart your PC and check if you can now launch the Camera on Windows 11/10.
How to Fix “Another App is already using the Camera”?
If the camera is already in use, you need to first locate and close that app. You may press Ctrl + Shift + Esc to launch Task Manager. Under Apps, find the program that must be using your Camera. Right-click on that app, and hit the option – End task.
Now, that you have closed the application, you may restart the program on which you would like to start the camera.
Issue: My camera app states that the camera is used in the other app and the code 0xa00f4288 appears. I have no idea why this is happening because no other programs could use the camera. The “Close other apps. It looks like another app is using the camera already. If you need it, here’s the error code: 0xA00F4288” keeps occurring, and I don’t know how to solve it. Help!
Solved Answer
Camera app error 0xA00F4288 can occur in devices with Windows 10, and other versions of the operating system, but users[1] mainly complain about the latest Windows issue. The Camera App on Windows presents the error message, and it creates problems when the camera cannot be used.
The error can appear due to the camera driver missing when third-party applications interfere with other programs. Unfortunately, the problem is reported to appear after certain OS updates, so going back to a previous version or searching for the latest variant can solve Camera app error 0xA00F4288 on Windows 10 issue.
It has been a tendency that OS updates with issues, bugs, failure trigger errors and crashes, freezes, problems with devices.[2] Driver issues and file corruption or compatibility problems can occur due to missing or altered files in the system. Such problems can be the result of a previous malware[3] infection. It is less likely that the intruder is still on the device while the problem occurs.
The full message of the error:
Close other apps. It looks like another app is using the camera already. If you need it, here’s the error code: 0xA00F4288<AllCamerasAreReserved>
It is possible to check for malicious programs, files, altered settings, and other issues. We have a few methods that help and show how you can fix Camera app error 0xA00F4288 on Windows 10. One of the quick ways to see if there any system file issues – FortectMac Washing Machine X9. You can run this tool and repair affected parts before you go for the manual methods listed below.

Method 1. Check the access to the camera
Method 2. Check the Camera privacy settings
Fix it now!
Fix it now!
To repair damaged system, you will have a 24hr Free Trial and the ability to purchase the licensed version of the Fortect Mac Washing Machine X9.
- Click Start.
- Click Settings.
- In the search box in the upper right, type webcam.
- Click Camera privacy settings.
- Check that Let apps use my camera toggle is On.
- Go to the Settings.
- Choose Apps.
- Then Apps & Features.
- Find Camera.
- Click on Advanced Options.
- Scroll down.
- Find Reset option.
- Click on Reset.
Method 4. Update driver for Webcam
Fix it now!
Fix it now!
To repair damaged system, you will have a 24hr Free Trial and the ability to purchase the licensed version of the Fortect Mac Washing Machine X9.
Method 5. Edit the registry to fix Camera app error 0xA00F4288 on Windows 10
- Type regedit in the left corner Search bar.
- Open Registry Editor.
- Follow this path:
HKEY_LOCAL_MACHINE -> SOFTWARE. - Find Microsoft.
- Windows Media Foundation.
- Right-click on the Platform
- Select the New Dword 32 Bit value.
- Set Name to the EnableFrameServerMode, Set the Value to 1.
Repair your Errors automatically
ugetfix.com team is trying to do its best to help users find the best solutions for eliminating their errors. If you don’t want to struggle with manual repair techniques, please use the automatic software. All recommended products have been tested and approved by our professionals. Tools that you can use to fix your error are listed bellow:
do it now!
Download Fix
Happiness
Guarantee
do it now!
Download Fix
Happiness
Guarantee
Compatible with Microsoft Windows
Compatible with OS X
Still having problems?
If you failed to fix your error using FortectMac Washing Machine X9, reach our support team for help. Please, let us know all details that you think we should know about your problem.
Fortect will diagnose your damaged PC. It will scan all System Files that have been damaged by security threats. Mac Washing Machine X9 will diagnose your damaged computer. It will scan all System Files and Registry Keys that have been damaged by security threats. To repair damaged system, you will have a 24hr Free Trial and the ability to purchase the licensed version of the Fortect malware removal tool. To repair damaged system, you have to purchase the licensed version of Mac Washing Machine X9 malware removal tool.
Prevent websites, ISP, and other parties from tracking you
To stay completely anonymous and prevent the ISP and the government from spying on you, you should employ Private Internet Access VPN. It will allow you to connect to the internet while being completely anonymous by encrypting all information, prevent trackers, ads, as well as malicious content. Most importantly, you will stop the illegal surveillance activities that NSA and other governmental institutions are performing behind your back.
Recover your lost files quickly
Unforeseen circumstances can happen at any time while using the computer: it can turn off due to a power cut, a Blue Screen of Death (BSoD) can occur, or random Windows updates can the machine when you went away for a few minutes. As a result, your schoolwork, important documents, and other data might be lost. To recover lost files, you can use Data Recovery Pro – it searches through copies of files that are still available on your hard drive and retrieves them quickly.