Приложение «Калькулятор» для Windows — это удобная для сенсорного ввода версия классического калькулятора в предыдущих версиях Windows.
Вы можете одновременно открыть несколько калькуляторов в окнах с возможностью изменения размера на рабочем столе и переключаться между режимами Standard, Научный, График, Программист, Вычисление даты и Преобразователь.
Чтобы приступить к работе, нажмите кнопку Пуск и выберите Калькулятор в списке приложений.
Выберите Открыть навигацию, чтобы переключить режимы. Используйте режим Standard для базовой математики, научный для расширенных вычислений, график для просмотра графиков уравнений, программист для двоичного кода, вычисление даты для работы с датами и параметры в разделе Преобразователь для преобразования единиц измерения.
Калькулятор может помочь вычислять даты, конвертировать валюту, а если вы используете режим Standard, вы можете держать окно калькулятора поверх других окон.
Открытие калькулятора
Нужна дополнительная помощь?
Нужны дополнительные параметры?
Изучите преимущества подписки, просмотрите учебные курсы, узнайте, как защитить свое устройство и т. д.
1.
Работа с калькулятором
Windows 10
2.
Если Вам часто приходится складывать,
вычитать, умножать и делить многозначные
числа, то необходим инструмент для
облегчения этой работы. Можно положить
рядом счеты или калькулятор. Но лучше
использовать возможности операционной
системы, которая сообщит (разумеется, с
Вашей помощью) компьютеру, что и как он
должен делать.
3.
Приложение «Калькулятор» для Windows 10 — это
версия калькулятора для настольных компьютеров
под управлением предыдущих версий Windows,
которая поддерживает сенсорный ввод.
Можно открыть на рабочем столе одновременно
несколько калькуляторов в окнах регулируемого
размера
и
выбрать
режим:
«Обычный»,
«Инженерный», «Программист», «Вычисление даты» и
«Преобразователь».
Чтобы начать работу, нажмите кнопку Пуск и
выберите Калькулятор в списке приложений.
4.
Чтобы начать работу, нажмите кнопку Пуск и
выберите Калькулятор в списке приложений.
5.
Можно найти Калькулятор через Поиск
Открываем Поиск, который в Панели задач скрывается под
значком с лупой
В строке поиска вводим без кавычек «калькулятор».
Достаточно набрать «каль», как в результатах поиска появится
калькулятор
6.
Калькулятор
делает
гораздо
больше,
чем
сложение,
вычитание,
умножение и деление.
Вы также можете выбрать
один из пяти режимов, в
зависимости
от
ваших
потребностей.
Для переключения между
режимами, нажмите на кнопку
меню в левом верхнем углу, а
затем выберите режим из
списка:
Обычный
Инженерный
Построение графиков
Программист
Вычисление даты
7.
Обычный режим
Обычный
(стандартный)
режим удобен для выполнения
основных
математических
операций, таких как сложение,
вычитание,
умножение
и
деление, а также для поиска
квадратных корней, вычисления
процентов и работы с дробями.
Этот режим использует
большинство пользователей
8.
Инженерный режим
Инженерный
режим
расширяет обычный режим,
предоставляя
вам
дополнительные
функции,
которые вы найдете на
типичном
инженерном
калькуляторе.
В дополнение к операторам
обычного режима он содержит
такие функции, как log, Mod,
Exp,
тригонометрические
степени и SIN, COS и TAN.
9.
Режим Построение графиков
Этот режим появился в Калькуляторе после
обновления в 2020 году. Является базовым графическим
калькулятором позволяющим обучающимся и
преподавателям строить графики функций.
Введите уравнение и график тут же будет построен. По
своим предпочтениям можно настроить параметры
графика (например, задать толщину линии, установить
единицы измерения).
10.
Режим Построение графиков
11.
Режим Программист
Этот режим
предназначен для
программистов. Он
добавляет возможность
переключаться между
различными системами
счисления: двоичной,
десятичной,
шестнадцатеричной и
восьмеричной.
Он также добавляет
новые операции для работы
с логическими элементами:
Or, Xor, Not, And и битовым
сдвигом: Lsh, Rsh, RoR и RoL.
12.
Режим вычисления даты
Режим
вычисления
даты — это удобный
инструмент,
который
позволяет
рассчитать
разницу между двумя
конкретными датами.
Все,
что
нужно
сделать, это выбрать
начальную и конечную
дату,
и
калькулятор
определит
месяцы,
недели и дни между
ними.
13.
Преобразование величин и измерений
С помощью калькулятора
можно преобразовать
различные величины и единицы
измерений. Например можно
использовать конвертер валют,
объёма, длины, веса,
температуры и других величин
и единиц измерений.
Чтобы выполнить
преобразование, нажмите
кнопку меню и выберите тип
преобразования из списка в
разделе Преобразователь
14.
Преобразование величин и измерений
Щелкните первое
измерение—это будет
ввод и выберите из
списка, затем нажмите
второе измерение—это
будет вывод и выберите
единицу измерения там
же
15.
Преобразование величин и измерений
Теперь введите ваше
измерение, и калькулятор
преобразует его для вас.
Он также покажет
несколько других
связанных
преобразований внизу
16.
Преобразование величин и измерений
Калькулятор в Windows 10 оснащен очень удобной
функцией – конвертация валют. С его помощью вы
можете преобразовать более 100 различных валют мира
к интересующей вас валюте.
Для
этого
в
разделе
Преобразователь
выберите Валюта, установите название исходной валюты
и ее количество, ниже укажите название для валюты, в
которую необходимо выполнить конвертацию. Сумма
отобразится автоматически.
Для обновления курса воспользуйтесь специальной
кнопкой в левой нижней части приложения
17.
Преобразование величин и измерений
18.
Хранение чисел в памяти
Если вы часто используете определенные числа и не
хотите каждый раз подключать их к калькулятору, хранение
их в памяти калькулятора очень помогает. Это полезная
функция, которая доступна в
режимах: Обычный, Инженерный и Программист. Вы можете
управлять функциями памяти с помощью кнопок MS, MR, M+,
M-, MC.
19.
Хранение чисел в памяти
• Чтобы сохранить новое число в памяти, нажмите MS
• Чтобы извлечь его из памяти, нажмите MR
• Нажатие кнопки М+ добавляет к последнему числу,
добавленному в память, число которое введено
пользователем на экране калькулятора
• Нажатие кнопки М- отнимает от последнего числа,
добавленного в память, число которое введено
пользователем на экране калькулятора.
• Чтобы прибавить или вычесть число, сохраненное в
памяти, нажмите M+ или M• Чтобы очистить память, нажмите MC
20.
Хранение чисел в памяти
21.
Журнал (история) Калькулятора
Если нужно посмотреть на все расчеты, которые вы
сделали в текущем сеансе, они удобно хранятся в журнале
(истории) калькулятора. Калькулятор сохраняет историю
даже при переключении режимов, но стирается при
закрытии приложения.
Есть два способа получить доступ к истории внутри
приложения. Во-первых, нажмите кнопку История,
расположенную в правом верхнем углу. Здесь
отображается список последних вычислений. Нажатие на
что-либо в истории загрузит его обратно в поле ввода
калькулятора
22.
Журнал (история) Калькулятора
23.
Журнал (история) Калькулятора
Если вы хотите
сохранить историю
открытой, измените
размер окна
калькулятора по
горизонтали, и
история появится,
когда окно будет
достаточно большое
24.
Журнал (история) Калькулятора
Вы можете
удалить отдельные
записи из истории
или удалить всю
историю сразу.
Чтобы удалить
отдельную запись,
щелкните его
правой кнопкой
мыши и выберите
команду Удалить
25.
Журнал (история) Калькулятора
Чтобы удалить всю историю, щелкните значок
маленькой мусорной корзины в правом нижнем углу
панели
26.
Клавиатура калькулятора
Здесь должно быть все понятно. Это –
цифровая клавиатура, с помощью
которой Вы сообщается компьютеру, с
какими цифрами он должен работать.
— запятая. С ее помощью отделяют целую
часть от дробной. Учтите, что для ввода числа
0,2, достаточно нажать всего на две кнопки –
запятую и двойку.
— знак равенства. Обычно по этой кнопке
щелкают после того, как введено последнее
число вычисляемого выражения.
27.
Клавиатура калькулятора
Четыре
арифметических
действия
представлены кнопками (перечисляем сверху
вниз) деления, умножения, вычитания и
сложения.
При выполнении таких действий, как 2*3-5 не
нужно постоянно щелкать по знаку равенства.
После ввода числа 3 щелкните по знаку
«минус» и смело вводите число пять.
— вычисляет квадратный корень введенного числа.
— делит единицу на введенное число.
28.
Клавиатура калькулятора
— если после деления одного числа на другое
щелкнуть не по знаку равенства, а по этой кнопке, то
получится результат в процентах.
— стирает с дисплея калькулятора последнюю
цифру введенного или вычисленного числа.
— удаляет последнее введенное число, но
оставляет в памяти числа, введенного раннее.
— удаляет из памяти абсолютно все.
29.
Клавиатура калькулятора
— удаляет из памяти число.
Выводит на дисплей число, хранящееся в
памяти.
— сохраняет в памяти число, которое показано
на дисплее калькулятора.
— складывает число, находящееся в памяти, с
числом на дисплее и результат помещает в
память.
30.
Сочетания клавиш в калькуляторе
Большинство функций калькулятора доступны через сочетания
горячих клавиш. Их использование во время работы с
калькулятором поможет экономить время, вводить и управлять
данными только с клавиатуры. Вот основные сочетания, которые
буду полезны любому пользователю.
Alt+1 – переключит режим калькулятора на Обычный
Alt+H – вызовет меню Навигации
Ctrl+L – очистит данные из раздела Память
Delete (Del) – равносильна нажатию кнопки CE и приведет к очистке
введенных текущих данных
Esc — равносильна нажатию кнопки C – полностью удалит
введенные данные
Enter – выполняет функцию нажатия клавиши = в обычном,
инженерном режиме и режиме программист
Ctrl+Shift+D – очистит данные из Журнала
Quick Links
-
Switching Between Calculator Modes
-
Storing Numbers in Memory
The built-in Windows calculator has come a long way since first being introduced with Windows 1.0 in 1985. It includes different modes, date calculations, and some handy everyday conversions functions. Here’s how you can get the most out of the often overlooked calculator app.
Switching Between Calculator Modes
As you’ll see below, the Calculator does a lot more than add, subtract, multiply, and divide. You can choose from four modes, depending on your needs.
To switch between modes, click the menu button at the top left and then select a mode from the options below.
Here’s what those different modes do.
Standard Mode
The Standard mode is useful for basic math operations like adding, subtracting, multiplying, and dividing, as well as for finding square roots, calculating percentages, and working with fractions. This is probably the mode that most people will feel comfortable with most of the time.
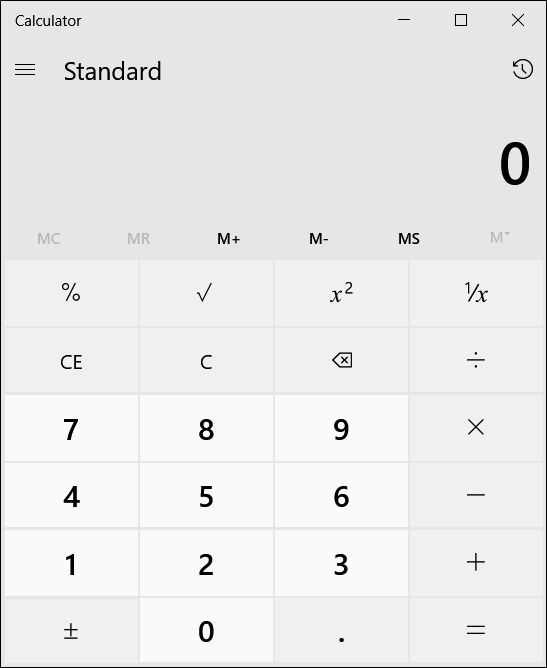
Scientific Mode
Scientific mode expands on the Standard mode, giving you the additional functions you’d find on a typical scientific calculator. In addition to the Standard mode operators, it contains functions like log, modulo, exponent, trigonometric degrees, and SIN, COS, and TAN.
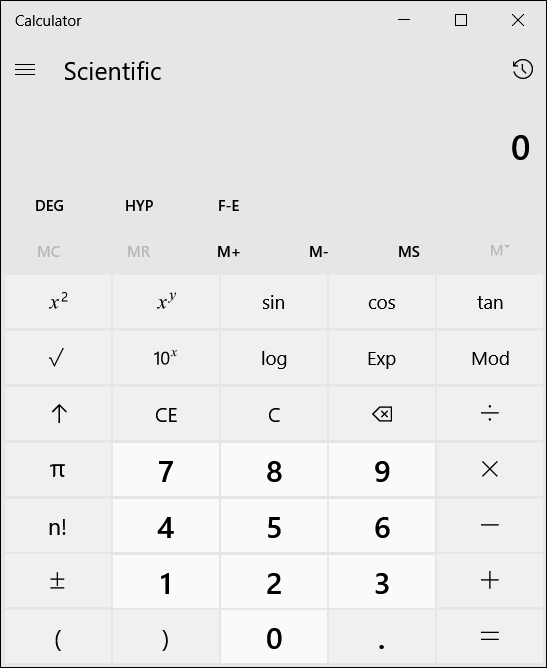
Programmer Mode
This mode is designed for programmers. It adds the ability to switch between different number systems—binary, decimal, hexadecimal, and octal. It also adds new operations for working with logic gates—Or, And, Xor, and Not—and bit shifting—Lsh, Rsh, RoR, and RoL.
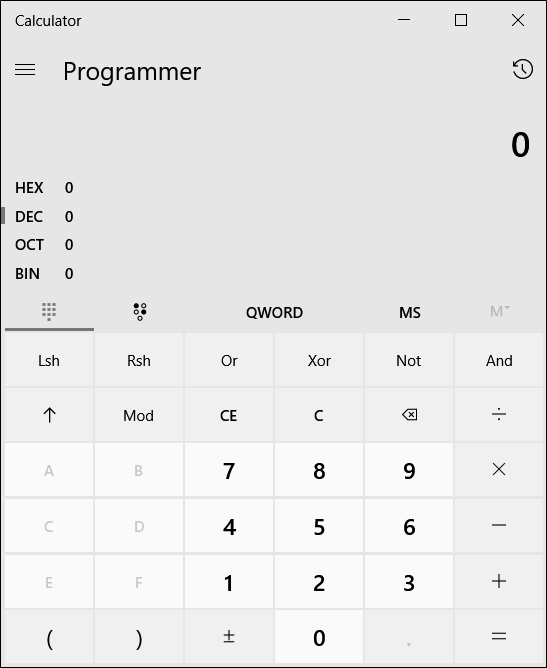
Also, Programmer mode lets you switch between Byte (8 bits), Word (16 bits), DWord (32 bits), and QWord (64 bits) and has an option for binary bit toggling.
Date Calculation Mode
The Date Calculation mode is a handy little tool that lets you calculate the difference between two specific dates. This is perfect for figuring out things like how many days old you are or how many days it is until your next vacation.
All you have to do is select the start and end date, and the calculator will determine the months, weeks, and days between the two.
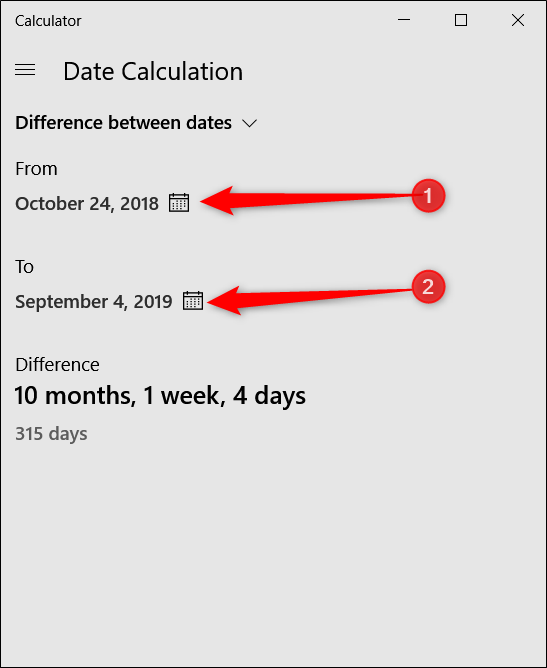
Converting Measurements
Ever come across a recipe and it calls for milliliters when you want fluid ounces or been shopping online, and all the prices are in Euros? Well, the calculator has you covered for those and quite a few more everyday conversions you might encounter. Some other conversions include temperature, speed (mph to km/h, knots, or Mach), weight and mass, and data storage, to name just a few.
Click the menu button and select a type of conversion from the list in the «Converter» section.
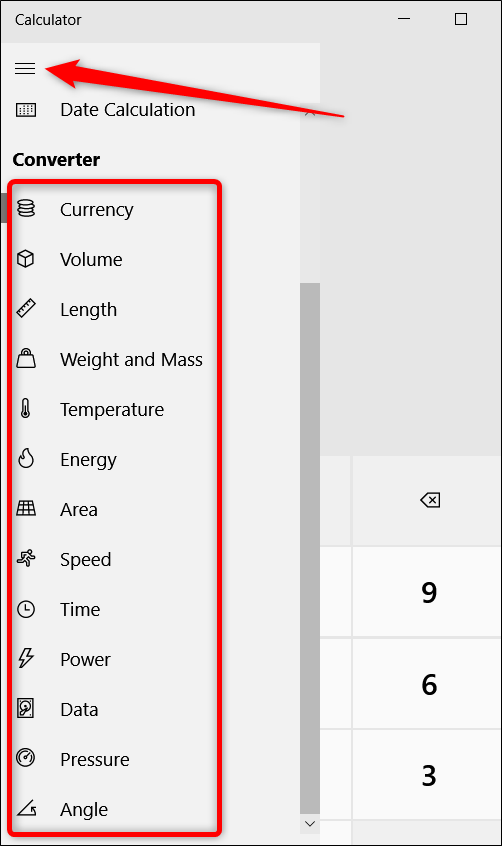
Click the first measurement—this will be the input—and select a unit from the list provided.
Click the second measurement—this will be the output—and select a unit there as well.
Now, enter your measurement, and the calculator will convert it for you. It also shows a few other related conversions along the bottom.
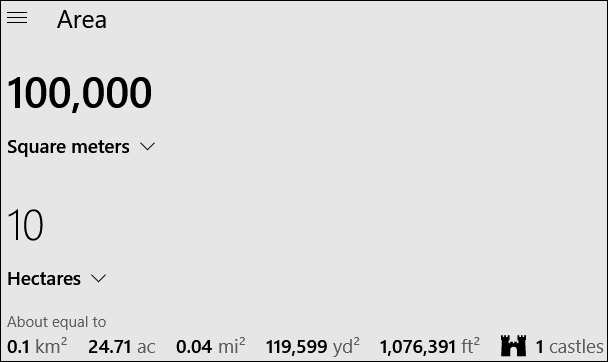
Storing Numbers in Memory
If you use certain numbers a lot and don’t want to plug them into your calculator every single time, storing them into the calculator’s memory helps a lot. It’s a super useful function that’s available on the Standard, Scientific, and Programmer modes. You’ll control the memory functions using the MS, MR, M+, M-, and MC buttons.

Here’s how they work:
- MS: Save a new number into the memory.
- MR: Recall the number from memory.
- M+: Adds together the number in the input box to the most recently stored number. Can also be used from the memory pane if you want to add to a different number in memory.
- M-: Subtracts the number in the input from the most recently stored number. Can also be used from the memory pane if you want to subtract from a different number in memory.
- MC: Clears all numbers from your memory storage.
- M: Displays all current numbers stored in memory.
Using the MR, M+, and M- buttons work much the same way they do on a physical calculator, working with the last number you stored to memory. However, you also have access to any other numbers you’ve stored to memory during your current session. To see them, click the M button with the down arrow to the far right. You can then click any number in your memory to insert it.
If you’d rather have your memory queue always open, resize your window horizontally and it should pop open when it has enough space to show it all.
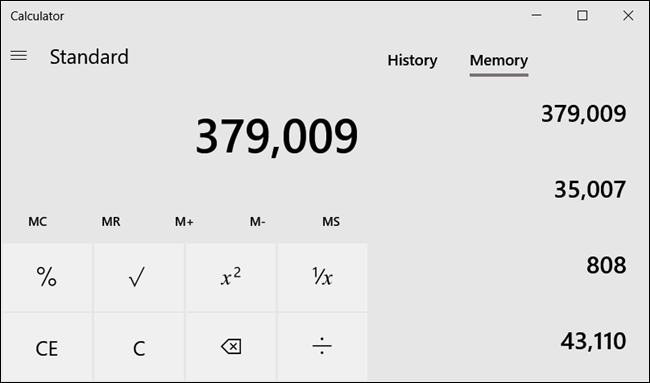
Calculator History
If you need to take a look at all the calculations you’ve made in your current session, they’re stored conveniently inside the calculator’s history. Calculator keeps the history stored even when you switch modes, but it is erased when you close the Calculator app.
Accessing the History
There are two ways you can access the history inside the app. The first is to click the history button located in the top right corner. This shows you the list of recent calculations. Clicking on anything in the history will load it back into the calculator’s input box.
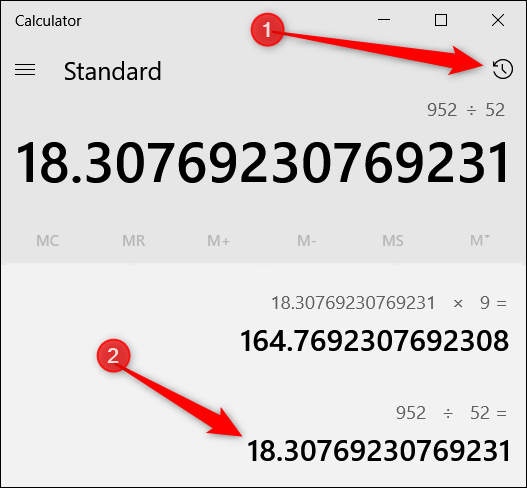
If you want to keep the history open, resize the Calculator window horizontally and it should pop up when the window is big enough.
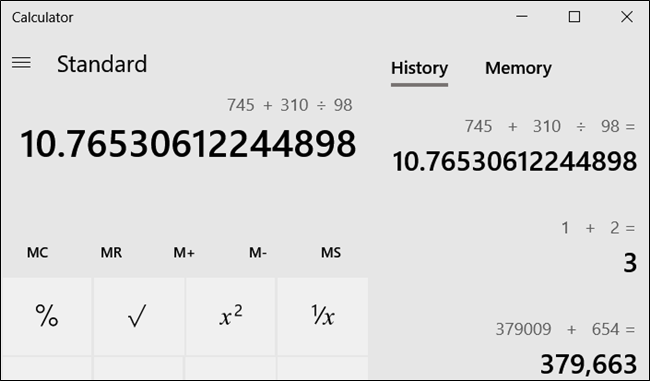
Deleting the History
You can delete individual entries from your history or delete the entire history at once.
To delete an individual entry, right-click it and then click the «Delete» command. To delete the entire history, click the little trashcan icon at the bottom right of the pane.
Keyboard Shortcuts
The Calculator app has keyboard shortcuts integrated into it to make things a bit easier for those of us that like to use hotkeys to get around the desktop. To start with, if you have a number pad on your keyboard, make sure NumLock is turned on and then you can use the pad to perform calculations.
Also, there are some other shortcuts you can use. You can find a full list of these shortcuts on the Microsoft Support Windows Keyboard Shortcuts page, but here are a few of the more generally useful ones:
- Alt+(1-4): Hold down Alt and press any number from one to four to switch to the different calculator modes.
- Delete: Clear the current input (this works like the CE key on the calculator)
- Esc: Clear all input (this works like the C key on the calculator)
- Ctrl+H: Turn history on and off.
And that’s about it—probably more than you ever wanted to know about the Windows Calculator. Still, it’s an underappreciated tool that packs in a lot of useful features.
Быстро открыть калькулятор в Windows можно так:
- Набрав в командной строке calc
- Нажать кнопку Пуск и вводить на клавиатуре калькулятор
Режимы калькулятора
Не все знают, но калькулятор в Windows довольно мощная штука. Помимо классического обычного режима, так же присутствует инженерный режим, режим программиста, а так же калькулятор дат.
Переключаться между режимами можно с помощью меню, либо с помощь горячих клавиш:
- ALT + 1 — Обычный режим
- ALT + 2 — Инженерный режим
- ALT + 3 — Режим программиста
- ALT + 4 — Калькулятор дат
Если у вас калькулятор на английском языке и вам это мешает — вам сюда.
Так же стандартный калькулятор из «коробки» умеет делать следующее:
- Переводить рубли в доллары — Валюты
- Переводить чайные ложки в литры — Объём
- Переводить морские мили в нанометры — Длина
- Переводить караты в килограммы — Вес
- Переводить Кельвины в Фаренгейты — Температура
- Переводить калории в электрон-вольты — Энергия
- Переводить акры в гектары — Площадь
- Переводить узлы в число Маха — Скорость
- Переводить дни в секунды — Время
- Переводить лошадиные силы в ватты — Мощность
- Переводить гигабиты в биты — Данные
- Переводить атмосферы в Паскали — Давление
- Переводить радианы в градусы — Углы
Конвертер величин открывается из меню калькулятора.
Держите под рукой старый калькулятор, поскольку добраться к программному через меню слишком долго? «Блог системного администратора» расскажет, как поместить значок приложения в быстрый доступ.
Варианты размещения:
- на панели задач;
- на рабочем столе.
Дополнительно применяются команды: методы универсальны, не зависят от особенностей интерфейса.
Выберите наиболее подходящий для вас метод, исходя из сформировавшихся предпочтений, состояния зрения, качества и размера монитора.
Содержание
- В главном меню
- Последовательность действий:
- Через системный поиск
- В Проводнике
- Вручную
- Последовательность:
- Командой
- Что делать? Рассказываю:
- Консоль
- Командой PowerShell
Не нравятся лишние ярлыки на рабочем столе? Поместите Калькулятор на панель задач ОС. Преимущества:
- выглядит аккуратно;
- всегда под рукой.
Недостаток: значок маленький. Рекомендую пользователям с хорошим зрением.
Последовательность действий:
- Войдите в главное меню (кнопка «Пуск» с лого Windows в левом нижнем углу экрана).
- Прокрутите список элементов меню до значка приложения.

Закрепите на панели задач — используйте соответствующий подпункт контекстного меню из пункта «Дополнительно». Доступ к меню — по щелчку правой кнопкой мыши.

Ярлык для доступа к программе располагается на панели задач. Перемещайте курсором мыши, чтобы достичь наиболее удобного расположения.
Через системный поиск
Щелкните по значку-лупе на панели задач для доступа к строке поиска по ОС — располагается в нижней части нового окна. Напечатайте в строке: калькулятор.
В правой части окна находится перечень доступных действий. Щелкните по опции закрепления на панели задач.
В итоге: пиктограмма приложения размещена на панели задач. Сдвигайте мышью влево или вправо, чтобы она располагалась там, где удобнее.

В Проводнике
Откройте Проводник для навигации по файловой системе. Перейдите в каталог System32. Располагается в папке Windows на основном диске (C).
Щелкните по подпункту создания ярлыка пункта «Создать» контекстного меню исполняемого файла программы (calc, calc.exe — если включено отображение расширений).

Перетащите мышью на рабочий стол. Расположите в наиболее удобном месте экрана. Переименуйте, чтобы не возникало сомнений в том, к какой программе ярлык обеспечивает доступ (при желании или необходимости).

Примените опцию закрепления на панели задач из контекстного меню исполняемого файла программы, если предпочитаете расположить пиктограмму там, а не на рабочем столе.

Расположите ярлык и на рабочем столе и на панели задач для более удобного доступа. Ситуации выбора в данном случае нет — возможно совместить и то и другое.
Вручную
Последовательность:
- Определите место на рабочем столе, где станет располагаться ярлык программы.
- Щелкните правой кнопкой мыши для перехода к выбору действия.
- Кликните по подпункту «Ярлык» пункта «Создать».
- Пользователю предложено выбрать элемент, для которого создается ярлык.
- Укажите путь к программе. Напоминаю, она располагается в папке System32 каталога Windows на системном диске C. Перейдите далее, к следующему шагу создания значка.
- Назовите так, чтобы вам было понятно, о какой программе идет речь.
- Готово, пиктограмма для запуска программы — на рабочем столе.

Командой
Команда порой самый простой метод выполнения задачи на ПК. Не понадобятся лишние ярлыки, навигация по элементам графического интерфейса и меню.
Что делать? Рассказываю:
- Кликните правой кнопкой мыши по экранной кнопке «Пуск».
- Откройте окно ввода команд щелчком по пункту «Выполнить».
- Напечатайте: calc
- Ok и окно программы появится на экране.

Консоль
Откройте командную строку (ввод cmd в строке ввода окна «Выполнить»). Введите и примените (клавиша Enter) команду calc

Командой PowerShell
Щелчком по соответствующему пункту контекстного меню кнопки «Пуск» откройте PowerShell. Введите: calc
После нажатия на клавишу Enter откроется окно Калькулятора.

Писал о том, как узнать расширение файла и включить постоянное отображение данной информации. Подробно рассмотрел процесс установки Windows 10.
Какой способ быстрого доступа к софту вы предпочитаете? Поделитесь своим мнением в комментариях.



