Microsoft has replaced most of its legacy apps with modern apps in Windows 10 and Windows 11. This includes the Calculator app. Sometimes the Calculator app goes missing or is mistakenly uninstalled from the operating system.
It may also be possible that the files required to run the app are present on your PC, but the app itself doesn’t show up.
In this article, we will discuss how to fix Windows 10 calculator missing or how to install it again using different methods.
Table of Contents
Install Calculator App on Windows
If your computer does not have the Calculator or has accidentally been deleted, there are multiple ways you can fix it. It can be reinstalled, or the current installation can be restored.
From Microsoft Store
You can download and install the application from the Microsoft Store. Note that you must be signed in to your profile using a Microsoft account to install the app.
Follow these steps to install the Calculator app from Microsoft Store:
-
Open the Windows Calculator app page in Microsoft Store and click Get in Store app.
Get in Microsoft Store -
You will now be prompted to open the Microsoft Store app. Click Open Microsoft Store.
Open in Store -
The Store app will now open showing the Windows Calculator page. Click Get to install the app.
Get the Windows Calculator app The app will now begin downloading and installing.
-
When the installation is finalized, click Open.
Open Windows Calculator
The Calculator app should now be installed on your PC.
Using Windows PowerShell
Alternatively, you can also install the Windows Calculator app through Windows PowerShell using a single cmdlet.
Simply run the following cmdlet in an elevated PowerShell instance to install Windows Calculator:
Get-AppXPackage *WindowsCalculator* -AllUsers | Foreach {Add-AppxPackage -DisableDevelopmentMode -Register "$($_.InstallLocation)\AppXManifest.xml"}
After the app is installed, it can be accessed by searching for it from the Start menu or the search box in the taskbar. Alternatively, you can also type in calc in the Run Command box to launch the Windows Calculator app.
However, if this method did not work for you and it shows that the app is already installed but not showing up in your search results, then there are other methods to fix the problem.
Fix Calculator App Not Working
Uninstall and Reinstall Calculator App
Some users have reported that the Windows Calculator has somehow gone missing on their computers. However, upon trying to reinstall it using the method shared above, they are prompted with “The app is already installed.”
This is the perfect example of the installation packages remaining on the system, but the application is either removed or corrupted.
If you are in a similar situation, follow these steps to mitigate the issue and reinstall Windows Calculator:
-
Open Windows PowerShell with elevated privileges and run the following cmdlet:
get-appxpackage *Microsoft.WindowsCalculator* | remove-appxpackageUninstall Windows Calculator from PowerShell This will remove all traces of the Calculator app from your PC.
-
Now, run the following cmdlet to reinstall the Windows Calculator app:
Get-AppXPackage *WindowsCalculator* -AllUsers | Foreach {Add-AppxPackage -DisableDevelopmentMode -Register "$($_.InstallLocation)\AppXManifest.xml"}
Once the Calculator app is reinstalled, check to see if you can run it. This method usually solves the issues.
However, if you find that the method has failed, you can try the given solutions discussed below.
Run Windows Store Troubleshooter
The Windows operating system comes with built-in troubleshooters for different components. It also has a combined troubleshooter for all Microsoft Store applications. If you find that the Calculator app is installed but not running, you can run the Windows Store troubleshooter. Here is how:
-
Navigate to the following:
Settings app >> Update & security >> Troubleshoot >> Additional Troubleshooters
-
Here, scroll down and click “Windows Store Apps” to expand it, and then click Run the Troubleshooter.
Run Windows Store applications troubleshooter The troubleshooting wizard will now run. As it does, it will automatically scan and detect any problems with any of the apps.
-
Once this scan is complete (takes only a few seconds), it will recommend some actions to take or perform the less complex actions automatically to mitigate any detected issues. Follow the on-screen instructions and perform the necessary actions to fix the problem.
Once done, close the wizard.
Now check to see if the problem has been solved and if you are able to run the Windows Calculator app.
Check for Updates
The first approach should be to check for any pending updates, both in Windows Updates as well as the Microsoft Store. Any pending updates can cause an application to malfunction.
-
Open Microsoft Store and click on the Pending updates button in the top-right corner of the app.
If you do not see this button, it means your applications are already up to date.
-
Now click on Update all to begin updates for all Microsoft applications on your computer.
Install Store updates
Once all the applications have been updated, including Windows Calculator, relaunch the application and check if the error is resolved.
Run the System File Checker (SFC)
The System File Checker (SFC) is a preinstalled Command Prompt tool in Windows that attempts to repair corrupted system files by replacing them with redundant files. However, this also requires that the system image is healthy, so it can perform a successful repair.
SFC is a mechanism of the Windows File Protection feature.
Simply run the following cmdlet in an elevated Command Prompt and the tool will do the rest:
sfc /scannow
The command will take a while to execute completely. When done, recheck if the Windows Calculator is functional now.
Reset the Windows Calculator App
If the method above did not work for you, try resetting the Calculator app. This will bring the app back to its default state.
-
Navigate to the following:
Settings app >> Apps
-
Here, search for “calculator” in the text field.
Search for Calculator -
Now click on the Calculator app below and then click Advanced Options.
Open advanced Calculator options -
On the next screen, scroll down and click Reset.
Reset the Calculator app -
When asked for confirmation, click Reset again.
Confirm reset The app will now reset to its default settings, removing all data and cache.
After the Windows Calculator app has reset, check to see if you are able to run it.
Update Windows OS
If none of these solutions have worked so far, then try updating your Windows 10 operating system through Windows Updates, since Microsoft often publishes app updates through the Windows Update as well.
Install any pending updates using these steps:
-
Navigate to the following
Settings app >> Update & Security >> Windows Update
-
Now click Check for updates.
Check for pending updates -
If any updates show up, we suggest that you install them.
-
Once installed, restart the computer and check to see if it resolved the Windows Calculator app problem.
The given solutions ought to fix any issues with the Calculator app. Let us now move on to other useful tips for the app.
Create Shortcut and Assign Shortcut Keys to Calculator App
Using shortcut keys to perform simple tasks has always been our favorite in Windows 10. However, by default, there are no shortcut keys assigned to the Windows Calculator app. We can assign a combination of keys using which we can open the Calculator app from anywhere.
The method shared below will create a Calculator shortcut on your desktop and assign shortcut keys to it.
-
Right-click on a blank space on the desktop, expand New from the context menu, and then click Shortcut.
Create new shortcut -
Now enter the following path in the location text field inside the Create Shortcut wizard, and then click Next.
C:\Windows\System32\calc.exe
Enter path to Calculator app -
On the next screen, enter a name for the shortcut and click Finish.
Assign a name to the shortcut -
You will now see a Calculator icon on your desktop. Right-click it and then click Properties from the context menu.
Open shortcut properties -
In the Properties window, click on the text field in front of the Shortcut Key under the Shortcut tab, and then press the shortcut keys which you wish to set.
In this example, we have set it to set Ctrl + Shift + C.
Assign shortcut keys When done, click Apply and Ok.
Now you can access the Windows Calculator simply by pressing the shortcut keys from anywhere within Windows, or through the shortcut icon on your desktop.
What Windows Calculator Offers
Unlike our physical calculators, the Windows Calculator consists of various other features that can be used for the user’s convenience. Let us see what some of these handy features are.
Upon launching the application, you will see a window such as the one shown below.
Apart from the basic calculations which can be performed from the keypad, the top bar consists of various features.
You can check the old calculations performed by clicking the clock-like icon on the top-right, or clicking on the middle button to keep the calculator always on top of other applications.
The Standard indicates that the calculator is currently in Standard mode, which can be changed by clicking on the three bars left of it.
Upon clicking the three bars, you are presented with a list of options to choose from. The calculator can be converted into the Scientific mode for more complex calculations, or into Graphical mode to plot graphs from equations. The Programmer mode can be used to convert values between decimals, hexadecimal, octanes, or binary.
Going further down the menu, the calculator also offers a range of different conversions for instant results.
These features indicate that this application can be extremely useful even when performing daily regular tasks.
If you do not like the Windows Calculator app, you can try these alternatives instead.
Closing words
The Windows Calculator is a handy application when it comes to solving complex mathematical equations and conversions. Rather than switching between devices for calculations, Microsoft offers a list of features within its application.
Windows Calculator can also be added to hotkeys for quick access from anywhere within Windows. If the application is missing or malfunctioning on your device, this article offers various fixes on different levels for you to troubleshoot.
How often do you use the calculator on your computer?
If you’ve recently noticed that your Windows 10 calculator is missing, don’t worry! Installing it back is a breeze. Just follow a few simple steps through the Microsoft Store, and you’ll have your calculator up and running in no time. This guide will walk you through the process, ensuring even a tech newbie can accomplish the task without a hitch.
In this section, we’ll guide you through the step-by-step process to install the calculator app on your Windows 10 device. Whether it’s missing or you want a fresh installation, these instructions have got you covered!
Step 1: Open the Microsoft Store
First things first, click on the Microsoft Store icon usually found on your taskbar.
If you can’t find it on the taskbar, don’t worry! You can search for it using the Start menu. Just type “Microsoft Store” and click on the app when it appears in the search results.
Step 2: Search for “Windows Calculator”
Once the Microsoft Store is open, locate the search bar, typically at the top-right corner, and type in “Windows Calculator.”
As you type, suggestions may appear. Make sure you select the official “Windows Calculator” app from Microsoft.
Step 3: Click on the Install Button
After you find the Windows Calculator app, click on it to open its details page, then click the “Install” button.
You might see an “Install” or “Get” button depending on your store settings. Clicking this will begin the download and installation process.
Step 4: Wait for the Installation to Complete
The installation process should only take a few moments. Just sit tight while the Microsoft Store does its thing.
You’ll see a progress bar indicating the download status. Once complete, the button will change to “Launch.”
Step 5: Launch the Calculator App
After the installation is complete, click the “Launch” button to open your new calculator app.
You can also find it anytime by searching “Calculator” in the Start menu or pinning it to your taskbar for quick access.
After following these steps, you’ll have the Windows Calculator app installed and ready to use on your device. The calculator will be fully functional, allowing you to perform all the calculations you need, from basic arithmetic to more advanced functions.
Tips for Installing Calculator in Windows 10
- Make sure your Windows 10 is updated. Sometimes an outdated OS can interfere with app installations.
- Use a strong internet connection to avoid download interruptions.
- Restart your computer if the Microsoft Store isn’t working properly.
- Pin the calculator to your taskbar for easy access.
- Check for any Windows Store updates if you encounter issues during installation.
Frequently Asked Questions
Why is my calculator missing in Windows 10?
Your calculator might be missing due to accidental uninstallation or a glitch after a system update. Reinstalling it from the Microsoft Store should solve the issue.
Can I use the calculator offline?
Yes, once installed, the Windows Calculator app does not require an internet connection to function.
What if the calculator still won’t install?
Try restarting your computer and checking for any pending Windows updates. If the issue persists, contact Microsoft Support.
Are there alternative calculator apps available?
Yes, there are many free and paid calculator apps available in the Microsoft Store, suitable for various needs.
How do I update the Windows Calculator?
Updates are typically automatic if your system settings allow. You can manually check for updates through the Microsoft Store under the “Downloads and updates” section.
Summary
- Open the Microsoft Store.
- Search for “Windows Calculator.”
- Click on the Install button.
- Wait for the installation to complete.
- Launch the Calculator app.
Conclusion
Installing the calculator in Windows 10 is a straightforward task, thanks to the user-friendly interface of the Microsoft Store. Whether you’re a student needing to crunch numbers for math homework or someone just looking to balance their budget, having a reliable calculator app is essential. And let’s be honest, who wants to dig around for a physical calculator when you can have one right on your computer?
We hope this guide has been helpful. If you encounter any issues, don’t hesitate to explore further resources or contact Microsoft Support. Happy calculating!
Matthew Burleigh has been writing tech tutorials since 2008. His writing has appeared on dozens of different websites and been read over 50 million times.
After receiving his Bachelor’s and Master’s degrees in Computer Science he spent several years working in IT management for small businesses. However, he now works full time writing content online and creating websites.
His main writing topics include iPhones, Microsoft Office, Google Apps, Android, and Photoshop, but he has also written about many other tech topics as well.
Read his full bio here.
А вы знаете, что приложение «Калькулятор» в Windows 11 и Windows 10 может располагается поверх окон других приложений и документов вне зависимости от того, какую задачу вы выполняете на вашем компьютере в данный момент?
В Windows 10 Microsoft заменила старый добрый калькулятор новым универсальным приложением. Microsoft анонсировала замену новой функцией, пользователи смогут настроить Калькулятор, чтобы он всегда находился поверх открытых приложений на экране
Вы можете редактировать документ, общаться через Skype, просматривать в браузере веб-страницу, или выполнять любую другую работу на вашем компьютере. Хотите, чтобы «Калькулятор» всегда был в компактном виде и располагался поверх других окон, даже когда прокручиваете таблицу в Word или Excel.
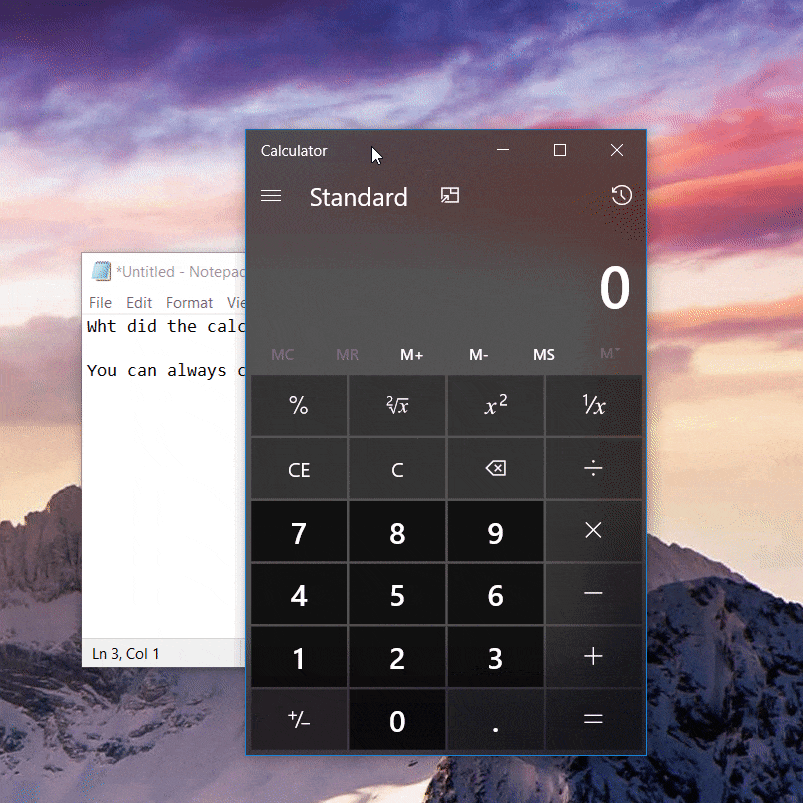
Вот как это работает:
Когда вы используете калькулятор с другими приложениями, при клике на любом из них (например, для прокрутки / копирования), калькулятор теряет фокус. Поскольку это очень неудобно, необходимо время и лишние действия чтобы вернуть его (кликнуть мышкой на значок калькулятора на панели задач), возможность закрепить калькулятор поверх других окон, невероятно удобная и полезная функция.
Как включить в приложении «Калькулятор» опцию «Поверх остальных окон».
Запустите приложение «Калькулятор» с помощью меню «Пуск» или панели задач (если вы закрепили его ранее). Нажмите кнопку «Поверх остальных окон», расположенную в верхней части окна (см. картинку) или нажмите сочетание клавиш Alt Стрелка вверх.
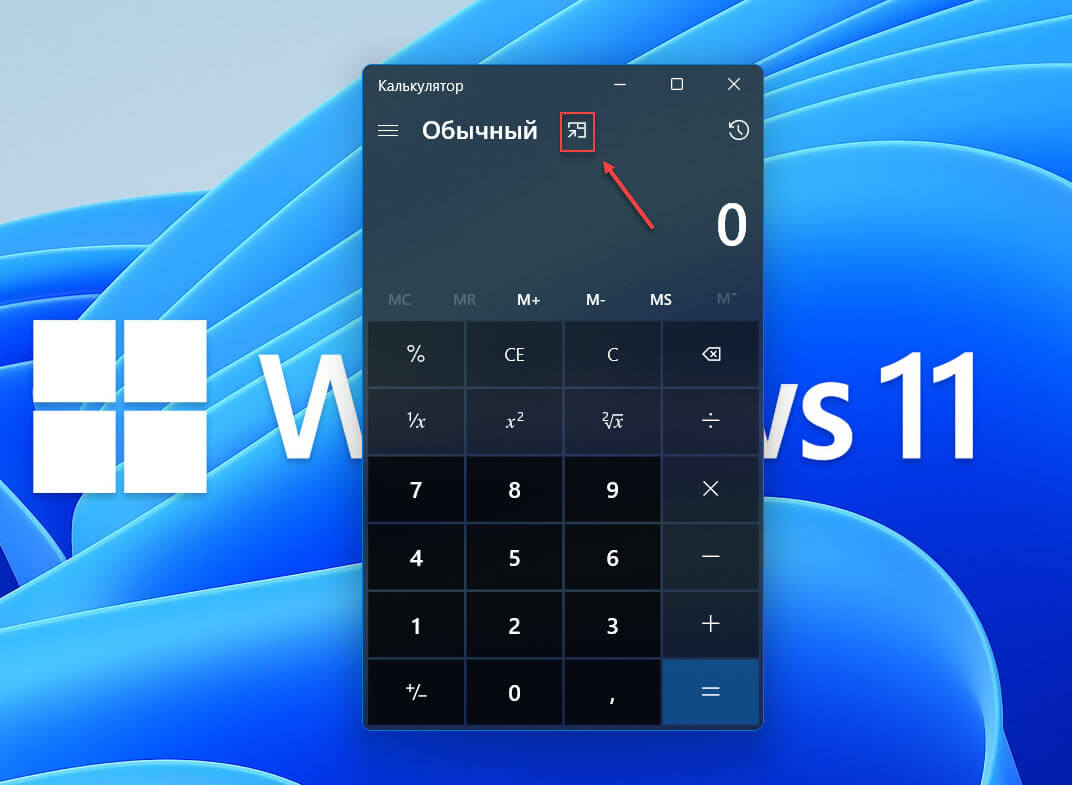
Теперь окно приложения «Калькулятор» будет располагается поверх остальных открытых окон. Это поведение сохранится пока вы не закроете приложение. Помимо этого, вы легко можете переместить его в любую часть экрана, а также изменить размер окна, просто потянув за угол.
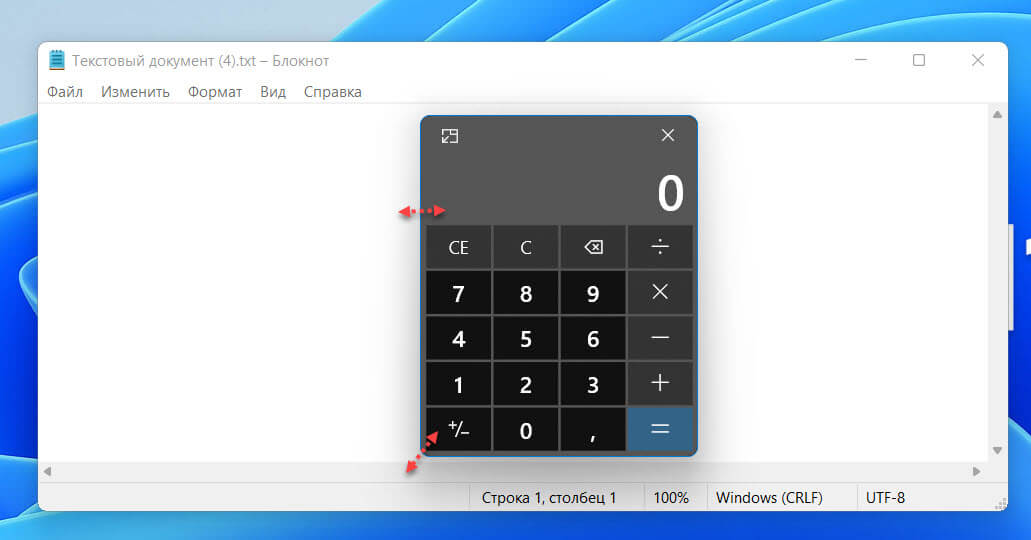
Чтобы вернуть обычный режим, вы можете кликнуть элемент «Вернутся к полному представлению» в верхнем левом углу или нажать сочетание клавиш Alt Стрелка вниз
Преимущества режима «Всегда сверху» (Always On Top) для приложения Калькулятор:
- Пользователи могут легко закрепить / открепить окно калькулятора поверх всех окон.
- Возможность продолжать выполнять другие задачи в документе или в приложении, пока калькулятор закреплен на переднем плане.
- Пользователи могут выполнять базовые вычисления в компактном виде (меньше, чем допустимый в настоящее время минимальный размер окна).
- Вместе с режимом «Всегда сверху», приложение получает новую функцию режима компактного наложения. Кнопка — «компактный режим», превращает калькулятор в небольшое окно с возможностью изменить размер. Размер и положение на экране будут сохранены.
Как скачать и установить новый калькулятор с функцией «Всегда сверху»?
Ниже рассмотрим два способа установить универсальное приложение калькулятор
Установить из магазина Microsoft Store приложение «Калькулятор» с функцией отображения поверх всех окон
- Откройте приложение Microsoft Store и введите в строку поиска «Калькулятор» в найденных результатах найдите и кликните «Калькулятор Windows»
Или, перейдите по ссылке в веб версию магазина https://www.microsoft.com/store/productId/9WZDNCRFHVN5
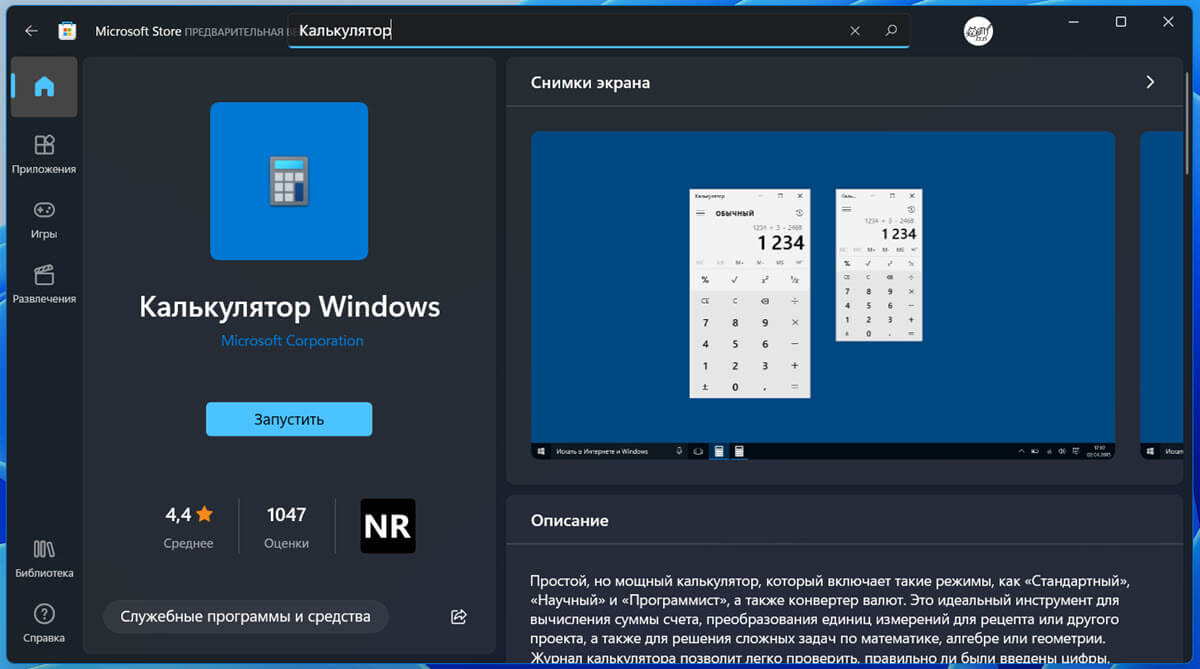
- На странице нажмите кнопку «Получить» чтобы перейти в магазин и установить приложение.
Все, после установки вы найдете приложение в меню «Пуск».
Как загрузить и установить приложение «Калькулятор» не используя на прямую магазин Microsoft
Если по какой-то причине вы не можете использовать установку из магазина вы можете скачать пакет .appx и установить его самостоятельно. Данный способ позволяет установить приложение в ручную. Вот как это сделать:
Примечание: чтобы воспользоваться данным способом, вам потребуется включить «Режим разработчика».
В Windows 10 перейдите в «Параметры» → «Обновление и безопасность» → «Для разработчиков» установка неопубликованных приложений должна быть включена.
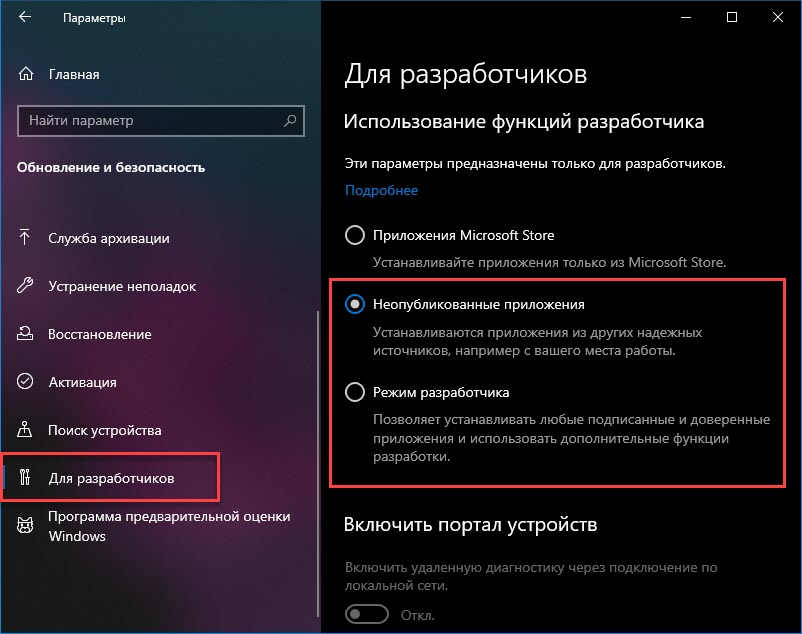
В Windows 11 – «Параметры» → «Конфиденциальность и безопасность» вкладка «Для разработчиков» в разделе «Режим разработчика» передвиньте ползунок переключателя для «Установка приложений из любого источника, включая свободные файлы» в положение «Вкл.».
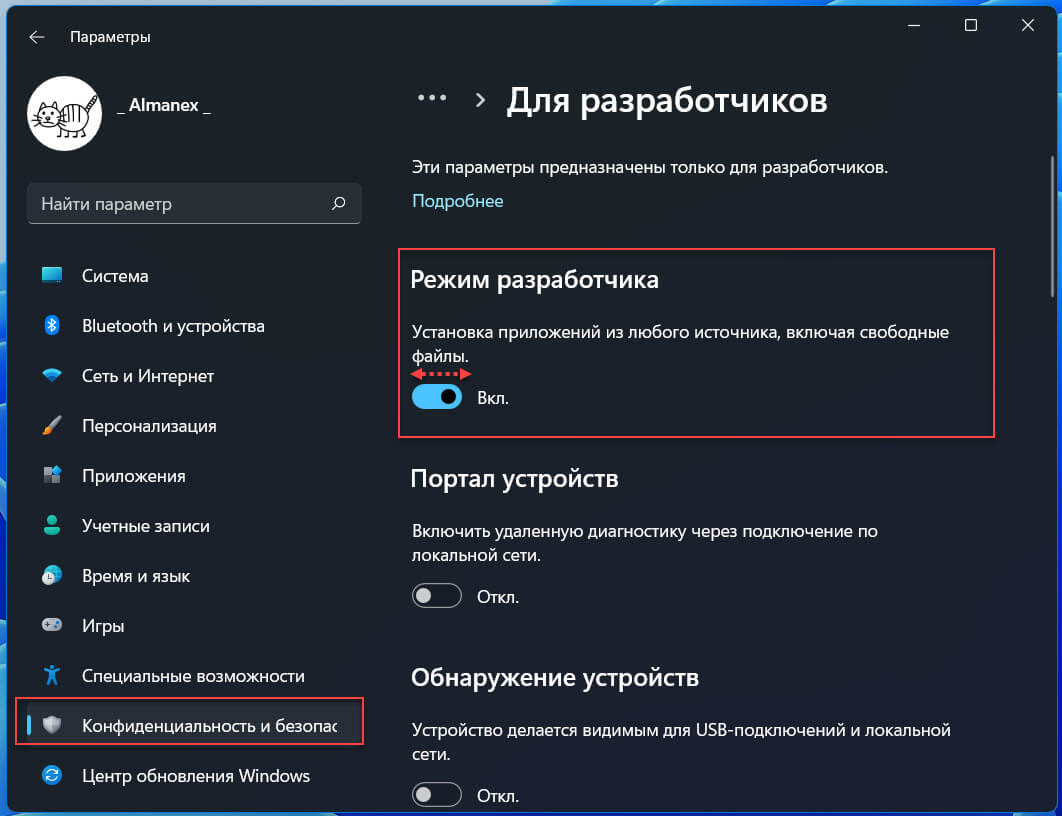
- Перейдите по ссылке на страницу «Онлайн генератора ссылок для Microsoft Store»:
- Переключитесь в выпадающем меню на «Product-ID», скопируйте и вставьте в строку «Пример данных…:» символы:
9WZDNCRFHVN5- В завершении измените «RP» на «Retail» и нажмите Enter (смотри картинку ниже).
- Найдите и нажмите на странице ссылку:
Microsoft.WindowsCalculator_2020.2103.8.0_neutral_~_8wekyb3d8bbwe.appxbundle
Не путать с «.eappxbundle», после чего начнется загрузка файла, Если браузер Хром блокирует автоматическую загрузку файла, попробуйте сделать это в Edge, Firefox или любом другом веб браузере.
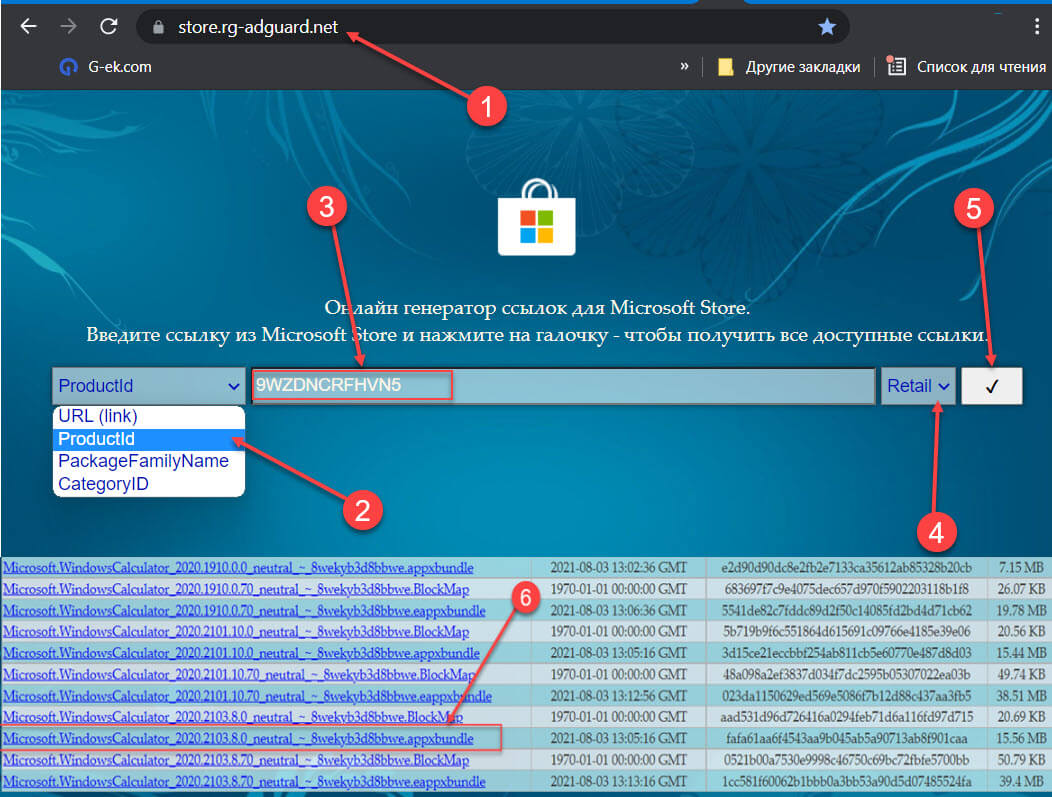
Примечание: После загрузки если вы получите файл без расширения, кликните на нем и выберите в контекстном меню «Переименовать» добавив к имеющимся символам «.appxbundle» (без кавычек), вы увидите как изменится значок файла.
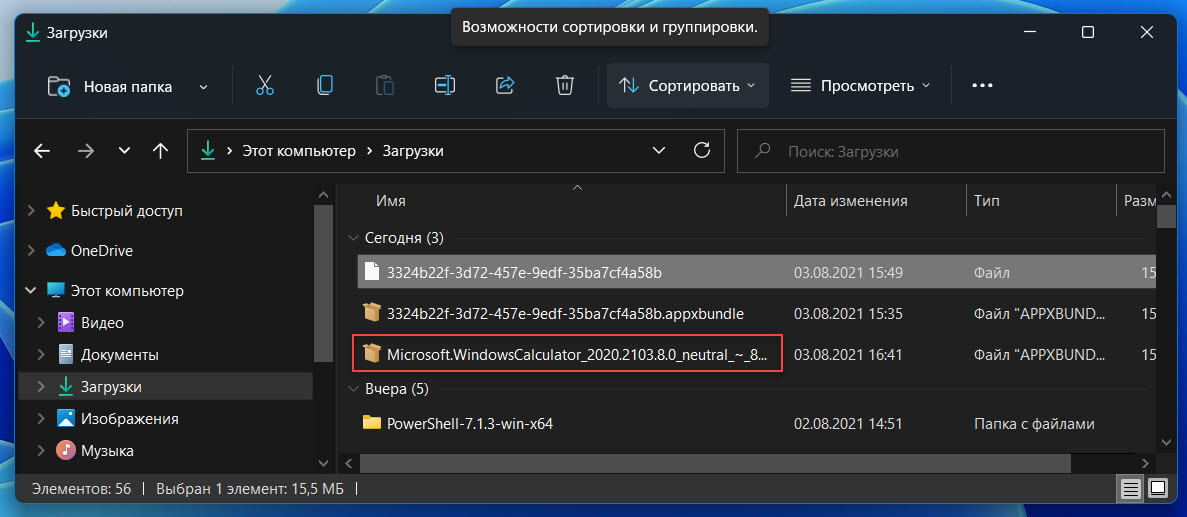
- Дважды кликните загруженный файл «Microsoft.WindowsCalculator… » чтобы установить приложение, в появившемся окне мастера установки нажмите кнопку «Install», дождитесь завершения.
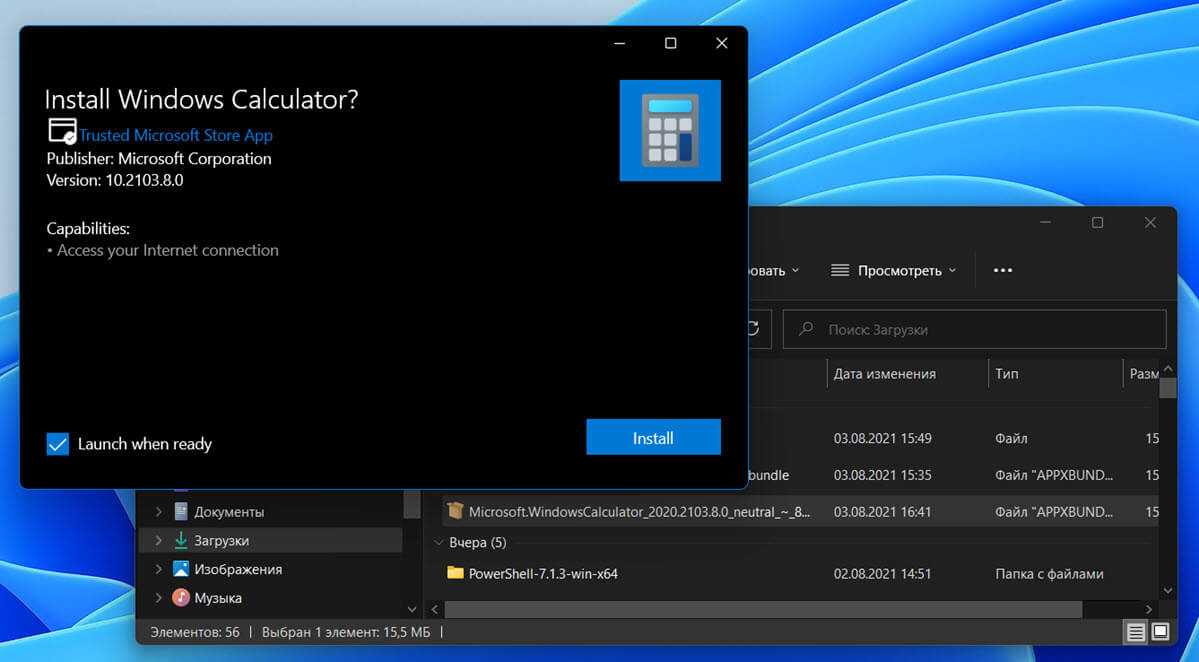
- После установки вы найдете новое приложение «Калькулятор» в меню «Пуск».
Все вы скачали и установили новый калькулятор Windows 11\10 с функцией всегда сверху!
Installing the calculator in Windows 10 may seem like a simple task, but did you know that it can actually save you a lot of time and effort in your daily calculations? With just a few clicks, you can have a powerful tool at your fingertips, ready to assist you in any mathematical task. So, let’s dive in and discover how to install the calculator in Windows 10.
When it comes to installing the calculator in Windows 10, it is essential to understand its history and significance. The calculator has been an integral part of the Windows operating system for decades, serving as a reliable tool for basic and scientific calculations. According to recent statistics, over 90% of Windows 10 users frequently utilize the calculator in their day-to-day activities. Whether you’re a student, professional, or simply someone who needs to crunch numbers regularly, having the calculator installed on your Windows 10 system can greatly enhance your productivity and efficiency.
To install the calculator in Windows 10, follow these steps:
- Open the Microsoft Store on your Windows 10 device.
- In the search bar, type «Calculator» and press Enter.
- Click on the «Windows Calculator» app from the search results.
- Click on the «Install» button to download and install the calculator.
- Once the installation is complete, you can open the calculator from the Start menu or by searching for it in the taskbar.

Why Install Calculator in Windows 10?
The calculator is a basic utility that most people use on a daily basis for simple calculations. While Windows 10 comes with a pre-installed calculator, sometimes you may need additional calculator features or a different calculator app for specific tasks. Installing a calculator in Windows 10 can provide you with more advanced functions, a user-friendly interface, and customizable options to enhance your calculations. In this article, we will guide you through the process of installing a calculator in Windows 10, allowing you to choose the one that best suits your needs.
Installing Calculator Apps from Microsoft Store
The Microsoft Store offers a wide range of calculator apps that you can install on your Windows 10 device. These apps are designed to provide additional features and functionality beyond the default calculator. Here’s how you can install a calculator app from the Microsoft Store:
- Open the Microsoft Store on your Windows 10 device.
- In the search bar, type «calculator» and press Enter.
- From the list of results, select the calculator app you want to install.
- Click on the «Get» or «Install» button to download and install the app.
- Once the installation is complete, you can find the calculator app in your Start Menu or on the taskbar for quick access.
Example Calculator Apps from Microsoft Store
Here are a few examples of calculator apps available in the Microsoft Store:
| 1. Windows Calculator | The default calculator app that comes with Windows 10, offering standard and scientific modes, as well as unit conversion and calculation history. |
| 2. Calc Pro HD | A powerful calculator app with a customizable interface, advanced scientific functions, graphing capabilities, and unit conversion. |
| 3. SpeedCrunch | A lightweight and fast calculator app with a customizable keyboard layout, syntax highlighting, and support for variables and functions. |
| 4. Ultimate Calculator | A feature-rich calculator app with a sleek design, scientific functions, unit conversion, currency conversion, and a built-in notepad. |
Installing Third-Party Calculator Software
In addition to calculator apps from the Microsoft Store, you can also choose to install third-party calculator software for more advanced calculations and unique features. These software options are often feature-rich and cater to specific needs. Here’s how you can install third-party calculator software:
- Search online for the third-party calculator software you want to install.
- Visit the official website or trusted software providers offering the calculator software.
- Download the installer file for the calculator software.
- Run the installer and follow the on-screen instructions to install the calculator software on your Windows 10 device.
- Once the installation is complete, you can typically find the calculator software in your Start Menu or desktop for easy access.
Benefits of Third-Party Calculator Software
Third-party calculator software often offers unique features and functionalities that cater to specific needs. Some benefits of using third-party calculator software include:
- Advanced mathematical functions and scientific calculations.
- Graphing capabilities to visualize mathematical equations and data.
- Customizable interface and themes for personalization.
- Support for programming calculations and different numbering systems.
- Integration with other software and applications for seamless workflows.
Exploring Different Dimensions of Calculator Installations in Windows 10
There are various dimensions to consider when installing a calculator in Windows 10, each offering unique features and functionalities. In this section, we will explore different dimensions of calculator installations and the associated benefits.
Scientific Calculators
If you need to perform complex scientific calculations, a scientific calculator is essential. While the default calculator in Windows 10 has a scientific mode, you may find third-party scientific calculator apps or software that offer advanced scientific functions, graphing capabilities, and data analysis tools. These calculators are particularly useful for students, scientists, engineers, and anyone working with complex mathematical equations.
Benefits of Scientific Calculators
Scientific calculators provide several benefits for those who require advanced mathematical capabilities:
- Advanced mathematical functions, such as trigonometric, logarithmic, and exponential functions.
- Graphing capabilities to visualize mathematical equations and analyze data trends.
- Complex number calculations for engineering and scientific applications.
- Unit conversion for different systems of measurement.
- Data analysis tools, including regression analysis and statistical calculations.
Programmer’s Calculators
For programmers or those working with computer systems, a programmer’s calculator can be invaluable. Programmer’s calculators offer features specifically designed for programming calculations, such as binary, octal, and hexadecimal calculations, bitwise operations, and programming-specific functions. These calculators help streamline programming workflows and ensure accurate calculations for code development and debugging.
Benefits of Programmer’s Calculators
Programmer’s calculators offer several advantages for developers and programmers:
- Binary, octal, and hexadecimal calculations for programming and computer systems.
- Bitwise operations, such as AND, OR, XOR, and Shift, for bitwise calculations.
- Support for programming-specific functions and operations.
- Variable storage and recall functionality for programming workflows.
- Integration with IDEs or text editors for seamless code development.
Financial Calculators
For financial professionals, students, or anyone involved in finance-related tasks, a financial calculator is essential. Financial calculators offer features specifically designed for financial calculations, such as loan calculations, interest rate calculations, cash flow analysis, and investment calculations. These calculators provide accurate results and help with financial planning, budgeting, and investment decision-making.
Benefits of Financial Calculators
Financial calculators offer several benefits for financial professionals and individuals managing their finances:
- Loan calculations, including amortization and payment schedules.
- Interest rate calculations, such as compound interest and annual percentage rate calculations.
- Cash flow analysis, including net present value and internal rate of return calculations.
- Investment calculations, such as future value and present value calculations.
- Financial planning tools, including retirement planning and mortgage calculations.
Graphic Calculators
Graphic calculators are powerful tools for students, engineers, and scientists, as they offer graphing capabilities and advanced mathematical functions. These calculators allow users to plot and analyze mathematical functions, perform statistical calculations, and solve complex equations. Graphic calculators often come with a large display, a stylus for input, and additional features for learning and problem-solving.
Benefits of Graphic Calculators
Graphic calculators provide several advantages for users dealing with graphical representation and complex mathematical concepts:
- Graphing capabilities for visualizing mathematical functions and data.
- Statistical functions for data analysis and regression analysis.
- Ability to solve complex equations and systems of equations.
- Additional features for learning and problem-solving, such as geometry functions, calculus functions, and programming capabilities.
- Larger display and stylus for easier input and interaction.
Installing a calculator in Windows 10 offers a wide range of options to enhance your calculations and cater to specific needs. Whether you require scientific functions, programming capabilities, financial calculations, or graphing capabilities, there’s a calculator app or software available to meet your requirements. Explore the different calculator dimensions in Windows 10 to find the one that best suits your needs and enhances your productivity.
Installing Calculator in Windows 10
Windows 10 comes pre-installed with a built-in calculator that performs basic arithmetic operations. However, if you prefer a more feature-rich calculator, you can install additional calculator apps from the Microsoft Store.
To install a calculator app in Windows 10, follow these steps:
- Open the Microsoft Store by clicking on the Start menu and searching for «Microsoft Store».
- In the Microsoft Store, type «calculator» in the search bar.
- Browse through the available calculator apps and select the one you prefer.
- Click on the «Install» button to start the installation process.
- Once the installation is complete, you can find the calculator app in the Start menu or by searching for it in the taskbar.
With the new calculator app installed, you will have access to advanced features such as scientific calculations, unit conversions, and more. Don’t hesitate to explore the various calculator apps available in the Microsoft Store to find the one that best suits your needs.
Key Takeaways: How to Install Calculator in Windows 10
- The Calculator app comes pre-installed with Windows 10 and can be accessed from the Start menu.
- If the Calculator app is not installed on your computer, you can easily download it from the Microsoft Store.
- To install the Calculator app from the Microsoft Store, open the Store app and search for «Calculator.»
- Click on the Calculator app in the search results and select «Install» to download and install it on your computer.
- Once the installation is complete, you can find the Calculator app in your Start menu and use it for your calculations.
Frequently Asked Questions
Installing the calculator in Windows 10 is a straightforward process. Below are some common questions and answers to help you with the installation.
1. How do I install the calculator in Windows 10?
To install the calculator in Windows 10, follow these steps:
1. Open the Microsoft Store on your Windows 10 device.
2. Search for «Calculator» in the search bar.
3. Click on the «Calculator» app from the search results.
4. Click on the «Get» or «Install» button to download and install the calculator.
5. Once the installation is complete, you can find the calculator in your Start menu or by searching for «Calculator» in the search bar.
Make sure you have an active internet connection to download the calculator app from the Microsoft Store.
2. Can I reinstall the calculator if it is already installed?
If the calculator app is already installed on your Windows 10 device, you do not need to reinstall it. However, if the app is missing or not working properly, you can try reinstalling it using the Microsoft Store:
1. Open the Microsoft Store on your Windows 10 device.
2. Search for «Calculator» in the search bar.
3. Click on the «Calculator» app from the search results.
4. Click on the «Get» or «Install» button to reinstall the calculator.
5. Once the reinstallation is complete, you can find the calculator in your Start menu or by searching for «Calculator» in the search bar.
3. Why is the calculator not showing up after installation?
If the calculator is not showing up after installation, there are a few things you can try:
1. Restart your Windows 10 device and check if the calculator appears.
2. Make sure you have installed the calculator from the Microsoft Store and not from a third-party source.
3. Check if the calculator is hidden or disabled in your system settings: Go to «Settings» > «Apps» > «Apps & features» > «Calculator» and make sure it is enabled.
If none of these solutions work, you can try reinstalling the calculator using the steps mentioned earlier.
4. Can I use a different calculator app in Windows 10?
Windows 10 comes with a built-in calculator app, but if you prefer using a different calculator app, you can download and install it from the Microsoft Store or from a trusted third-party source.
To install a different calculator app:
1. Open the Microsoft Store on your Windows 10 device.
2. Search for the desired calculator app in the search bar.
3. Click on the app from the search results.
4. Click on the «Get» or «Install» button to download and install the app.
5. Once the installation is complete, you can find the app in your Start menu or by searching for its name in the search bar.
5. How can I update the calculator app in Windows 10?
To update the calculator app in Windows 10, you can follow these steps:
1. Open the Microsoft Store on your Windows 10 device.
2. Click on the three-dot menu icon at the top-right corner of the Microsoft Store window.
3. Select «Downloads and updates» from the dropdown menu.
4. Click on the «Get updates» button to check for updates for all your installed apps, including the calculator app.
5. If an update is available for the calculator app, click on the «Update» button next to the app to install the latest version.
6. Once the update is complete, you can use the updated version of the calculator app.
Now you know how to install the calculator in Windows 10. It’s a simple process that can be done in just a few steps. First, open the Microsoft Store and search for «Calculator». Once you find it, click on the «Install» button to begin the installation. Once it’s installed, you can access the calculator from the Start menu or by searching for «Calculator» in the search bar.
Installing the calculator provides you with a handy tool for performing basic mathematical functions on your Windows 10 computer. Whether you need to add up numbers, calculate percentages, or convert units, the calculator is there to help. So go ahead and install it now to make your life a little easier.
Installing the Calculator in Windows 10 is a straightforward process that allows you to have quick access to this essential tool. Whether you’re a professional or a casual user, having a reliable calculator at your fingertips can save you time and simplify complex calculations. So, let’s explore how to install the Calculator in Windows 10.
To install the Calculator in Windows 10, you don’t need to worry about downloading or purchasing it separately. This built-in feature has been a part of the Windows operating system for decades, making it easily accessible to all users. With just a few clicks, you can have the Calculator up and running on your Windows 10 device, catering to your mathematical needs whenever you require it. Let’s dive into the steps for installing the Calculator in Windows 10.
To install the Calculator app in Windows 10, follow these steps:
- Open the Microsoft Store on your Windows 10 device.
- Search for «Calculator» in the search bar.
- Select the Calculator app from the search results.
- Click on the «Install» button.
- Wait for the installation process to complete.
Once the installation is finished, you will find the Calculator app in your list of installed applications. You can now launch it and start using it on your Windows 10 device.

Why Install Calculator in Windows 10
The Windows Calculator is a useful tool that allows you to perform basic arithmetic calculations, as well as more advanced functions, such as scientific calculations, unit conversions, and even programming calculations. While Windows 10 comes pre-installed with the Windows Calculator, there may be instances where you need to reinstall or update the calculator software. In this article, we will guide you through the process of installing the calculator in Windows 10.
Using the Microsoft Store
The easiest and most convenient way to install the calculator in Windows 10 is through the Microsoft Store. Here’s how:
- Open the Microsoft Store on your Windows 10 device.
- In the search bar at the top right corner of the store, type «calculator» and press enter.
- Click on the «Windows Calculator» app from the search results.
- Click the «Install» button to begin the installation process.
The calculator will be downloaded and installed on your Windows 10 device. Once the installation is complete, you can find the calculator in your Start menu or by searching for «Calculator» in the search bar.
Using PowerShell
If you prefer using PowerShell, you can also install the calculator using command lines. Here’s how:
1. Open PowerShell with administrative privileges. You can do this by right-clicking on the Start button, selecting «Windows PowerShell (Admin)».
2. In the PowerShell window, type the following command and press enter: Add-AppxPackage -register «C:\Program Files\WindowsApps\Microsoft.WindowsCalculator_10.x.x.x_x64__8wekyb3d8bbwe\AppxManifest.xml» -DisableDevelopmentMode (Replace «10.x.x.x» in the command with the version number of the calculator app).
3. Wait for the command to execute and install the calculator. Once the process is complete, you can close PowerShell.
The calculator will now be installed and can be accessed through the Start menu or by searching for «Calculator» in the search bar.
Using Control Panel
If you prefer using the Control Panel to install software, you can also install the calculator using these steps:
1. Open the Control Panel by searching for it in the Start menu or right-clicking on the Start button and selecting «Control Panel».
2. In the Control Panel window, click on «Programs» or «Programs and Features».
3. Click on «Turn Windows features on or off».
4. In the Windows Features window, scroll down and locate «Windows Accessories». Expand it and check the box next to «Calculator».
5. Click «OK» and wait for Windows to install the calculator.
The calculator will now be installed and can be accessed through the Start menu or by searching for «Calculator» in the search bar.
Installing Calculator Updates
Windows 10 regularly releases updates for built-in apps, including the calculator. To install updates for the calculator, follow these steps:
1. Open the Microsoft Store on your Windows 10 device.
2. Click on the three-dot menu icon in the top right corner of the Store window and select «Downloads and updates».
3. In the «Downloads and updates» window, click on «Get updates» to check for updates for all installed apps, including the calculator.
4. If an update for the calculator is available, click on the «Update» button next to the calculator to install the update.
5. Once the update is installed, you can access the updated calculator through the Start menu or by searching for «Calculator» in the search bar.
Alternative Calculator Software
While the Windows Calculator is a great tool, some users may prefer using alternative calculator software that offers additional features or a different user interface. There are many third-party calculator software available that can be installed on Windows 10. Here are a few popular options:
1. SpeedCrunch
SpeedCrunch is a powerful and fast calculator software that offers a syntax-highlighted input panel and support for mathematical functions, variables, and constants. It also features a history panel to review previous calculations. SpeedCrunch is open source and available for free.
To install SpeedCrunch:
- Go to the SpeedCrunch website
- Download the installer for Windows.
- Double-click the installer file and follow the on-screen instructions to install SpeedCrunch.
Once installed, you can launch SpeedCrunch from the Start menu or desktop shortcut.
2. Calculate
Calculate is another feature-rich calculator software that offers support for scientific, financial, and statistical calculations. It features a user-friendly interface with multiple tabs for different calculation types. Calculate is available for free.
To install Calculate:
- Go to the Calculate website.
- Download the installer for Windows.
- Double-click the installer file and follow the on-screen instructions to install Calculate.
Once installed, you can launch Calculate from the Start menu or desktop shortcut.
3. Microsoft Mathematics
Microsoft Mathematics is a versatile calculator software that is specifically designed for students and teachers. It offers graphing capabilities, equation solving, unit conversions, and more. Microsoft Mathematics is available for free.
To install Microsoft Mathematics:
- Go to the Microsoft Mathematics website.
- Download the installer for Windows.
- Double-click the installer file and follow the on-screen instructions to install Microsoft Mathematics.
Once installed, you can launch Microsoft Mathematics from the Start menu or desktop shortcut.
These are just a few examples of alternative calculator software available for Windows 10. Depending on your specific needs and preferences, you can explore other options as well.
Now that you have learned how to install the calculator in Windows 10 and explore alternative calculator software, you can choose the option that best suits your requirements. Whether you prefer the Windows Calculator or decide to install an alternative, having a functional calculator software on your Windows 10 device can greatly improve productivity and efficiency in various tasks.

Installing Calculator in Windows 10
Windows 10 comes with a built-in calculator that allows you to perform basic and scientific calculations. Here is a step-by-step guide on how to install the calculator:
Using the Microsoft Store
1. Open the Microsoft Store on your Windows 10 device.
2. Search for «Calculator» in the store’s search bar.
3. Click on the «Install» button next to the calculator app.
4. Wait for the installation process to complete.
5. Once installed, you can find the calculator in the Start menu.
Using PowerShell
1. Open PowerShell as an administrator.
2. Type the command «Get-AppxPackage Microsoft.WindowsCalculator | Remove-AppxPackage» and press Enter.
3. Wait for the command to execute and complete the uninstallation process.
4. Open the Microsoft Store and follow the steps mentioned above to install the calculator app.
By following these steps, you can easily install the calculator app on your Windows 10 device, whether through the Microsoft Store or using PowerShell.
Key Takeaways — How to Install Calculator in Windows 10
- Open the Microsoft Store app on your Windows 10 computer.
- Search for ‘Calculator’ in the search bar at the top of the Microsoft Store.
- Click on the ‘Calculator’ app from the search results.
- Click on the ‘Get’ button to download and install the Calculator app on your computer.
- Once the installation is complete, you can find the Calculator app in your Start menu or pinned to your taskbar.
Frequently Asked Questions
Here are some commonly asked questions about how to install the calculator in Windows 10:
1. Can I install the calculator on Windows 10 if it’s not already installed?
Yes, you can install the calculator on Windows 10 if it’s not already installed. Follow these steps:
— On your Windows 10 desktop, click on the «Start» button.
— Type «Microsoft Store» and click on the Microsoft Store app.
— In the search bar of the Microsoft Store, type «calculator» and hit enter.
— Click on the «Calculator» app from the search results.
— Click on the «Install» button to start the installation process.
Once the installation is complete, you will have the calculator app installed on your Windows 10 computer.
2. How do I access the calculator after installing it on Windows 10?
After installing the calculator on Windows 10, you can access it by following these steps:
— On your Windows 10 desktop, click on the «Start» button.
— Scroll through the list of apps and look for the «Calculator» app.
— Click on the «Calculator» app to open it.
You can also search for «Calculator» using the search bar next to the «Start» button and click on the app when it appears in the search results.
3. Is there a way to reinstall the calculator app if it’s not working properly?
Yes, if the calculator app is not working properly, you can reinstall it to fix any issues. Follow these steps:
— On your Windows 10 desktop, click on the «Start» button.
— Go to «Settings» by clicking on the gear icon.
— In the «Settings» window, click on «Apps».
— In the «Apps & features» section, scroll down and find «Calculator» in the list of apps.
— Click on «Calculator» and then click on the «Advanced options» link.
— In the «Advanced options» window, scroll down and click on the «Reset» button to reinstall the calculator app.
4. Can I customize the calculator app in Windows 10?
Unfortunately, the calculator app in Windows 10 does not have built-in customization options. You can only use the basic calculator functions provided by the app.
However, if you need more advanced features, you can consider installing third-party calculator apps from the Microsoft Store or other sources.
5. How do I uninstall the calculator app from Windows 10?
If you no longer need the calculator app on your Windows 10 computer, you can easily uninstall it by following these steps:
— On your Windows 10 desktop, click on the «Start» button.
— Go to «Settings» by clicking on the gear icon.
— In the «Settings» window, click on «Apps».
— In the «Apps & features» section, scroll down and find «Calculator» in the list of apps.
— Click on «Calculator» and then click on the «Uninstall» button to remove the calculator app from your computer.
In summary, installing the calculator on Windows 10 is a straightforward process that can be done in just a few steps. Firstly, you can access the Microsoft Store, search for «calculator,» and click on the «Install» button to add it to your device. Alternatively, you can also go to the Start menu, open the Microsoft Store app, search for «calculator,» and install it from there. Both methods will ensure that you have the calculator app readily available on your Windows 10 PC.
Once installed, you can personalize the calculator by using the various options and features it offers. You can switch between standard, scientific, and programmer modes, choose a theme that suits your preference, and even customize the calculator’s appearance. Whether you need to perform basic calculations or more complex mathematical operations, having the calculator app installed on your Windows 10 PC will undoubtedly be a handy tool to have at your disposal.
















