Все способы:
- Способ 1: Штатный «Калькулятор»
- Способ 2: Альтернативные варианты
- Вариант 1: Microsoft Store
- Вариант 2: Old Calculator for Windows 10
- Вариант 3: Генератор ссылок для Microsoft Store
- Вопросы и ответы: 3
Способ 1: Штатный «Калькулятор»
В операционной системе Windows 10 есть штатный Калькулятор, который предустановлен по умолчанию. Помимо обычного вида, приложение предусматривает инженерный калькулятор, вычислитель дат и инструмент для построения графиков. Также с его помощью можно преобразовать различные единицы измерения и валюты.
Существует несколько способов, как найти Калькулятор в Windows 10. Сделать это можно через системный поиск, «Командную строку» или консоль «PowerShell», а также создать новую задачу в «Диспетчере задач». Все методы подробно описаны в нашем отдельном материале.
Подробнее: Поиск и открытие «Калькулятора» в Windows 10

Если запустить штатный Калькулятор не получается, то в работе приложения или системы могли произойти сбои. Большинство из них можно устранить самостоятельно, используя встроенные средства. В крайнем случае он переустанавливается. Наш автор разбирал наиболее распространенные проблемы, связанные с запуском Калькулятора, а также способы их решения.
Подробнее: Решение проблем с запуском Калькулятора в Windows 10

Способ 2: Альтернативные варианты
Если встроенное приложение не устраивает или его нет в списке установленных программ, то можно установить калькуляторы в ОС Windows 10 из официального магазина Microsoft или со сторонних источников.
Вариант 1: Microsoft Store
В Microsoft Store есть классический калькулятор Windows 10. Этот способ подойдет, если в операционной системе вообще нет такого приложения.
- Запустите Microsoft Store, выбрав приложение в главном меню.
- В поисковой строке введите запрос «Калькулятор» и нажмите на клавишу «Enter». Отобразится результат поиска, где есть название и скриншот программы. «Калькулятор Windows» является стандартным приложением, которое обычно предустановлено в системе. Помимо штатного калькулятора, здесь доступны и другие варианты. Выберите нужное, кликнув по его карточке левой кнопкой мыши.
- На новой странице нажмите на кнопку «Получить».


После скачивания приложение автоматически установится, затем появится в списке программ в главном меню.
Читайте также:
Устранение проблем с запуском Microsoft Store
Решение проблем со скачиванием приложений из Microsoft Store в Windows 10
Вариант 2: Old Calculator for Windows 10
Приложение Old Calculator for Windows 10 – классический калькулятор, который используется в предыдущей версии системы – Windows 7. Для многих пользователей оно более привычное, поэтому скачать его можно отдельно.
Скачать Old Calculator for Windows 10 с официального сайта
- Скачайте приложение и установите, следуя подсказкам пошагового мастера.
- Разверните главное меню, чтобы найти установленный калькулятор. Визуально его иконка такая же, как и в седьмой Windows.
- На вкладке «Вид» можно выбрать тип калькулятора для определенных целей, включая отображение окна с функциями преобразования единиц.


Вариант 3: Генератор ссылок для Microsoft Store
Если ни один способ по каким-то причинам не подходит — например, нет возможности скачать «Калькулятор» из официального магазина, то можно воспользоваться сервисом, представляющим собой генератор ссылок для Microsoft Store. Но прежде необходимо активировать функцию установки приложений из любых источников в разделе «Для разработчиков»:
- Запустите приложение «Параметры», выбрав соответствующий пункт из главного меню.
- Перейдите в раздел «Обновление и безопасность».
- На панели слева выберите «Для разработчиков». В главном окне переведите тумблер в активное состояние у функции «Установка приложений из любого источника, включая свободные файлы».
- Появится предупреждение, что активация возможности может оказаться небезопасной для системы. Подтвердите действие.



Читайте также: Включаем режим разработчика в Windows 10
После того как нужные параметры в системе изменены, переходите на сайт с генератором ссылок для Microsoft Store и действуйте согласно инструкции:
Перейти к онлайн генератору ссылок для Microsoft Store
- В меню слева от поисковой строки разверните список и выберите пункт «ProductId», а в меню справа – «Retail».
- Вставьте код
9WZDNCRFHVN5в строку для запроса ссылки. Кликните по значку в виде галочки. - В появившемся списке найдите «Microsoft.WindowsCalculator_2020.2103.8.0_neutral_~_8wekyb3d8bbwe.appxbundle». Обратите внимание, что его можно перепутать с расширением «.eappxbundle». Кликните по ссылке, чтобы загрузить приложение. Если браузер блокирует скачивание, то попробуйте другой обозреватель или временно отключите защиту.
- Откройте папку с загрузками и найдите файл, который был скачан. Изначально он без расширения, поэтому его нужно переименовать. Вызовите контекстное меню нажатием правой кнопкой мыши по названию и выберите соответствующий пункт.
- К существующему названию припишите в конце «.appxbundle» без кавычек. После этого иконка скачанного файла изменится. Дважды щелкните по файлу левой кнопкой мыши, чтобы запустить процесс установки.
- В новом окне нажмите на кнопку «Установить».






После этого начнется установка калькулятора в Windows 10.
Читайте также: Установка пакета APPX в Windows 10
Наша группа в TelegramПолезные советы и помощь
Описание
Classic Calculator (Old Calculator) — привычный классический калькулятор из Windows 7 или 8.x для пользователей Windows 11 и Windows 10. Перейдя на «десятку», некоторые системные инструменты и приложения изменили свой внешний дизайн, став не совсем удобными для использования. Не обошел такой апгрейд и востребованный в повседневной деятельности калькулятор. Если вы скучаете по хорошо знакомому и привычному помощнику для разнообразных вычислений, то данное приложение как раз для вас.
Эта утилита не заменит новый калькулятор для Windows 11 и 10, а добавит дополнительную иконку старого (по умолчанию размещается в Пуск — Недавно добавленные). Стоит отметить, что программа построена на оригинальных системных файлах, которые интегрированы в новую операционку, так что это приложение имеет весь обычный функционал и внешне никак не отличается от хорошо знакомого старого интерфейса.
ТОП-сегодня раздела «Калькуляторы»
NumLock Calculator 3.3.248
NumLock Calculator — очень удобный калькулятор, который выскакивает при нажатии NumLock (или ScrollLock), а…
Инженерный калькулятор 2.2
Инженерный калькулятор — небольшая программа, в которой собраны наиболее важные функции для инженерных расчетов…
Отзывы о программе Old Calculator for Windows 11, 10
Николай про Old Calculator for Windows 11, 10 2.0 [09-12-2024]
Отлично. Спасибо. Работает. Установил на сборку Win 10 Lite
1 | | Ответить
итд про Old Calculator for Windows 11, 10 2.0 [22-01-2023]
Замечательно! И с клавы горячей кнопкой запускается!
15 | 9 | Ответить
Djoni про Old Calculator for Windows 11, 10 2.0 [08-11-2022]
Класс то что хотел
9 | 4 | Ответить
Юрий про Old Calculator for Windows 10 1.1 [27-09-2021]
программа содержит скрытый процесс
TextInputHost.
по удалении программы не исчезает
24 | 40 | Ответить
Анонимус про Old Calculator for Windows 10 1.1 [28-05-2021]
класс! у меня почему то не было калькулятора на винде, скачал архив и от туда установил калькулятор, всё прекрасно работает)
8 | 9 | Ответить
Для некоторых пользователей калькулятор — одна из самых часто используемых программ, а потому возможные проблемы с его запуском в Windows 10 могут вызывать серьезный дискомфорт.
В этой инструкции подробно о том, что делать, если не работает калькулятор в Windows 10 (не открывается или закрывается сразу после запуска), где находится калькулятор (если вдруг вы не можете найти, как его запустить), как использовать старую версию калькулятора и другая информация, которая может оказаться полезной в контексте использования встроенного приложения «Калькулятор».
- Где находится калькулятор в Windows 10
- Что делать, если калькулятор не открывается
- Как установить старый калькулятор из Windows 7 в Windows 10
Где находится калькулятор в Windows 10 и как его запустить
Калькулятор в Windows 10 по умолчанию присутствует в виде плитки в меню «Пуск» и в списке всех программ под буквой «К».
Если по какой-то причине найти его там не удается, вы можете начать набирать слово «Калькулятор» в поиске на панели задач для запуска калькулятора.
Еще одно расположение, откуда возможен запуск калькулятора Windows 10 (и этот же файл можно использовать, чтобы создать ярлык калькулятора на рабочем столе Windows 10) — C:\ Windows\ System32\ calc.exe

В том случае, если ни поиском ни в меню Пуск обнаружить приложение не удается, возможно, оно было удалено (см. Как удалить встроенные приложения Windows 10). В такой ситуации вы легко можете переустановить его, зайдя в магазин приложений Windows 10 — там он находится под именем «Калькулятор Windows» (и там же вы обнаружите множество других калькуляторов, которые, возможно, вам приглянутся).

К сожалению, нередко случается, что даже при наличии калькулятора, он не запускается или же закрывается сразу после запуска, разберемся с возможными способами решения этой проблемы.
Что делать, если не работает калькулятор Windows 10
Если калькулятор не запускается, можно попробовать выполнить следующие действия (за исключением тех случаев, когда вы видите сообщение о том, что он не может быть запущен из встроенной учетной записи Администратора, в этом случае вам стоит попробовать создать нового пользователя, с именем, отличным от «Администратор» и работать из под него, см. Как создать пользователя Windows 10)
- Зайдите в Пуск — Параметры — Система — Приложения и возможности.
- Выберите «Калькулятор» в списке приложений и нажмите «Дополнительные параметры».
- Нажмите кнопку «Сбросить» и подтвердите сброс.
После этого попробуйте снова запустить калькулятор.
Еще одна возможная причина того, что калькулятор не запускается — отключенный контроль учетных записей (UAC) Windows 10, попробуйте включить — Как включить и отключить UAC в Windows 10.
Если это не сработало, а также проблемы запуска возникают не только с калькулятором, но и другими приложениями, вы можете попробовать способы, описанные в руководстве Не запускаются приложения Windows 10 (обратите внимание, что способ сброса приложений Windows 10 с помощью PowerShell иногда приводит к обратному результату — работа приложений нарушается еще больше).
Как установить старый калькулятор из Windows 7 в Windows 10
Если вам непривычен или неудобен новый вид калькулятора в Windows 10, вы можете установить старый вариант калькулятора. До недавних пор с официального сайта Майкрософт можно было скачать Microsoft Calculator Plus, однако на текущий момент времени его оттуда убрали и найти его можно только на сторонних сайтах, и он немного отличается от стандартного калькулятора Windows 7.
Для загрузки стандартного старого калькулятора можно использовать сайт win7games.com/#calc. На всякий случай, проверьте установщик на VirusTotal.com (на момент написания статьи всё чисто).
Несмотря на то, что сайт англоязычный, для русской системы устанавливается калькулятор на русском языке и, при этом, он становится калькулятором по умолчанию в Windows 10 (например, если у вас на клавиатуре есть отдельная клавиша для запуска калькулятора, по ее нажатии будет запущен именно старый вариант).
На этом всё. Надеюсь, для кого-то из читателей инструкция оказалась полезной.
Simple additions and subtractions can be done mentally in a jiffy. However, for complex calculations, it is necessary to have a calculator handy. With the advent of technology, our computers offer us everything we need. It eliminates the need to have a physically tangent calculator. Pick the best calculator app for Windows 10 and indulge in speedy calculations.
The calculator apps help you with your daily work, enable you to graph out complex equations, scientific calculations, and other specialized mathematical features.
Go through our list of calculator apps for Windows 10 and pick one that suits you the best. Windows 10 also comes with an in-built calculator, which tops our list. The rest of the apps are from third-party sources and available at the Microsoft Store. While most of them are free of cost, you need to pay a small amount for some.
1. Windows 10 Calculator (Default)
Windows 10 comes with a default calculator app. The user interface is straightforward and pleasing to the eye. There are three versions available – Programmer, Scientific, and Standard. You can keep switching between them depending on which one is required at the moment.
The buttons are quite huge, thereby making it easy to tap. There is an added feature for those you use the calculator app for Windows from their PCs. They can use the numeric keypad to enter the numbers they wish to type in.
The simple calculator app comes with a Converter mode, as well. You can use the unit converter for all types of measurements and convert various units of currency. It can also be used to solve complex Math, Geometry, and Algebra problems.
You can go to your windows search bar, type in Calculator, and start using the best calculator app for Windows 10.
Price: Free
2. Calculator²
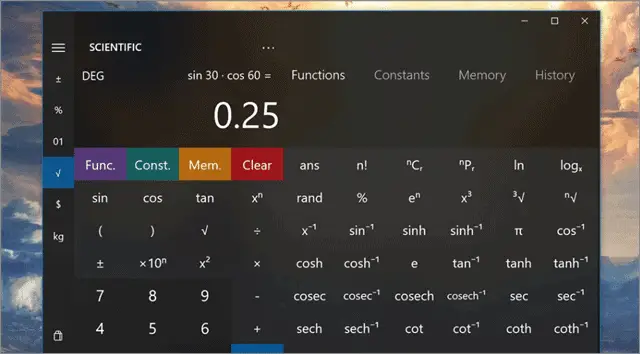
Calculator² is a very well-designed and all-rounder app. Both professionals and students widely use it. Apart from the basic calculator, you get a scientific calculator, unit and currency converter, and programmer. The interface might be intimidating for first-time users, making it fall under the category of a complex calculator app for Windows 10.
The app enables you to carry out advanced mathematical functions and supports all types of calculations. Users can fill in input values from their keyboards, check out conversions for all kinds of units, and perform more than 50 different scientific functions.
The intuitive keyboard support ensures that your calculations are speedy plus the currency converter uses exchange rates in real-time. It uses currencies from more than 150 countries. The app is also available on the Google Play Store, in case you want to use it across other devices. What more? The customization options enable you to save the conversions for quick reference.
Price: Free
Download Calculator
3. Calc Pro HD
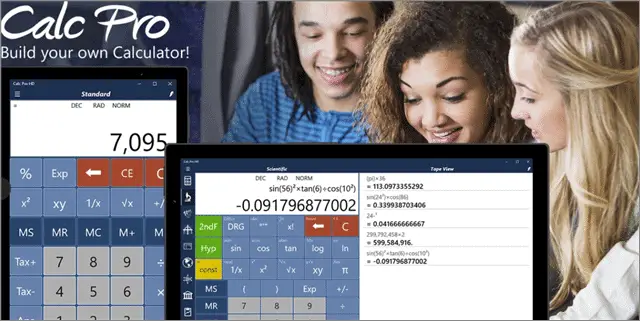
If you do not wish to use the default calculator app for Windows 10, Calc Pro HD is the best alternative. It is packed with features and functions that are otherwise missing in the default app. Calc Pro HD has two versions – free and paid.
Calc Pro HD comes with Cortana integration. So, users can dictate the calculations they want to make, and the virtual assistant will share the results with them. The brilliant app is adept in carrying out advanced mathematical functions and is why students of all age groups and educational levels use the app.
Apart from the Standard Calculator, the pro version gives you ten calculator worksheets and a financial calculator.
Price: Free
Buy Calc Pro HD paid version for $7.99
Download Calc HD Pro
4. Naturplay Calculator
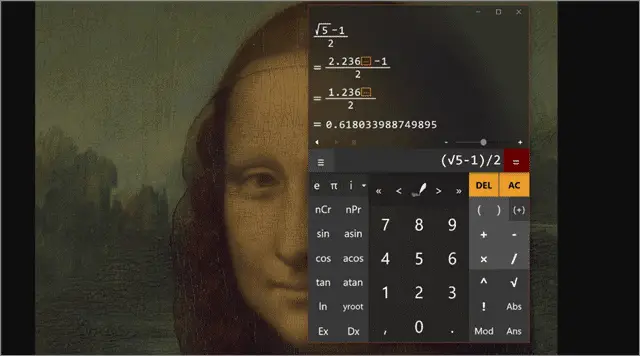
Naturplay is the best free calculator app. It works as an excellent scientific and all-purpose calculator. You can write in your mathematical queries and formulas and solve them using the calculator. The output is generated as you write. The natural writing style simplifies complicated expressions.
The app is full of various other touch options, which increase Naturplay’s usability and power. For example, the calculator app for Windows 10 supports XML and JSON parsing for developers. The app also includes an input panel for people who want to indulge in matric statistics.
Naturplay comes with an integrated Cortana command. It is also available on Xbox One, Windows 10 mobile, and HoloLens.
Price: Free
Download Naturplay Calculator
5. Wolfram Alpha
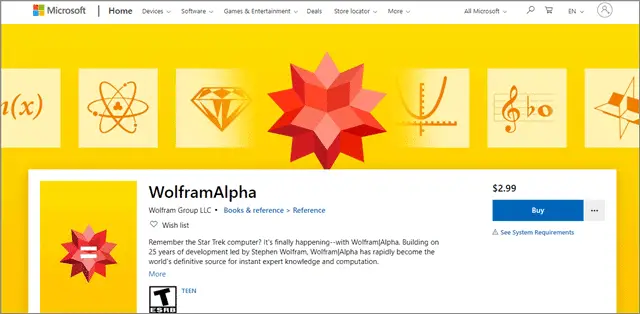
Wolfram Alpha is different from a regular calculator app. There is no traditional grid with buttons. The calculator app for Windows 10 allows you to type in your problem or query in your natural language. It then performs the calculations.
Wolfram alpha is widely used by Math and Science students. The app is excellent at imparting various kinds of information as well. It classifies as a great source of quick calculations, scientific computation, and excerpt knowledge instantly.
The best calculator app, Wolfram Alpha, uses its massive collection of data and algorithms to compute results, solve queries, and generate reports. Mathematics, statistics & data analysis, Physics, Chemistry, engineering, astronomy, and science – are just a few of the many domains the app covers.
Do you recall the Star Trek computer? Well, let’s just say it is back in the form of Wolfram Alpha.
Price: $2.99
Buy Wolfram Alpha
6. Calculator X8
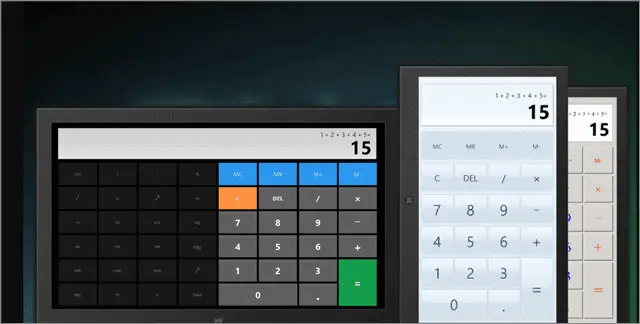
If you are looking for the perfect calculating app for your Windows 10 computer, Calculator X8 should be ideal. Although it is primarily meant for Windows 8 computers, the app works fine on Windows 10. We tried and tested it.
It is an easy to use tool which appeals to most users. Calculator X8 comes in handy for making basic Arithmetic and scientific calculations. The well-designed app with a minimalist interface is for anyone searching for a simple calculator app for carrying out regular functions.
The comprehensive app can be downloaded and used on your PCs, smartphones, and tablets. It offers customizable themes, and there are three options from which you can choose. You need to use the ‘Charm Bar’ to change the theme. Rotate the app to make a switch between different functions and modes easily.
What more? Use the keyboard shortcuts for speedy and easy calculations.
Price: Free
Download Calculator X8
7. Super Calculator
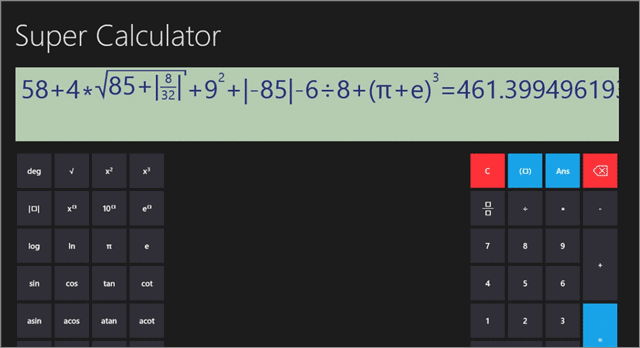
The calculator app for Windows 10, Super Calculator, boasts of a very interactive user interface. It also has an exceedingly vibrant graphic display. The powerful calculator app is quite easy to use.
It supports all the functions one would need as a scholar of subjects like Physics and Math. Programmers use it for decoding their answers too. Super Calculator is capable of computing all kinds of expressions in the numerical order.
There are various modes like the multiple angle mode and snap mode for you to get your hands on. Apart from standard functions, you can calculate sin, cos, tan, acos, atan, and various other Math constants. Students extensively use Super Calculator during classes.
Price: Free
Download Super Calculator
8. HP Prime Pro
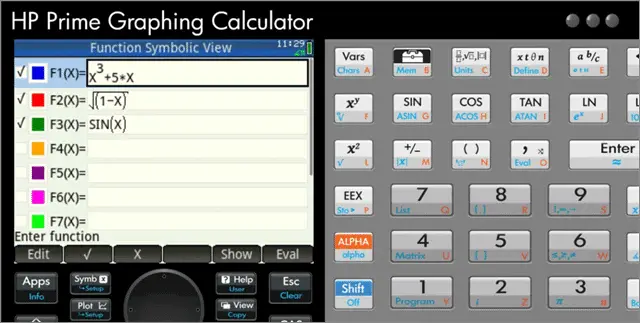
Not a simple calculator app, HP Prime Pro would be classified as complex. It is best suited for students who need to use a calculator for carrying out advanced functions. The calculator app for Windows 10 boasts of various features, capabilities, and customization options. It includes multiple graphing functionalities. The advanced calculator does not come cheap. However, it is worth every penny.
HP Prime Pro enables students to solve all kinds of problems related to calculations. They also get to learn, explore, and even use the app as a mobile version. Special features of the app include 3D graphs and unit and base conversion. It incorporates fully featured programming language abilities and multi-touch capabilities. HP Prime Pro ensures that every user has an intuitive experience by making pinch-to-touch zoom available.
The HP Prime Explorer feature allows students to discover various function families. The calculator app also includes a Computer Algebra System (CAS). It is the ideal companion for anyone who has taken up a mathematical course related to finance, geometry, or statistics.
Price: $19.99
Buy HP Prime Pro
9. Calculator+ HD
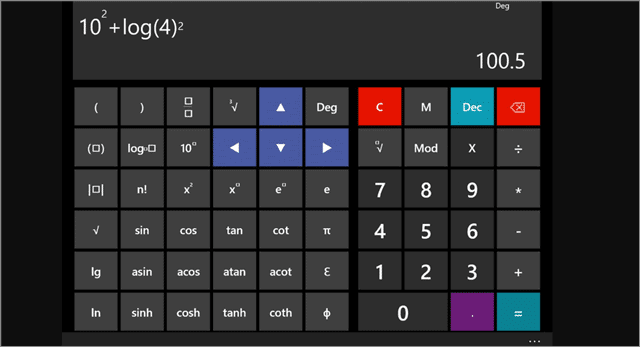
The calculator app for Windows 10 has been around for quite some time now. It is one of the most popular third-party calculator apps on the Microsoft Store.
Calculator+ HD is a very light-weighted app. It occupies only 18MB of your computer memory. Nevertheless, it is still packed with beneficial features. You get a standard calculator, graph calculator, and scientific calculator. There is also a memory list that displays your previously done calculations.
The app developers update it quite frequently, and the latest update has made Calculator+ HD, even more, user-friendly. The calculator app supports 15 languages. The interactive graphical display and the app’s graph plotter makes it unique.
Price: Free
Download Calculator+ HD
10. Calculatorᐩ
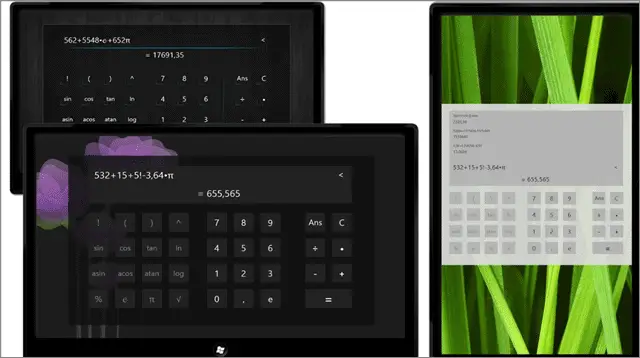
If you are looking for a light and basic calculator app for Windows 10, you must get your hands on Calculatorᐩ. It takes up only 3.5 MB of your PC’s storage space and still performs various functions.
It is an extensively used scientific calculator that is packed with features and additional capabilities. You can solve an array of mathematical problems, check the history of the calculations you’ve done, and zoom the calculator to ensure it fits the screen.
Calculatorᐩ gives you the options to pick your preferred designs from the various options available. What more? A unique feature of the app is that it enables you to share your calculations.
Price: Free
Download Calculatorᐩ
11. Sticky Calculator
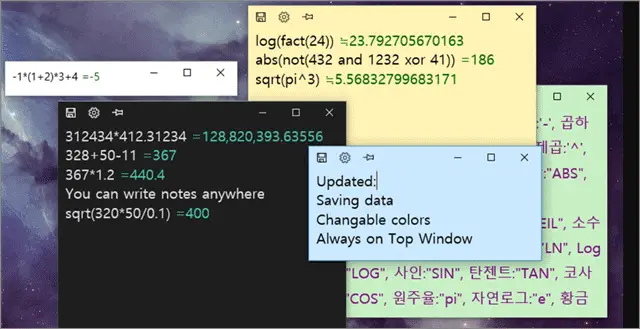
The calculator app for Windows 10 is compactly designed. Sticky Calculator, similar to some of the other apps we’ve just mentioned, does not take up much of your computer’s memory. It is small in size and occupies 25 MB of space. Therefore, anyone looking for a calculator app that performs multiple functions without occupying too much screen space must avail.
The most exciting feature of Sticky Calculator is that it allows you to write down the uncalculated lines, numbers, and equations as a memo. There is no number pad attached to the app. So, it works as a memo and a calculator. This feature makes rough calculations easy. The app automatically calculates every line and gives you the answers.
Rounding off, Cosine, Modulus, Exponent, Tangent, Sine, Factorial, Natural Logarithm, Root; Sticky Calculator supports all of these functions.
Price: Free
Download Sticky Calculator
12. Calculator +
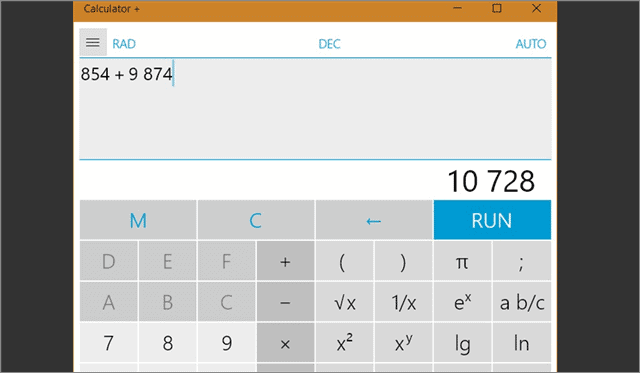
The calculator app for Windows 10, Calculator +, is the only calculation-based application available on the Microsoft Store that you can completely replace the calculator you have been using regularly. The app is also very adaptive since it can be used on several platforms like Xbox One, HoloLens, mobile devices, and Hub, apart from your computers.
The most striking feature of Calculator + is that students can use the last nine calculations to make new calculations. This enables them to ease out the process of performing complex calculations. There are live tiles, and you can switch themes. What more? You can view old calculations as well.
The interface looks like that of a regular calculator app but is packed with useful features. It abides by order of operation rule. Calculator + supports temperatures, weights, velocities, areas, and volumes. It can display up to a maximum of 14 digits. You can also convert your figures to different currencies and units.
Price: Free
Download Calculator +
13. Kal Scientific Calculator
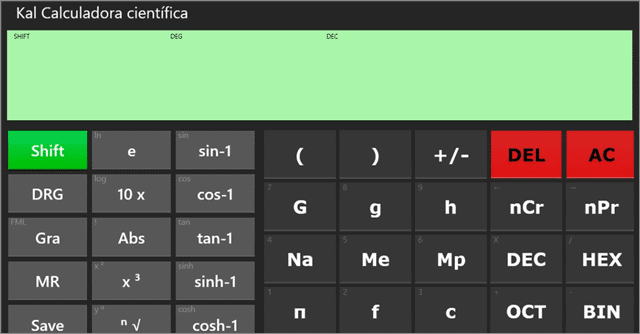
Kal Scientific is a straightforward calculator app with an easy to use interface. It is packed with all the features you would find in an excellent scientific calculator. The calculator app for Windows 10 makes it very easy to perform complex mathematical calculations.
Kal Scientific Calculator consists of a screen that enables users to type the characters’ unlimited transactions. Students can use hierarchy and parentheses in their functions and operations. The result is shown in the second line of the app display. You can also correct, alter, or modify any service.
What more? The free calculator app allows you to refer to the last ten results in history.
Price: Free
Download Kal Scientific Calculator
14. Calculator with History
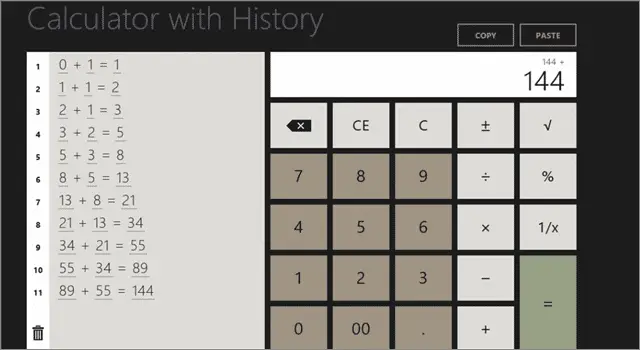
The last one to make it to our list of the best calculator apps is Calculator with History. It is an uncomplicated calculator that enables you to do speedy calculations.
As the name suggests, the app’s history feature makes it unique. You can trace back and check the calculations you performed at a glance. With just one click, the results will be displayed. Want to use a recently done calculation again? Simply click on the figures, and you are good to go.
The calculator app for Windows 10 is ideal for anyone who wants to do other work simultaneously. The history feature comes with snapped view support and filled view support.
You can use the app in either landscape or portrait mode. The numbers are displayed in big sizes, and you can copy and paste using the clipboard. You can use the external keyboard, as well.
Price: Free
Download Calculator with History
Final Thoughts On Calculator App For Windows 10
Having a calculator app for Windows 10 is essential as it enables you to do speedy calculations, plot graphs, and indulge in complex mathematical problems. Students, working professionals, scientists, engineers, almost everyone needs a calculator on a daily basis.
There are some excellent scientific calculators as well. Some of the apps also allow you to check the history of previously done calculations.
Related: 15 Best Video Players For Windows 10 in 2020
Держите под рукой старый калькулятор, поскольку добраться к программному через меню слишком долго? «Блог системного администратора» расскажет, как поместить значок приложения в быстрый доступ.
Варианты размещения:
- на панели задач;
- на рабочем столе.
Дополнительно применяются команды: методы универсальны, не зависят от особенностей интерфейса.
Выберите наиболее подходящий для вас метод, исходя из сформировавшихся предпочтений, состояния зрения, качества и размера монитора.
Содержание
- В главном меню
- Последовательность действий:
- Через системный поиск
- В Проводнике
- Вручную
- Последовательность:
- Командой
- Что делать? Рассказываю:
- Консоль
- Командой PowerShell
Не нравятся лишние ярлыки на рабочем столе? Поместите Калькулятор на панель задач ОС. Преимущества:
- выглядит аккуратно;
- всегда под рукой.
Недостаток: значок маленький. Рекомендую пользователям с хорошим зрением.
Последовательность действий:
- Войдите в главное меню (кнопка «Пуск» с лого Windows в левом нижнем углу экрана).
- Прокрутите список элементов меню до значка приложения.

Закрепите на панели задач — используйте соответствующий подпункт контекстного меню из пункта «Дополнительно». Доступ к меню — по щелчку правой кнопкой мыши.

Ярлык для доступа к программе располагается на панели задач. Перемещайте курсором мыши, чтобы достичь наиболее удобного расположения.
Через системный поиск
Щелкните по значку-лупе на панели задач для доступа к строке поиска по ОС — располагается в нижней части нового окна. Напечатайте в строке: калькулятор.
В правой части окна находится перечень доступных действий. Щелкните по опции закрепления на панели задач.
В итоге: пиктограмма приложения размещена на панели задач. Сдвигайте мышью влево или вправо, чтобы она располагалась там, где удобнее.

В Проводнике
Откройте Проводник для навигации по файловой системе. Перейдите в каталог System32. Располагается в папке Windows на основном диске (C).
Щелкните по подпункту создания ярлыка пункта «Создать» контекстного меню исполняемого файла программы (calc, calc.exe — если включено отображение расширений).

Перетащите мышью на рабочий стол. Расположите в наиболее удобном месте экрана. Переименуйте, чтобы не возникало сомнений в том, к какой программе ярлык обеспечивает доступ (при желании или необходимости).

Примените опцию закрепления на панели задач из контекстного меню исполняемого файла программы, если предпочитаете расположить пиктограмму там, а не на рабочем столе.

Расположите ярлык и на рабочем столе и на панели задач для более удобного доступа. Ситуации выбора в данном случае нет — возможно совместить и то и другое.
Вручную
Последовательность:
- Определите место на рабочем столе, где станет располагаться ярлык программы.
- Щелкните правой кнопкой мыши для перехода к выбору действия.
- Кликните по подпункту «Ярлык» пункта «Создать».
- Пользователю предложено выбрать элемент, для которого создается ярлык.
- Укажите путь к программе. Напоминаю, она располагается в папке System32 каталога Windows на системном диске C. Перейдите далее, к следующему шагу создания значка.
- Назовите так, чтобы вам было понятно, о какой программе идет речь.
- Готово, пиктограмма для запуска программы — на рабочем столе.

Командой
Команда порой самый простой метод выполнения задачи на ПК. Не понадобятся лишние ярлыки, навигация по элементам графического интерфейса и меню.
Что делать? Рассказываю:
- Кликните правой кнопкой мыши по экранной кнопке «Пуск».
- Откройте окно ввода команд щелчком по пункту «Выполнить».
- Напечатайте: calc
- Ok и окно программы появится на экране.

Консоль
Откройте командную строку (ввод cmd в строке ввода окна «Выполнить»). Введите и примените (клавиша Enter) команду calc

Командой PowerShell
Щелчком по соответствующему пункту контекстного меню кнопки «Пуск» откройте PowerShell. Введите: calc
После нажатия на клавишу Enter откроется окно Калькулятора.

Писал о том, как узнать расширение файла и включить постоянное отображение данной информации. Подробно рассмотрел процесс установки Windows 10.
Какой способ быстрого доступа к софту вы предпочитаете? Поделитесь своим мнением в комментариях.





