Все способы:
- Способ 1: Изменение разрешения
- Способ 2: Настройка масштабирования
- Способ 3: Устранение размытых шрифтов
- Способ 4: Калибровка экрана
- Способ 5: Исправление проблем с драйверами
- Вопросы и ответы: 0
Способ 1: Изменение разрешения
Как правило, изображение на экране компьютера нечеткое из-за некорректно выставленного разрешения. Например, если у вашего монитора максимальное разрешение 1920×1080, а выставлено большее значение, то картинка, скорее всего, потеряет четкость. Улучшить ее можно, установив правильные параметры, причем делается это с помощью встроенных средств Windows 10:
- Кликните правой кнопкой мыши по свободной области рабочего стола, затем из контекстного меню выберите «Параметры экрана».
- Находясь на вкладке «Дисплей», в меню «Разрешение» ознакомьтесь с доступными вариантами. Если рядом с одним из значений есть надпись «Рекомендуется», то для начала выберите его.


Также можете ознакомиться с нашим отдельным материалом со способами определения максимального разрешения вашего экрана.
Подробнее: Определение максимального разрешения в Windows 10
Проверьте, улучшилась ли четкость в результате выбора одного из вариантов разрешения. Если это не помогло, переходите к следующим способам.
Способ 2: Настройка масштабирования
При неправильно выставленном масштабировании четкость монитора также может быть снижена. Для корректной настройки перейдите в раздел с параметрами экрана, проделав Шаги 1 и 2 из предыдущей инструкции, но в блоке «Масштаб и разметка» разверните меню «Изменение размера текста, приложений и других элементов» и также отыщите значение параметра, которое рекомендуется.

В некоторых случаях после выбора масштабирования может потребоваться повторный вход в свою учетную запись (либо перезагрузка ПК). Если не хотите перезагружаться, нажмите на кнопку «Пуск», затем кликните по аватарке учетной записи и из меню выберите «Выход». Предварительно сохраните все важные данные в запущенных приложениях.
Если после установки рекомендуемого параметра масштабирования ничего не изменилось, выберите аналогичным образом значение «100%». Таким образом, вы отключите увеличение изображения на экране.
При условии, что причина нечеткого экрана кроется в этом, проблема должна быть решена. Но в Windows 10 реализовано еще несколько дополнительных параметров, которые позволят настроить четкость монитора:
- В разделе «Дисплей» штатных «Параметров» кликните по строке «Дополнительные параметры масштабирования».
- В отобразившемся окне включите опцию «Разрешить Windows исправлять размытость в приложениях», переведя тумблер в активное состояние.
- Если четкость не настроена достаточно, то можно попробовать вручную выбрать значение масштабирования. В этом же окне отыщите поле с ручным вводом параметров, где можно выбрать значение от 100% до 500%. Например, если у вас рекомендованное 125%, тогда попытайтесь выбрать значение между 110% и 120%, после чего нажмите на кнопку «Применить».



Если все сделано правильно, есть вероятность, что картинка на экране станет более четкая.
Способ 3: Устранение размытых шрифтов
В операционной системе можно настроить отображение шрифтов и их четкости. Когда они кажутся слишком размытыми и плохо читаемыми, стоит воспользоваться встроенной в Windows 10 технологией ClearType, которая предназначена для сглаживания шрифтов. Суть ее работы заключается в том, что происходит многократное затенение, что обеспечивает более четкий и плотный текст на экране. В этом случае ознакомьтесь с нашим отдельным материалом, где описано, как работать с данной функцией.
Подробнее: Исправление размытых шрифтов в Windows 10

Способ 4: Калибровка экрана
Калибровка экрана обеспечивает корректное отображение содержимого на мониторе, в том числе цвета и четкости. Она представляет собой процесс настройки цветопередачи, яркости и контрастности, то есть позволяет сделать изображение более естественным и комфортным. Для настройки параметров монитора можно воспользоваться как предустановленными средствами системы, так и сторонними специальными приложениями, о чем ранее мы более детально писали в отдельной статье.
Подробнее: Калибровка экрана ноутбука

Способ 5: Исправление проблем с драйверами
Если ни один вышеописанный способ не помог настроить четкость экрана, то проблема может заключаться вовсе не в настройках, а в программном обеспечении видеоадаптера, самого монитора или даже материнской платы. В этом случае стоит проверить наличие обновлений для драйверов компонентов и при необходимости инсталлировать их или вовсе переустановить. Что касается ноутбуков или ПК, где больше одного встроенного видеоадаптера, проделать это потребуется с обоими компонентами. Наши авторы разбирали инструкции для всех случаев более развернуто. Воспользуйтесь руководствами поочередно.
Подробнее:
Поиск и инсталляция драйверов для монитора
Переустанавливаем драйверы видеокарты

Наша группа в TelegramПолезные советы и помощь
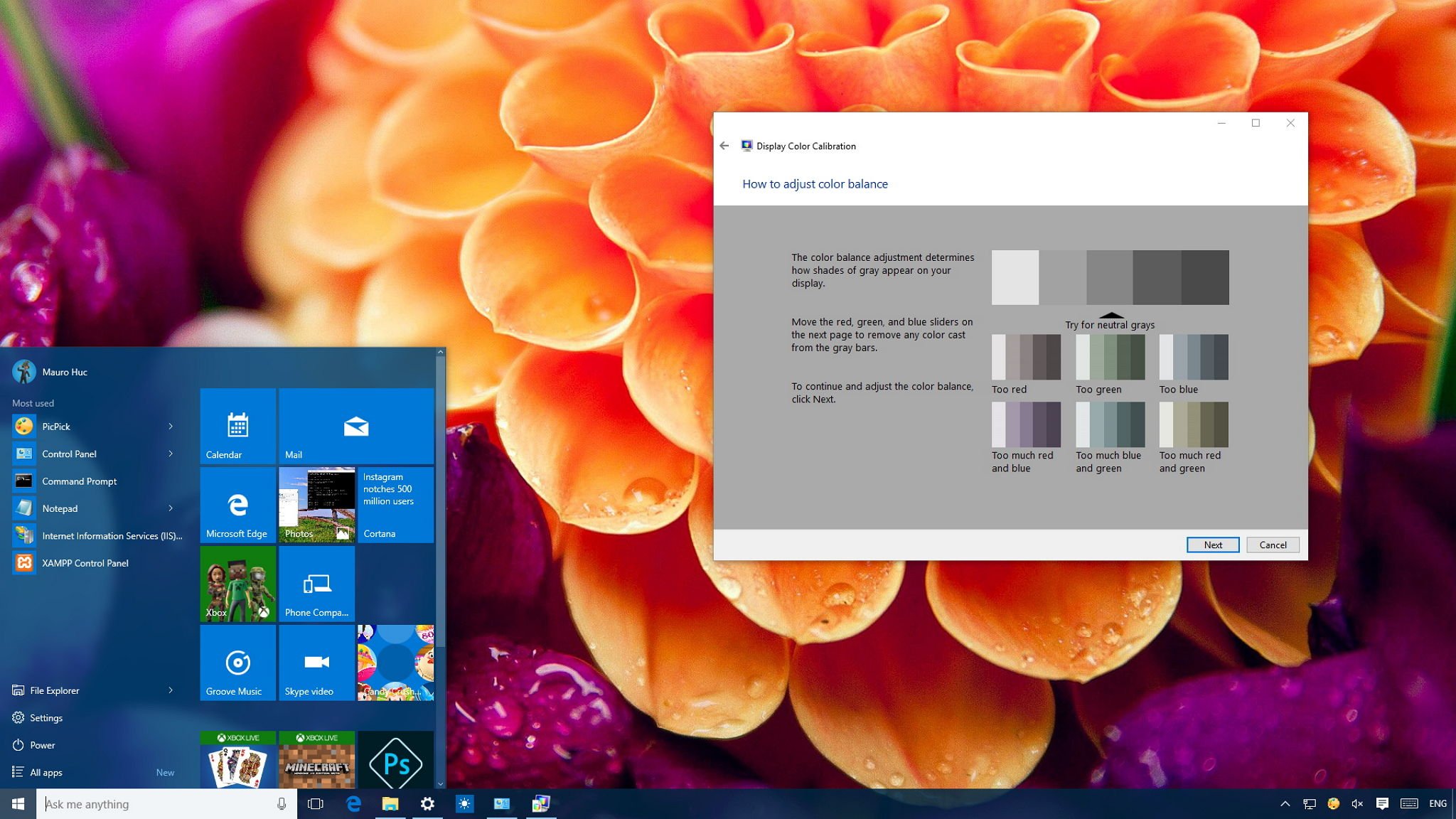
Although Windows 10 can automatically detect and configure the appropriate display settings, it’s not just about making elements bigger or changing the screen resolution. You also want to make sure your photos, videos, and games look at their best by manually calibrating your monitor, which is something the operating system can’t accurately do automatically.
Fortunately, Windows 10, similar to previous versions, includes a color calibration utility to make sure your monitor is set to display the most accurate colors and black levels.
In this Windows 10 guide, we’ll walk you through the steps to calibrate the display on your PC, laptop, or tablet using the built-in Display Color Calibration utility.
How to calibrate a monitor for accurate colors
- Use the Windows key + I keyboard shortcut to open the Settings app.
- Click Display.
- Click the Advanced display settings link.
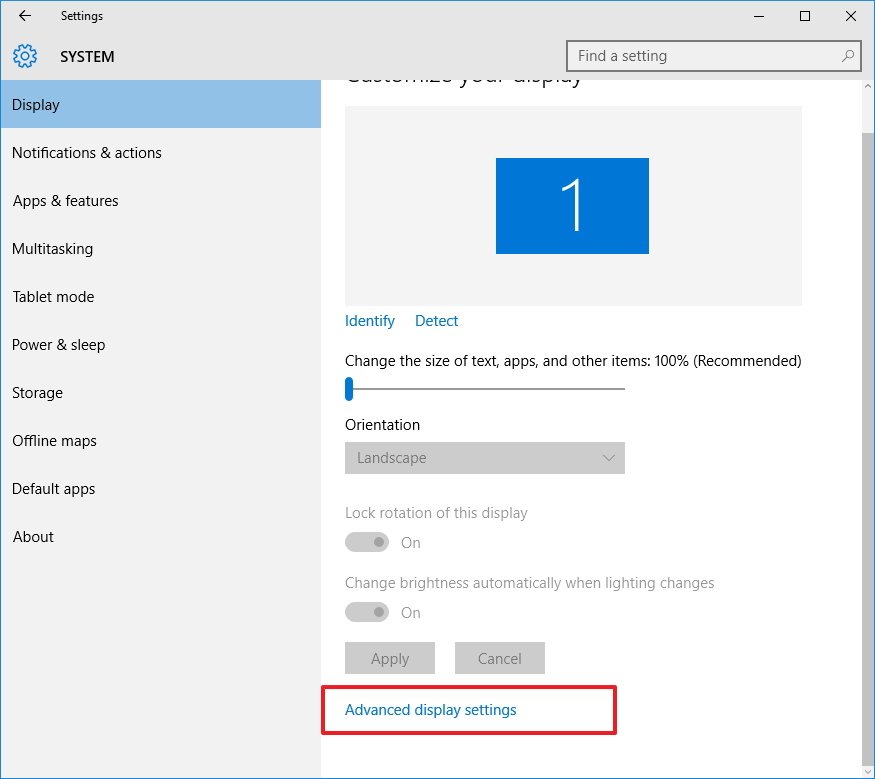
- Make sure you’re using the Recommended screen resolution for your display, and click the Color calibration link to launch the utility.
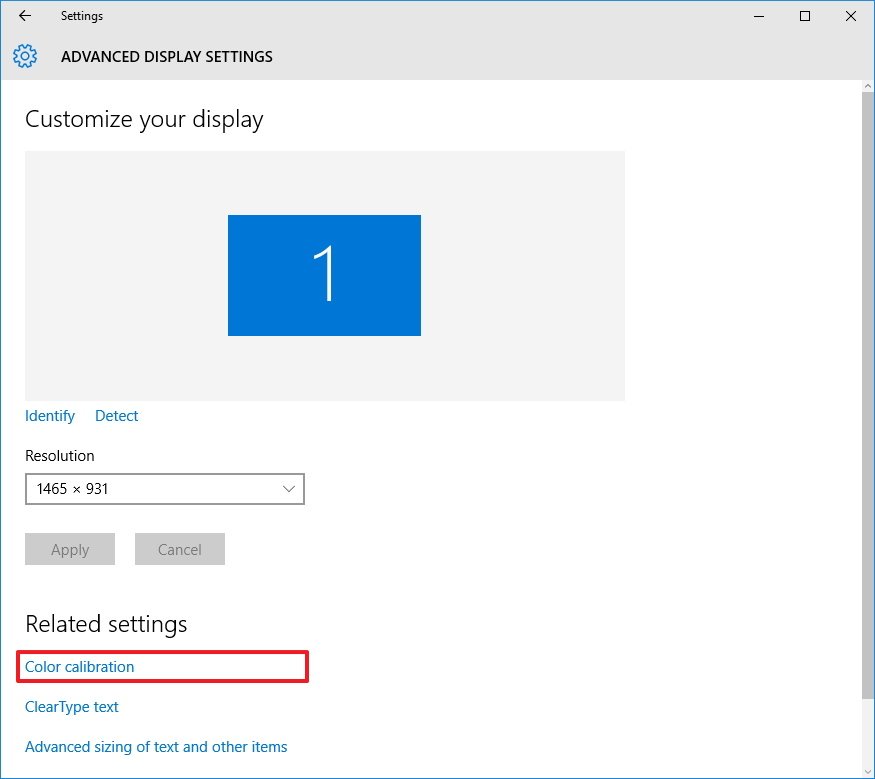
- Click Next to start the process.
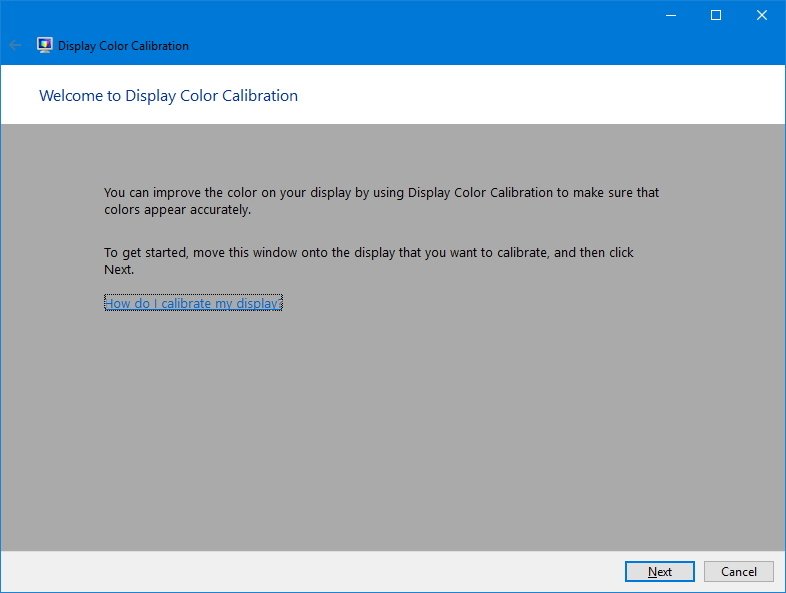
- The wizard will now walk you through the steps to access the on-screen display menu on your monitor to set specific color settings. Click Next to continue.Quick Tip: Before moving to the next step, the utility recommends restoring the default display color settings whenever possible. If you’re using a custom configuration, it’s a good idea to note those settings in case you want to revert the changes.
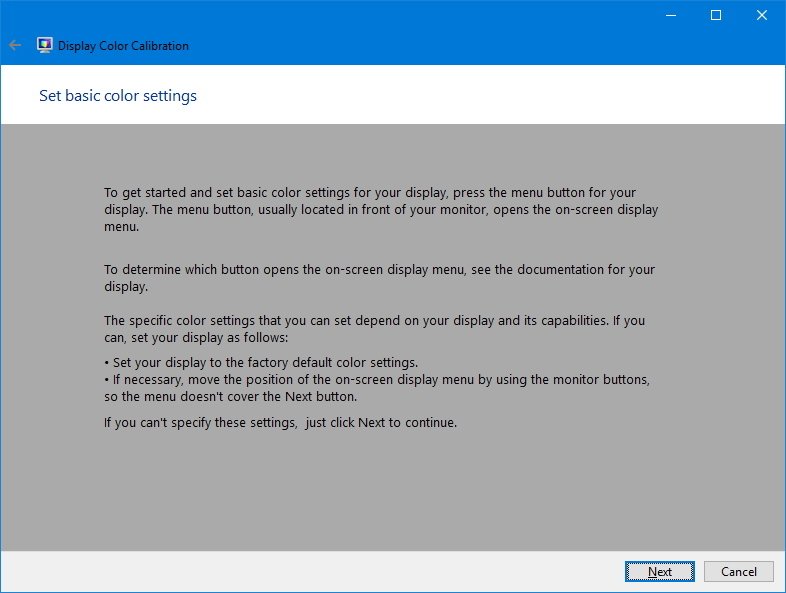
- Click Next again.
- Adjust the gamma settings by moving the slider up or down until the small dots are barely visible, and click Next.

- Click Next again.
- Find the brightness controls on your monitor and adjust the brightness higher or lower as described in the image below, and click Next to continue.
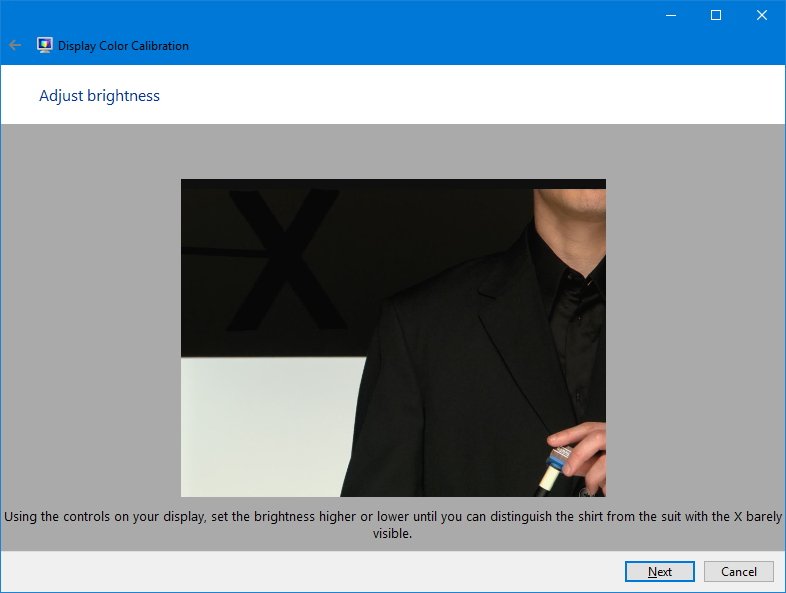
- Click Next again.
- Find the contrast controls on your monitor and set it high enough as described in the image below, and click Next to continue.
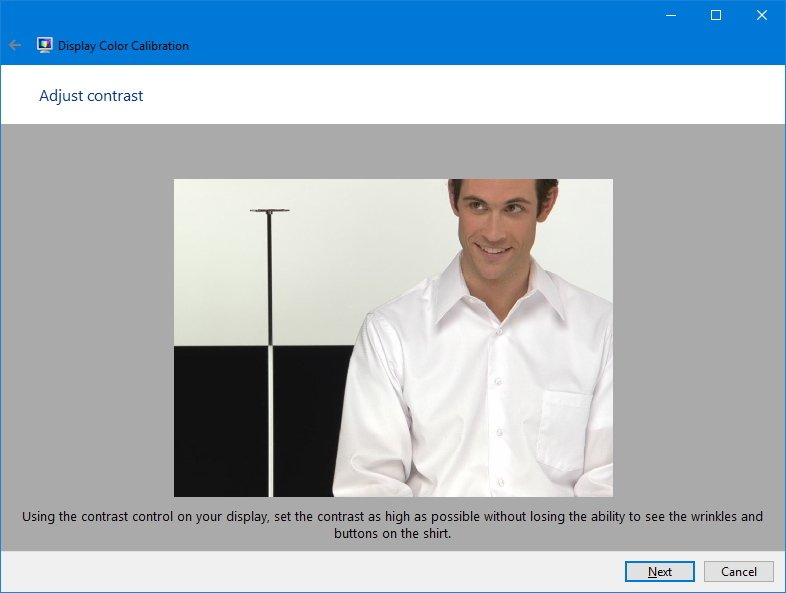
- Click Next again.
- Adjust the color balance by moving the slider for the red, green, and blue colors until removing any color cast from the gray bars, and click Next.
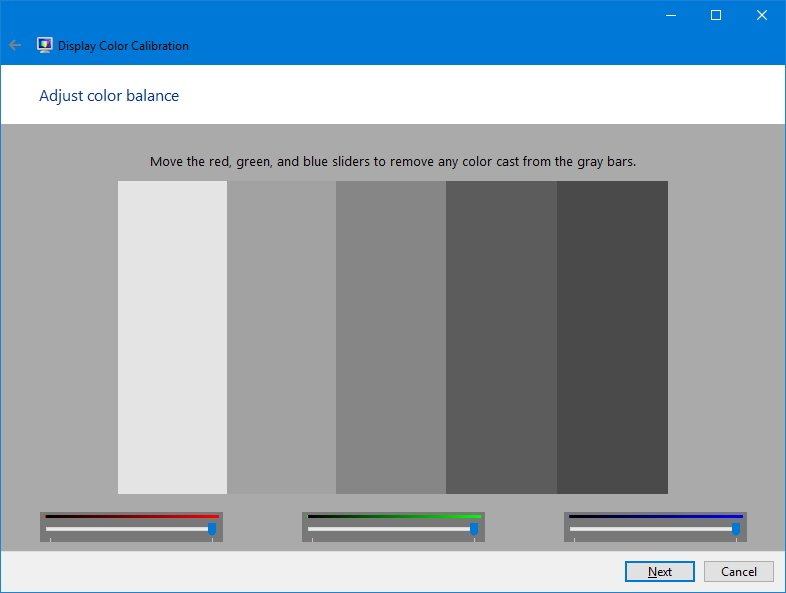
- Click the Previous calibration or Current calibration button to compare the new changes. If the new color configuration is reasonable, click Finish to apply the settings or Cancel to discard the new configuration.
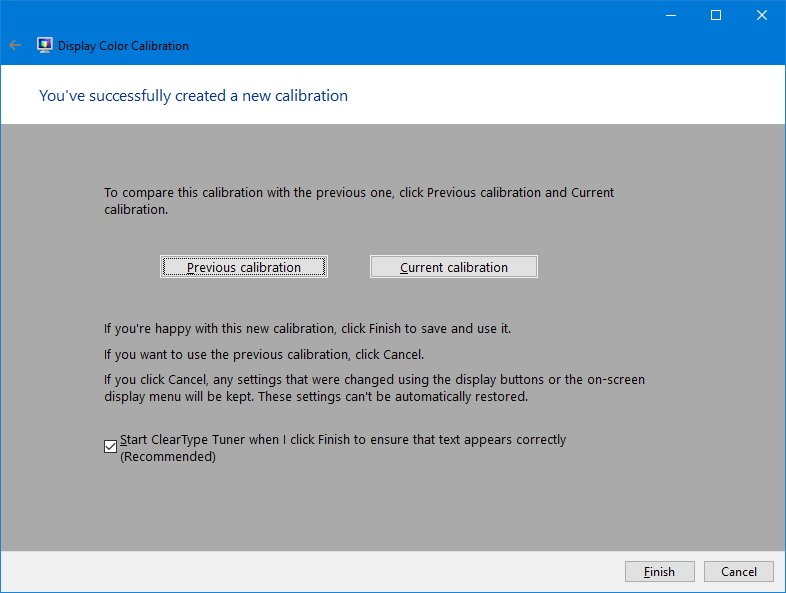
Note: You’ll also notice that in this last step, you can start the ClearType Tuner to make sure text are displayed correctly.
Remember that changes made through the display menu will be kept even if you click Cancel. However, if you’re not happy with the new settings, you can revert the changes manually, or reset your display to the default settings.
It’s worth pointing out that there are many other paid and free tools available to calibrate your computer’s monitor, but the utility that comes bundled with Windows should be more than enough for most users to ensure images look at their best colors and with accurate black levels.
What color calibration tool do you use? Tell us in the comments below.
All the latest news, reviews, and guides for Windows and Xbox diehards.
More Windows 10 resources
For more help articles, coverage, and answers on Windows 10, you can visit the following resources:
- Windows 10 on Windows Central – All you need to know
- Windows 10 help, tips, and tricks
- Windows 10 forums on Windows Central
Mauro Huculak has been a Windows How-To Expert contributor for WindowsCentral.com for nearly a decade and has over 15 years of experience writing comprehensive guides. He also has an IT background and has achieved different professional certifications from Microsoft, Cisco, VMware, and CompTIA. He has been recognized as a Microsoft MVP for many years.

После установки операционной системы и подходящих видеодрайверов далеко не всегда автоматически выставляются правильные настройки отображения. Для многих пользователей необходимость настройки вообще является открытием. Поэтому далее рассказываем, что и где нажимать.
Расскажем про:
- Разрешение и масштабирование;
- Настройки частоты обновления;
- Службу автоматической калибровки цветов;
- HDR;
- Кое-что ещё.
P.S. Чего уж там. Я сам после покупки первого 144-Гц дисплея год просидел на 60 Гц, вообще не понимая восторженных отзывов других, а ведь считаюсь технически подкованным человеком.
Разрешение и масштабирование
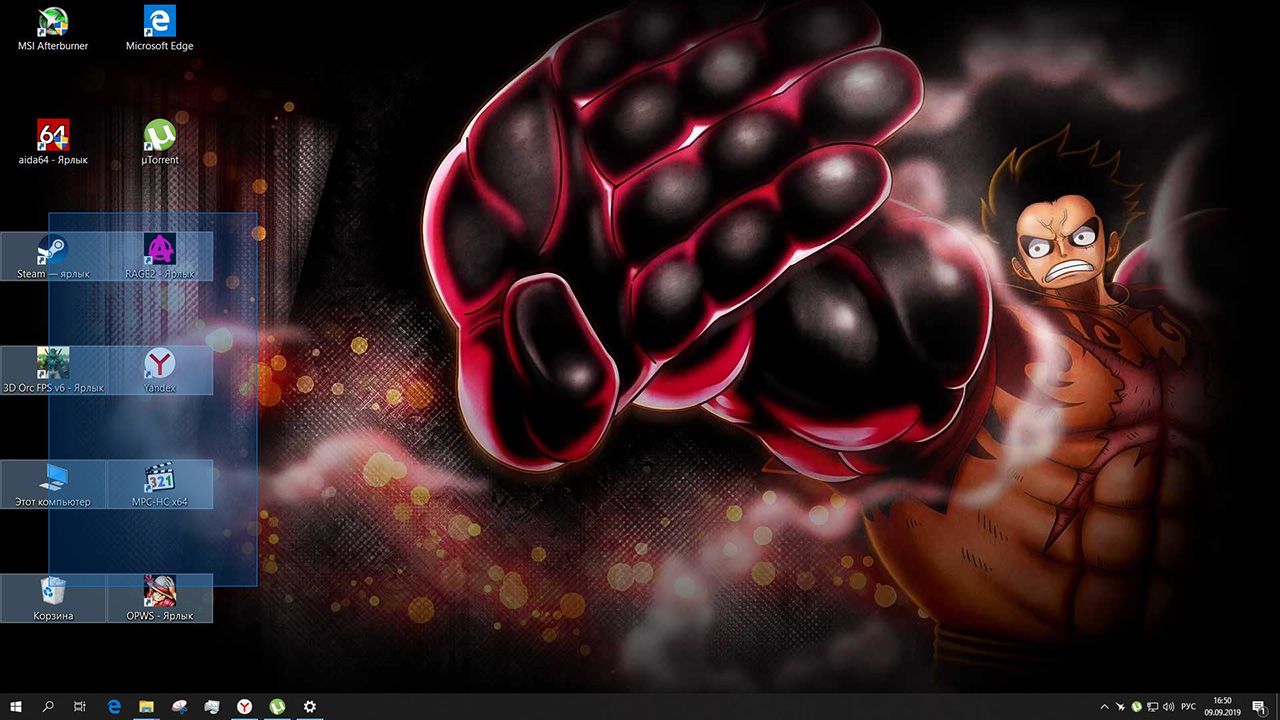
После установки видеодрайвера правильное разрешение выставляется автоматически почти всегда. Если нет:
- Пуск > Параметры > Система > Дисплей, пункт «Разрешение экрана».
Максимальное поддерживаемое разрешение указано в характеристиках монитора, и определяется системой как «Рекомендуемое».
Масштабирование – совсем другая история. По умолчанию это всегда 100%, но 100% мало кому удобны. Особенно в случае дисплеев с разрешением более 1080p. В 1440p и 4К всё кажется слишком маленьким.
- По аналогичному пути выбрать пункт «Масштаб».
Зачастую владельцы мониторов с большим разрешением предпочитают масштаб 125%.
Частота обновления
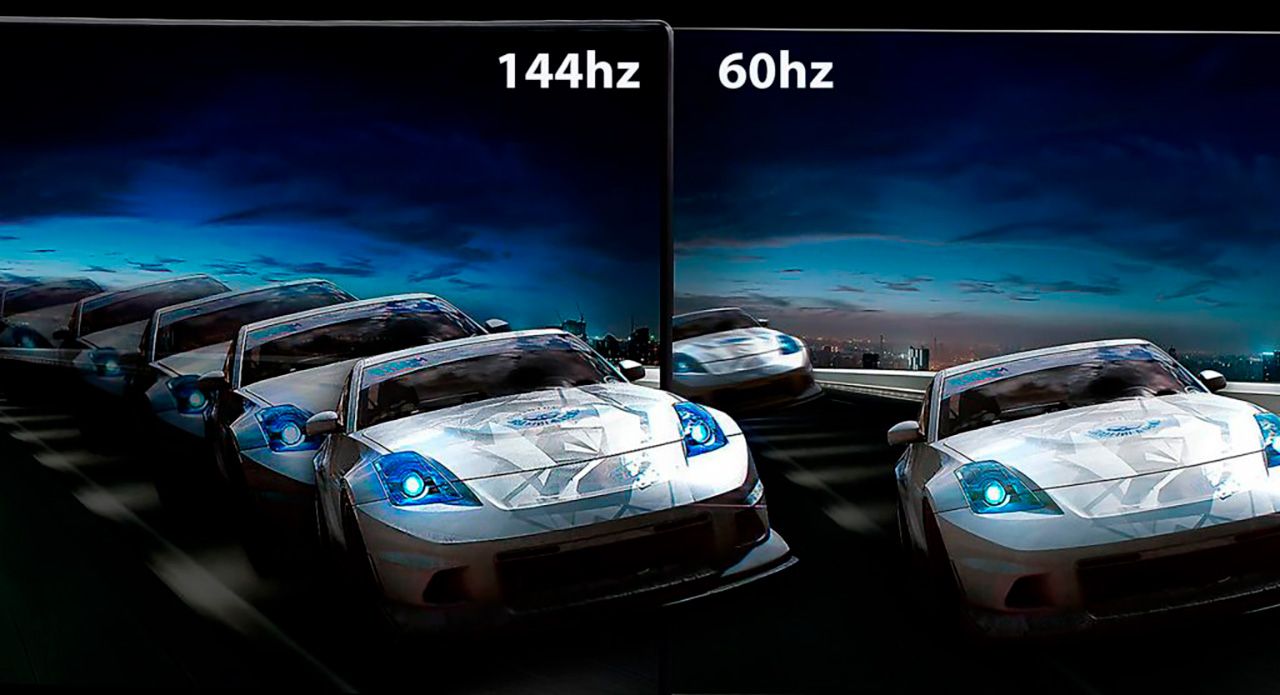
В редких случаях система автоматически выставляет максимально возможную частоту обновления. Ситуации, когда на 144-Гц монитор используется в режиме 60 Гц, совсем не экзотика.
- Пуск > Параметры > Система > Дисплей, пункт «Расширенные параметры дисплея», в «Выберите частоту обновления» указываете максимально возможную частоту.
Изменения вступят в силу мгновенно. Если экран погас и не включается, то подождите 10 секунд, частота сама вернется к прежнему значению. После попробуйте выбрать меньшую герцовку.
Важный момент: иногда выбрать больше 60 или 75 Гц просто нельзя. Скорее всего модель монитора слишком новая, а версия драйвера слишком старая. Обновите видеодрайвер и всё появится.
Автоматическая калибровка цвета

Если по каким-то причинам настройки цветов по умолчанию не устраивают, можно воспользоваться функцией автоматической калибровки.
- Пуск > в меню поиска вводим «Калибровка», выбираем пункт «Калибровка цветов монитора». Соответствующая функция Windows запустится, следуйте подсказкам, не промахнётесь. В конце процесса не убирайте галочку напротив «ClearType».
Важно отметить, что эта функция не гарантирует правильное отображение цвета. Да, за счёт изменения баланса яркости/контрастности восприятие картинки изменится, но говорить об улучшении точности цвета не приходится. Для хорошей калибровки без колориметра никак.
P.S. Функция спорная. Кто с цветом не работает – лучше не лезть, кто работает – точность сопоставима с «пальцем в небо».
HDR
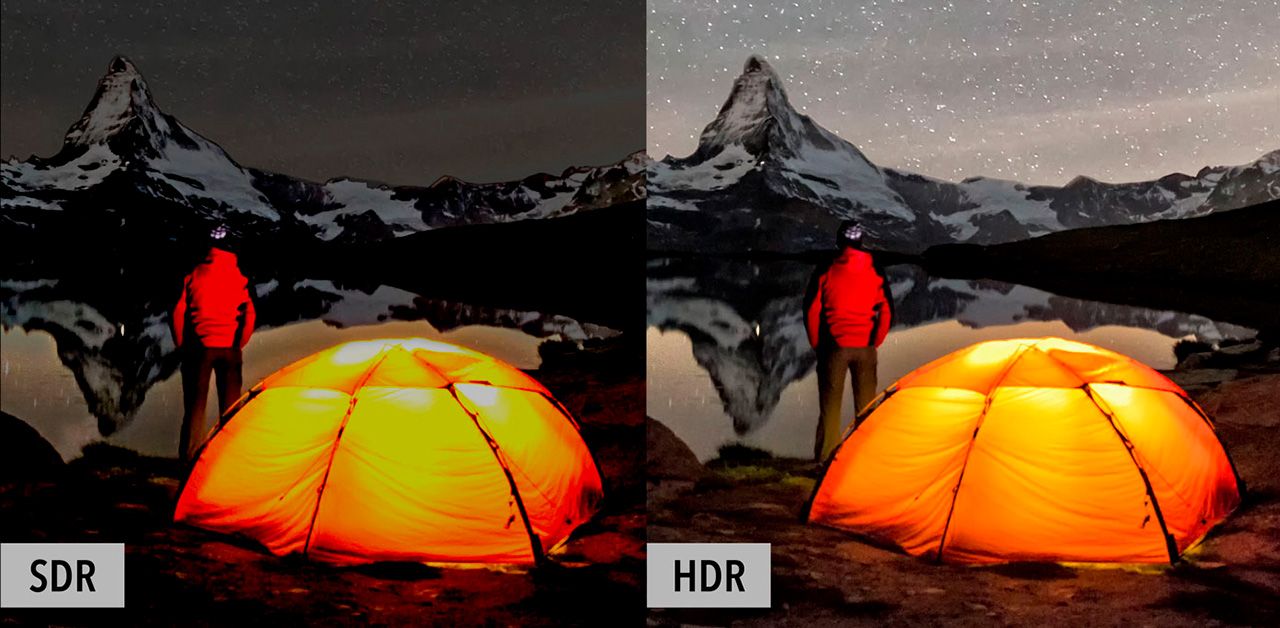
Доступные мониторы с поддержкой технологии HDR (грубо говоря, очень расширенный диапазон яркости, что тянет за собой и цвет) появились недавно, пока не успели войти в обиход. В Windows эту настройку нужно включать персонально.
- Пуск > Параметры > Система > Дисплей, пункт «HDR».
Включать HDR прямо в Windows не всегда правильно. Эта настройка применится фундаментально, то есть будет работать везде. Нюанс в том, что некоторые игры без поддержки HDR могут отображаться некорректно.
По-хорошему HDR нужно включать для каждой игры отдельно через драйвер NVIDIA или AMD. Ну, или наоборот, для отдельных игр выключать.
Что-нибудь ещё?
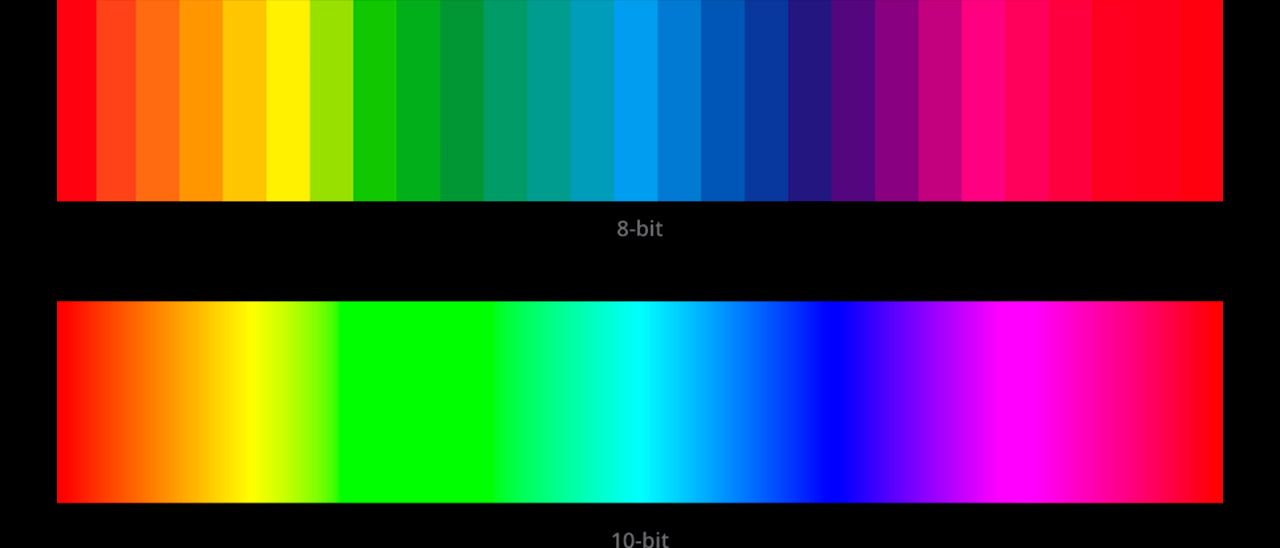
Важной характеристикой монитора является глубина цветопередачи. Звучит заумно, по сути это возможное количество отображаемых цветов.
- 6 bpc (6-битный цвет) – 262 тыс цветов;
- 8 bpc – 16,7 млн;
- 10 bpc – 1,07 млрд;
- 8 bpc + FRC – хитрый метод, позволяющий программно сымитировать 10-битный цвет из 8 бит;
- 6 bpc + FRC – имитация 8-битного цвета из 6 бит.
Зачастую правильные настройки глубины цвета выбираются автоматически, но лучше удостовериться. Это можно сделать через ПО NVIDIA или AMD в меню настроек дисплея.
Выбирать следует самый большой из доступных вариантов. Не заработает – через 10 сек параметры вернутся по умолчанию.
А что на счёт настроек монитора?
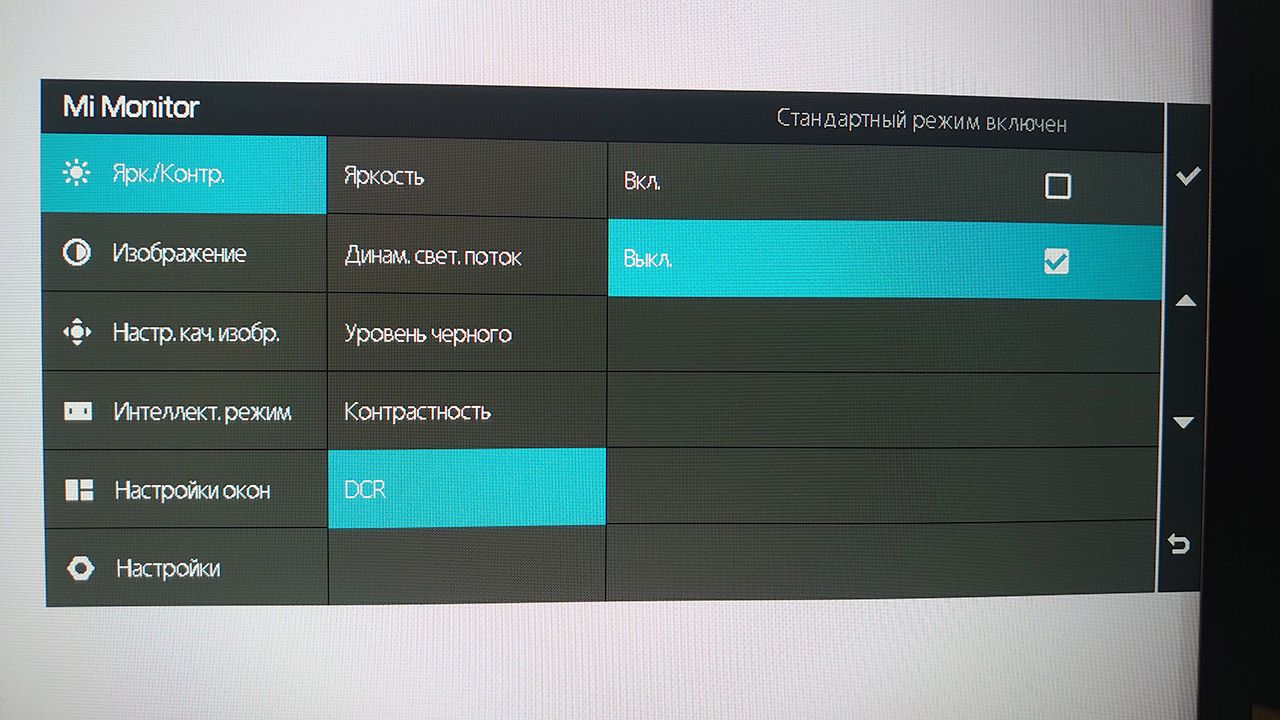
Собственные настройки есть и в прошивке монитора. Преимущественно возможности такие же, как и в настройке из под Windows, просто применяются на другом уровне.
Случаи, когда в настройках спрятано что-то интересное и полезное, чрезвычайно редки. Из чуть-чуть полезного можно было бы отметить встроенный счётчик fps, но он частенько врёт.
Тем не менее, в будущем мы расскажем о внутренних настройках монитора детальнее.

Всё, что нужно знать про корпусные вентиляторы и их расстановку
В этом материале расскажем про корпусные вентиляторы, какие они бывают, зачем нужны, им…
Читать дальше

Разбираемся с типами матриц мониторов. IPS всему голова?
Разберемся, какие матрицы существуют у современных игровых мониторов. Какую выбрать, на…
Читать дальше
Want to make sure photos, videos, and games look their absolute best on your screen? Calibrating your monitor is the key. Monitor calibration ensures colors and black levels are as accurate as possible, and you can do it easily with Windows’ built-in tool.
We’ll use the Windows Color Management settings to walk through the steps of calibrating your display. The steps below are for Windows 10, but the calibration tool is also available in Windows 7 and Windows 8.1. Before you start, make sure your monitor has been on for at least half an hour, so it’s warmed up properly, and clean your monitor.
- Get the latest scoop on Windows 11
- How to Erase a Recovery Partition in Windows
- How to share your screen in Windows 10 (with or without internet)
How to calibrate your monitor in Windows 10
1. Right-click on the desktop and select Display settings
2. Click «Advanced display settings» at the bottom of the settings window.

3. Verify that your monitor is set to the recommended, native resolution. If it’s not, set it to the recommended resolution at least for this calibration process.
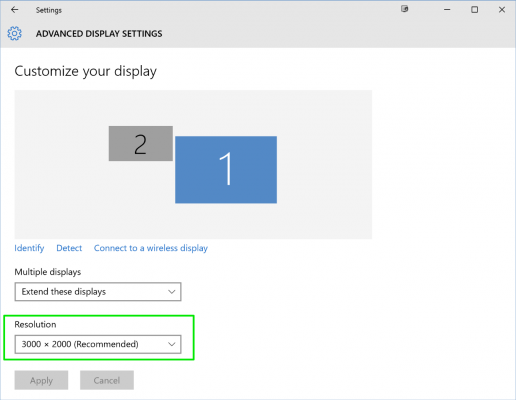
4. Click «Color calibration» at the bottom of the advanced display settings window.
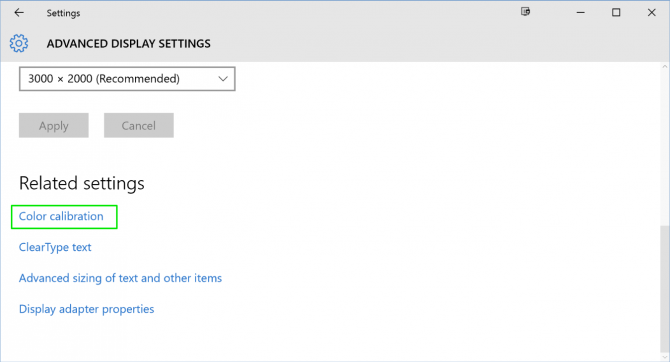
5. Click Next to start the color calibration.
Sign up to receive The Snapshot, a free special dispatch from Laptop Mag, in your inbox.
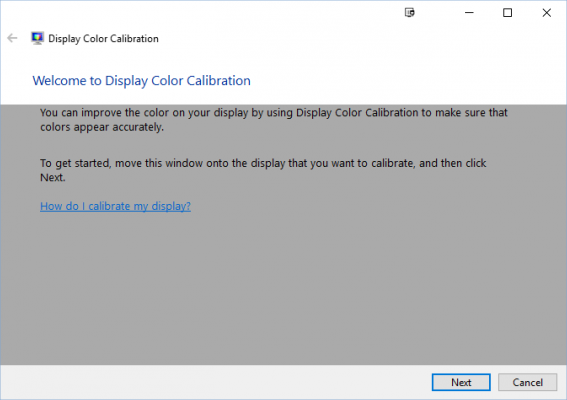
The wizard will walk you through adjusting your color settings. You’ll:
- Set the display to the factory default color settings, if your monitor allows you to do that
- Adjust your display’s gamma to match a sample image

- Adjust the brightness and contrast
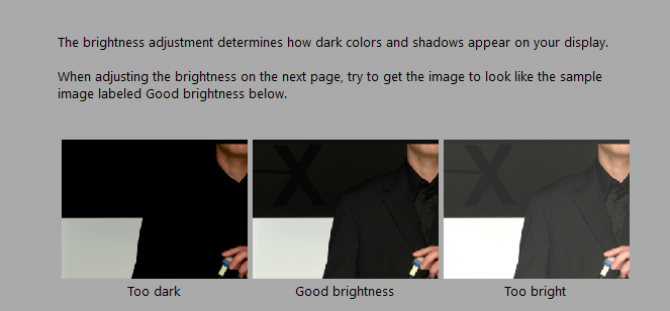
- Adjust the color balance6. At the end of the wizard, click Finish to save your settings.
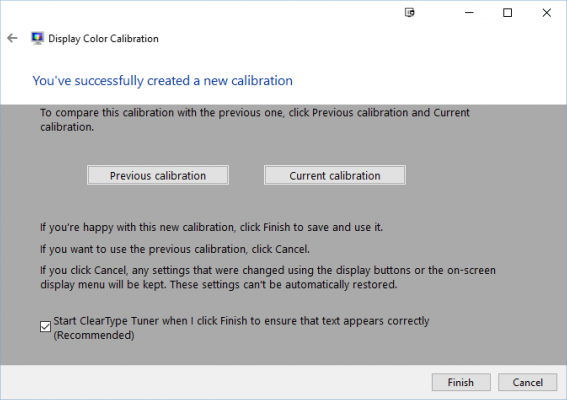
You’ll then be able to calibrate ClearType for sharper text.
Windows 10 Performance and Productivity
- Previous Tip
- Next Tip
- Best Windows 10 Keyboard Shortcuts
- Mirror Your Screen to a TV or Monitor
- Speed Windows 10 Boot Time
- Get Superfast Mouse, Touchpad Speeds
- Calibrate Your Monitor
- Activate ‘God Mode’
- Defragment Your Hard Drive
- Measure the Time it Takes for Apps to Load at Boot
- Use Maximum CPU Power
- Enable Swipe to Delete in Email
- Copy and Paste at the Command Prompt
- How to record your screen in Windows 10
- Use Offline Maps
- Get the Full Layout in Windows 10’s Touch Keyboard
- Create a .Reg File for Easy Registry Hacks
- Record PC Gameplay on the Xbox App
- Perform a Clean Install of Windows 10
- Uninstall Windows 10 and Roll Back to 7 or 8
- Enable the Linux Bash Shell
- Generate a Detailed Battery Report
- Turn a PC into a Wireless Display
- Open Folders in the Taskbar
- Open Sites in the Taskbar
- Import Gmail Contacts
- Get Android Notifications
- Use Multiple Desktops
- Use Eye Control
- Use the Timeline Feature to Resume a Task
- Send Web Pages from Phone to PC
- All Windows 10 Tips
- Increase your Battery Life
Melanie was a writer at Laptop Mag. She wrote dozens of helpful how-to guides, covering both the software and the hardware side of things. Her work included topics like SSDs, RAM, Apple, Excel, OneDrive, and detailed guides for Windows users. Outside of all her useful advice, Melanie also penned a few reviews for Laptop Mag, including Android emulators that help you run apps on your PC.
More about work collaboration tools
Какие должны быть яркость и контрастность
Оптимальное значение для ярrости монитора (около 100 нит) существует, вот только измерить его в домашних условиях не выйдет. Постарайтесь ориентироваться на качественное восприятие.Достаточная яркость важна для комфортной работы.
Неправильно настроенная контрастность тоже вредит зрению: либо «режет» глаза, либо заставляет всматриваться в картинку.
Как настроить яркость, контрастность и цветопередачу на мониторе
Начнём с самого простого: воспользуйтесь кнопками управления, расположенными на корпусе, обычно снизу в правой части экрана. Используйте кнопку вызова меню и кнопки навигации для перемещения по пунктам настроек.
Способ входа в меню монитора и навигация по нему отличаются в зависимости от марки и конкретной модели. Как изменить яркость, контрастность и другие параметры, должно быть указано в инструкции к монитору или на официальном веб-сайте производителя.
Экран не должен слепить, а когда яркость или контрастность маловата, вы сможете ловить себя на стремлении напрячь глаза, чтобы всмотреться в изображение, хотя оно и не мелкое.
Сомневаетесь в корректности ваших настроек на глазок? Ниже мы расскажем про вспомогательное программное средство.
Как настроить яркость, контрастность и цветопередачу при помощи Windows
Помочь настроить монитор может встроенная в Windows программа калибровки экрана. Объясним, как это сделать, на примере Windows 10.
Запуск программы калибровки экрана
Откройте параметры системы («Пуск» —> «Параметры» —> «Система») и в списке элементов слева выберите «Дисплей». Прокрутите страницу параметров дисплея вниз, найдите пункт «Дополнительные параметры дисплея» и кликните по нему курсором мыши.

На странице дополнительных параметров найдите ссылку «Свойства видеоадаптера» для того дисплея, который хотите откалибровать, и кликните по ней. Обычно она располагается в нижней части страницы.

В окне свойств выберите вкладку «Управление цветом», которая обычно находится справа, а затем нажмите кнопку «Управление цветом…».

Откроется окно управления цветом. Выберите вкладку «Подробно», а затем нажмите кнопку «Откалибровать экран», обозначенную системным знаком щита (что указывает на необходимость наличия прав администратора). Запустится программа «Калибровка цветов экрана».

Доступ к утилите калибровки также можно получить, вызвав через <Win> + <R> окошко «Выполнить» и вписав туда команду «dccw.exe» или воспользовавшись строкой поиска на панели задач Windows.
Настройки при помощи средства калибровки не заменяют, а корректируют настройки, сделанные вами при помощи кнопок на мониторе.
Настройка яркости и контраста
Если яркость и контрастность уже были настроены ранее при помощи кнопок монитора и результат вас устраивает, этот этап можно пропустить. Если нет — начинаем настройку.

Вызовите меню аппаратной настройки экрана при помощи кнопок на мониторе и нажмите кнопку «Далее» в мастере калибровки.
Яркость определяет, как будут отображаться тёмные цвета и тени. Сначала надо понять, как должно выглядеть калибровочное изображение на экране при правильных настройках. И затем достичь такого же визуального результата, увеличивая или уменьшая яркость при помощи кнопок.

Настройка контрастности определяет уровень и яркость светлых тонов. Сначала надо понять, как должно выглядеть калибровочное изображение при правильно настроенной контрастности. И затем, увеличивая или уменьшая контрастность при помощи кнопок на мониторе, добиться необходимого результата.

Настройка цветовой гаммы
Следуйте инструкциям и советам мастера калибровки, пропуская ненужные шаги.

Первое, что будет предложено, — настройка цветовой гаммы. Посмотрите, как должно выглядеть изображение при правильно настроенной гамме и как оно будет выглядеть при слишком низком или слишком высоком значении.

Теперь, используя ползунок, добейтесь того, чтобы калибровочное изображение на экране выглядело так, как оно должно выглядеть при правильно настроенной гамме.

Настройка цветового баланса
Баланс цветов определяет, как будут отображаться на экране оттенки. Обычно настройка ведётся на примере серого цвета, который по сути является смешением других. При правильной настройке серый цвет должен выглядеть именно серым, без примеси красного, зелёного или синего.
Образцы того, как выглядит правильно отрегулированный баланс и как он не должен выглядеть, — на экране мастера калибровки.

Постарайтесь убрать цветовые блики с серых полосок, перемещая ползунки красного, зелёного и синего. Нажмите «Далее».

На последнем этапе можно сохранить результаты работы или отказаться от них. Чтобы увидеть, чем отличаются старые и новые настройки, воспользуйтесь кнопками «Прежняя калибровка» и «Текущая калибровка».
Если вы нажмёте кнопку «Готово», новые настройки сохранятся. Если же вы отмените проведённую калибровку и вернётесь к старым значениям, то учитывайте, что это затронет только программную часть настройки. Те изменения, которые вы произвели при помощи кнопок на мониторе, отменены не будут.

Средство настройки текста ClearType
Для более комфортного восприятия текста с экрана в ОС Windows предусмотрено средство настройки текста ClearType. Если вы не отключили соответствующую галочку, то средство настройки запустится автоматически. К нему также можно получить доступ через кнопку «Пуск» —> «Панель управления» —> «Шрифты» —> «Настройка текста ClearType».

Последовательно двигайтесь по мастеру настройки, на каждом этапе выбирая тот фрагмент с текстом, который вам кажется наиболее приемлемым по качеству изображения. Всего пять шагов — и вы настроили отображение текста на экране компьютера оптимальным образом.

Как настроить разрешение, частоту обновления и другие параметры экрана
Такие параметры, как разрешение экрана, масштабирование текста и частота обновления, имеют отношение к ОС и задаются непосредственно в Windows. Разрешение настраивается в параметрах экрана. Для быстрого доступа к настройкам нажмите правой кнопкой мыши на свободной части рабочего стола и в контекстном меню выберите пункт «Параметры экрана».

Найдите на странице управления дисплеем пункт «Разрешение дисплея» и кликните по нему. Отобразится список доступных разрешений. Оптимальным считается максимальное разрешение для данного монитора (обычно помечается как «рекомендуемое»). Но иногда это не совсем удобно: при увеличении разрешения уменьшаются объекты на экране.

Если при установленном высоком разрешении текст на экране кажется вам слишком мелким, можно задействовать масштабирование. Настройка размера текста находится тут же, прямо над настройкой разрешения. Выберите из предлагаемого списка тот масштаб, при котором текст легко читается.

Для настройки частоты обновления экрана кликните по ссылке «Дополнительные параметры дисплея». На открывшейся странице найдите раздел «Частота обновления» и выберите подходящую. Оптимальной считается частота обновления, близкая к 60 Гц, которая подходит для обычного ежедневного использования компьютера. Однако чем выше частота обновления, тем более плавную и естественную картинку вы видите на экране. Поэтому для динамичных видео и компьютерных игр комфортнее более высокая частота.

Как сбросить настройки экрана на ПК
Ещё раз напомним, что настройки на самом мониторе и программные настройки в Windows независимы. Чтобы сбросить настройки самого монитора, воспользуйтесь аппаратным меню при помощи кнопок на мониторе, и это действие не изменит программных настроек.
Какие именно кнопки и в каком порядке надо нажимать, зависит от бренда и конкретной модели. Однако практически на всех мониторах в меню есть функция сброса настроек к заводским: её нужно найти и активировать. После этого параметры яркости, контрастности, цветопередачи и другие вернутся в те значения, которые были установлены на заводе производителем.
Иногда проблема с вашим монитором только в том, что вам нужен новый монитор или даже компьютер. Купите у нас: пока скидки, рассрочка и хороший кешбэк.
