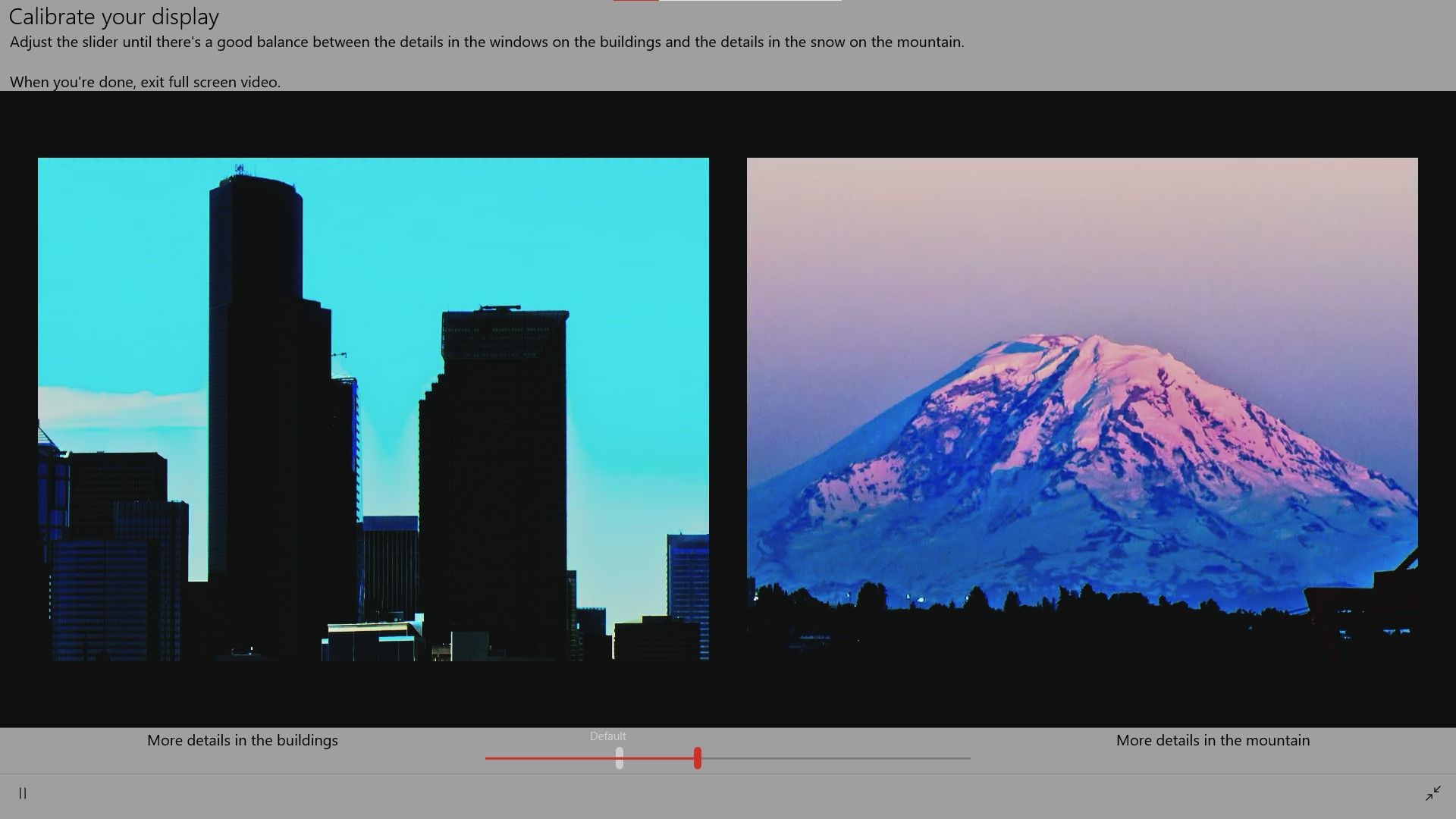Applies ToWindows 11 Windows 10
Важно: С помощью этой функции можно откалибровать только встроенные дисплеи. Вы не сможете использовать ее для калибровки внешних дисплеев. Сведения о калибровке внешнего дисплея с поддержкой HDR см. в статье Калибровка hdr-дисплея с помощью приложения «Калибровка WINDOWS HDR».
Откалибруйте ваш встроенный дисплей, чтобы получить требуемые качество видео и свойства изображения при просмотре потокового видео в формате HDR. С помощью калибровки дисплея можно установить баланс детализации светлых и темных участков сцены. Например, к светлым участкам сцены относятся солнечный свет, огонь и блики. Темные части сцены могут включать тени или тускло освещенные комнаты.
-
Нажмите кнопку Пуск и введите параметры. Выберите Параметры > Системный > Дисплей .
-
Выберите HDR. Убедитесь, что встроенный дисплей выбран в разделе Выберите дисплей для просмотра или изменения его параметров, а затем выберите Калибровка дисплея для видео в ФОРМАТЕ HDR > Калибровка.
-
На экране Калибровка дисплея перетащите ползунок снизу влево или вправо.
-
Чтобы повысить детализацию снега на горе, перетащите ползунок вправо.
-
Чтобы повысить детализацию зданий, перетащите ползунок влево.
Цель калибровки дисплея — обеспечить оптимальный баланс между детализацией темных участков сцены (в данном случае окон в зданиях слева) и более светлых ее участков (в данном случае снежной шапки на вершине горы).
-
-
Когда вы будете довольны результатами, выберите Выйти из полноэкранного режима в правом нижнем углу.
-
Просмотрите потоковое видео в ФОРМАТЕ HDR в поддерживаемом видео-приложении и посмотрите на качество видео.
-
Если вы не удовлетворены тем, как выглядит видео, вернитесь к шагу 4 и снова откалиброте дисплей.
-
Если светлые участки видео выглядели размытыми, перетащите ползунок вправо.
-
Если детализация темных участков на видео была слишком низкой, перетащите ползунок влево.
-
-
(Необязательно) Чтобы вернуться к исходным параметрам калибровки, выберите Восстановить по умолчанию в разделе Калибровка экрана для видео в формате HDR.
Нужна дополнительная помощь?
Нужны дополнительные параметры?
Изучите преимущества подписки, просмотрите учебные курсы, узнайте, как защитить свое устройство и т. д.
Applies ToWindows 11
Калибровка дисплея HDR (с высоким динамическим диапазоном) для улучшения работы с hdr-содержимым на Windows 11 компьютере. Приложение «Калибровка Windows HDR» помогает повысить точность и согласованность цветов. Он также позволяет настроить яркие цвета для содержимого HDR и SDR (стандартный динамический диапазон) при включении HDR.
Вы можете скачать приложение калибровки Windows HDR из Microsoft Store.
Приложение «Калибровка WINDOWS HDR» содержит три тестовых шаблона, которые рекомендуются группой hdr Gaming Interest Group (HGIG) для улучшения работы с HDR в играх. Эти три теста определяют:
-
Самые видимые детали.
-
Самые яркие видимые детали.
-
Максимальная яркость дисплея.
Примечание: Если у вас есть встроенный дисплей, который может воспроизводить потоковое видео в формате HDR, но не поддерживает игры и приложения HDR, используйте калибровку дисплея для видео в формате HDR в разделе Параметры > системный > дисплей > HDR. Чтобы проверка, поддерживает ли ваш дисплей игры и приложения HDR, в разделе Возможности отображения на экране параметров HDR проверьте, поддерживается ли на выбранном дисплее потоковая передача видео в ФОРМАТЕ HDR или Не поддерживается. Дополнительные сведения см. в статье Калибровка встроенного дисплея для содержимого HDR в Windows.
Требования
Ниже приведены требования к использованию приложения калибровки Windows HDR:
-
Операционная система Windows: Windows 11
-
Дисплей: дисплей с поддержкой HDR (встроенный или внешний дисплей)
-
HDR: включен
Чтобы включить HDR, нажмите кнопку Пуск , а затем выберите Параметры > Системный > дисплей > HDR. -
Режим приложения: приложение должно работать в полноэкранном режиме
-
Графика: новый GPU (требуется для правильной работы насыщенности цвета)
-
AMD
-
AMD серии RX 400 или более поздней версии
-
Процессоры AMD Ryzen с графикой
-
-
Intel
-
Интегрированный: Intel 11-го поколения (Ice Lake) или более поздней версии
-
Дискретный: Intel DG1 или более поздней версии
-
-
NVIDIA: NVIDIA GTX 10xx или более поздней версии (Pascal+)
-
-
Драйвер отображения: WDDDM 2.7 или более поздней версии
Чтобы получить последние версии драйверов для GPU, проверка обновления Windows или посетите веб-сайт производителя GPU. Чтобы проверка обновлений Windows, выберите Пуск > Параметры > клиентский компонент Центра обновления Windows, а затем выберите Проверить наличие обновлений.
Использование приложения «Калибровка WINDOWS HDR»
-
После установки приложения нажмите кнопку Пуск , а затем выберите Все приложения > Калибровка Windows HDR.Если у вас несколько дисплеев, убедитесь, что окно приложения «Калибровка HDR» находится на вашем дисплее с поддержкой HDR.
-
Пока вы выполняете калибровку дисплея с помощью трех тестовых шаблонов, перетащите ползунок, пока тестовый шаблон больше не будет отображаться на каждом экране.
-
При настройке уровня насыщенности цвета содержимого SDR и HDR перетащите ползунок, чтобы изменить насыщенность с менее насыщенного (по умолчанию, слева) на более насыщенный (справа). Изменение насыщенности цвета может быть незначительным и зависит от характеристик дисплея.
Примечание: В некоторых языках вы увидите ссылку на вертикальную линию. Этот текст отображается на экране main приложения и на экране Насыщенность цвета. Однако вертикальная линия не будет отображаться в приложении. Мы работаем над обновлением текста.
Еще несколько вещей…
Ниже приведены еще несколько примечаний и других сведений, которые помогут вам получить наилучшие результаты с помощью дисплея с поддержкой HDR и приложения калибровки Windows HDR.
-
Сертифицированные hdr дисплеи обычно отлично работают без дополнительной калибровки. Однако по-прежнему следует рассмотреть возможность использования приложения «Калибровка WINDOWS HDR» на дисплее HDR. Дополнительные сведения о различных программах сертификации дисплеев HDR и Windows см. в разделе Требования к отображению видео в ФОРМАТЕ HDR.
-
Приложение калибровки Windows HDR может работать не так, как ожидалось, если на вашем дисплее HDR по умолчанию есть эффекты постобработки. Вы можете отключить эффекты постобработки с помощью экранного меню и кнопок на дисплее.
-
Используйте приложение в том же режиме освещения, что и для дисплея HDR.
-
Следите за тем, как яркие цвета отображаются при калибровке дисплея. Если увеличить его слишком много, содержимое HDR на дисплее может выглядеть неестественно и слишком насыщенно.
-
Изображения «До» и «После» могут выглядеть одинаково в зависимости от вашего дисплея.
-
Если вы хотите удалить цветной профиль, созданный с помощью приложения калибровки Windows HDR, это можно сделать с помощью управления цветом в панель управления. Нажмите кнопку Пуск , введите управление цветом, а затем выберите его в списке результатов. На вкладке Управление цветом выберите вкладку Все профили , выберите цветной профиль, который нужно удалить, а затем нажмите кнопку Удалить.
-
Запустите это приложение при каждом изменении настройки отображения (например, добавьте новый дисплей или замените существующий).
Нужна дополнительная помощь?
Нужны дополнительные параметры?
Изучите преимущества подписки, просмотрите учебные курсы, узнайте, как защитить свое устройство и т. д.
High Dynamic Range (HDR) is a handy Windows 10 feature that can enhance the visual quality by making it more vivid and colorful. While HDR on Windows 10 is not perfect, it has come a long way from the botched feature Microsoft put out earlier.
Here’s how you can calibrate HDR on Windows 10 to significantly improve your graphic display and visual experience.
What Makes HDR So Special?
HDR is a powerful feature that is available on many latest laptops and external monitors. High Dynamic Range displays support video content with a broader range of color detail and have brighter screen elements to produce a more vivid and colorful display.
When compared to Standard Dynamic Range (SDR), HDR video is a vast improvement. Not only does HDR bring brighter and better colors to your display, but it also overcomes the limitations of SDR.
Calibrate Built-In Display for HDR
If your display is HDR-compliant and you have already enabled HDR video on your PC, you can easily calibrate your display for the best HDR video output. Calibrating the Windows 10 built-in display for HDR is relatively straightforward.
You can currently calibrate HDR-supported displays through the Windows Settings panel.
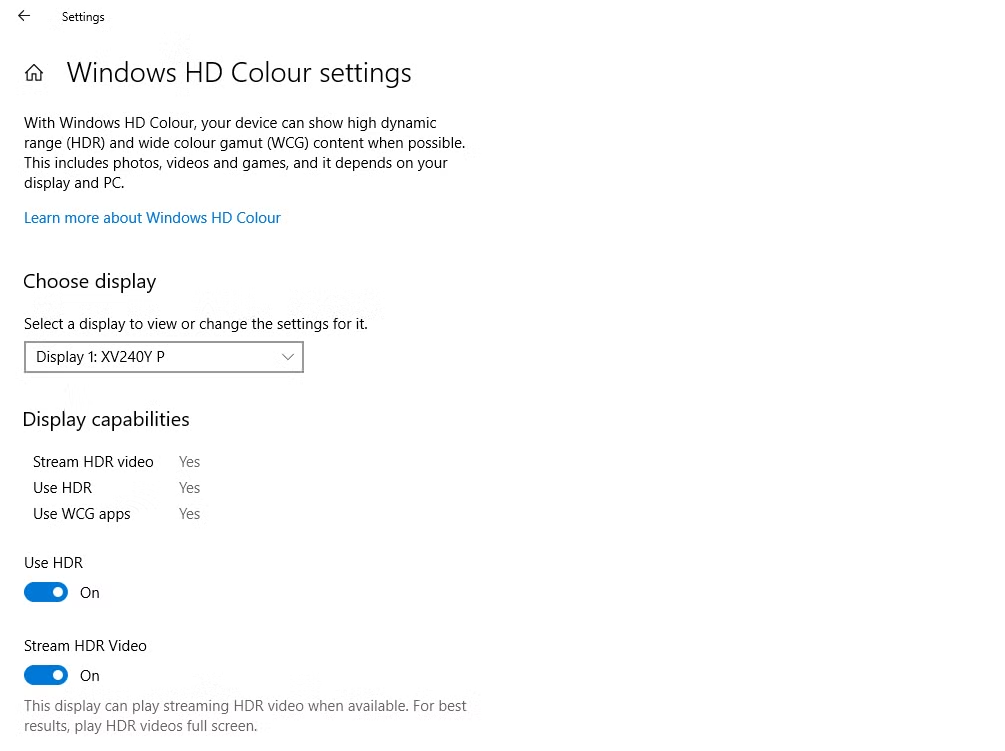
Complete the following steps to calibrate HDR on your display:
- Press Windows Key + I to open the Settings panel.
- Head to System > Display.
- Under the Windows HD Color section, select Windows HD Color settings.
- If you have multiple displays connected to your PC, select the HDR display under Choose display.
- Make sure that the Use HDR and Stream HDR Video toggle options are turned on.
-
Click on Change calibration settings to head onto the HDR video calibration screen.
- Hover above the sample video and click on the Full-Screen icon.
- You now need to drag the slider to left or right until you find a good balance between the two images.
- Once you have positioned the slider perfectly, click the Exit Full-Screen icon, and the changes will automatically take place.
- If you feel you do not like the changes, hit the Reset calibration button to reset the HDR video settings to default.
After calibrating your HDR display, you can stream video content and play games on a significantly improved high-quality display.
Enjoy a High-Quality Display With HDR in Windows 10
HDR on Windows 10 is better than ever, and we’re excited to see the forthcoming launch of AutoHDR arriving later in 2021. Higher quality HDR displays are a crucial selling point, and we’re keen on seeing them become the industry standard.
Skip to content
Starting with build 17063, Windows 10 includes a new option that you can use to calibrate your display for HDR video. Once your display is optimized for HDR videos, it should improve your playback quality, giving richer contrast and colors. Let’s see how to use it.
Windows 10 supports HDR videos (HDR). HDR video removes the limitations of SDR video signals and comes with an ability to bring greater brightness and color to the picture by including extra information about the contents. HDR-capable devices, e.g. displays and TVs, can read that meta data to show a bright colorful image. The metadata can be used to show very bright and very dark areas simultaneously, so the image retains its natural contrast without appearing too dark or too whitened.
Due to the display having the capability to show a lot of shades between white and black, an HDR display can also show a greater variety of shades for other colors. This becomes a really great feature when you are watching videos related to nature or some color-rich scenes. If your device comes with an HDR display, Windows 10 is able to utilize it to show better colors. However, you might need to calibrate such a display for a better experience.
Windows 10 includes a new tool under the Video playback section on the Apps page in the Settings app called Calibrate your display for HDR video. You can use it to tweak your display options for better video quality and playback performance. Here is how it can be done.
- Open the Settings app.
- Go to Apps -> Video playback.
- On the right, click on the link Calibrate your display for HDR video.
- On the next page, click on the right-most button, Full Screen (a button with double arrows).
- Now, click on the left-most button, Play (a button with a rightward-facing triangle).
- Use the slider below the images to calibrate the images in the video for the best looking result.
- When finished calibrating, click on the Pause button (a button with vertical blocks) on the left, exit fullscreen mode and close the Settings app.
That’s it.
Support us
Winaero greatly relies on your support. You can help the site keep bringing you interesting and useful content and software by using these options:
If you like this article, please share it using the buttons below. It won’t take a lot from you, but it will help us grow. Thanks for your support!
HDR Video Calibration is an awesome feature of Windows 10. If you are a media lover, then the latest version of this OS provides you an option to manage this. Previously, running good quality high-resolution videos were not easy on your computers. If it would run even, the quality is very low as well as fuzzy. But now you can use HDR Video Calibration in Windows 10. Once you enable it, you will see a tool using which you can calibrate the video. To accomplish the task, your PC should be running the build 17063 of Insider or higher. The Video playback section in the Apps Settings page included a new tool that lets you fine-tune your videos. So, let us head towards the series of steps and learn how to access this option. You can read our another related tutorial How to Automatically Process Video to Enhance in Windows 10.
How to Enable HDR Video Calibration in Windows 10
Step-1: Go to the Start Menu from your PC and hit the Settings icon. The system will directly open the default Settings homepage in Windows 10.
Step-2: Reach out to the Apps from various categories and click on it.
Step-3: Click on the Video playback section on the left pane of the following page. Quickly jump to the adjacent right side to click on the Calibrate your display for HDR video link.
Step-4: HDR video calibration will open. A sample video will appear on screen with adjusting tool under it. Start calibrating the video using adjusting tool. Leave the Settings one you have reached the satisfactory calibration. Thus, you can play the High definition videos to the big screen from your Windows 10 PC.
HDR Video Calibration in Windows 10 is one of the nice features. Microsoft has released the Windows 10 build 17063 version in late 2017. With latest enhancements and amazing features, experts are saying that it is the biggest buzz in the industry. Once you balance the quality of the video, you can have a smooth experience of the playback.
Conclusion
When you can Enable HDR Video Calibration in Windows 10 you can play good quality videos on the big screen from the computers easily. Movies and videos in big screen are always amazing. In earlier days, users were unable to run some good quality videos like HDR on their computers easily. But Microsoft is making the Windows 10 more resourceful by updating it regularly. We tried to elaborate the way to do the task simply in above description. Hope you can do it easily after reading the steps properly. Thus, you can enjoy best video experience on Windows 10.