Все способы:
- Способ 1: Стандартные средства
- Способ 2: Сторонние средства
- Вариант 1: Logitech Gaming Software
- Вариант 2: THRUSTMASTER Control Panel
- Вариант 3: Внутриигровые настройки
- Вопросы и ответы: 0
Способ 1: Стандартные средства
Наиболее простой способ калибровки руля в Windows 10 заключается в использовании встроенной утилиты, напрямую меняющей параметры драйвера устройства, что в результате оказывает влияние на управление в любых других приложениях. Существенным преимуществом данного решения является независимость от производителя руля и возможность комбинации со сторонними средствами, которые будут рассмотрены далее по ходу инструкции.
Читайте также: Как правильно подключить руль к компьютеру
- Перейти к настройкам руля как игрового устройства можно несколькими способами, воспользовавшись специальной командой или посетив категорию «Устройства и принтеры» в «Панели управления» или «Параметрах». Мы остановимся на первом варианте, где необходимо просто нажать сочетание клавиш «WIN+R» на клавиатуре, во всплывающем окне указать представленную ниже команду и воспользоваться кнопкой «ОК» или клавишей «ENTER».
joy.cpl - Оказавшись во всплывающем окне «Игровые устройства», в рамках представленного списка найдите заранее подключенный руль и нажмите «Свойства» на нижней панели. Если по каким-то причинам нужное устройство отсутствует, обязательно попробуйте повторно подключить контроллер и установить драйвера, как правило, иногда идущие в комплекте отдельно.
- Теперь с помощью верхней панели перейдите на вкладку «Параметры» и в рамках категории «Калибровка игрового устройства» нажмите кнопку «Восстановить», чтобы прежде всего сбросить прежние параметры. После этого воспользуйтесь расположенной рядом кнопкой «Откалибровать» для запуска системного средства калибровки игровых устройств.
- В рамках окна «Калибровка игрового устройства» выполните действия, описанные в заголовке, будь то удержание руля и нажатие кнопки, полный оборот или перемещение отдельной оси. Для получения более подробной информации на протяжении калибровки можете установить галочку «Отображение данных», что никак не повлияет на результат.
- Средство калибровки, что важно учитывать, не требует обязательного соблюдения требований – некоторые шаги вполне можно пропустить на свое усмотрение, но это может негативно отразиться на управлении в играх. Как бы то ни было, выполняйте предлагаемые рекомендации вплоть до экрана «Калибровка завершена», где нужно просто нажать «Готово» для выхода из настроек.





Помимо непосредственно самой калибровки, встроенная утилита в Windows 10 позволяет производить проверку устройства на работоспособность. Для этих целей в рамках окна «Свойства» перейдите на вкладку «Проверка» и протестируйте различные элементы руля. В данном случае точное количество кнопок и возможностей будет напрямую зависеть от модели вашего игрового устройства.
Способ 2: Сторонние средства
Основной и единственной альтернативой стандартным средствам Windows 10 могут стать сторонние программы, как правило, предназначенные для рулей определенных производителей и значительно отличающиеся друг от друга. В рамках данного раздела мы лишь вкратце рассмотрим несколько наиболее известных вариантов, тогда как подробности о других моделях лучше уточнять отдельно.
Вариант 1: Logitech Gaming Software
Фирменная программа от Logitech для настройки игровых устройств данного бренда позволяет, в том числе, управлять поведением рулей разных моделей и производить калибровку. Для этих целей необходимо выбрать руль на отдельной панели, перейти к параметрам и по необходимости в ручном режиме протестировать кнопки и непосредственно сами оси.
Скачать Logitech Gaming Software с официального сайта

При работе с осями вполне можно корректировать чувствительность поворота, тогда как автоматические настройки в данном случае не предусмотрены. При этом, еще во время установки данной программы будет доступна калибровка с использованием описанных ранее системных средств, а потому Logitech Gaming Software можно считать средством для ручной настройки.
Вариант 2: THRUSTMASTER Control Panel
Следующая, опять же, фирменная утилита для рулей производства THRUSTMASTER представляет собой небольшую панель управления, интегрируемую напрямую в системное средство управления игровыми устройствами. В отличие от предыдущего варианта, в данном случае необходимо заранее правильно выбрать модель вашего руля на официальном сайте и только после этого скачать драйвер из соответствующей категории.
Скачать THRUSTMASTER Control Panel с официального сайта

После установки достаточно будет повторить описанные в самом начале инструкции действия, а именно, в рамках окна «Игровые устройства» выбрать руль и воспользоваться кнопкой «Свойства». Если все было сделано правильно и устройство корректно функционирует, на экране вместо классического средства калибровки отобразится фирменная THRUSTMASTER Control Panel.

Здесь на первых двух вкладках можно вручную произвести проверку работоспособности, будь то тест основного управления или усиления. Основной вкладкой в рамках калибровки является последняя, так как позволяет вручную менять параметры силы. При этом данные настройки необходимо менять только в том случае, если вы ощущаете дискомфорт во время управления как в целом, так и в отдельно взятых играх.
Вариант 3: Внутриигровые настройки
Последний в рамках инструкции вариант включает в себя внутренние настройки, доступные практически в каждой игре, поддерживающей управление с помощью руля. В этих случаях, как правило, нет полноценной автоматической калибровки, тогда как доступные параметры сводятся к изменению осей, силы, уровня вибрации и многих других показателей.

Выставленные таким образом настройки будут работать только внутри выбранной игры, отдельные примеры которых мы рассматривать не будем. Стоит также помнить, что рассмотренные ранее параметры имеют наивысший приоритет над внутриигровыми настройками, и потому прежде всего следует воспользоваться системными средствами и официальной утилитой от производителя руля.
Наша группа в TelegramПолезные советы и помощь
Автомобильные симуляторы, конечно, не так популярны, как, например, шутеры, но тем не менее поклонников у них достаточно. Разумеется, без руля с педалями тут не обойтись. Самый простой игровой манипулятор стоит очень недорого: например, этот Defender предлагают всего за 2400 руб.
Осталось только понять, как правильно подключить руль с педалями к компьютеру. Но перед тем, как заниматься подключением, нужно понять: поддерживает ли ваш симулятор такие устройства. В принципе большинство симуляторов (в том числе и не новых, типа Colin M’cray Rally) успешно с ними работают. Раз так — беремся за дело.
Как подключить руль к компьютеру?
У руля есть два исполнительных устройства: это сама «баранка» и блок с педалями. Педали обычно подключаются к настольному блоку, а уже он — в разъем USB компьютера. Собираем эту нехитрую схему, причем не забываем, что руль должен надежно фиксироваться на поверхности. Дальше у вас два пути:
- настроить руль с использованием драйверов от производителя,
- сделать то же самое средствами операционной системы.
Разумеется, первый вариант гораздо надежнее. Чем больше у вас кнопок и рычагов, тем меньше вероятности, что все это заработает сразу и без драйверов. CD-диски вкладывать в упаковку давно перестали, так что за «дровами» нужно будет сходить на сайт производителя. Найдите там свою модель, выберите версию Windows и скачайте софт. После его установки, как правило, проблем не возникает: на ваш компьютер устанавливается утилита, в которой все можно подключить и настроить легко.
Немного повозиться придется в том случае, если вы так и не нашли нужный драйвер у производителя. Такое случается, например, с устройствами, снятыми с производства. Ничего страшного: Windows сама может подыскать нужный софт. Для этого делаем следующие операции:
- Заходим в «Панель управления», открываем «Панель управления\Оборудование и звук\Устройства и принтеры».

- Если вы видите там свой руль — это уже хорошо. Если нет, добавьте его вручную.
-
-
- Нажмите на кнопку «Добавить устройство».
- Подождите, пока компьютер определит руль.
- Нажмите «Далее» и дождитесь, когда система подберет подходящий драйвер.
-
- Если руль все-таки есть в списке устройств изначально, щелкните по нему правой кнопкой мыши и войдите в «Свойства». Перейдя на вкладку «Драйвер», вы сможете посмотреть список драйверов, которые уже установила система. Если активна кнопка «Обновить» — нажмите ее, хуже не будет.

На этом подключение, скорее всего, закончится. Но еще не факт, что все у вас будет работать идеально. Если вы заметили, что какие-то кнопки или сама «баранка» с педалями неправильно реагируют на ваши действия (или вообще не реагируют), необходимо выполнить калибровку.
Как настроить руль на компьютере?
Чтобы сделать это, необходимо запустить апплет из арсенала Windows. Все просто: открываем командную строку («Выполнить») и набираем joy.cpl. Дальше видим наше устройство и получаем возможность проверить его работу. Кликаем «Свойства» и видим две вкладки.

Проверка — здесь вы можете проверить руль и педали на компьютере, то есть их увидеть реакцию на экране. Понажимайте на педали и кнопки, покрутите руль — ваши действия должны отображаться. Если здесь все работает, а в игре нет — возможно, вы неправильно задали настройки в самом симуляторе.

Параметры — это на случай, если что-то работает не так. Например, вы повернули руль до упора, а крестик в соответствующем поле остановился на полпути. Нужно заняться калибровкой, что тоже несложно. Заходим во вкладку «Параметры», запускаем «Мастер калибровки» и дальше просто следуем по шагам.
Что делать, если руль не работает?
Такое тоже бывает: либо он не работает совсем, либо только отдельные функции. Есть несколько советов (в том числе банальных, но они работают!).
Проверьте порт USB. Чаще всего руль подключают к передней панели, а в ней гнезда USB не всегда подключены. Самый простой способ проверить — вставить флешку. Если компьютер ее найдет — значит, все хорошо. Если нет — попробуйте включить руль в другой порт.
Проверьте, тот ли вы драйвер скачали? Например, они могут отличаться в зависимости от конкретной версии Windows. Или вы скачали «дрова» для 32-битной системы, а у вас 64-битная.
Попробуйте удалить, а затем заново установить драйвер. Иногда Windows устанавливает драйверы из своей библиотеки, но не самые свежие. Или вы установили софт с прилагающегося в комплекте диска, а это уже не актуальная версия. Попробуйте удалить драйвер, а потом поставить новый (как это сделать — мы рассказали в самом начале статьи).
Загляните в настройки автосимулятора. Обычно руль определяется автоматически, но чисто теоретически там может быть по умолчанию установлено использование клавиатуры. Просто поменяйте устройство на руль.
Больше советов по правильному подключению:
- Как подключить цифровое ТВ на даче: подсказки от правительства Москвы
- Как подключить SSD диск к компьютеру: пошаговая инструкция
Руль — популярный игровой аксессуар, существующий не первый десяток лет и радикально преображающий ощущения от виртуальной езды. Из нашего материала вы узнаете о том, как подключить устройство к ПК и настроить его для дальнейшей работы.
Подготовка места
Заранее подготовьте место, чтобы обеспечить себе максимально комфортное прохождение. Руль необходимо закрепить максимально крепко, чтобы стол не шатался от резких движений. Настройте все под себя, чтобы его положение было максимально удобным для долгих посиделок. Педали должны свободно лежать внизу, чтобы ноги не запутывались в кабелях.

Источник: abs-fond / Игровой руль, закрепленный к столу
Подключение устройств к компьютеру по кабелю
Руль и педали подключаются к компьютеру с помощью кабеля, идущего в комплекте. Один конец провода вставляется в основной блок, а второй в свободный USB разъем системного блока. Если прилагается еще и коробка передач, то она подсоединяется к рулю через отдельный провод.

Источник: vctvalves / Игровой руль, подключенный к компьютеру
Установка драйверов
Современные модели при подключении к компьютеру автоматически устанавливают необходимое программное обеспечение. Но если этого не произошло, то загрузите нужные драйвера на официальном сайте компании. Главное верно указать модель своего девайса, иначе проблем не избежать.
Добавление устройства в систему
В некоторых случаях система потребует вручную добавить новое устройство. В этом случае необходимо действовать следующим образом:
- Откройте раздел «Устройства и принтеры» и нажмите на кнопку «Добавить устройства»;
- Включите автоматический поиск новых подключений, дождитесь появления руля в списке и кликните на «Далее».
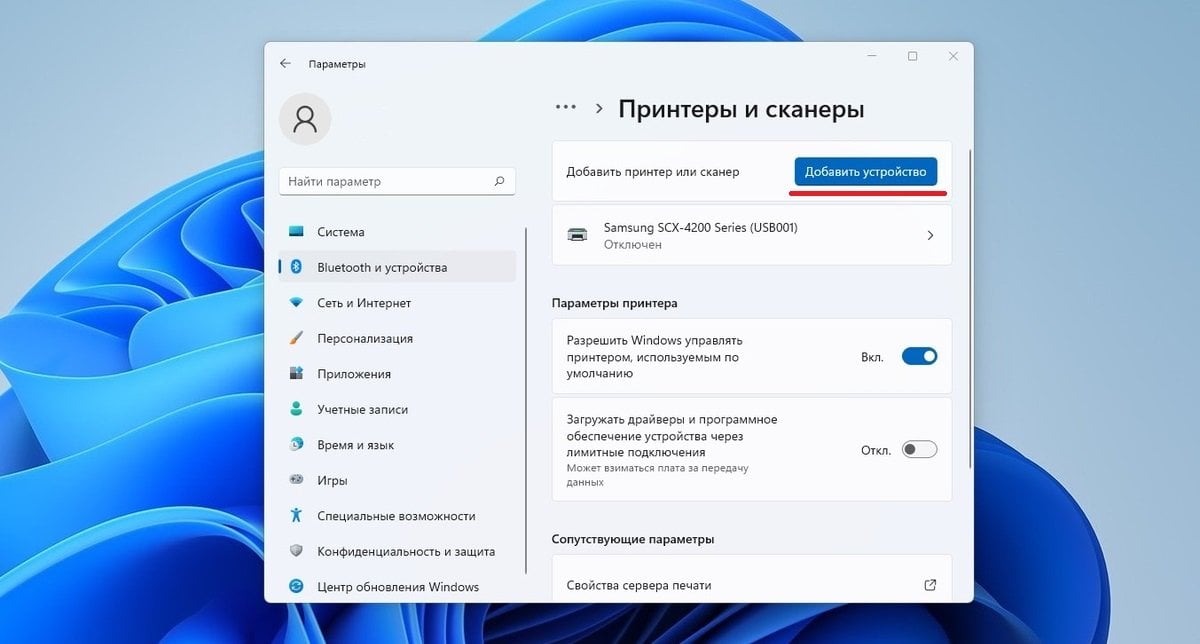
Источник: CQ / Добавление нового устройства в Windows
После того как процесс автоматической настройки закончится, гаджет будет готов к использованию.
Калибровка устройства
Иногда игровому рулю и педалям может потребоваться предварительная калибровка. Она нужна для того, чтобы проверить, верно ли работают все кнопки. Алгоритм действий следующий:
- Нажмите Win+R и введите команду joy.cpl;
- Выберите нужное устройство и нажмите кнопку «Свойства»;
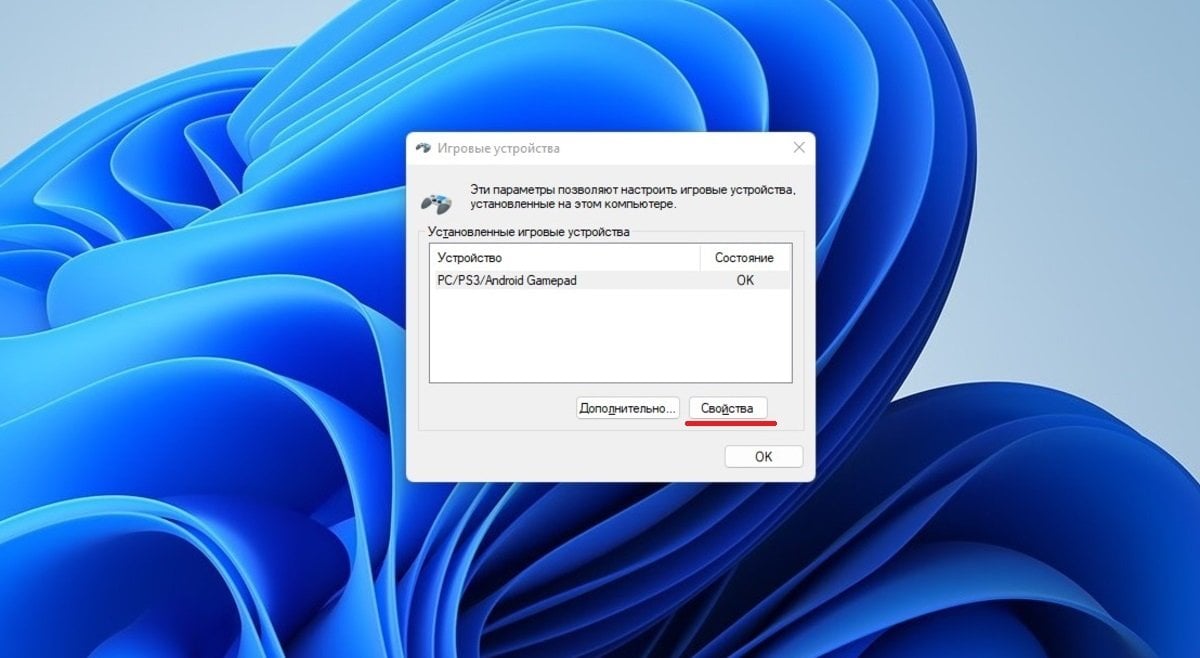
Источник: CQ / Калибровка игрового руля
- Выберите поле «Параметры», кликните на «Откалибровать» и «Далее»;
- Следуйте всем подсказкам, а в конце нажмите «Готово», чтобы завершить процедуру.
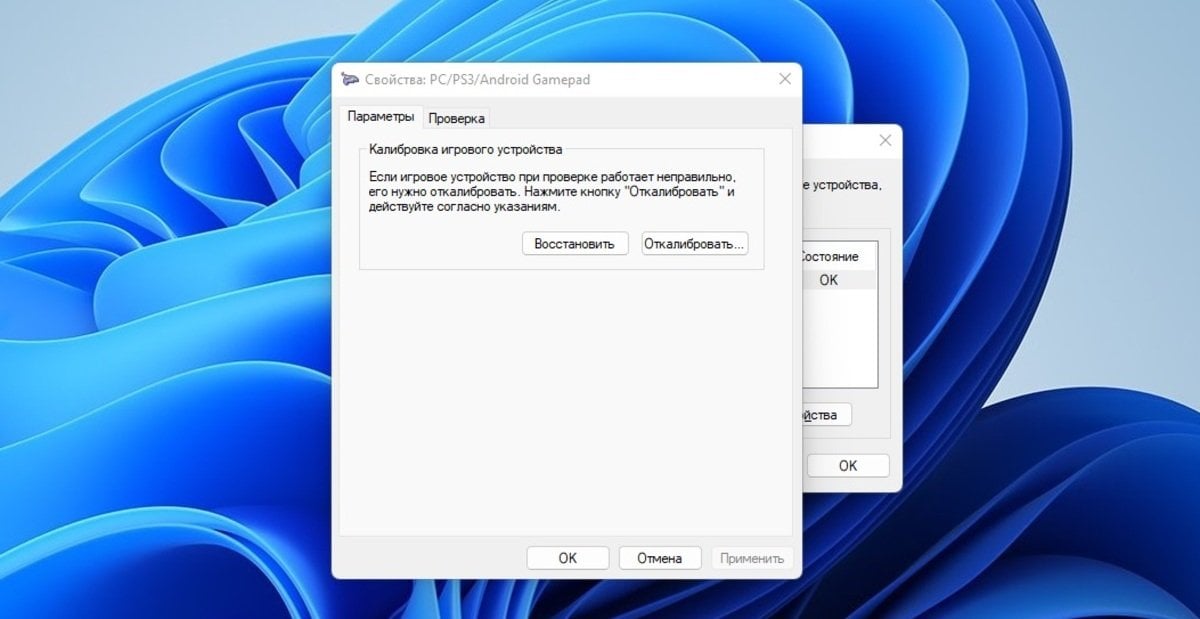
Источник: CQ / Калибровка игрового руля
При желании в разделе «Устройства и принтеры» можно настроить такие параметры, как чувствительность, кнопки и оси руля. После этого можно запускать игру и наслаждаться геймплеем.
Создание профиля
Некоторые бренды дополняют свои игровые устройства специальным софтом, где можно настроить гаджет и создать профайлы для разных тайтлов. Для этого нажмите кнопку «Создать новый профиль», прописать название, внести соответствующие поправки и все сохранить.
Подключение устройств к компьютеру по Bluetooth
Некоторые рули оснащаются Bluetooth. И через него девайс можно подключить к ноутбуку, оборудованному такой же функцией. Для этого:
- Включите Bluetooth на обоих устройствах;
- На ноутбуке начните поиск новых Bluetooth-устройств;
- После обнаружения руля кликните по его названию и совершите подключение.

Источник: tehno-teca / Подключение игрового руля к компьютеру
После этого можете смело запускать игру. При необходимости повторите описанные выше действия.
Заглавное фото: savedelete.com
На чтение2 мин
Опубликовано
Обновлено
Игровые рули являются одним из самых популярных устройств для управления играми на компьютере. Они позволяют получить более реалистичный и удобный опыт игры, особенно в гоночных или симуляторных играх. Однако, иногда может возникнуть необходимость в калибровке руля для оптимальной точности управления.
Калибровка игрового руля – это процесс настройки устройства для согласования его работы с операционной системой Windows 10. Также это позволяет исправить возможные проблемы с работой руля, такие как неправильное определение осей или нецентровка управления.
В этой статье представлена пошаговая инструкция по калибровке игрового руля в Windows 10, которая поможет вам настроить ваше устройство для максимально удобного и точного управления в играх.
Примечание: процесс калибровки может отличаться в зависимости от производителя вашего игрового руля. Поэтому перед началом калибровки, рекомендуется обратиться к инструкции пользователя или посетить веб-сайт производителя для получения дополнительной информации.
Калибровка игрового руля в Windows 10
Игровые рули позволяют насладиться более реалистичным управлением в компьютерных играх, однако иногда возникают проблемы с точностью и отклонениями. Для решения этих проблем можно провести калибровку игрового руля в операционной системе Windows 10. Это позволит решить проблемы со смещением точности, недостаточной или чрезмерной чувствительности.
Чтобы калибровать игровой руль в Windows 10, выполните следующие шаги:
1. Подключите игровой руль к компьютеру через USB-порт или беспроводно с помощью специального приемника.
2. Откройте «Панель управления» Windows 10. Для этого щелкните правой кнопкой мыши на кнопке «Пуск» в левом нижнем углу экрана и выберите «Панель управления» из контекстного меню.
3. В поисковой строке в правом верхнем углу окна «Панель управления» введите «игровые контроллеры» и выберите соответствующий результат.
4. В открывшемся окне «Игровые контроллеры» найдите свой игровой руль в списке устройств и щелкните по нему.
5. Нажмите кнопку «Свойства» внизу окна.
6. В открывшемся окне «Свойства» игрового руля перейдите на вкладку «Дополнительно» и нажмите кнопку «Калибровка».
7. Следуйте инструкциям калибровки, которые появятся на экране, и проведите необходимые действия с игровым рулем (вращение, нажатие кнопок и т. д.) в соответствии с появляющимися указаниями.
8. По завершении калибровки нажмите кнопку «Готово» или «Закрыть», чтобы сохранить внесенные изменения.
Теперь ваш игровой руль должен быть калиброван и готов для использования. Проверьте его работоспособность, запустив игру или программу, поддерживающую внешние контроллеры.
Если в процессе калибровки возникнут сложности или результат неудовлетворительный, попробуйте повторить шаги или обратиться за помощью к производителю игрового руля.
| Windows 10 | Калибровка игрового руля |
| 1 | Подключите игровой руль к компьютеру |
| 2 | Откройте «Панель управления» |
| 3 | Введите «игровые контроллеры» в поисковую строку «Панели управления» |
| 4 | Выберите свой игровой руль в списке устройств |
| 5 | Нажмите кнопку «Свойства» |
| 6 | Перейдите на вкладку «Дополнительно» и нажмите кнопку «Калибровка» |
| 7 | Следуйте инструкциям калибровки на экране и выполните действия с игровым рулем |
| 8 | Нажмите кнопку «Готово» или «Закрыть» для сохранения изменений |
Содержание
- Как откалибровать руль в Windows 10 и настроить его для оптимального игрового опыта
- Как откалибровать руль в Windows 10: основные принципы и инструкции
- Разборка и очистка руля перед процедурой откалибровки
- Подключение руля к компьютеру и драйверы для Windows 10
- Использование встроенных средств калибровки руля в Windows 10
- Проверка функциональности и применение дополнительных настроек калибровки
- Расширенные техники калибровки руля в Windows 10 для оптимальной работы
- Использование сторонних программ для точной калибровки руля
Как откалибровать руль в Windows 10 и настроить его для оптимального игрового опыта
Windows 10 — это одна из самых популярных операционных систем в мире, используемая миллионами пользователей по всему миру. Среди множества функций и настроек, доступных в Windows 10, есть возможность калибровки руля. Калибровка руля может быть особенно полезна для игроков, управляющих автомобилями, а также для людей, работающих с приложениями виртуальной реальности или дизайном. В этой статье мы расскажем о том, как откалибровать руль в Windows 10 и получить максимальное удовольствие от использования данной функции.
Почему калибровка руля важна?
Калибровка руля позволяет настроить его работу таким образом, чтобы он реагировал более точно и плавно на ваши команды. В большинстве случаев, когда вы подключаете руль к компьютеру, Windows 10 автоматически распознает его и устанавливает базовую конфигурацию. Однако, у каждого пользователя свои предпочтения и возможно, вы хотите изменить настройки для лучшей адаптации к своему стилю игры или работы.
Как откалибровать руль в Windows 10?
Откалибровать руль в Windows 10 можно с помощью встроенных инструментов операционной системы. Вот пошаговое руководство:
- Шаг 1: Подключите ваш руль к компьютеру через USB-порт. Убедитесь, что руль включен и находится в рабочем состоянии.
- Шаг 2: Откройте «Панель управления» и найдите раздел «Устройства и принтеры».
- Шаг 3: В разделе «Устройства и принтеры» найдите свой руль. Нажмите правой кнопкой мыши на значок руля и выберите «Свойства».
- Шаг 4: В открывшемся окне «Свойства» перейдите на вкладку «Настройки руля». Здесь вы найдете возможности калибровки и настройки руля.
- Шаг 5: Для калибровки руля, следуйте инструкциям на экране. Обычно это сводится к повороту руля в определенных положениях, чтобы Windows 10 определил его верное положение и установил настройки.
- Шаг 6: После завершения процесса калибровки, нажмите «ОК» для сохранения изменений и закрытия окна «Свойства».
Теперь ваш руль должен быть откалиброван и готов к использованию с улучшенной точностью и плавностью. При необходимости вы всегда можете повторить процесс калибровки для дополнительных настроек или изменений.
Калибровка руля в Windows 10 — это простая и полезная функция, которая может улучшить ваш опыт игры или работы с приложениями, требующими управления с помощью руля. Следуйте нашему руководству и откалибруйте руль для достижения наилучших результатов. Управляйте своим рулем с комфортом и наслаждайтесь новым уровнем точности и реакции.
Как откалибровать руль в Windows 10: основные принципы и инструкции
Откалибровка руля в операционной системе Windows 10 может быть важной задачей для пользователей, особенно для тех, кто активно использует внешние устройства вроде игровых рулей. Правильная калибровка руля обеспечивает точность и отзывчивость, что позволяет получить наиболее комфортное игровое или рабочее пространство.
Прежде чем перейти к процессу откалибровки, важно убедиться, что на компьютере установлены все необходимые драйверы для руля. В большинстве случаев, Windows 10 автоматически распознает и устанавливает драйверы для большинства рулей. Однако, если драйверы не были установлены автоматически, их можно найти на официальном сайте производителя руля.
Когда драйверы установлены, можно приступить к процессу откалибровки. В Windows 10 это легко сделать, следуя простым инструкциям. Сначала перейдите к «Панели управления» и найдите раздел «Устройства и принтеры». Затем найдите ваш руль и щелкните правой кнопкой мыши, чтобы открыть контекстное меню. В меню выберите «Свойства».
В окне свойств руля найдите вкладку «Настройка руля» или «Калибровка». Щелкните на этой вкладке, чтобы открыть окно с инструментами калибровки. Следуйте инструкциям на экране, чтобы сканировать руль и калибровать его. Обычно процесс включает в себя установку нейтрального положения руля и повороты в определенных направлениях.
После завершения процесса откалибровки, рекомендуется перезагрузить компьютер, чтобы установленные настройки руля вступили в силу полностью. Теперь ваш руль должен быть готов к использованию в Windows 10 с настроенными параметрами калибровки, обеспечивающими точное и плавное управление.
Разборка и очистка руля перед процедурой откалибровки
Откалибровка руля в Windows 10 может позволить вам настроить угол поворота руля и улучшить точность его работы. Однако перед началом процедуры откалибровки рекомендуется провести разборку и очистку руля для оптимальных результатов.
Первым шагом является разборка руля. Для этого вам понадобятся инструменты, такие как отвертка, плоскогубцы и возможно ключи. Отключите руль от компьютера или ноутбука и удалите все кабели, связанные с рулевым колесом.
После удаления кабелей необходимо аккуратно разобрать руль, открывая его корпус. Будьте внимательны и осторожны, чтобы не повредить внутренние компоненты. Для некоторых рулей может потребоваться ключ для откручивания болтов или винтов, держащих корпус вместе.
Очистка руля является не менее важным шагом перед откалибровкой. Используйте мягкую щетку или салфетку, чтобы удалить пыль, грязь и другие загрязнения с внутренних и внешних поверхностей. Если вы обнаружите какие-либо повреждения или разрывы в проводах или других компонентах, рекомендуется заменить их до процедуры откалибровки.
После того, как руль был разобран и очищен, вы можете перейти к процедуре откалибровки. Не забудьте включить драйверы и программное обеспечение, необходимое для вашего руля, и следуйте инструкциям производителя. Важно помнить, что процесс может немного различаться в зависимости от модели и бренда руля, поэтому рекомендуется ознакомиться с соответствующей документацией.
Подключение руля к компьютеру и драйверы для Windows 10
Первым шагом при подключении игрового руля к компьютеру является поиск подходящего порта. Большинство рулей используют стандартный USB-порт, поэтому необходимо убедиться, что ваш компьютер оснащен подобным портом. Как только вы найдете подходящий порт, вам нужно будет подключить руль непосредственно к компьютеру с помощью кабеля, и устройство будет готово к использованию.
После физического подключения руля к компьютеру вам необходимо установить соответствующие драйверы для полноценной работы устройства. Драйверы – это программное обеспечение, которое позволяет операционной системе взаимодействовать с подключенным устройством. Для установки драйверов на Windows 10 вам обычно потребуется скачать их с официального веб-сайта производителя руля или использовать диск с поставляемым в комплекте программным обеспечением.
- Шаг 1: Посетите официальный веб-сайт производителя руля и найдите раздел «Поддержка» или «Драйверы».
- Шаг 2: Введите модель своего руля и операционную систему (Windows 10) для получения соответствующих драйверов.
- Шаг 3: Загрузите драйверы на свой компьютер и запустите установочный файл.
- Шаг 4: Следуйте инструкциям по установке драйверов и дождитесь их завершения.
После завершения установки драйверов ваш игровой руль будет полностью готов к использованию. Перед началом игры важно также проверить, что руль корректно распознается вашей операционной системой и все его функции работают должным образом. Если возникают проблемы, вы всегда можете обратиться к документации, посетить форумы или связаться с технической поддержкой производителя.
Использование встроенных средств калибровки руля в Windows 10
Калибровка руля может быть необходима для того, чтобы гарантировать точное и надежное распознавание движений руля в операционной системе Windows 10. Неправильная калибровка может привести к неконтролируемым и неожиданным движениям, что может существенно повлиять на работу компьютера. В Windows 10 предусмотрены встроенные средства для калибровки руля, которые позволяют настроить его работу под собственные предпочтения пользователей.
Прежде чем начать процесс калибровки, необходимо убедиться, что ваш руль подключен к компьютеру и опознан операционной системой. Затем, откройте меню «Пуск» и выберите «Настройки». В открывшемся окне «Настройки» найдите раздел «Устройства» и выберите «Bluetooth и другие устройства» или «Устройства ввода». Здесь вы должны увидеть ваш руль в списке доступных устройств.
Шаг 1: После выбора вашего руля в списке устройств, нажмите на него правой кнопкой мыши и выберите «Параметры». В открывшемся окне выберите вкладку «Дополнительные параметры».
Шаг 2: Во вкладке «Дополнительные параметры» вы найдете раздел «Калибровка», где можно настроить чувствительность и диапазон движений руля. Нажмите на кнопку «Калибровать» и следуйте указаниям мастера калибровки.
Шаг 3: Мастер калибровки попросит вас следовать инструкциям и поворачивать руль в определенные стороны. Следуйте инструкциям и поворачивайте руль, пока мастер не завершит процесс калибровки.
После завершения процесса калибровки руль будет настроен в соответствии с вашими предпочтениями. Если вам необходимо изменить параметры калибровки в будущем, вы всегда можете вернуться к этому разделу и повторить процедуру. Вы можете также проверить результаты калибровки, двигая руль и следя за реакцией системы.
Калибровка руля в Windows 10 – это процесс, который может значительно повысить точность и удобство работы с устройством. Следуя указанным выше шагам встроенных средств калибровки, вы сможете настроить руль в соответствии с вашими потребностями и получить максимальное удовлетворение от использования.
Проверка функциональности и применение дополнительных настроек калибровки
Первым шагом в процессе калибровки руля в Windows 10 следует убедиться в его функциональности. Подключите руль к компьютеру и убедитесь, что он распознается операционной системой. Проверьте, работают ли все кнопки руля корректно, а также реагирует ли он на движения. Если вы замечаете какие-либо проблемы, рекомендуется обновить драйверы руля или связаться с производителем для получения дополнительной поддержки.
После проверки функциональности руля можно приступить к применению дополнительных настроек калибровки. Windows 10 предоставляет возможность настройки скорости перемещения курсора, чувствительности руля и других параметров. Для этого необходимо перейти в меню «Настройки» и выбрать раздел «Устройства». Затем выберите «Руль и контроллеры» и откройте настройки калибровки.
В настройках калибровки вы сможете настроить скорость перемещения курсора с помощью специального ползунка. Вы можете увеличить или уменьшить скорость в зависимости от ваших предпочтений. Также вы можете отрегулировать чувствительность руля, чтобы он реагировал на ваши движения более точно. Имейте в виду, что эти настройки могут отличаться в зависимости от модели руля и установленных драйверов.
После применения дополнительных настроек калибровки рекомендуется провести тестовую проверку, чтобы убедиться, что изменения принесли желаемый результат. Попробуйте перемещать курсор и использовать руль в различных приложениях, чтобы увидеть, насколько комфортно вам будет работать с новыми настройками. Если что-то по-прежнему не устраивает, вы всегда можете вернуться в настройки и внести необходимые изменения.
Расширенные техники калибровки руля в Windows 10 для оптимальной работы
Если вы столкнулись с проблемой неправильной работы руля в ОС Windows 10, то есть несколько расширенных техник калибровки, которые помогут вам оптимизировать работу и улучшить точность управления.
1. Калибровка с помощью Панели управления
Сначала откройте Панель управления, нажав правой кнопкой мыши на кнопку «Пуск» и выбрав пункт «Панель управления». Затем найдите раздел «Устройства и принтеры» и откройте его. В списке устройств найдите свой руль и щелкните на нем правой кнопкой мыши. В открывшемся контекстном меню выберите пункт «Свойства».
В окне свойств руля перейдите на вкладку «Настройка» или «Калибровка». Здесь вы найдете опцию «Калибровка руля» или похожую на нее. Щелкните на этой опции и следуйте инструкциям на экране, чтобы запустить процесс калибровки. Обычно вам нужно будет провести ряд манипуляций с рулем, чтобы помочь системе определить его положение и ход.
2. Использование специальной утилиты
Если стандартные инструменты Windows не помогли вам калибровать руль, вы можете воспользоваться специальной утилитой, которая предназначена для этой цели. Некоторые производители рулей поставляют с ними собственные программы для калибровки, которые вы можете скачать с официального сайта производителя. Установите эту программу и следуйте инструкциям, чтобы выполнить калибровку руля с ее помощью. Обычно такие утилиты предлагают более расширенные настройки и возможности, чем стандартные инструменты Windows.
Используя эти расширенные техники калибровки руля в Windows 10, вы сможете достичь оптимальной работы и повысить точность управления. Помните, что каждый руль может иметь свои собственные особенности и требования к калибровке, поэтому рекомендуется ознакомиться с инструкцией от производителя или обратиться за поддержкой в случае возникновения проблем.
Использование сторонних программ для точной калибровки руля
Владельцы компьютеров на базе операционной системы Windows 10 часто сталкиваются с проблемами калибровки руля. Однако, существует несколько сторонних программ, которые прекрасно справляются с этой задачей и помогают достичь более точного управления.
Одной из таких программ является JoyToKey. Она позволяет преобразовать сигналы вашего руля в команды клавиатуры или мыши. Это полезно, если у вас возникли проблемы с определением руля в играх или программе, которую вы используете. JoyToKey позволяет вам настроить каждую кнопку на руле и задать ей соответствующий назначенный клавишей или действием, что позволяет более точно контролировать игру или программу. Также, JoyToKey имеет возможность сохранения профилей, что позволяет переключаться между различными настройками в зависимости от ваших потребностей.
Другой полезной программой является Xpadder. Она также позволяет настраивать ваш руль и использовать его в качестве контроллера для игр или программ. Xpadder поддерживает большое количество разных рулей и контроллеров, так что вы можете быть уверены, что ваше устройство будет совместимо. Программа также позволяет преобразовывать сигналы с руля в команды клавиатуры или мыши по вашему выбору. Это удобно, если у вас есть специальные настройки или предпочтения в использовании кнопок на руле.
Использование сторонних программ для точной калибровки руля может улучшить ваш опыт в использовании руля в играх или программе. Они позволяют настроить каждую кнопку на руле и преобразовать сигналы в удобные команды клавиатуры или мыши. JoyToKey и Xpadder являются надежными и популярными программами, которые поддерживают широкий спектр рулей и контроллеров. Установите одну из этих программ и наслаждайтесь точным и удобным управлением вашим рулем на компьютере.
В этой статье мы рассмотрели, как настроить чувствительность и диапазон действия руля в операционной системе Windows 10. Мы узнали, что регулировка этих параметров может быть полезна для создания комфортного и персонализированного опыта использования вашего компьютера. Некорректная настройка руля может привести к неудобствам, поэтому важно знать, как это сделать правильно.
Для настройки чувствительности и диапазона действия руля в Windows 10 мы использовали встроенные инструменты и настройки. Мы провели шаг за шагом руководство по настройке чувствительности и диапазона действия руля через «Панель управления» и «Игровой контроллер». Также были представлены альтернативные программы и приложения, которые помогут вам настроить руль более детально и персонализированно.
Кроме того, мы изучили преимущества и недостатки настройки руля в Windows 10. Мы обсудили, что правильное настроенный руль может повысить точность управления и удовлетворение от использования компьютера. Однако, настройка руля требует времени и терпения, и некорректная настройка может привести к непредсказуемым результатам и плохому пользовательскому опыту.
В результате, настройка чувствительности и диапазона действия руля в Windows 10 является важным аспектом для достижения максимального комфорта при использовании компьютера. Настройка руля позволяет адаптировать его под ваши потребности и предпочтения, что способствует более привлекательному и удобному взаимодействию с компьютером.
