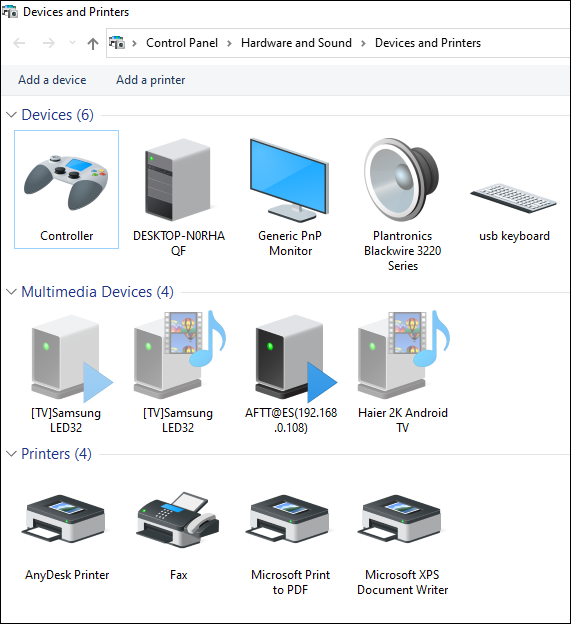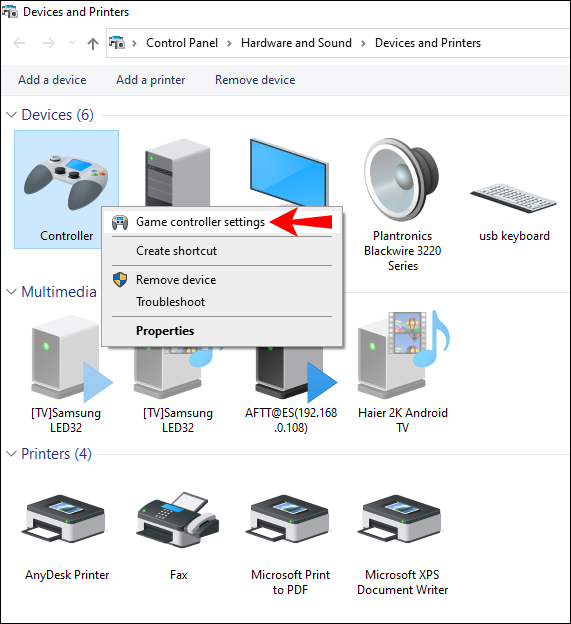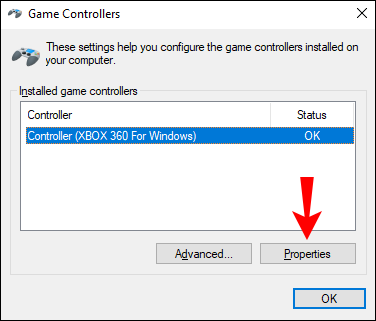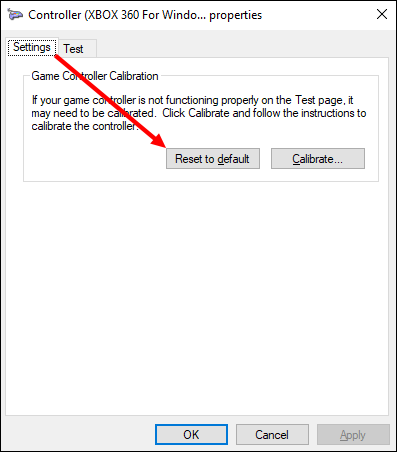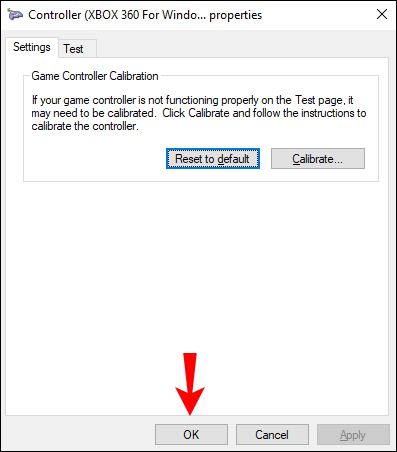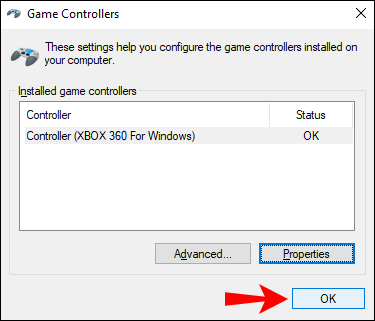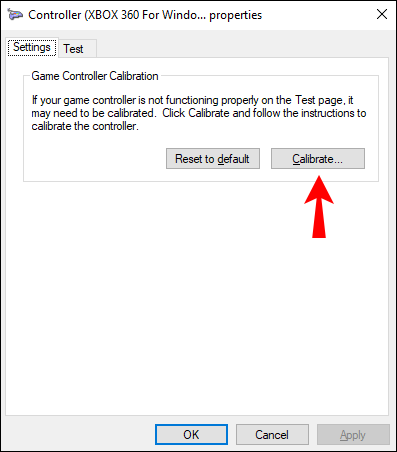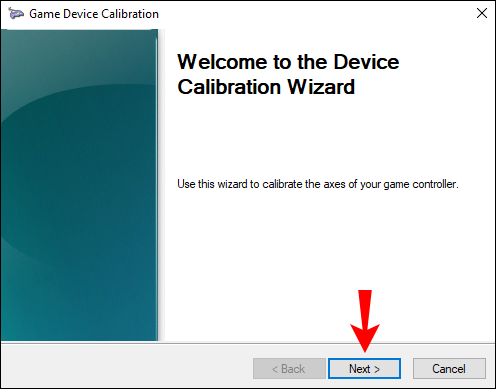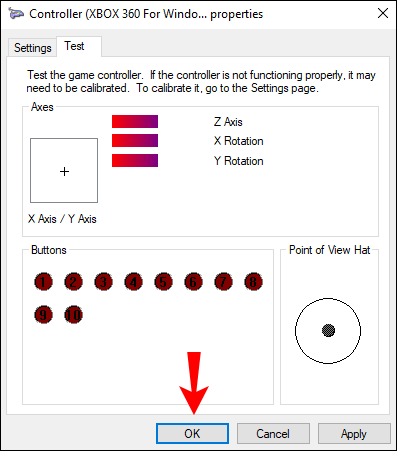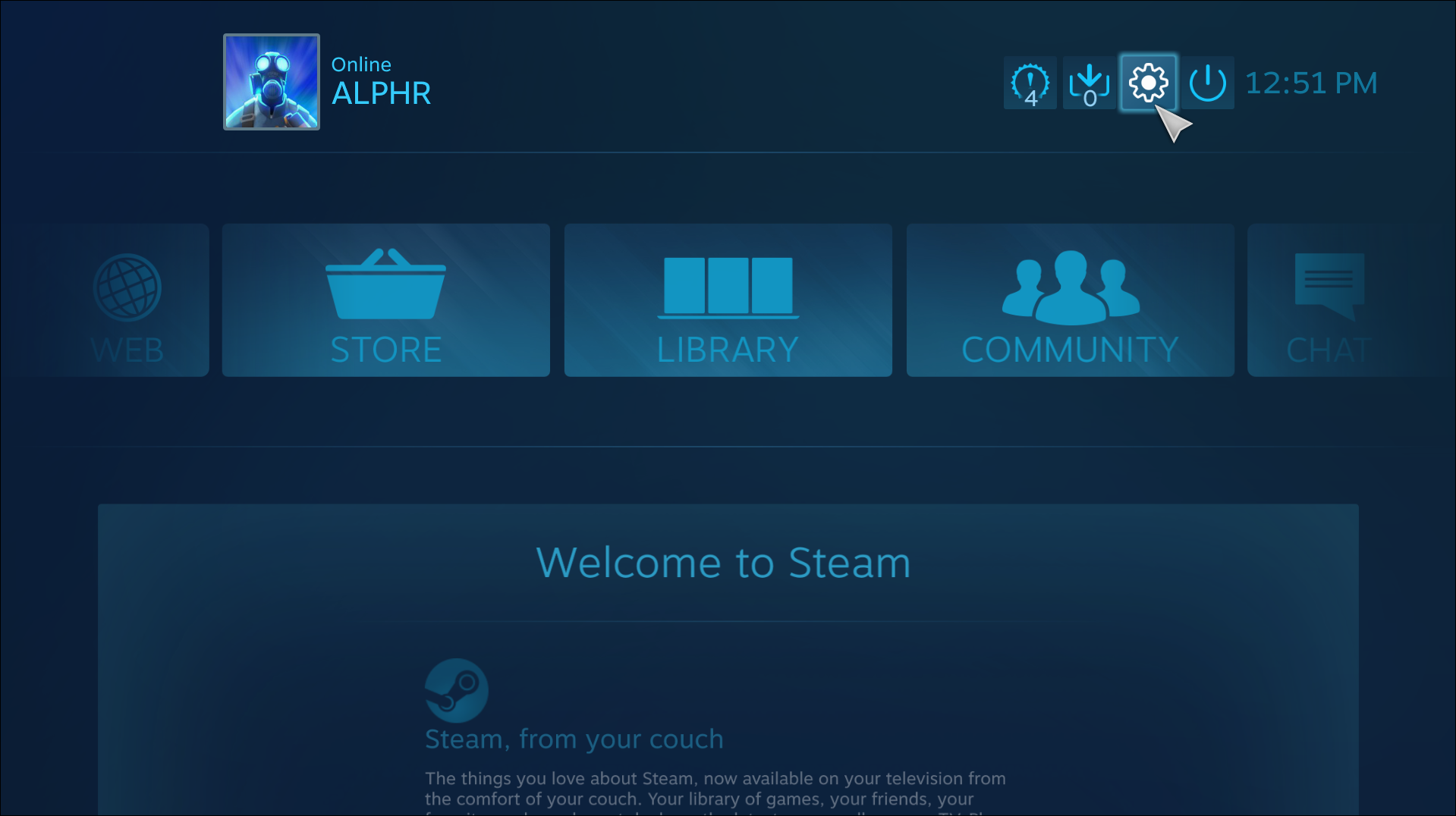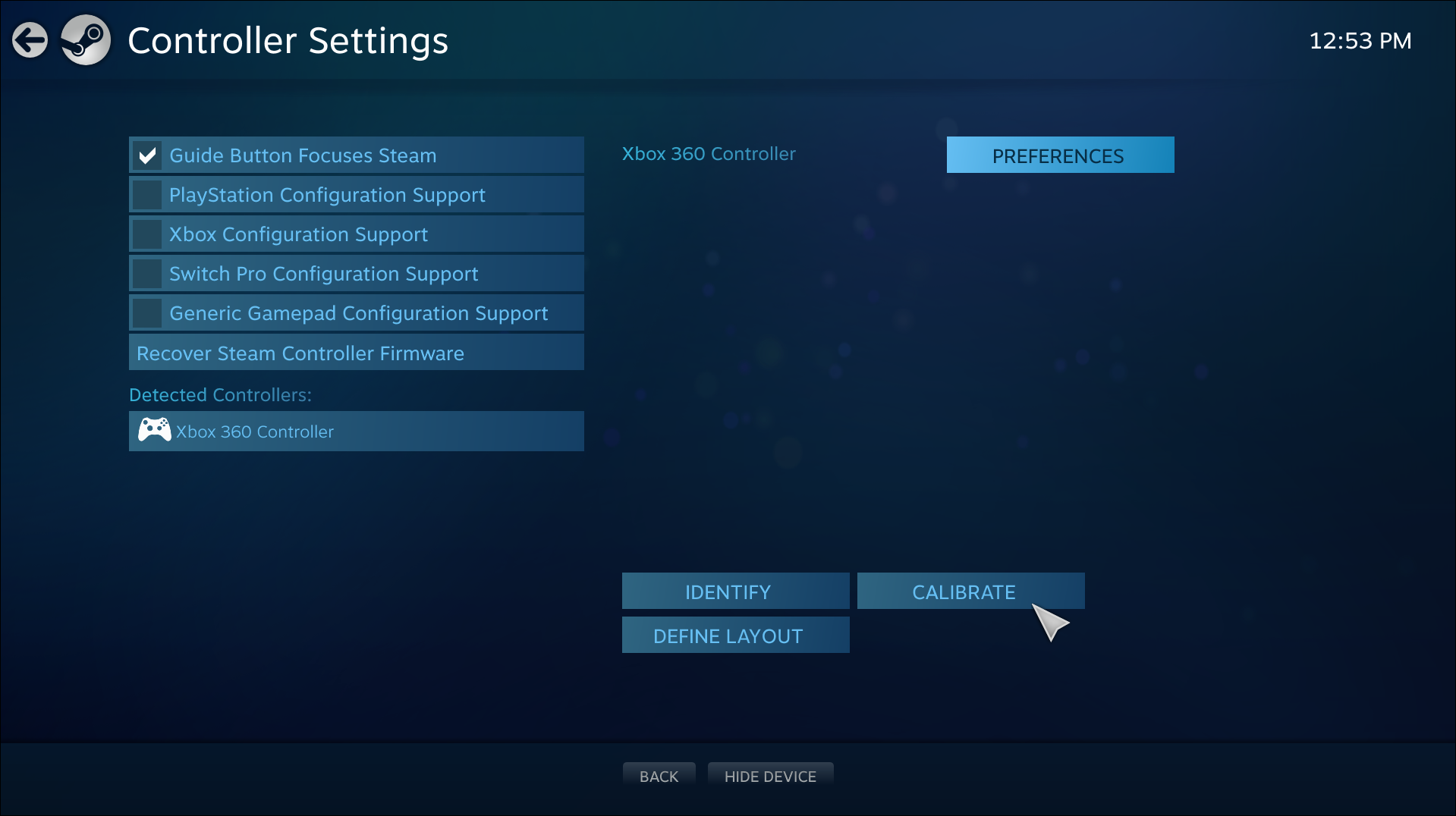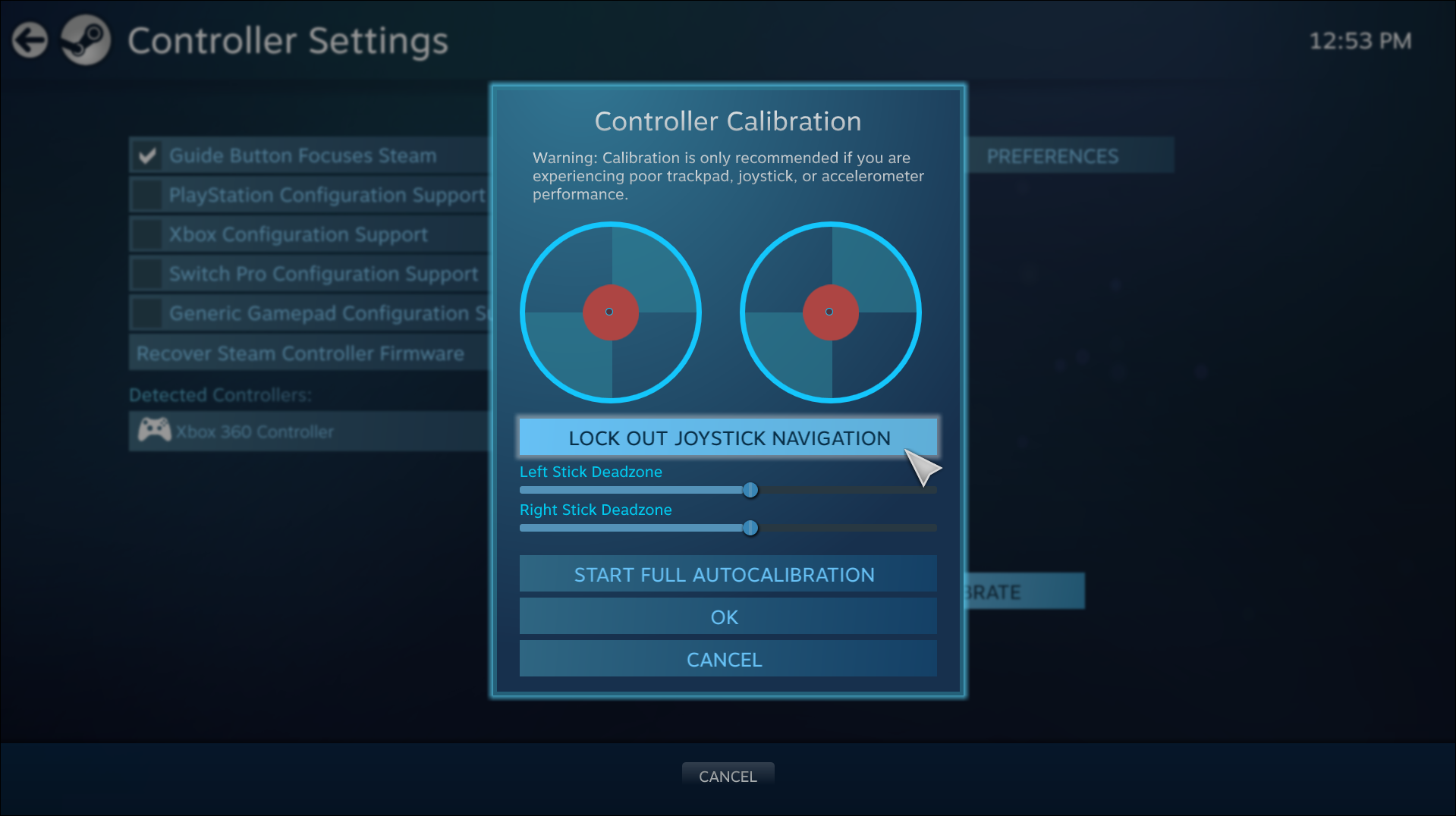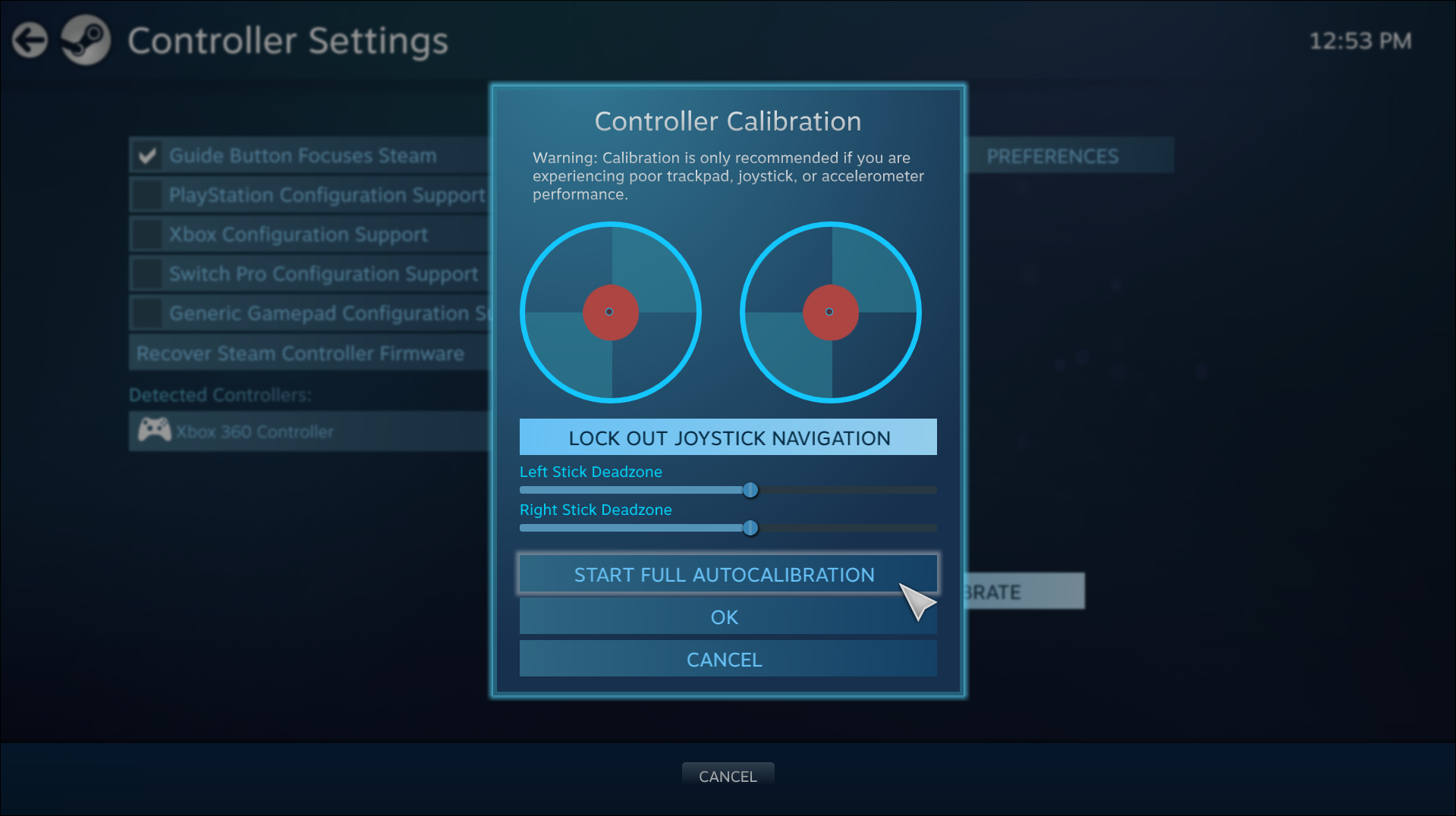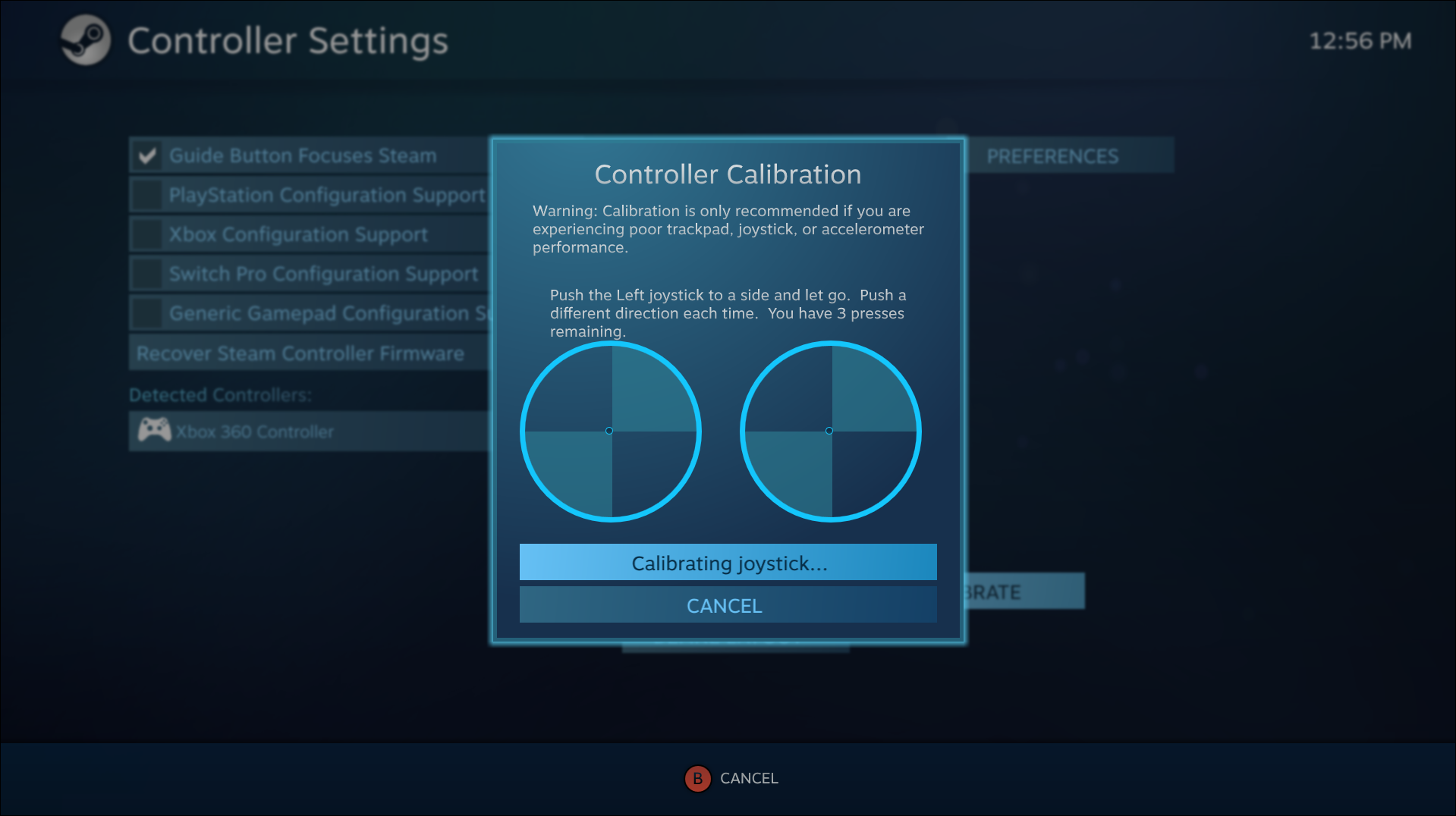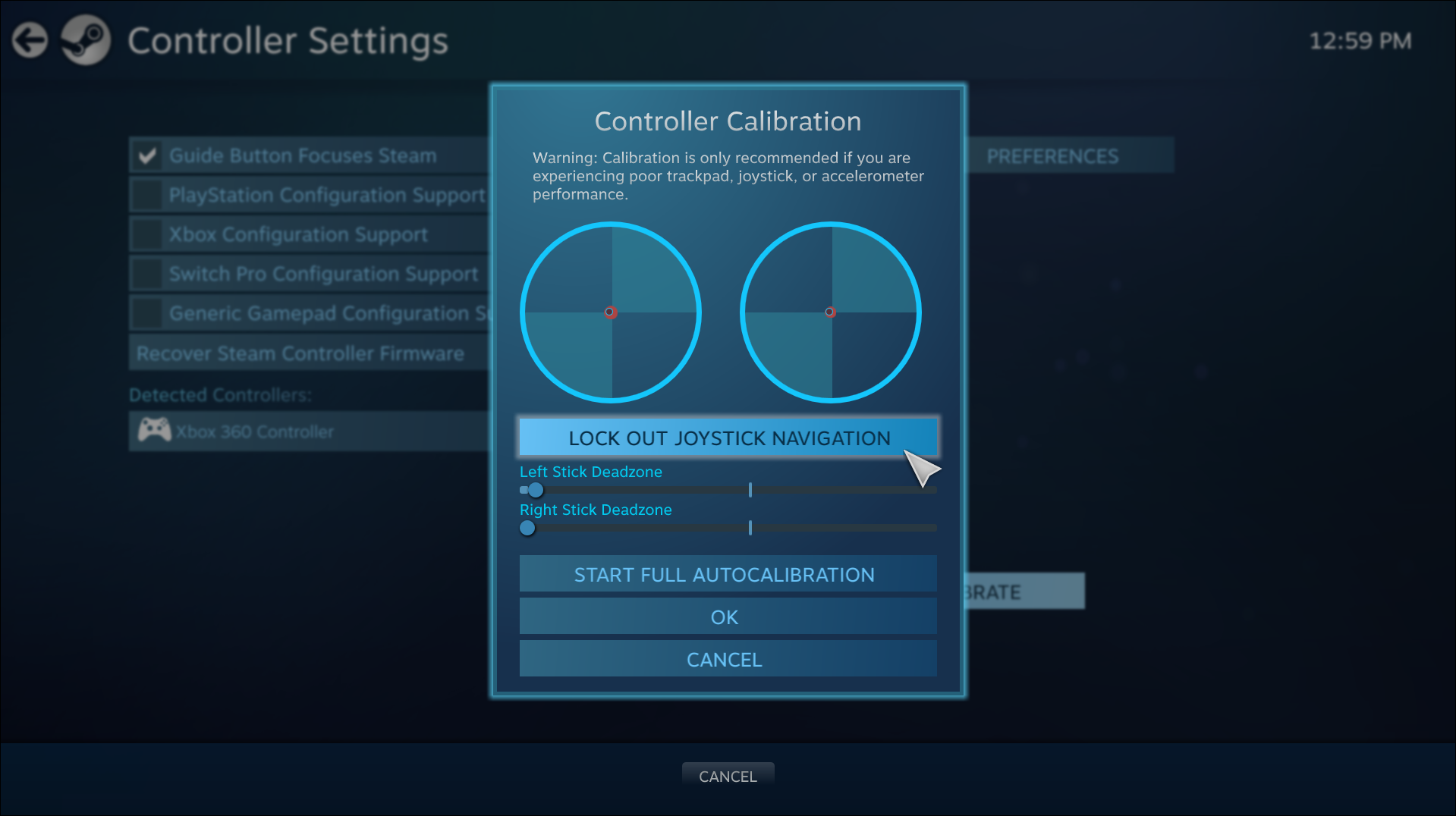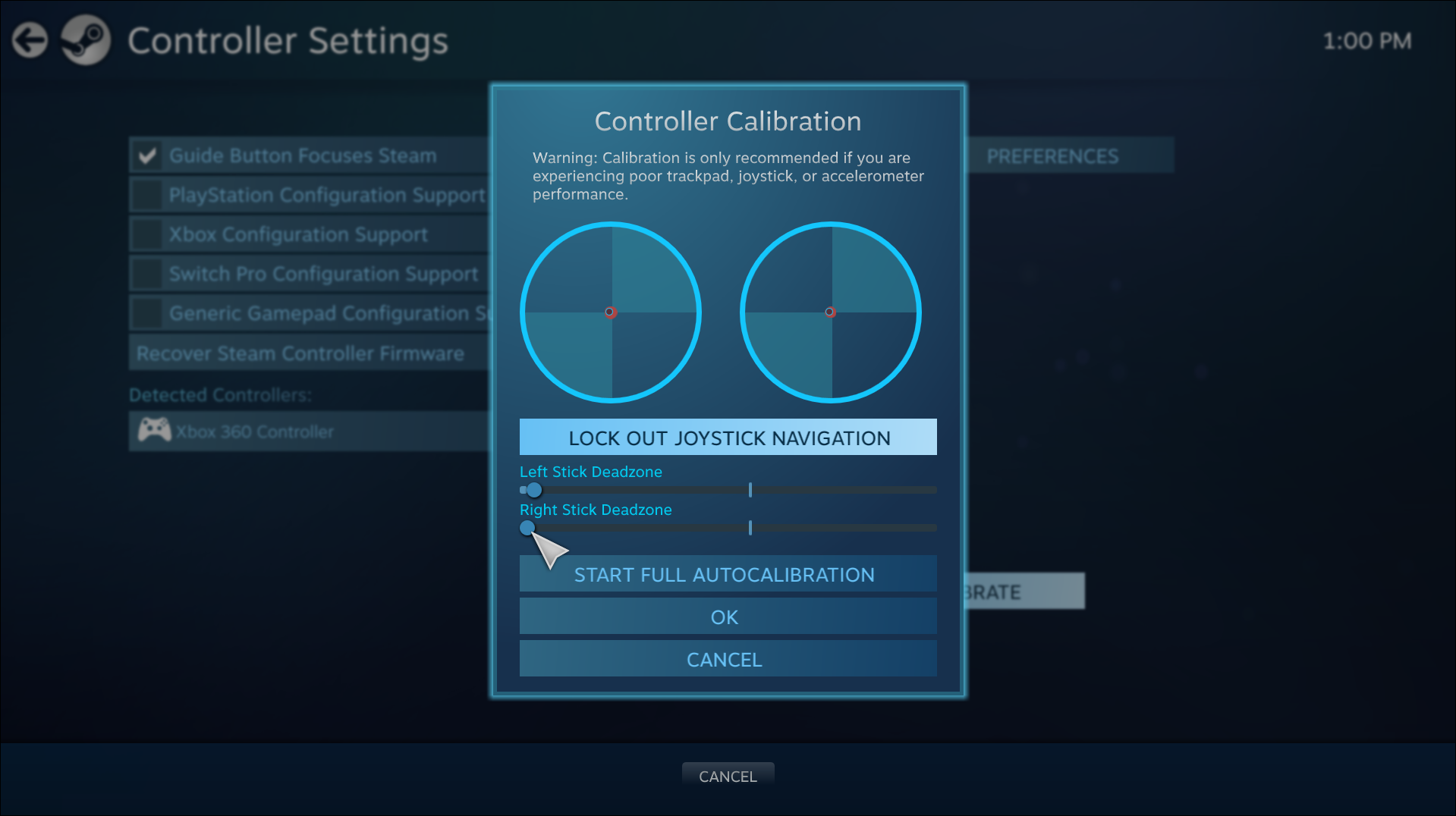Все способы:
- Способ 1: Системные средства
- Способ 2: Сторонние средства
- Вариант 1: X360CE
- Вариант 2: Xpadder
- Способ 3: Параметры Steam
- Вариант 1: Классический Steam
- Вариант 2: Режим «Big Picture»
- Вопросы и ответы: 2
Способ 1: Системные средства
По умолчанию в рассматриваемой операционной системе присутствует набор инструментов для быстрой проверки и калибровки геймпада, совместимый, как правило, с большинством контроллеров вне зависимости от способа подключения и производителя. Данное средство по своей сути не позволяет вносить какие-либо корректировки в раскладку кнопок или менять чувствительность стиков на свое усмотрение, но при этом может менять соответствующие параметры самостоятельно во время тестирования.
Читайте также: Способы проверки геймпада на компьютере с Windows 10
- Разверните системное приложение «Параметры» через меню «Пуск» или любым другим способом, перейдите в категорию «Устройства» и выберите вкладку «Bluetooth и другие устройства». Здесь, в свою очередь, можете убедиться в успешном подключении устройства по наличию геймпада в списке, после чего пролистать страницу и воспользоваться ссылкой «Устройства и принтеры».
- Находясь во всплывающем окне с одноименным заголовком, в рамках блока «Устройства» найдите нужный геймпад и щелкните правой кнопкой мыши по значку. Из предложенного списка следует выбрать опцию «Параметры игровых устройств управления».
- В рамках всплывающего окна «Игровые устройства» убедитесь в наличии метки «OK» рядом с геймпадом, в очередной раз выберите устройство, если требуется, и нажмите кнопку «Свойства». Обратите внимание, что данный раздел необходимо открывать именно здесь, так как «Свойства» иконки в «Устройствах и принтерах» открывают информацию о драйвере.
- С помощью верхней панели перейдите на вкладку «Параметры» и сразу нажмите кнопку «Восстановить» для сброса прежних параметров. После этого можете кликнуть «Откалибровать», чтобы запустить средство проверки и автоматической настройки геймпада.
- Калибровка с помощью данного инструмента производится в несколько этапов в зависимости от модели и оснащенности устройства, тогда как от вас требуется просто следовать инструкциям в верхней части экрана. В целом, доступные здесь возможности ограничены проверкой и настройкой осей обоих стиков, но при этом сами действия необходимо выполнять четко по рекомендациям, чтобы не столкнуться с трудностями в дальнейшем.





Завершив калибровку с помощью данного средства, можете закрыть окно с помощью кнопки «Готово» и тут же на вкладке «Проверка» протестировать чувствительность и точность геймпада. Если вас что-то не устраивает, можете повторить действия, не забывая про кнопку «Восстановить», отмеченную ранее в инструкции, или воспользоваться сторонними инструментами.
Способ 2: Сторонние средства
Еще один способ калибровки геймпада на компьютере с Windows 10 заключается в использовании стороннего ПО, которое, в отличие от стандартных инструментов, позволяет вручную менять конфигурации кнопок и выступает эмулятором определенных контроллеров. В рамках инструкции мы ограничимся всего несколькими вариантами в качестве примера, тогда как с остальными можете ознакомиться с другой статье.
Подробнее: Программы для настройки геймпада на компьютере
Вариант 1: X360CE
Одной из наиболее популярных программ для Windows, позволяющих настраивать и тестировать геймпады разных производителей, выступает эмулятор X360CE. Как правило, в этом случае нет проблем с поддержкой ни малоизвестных, ни самых востребованных игровых устройств на рынке и, более того, при желании можно принудительно обеспечить синхронизацию геймпада с отдельными играми.
Скачать X360CE с официального сайта
- Загрузить программу можно с официального сайта по указанной выше ссылке. Полученный исполняемый файл необходимо поместить в удобное место на компьютере или в папку с конкретной игрой и произвести открытие двойным щелчком мыши.
- После открытия на стартовой вкладке «Controller 1» или любой другой странице по желанию необходимо нажать кнопку «Add» и во всплывающем окне выбрать подключенный заранее геймпад из списка. Для продолжения достаточно будет просто закрыть окно или нажать кнопку «Add Selected Device» в нижней части программы.
- Если все было сделано правильно, в результате станут доступны настройки каждой отдельной кнопки геймпада, которые можно проверять и менять на свое усмотрение. Чтобы произвести калибровку стиков, в свою очередь, на нижней панели воспользуйтесь кнопкой «DX Tweak».
- Во всплывающем окне в рамках блока «Polled device» с помощью кнопки «Next» выберите нужный геймпад и убедитесь в работоспособности путем использования стиков. Именно здесь в категории «Calibration» располагаются параметры, отвечающие за калибровку и позволяющие изменить мертвые зоны и чувствительность касаний.
- Наблюдать за изменениями можете посредством графического интерфейса в основной части окна. Как бы то ни было, в данном случае нужно вручную изменить отмеченные параметры таким образом, чтобы синхронизировать использование геймпада с показателями.





Обратите внимание, что выставленные параметры и значения по умолчанию напрямую связаны со стандартным системным инструментом, рассмотренным в рамках первого способа, и потому варианты лучше комбинировать между собой. Сохранить обновленные параметры по завершении можете с помощью кнопки «Apply» в нижней части окна, тогда как подробно рассматривать прочие возможности утилиты мы не будем.
Вариант 2: Xpadder
Следующим и последним в инструкции эмулятором, позволяющим настраивать и калибровать геймпады, является Xpadder, ориентированный на обеспечение поддержки устройств от PlayStation в играх, требующих контроллер от XBOX. Данную программу нельзя назвать минималистичной, так как в состав входит большое количество файлов и требуется установка.
Скачать Xpadder с официального сайта
- Загрузите с официального сайта по указанной выше ссылке установочный файл и сохраните в любое место. При открытии необходимо указать предпочтительный путь и следовать инструкциям стандартного средства установки.
- Разобравшись с инсталляцией, перейдите в выбранную папку, откройте программу с помощью EXE-файла и предварительно выберите место на диске, куда будут сохранены рабочие файлы. После этого в главном интерфейсе утилиты кликните по отмеченному значку в углу и воспользуйтесь опцией «Новый» для создания новой конфигурации.
- Подробно останавливаться на параметрах мы не будем, так как напрямую к калибровке относится только одна вкладка «Стики». Здесь можно как проверить работоспособность контроллера, так и на свое усмотрение изменить поведение.
- Оставшиеся разделы позволяют назначить действия для крестовины и кнопок на геймпаде, как и в случае со стиками, без ограничений. По завершении просто воспользуйтесь кнопкой «Принять», чтобы сохранить обновленные настройки.




Дополнительно отметим, что через главное меню утилиты всегда можно открыть окно «Свойства», где будет представлена полезная информация о текущих параметрах и характеристиках устройства. Отсюда же можно перейти к «Панели управления» из первого раздела инструкции для калибровки системными средствами, если встроенных возможностей оказалось недостаточно.
Способ 3: Параметры Steam
Кроме сторонних программ и стандартных системных средств, в рамках отдельного способа внимания заслуживает Steam, так как предоставляет собственные параметры для геймпада и, по сути, сам является эмулятором для игр из собственной библиотеки. В данном случае настройку можно условно поделить на два варианта в зависимости от версии, будь то классический Steam или режим «Big Picture».
Вариант 1: Классический Steam
- Если вами используется привычная оконная версия Steam, первым делом необходимо воспользоваться кнопкой «Steam» в правой части верхней панели и выбрать категорию «Настройки». На этом этапе контроллер должен быть подключен к компьютеру, о чем можно узнать из внутренних системных уведомлений в углу экрана.
- Во всплывающем окне перейдите на вкладку «Контроллер» с помощью меню в левой части экрана и воспользуйтесь кнопкой «Основные настройки контроллера». Помимо этого, здесь также можно перейти к настройкам для нестандартных ситуаций вроде использования геймпада в режиме «Big Picture», о чем будет рассказано отдельно, или для управления компьютером.
- При открытии еще одного окна можете сразу установить галочки для разблокировки дополнительных возможностей, включающих выбор назначения кнопок на свое усмотрение. В свою очередь, чтобы начать тестирование и калибровку, выберите устройство из списка «Обнаруженные контроллеры» и нажмите «Калибровать».
- Сама по себе калибровка возможна как в ручном режиме через настройку мертвых зон, что потребует определенного понимания, так и через автоматический выбор значений по аналогии с инструментами Windows. В большинстве случаев будет вполне достаточно второго варианта, тогда как первый требуется для более точной настройки.
- Во время автоматической калибровки необходимо следовать рекомендациям в отдельном окне на экране, используя доступные на геймпаде стики. По завершении мертвые зоны будут определены автоматически и отображены в рамках соответствующего уведомления.





Измененные параметры можно сохранить путем нажатия кнопки «ОК», но при этом учитывайте, что новые устройства потребуют дополнительной калибровки аналогичным способом. Кроме этого, не стоит забывать про возможность изменения назначения клавиш, доступную на большинстве внешних контроллеров.
Вариант 2: Режим «Big Picture»
- Осуществить калибровку геймпада в режиме «Big Picture» можно практически таким же способом, как и в классической версии Steam, но со своими особенностями из-за различий в интерфейсе. Первым делом следует открыть главное боковое меню и перейти в раздел «Настройки».
- С помощью навигационного меню перейдите на вкладку «Контроллер» и найдите категорию «Калибровка и дополнительные настройки». Здесь, в свою очередь, достаточно будет нажать расположенную рядом кнопку «Открыть».
- Автоматическая калибровка мертвых зон в данном случае отсутствует, и потому необходимо вручную на вкладке «Джойстики» отрегулировать положение доступного ползунка для разных стиков. Произвести тестирование можете сразу после изменения параметров путем нажатия указанной на нижней панели кнопки на геймпаде.
- Сохранение настроек в данном случае не требуется – достаточно просто выйти из раздела, когда приемлемый результат будет достигнут. При этом обратите внимание, что выставленные параметры повлияют не только на игры, но и на управление в режиме «Big Picture».




Произвести проверку можно на отдельной странице «Протестировать ввод устройства», доступной на предыдущем экране. В этом случае отслеживать можно не только использование стиков, но и любых других кнопок с помощью графического представления устройства.
Наша группа в TelegramПолезные советы и помощь
All gamers know the importance of maintaining their gear, and this includes making sure the controllers are in perfect condition. Some issues can often mess up your aim or even movement, as competitive shooters require the most precise of actions. Luckily, there are ways to reset controller axes on Windows 10.
If you want to learn how to calibrate a controller on Windows 10, this article will help you. There are plenty of options to follow. We’ll also answer some burning questions you may have.
All Windows 10 PCs come with a program called the Calibration Tool. It works with all USB controllers, including PlayStation and Xbox controllers. You can even use it for your Nintendo Switch Pro controller if you wanted to.
Before we get into the steps, let’s try something else.
Reset Controller Calibration to Default
This method is great to deal with minor issues. It essentially refreshes the controller’s calibration, just like you would refresh a malfunctioning or slow webpage on your browser. The steps are extremely simple, and you can finish this whole process in under a minute.
These are the steps for resetting controller calibration:
- Ensure your controller is connected and readable by your Windows 10 PC.
- Go to your “Devices and Printers” settings.
- Find your controller and right-click it. Select “Game Controller Settings” from the drop-down menu.
- Select “Properties” from the new window.
- On the “Settings” tab, select “Reset to Default.”
- When done, select “OK” to end.
- Do the same for the original controller window.
- Your controller should be in factory calibration now and you can close “Devices and Printers” if you want.
This quick fix is effective in eliminating strange sensitivity and calibration settings. However, it might not work at times. If the quick reset method doesn’t work, you can try this next method.
Calibrate Your Game Controller With Calibration Tool
The Calibration Tool is reliable to get your controller back in shape. This process takes longer as you’ll have to follow the instructions. However, the tool will tell you what to do.
Here’s how you use the Calibration Tool to calibrate your game controller manually:
- Go to “Devices and Printers.”
- Locate your controller from the hardware. Right-click on the controller and select “Game Controller Settings.”
- Make sure you’re selecting the right controller and then choose “Properties.”
- Go to the “Settings” tab in the new window.
- Select “Calibrate.”
- The Calibration Tool will run, and just select “Next” to begin.
- Leave the D-pad (Xbox) or left thumbstick (PS) centered and press any button.
- Move the D-pad (Xbox) or left thumbstick (PS) to all four corners and then press any button.
- Repeat Step 8 for the right thumbstick. When done, select “Finish” to complete the process.
- Test if everything is working. Select “OK” when done.
- Select “OK” for the original controller settings window.
Manual calibration might be able to solve problems resetting can’t. Usually, your controller will be as good as new after the recalibration session.
If you want to learn how to calibrate with Steam, check out the following section.
Calibrate Your Game Controller With Steam
Did you know that Steam comes with its own controller calibration function? It’s more in-depth and even allows you to adjust the deadzones. You can even fine-tune your controller settings on a game-by-game basis even if the game doesn’t support USB controllers.
Here’s how to perform some basic calibration with Steam:
- Launch the Steam client.
- Open Big Picture Mode by clicking it at the top bar.
- Click the settings cog.
- Go to “Controller” and then “Controller Settings.”
- Select your controller and then select “Calibrate.”
- First, enable “Lock Out Joystick Navigation.”
- After that, select “Start Full Autocalibration.”
- Follow the instructions and move the analog sticks 10 times each in different directions.
After this, you need to go back and follow these steps:
- Select “Calibrate” again.
- This time, disable “Lock Out Joystick Navigation.”
- Adjust both sticks’ deadzones until you feel comfortable with the settings.
- When you’re done, return to the “Controller Settings” screen.
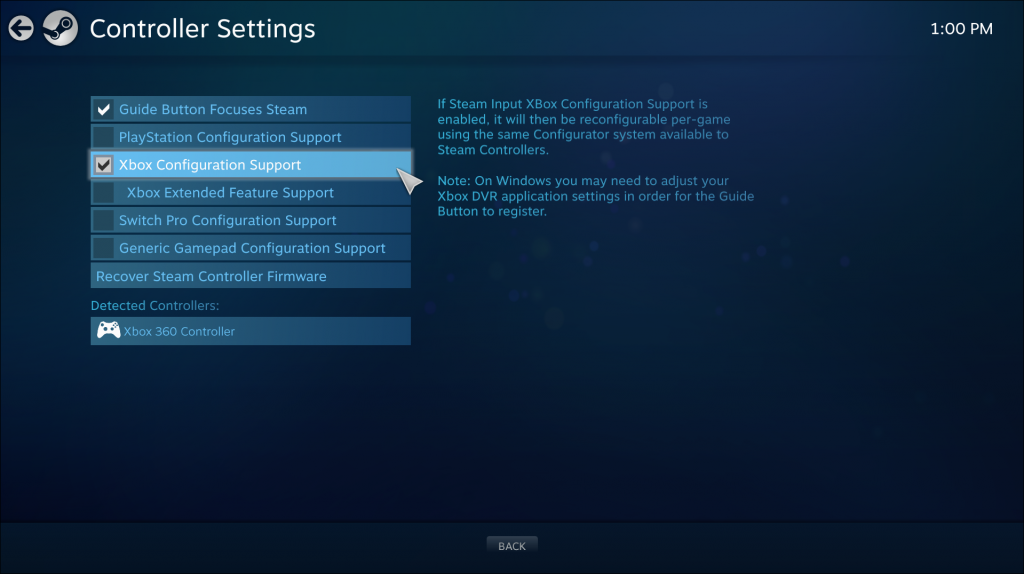
To adjust the settings for individual games, select Xbox Configuration Support or PlayStation Configuration Support according to your controller. After that, select the game you want to adjust for and go wild on the settings if you want.
Calibrate Your Game Controller Using a Third Party
Some websites allow you to calibrate your controller. One of them is Gamepad Tester, and it’s completely free to use. It’s very rough, but it still works well when you use it to calibrate your controller.

Gamepad Tester has some experimental features, but they’re not particularly relevant if you’re not debugging a controller. The simple process should work for you.
Testing the Calibration
You were able to test the calibration using the Calibration Tool earlier, but there’s no better way to test it than to play a game that demands precision. For example, you can load a first-person shooter (FPS) or a racing game. Both genres require very precise inputs to excel in gameplay.

Try and see if your inputs and movement feel smoother. Usually, calibration can restore the feel of the controller to factory condition. Of course, this doesn’t mean that your in-game sensitivity and deadzone settings are wiped, as they’re game-specific.
Some video games even have the option of calibrating the controller. This is usually the same across platforms, so you can calibrate your controller in a video game whether you’re playing on PC, PS5, or Xbox One.
Additional FAQs
Why Would I Need to Do This?
There are times when a controller develops strange readings and settings, particularly if you’re using it in platforms you’re not supposed to. Using a PS4 or PS5 controller on a PC might result in some suboptimal settings and deadzones, for example.
With calibration, you’re making it feel better on the platform you’re using. Of course, adjusting game settings can help, but there are times when calibration is better.
Normally, Xbox controllers are pre-calibrated to work well on PC, but if you notice it feeling strange, you can always calibrate it to ensure it works well.
Older controllers can also become less accurate when you use them for a long time. Calibration helps give it a new lease in life, though it doesn’t fix all problems. If not even intensive calibration is working for your controller, then it’s time to get a new one.
What Is the Z-Axis on a Controller?
The Z-axis is the axis for your trigger buttons on your Xbox controller. When both triggers are in a neutral position, the value should be at 50%. The left trigger reduces it to 0% while the right trigger increases the value up to 100%.
What Controllers Does Steam Support?
There are a variety of different controllers you can use on Steam. Here are the most common ones:
• The Steam Controller
• All Xbox controllers, new or old, wired or wireless
• PS4 Controller, wired or wireless
• PS5 Controller, wired or wireless
• Wired Nintendo Switch Pro Controller
For a very detailed database of supported controllers, please visit this page to find out if yours is on the list. In general, almost all USB or wireless controllers would work with Steam. It’s rare to find something that Steam doesn’t support nowadays.
You can potentially use a GameCube Controller with an adapter and some extra software too. It might take some fiddling, but you’re more than welcome to try and find some good settings.
It Finally Feels Good
After calibration, your controller will surely handle much better than before. Now that you know how to do it on various software, you can adjust the settings to achieve the optimum gaming experience. You’re only as good as how comfortable you feel.
Do you prefer large or small deadzones on your controller? Which controller is your favorite one? Tell us in the comments section below.
Quick Links
-
Why Would I Need to Do This?
-
Open the Calibration Tool
-
Calibrate Your Controller
Most PC gamers would rather die than let you take away their mouse and keyboard. But for third-person action games, racing, or emulated retro games, gamepads may still be worth using. If your controller isn’t quite working properly, you can calibrate it in Windows 10 to make sure that every movement translates to your game with 100% accuracy.
Why Would I Need to Do This?
Although many gamepads, like the Xbox One or Xbox 360 controllers, are usually calibrated for gaming on a PC right out of the box, others may need you to calibrate them before the system recognizes all their movements with complete accuracy. For example, if you use a Nintendo 64 controller with a USB adapter, it will almost certainly need to be calibrated before you can use it.
In other cases, you may just have an old controller that needs a little help. For example, maybe you have a button that’s sticking and you aren’t sure just how much the computer is able to read from it on each press. Or perhaps your gamepad has a worn down thumbstick that doesn’t seem like it’s tilting as far as it could. The calibration tool can help you dial in your controller so it’s as accurate as it can be.
We’ll be using an Xbox 360 controller for this guide, since that’s what we have, but it should work pretty much the same for any gamepad you plug in.
To find the Calibration Tool, begin by going down to your Start Menu, and selecting «Settings».
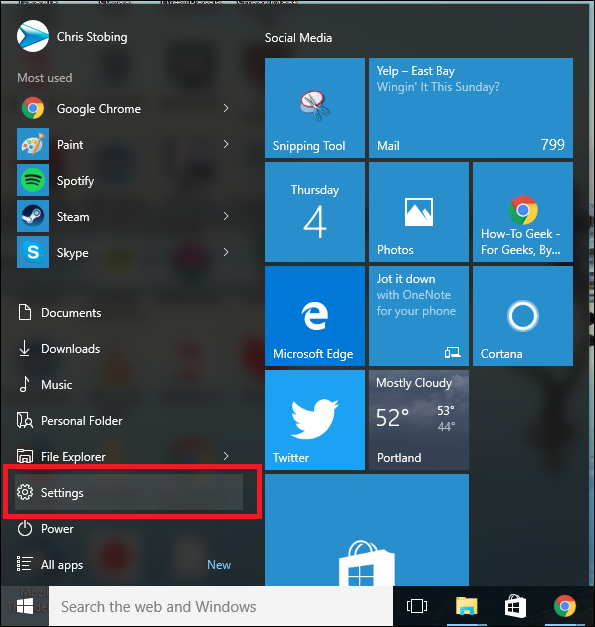
Once in Settings, click on the tab for «Devices»:
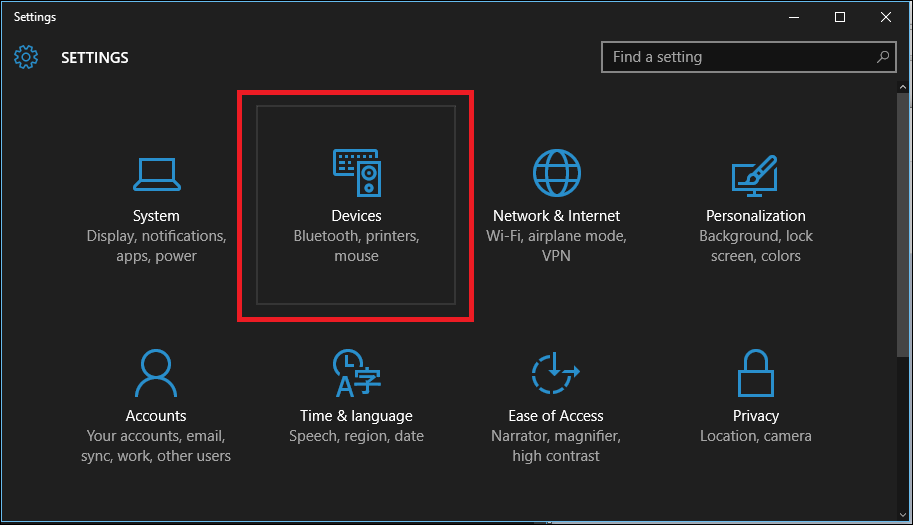
After the next window, scroll down to the link that reads «Devices and Printers» inside the «Printers and Scanners» tab, and click on it.
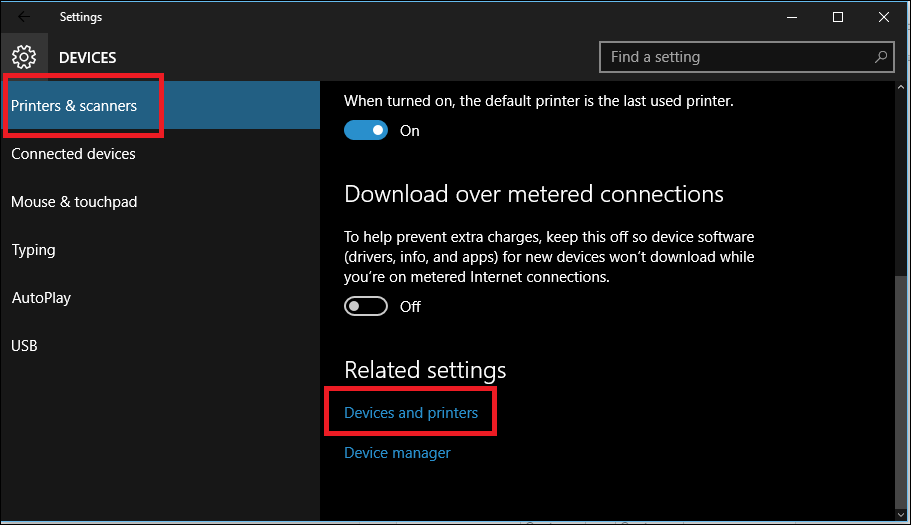
(You can also get here by going into Control Panel > Devices and Printers in all versions of Windows).
From here, the controller should pop up as long as it’s already connected. If not, make sure you have all the latest drivers installed for the controller of your choosing.
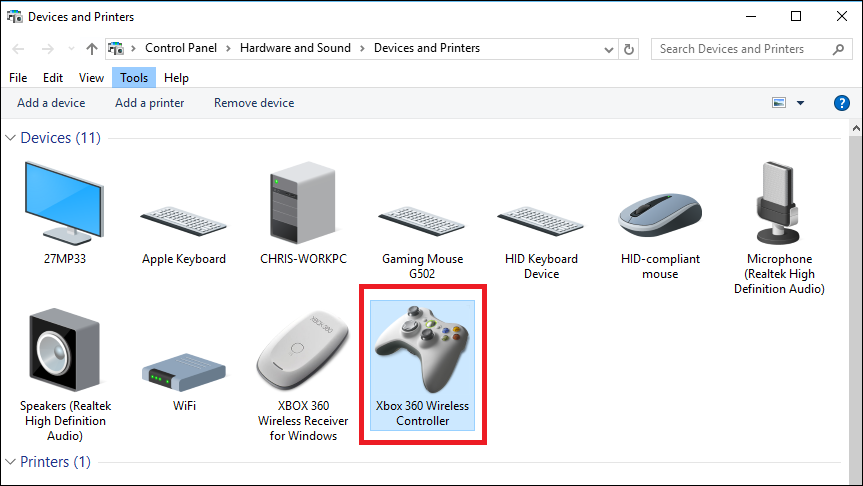
Find the controller, and right click it to bring up the following drop-down menu. From here, click on the option for «Game controller settings».
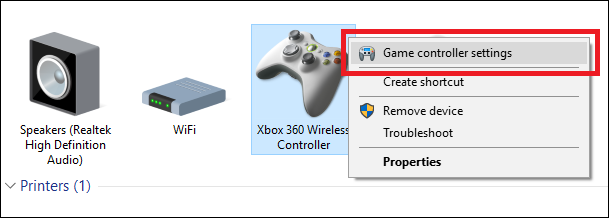
After you click this, the following window should automatically pop up. From there, click on the «Properties» button.
The window that follows will contain two options: «Settings» and «Test». To start, choose the Settings tab, and then click the button in this window that reads «Calibrate».
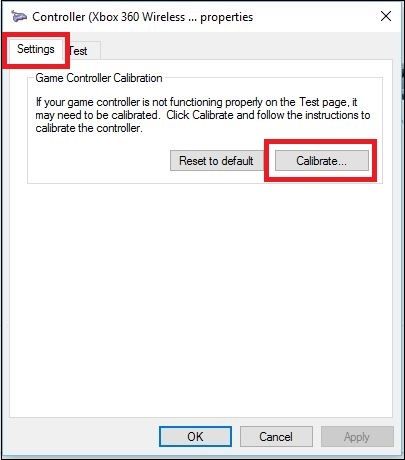
From here, the Calibration Wizard will automatically begin taking you through the process to get your controller set up properly. (This window is also where you’ll find the button to «Reset to Default», in case you want the tool to automatically reset any changes that were made during a previous calibration run.)
Calibrate Your Controller
Again, we’re using the Xbox 360 controller here, so you may see slightly different windows depending on your controller, but most of it should be very similar. Click Next to start the calibration.
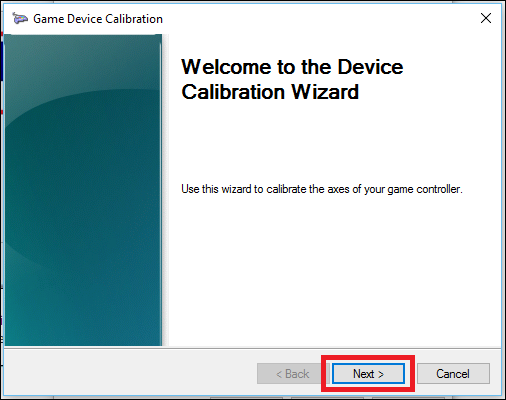
The calibration tool will start off with the «D-Pad» calibration, which on the Xbox 360 controller is actually the left thumbstick. At first, it will ask you to leave the thumbstick alone so it can find the center point.
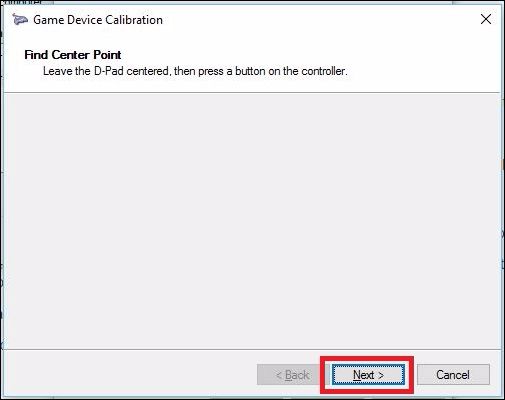
Let go of the thumbstick and click «Next», at which point you’ll be taken to the next screen.
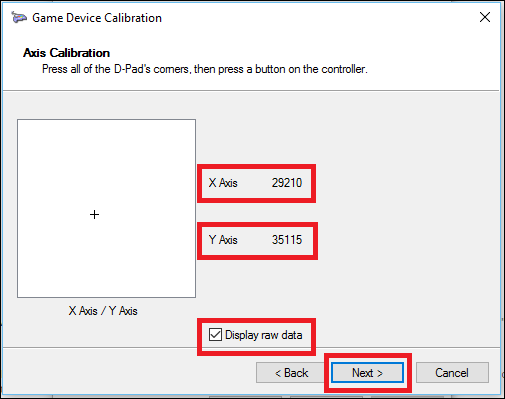
Although it’s not necessary, we recommend selecting the «Display Raw Data» box, which will show you exactly where the resting point for the thumbstick is with quantifiable numbers. This data is valuable because it will tell you if either of your thumbsticks are starting to wear down due to overuse, and can help you to diagnose any reasons why your in-game accuracy might be slipping.
From here, swing the left thumbstick all the way around its full range of motion a few times. You should see the small cross hit all four corners in the box above, or at least touch all four sides of the box.
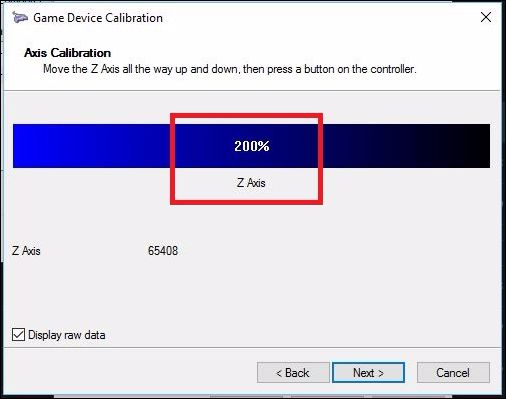
Next, you’ll run through the same set of tools for any «axes» on your controller. These could be pressure-sensitive buttons like the Xbox’s left and right triggers, thumbsticks, or they might just be regular buttons on some gamepads.
In our case, the Xbox 360 triggers are measured along the Z-axis, and should register anywhere from 100% (resting) to 200% (pulled down completely). The X-axis calibrates the Xbox’s right thumbstick for horizontal movement, so for that, you just need to pull the thumbstick all the way to the left and the right, and see if the full range of motion is being appropriately registered.
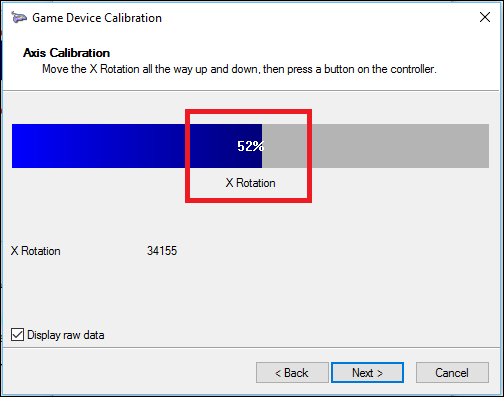
The same goes for the Y-axis (vertical movement). Swing it up and down, and as long as you see the numbers «0%», and «100% at the extremes of both the top and the bottom of the thumbstick’s range of motion (as well as resting in the middle at 50%), your controller is properly calibrated. As you can see in the example above, the X-axis of my right thumbstick actually rests around 52%, the product of old age and a lot of intense rounds of Halo Online.
Unfortunately, while the software side of calibration does help you to find out how well your controller is responding to your movements—and even course correct for a faulty thumbstick to an extent—the only hardware fix when it starts to get worn down like this is to head down to the store and pick up a new controller altogether. Or, if you’re feeling handy, you can buy parts like thumbsticks online and replace them yourself.
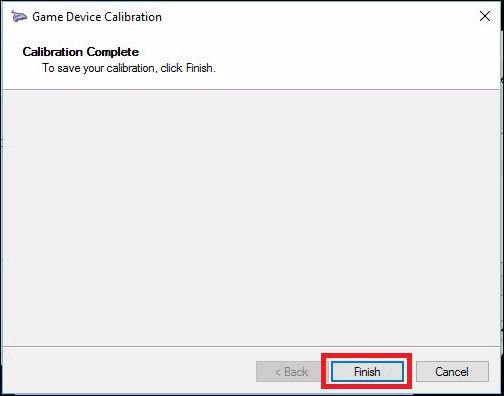
Once you’ve run through all four calibrations, you can click «Finish» to move on to the testing portion of the process.
Test the Calibration
Once the calibration process is finished, it’s time to test out the results. In the same window you started from (with the «Settings» and «Test» tabs), now you’re going to want to click on the «Test» tab.
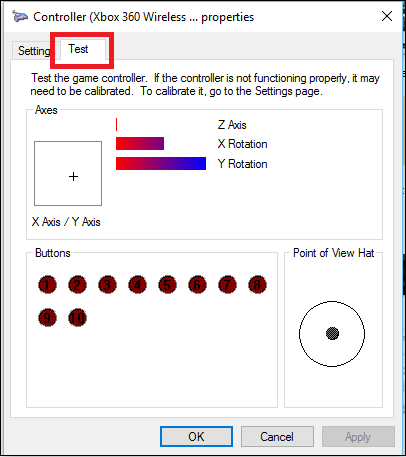
From here, any movements or button presses you make will automatically appear on-screen. This is a good way to determine exactly how quickly the buttons are registering—if they’re registering at all—as well as making note of how close (or far away) the thumbstick is resting from an even 50% after you move it around a bit.
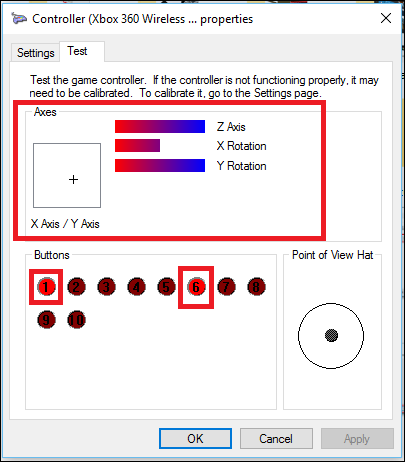
Once you’ve finished your tests, make sure to hit Apply before you close out the window, and you’re done!
Although most modern controllers will come calibrated out of the box to work flawlessly with Windows, it never hurts to go in and re-calibrate once every few months just to be sure you’re not missing any headshots due to a controller that’s out of whack.
Image Credits: Pexels
ds4-tools
This repo contains some Python scripts I use to play and reverse-engineer the
DualShock 4 controller.
Controller calibration (center and range)
Would you like to calibrate your controller? No need to waste time with these scripts.
I’ve developed a website that allows you to calibrate your controller without
installing anything on your computer; you just need Google Chrome.
Give it a try!
Link: DualShock Calibration GUI.
Warning
Use these files at your own risk and be ready to throw away your controller
because it could stop working.
They have been tested on only two DS4 on planet Earth, so any slight change
of your DS4 w.r.t mine can lead to bricking it.
Contents
ds4-tool.pycan be used to play with undocumented commands of your DualShock 4ds4-calibration-tool.pycan be used to calibrate analog sticks or triggers. It has a nice TUI.
How to use them
- Clone the repo and go into the directory
$ git clone <repo link>
$ cd ds4-tools
- Install dependencies
$ virtualenv venv
$ . venv/bin/activate
$ pip install -r requirements.txt
- Play with the scripts
Example
$ python3 ds4-tool.py info
[+] Waiting for device VendorId=054c ProductId=09cc
Compiled at: Sep 21 2018 04:50:51
hw_ver:0100.b400
sw_ver:00000001.a00a sw_series:2010
code size:0002a000
DualShock4 Calibration
If you are here, there are good probabilities you want to recalibrate your DS4.
In that case, the script for you is ds4-calibration-tool.py.
The DS4 by default will undo changes after a reset or after it goes in standby.
This is good to test calibration and see if the result is good enough for you
without messing everything up.
At some point you may want to make changes permanent. To do that, you
should change the flash-mirror status using ds4-tool.
I suggest to switch back to temporary right after the calibration is done.
Here it follows an example:
# 1. Know if changes are temporary or permanent (0: permanent; 1: temporary)
$ ./ds4-tool.py get-flash-mirror-status
# 2. Change flash mirror behavior to permanent
$ ./ds4-tool.py set-flash-mirror-status 0
# 3. Do calibration here
$ ./ds4-calibration-tool.py
# 4. Change flash mirror behavior back to temporary
$ ./ds4-tool.py set-flash-mirror-status 1
DualSense Calibration
The script ds5-calibration-tool.py is an experimental script to calibrate your DualSense.
Experimental means:
- Tested only on my DualSense with an old firmware («Dec 16 2022 02:44:31»)
- May brick your controller
- Be aware that it may behave differently with a future firmware update
The command-line interface is different than the DS4 tool, sorry for this.
With this script, the action is passed by parameter, so that it can be called by other scripts.
The script can be used in two ways:
- Calibrate center:
./ds5-calibration-tool.py analog-center - Calibrate range:
./ds5-calibration-tool.py analog-range
In this way you can try the script, but the changes are gone after a reset.
To calibrate and store the changes permanently, use the parameter -p:
- Calibrate center:
./ds5-calibration-tool.py -p analog-center - Calibrate range:
./ds5-calibration-tool.py -p analog-range
Let me know if this works.
Notes for Windows
The tools won’t detect your DualShock 4 until you change default driver to the libusb one.
The easiest way to do this is to use the Zadig software.
-
Download and run Zadig
-
Open
Optionsmenu and checkList All Devicesitem -
Select your DualShock 4 from list and change the driver to libusb-win32 one
- Press
Replace Driverbutton and agree with every other question (if any)
Notes for Mac OS X
If you get usb.core.NoBackendError: No backend available error, you should
install libusb.
Using Homebrew you can install all required tools with this command:
$ brew install git python virtualenv libusb
Download Article
Fix stick drift and other issues with your DualShock 4 controller
Download Article
- Calibrating Your Controller
- Loosening the Thumbsticks
- Doing a Soft Reset
- Doing a Hard Reset
- Troubleshooting
|
|
|
|
Are you having problems with your PS4 DualShock 4 controller? Maybe you are experiencing stick drift or your L3 or R3 aren’t working. Luckily, you can fix a lot of PS4 controller problems with calibration. You can calibrate your controller by resetting it on your PS4, or by using the Windows calibration tool on your PC. This wikiHow article teaches you how to reset and calibrate your PS4 controller.
Things You Should Know
- Use the calibration tool on Windows by typing «controller» into the search bar and clicking «Set up USB game controllers.»
- To soft reset your PS4 controller, select it in the Bluetooth Devices menu in Settings, press Option, then select Forget Device.
- To hard reset the controller, press the pinhole button on the back for 5 seconds.
-
1
Connect your controller to your Windows PC. To do so, simply connect your PS4 controller to a free USB port on your PC. Alternatively, you can pair your PS4 controller with your PC using Bluetooth.
- This will only calibrate your controller on your PC. It will not calibrate your controller on your PS4 or other systems.
-
2
Open the controller calibration tool. To do this:
- Press the Windows key on your keyboard.
- Type controller.
- Click Set up USB game controllers.
Advertisement
-
3
Select your controller. To do so, click Wireless controller in the window that lists your selected controller.
- If you have more than one wireless controller connected, unplug all except the controller you want to calibrate.
-
4
Click Properties. It’s the second option below the window that lists connected game controllers.
-
5
Click the Settings tab. It’s the first tab at the top of the Wireless Controller Properties window.
-
6
Click Calibrate and select Next. This will start the calibration process.
-
7
Leave the thumbstick alone and click Next. This tells your PC where the center points of your thumbsticks are.
-
8
Move the cursor icon to the 4 corners of the window and click Next. Use the left thumbstick on your controller to move the cursor in the small window to the 4 corners and click Next.
- If the cursor in the window is jittering or won’t move properly, your controller may have stick drift. Your controller may need to be repaired or replaced.
-
9
Leave the thumbstick alone and click Next. This tells your PC where the center points of your thumbsticks are.
-
10
Press the right thumbstick left and then right and then press a button. Press the right thumbstick left and then right. You should see the blue meter on the screen go all the way down and then all the way up. This calibrates the Z-axis. Press a button on the controller when you are finished.
-
11
Calibrate the triggers.
- Squeeze the right trigger to make the Y rotation go all the way up, which switches to the X rotation axis.
- Squeeze the left trigger to make the X rotation go all the way up and switch to the Z rotation axis.
-
12
Press down on the right stick and then up and click Next. This calibrates the Z rotation and completes calibration.
- Click Finish to close the calibration tool when prompted.
- Play around with your controller and see if it works.[1]
Advertisement
-
Loosen up the sticks. Many players experiencing problems with stick drift or stuck thumbsticks report that the following steps fixed their controller. It doesn’t calibrate your controller, but it can loosen the thumb sticks up and clear away and gunk that is making them stick. Use the following steps to loosen up your thumb sticks:
- Press and hold L3 ad R3 for 30 seconds.
- Rotate the left and right thumb stick clockwise 5 times.
- Rotate the left and right thumb stick counterclockwise 5 times.
- Press and hold L3 and R3 again for 30 seconds.
-
1
Go to the Home screen on your PS4. Power on your PS4 and select your profile. If you are in the middle of a game, press the PS button to return to the home screen.
-
2
Select Settings. It’s on the top crossbar menu. It has an icon that resembles a toolbox.
-
3
Select Devices. It’s next to an icon that resembles a keyboard and a controller. It’s about halfway down the Settings menu.
-
4
Select Bluetooth Devices. It’s the first option at the top of the Devices menu.
-
5
Select your PS4 controller. Highlight your PS4 controller on the menu and then press X to select it.
- If you have more than one PS4 controller registered to your system, the lightbar will flash when you highlight your controller.
-
6
Press the Options button. It’s the small, oval-shaped button to the right of the touchpad. This displays a menu to the right.
-
7
Select Forget Device. This will turn off your controller and unpair it with your PS4.
-
8
Restart your PS4. You can power down your PS4 without a controller by pressing and holding the Power button on the front of your console until it beeps twice. Once it fully powers down, press the power button again to turn your console back on.
-
9
Connect your PS4 controller to your PS4. Use a USB cable to connect your PS4 controller to one of the free USB ports on the front of your PS4.
-
10
Press the PS button. This will resync your controller with your PS4 and complete the soft reset. Try playing with your controller to see if you are still experiencing issues with it.
Advertisement
-
1
Power off your PS4. If you haven’t already done so, power down your PS4. You can do so by selecting the Power option on the crossbar menu and then selecting Power Options. Select Turn Off PS4.
- Alternatively, you can press and hold the power button on the front of the PS4 console until it beeps twice. Make sure the PS4 and the controller are turned off.
-
2
Locate the pinhole button on the controller. Turn your PS4 controller over and locate the pinhole button. It’s near the L2 trigger button towards the top-right on the back.
-
3
Press the reset button for 5 seconds. Insert a needle or paperclip in the pinhole on the back of the controller. Press down and hold it for about 5 seconds. This will hard reset your controller.
-
4
Power your PS4 back on. To do so, simply press the power button on the front of the game console.
-
5
Reconnect your PS4 controller to your PS4. Use a USB cable to connect your PS4 controller to one of the free USB ports on the front of your PS4.
-
6
Advertisement
-
1
Pull up on the thumb sticks. If you are still experiencing stick drift or a stuck stick, pull up on the sticks and see if this fixes the problem.
-
2
Clean the controller. To clean the thumb sticks, tilt the thumb sticks in all directions and spray some compressed air along the base on all sides. You can also use a cotton swap to lightly rub around the bases of the thumb sticks with rubbing alcohol. If that doesn’t work, you can take the controller apart and clean the inside.
- The PS4 controller has many small parts on the inside and can be hard to put back together. Do not take your controller apart unless you are comfortable working with small, mechanical parts and electronics.
-
3
Contact Sony or buy a new controller. If you’ve tried everything and your controller is still not working properly, it may be an issue that you cannot fix on your own. You can contact Sony PlayStation support at 1-800-345-7669. You can also get support online at this site. If your PS4 controller is not under warranty, you may need to buy a new one.
Advertisement
Ask a Question
200 characters left
Include your email address to get a message when this question is answered.
Submit
Advertisement
Thanks for submitting a tip for review!
References
About This Article
Article SummaryX
1. Turn your PS4 controller over.
2. Locate the pinhole near the L2 trigger.
3. Insert a paperclip into the pinhole and press down and hold for 5 seconds.
4. Connect your PS4 controller to a PS4 and press the PS button.
5. Test your controller to see if it works.
Did this summary help you?
Thanks to all authors for creating a page that has been read 36,337 times.
Did this article help you?
Все геймеры знают, как важно поддерживать свое оборудование в исправном состоянии, в том числе следить за тем, чтобы контроллеры были в идеальном состоянии. Некоторые проблемы могут часто мешать вам прицеливаться или даже двигаться, поскольку соревновательные шутеры требуют самых точных действий. К счастью, есть способы сбросить оси контроллера в Windows 10.
Если вы хотите научиться калибровать контроллер на Windows 10, эта статья поможет вам. Есть много вариантов для подражания. Мы также ответим на некоторые животрепещущие вопросы, которые могут у вас возникнуть.
Все ПК с Windows 10 поставляются с программой под названием Calibration Tool. Он работает со всеми USB-контроллерами, включая контроллеры PlayStation и Xbox. Вы даже можете использовать его для своего контроллера Nintendo Switch Pro, если хотите.
Прежде чем мы перейдем к шагам, давайте попробуем что-нибудь еще.
Сброс калибровки контроллера по умолчанию
Этот метод отлично подходит для решения мелких проблем. По сути, он обновляет калибровку контроллера, точно так же, как вы обновляете неисправную или медленную веб-страницу в своем браузере. Шаги чрезвычайно просты, и вы можете завершить весь этот процесс менее чем за минуту.
Это шаги для сброса калибровки контроллера:
- Убедитесь, что ваш контроллер подключен и доступен для чтения ПК с Windows 10.
- Перейдите к своему “Устройства и принтеры”.
- Найдите свой контроллер и щелкните его правой кнопкой мыши. Выберите “Настройки игрового контроллера” из раскрывающегося меню.
- Выберите “Свойства” в новом окне.
- На странице “Настройки” выберите “Восстановить настройки по умолчанию”
- По завершении выберите “ОК” до конца.
- Сделайте то же самое для исходного окна контроллера.
- Теперь ваш контроллер должен пройти заводскую калибровку, и вы можете закрыть <“Устройства и принтеры” если хотите.
Это быстрое исправление эффективно устраняет странные настройки чувствительности и калибровки. Однако иногда это может не сработать. Если метод быстрого сброса не работает, попробуйте следующий метод.
Калибровка игрового контроллера с помощью инструмента калибровки
Инструмент калибровки надежно вернет контроллер в рабочее состояние. Этот процесс займет больше времени, так как вам придется следовать инструкциям. Однако инструмент подскажет, что делать.
Вот как с помощью инструмента калибровки вручную откалибровать игровой контроллер:
- Перейдите в раздел “Устройства и принтеры”
< бр>
- Найдите свой контроллер на оборудовании. Щелкните контроллер правой кнопкой мыши и выберите “Настройки игрового контроллера”
- Убедитесь, что вы выбрали правильный контроллер, а затем выберите “Свойства”
- Перейдите на страницу “Настройки” в новом окне.
- Выберите “Калибровать”
- Инструмент калибровки запустится. Просто нажмите “Далее” для начала.
- Оставьте D-pad (Xbox) или левый мини-джойстик (PS) в центре и нажмите любую кнопку.
- Переместите крестовину (Xbox) или левый мини-джойстик (PS) во все четыре угла, а затем нажмите любую кнопку.< br>
- Повторите шаг 8 для правого мини-джойстика. Когда закончите, выберите “Готово”, чтобы завершить процесс.
- Проверьте, все ли работает. Выберите “ОК” когда закончите.
- Выберите “ОК&rdquo ; для исходного окна настроек контроллера.
Ручная калибровка может решить проблемы, которые не может решить сброс. Обычно после повторной калибровки ваш контроллер будет как новый.
Если вы хотите узнать, как выполнить калибровку с помощью Steam, ознакомьтесь со следующим разделом.
Калибровка Ваш игровой контроллер со Steam
Знаете ли вы, что в Steam есть собственная функция калибровки контроллера? Он более подробный и даже позволяет настраивать мертвые зоны. Вы даже можете точно настроить параметры контроллера для каждой игры, даже если игра не поддерживает USB-контроллеры.
Вот как выполнить базовую калибровку в Steam:
- Запустите клиент Steam.
- Откройте режим большого изображения, нажав его на верхней панели.
- Нажмите на шестеренку настроек.
- Перейдите в “Контроллер” а затем “Настройки контроллера”
- Выберите свой контроллер, а затем выберите “Калибровать”
- Во-первых, включите “Блокировать навигацию с помощью джойстика”
- После этого выберите “Начать полную автокалибровку”
- Следуйте инструкциям и переместите аналоговые джойстики по 10 раз в разные стороны.
После этого вам нужно вернуться и выполнить следующие действия:
- Снова выберите “Калибровать”.
- На этот раз отключите “Блокировку навигации с помощью джойстика”
< img src=»/wp-content/uploads/2022/11/47a43df8711199e4a6907ad2a7278446.png» />
- Настройте оба джойстика’ мертвые зоны, пока не освоитесь с настройками.
- Когда закончите, вернитесь на экран “Настройки контроллера».
Чтобы настроить параметры для отдельных игр, выберите «Поддержка конфигурации Xbox» или «Поддержка конфигурации PlayStation» в зависимости от вашего контроллера. После этого выберите игру, для которой хотите выполнить настройку, и при желании измените настройки.
Калибровка игрового контроллера с помощью третьей стороны
Некоторые веб-сайты позволяют откалибровать контроллер. Одним из них является Gamepad Tester, и им можно пользоваться совершенно бесплатно. Это очень грубо, но все же хорошо работает, когда вы используете его для калибровки контроллера.

Gamepad Tester имеет некоторые экспериментальные функции, но они не особенно важны, если вы не отлаживаете контроллер. Вам должен подойти простой процесс.
Проверка калибровки
Вы могли протестировать калибровку с помощью инструмента калибровки ранее, но нет лучшего способа проверить ее, чем сыграть в игру, требующую точности. Например, вы можете загрузить шутер от первого лица (FPS) или гоночную игру. Оба жанра требуют очень точного ввода, чтобы преуспеть в игровом процессе.

Попробуйте и посмотрите, станет ли ваш ввод и движения более плавными. . Обычно калибровка может восстановить ощущение контроллера до заводского состояния. Конечно, это не означает, что ваши внутриигровые настройки чувствительности и мертвой зоны стираются, поскольку они зависят от игры.
В некоторых видеоиграх даже есть возможность калибровки контроллера. Обычно это одинаково для разных платформ, поэтому вы можете откалибровать контроллер в видеоигре, независимо от того, играете ли вы на ПК, PS5 или Xbox One.
Дополнительные часто задаваемые вопросы
Зачем мне это нужно?
Бывают случаи, когда контроллер выдает странные показания и настройки, особенно если вы используете его на не предназначенных для вас платформах. Например, использование контроллера PS4 или PS5 на ПК может привести к неоптимальным настройкам и мертвым зонам.
Благодаря калибровке вы улучшаете работу на той платформе, на которой работаете. повторное использование. Конечно, изменение настроек игры может помочь, но бывают случаи, когда калибровка лучше.
Обычно контроллеры Xbox предварительно откалиброваны для правильной работы на ПК, но если вы заметите, что это странно, вы всегда можете откалибруйте его, чтобы убедиться, что он работает правильно.
Старые контроллеры также могут стать менее точными, если вы используете их в течение длительного времени. Калибровка помогает дать ему новую жизнь, хотя и не решает всех проблем. Если для вашего контроллера не работает даже интенсивная калибровка, пришло время приобрести новый.
Что такое ось Z на контроллере?
Ось Z — это ось для ваших триггерных кнопок на вашем контроллере Xbox. Когда оба триггера находятся в нейтральном положении, значение должно быть равно 50%. Левый триггер уменьшает его до 0%, а правый триггер увеличивает значение до 100%.
Какие контроллеры поддерживает Steam?
Существует множество различных контроллеров, которые вы можете использовать в Steam. Вот наиболее распространенные из них:
• Контроллер Steam
• Все контроллеры Xbox, новые или старые, проводные или беспроводные
• Контроллер PS4, проводной или беспроводной
• Контроллер PS5, проводной или беспроводной
• Проводной контроллер Nintendo Switch Pro
Для получения очень подробной базы данных поддерживаемых контроллеров посетите эту страницу, чтобы узнать, есть ли ваш в списке. В общем, почти все USB или беспроводные контроллеры будут работать со Steam. В настоящее время редко можно найти что-то, что Steam не поддерживает.
Потенциально вы можете использовать контроллер GameCube с адаптером и некоторым дополнительным программным обеспечением. Это может занять некоторое время, но вы всегда можете попробовать и найти хорошие настройки.
Наконец-то все в порядке
После калибровки ваш контроллер, безусловно, будет работать намного лучше, чем раньше. Теперь, когда вы знаете, как это сделать в различном программном обеспечении, вы можете настроить параметры для достижения оптимального игрового процесса. Ваш успех зависит от того, насколько комфортно вы себя чувствуете.
Вы предпочитаете большие или маленькие мертвые зоны на своем контроллере? Какой контроллер вам больше всего нравится? Расскажите нам в разделе комментариев ниже.
class=»comment-reply-title»>
Откалибровать геймпад PS4 на Windows 10 можно следующим образом:
Шаг 1: Подключите геймпад к компьютеру через USB-кабель.
Шаг 2: Нажмите кнопку «Пуск» на панели задач, затем выберите «Параметры».
Шаг 3: Нажмите на значок «Устройства» и выберите «Bluetooth и другие устройства».
Шаг 4: Нажмите на кнопку «Добавить Bluetooth или другое устройство».
Шаг 5: Выберите «Bluetooth» и выберите геймпад PS4 в списке доступных устройств.
Шаг 6: После того, как устройство будет связано, геймпад будет готов к использованию на вашем компьютере.
Шаг 7: Если ваш геймпад не реагирует на определенные кнопки или стик, вы можете выполнить калибровку.
Шаг 8: Нажмите на значок «Пуск», затем выберите «Управление панелью» и выберите «Устройства и принтеры».
Шаг 9: Нажмите правой кнопкой мыши на значок геймпада PS4 и выберите «Свойства пульта».
Шаг 10: Вкладка калибровки находится в разделе «Настроить устройство игрового контроллера». Нажмите на эту вкладку и следуйте инструкциям на экране.
Шаг 11: Следуйте инструкциям, чтобы пройти тест-конфигурацию или калибровку.
Шаг 12: После тестирования геймпад должен корректно описывать все свои функции в Windows 10.
Эти шаги должны помочь вам откалибровать геймпад PS4 на Windows 10. Если проблема остается, попробуйте выполнить перезагрузку системы и повторить процесс с начала. Если все еще не удается откалибровать геймпад, обратитесь за помощью к специалисту.

Все владельцы геймпадов DUALSHOCK 4, использующие эти замечательные контроллеры совместно с персональным компьютером, знакомы с приложением DS4Windows, которое является сильно переработанной версией утилиты ds4tools. Проблема тут в том, что автор DS4Windows (Jays2Kings) давно забросил разработку приложения, но большинство пользователей, не углубляясь в вопрос, вбивают в гугл: «Скачать DS4Windows», попадают на сайт программы и качают устаревшую версию. На самом деле, поддержка и разработка приложения активно продолжается, но уже другим энтузиастом Ryochan7. Им, со времени выхода последней версии DS4Windows от Jays2Kings, сделано немало изменений. Самым значимым является тот факт, что приложение сменило старый враппер ScpVBus на более новый и продвинутый ViGEmBus. К слову, этот же враппер использует, находящаяся в стадии вечного бета теста, утилита SC Controller, предназначенная для полноценной работы Steam Controller в отвязке от Steam. Для версии от Ryochan7, постоянно вносятся улучшения и исправления. В отличие от старой DS4Windows, в новой поддерживается не только проводное и Bluetooth сопряжение, но и подключение через родной беспроводной адаптер от Sony:

Кроме этого в приложении реализована поддержка некоторых сторонних PS4-совместимых геймпадов, например Hori Fighting Commander и Nacon Revolution Unlimited Pro. Возможно есть и другие, но я не нашёл списка совместимости.
Вернёмся к работе с DS4Windows. Первым делом скачиваем архив с актуальной версией программы. Извлекаем папку с приложением в любое место на вашем жёстком диске, желательно не в системную папку, в этом случае вам постоянно придётся запускать утилиту от администратора:

При первом запуске нам предлагается выбрать место сохранения файлов конфигурации:

Я настоятельно советую выбирать вариант Program Folder. В таком случае все настройки будут храниться в папке с программой, что позволит вам не заниматься настройкой «с нуля», каждый раз, когда вы переустановите Windows или при других форс-мажорных обстоятельствах. Такой себе вариант Portable. Достаточно просто периодически бэкапить папку с программой, целиком.
В следующем окне выбираем Step 1, для установки ViGEmBus драйвера (если он у вас не был установлен до этого):

Сам драйвер можно скачать и установить заранее:

Если у вас на ПК всё ещё стоит ОС Windows 7, дополнительно нажмите на кнопку Step 2 и установите XInput драйвер. Для Windows 10 этого делать не нужно, можно сразу нажимать на «Finished»:

Для перестраховки заглянем в диспетчер устройств и убедимся, что ViGEmBus драйвер на месте:

Всё. Приложение установлено, драйвер встал корректно и при первом запуске DS4Windows в системе появляется дополнительный XBox 360 контроллер:

Но! Сам DUALSHOCK 4 никуда не исчез из игровых устройств и остался видимым для системы. Такой «двойной расклад» может привести к проблемам с нормальной инициализацией геймпада в играх. На этот случай в приложении есть чудесный чекбокс, который называется: «Hide DS4 Controller«. При включении этого режима в системе остаётся только эмулируемый контроллер:

Далее по списку во вкладке «Settings» идут чекбоксы:
- Swipe Touchpad to Switch Profiles. Этот флажок включает\отключает возможность переключения свайпом двумя пальцами созданных вами профилей;
- Run as Startup добавляет приложение в автозагрузку;
- Show Notification предлагает выбрать варианты уведомлений в сайдбаре Windows;
- Disconnect from BT when stopping отключает геймпад при выходе из приложения;
- Flash Lightbar at High Latency позволяет выставить задержку в миллисекундах, по достижению которой световая панель геймпада начнёт моргать красным цветом;
- Start Minimized запуск приложения в свёрнутом состоянии;
- Minimize to Taskbar\Close Minimize сворачивать окно приложение в трей (окно не висит в панели задач);
- Quick Charge эта функция позволяет на лету заряжать геймпад не отрываясь от игрового процесса. Избавляет от эффекта двойного подключения, когда система видит ваш геймпад и по проводу, и по беспроводу;
- White DS4Windows включает белый цвет иконки приложения в трее;
- Check for DS4Windows Update at Startup проверка обновлений при запуске приложения (можно выбрать интервал проверки обновлений);
- UDP Server этот чекбокс нужен для подключения гироскопа в эмулятор CEMU;
- Use language pack выбор языка локализации. Есть и русский, но я привык к дефолтному, английскому, языку приложения;
- Use custom Steam Folder сюда можно прописать путь до основной папки Steam, если он установлена не в дефолтную директорию.
Вкладка «Auto Profiles» позволяет добавлять пути до папок и отдельных игр\приложений к которым будут автоматически применяться созданные вами профили:

На вкладке «Controllers» можно посмотреть статус вашего геймпада и заряд аккумулятора. Помимо этого, можно быстро включить доступный профиль и выбрать цвет подсветки:

И наконец вкладка «Profile». На этой вкладке вы можете: создать, отредактировать, удалить, скопировать, импортировать и экспортировать ваши профили:

Давайте рассмотрим возможности профайлера подробнее. Настроек огромное количество. Я не буду расписывать всё, просто пробегусь по самым значимым возможностям. На вкладке «Other» наибольший интерес представляет меню «Controller», тут можно выбрать, какой контроллер будет эмулироваться в систему: XBox 360 или проводной DUALSHOCK 4 v1. С первым вариантом всё понятно. Зачем нужен второй? Вариант с эмуляцией DUALSHOCK 4 v1 нужен для тех ПК-игр, которые нативно поддерживают DUALSHOCK 4, но только при подключении по проводу и\или только первую ревизию:


Вкладка Gyro позволяет выбрать варианты эмуляции для управления гироскопом и назначить направления осей стиков, на которые вы примените действия сенсора:

Вкладка Lightbar управляет настройкой подсветки. Кроме статического цвета профиля, можно назначить эффект радуги для процесса зарядки, изменение цвета лайтбара в зависимости от уровня заряда и световую сигнализацию для низкого заряда батареи:

Вкладка Axis Config предназначена для тонкой настройки осей:

Для любой кнопки, курка и направления стика можно назначить или записать макрос, например комбинацию кнопок клавиатуры, кликов мыши или управление курсором мыши:

Важно, что прямо «из коробки» с помощью тачпанели геймпада можно управлять курсором мыши. Включение и отключение осуществляется комбинацией PS + тап по тачпанели. По-умолчанию эта функция включена, но можно поставить галку «Start with Slide/Scroll Off» и функция будет включаться только после активации вышеуказанной комбинацией. Прочие настройки подбираются индивидуально. Вот мои:

На вкладке Special Action доступны специальные возможности, их можно назначить на сочетания кнопок геймпада:


Вкладка Controller Reading предназначена для проверки работы элементов управления, а также проверки задержки связи в миллисекундах:

Вроде всё. Вот вам моя уже сконфигурированная версия DS4Windows. В ней создано три профиля:
- Зелёная подсветка — стандартный XBox 360 controller;
- Жёлтая подсветка — проводной DUALSHOCK 4 v1;
- Синяя подсветка — профиль для управления ПК с дивана (геймпад скрыт от системы).
Управление курсором на тачпанели в положении OFF для всех профилей, кроме синего. Для переключения используйте комбинацию PS + тап по тачпанели.
Варианты Special Action видны на этом скриншоте:

Например, комбинацией PS + левый стик вверх\вниз можно управлять системной громкостью, а комбинация PS + L3 отключает системный звук. Комбинация OPTION + PS показывает заряд аккумулятора. Остальное можно удалить, там специфические настройки.
рекомендации
4070 MSI по старой цене дешевле Palit
13900K в Регарде дешевле чем при курсе 60
Ищем PHP-программиста для апгрейда конфы
Всем Ку!
Игровой контроллер – незаменимый аксессуар геймера. С ним обеспечивается комфортный процесс игры. Поэтому настройка геймпада на ПК с операционной системой Windows 10 имеет важное значение. Как правило, калибровка, предполагающая изменение функций некоторых кнопок, выполняется в отдельно взятой игре. Однако есть и другие, более удобные способы настройки.
Как проверить геймпад без игры?
В настройках игры есть пункт «Управление». Во-первых, здесь можно переключиться с классической клавиатуры на контроллер. Во-вторых, задать то или иное действие для определенной кнопки геймпада. Но сначала нужно проверить работоспособность.

И в случае, если игра не установлена, сделать это могут не все пользователя, так как мало кто знает об универсальной инструкции для осуществления проверки:
- Подключите геймпад к ПК.
- Через поиск Windows найдите и откройте «Панель управления».

- Перейдите в раздел «Все элементы управления», а затем – «Устройства и принтеры».

- Выберите подключенный контроллер.

- Перейдите в «Свойства» оборудования.
- Во вкладке «Проверка» выполните все необходимые действия.

Совет. Если компьютер не видит геймпад, попробуйте принудительно установить драйверы. Их можно скачать на официальном сайте производителя.
Теперь, когда вам удалось убедиться в работоспособности геймпада, можно переходить к его настройке. Не беспокойтесь, если игра еще не установлена на компьютер. Есть масса других способов выполнения калибровки.
Инструкция по настройке и калибровке джойстика
К сожалению, встроенные средства Windows 10 не позволяют выполнить точную настройку и калибровку. Поэтому нам придется обратиться к помощи специализированного ПО. Ниже рассмотрим лучшие программы, способные справиться с поставленной задачей.
X360CE
Приложение поддерживает манипуляторы разных производителей и доступно для бесплатного скачивания. После загрузки и установки программы вы можете запустить X360CE, где перед вами сразу же откроется окно настроек.
Обратите внимание, что все манипуляции необходимо выполнять после подключения джойстика. Он отображается во вкладке «Controller 1». Но, если геймпадов несколько, есть смысл рассмотреть вкладки «Controller 2» и «Controller 3».

В разделе с контроллером предлагается задать функции для кнопок. Это будет очень полезно, если настройка не работает в играх. Еще одной отличительной особенностью X360CE является то, что программа заставляет воспринимать подключенный джойстик в качестве Xbox-контроллера, благодаря чему решаются проблемы, связанные с обнаружением устройства.
DS4Windows
Это приложение будет полезно тем, кто использует для гейминга различные эмуляторы, которые не поддерживают геймпады от PlayStation. Программа DS4Windows решает проблему распознавания и позволяет настроить управление на свой вкус. Также в DS4Windows можно откалибровать геймпад, сделав движения стиками более резкими или, напротив, менее выраженными.

MotioninJoy
Данная программа обладает устаревшим интерфейсом, но это не помешает настроить геймпад вне зависимости от производителя. Для начала нужно подключить Defender к компьютеру, а затем открыть приложение. Внутри MotioninJoy скрываются тесты контроллера, включая проверку вибрации. Кроме того, программа позволяет обновить драйверы оборудования без обращения к постороннему ПО. Так что MotioninJoy является универсальным средством проверки и обслуживания джойстиков.

Xpadder
Также вы можете настроить геймпад, обратившись к помощи Xpadder. Мало того, что он обладает продвинутым средством проверки контроллера, так еще приложение умеет подменять сигналы клавиатуры и мыши. Это будет полезно в тех случаях, когда вы решите запустить игру, не поддерживающую джойстики.
Что касается процедуры настройки управления, то Xpadder обеспечивает высокий уровень удобства благодаря автоматическому распознаванию производителя контроллера и сопутствующей визуализации. Вы будете сразу понимать, какие действия назначаются на ту или иную кнопку.

JoyToKey
Заключительное приложение в нашем списке ничем не уступает рассмотренным ранее программам. Его особенностью является то, что у пользователя появляется возможность настроить геймпад таким образом, чтобы он работал не только в играх, но и в приложениях.
Есть расширенная настройка профилей, позволяющая задать управление для разных пользователей. А еще эта функция будет полезна, когда требуется подготовить параметры в зависимости от запущенной программы или игры.

Перед началом процедуры не забудьте подключить джойстик к ноутбуку или компьютеру, а затем устройство отобразится на главном экране JoyToKey. Дальнейшие действия зависят от предпочтений пользователя, которые программное обеспечение попробует автоматически предугадать. Останется лишь внести коррективы и сохранить настройки.