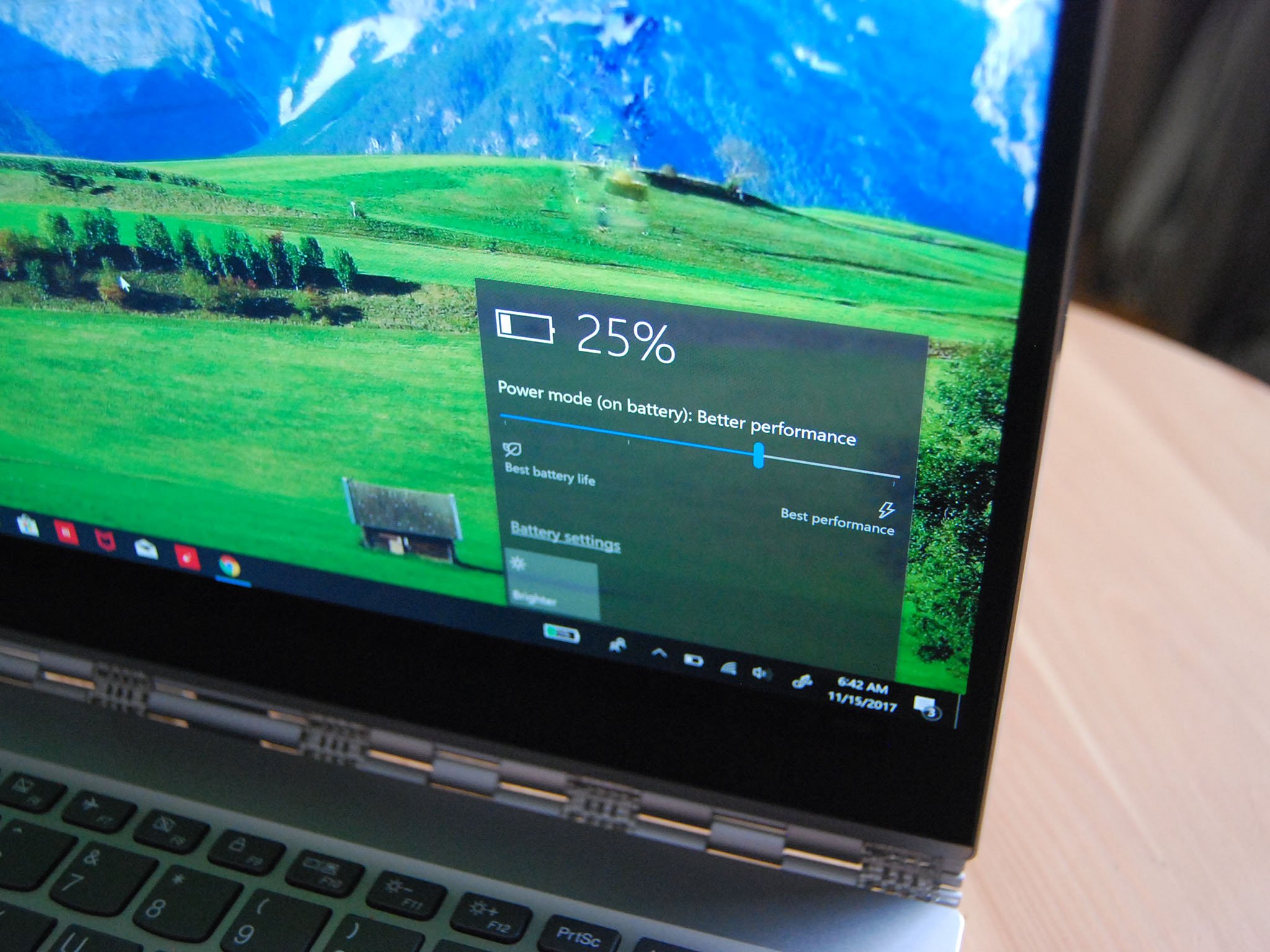
As you use your Windows 10 laptop, the battery goes through a number of charges and discharge cycles that slowly wear it down. Calibration isn’t for the dead battery sitting in storage; it’s for a battery that still works properly, yet doesn’t show an accurate reading when it comes to life remaining. For example, it might say that there are two hours of juice left, but after 45 minutes you’ll get a warning that it’s about to shut down. After calibration, you’ll usually get a more accurate reading, and while it may be depressing to see that your old laptop is only getting about an hour of power from a charge, you won’t be stuck somewhere with a dead device.
Hardware and software for this guide
- AC power pack: EWEMOSI AC portable power bank ($120 at Amazon)
- USB-C power pack: ZMI USB PD power bank ($70 at Amazon)
- Microsoft’s latest OS: Windows 10 (From $139 at Microsoft)
How to calibrate the battery in your laptop
If you’re comfortable accessing your PC’s BIOS, you might find a battery calibration tool within. This all depends on the laptop and manufacturer, so don’t be alarmed if you can’t find it.
Likewise, some laptop manufacturers will include a calibration tool within Windows 10 in order to easily take care of the problem. However, this type of tool isn’t common, so you must take things into your own hands. Luckily, the process is relatively painless. Here are the steps to get it done, broken down into five separate parts.
Change your power plan
Before going through the hassle of charging and discharging your battery, we must first change the power settings to keep your laptop from sleeping or hibernating too soon. This is intended to be a straight draw on the battery and letting it go into a power-saving mode will ruin the calibration.
- Right-click the battery icon in your taskbar.
- Click Power Options.
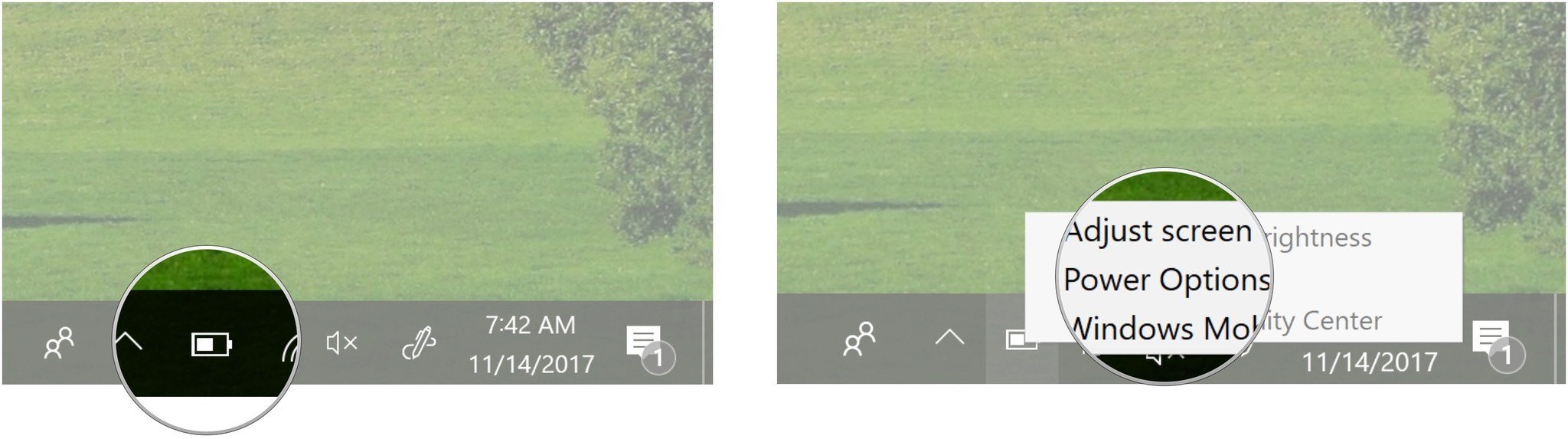
- Click Change when the computer sleeps.
- Click the dropdown menu next to Turn off the display.
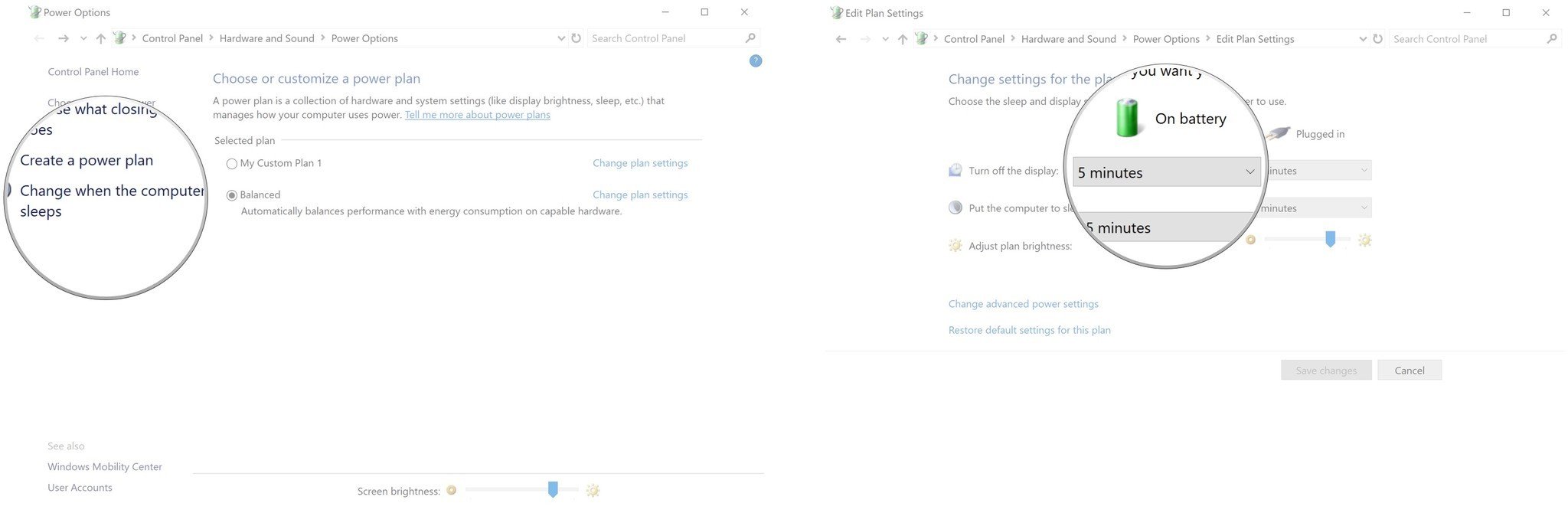
- Click Never.
- Click the dropdown menu next to Put the computer to sleep.
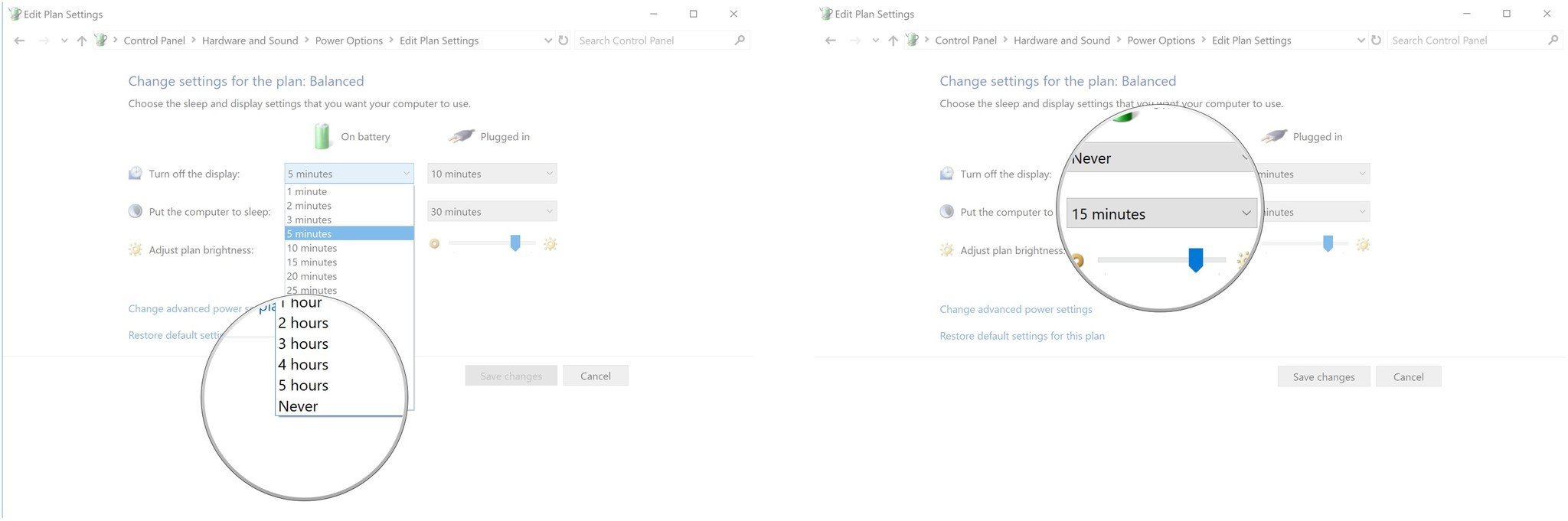
- Click Never.
- Click Change advanced power settings.
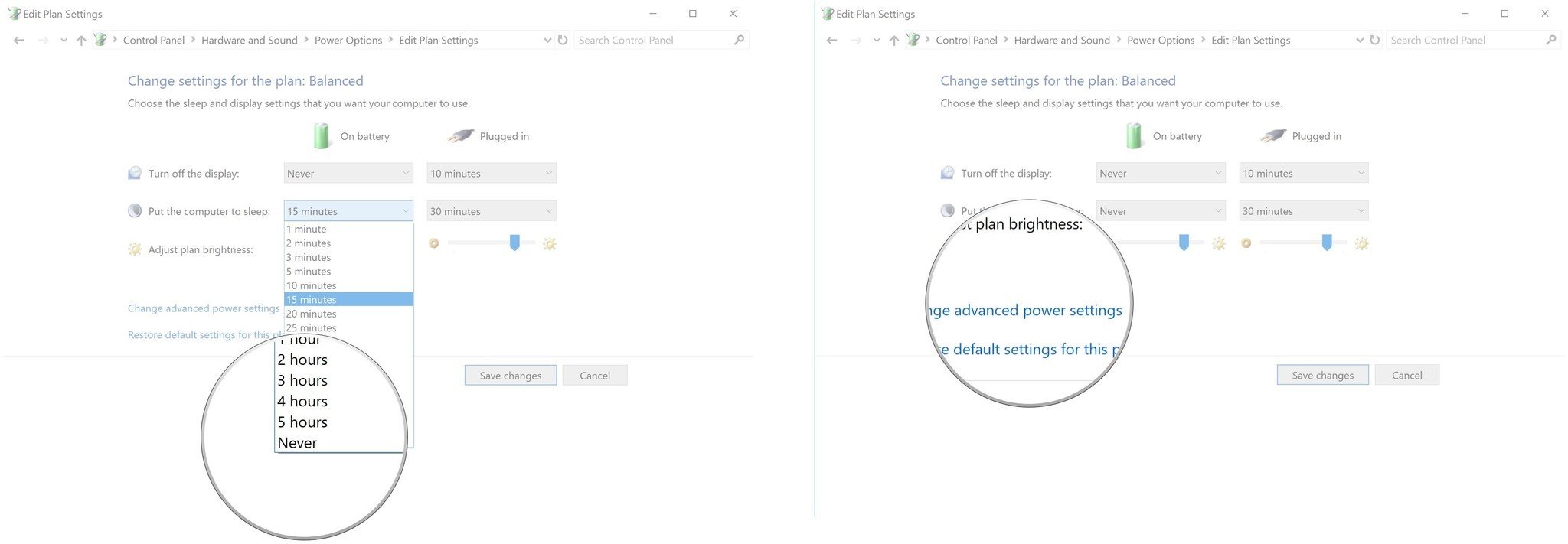
- Click the expand button next to Battery.
- Click the expand button next to Critical battery action. Ensure the section next to On battery says Hibernate.
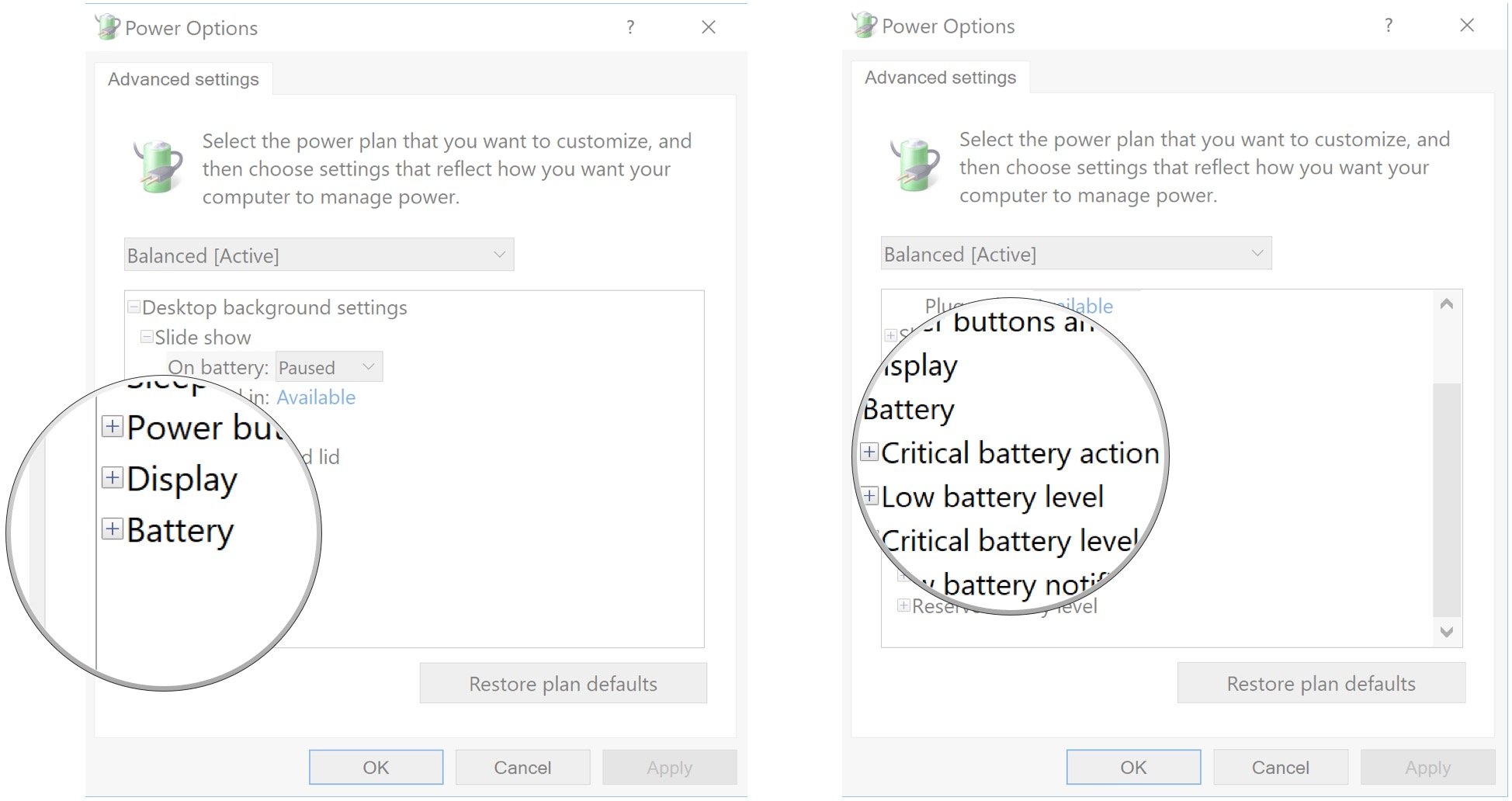
- Click the expand button next to Critical battery level.
- Click the percentage next to On Battery.
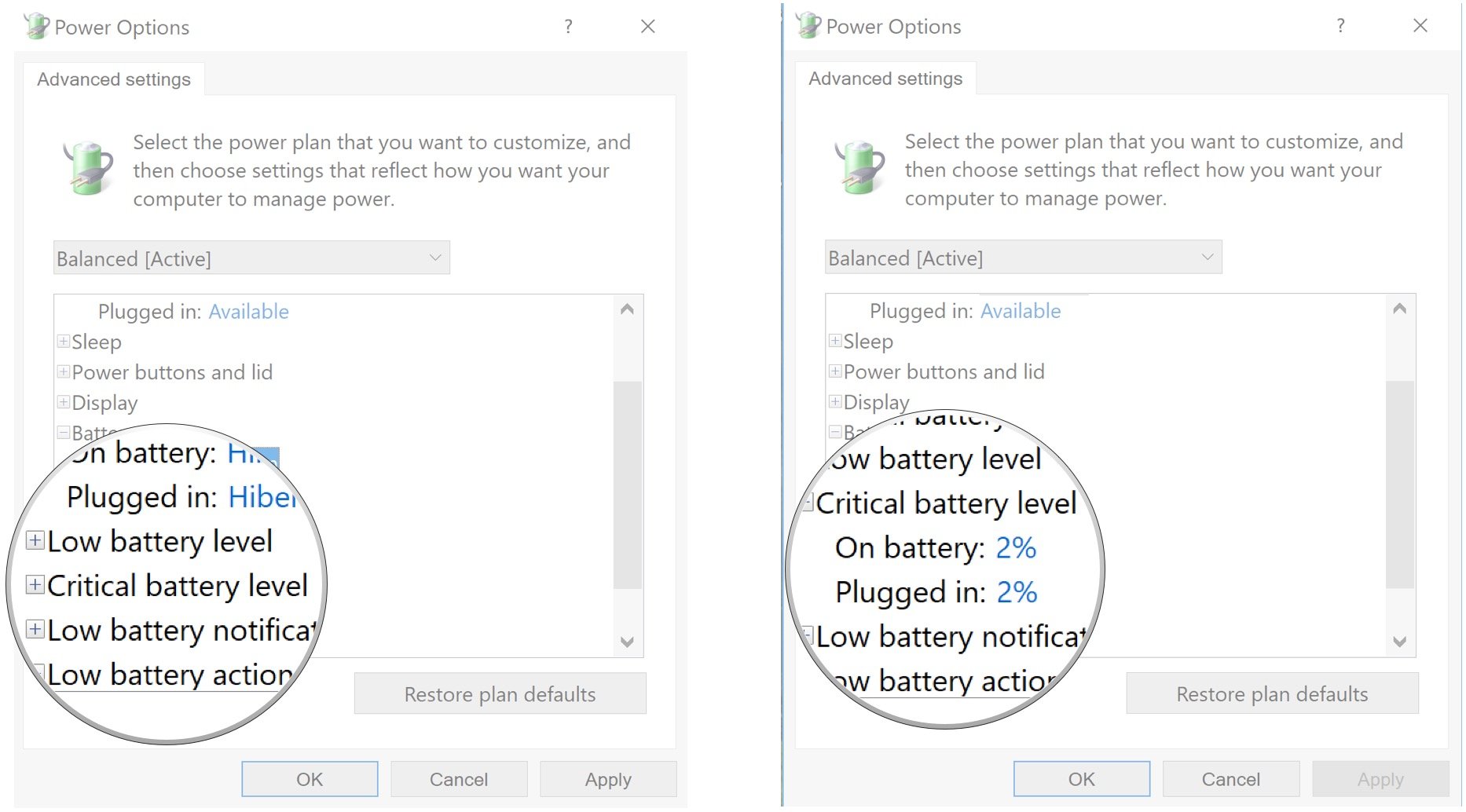
- Click the down arrow to set the number as low as possible.
- Click Apply.
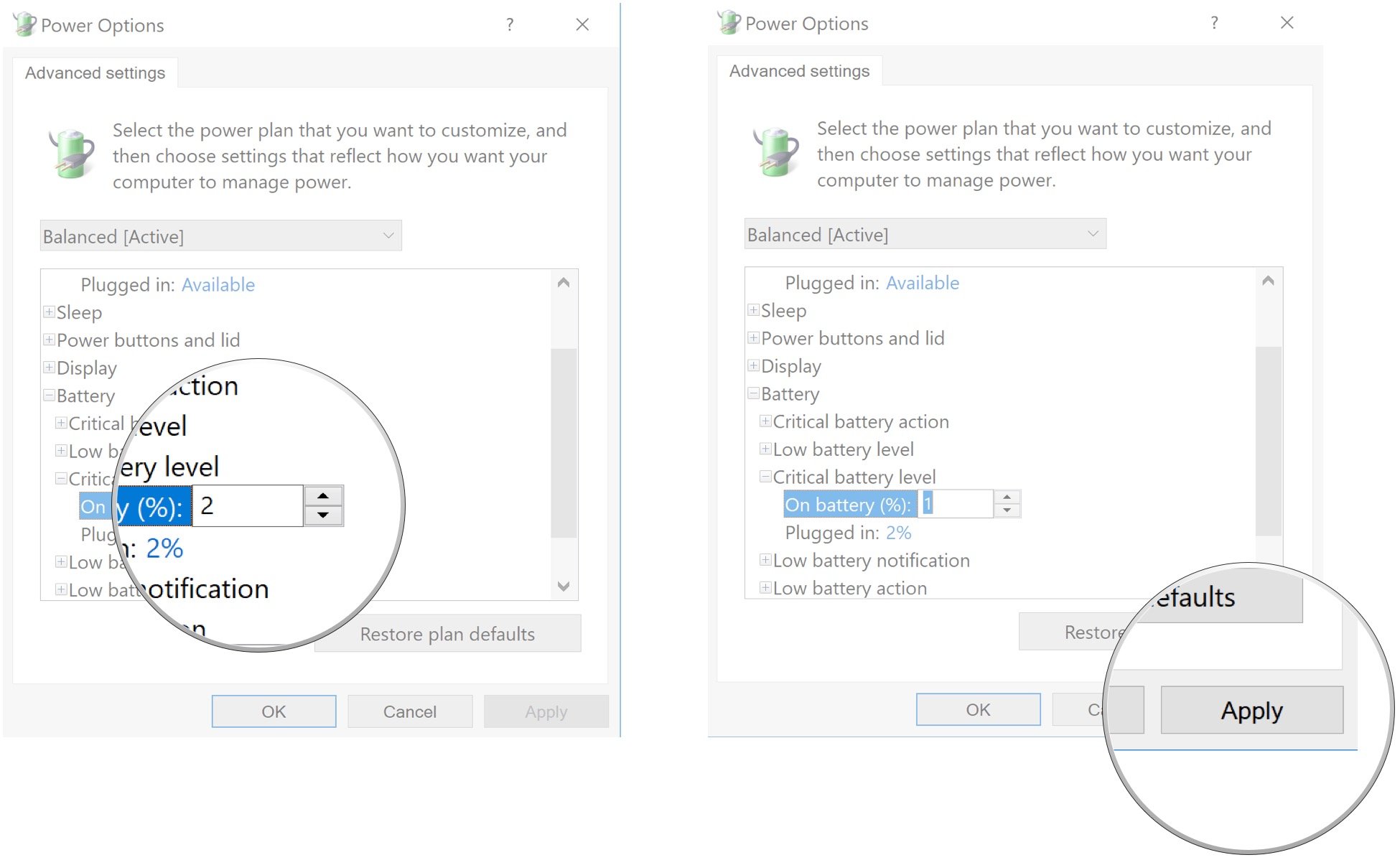
- Click OK.
- Click Save changes.
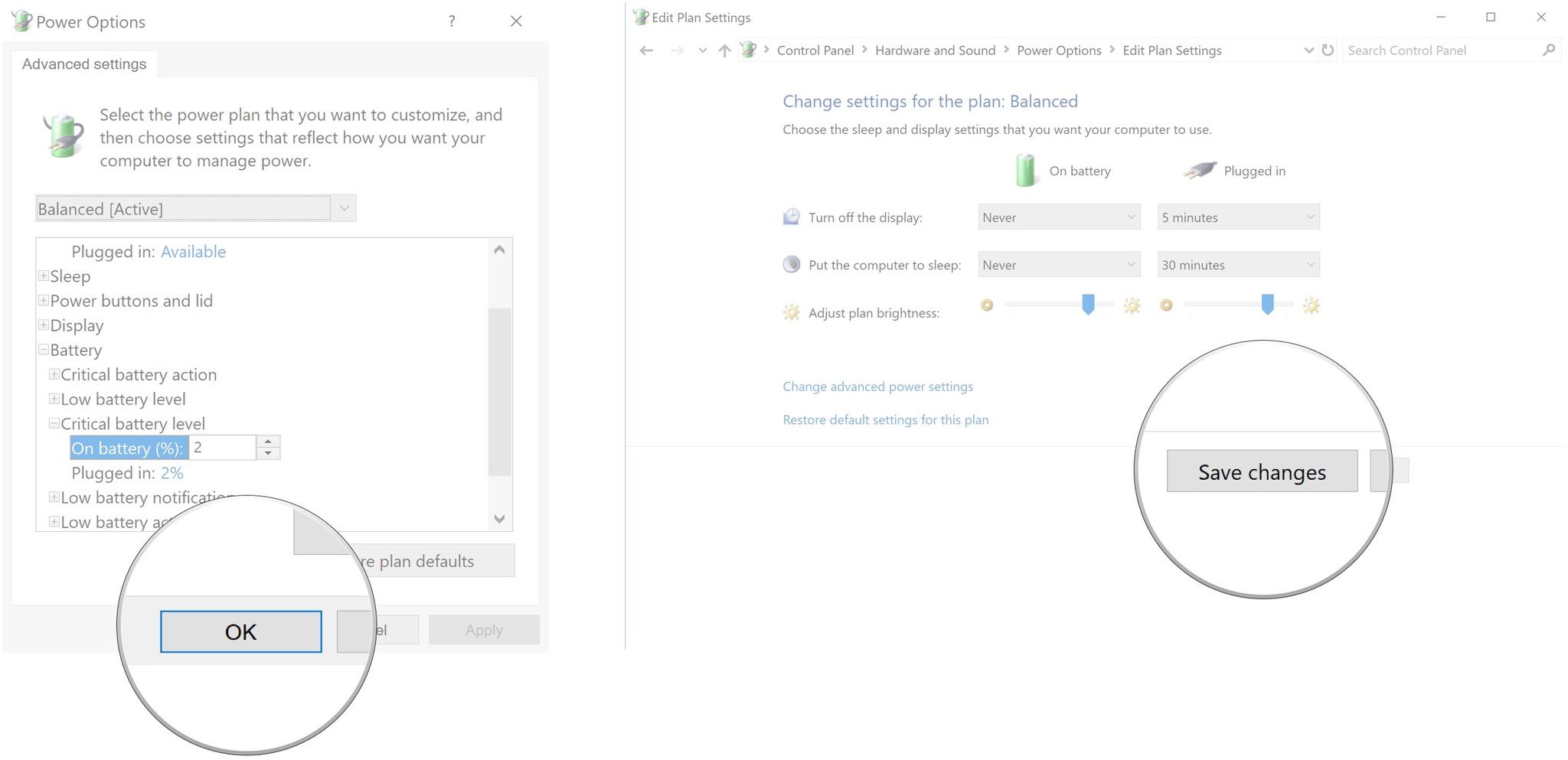
If you don’t plan on using the laptop while the battery discharges, ensure you have a screensaver set up.
Charge your battery
Now that the power settings are taken care of, you want to charge your laptop’s battery up to 100%. When it’s completely charged, leave it plugged in and wait for the battery to cool down. Depending on your laptop and battery, this can take up to a few hours.
Unplug your laptop and let it discharge
Now that your laptop is cooled down and the battery is fully charged, you can unplug the cable. You can use the laptop during this time. Always make sure it doesn’t go to sleep or hibernate (at least until the very end), although the power settings you changed should take care of this.
All the latest news, reviews, and guides for Windows and Xbox diehards.
Charge your battery again
Once your laptop’s battery is completely drained and the device shuts off, you’ll want to plug it back in and let it charge back to 100%. Feel free to use your laptop during this time.
Once you’re charged back up to full, your laptop should give you a much more accurate reading of how long the battery will last.
Reset your power plan
Now that your battery is calibrated, be sure to reset your power plan to how you had it before. No sense in wasting battery when the device isn’t in use.
Our top equipment picks
If the battery in your laptop isn’t showing great life after calibration, you can always pick up a replacement battery for a relatively affordable price depending on the laptop in question.
Alternatively, you can invest in an external battery pack that you can plug into with either an AC adapter or USB-C cable. For the former option, we recommend EWEMOSI’s AC portable power bank, which has a 31200mAh capacity, 100W output, and plenty of other ports besides the AC plugin.

AC battery bank
EWEMOSI AC portable power bank
Lots of power for the road
Can’t be near an AC wall outlet and battery life not up to snuff? This power bank will keep your laptop running longer, and you can plug in with your usual AC adapter.
If you’d rather have a slimmer power bank that uses USB-C to charge, ZMI’s USB PD backup battery and hub is a great option. It has a 20,000mAh capacity, 45W output, and it comes with multiple ports for charging other devices besides your laptop.

USB battery bank
ZMI USB PD power bank
Slim USB-C power
If you don’t like the bulk that generally comes with AC power banks, this option from ZMI is slim and sleek but still provides 45W output and a 20,000mAh capacity. This is a great pick if your laptop charges via USB-C.
Additional Equipment
Don’t yet have Windows 10, the OS with which we wrote this guide? Take the plunge and see Microsoft’s latest software in action.
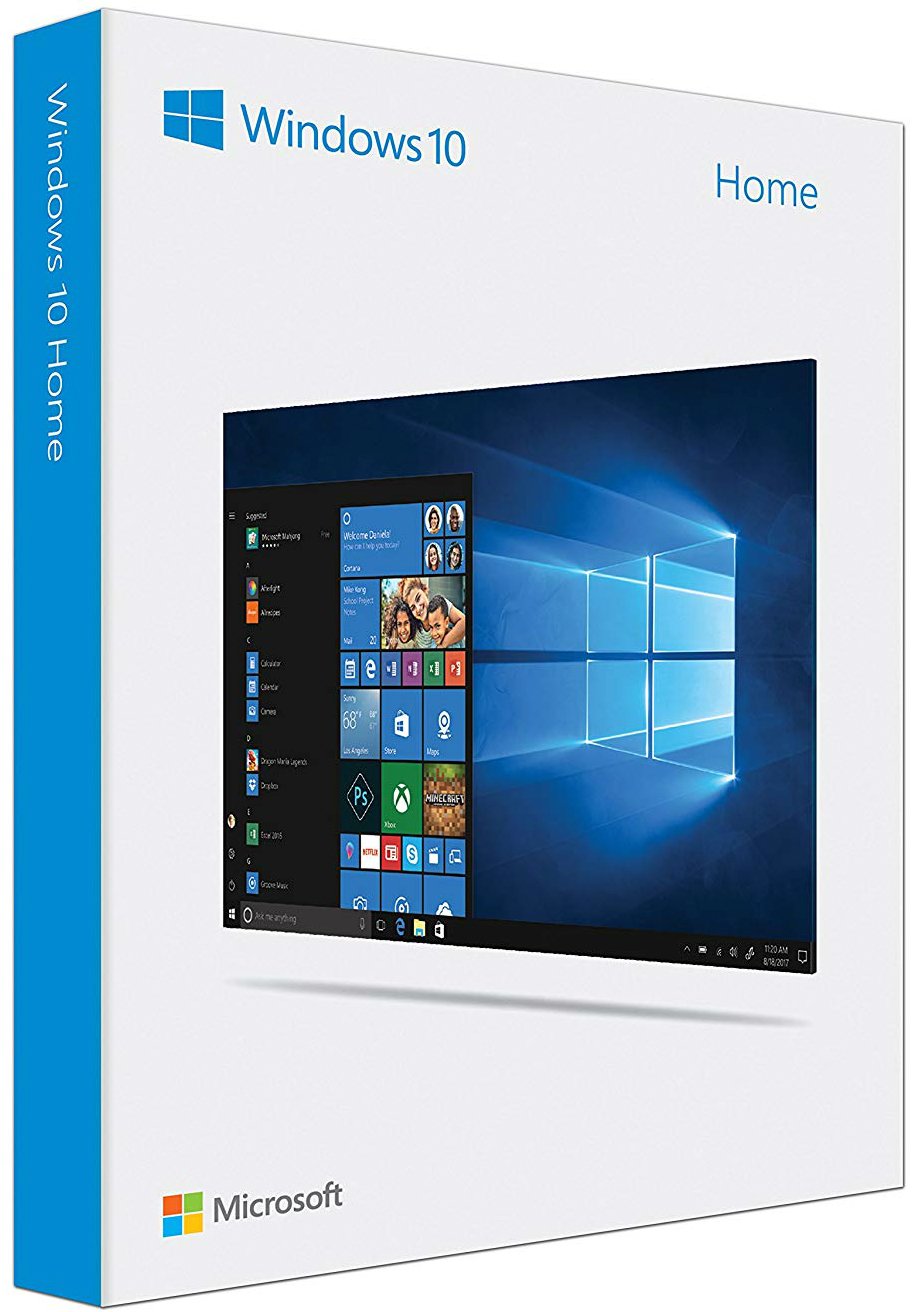
Windows 10 ($139 at Microsoft)
Microsoft’s Windows 10 is a feature-rich OS that includes the Edge web browser, Cortana personal assistant, excellent security options, and tons of apps available in the Microsoft Store.
Cale Hunt brings to Windows Central more than eight years of experience writing about laptops, PCs, accessories, games, and beyond. If it runs Windows or in some way complements the hardware, there’s a good chance he knows about it, has written about it, or is already busy testing it.
Для смартфона и ноутбука важное значение имеет долговечность аккумулятора. По мере старения его емкость уменьшается, и многие просто меняют аксессуар на новый. Однако можно не торопиться с этим и попробовать откалибровать аккумулятор. Рассказываем о том, как это сделать.
Калибровка батареи на Android-смартфоне

Источник: Envato / Фото смартфона
Рассмотрим два примера — калибровка батареи на смартфоне от Samsung и других Android-устройствах.
Калибровка батареи на смартфоне Samsung
Порядок действий:
- Подключите свой телефон к зарядке и дождитесь, когда он зарядится на 100%. Затем полностью разрядите устройство, пока оно не выключится. Немного подождите;
- Теперь необходимо проверить уровень заряда;
- Включите телефон и зайдите в настройки. В разделе «Батарея» посмотрите текущий уровень заряда, запомните указанную информацию;
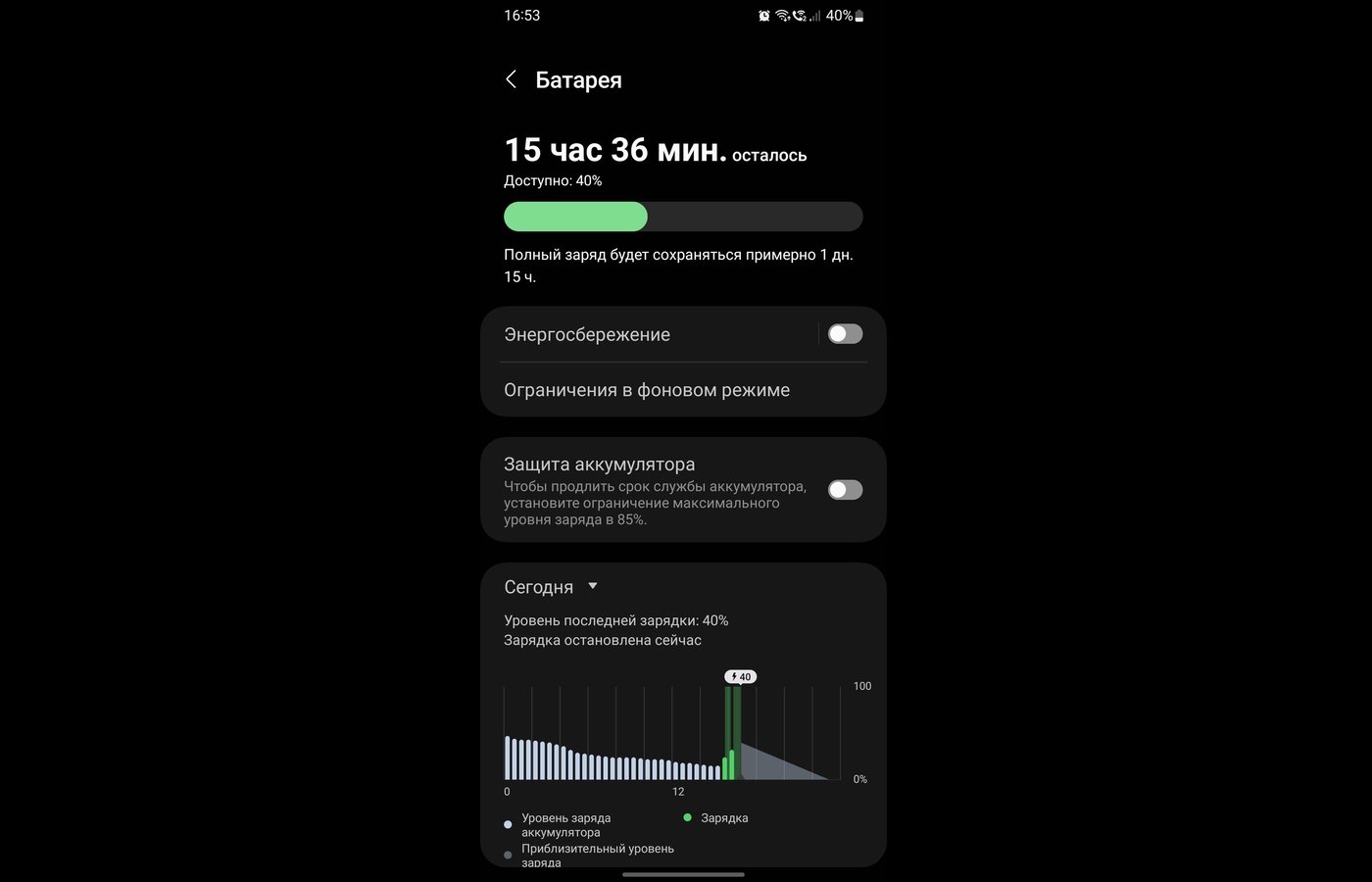
Источник: CQ / Скриншот Android
- Перезагрузите свой гаджет;
- Во время перезагрузки удерживайте две кнопки: кнопку питания + кнопку громкости «вниз». После появления логотипа отпустите их и один раз нажмите кнопку громкости «вверх»;
- Если все сделано правильно, то вы попадете в режим восстановления (Recovery);
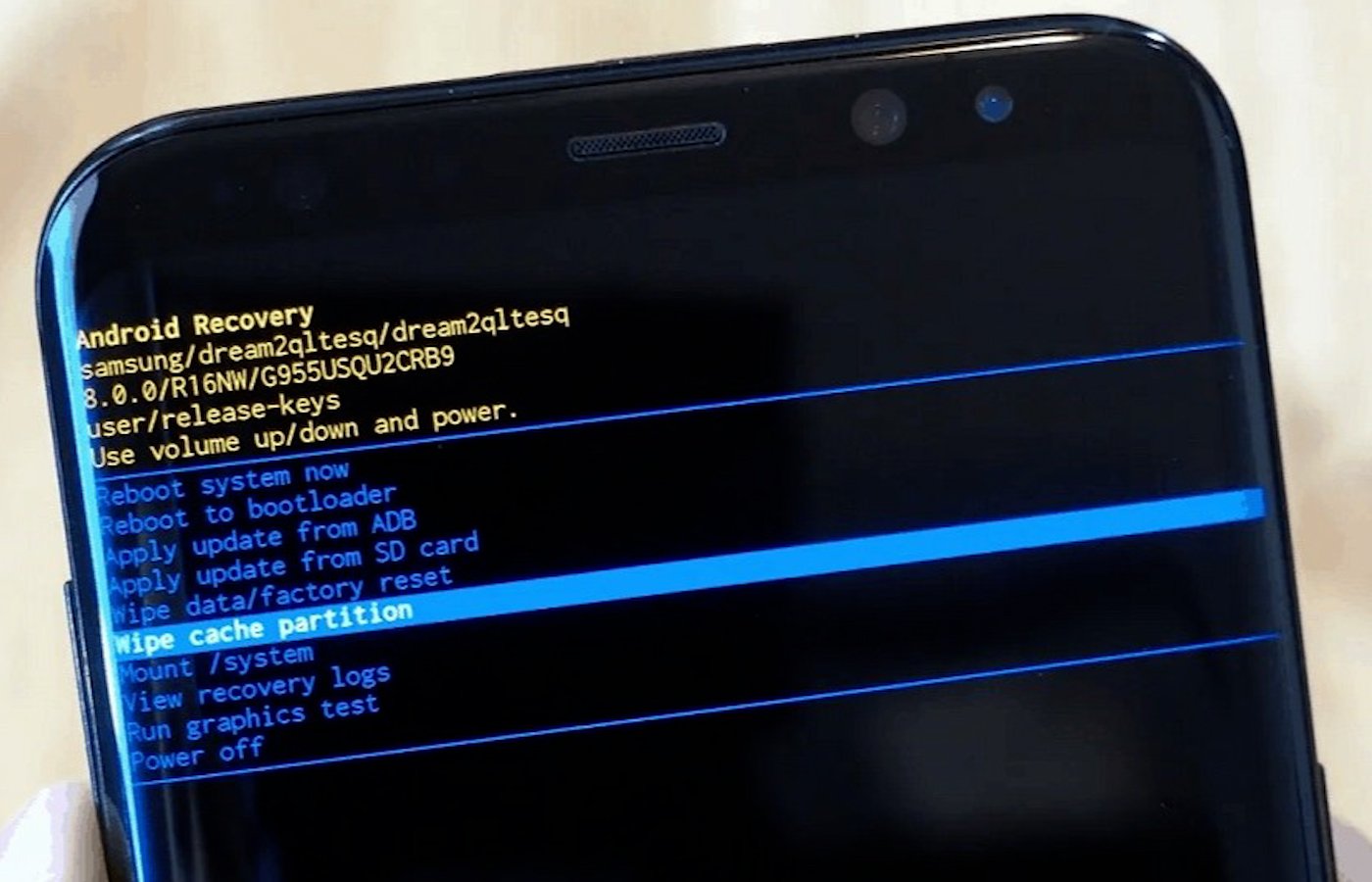
Источник: TechWiser / Фото смартфона в Recovery-режиме
- Используя кнопки громкости, выберите опцию «Wipe cashe partition». Нажмите кнопку питания, чтобы подтвердить выбор. Запустится очистка кэша;
- По окончанию очистки выберите опцию «Reboot system now». Телефон перезагрузится;
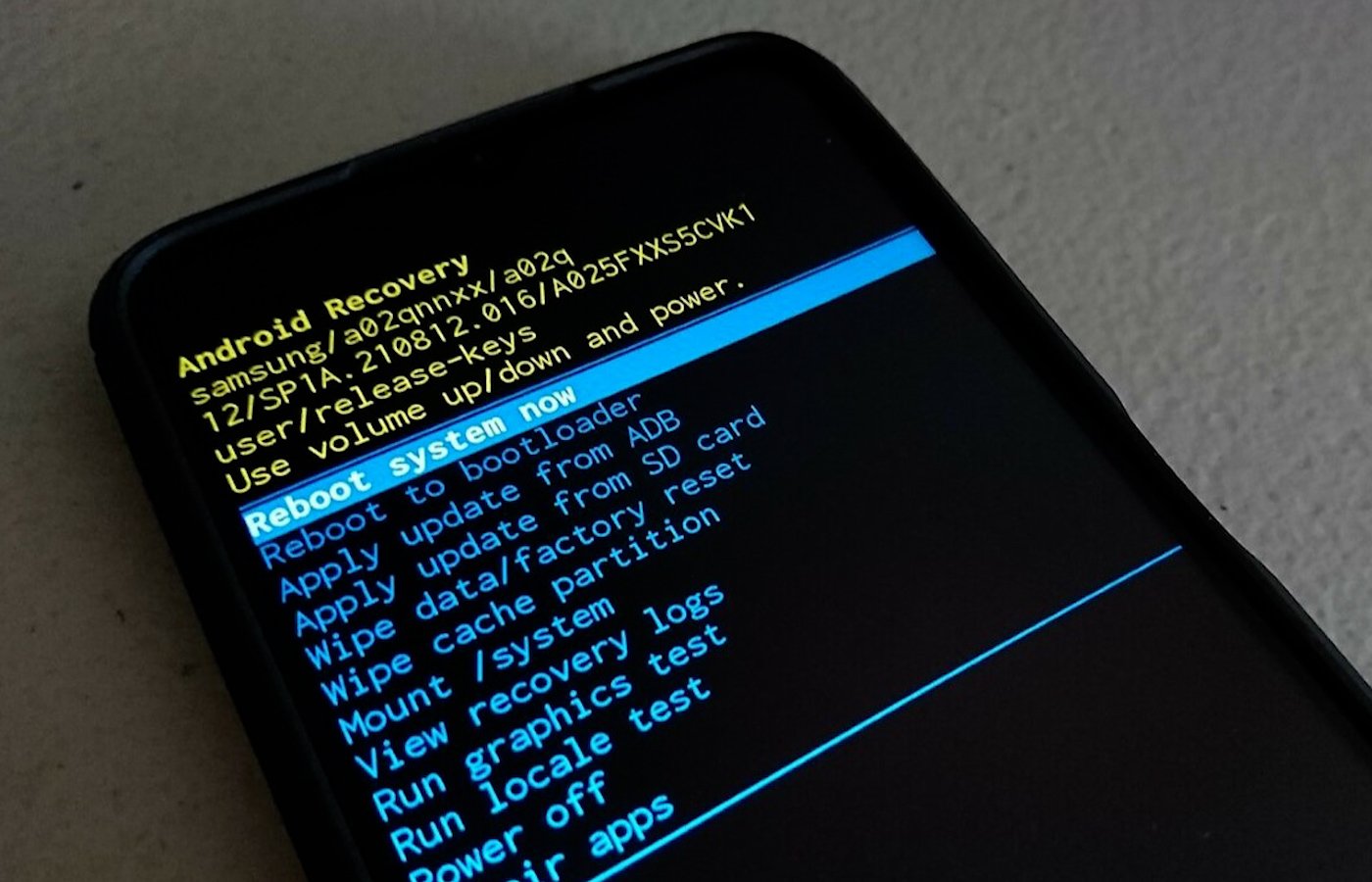
Источник: TechWiser / Фото смартфона в Recovery-режиме
- Повторите первые шаги. Полностью зарядите, а потом разрядите устройство. Снова проверьте уровень заряда в настройках. Если он отличается от того, что был указан раньше, калибровка прошла успешно.
Готово. Вы откалибровали батарею своего гаджета. Если уровень заряда не изменился — проведите всю процедуру заново.
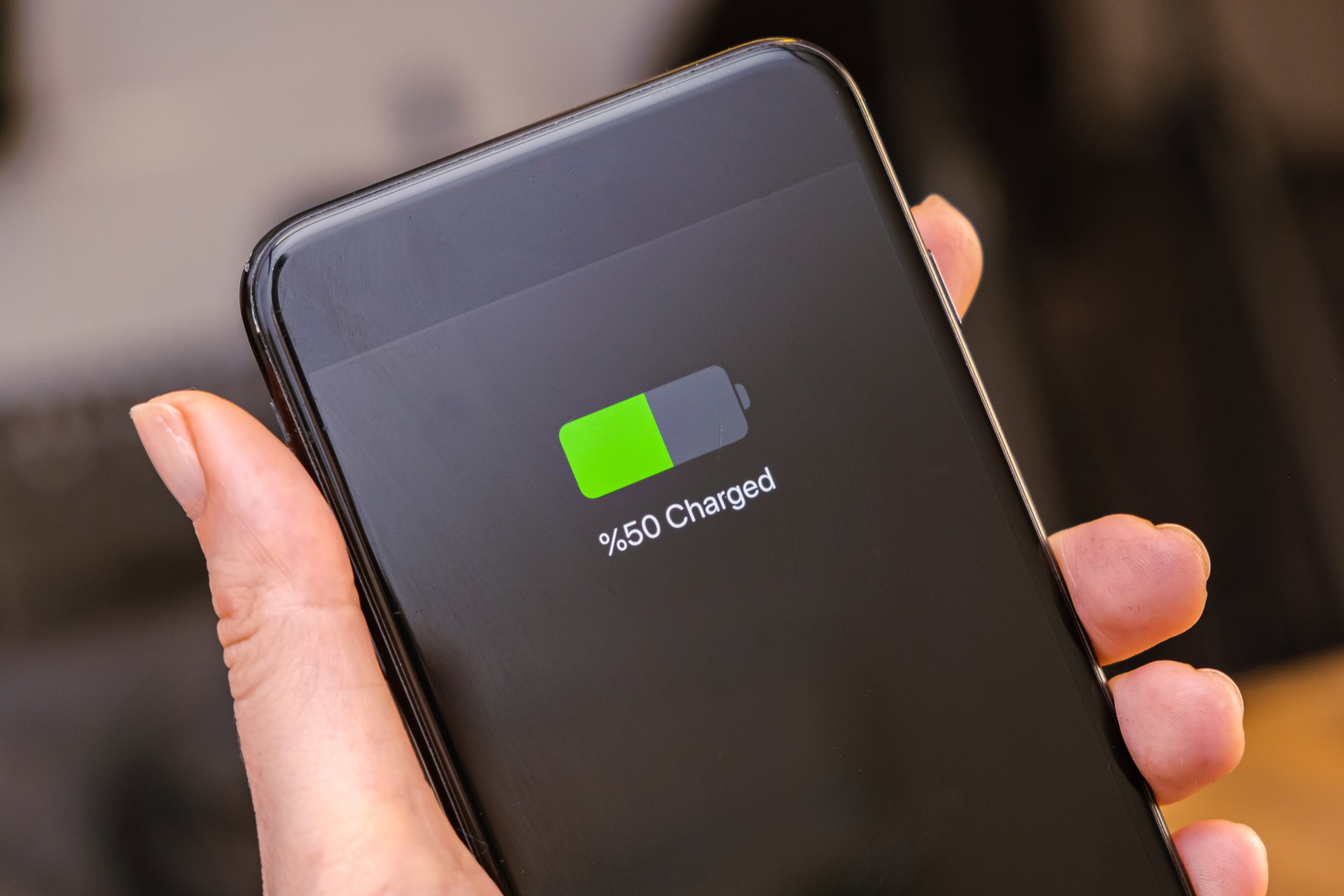
Источник: Envato / Фото смартфона
Калибровка батареи на другом Android-смартфоне
Порядок действий:
- Полностью разрядите устройство;
- Затем включите и вновь подождите пока гаджет не отключится сам;
- Зарядите его на 100%;
- После полной зарядки включите ваш смартфон и посмотрите, какой процент указывает индикатор батареи. Если он ниже 100, опять подключите устройство к зарядке и доведите значение до 100%. На этот раз гаджет должен оставаться включенным.
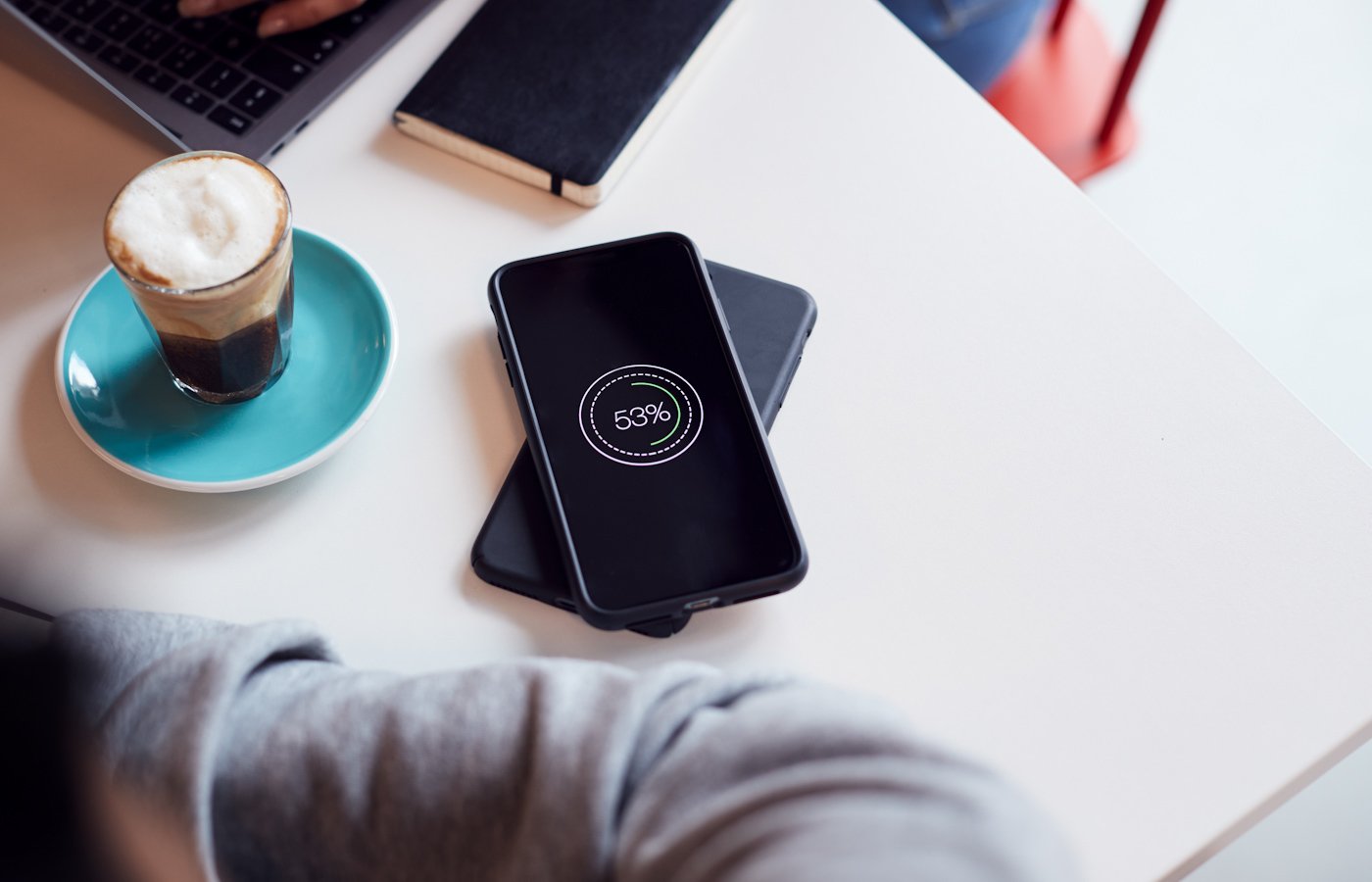
Источник: Envato / Фото смартфона
- Когда индикатор батареи покажет 100, отключите телефон от зарядки и перезагрузите его;
- Если после перезагрузки индикатор снова выдает меньше 100% заряда, повторяйте действия, описанные выше. Повторяйте их до тех пор, пока не увидите на экране 100;
- Получили 100% на индикаторе батареи? Отлично, теперь заново разрядите устройство. Дождитесь, когда оно выключится;

Источник: Envato / Фото смартфона
- Зарядите гаджет еще раз. Важно! Не отключайте смартфон от зарядки пока не получите 100%.
Готово. Вы откалибровали батарею своего телефона.
Калибровка батареи на ноутбуке
Порядок действий:
- Зарядите ноутбук до 100%, но не отключайте его от питания;
- Откройте меню «Пуск» и нажмите на пункт «Выключение». Зажмите клавишу SHIFT, после чего нажмите «Перезагрузка». Отпустите клавишу;
- После перезагрузки ноутбука появится меню восстановления системы. На экране «Выбор действия» выберите «Поиск и устранение неисправностей», далее — «Дополнительные параметры», «Параметры встроенного ПО UEFI». Нажмите на «Перезагрузить»;

Источник: Envato / Фото мужчины с ноутбуком
- Когда устройство перезагрузится, нажмите клавишу F10 — так вы запустите BIOS. Отключите ноутбук от питания и дождитесь полной разрядки аккумулятора;
- Подключите питание к выключенному ноутбуку и зарядите его на 100%;
- Включите устройство.
Готово. Вы откалибровали аккумулятор своего ноутбука.
С помощью программы AIDA64 вы можете посмотреть степень его износа. Скачайте ее по ссылке и запустите. После этого на главном экране выберите «Электропитание». «Степень износа» указана внизу.
Заглавное фото: Envato
-
Home
-
Partition Manager
- [Why and How] Calibrate Laptop Battery in Windows 10/11
By Vicky |
Last Updated
How to calibrate laptop battery? Here is a discussion on the topic of laptop battery calibration in which a how-to tutorial guide is provided and the importance of laptop battery calibration is revealed. Now read the post from MiniTool Partition Wizard.
Have you ever faced the following case? Windows laptop displays a wrong battery percentage. For example, Windows showed that there are three hours of juice left, but after one hour you would get a warning that your computer is about to shut down.
If you have ever faced a similar case, it is time to try to calibration your laptop’s battery. Laptop battery calibration helps you get a more accurate estimate of how much battery power your laptop has left. So, that’s why battery calibration is necessary.
Note: Laptop battery calibration can’t offer any help in extending your laptop’s battery life.
Well, how to calibrate laptop battery? You can either calibrate your laptop’s battery manually or by using BIOS. Keep reading to see more details about how to calibrate laptop battery.
Note: It is recommended that you do perform laptop battery calibration for two to three months.
Calibrate Your Laptop’s Battery Manually
You can manually calibrate your laptop’s battery through the following steps:
Step 1: Modify your power settings on your laptop.
This step is to prevent your laptop from automatically going into sleep/hibernation/power saving mode, after several minutes of inactivity. After performing laptop battery calibration, you need to reset your power settings (back to the original settings), so remember your original power settings.
- Right-click the battery icon on the taskbar and choose Power Options.
- Select Change when the computer sleeps from the left side of the Power Options window.
- Click the drop-down menu for Turn off the display and choose Never from this menu.
- Click the drop-down menu for Put the computer to sleep and choose Never from this menu.
- Choose Change advanced power settings.
- Expand Battery and Critical battery action and then choose Hibernate.
- Expand Critical battery level. Then under On battery, select Percentage and set the percentage to a low value: 1% to 5% (here lower is better).
- Click Apply > OK > Save changes.
Step 2: Charge your laptop’s battery.
Connect the charger and charge your laptop’s battery until it is fully charged. Then, leave it plugged and wait for the battery to cool down. It might take up a few hours to cool down a battery.
Step 3: Let your laptop’s battery discharge.
Unplug the charger and allow the battery to discharge. You can use your laptop during this time.
Step 4: Charge your laptop’s battery again.
Recharge your laptop’s battery up to 100%. During this charging process, you can use your laptop, but it is recommended to leave it aside.
Now laptop battery calibration has been down, and your laptop will provide a more accurate amount of juice left.
Step 5: Reset your laptop’s power settings (back to the original settings).
Calibrate Your Laptop’s Battery via BIOS
Alternatively, you can do laptop battery calibration by using BIOS. For that, the steps are displayed below:
- Enter BIOS.
- Select the Power menu with the keyboard cursor keys.
- Head over to the Start Battery Calibration section and click the Enter
- Follow the on-screen instructions and plug in your laptop charger.
- Disconnect the charger until your laptop is fully charged (100%).
- Wait for the battery to discharge from 100% to 0% until your laptop automatically powers off.
- Reconnect your charger. During this charging process, do not boot your system.
- Wait for your battery to be fully charged. Once it finishes, laptop battery calibration is done.
- Unplug your charger and reboot your system.
Both tutorials on how to calibrate laptop battery have been illustrated. It is your time to try to calibrate your laptop’s battery.
About The Author
Position: Columnist
Vicky is a website editor who has been writing tech articles since she was graduated from university. Most of her articles talk about Windows PC and hard disk issues. Some of her articles also touch on YouTube usage and issues.
During her spare time, she likes to spend time reading, watching videos, and sitting on her Yoga mat to relax.
Содержание
- Как правильно калибровать батарею на планшете с Windows
- Почему калибровка батареи важна для планшетов на Windows
- Повышаем продолжительность работы устройства
- Как провести калибровку батареи на планшете Windows
- Шаги калибровки батареи в подробном описании
- Лучшие инструменты для калибровки батареи на планшете Windows
- Подбираем эффективные программы и приложения
- Часто задаваемые вопросы о калибровке батареи на планшете Windows
- Ответы на вопросы пользователей о процессе калибровки
- 1. Что такое калибровка батареи и зачем она нужна?
- 2. Как провести калибровку батареи на планшете Windows?
- 3. Как часто следует проводить калибровку батареи на планшете?
Как правильно калибровать батарею на планшете с Windows
Батарея — одна из самых важных частей нашего планшета Windows. От нее зависит продолжительность работы устройства, поэтому ее калибровка играет важную роль. Калибровка батареи помогает устройству точно определить уровень заряда и показать оставшуюся емкость. В этой статье мы расскажем о том, как провести калибровку батареи на планшете Windows.
Калибровка батареи — это процесс, когда вы разряжаете батарею до нуля, а затем полностью заряжаете ее до максимума. Это поможет устройству точно определить максимальную емкость батареи и адаптироваться к изменениям со временем. Если вы замечаете, что ваш планшет Windows быстро разряжается или заряжается неправильно, калибровка батареи может помочь исправить ситуацию.
Калибровка батареи на планшете Windows может быть выполнена несколькими способами. Один из них — это использование встроенной утилиты Windows, которая поможет провести процесс калибровки в несколько кликов. Для этого перейдите в раздел «Настройки» вашего планшета, найдите раздел «Батарея» и выберите опцию «Калибровка батареи». Следуйте инструкциям на экране, чтобы завершить процесс.
Если у вас нет встроенной утилиты Windows или вы предпочитаете более продвинутые методы, вы также можете воспользоваться сторонними программами для калибровки батареи на планшете Windows. Многие из них предлагают дополнительные функции, такие как мониторинг заряда батареи, оптимизация энергопотребления и многое другое.
Калибровка батареи поможет вашему планшету Windows работать более эффективно и точно отображать уровень заряда и оставшуюся емкость. Не забывайте проводить эту процедуру периодически, особенно если замечаете проблемы с работой батареи. Надеемся, что данная статья поможет вам в проведении калибровки батареи на вашем планшете Windows.
Почему калибровка батареи важна для планшетов на Windows
Одной из основных причин, по которым рекомендуется проводить калибровку батареи на планшете с Windows, является то, что со временем батарея может потерять точность в определении своей емкости. Это может привести к некорректному отображению уровня заряда и, как следствие, к неправильной работы устройства. Проведение калибровки позволяет батарее «вспомнить» ее фактическую емкость, что повышает точность и надежность отображения информации о заряде.
Другой причиной, по которой рекомендуется проводить калибровку батареи на планшете, является ее защита от перезарядки и перегрева. Правильно сконфигурированная батарея может автоматически регулировать процесс заряда и предотвращать его, когда заряд достигает определенного уровня. Это помогает продлить срок службы батареи и предотвратить возможные проблемы, такие как ее перегрев.
- Важно отметить, что процесс калибровки батареи на планшете с Windows может занимать некоторое время и потребовать некоторых усилий. Однако, результаты этой процедуры полностью оправдывают затраты времени и усилий.
- Проводить калибровку следует несколько раз в год, чтобы сохранить батарею в хорошем состоянии и обеспечить ее оптимальную работу.
Таким образом, калибровка батареи на планшете с Windows является необходимой процедурой для обеспечения правильной работы устройства и продолжительности его работы. Она позволяет улучшить точность индикации уровня заряда, защитить батарею от перезарядки и перегрева, а также продлить ее срок службы. Несмотря на то, что проведение калибровки может потребовать некоторых усилий, результаты этой процедуры полностью оправдывают затраты времени и усилий, обеспечивая оптимальную работу вашего планшета на Windows.
Повышаем продолжительность работы устройства
Устройства на Windows, такие как планшеты, предлагают широкий спектр функциональных возможностей, однако их батареи могут быть подвержены износу и неэффективной работе. В этой статье мы рассмотрим несколько полезных советов о том, как повысить продолжительность работы устройства и продлить срок службы его батареи.
1. Оптимизируйте яркость экрана и время ожидания
Яркий и ярко освещенный экран планшета может быть причиной быстрого разряда его батареи. Уменьшите яркость экрана до комфортного уровня, чтобы сэкономить заряд. Также установите минимальное время ожидания перед выключением экрана или переходом в режим сна. Это поможет избежать ненужного расхода энергии во время простоя устройства.
2. Закройте неиспользуемые программы и задачи
Запущенные фоновые программы и задачи могут незаметно расходовать ресурсы батареи. Проверьте активные процессы и приложения в диспетчере задач и закройте неиспользуемые. Оставьте только те программы, которые необходимы для работы в данный момент. Это поможет уменьшить нагрузку на батарею и повысит продолжительность ее работы.
- Приведите завершающие абзацы и шапку для HTML стиля.
Как провести калибровку батареи на планшете Windows
Первым шагом перед калибровкой батареи является полная разрядка. Для этого рекомендуется использовать планшет до полного отключения и автоматического выключения. При этом необходимо убедиться, что планшет не будет режиме ожидания или спящего режима. После полной разрядки планшет оставьте выключенным на несколько часов для полного остывания.
После этого следует подключить планшет к источнику питания и дать ему полностью зарядиться без перерывов. Важно не прерывать процесс зарядки и не использовать планшет во время этой операции. Подключите планшет к зарядному устройству и дождитесь, пока батарея полностью зарядится.
Шаги калибровки батареи в подробном описании
Шаг 1: Перезарядите планшет до 100%
Первым шагом к калибровке батареи планшета на Windows является полная зарядка батареи. Подключите планшет к зарядному устройству и дождитесь, пока уровень заряда достигнет 100%. Убедитесь, что планшет полностью заряжен, прежде чем переходить к следующему шагу.
Шаг 2: Разрядите батарею планшета
После полной зарядки планшета отключите его от зарядного устройства и используйте его до полного разряда батареи. Не подключайте планшет к зарядному устройству на протяжении этого шага. Позвольте планшету работать до тех пор, пока он полностью не выключится из-за разряда батареи.
Шаг 3: Оставьте планшет выключенным на несколько часов
После того, как планшет полностью разрядится, оставьте его выключенным на несколько часов. Это позволит батарее полностью разрядиться и сбросить остаточный заряд. Не включайте планшет в течение этого времени и не подключайте его к зарядному устройству.
Шаг 4: Подключите планшет к зарядному устройству и зарядите до 100%
После того, как вы оставили планшет выключенным на несколько часов, подключите его к зарядному устройству и дождитесь, пока уровень заряда достигнет 100%. Убедитесь, что планшет полностью заряжен, прежде чем продолжать использование.
Шаг 5: Проверьте точность отображения заряда на экране
После того, как планшет полностью зарядился и включился, проверьте, отображается ли уровень заряда на экране корректно. Если уровень заряда отображается правильно и планшет работает без проблем, то калибровка батареи была успешной. Если же проблема сохраняется, попробуйте повторить все шаги калибровки снова или обратитесь за помощью к специалисту.
Лучшие инструменты для калибровки батареи на планшете Windows
Существует несколько эффективных инструментов, которые могут помочь вам калибровать батарею на планшете Windows. Одним из таких инструментов является BatteryCare. Это бесплатное приложение, которое предоставляет подробную информацию о состоянии аккумулятора и позволяет производить калибровку. BatteryCare предлагает режимы оптимизации, отображение текущего заряда и прогнозирование времени работы батареи.
Еще одной полезной программой для калибровки батареи на планшете Windows является BatteryMon. Эта программа предлагает точные данные о заряде батареи, температуре, напряжении и состоянии здоровья. BatteryMon также предоставляет графики, на основе которых можно определить эффективность калибровки.
Дополнительно стоит отметить PowerTop — инструмент для оптимизации энергопотребления, который помогает увеличить время работы батареи. Это приложение позволяет отслеживать и оптимизировать работу программ, потребляющих большое количество энергии, что сказывается на заряде аккумулятора.
- BatteryCare — бесплатное приложение для подробной информации и калибровки батареи;
- BatteryMon — предлагает точные данные и графики для определения эффективности калибровки;
- PowerTop — помогает оптимизировать энергопотребление и увеличить время работы батареи.
Подбираем эффективные программы и приложения
В мире существует огромное количество программ и приложений для различных целей. Однако, чтобы выбрать подходящие и эффективные программы, необходимо учитывать свои потребности и требования. В данной статье мы рассмотрим несколько программ и приложений, которые могут быть полезны в различных ситуациях.
1. Программа для редактирования фотографий
Если вы увлекаетесь фотографией и хотите улучшить качество ваших снимков, то стоит обратить внимание на программу Adobe Photoshop. Она является одной из самых популярных программ для редактирования фотографий и позволяет делать множество изменений, начиная от улучшения цветовой гаммы и контрастности, заканчивая удалением нежелательных объектов с фотографий. Благодаря своей функциональности и простому интерфейсу, Adobe Photoshop является лидером в своей области.
2. Приложение для управления финансами
В современном мире важно уметь эффективно управлять своими финансами. Если вы хотите более организованно вести свою бюджетную систему, то приложение Mint может стать отличным вариантом. Оно позволяет отслеживать ваши расходы и доходы, создавать бюджетные планы и получать уведомления о превышении лимитов. Благодаря своей простоте и интуитивно понятному интерфейсу, Mint станет надежным помощником в вопросах финансового планирования.
- 3. Приложение для здорового сна
- 4. Программа для изучения иностранных языков
Независимо от того, какие программы и приложения вы выбираете, важно помнить о своих потребностях и целях. Чтобы достичь максимальной эффективности, рекомендуется изучить функциональность и отзывы других пользователей о выбранной программе или приложении.
Важно помнить, что эффективность программы или приложения зависит от вашего умения использовать их в соответствии с вашими целями. Поэтому не стесняйтесь экспериментировать и находить наиболее подходящие решения для ваших потребностей.
Часто задаваемые вопросы о калибровке батареи на планшете Windows
1. Что такое калибровка батареи на планшете Windows и зачем она нужна?
Калибровка батареи на планшете Windows – это процесс определения реальной емкости аккумулятора и настройки программного обеспечения, отвечающего за отображение уровня заряда батареи. Когда батарея калибруется, система точно определяет ее текущий заряд и способность держать заряд. Это позволяет более точно определить, сколько времени планшет сможет работать от полного заряда до разряда.
Регулярная калибровка помогает улучшить производительность батареи, предотвращает ее перегрев и улучшает общую продолжительность службы.
2. Как часто нужно проводить калибровку батареи на планшете Windows?
Нет точного правила о том, как часто нужно проводить калибровку батареи. Обычно рекомендуется проводить ее 2-3 раза в год, чтобы поддерживать хорошую производительность аккумулятора. Однако, если вы замечаете, что ваш планшет быстро разряжается или не держит заряд так долго, как раньше, то калибровка может помочь решить эту проблему.
Важно отметить, что проведение калибровки слишком часто может негативно повлиять на службу батареи. Поэтому следуйте рекомендациям производителя и проводите калибровку в соответствии с необходимостью.
3. Как провести калибровку батареи на планшете Windows?
Проведение калибровки батареи на планшете Windows обычно включает в себя следующие шаги:
- Разрядите батарею планшета до низкого уровня, пока устройство не выключится.
- Оставьте планшет выключенным на несколько часов, чтобы полностью разрядить батарею.
- Подключите зарядное устройство и дайте ему зарядить батарею до полного уровня.
- После полной зарядки батареи отключите зарядное устройство и включите планшет.
- Проверьте, что планшет корректно отображает уровень заряда батареи и работает стабильно.
Все планшеты Windows могут иметь некоторые отличия в процессе калибровки, поэтому настоятельно рекомендуется ознакомиться с руководством пользователя вашего устройства для получения более точной информации.
Ответы на вопросы пользователей о процессе калибровки
Процесс калибровки батареи на планшете с ОС Windows может вызывать у пользователей некоторые вопросы. В данной статье мы рассмотрим несколько часто задаваемых вопросов и дадим на них исчерпывающие ответы.
1. Что такое калибровка батареи и зачем она нужна?
Калибровка батареи — это процесс, во время которого планшет «учится» правильно определять заряд батареи и показывать оставшееся время работы. Если у вас возникают ситуации, когда показания батареи на планшете сильно отличаются от реального остатка заряда, то проведение калибровки может помочь.
2. Как провести калибровку батареи на планшете Windows?
Для проведения калибровки батареи на планшете с ОС Windows есть несколько способов. Вот один из них:
- Сначала разрядите планшет до 0%, пока он самостоятельно не выключится.
- Подключите планшет к зарядному устройству и дождитесь полной зарядки (100%).
- Оставьте планшет подключенным к зарядке еще несколько часов после достижения полной зарядки.
После выполнения этих действий калибровка батареи должна быть завершена.
3. Как часто следует проводить калибровку батареи на планшете?
Частота проведения калибровки батареи зависит от интенсивности использования планшета. В целом, рекомендуется проводить калибровку батареи раз в два или три месяца. Однако, если у вас возникают проблемы с отображением оставшегося заряда на планшете, вы можете провести калибровку при возникновении таких проблем.
В этой статье мы кратко рассмотрели некоторые вопросы о процессе калибровки батареи на планшете с ОС Windows. Надеемся, что полученная информация будет полезной для вас и поможет решить возникающие проблемы с отображением заряда на вашем планшете.
Мы узнали, что проблемы с батареей могут быть вызваны различными причинами, включая неисправность аппаратного оборудования, неправильные настройки питания или проблемы с программным обеспечением. Важно регулярно проверять состояние батареи и принимать меры по ее оптимизации и улучшению.
Мы рассмотрели несколько практических рекомендаций для определения проблем со здоровьем батареи. Они включают проверку состояния батареи в настройках системы, использование сторонних программ для мониторинга заряда и замены неисправного аккумулятора. Также рекомендуется контролировать яркость экрана, отключать неиспользуемые устройства и устанавливать энергосберегающие режимы.
Важно отметить, что в случае серьезных проблем с батареей рекомендуется обратиться к профессионалам. Они смогут провести полную диагностику и ремонт, а также дать дополнительные рекомендации по использованию и уходу за батареей планшета.
Содержание
- Калибровка батареи ноутбука: Все способы!
- Зачем нужна калибровка батареи ноутбука и как часто?
- Как определить нужна ли калибровка аккумулятора
- Калибровка батареи средствами Windows 7/10
- Программы для калибровки батареи ноутбука
- Как продлить жизнь батареи ноутбука — советы
- Еще 3 полезных статьи:
- 2 комментария
- Калибровка батареи ноутбука: вручную и с помощью программ
- Калибровка батареи ноутбука
- Виджеты на рабочий стол
- В Экселе не двигается курсор по ячейкам: в чем может быть проблема?
- Не работает правая кнопка мыши в Excel: где кроется проблема?
- Не работает фильтр в Excel: загвоздка, на которую мы часто не обращаем внимания
- Не отображаются листы в Excel: как вернуть вкладки без танцев с бубнами
- Как часто необходимо калибровать батарею?
- Как сделать ручную калибровку батареи ноутбука
- Программы для калибровки ноутбука
- BatteryCare
- Советы
Калибровка батареи ноутбука: Все способы!
Калибровка батареи ноутбука исправляет ошибки в работе контролеров и позволяет дольше держать заряд батареи. Практически каждая модель современного ноутбука комплектуется литий-ионными аккумуляторами разных емкостей в зависимости от конкретной аппаратуры. Такой подход дает возможность обеспечивать длительную работу устройства за один цикл зарядки, чем и ценно портативное оборудование. Так или иначе, любая батарея со временем постепенно теряет свою емкость и разряжается быстрее, особенно при больших нагрузках на центральный процессор, видеокарту и жесткий диск. Однако если эксплуатировать ноутбук грамотно, то порог снижения эффективности работы в автономном режиме будет происходить очень медленно.

Зачем нужна калибровка батареи ноутбука и как часто?
Калибровка батареи ноутбука — важнейший этап в первоначальной настройке нового устройства, который актуален и для другого оборудования, работающего на Li-ion аккумуляторах, например, смартфонов и планшетов. Данная процедура рекомендуется к проведению как сразу же после приобретения ноутбука, так и в процессе его использования. Калибровка подразумевает собой намеренное проведение циклов заряда-разряда, а делается для того, чтобы чип-контроллер мог отображать реальный процент без глюков. Кроме того, эта процедура иногда помогает «продлить жизнь» аккумулятору, когда, например, происходит резкий спад заряда или автономная работа длится не более 20-30 минут в режиме обычной нагрузки.
Как определить нужна ли калибровка аккумулятора
Прежде чем что-то делать нужно обязательно выяснить, а нужно ли это делать? С калибровкой аккумулятора ноутбука та же история. Чтобы определить нужна ли калибровка аккумулятора нам понадобится программа AIDA64. Данная софтина весьма распространенная и хорошо зарекомендовавшая себя, которая умеет многое, в том числе и протестировать батарею вашего ноутбука на износ и необходимость калибровки.
Скачиваем программу, запускаем, заходим в раздел КОМПЬЮТЕР, выбираем пункт Электропитание и смотрим все характеристики вашей батареи. В стандартном отчете будет доступна следующая информация:
- Модель и емкость батареи.
- Износ батареи.
- Паспортные характеристики батареи.
- Время работы и/или время до полной зарядки.
Специальной опции для калибровки в программе пока отсутствует, но можно прогнать тест “Тест системы на стабильность”, который покажет нужны ли калибровка батареи ноутбука в принципе.
Для запуска теста нужно зайти в меню “ИНСТРУМЕНТЫ“ и в нем выбрать “Тест системы на стабильность”, отключить ноутбук от сети 220 вольт и нажать кнопку старт.
Если ваш ноутбук отключится при выполнении данного теста без попытки уйти в спящий режим – аккумулятору вашего ноутбука точно нужна калибровка, или даже замена.
Калибровка батареи средствами Windows 7/10
Проделать данную операцию сегодня можно несколькими способами и один из них — ручная калибровка посредством стандартных инструментов Windows. Способ работает на любых версиях ОС и практически не отличается, все, что вам потребуется — внимательность и четкое следование инструкциям. Для начала понадобится проверить текущую емкость аккумулятора и его уровень при сто процентной зарядке. Поверхностную информацию можно получить следующим образом:
- Вставьте зарядное устройство и дождитесь окончания зарядки;
- Отключите ноутбук от сети;
- Проверьте в настройках электропитания уровень батареи.
В том случае, если сразу же после отсоединения зарядного блока из гнезда процент меньше, чем 100, то вам необходимо откалибровать батарею.
Инструментарий ОС Windows предполагает и возможность получения более детальной информации. Узнать ее вам поможет командная строка, которая открывается путем ввода в поиск команды «CMD», запустить ее нужно от имени администратора, кликнув правой кнопкой мышки и выбрав этот параметр. После вбейте значение powercfg.exe -energy -output d:\report.html, где D — имя локального диска, которое в вашем случае может быть другим (C, E и так далее). Именно туда будет сохраняться файл отчета с именем report и расширением .HTML. Откройте его посредством любого браузера и листайте до вкладки «Сведения о батарее», затем сравните показатели последней полной зарядки и расчетной емкости. Если же первое гораздо меньше второго, то в обязательном порядке калибруйте аккумулятор.
Операционные инструменты Windows дают лишь информацию о состоянии батареи, а осуществлять процедуру калибровки нужно в ручном режиме, либо с помощью специально предназначенного программного обеспечения. Сначала лучше попробовать выполнить все собственноручно и если результата не будет — прибегнуть к ПО. Калибровка вручную осуществляется в несколько шагов:
- Полная зарядка батареи;
- Отключение блока питания и разрядка до 0;
- Подсоединение к сети.
Здесь очень важно правильно выставить режим электропитания, ведь по умолчанию системой выбирается «Сбалансированный». При вышеуказанной процедуре рекомендуется установить «Высокую производительность» в настройках, поскольку при этом выключаются разнообразные энергосберегающие технологии и вероятность удачной калибровки повышается. Кроме того, при низком уровне заряда ноутбук уйдет в режим сна или гибернацию и не позволит «посадить» батарею до нуля.
Программы для калибровки батареи ноутбука
Программа для калибровки батареи ноутбука может сыграть очень важную роль и максимально эффективно помочь справиться вам с этой задачей. К тому же, при использовании ПО, весь процесс осуществляется в автоматическом режиме и пользователю нет надобности изменять какую-либо конфигурацию. Однако необходимо учитывать, что для каждой модели ноутбука применяются разнообразные программы.
Калибровка батареи ноутбука ASUS в большинстве случаев осуществляется в BIOS, поскольку данный производитель не редко интегрирует необходимое приложение в виде технологического инструмента материнской платы. Чаще всего такая возможность присутствует в Phoenix BIOS, но проверить это можно самому:
- Отсоедините адаптер питания от ноутбука;
- Перезагрузите или включите устройство, а затем нажмите F2 (иногда другая F-ка);
- Зайдите во вкладку BOOT и найдите меню Smart Battery Calibration, запустите процесс.
Примечание: Поискать данный пункт рекомендуется во всех раздела BIOS, а его название также может отличаться, но в нем обязательно присутствует слово Battery. Если пункта нет, то лучше произвести калибровку вручную по схеме, описанной в предыдущем разделе статьи.
Для ноутбуков от таких производителей как Samsung и Acer на просторах интернета есть отличная программа для калибровки под названием BatteryMark. Ее особенность заключается в возможности более быстрого проведения циклов разряда-заряда, благодаря тому, что она автоматически запускает процесс поиска Числа Пи, при этом давая предельную нагрузку на центральный процессор. В целом, главное ее предназначение — это тестирование и диагностика состояния аккумулятора как в режиме простоя, так и в пиковых нагрузках. С ее помощью вы сможете осуществить несколько циклов за один час, выбрав ускоренный способ и высокую производительность в настройках ноутбука.
Небезызвестный производитель Lenovo выпустил для своих ноутбуков линейки Idea профильную утилиту с названием Energy Managment. Она довольно многофункциональна касательно калибровки батареи, наделяет пользователя всеобъемлющей информацией и средствами корректной настройки аккумулятора. Перед началом процедуры подключите блок питания, закройте работающие приложения и фоновые процессы, а также не пользуйтесь гаджетом во время действия.
HP Support Assistant — очень полезное официальное программное обеспечение для ноутбуков Hewlett-Packard. Большой арсенал инструментов делает возможным не только калибровку аккумулятора, но и предоставляет разнообразный функционал для диагностирования общего состояния устройства. В разделе «My Computer» вы найдете пункт проверки батареи и после теста, программа оповестит вас о наиболее предпочтительных действиях.
Как продлить жизнь батареи ноутбука — советы
Каждый опытный пользователь портативных гаджетов уже знает и придерживается общепринятых советов о том, как же избежать или, хотя бы, максимально оттянуть срок кончины аккумулятора. В первую-очередь, не используйте его. Это отнюдь не шутка, ведь когда вы работаете за устройством и рядом есть розетка, то батарею нужно вытащить и подключить адаптер питания в разъем, таким образом, когда автономная работа действительно понадобится, времени у вас окажется гораздо больше. Это связано с тем, что любая батарея имеет заданное количество циклов и энергоемкости, которая в любом случае теряется в процессе естественной эксплуатации.
Далее, если вы не пользуетесь аккумулятором, то целесообразнее всего оставлять его на 60-70 процентах. Наверняка вы никогда не обращали внимания, однако новый гаджет, будь-то смартфон или ноутбук, всегда при первом включении показывает именно такой уровень заряда. Литий-ионные батареи не любят перезарядки и полного истощения. И последнее, всегда старайтесь соблюдать рекомендуемые условия эксплуатации, то есть, не допускайте перегрева гаджета, не используйте ноутбук в помещениях с высоким уровнем влажности или при низких температурах. В общем, в инструкции все эти советы изложены на понятном и доступном языке.
Еще 3 полезных статьи:
Как понимать, сколько сможет продержаться батарея без питания на вашем ноутбуке? С помощью простой программы…
Утилита Battery Calibration разработана для управления процессом расхода энергии мобильным устройством. Чтобы заряд расходовался правильно,…
Смартфоны и планшеты работающие на базе ОС Android, имеют одну схожая проблему у многих пользователей.…
- Как почистить телефон андроид от ненужных файлов
- Ключ безопасности сети WiFi: Что такое? Где найти и как узнать?
2 комментария
Спасибо огромное. Я уж, было, думал новую батарею покупать. У меня Lenovo Ideapad. Установил програмку, которую Вы рекомендовали, и вот оно счасчтье. Все заработало. Еще раз СПАСИБОю
Удивительно, но после теста аккума ноута прогой HP Support Assistant он сам откалибровался и стал дольше держать заряд, спасибо!
Калибровка батареи ноутбука: вручную и с помощью программ
Калибровка батареи ноутбука
Виджеты на рабочий стол
В Экселе не двигается курсор по ячейкам: в чем может быть проблема?
Не работает правая кнопка мыши в Excel: где кроется проблема?
Не работает фильтр в Excel: загвоздка, на которую мы часто не обращаем внимания
Не отображаются листы в Excel: как вернуть вкладки без танцев с бубнами
В случае с некорректным отображением заряда аккумулятора Вам поможет калибровка батареи ноутбука. С течением времени изначальная ёмкость батареи Вашего устройства теряется и полный заряд может отображаться некорректно (отображается 5% заряда, хотя реальный заряд 20-30%). Следует обратить внимание, что физический износ устранить невозможно, но ошибки показания контроллера и программные ошибки будут устранены.
Как часто необходимо калибровать батарею?
Некоторые производители рекомендуют выполнять калибровку каждые два-три месяца. Это помогает точнее считывать показания аккумулятора.
На самом деле, Вам не стоит беспокоиться о таких частых манипуляциях, если вы не заботитесь о наиточнейшем показателе заряда. Но когда Ваш ноутбук будет выключаться без какого-либо предупреждения или Вы заметите стремительный разряд аккумулятора в последние 10-15%, то пришло время откалибровать батарею.
Как сделать ручную калибровку батареи ноутбука
На данный момент используется 2 основных метода калибрования: Ручное или Программное. Оба метода работают по одному и тому же принципу – полный разряд и полный заряд аккумулятора для восстановления показателей контроллера заряда. Единственное отличие, программы для калибровки батареи ноутбука могут отображать больше информации и выполнять дополнительные программные манипуляции для получения наилучшего результата. Но по личному опыту можем сказать, что различия этих двух методов минимальны.
Итак, приступим. Вся суть калибровки заключается в полном заряде и полном разряде аккумулятора. В этом случае будут сброшены показатели контроллера заряда, что позволит в дальнейшем точнее определять показания заряда.
Для начала, откройте параметры Вашей схемы электропитания: Панель управления – Электропитание
Настройка схемы электропитания
Изменить дополнительные параметры
Раскройте настройки батареи и выберите параметры, как на изображении.
Главная цель этих манипуляций, что бы при окончании заряда устройство не ушло в сон, а ушло в гибернацию, которая в нашем случае более удобна. Выставьте уровень полной разрядки 5% или меньше, чем меньше, тем лучше. Затем выставьте запрет на выход в сон или отключение дисплея при работе от аккумулятора, чтобы не прервался процесс разрядки аккумулятора. После выполнения всех манипуляций, необходимо выставить данные параметры по умолчанию или по Вашему предпочтению.
- Зарядите аккумулятор до 100%
- Отключаем шнур питания и полностью разряжаем аккумулятор до выключения (или ухода в гибернацию)
- Подключите устройство к сети питания и зарядите его до 100%
Программы для калибровки ноутбука
Программная калибровка довольно сложный процесс. Большое количество моделей аккумуляторов и ноутбуков, различия драйверов чипсета, ACPI драйверов и еще множество причин не позволяет создать универсальное приложение для калибровки. Но такие приложения всё же есть. Большая часть из них создана производителями устройств, что и не удивительно, ведь поддержка программной составляющей — одна из обязанностей производителя.
BatteryCare
Для проверки заряда и сбора статистики работы аккумулятора отлично пойдет бесплатное приложение – BatteryCare. В ней отсутствует возможность проводить калибровку, но информация, которая отображается через данное ПО может подсказать, есть ли недочеты в работе ноутбука и его питании.
BatteryCare скачать можно на официальном сайте разработчика. Данная утилита показывает заряд аккумулятора и примерное время до разряда аккумулятора в трее. Приложение может отслеживать температуру процессора и жесткого диска и сообщит Вам об их перегреве.
Еще одна прога для калибровки батареи ноутбука — это Smarter Battery ( скачать ).Данная утилита платная, но присутствует бесплатный промо период использования. Функционал этого приложения более богатый, в отличии от предыдущей утилиты. Сбор статистики, уведомления, виджеты, емкость, настройка питания – основной список функций приложения. Для того, чтобы провести калибровку, требуется регистрация.
Если для Вас данное ПО не подходит, попробуйте обратить внимание на программы и советы от производителей ноутбука.
Практически у каждого производителя есть утилита для калибровки батареи ноутбука, обычно она включена в пакет предустановленного ПО.
Кроме этого, есть возможность выполнить калибровку через BIOS ноутбука. На сайте Samsung есть отдельная статья на эту тему, которая также может подойти и другим ноутбукам (c Phoenix BIOS)
Для других производителей (Asus, Acer, Dell и другие) либо утилиты отсутствуют, либо сильно устарели и есть на ограниченное количество моделей.
Советы
Для поддержания корректной работы Вашего устройства и его питания, следует знать несколько правил:
- Всегда обновляйте драйвера: ACPI драйвера и драйвера чипсета — основные компоненты, отвечающие за схемы электропитания и взаимодействие основных программных и аппаратных компонентов Вашего устройства.
- Обновление BIOS/UEFI. Поддержание актуальных версий микропрограмм положительно сказывается на электропитании ноутбука.
- Использование разных схем электропитания в зависимости от нагрузок. Для сёрфинга в интернете и просмотре фильмов не требуется Режим высокой производительности, а порой это отрицательно сказывается на показателях заряда.
- В случаях, когда ноутбук работает только от сети питания или аккумулятор полностью разряжается за 10-15 минут, следует задуматься о приобретении нового источника питания или об обращении в Сервисный Центр для диагностики аппаратной составляющей, если новая батарея не помогла.
Будем надеяться, что данная статья помогла Вам в решении Вашего вопроса. Если у Вас возникли дополнительные вопросы или сложности, пишите комментарии к данной статье, постараемся помочь.
