Случилось так, что неожиданно аккумулятор моего старенького ноутбука внезапно умер. Признаться отслужил он верой и правдой около 12 лет, мне уже стало казаться что он вечный )). Наверное главная причина такой долгой службы в том, что практически всегда ноутбук был подключен к сети и заряжен полностью. Пользовался я от батареи только в моменты отключения света дома, либо у клиентов, когда нужно было что-то быстро прверить. Но как говорится — «Ничто не вечно под луной». Пришел срок замены батареи и моего ноутбука.
Естественно первым делом я полез на АЛИЭКСПРЕСС смотреть цены и наличие необходимого товара. Аккумуляторов для моего ноутбука HP Compaq 615 на китайском сайте нашлось немало. Для себя нашел несколько вариантов, причем с довольно быстрой доставкой из России. Например варианты из склада России — ЭТОТ — или — ЭТОТ . Но почитав комментарии, нашел и негативные отзывы. Некоторые продвинутые пользователи тестировали купленную батарею сервисными утилитами, идущими в комплекте с программным обеспечением ноутбука, и оказалось, что некоторые батареи выпуска 2016 года, а некоторые 2018. Это значит что прослужит такая батарея не очень долго. Ниже вы видите скриншот, который я взял у одного покупателя на сайте АЛИЭКСПРЕСС.
В общем для себя нашел неплохой вариант — ЭТОТ -, правда доставка не из России, но цена приемлемая, ну и заказов немного, а это значит продавец будет стараться положить хороший товар. Пока еще обдумываю варианты покупки. Конечно обязательно после получения товара буду тестировать диагностическими утилитами — если срок жизни батареи будет большой, открою спор в магазине, думаю вернут деньги.
Почитал информацию на официальном сайте по диагностике, а также на некоторых других источниках и решил ниже выложить полезное «инфо», а также различные ссылки на скачивание программ и страницы, чтобы снова не плутать по сети. Возможно что-то упустил, но основная идея изложена.
С течением времени емкость аккумулятора снижается. Вследствие этого снижения индикатор уровня заряда в ОС Windows может не отображать 100% уровень заряда. Для определения состояния аккумулятора выполните действия, приведенные в данном документе, чтобы проверить и при необходимости откалибровать его. Калибровка аккумулятора сбрасывает показания аккумуляторного вольтметра, чтобы точно отображать уровень заряда в ОС Windows. В данном документе приводятся два метода проверки и калибровки аккумулятора. Кроме того, представлен метод ручной калибровки аккумулятора.
ПРИМЕЧАНИЕ. Если вы заметили, что аккумулятор ноутбука вздулся или деформирован — немедленно вытащите и утилизируйте баттарею. В некоторых случаях вздутие может привести к раскрытию шва корпуса аккумулятора и повреждению ноутбука.
Причины вздутия элементов аккумуляторов
Вздутие элементов – это состояние, которое может возникать на полимерных элементах, используемых в некоторых аккумуляторных ноутбуков. Полимерные элементы популярны в отрасли, так как позволяют создавать тонкие аккумуляторы.
Полимерные элементы могут вздуваться при повреждении, неправильном обращении или в результате производственного процесса. Вздутие может быть вызвано длительной работой под низким напряжением, воздействием высоких температур, дисбаланс элементов и т. п.
Вздутие также может возникать при обнаружении внутренними устройствами безопасности условия сбоя аккумулятора. Отключенный аккумулятор может вздуться в этом состоянии из-за внутреннего контура безопасности, который позволяет элементам разряжаться до безопасно низкого напряжения.
Проверка аккумулятора с помощью приложения HP Hardware Diagnostics (предпочтительный метод)
HP предоставляет программы диагностики, которые можно использовать для проверки аппаратных компонентов компьютера и проверки аппаратных сбоев. При тестировании аккумулятора выполняется проверка системы на предмет корректной работы аккумулятора.
Для проверки аккумулятора используйте следующую процедуру:
1. Включите компьютер.
2. Выполните поиск по запросу HP PC Hardware Diagnostics Windows, щелкните правой кнопкой мыши на приложении в результатах поиска, а затем выберите пункт меню Запуск от имени администратора.
Если это приложение не установлено на компьютере, загрузите его последнюю версию и перейдите на веб-сайт ПК HP – Проверка оборудования на наличие неисправностей.
3. В главном меню выберите пункт Тесты компонентов.
4. В списке «Тесты компонентов» выберите Питание.
5. Выберите Проверка аккумулятора, затем выберите Запустить один раз.
6. Дождитесь завершения теста. Тестирование аккумулятора занимает две минуты.
7. Выберите «Готово» на странице «Тесты компонентов«.
8. Выберите Журналы тестирования, чтобы посмотреть результаты проверки аккумулятора.
9. По завершении проверки ознакомьтесь с журналами тестирования, в которых отображается состояние аккумулятора.
- Если тестирование аккумулятора успешно пройдено, выберите — Главное меню — или — Сведения — для получения дополнительной информации.
- Если тест аккумулятора закончился со сбоем, выполните следующие действия.
10. Ознакомьтесь с приведенной ниже таблицей для получения информации о предлагаемых действиях, затем запишите состояние аккумулятора и идентификатор сбоя. Сохраните данные о состоянии аккумулятора и идентификаторе сбоя, поскольку они потребуются вам при обращении в службу поддержки клиентов HP.
Информация, приведенная в этой таблице, также доступна в разделе Журналы тестов в главном меню.
|
Результаты теста аккумулятора в HP Diagnostics |
||
|
Состояние |
Сообщение |
Предлагаемое действие |
|
Пройдено |
Аккумулятор работает должным образом в соответствии с ожиданиями. |
Прочтите сообщение полностью, чтобы узнать подробности. |
|
Слабое или Очень слабое |
Аккумулятор работает должным образом, но ввиду его нормального износа время работы между зарядками значительно меньше по сравнению с новым. |
Это сообщение о состоянии отображается при снижении емкости аккумулятора, которое происходит с течением времени в процессе его эксплуатации. Аккумулятор необходимо заменить, чтобы компьютер как можно дольше работал при отключении от сети питания. |
|
Замена |
Сообщение об отказе и необходимости замены аккумулятора. |
Замените аккумулятор. Если срок действия гарантии компьютера не истек, вы можете связаться со службой поддержки HP и узнать, подлежит ли аккумулятор гарантийной замене. |
|
Идентификатор не определяется |
Аппаратный сбой аккумулятора. |
Запишите статус аккумулятора и идентификатор сбоя. Они вам понадобятся при общении со службой поддержки клиентов HP. |
|
Нет аккумулятора |
Программа проверки аккумулятора HP не нашла аккумулятор. |
Аккумулятор отсутствует в отсеке или не обнаружен. Если аккумулятор находится в отсеке, извлеките его и осмотрите контактные штырьки на предмет грязи или других посторонних веществ, мешающих контакту. До конца вставьте аккумулятор в отсек, если аккумулятор был извлечен, и вы хотите провести его проверку. |
|
Неизвестно |
Программа проверки аккумулятора HP не может получить доступ к аккумулятору. |
Извлеките аккумулятор и установите его снова. Возможно, вам понадобится загрузить и установить все обновления из программы HP Support Assistant. |
Проверка аккумулятора с помощью HP Support Assistant
HP Support Assistant — утилита для компьютера и принтера HP. Программа поможет узнать все технические характеристики компьютера или принтера HP (серийный номер, модель, какая установлена операционная система, сведения о процессоре, оперативной памяти, накопителях и другую информацию). HP Support Assistant будет присылать сообщения об обновлениях и рекомендации по эффективному и безопасному использованию вашего компьютера и принтера.
Официальная страница утилиты, где всегда доступна для скачивания свежая версия (нужно скачать, запустить и следовать подсказкам мастера). Ниже показано как настроить приложение на автоматическое обновление программного обеспечения.
В состав HP Support Assistant входит утилита для проверки аккумулятора вашего ноутбука — HP Battery Check.
HP Battery Check — утилита для проверки аккумулятора ноутбука. Для Windows 7/8/8.1/10 (32/64-bit) утилита входит в состав программного комплекса. Отдельно ее нет.
Для проверки аккумулятора с помощью HP Battery Check нужно:
1. Скачать и установить HP Support Assistant.
2. Запустить установленную утилиту.
3. В главном окне выбираете ваш ноутбук.
4. Переключаетесь на вкладку «Диагностика и инструменты» и кликаете по ссылке «Средство проверки батареи».
4. Ждете пока HP Battery Check проверит аккумулятор.
5. Смотрите основные результаты и расширенные.
При проверке аккумулятор должен быть заряжен (хотя бы частично). Если заряд аккумулятора ниже 3%, то HP Battery Check может показать ошибку или неправильные сведения.
Калибровка аккумулятора
Утилита может рекомендовать откалибровать батарею.
- Подключить кабель питания к компьютеру и зарядить батарею до конца (пока она не перестанет заряжаться).
- Отключить шнур питания, закрыть все приложения и запустить просмотр фильма для быстрой разрядки аккумулятора.
- Дождаться пока ноутбук выключится.
- Подключить шнур питания и снова зарядить аккумулятор до конца.
Совет! Чем меньше ноутбук работает от аккумулятора, тем дольше прослужит батарея. Следовательно. Если есть возможность лучше всегда подключать шнур питания к ноутбуку и работать от сети.
Оффициальный сайт поддержки клиентов HP — ЗДЕСЬ
Ниже вы можете скачать диагностические утилиты, плюс установщие Net Framework 4.5, который требуется для работы этих программ.
Настройка заряда батареи на ноутбуке позволяет исправить ошибки контроллера и повышает автономность работы, что очень важно для комфортной эксплуатации портативных персональных устройств.
Для чего нужна калибровка батареи ноутбука?
Калибровка АКБ ноутбука позволяет решить проблему, которая возникает, когда показания контроллера перестают соответствовать реальному состоянию заряда аккумулятора. К примеру, контроллер может оповещать, что батарея заряжена на двадцать процентов, но в действительности заряда остается еще целых пятьдесят процентов Таким образом, когда контроллер передает 0% и лэптоп отключается, у него остается неиспользованный запас — 30 процентов заряда.
Чтобы синхронизировать показатели контроллера с реальным уровнем заряда, проводят калибровку аккумулятора самостоятельно либо посредством специальных утилит.
Если вы заметили необычные явления в работе своего ноутбука, к примеру, АКБ очень быстро разряжается, показатели заряда резко меняются, лэптоп выключается раньше времени, рекомендуем провести калибровку аккумулятора.
Как правильно сделать калибровку аккумулятора на ноутбуке?
В процессе проведения калибровки батарею лэптопа разряжают до 0 и заряжают до 100 процентов. Такой глубокий цикл заряда помогает получить больше энергии из литиево-ионной батареи. Однако стоит учитывать, что слишком частое проведение калибровки может негативно сказаться на сроках службы аккумулятора.
Для проведения калибровки АКБ необходимо выполнить следующие шаги:
- Зарядить батарею лэптопа до 100.
- Отключить блок питания и выполнить перезагрузку лэптопа.
- Зайти в BIOS и оставить лэптоп разряжаться, пока он сам не выключится (это позволит исключить влияние ОС на калибровку).
- После выключения лэптопа подсоединить к нему блок питания и дождаться полной зарядки АКБ (не отключать до того, как устройство полностью зарядится).
- При желании повторить весь процесс калибровку еще раз.
Таким образом, можно выполнить ручную калибровку аккумулятора для лэптопа. После завершения процесса ноут можно отключить от розетки и использовать как обычно.
Стоит добавить, что в некоторых лэптопах предусмотрена встроенная функция калибровки батареи, найти которую можно в BIOS.
Как проверить состояние аккумулятора на ноутбуке?
Современные производители лэптопов и аккумуляторных батарей часто предоставляют бесплатное ПО к своей продукции. Пользователи могут скачать программу для калибровки батареи ноутбука или просто найти ее в настройках. К популярным программам калибровки для Windows 10 можно отнести следующие.
Калибровка батареи ноутбука Lenovo (OneKey Optimizer)
Программу OneKey Optimizer можно найти на панели задач или при помощи функции поиска. Чтобы выполнить калибровку с ее помощью, сделайте следующие шаги:
- Выберите функцию «Экономия энергии».
- Зайдите в подраздел «Экономия заряда аккумулятора».
- Кликните на «Калибровать».
- Выберите время для начала калибровки и кликните на «Ок».
Калибровка аккумулятора ноутбука Asus (ASUS Battery Health Charging)
Для калибровки аккумулятора, установки его наибольшей мощности и продления сроков эксплуатации можно использовать программу Battery Health.
После первого входа в операционную систему на экране появится уведомление об установке мощности по умолчанию в режиме полной емкости. Вы можете просто закрыть его или изменить настройки при помощи опции «Настроить сейчас».
Кроме того, чтобы сделать настройки, можно навести курсор на иконку в трэе, кликнуть правой клавишей мышки по значку батареи и после этого выбрать необходимый режим. Информацию о текущем режиме можно получить исходя из цвета иконки в трэе.
Калибровка батареи ноутбука Acer (Acer Care Center.)
Некоторые модели Acer позволяют сделать сброс контроллера батареи ноутбука и настроить пределы заряда при помощи программы Acer Care Center. Если ваш лэптоп поддерживает эти опции, вы увидите соответствующие параметры.
Калибровка аккумуляторной батареи поможет синхронизировать показатели заряда с его реальным остатком, что позволит точно определять оставшееся время автономной работы. Стоит отметить, что на данный момент калибровка при помощи адаптера питания USB Type-C не поддерживается.
Калибровка батареи ноутбука Dell (Dell Power Manager)
Данная программа предоставляет эффективный набор инструментов для управления питанием лэптопов и планшетов от производителя Dell, которые работают на базе ОС Windows 10.
Как правило, программу Dell Power Manager можно открыть при помощи пары простых шагов.
- Нажмите на «Пуск», а затем выберите раздел «Все приложения»;
- В списке приложений найдите программу Dell Power Manager и запустите ее.
В качестве альтернативы можно просто ввести название программы — Dell Power Manager в строку поиска файлов, а затем кликнуть по найденному приложению, чтобы открыть его.
Необходимо отметить, что данная программа предусмотрена только в ОС Windows 10.
Калибровка батареи ноутбука HP (HP Support Assistant)
Процесс калибровки может незначительно отличаться в зависимости от версии операционной системы Windows и приложения диагностики Hardware Diagnostics.
Для достижения цели выполните следующие действия:
- включите лэптоп;
- откройте Windows для проведения диагностики;
- зайдите в раздел Тесты компонентов, расположенный в главном меню;
- просмотрите перечень тестов и выберите из них «Питание»;
- кликните на пункт Проверка аккумуляторной батареи;
- нажмите на «Запустить один раз»;
- подождите около 2 минут, пока проводится тест;
- нажмите на кнопку «Готово», которая появится на странице с тестами;
- зайдите в Журнал тестирования, чтобы ознакомиться с результатами проверки батареи.
Выводы
Как видим, провести калибровку аккумулятора несложно, и не занимает много времени, но зато позволяет оптимизировать работу устройства и повысить его автономность.
А если, вы собираетесь приобрести новый лэптоп, калибровка вам не понадобится, во всяком случае, в первое время использования техники. Приобрести новые ноутбуки от надежных производителей вы можете в нашем интернет-магазине.
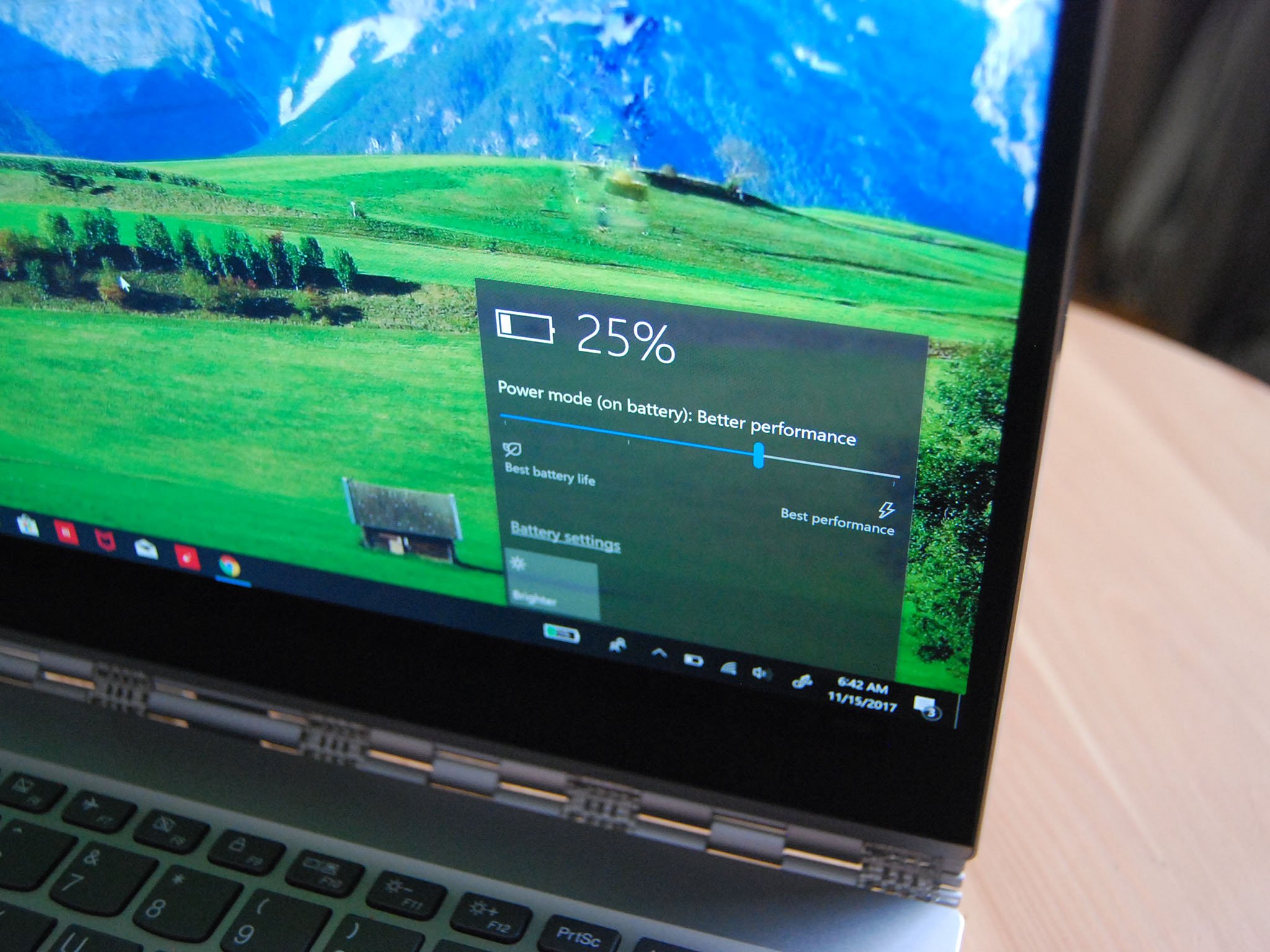
As you use your Windows 10 laptop, the battery goes through a number of charges and discharge cycles that slowly wear it down. Calibration isn’t for the dead battery sitting in storage; it’s for a battery that still works properly, yet doesn’t show an accurate reading when it comes to life remaining. For example, it might say that there are two hours of juice left, but after 45 minutes you’ll get a warning that it’s about to shut down. After calibration, you’ll usually get a more accurate reading, and while it may be depressing to see that your old laptop is only getting about an hour of power from a charge, you won’t be stuck somewhere with a dead device.
Hardware and software for this guide
- AC power pack: EWEMOSI AC portable power bank ($120 at Amazon)
- USB-C power pack: ZMI USB PD power bank ($70 at Amazon)
- Microsoft’s latest OS: Windows 10 (From $139 at Microsoft)
How to calibrate the battery in your laptop
If you’re comfortable accessing your PC’s BIOS, you might find a battery calibration tool within. This all depends on the laptop and manufacturer, so don’t be alarmed if you can’t find it.
Likewise, some laptop manufacturers will include a calibration tool within Windows 10 in order to easily take care of the problem. However, this type of tool isn’t common, so you must take things into your own hands. Luckily, the process is relatively painless. Here are the steps to get it done, broken down into five separate parts.
Change your power plan
Before going through the hassle of charging and discharging your battery, we must first change the power settings to keep your laptop from sleeping or hibernating too soon. This is intended to be a straight draw on the battery and letting it go into a power-saving mode will ruin the calibration.
- Right-click the battery icon in your taskbar.
- Click Power Options.
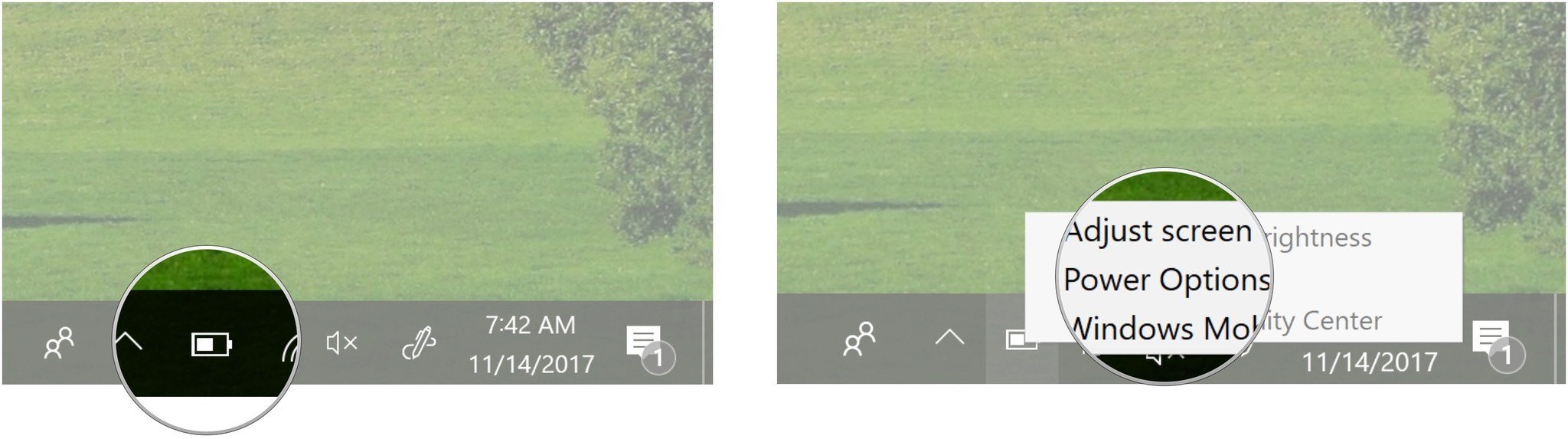
- Click Change when the computer sleeps.
- Click the dropdown menu next to Turn off the display.
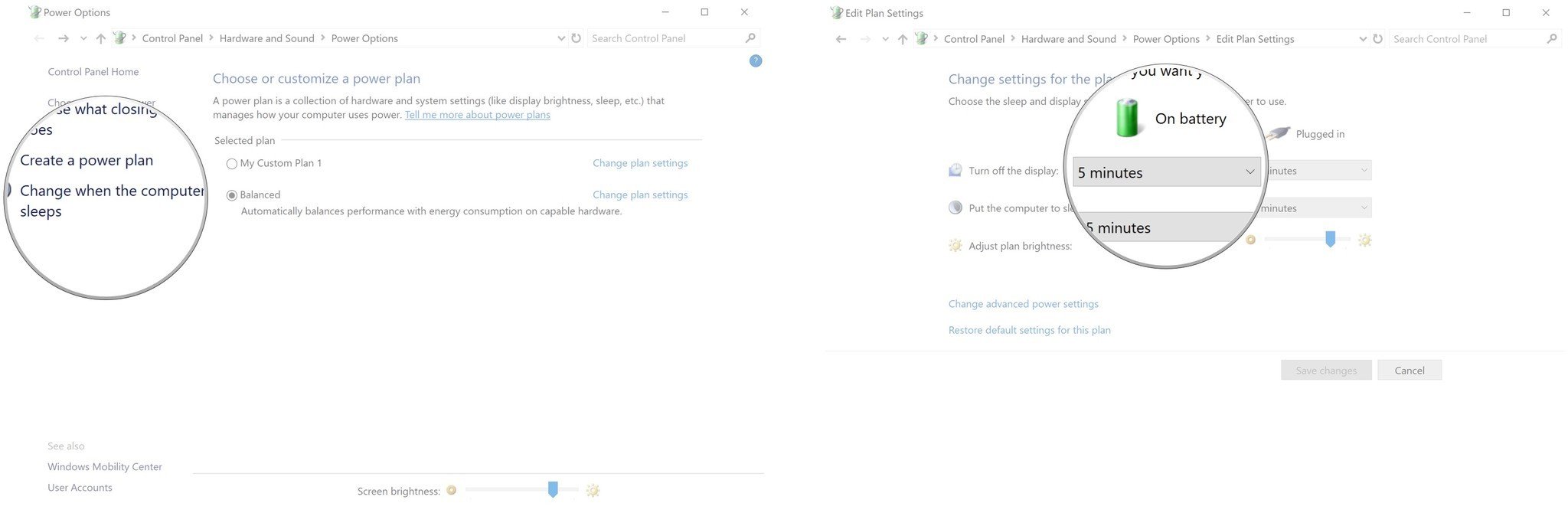
- Click Never.
- Click the dropdown menu next to Put the computer to sleep.
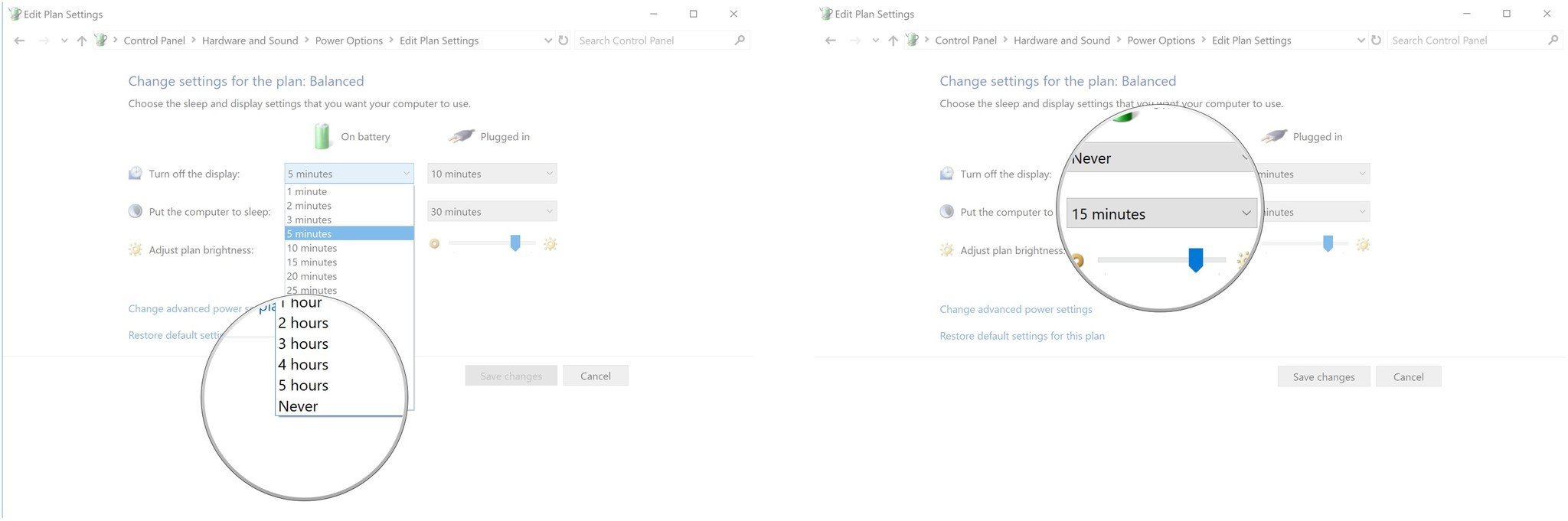
- Click Never.
- Click Change advanced power settings.
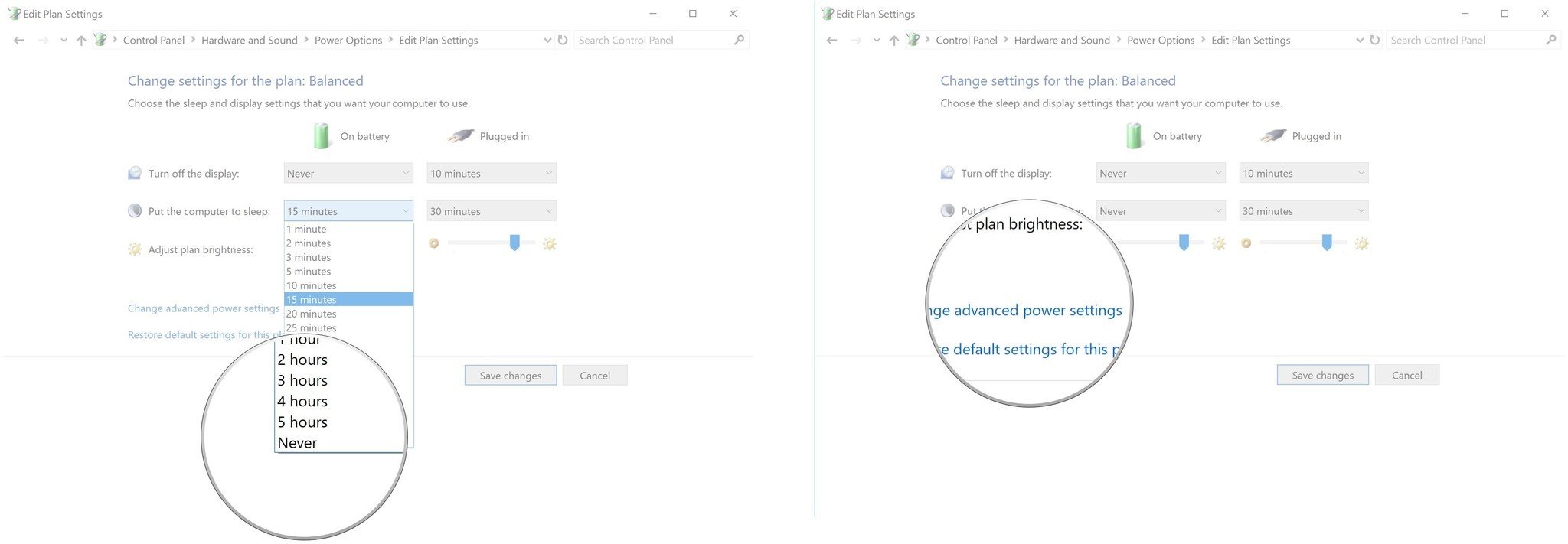
- Click the expand button next to Battery.
- Click the expand button next to Critical battery action. Ensure the section next to On battery says Hibernate.
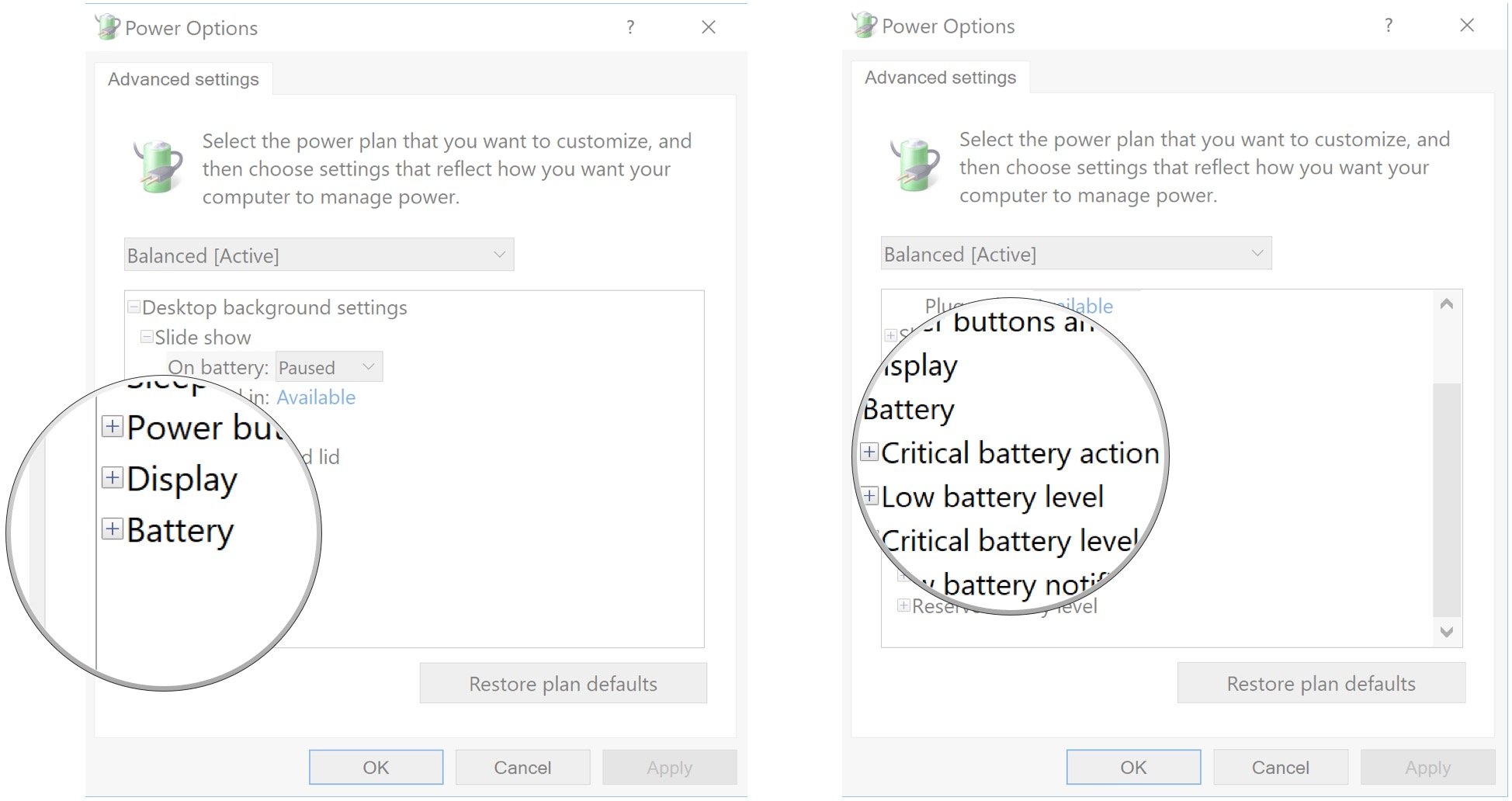
- Click the expand button next to Critical battery level.
- Click the percentage next to On Battery.
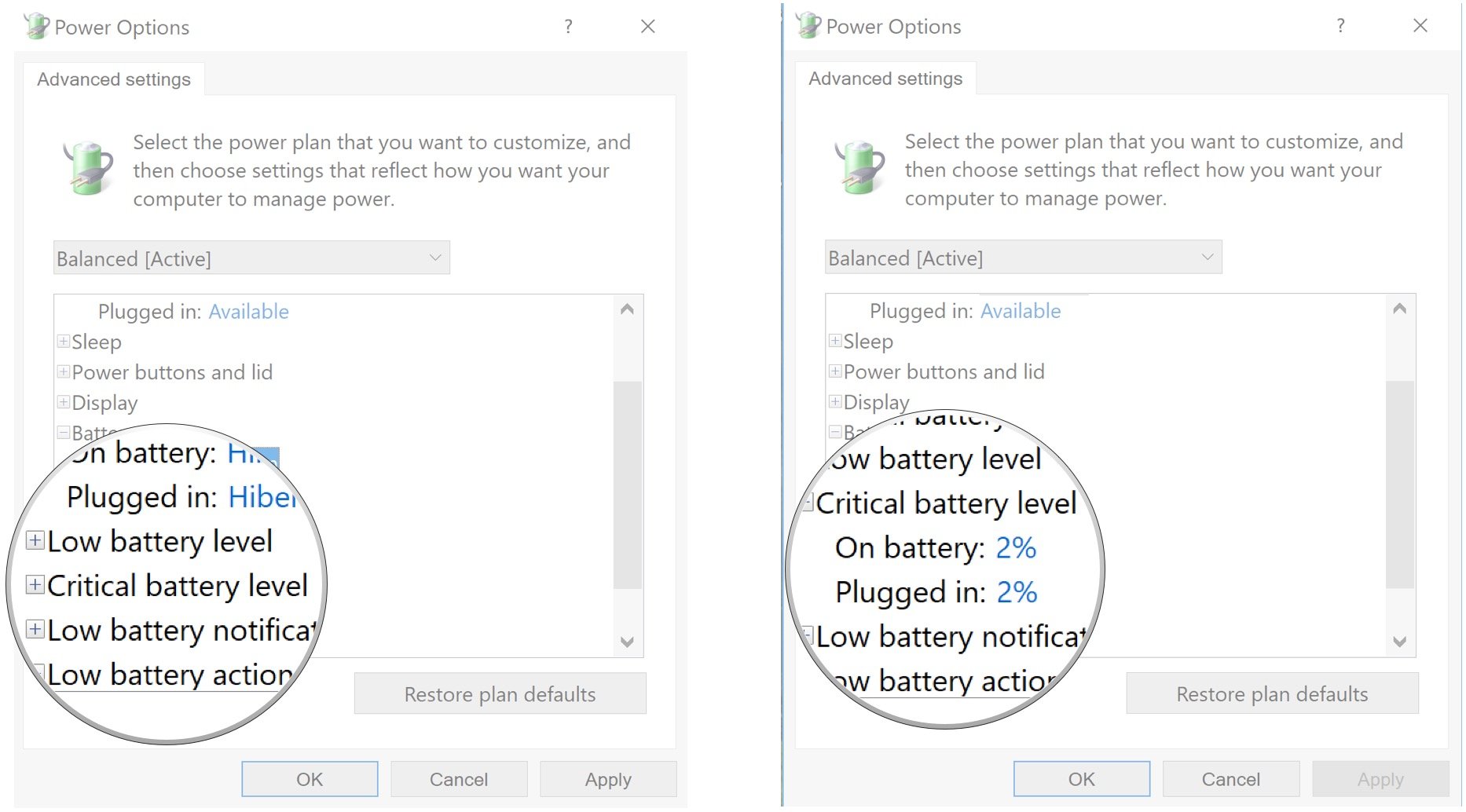
- Click the down arrow to set the number as low as possible.
- Click Apply.
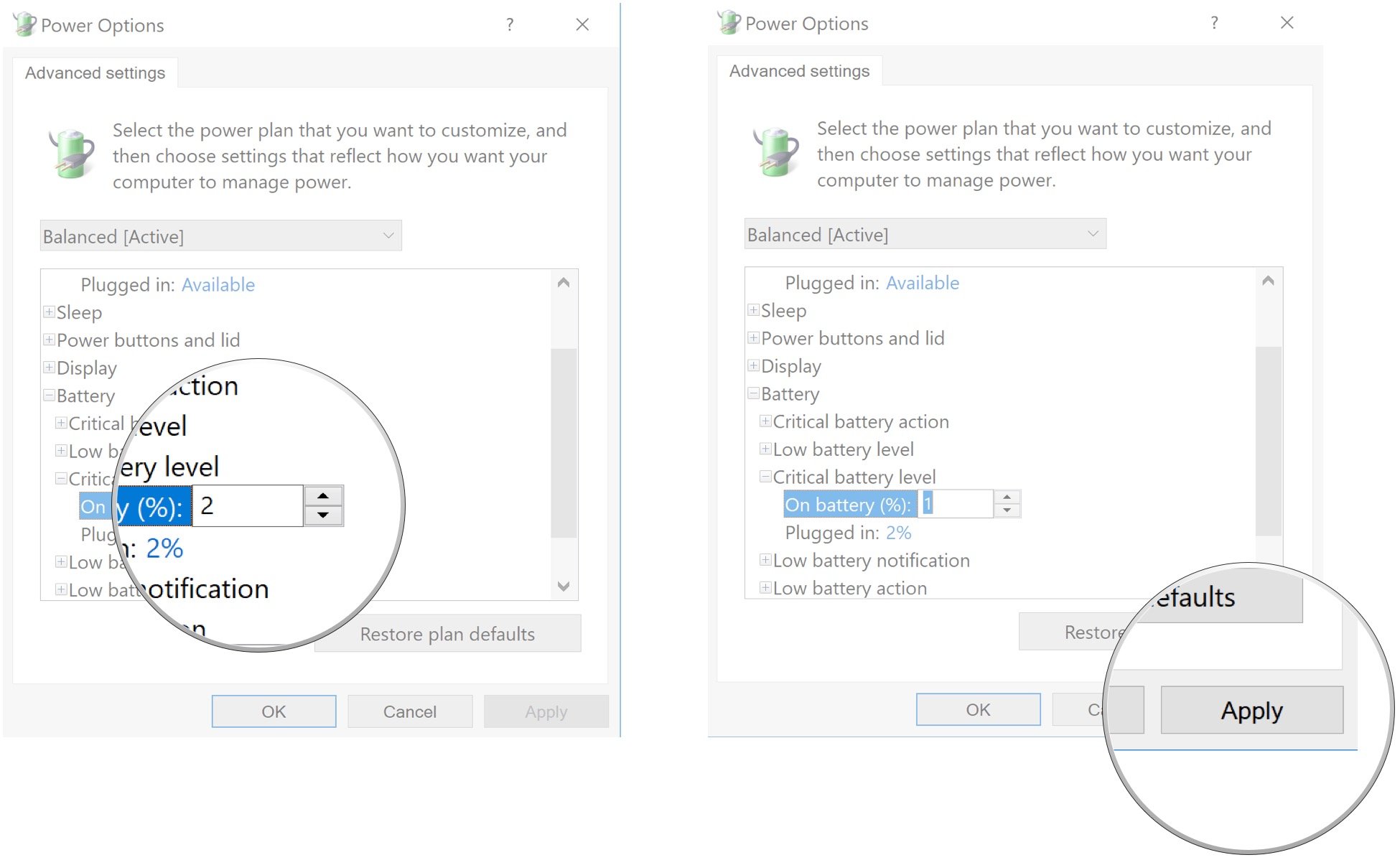
- Click OK.
- Click Save changes.
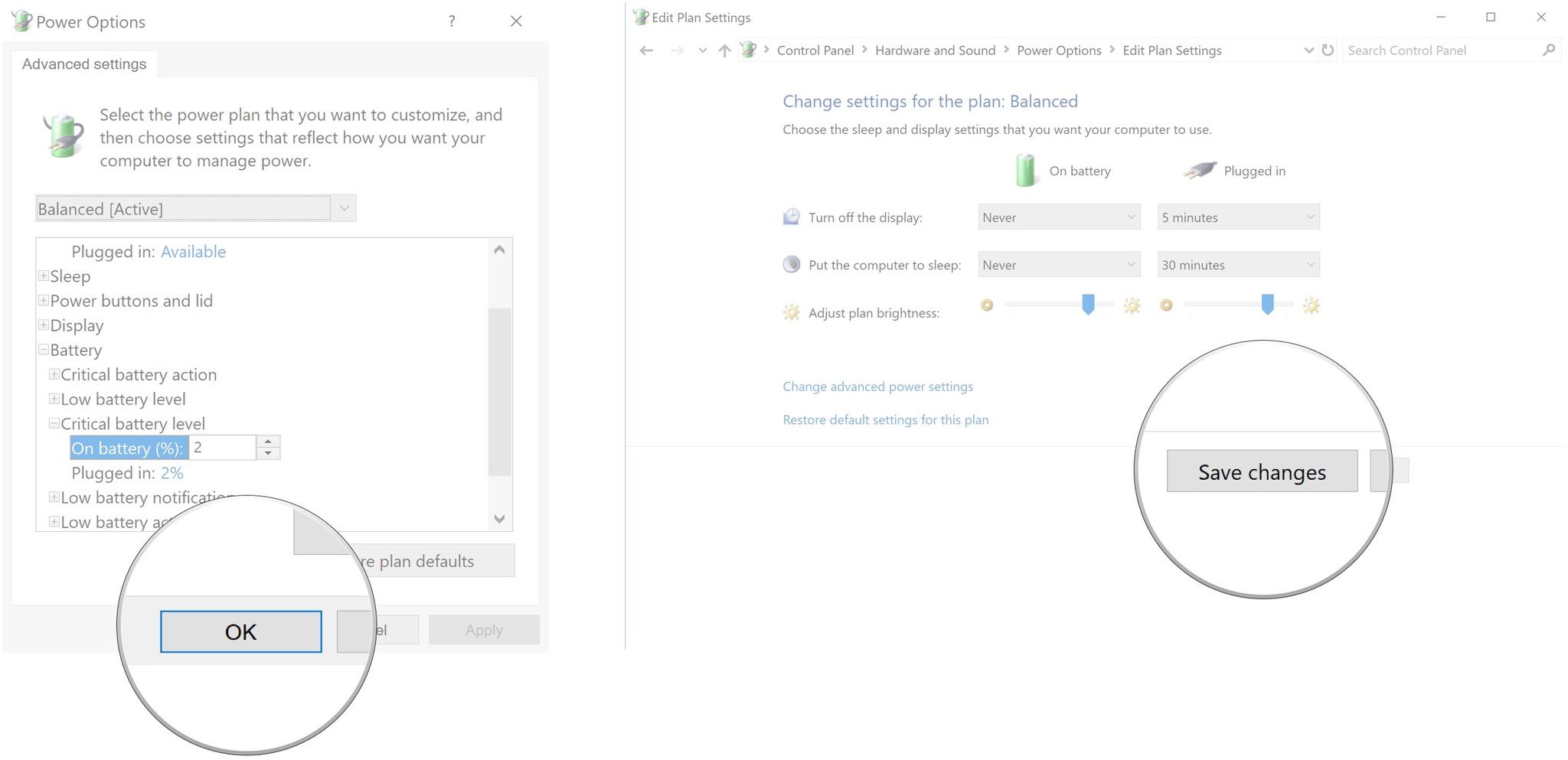
If you don’t plan on using the laptop while the battery discharges, ensure you have a screensaver set up.
Charge your battery
Now that the power settings are taken care of, you want to charge your laptop’s battery up to 100%. When it’s completely charged, leave it plugged in and wait for the battery to cool down. Depending on your laptop and battery, this can take up to a few hours.
Unplug your laptop and let it discharge
Now that your laptop is cooled down and the battery is fully charged, you can unplug the cable. You can use the laptop during this time. Always make sure it doesn’t go to sleep or hibernate (at least until the very end), although the power settings you changed should take care of this.
All the latest news, reviews, and guides for Windows and Xbox diehards.
Charge your battery again
Once your laptop’s battery is completely drained and the device shuts off, you’ll want to plug it back in and let it charge back to 100%. Feel free to use your laptop during this time.
Once you’re charged back up to full, your laptop should give you a much more accurate reading of how long the battery will last.
Reset your power plan
Now that your battery is calibrated, be sure to reset your power plan to how you had it before. No sense in wasting battery when the device isn’t in use.
Our top equipment picks
If the battery in your laptop isn’t showing great life after calibration, you can always pick up a replacement battery for a relatively affordable price depending on the laptop in question.
Alternatively, you can invest in an external battery pack that you can plug into with either an AC adapter or USB-C cable. For the former option, we recommend EWEMOSI’s AC portable power bank, which has a 31200mAh capacity, 100W output, and plenty of other ports besides the AC plugin.

AC battery bank
EWEMOSI AC portable power bank
Lots of power for the road
Can’t be near an AC wall outlet and battery life not up to snuff? This power bank will keep your laptop running longer, and you can plug in with your usual AC adapter.
If you’d rather have a slimmer power bank that uses USB-C to charge, ZMI’s USB PD backup battery and hub is a great option. It has a 20,000mAh capacity, 45W output, and it comes with multiple ports for charging other devices besides your laptop.

USB battery bank
ZMI USB PD power bank
Slim USB-C power
If you don’t like the bulk that generally comes with AC power banks, this option from ZMI is slim and sleek but still provides 45W output and a 20,000mAh capacity. This is a great pick if your laptop charges via USB-C.
Additional Equipment
Don’t yet have Windows 10, the OS with which we wrote this guide? Take the plunge and see Microsoft’s latest software in action.
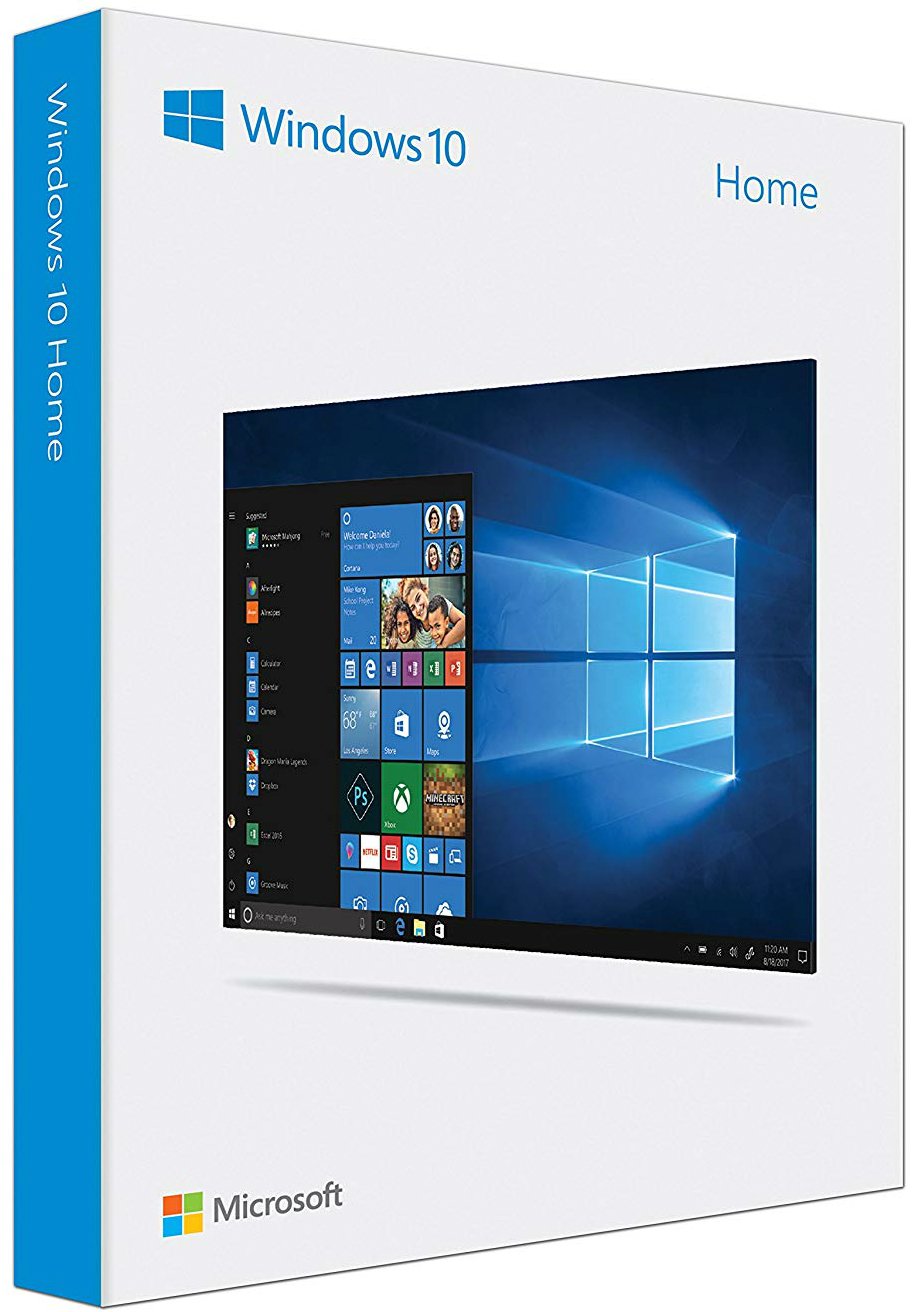
Windows 10 ($139 at Microsoft)
Microsoft’s Windows 10 is a feature-rich OS that includes the Edge web browser, Cortana personal assistant, excellent security options, and tons of apps available in the Microsoft Store.
Cale Hunt brings to Windows Central more than eight years of experience writing about laptops, PCs, accessories, games, and beyond. If it runs Windows or in some way complements the hardware, there’s a good chance he knows about it, has written about it, or is already busy testing it.
Ноутбук рассматривается многими владельцами в качестве портативного устройства, которое при необходимости можно взять с собой в поездку, на дачу или просто поработать в кафе. В таких ситуациях важно, чтобы компьютер мог максимально долго проработать автономно — без подключения к сети.
Зачем калибровать батарею ноутбука
Аккумуляторные батареи ноутбуков имеют определенный уровень заряда, превысить который невозможно из-за химических процессов, протекающих в устройстве. Из-за некорректной работы контроллера аккумуляторной батареи, что является следствием подключения ноутбука к источнику питания при разном уровне заряда, максимальная емкость аккумулятора может снизиться.
Пример: Настоящий заряд аккумулятора может находиться на уровне в 90%, а контроллер будет определять его как 50%. Когда заряд опустится до 5-10% по показателям контроллера, ноутбук уйдет в спящий режим. При этом реальный уровень емкости батареи будет находиться на уровне в 45-50%, но использовать сохранившуюся энергию владелец компьютера не сможет.
Чтобы не возникало ситуаций, при которых контроллер неправильно определяет уровень заряда аккумулятора ноутбука, необходимо время от времени выполнять калибровку батареи. Ее смысл заключается в том, чтобы «напомнить» контроллеру аккумулятора о том, какой уровень заряда является максимальным, а какой минимальным.
Когда нужно проводить калибровку батареи ноутбука
Имеются рекомендации от производителей аккумуляторов, что выполнять калибровку следует раз в 2-3 месяца, в зависимости от интенсивности работы за компьютером. Однако проще определить необходимость калибровки батареи, проверив ее параметры к конкретному моменту времени. Чтобы узнать, нуждается ли аккумулятор в калибровке, сделайте следующее:
Стоит отметить, что калибровка аккумулятора в любом случае не сделает идентичными показатели полной зарядки и расчетной емкости. Связано это с химическими процессами, протекающими в аккумуляторе, которые не позволяют восстановить батарею до ее первоначального состояния.
Как откалибровать батарею в ноутбуке автоматически
Перед тем как приступать к калибровке аккумуляторной батареи ноутбука, следует сказать, что данная процедура займет несколько часов. При автоматической калибровке источника автономного питания запрещается пользоваться ноутбуком.
Практически каждая компания-производитель ноутбуков устанавливает на свои устройства различное программное обеспечение. Среди них, чаще всего, имеется утилита, которая отвечает за работу батареи. Через нее можно узнать о состоянии аккумулятора, настроить параметры питания и, в том числе, произвести калибровку. Ниже будет рассмотрен вариант калибровки батареи на примере приложения Energy Management, которое поставляется вместе с ноутбуками Lenovo, но принцип работы подобных программ идентичен.
Чтобы откалибровать батарею ноутбука Lenovo через приложение Energy Management, необходимо:
Процесс калибровки предполагает, что ноутбук зарядится до 100%, а после разрядится до 0%. Во время калибровки в автоматическом режиме нельзя пользоваться компьютером и не следует закрывать крышку ноутбука, поскольку экран является главным потребителем при разрядке батареи.
Обратите внимание:
Если на ноутбуке не получилось найти «родное» приложение для калибровки батареи, можно использовать сторонние решения. Имеются десятки бесплатных утилит с аналогичной функциональностью, например: Battery Eater или BatteryCare.
Стоит отметить, что некоторые производители ноутбуков не устанавливают отдельное приложение для диагностики и калибровки батареи, а интегрируют данную функциональность в BIOS. Например, таким образом поступает компания HP, которая встраивает в Phoenix BIOS утилиту для калибровки батареи. Она носит название Smart Battery Calibration, и ее можно найти на вкладке Boot.
В других версиях BIOS и на других моделях компьютеров местоположение утилиты может отличаться. Перед тем как лесть в BIOS для использования функции калибровки батареи, рекомендуется ознакомиться с информацией на сайте производителя компьютера и убедиться, что такая функциональность предусмотрена.
Как откалибровать батарею ноутбука в ручном режиме
Поскольку процедура калибровки подразумевает полный заряд-разряд батареи и более никаких манипуляций, выполнить ее можно и без сторонних приложений в ручном режиме. Чтобы это сделать, необходимо сперва изменить параметры Windows, поскольку портативные компьютеры при снижении заряда аккумулятора до критически низких значений уходят в спящий режим, а это помешает полностью разрядить батарею. Для калибровки батареи в ноутбуке настройте следующим образом электропитание устройства:
После этого автоматически применится новый созданный план электропитания. Далее необходимо полностью зарядить аккумулятор ноутбука и вытащить адаптер питания. После этого требуется дождаться полной разрядки компьютера, при этом можно использовать его, но не забудьте сохранять свою работу, поскольку в любой момент ноутбук может выключиться. Когда батарея компьютера полностью разрядится, нужно вновь ее зарядить до 100%, после чего можно переключать компьютер в стандартный режим электропитания, поскольку процесс калибровки подойдет к концу.
В случае с некорректным отображением заряда аккумулятора Вам поможет калибровка батареи ноутбука. С течением времени изначальная ёмкость батареи Вашего устройства теряется и полный заряд может отображаться некорректно (отображается 5% заряда, хотя реальный заряд 20-30%). Следует обратить внимание, что физический износ устранить невозможно, но ошибки показания контроллера и программные ошибки будут устранены.
Как часто необходимо калибровать батарею?
Некоторые производители рекомендуют выполнять калибровку каждые два-три месяца. Это помогает точнее считывать показания аккумулятора.
На самом деле, Вам не стоит беспокоиться о таких частых манипуляциях, если вы не заботитесь о наиточнейшем показателе заряда. Но когда Ваш ноутбук будет выключаться без какого-либо предупреждения или Вы заметите стремительный разряд аккумулятора в последние 10-15%, то пришло время откалибровать батарею.
Как сделать ручную калибровку батареи ноутбука
На данный момент используется 2 основных метода калибрования: Ручное или Программное. Оба метода работают по одному и тому же принципу – полный разряд и полный заряд аккумулятора для восстановления показателей контроллера заряда. Единственное отличие, программы для калибровки батареи ноутбука могут отображать больше информации и выполнять дополнительные программные манипуляции для получения наилучшего результата. Но по личному опыту можем сказать, что различия этих двух методов минимальны.
Итак, приступим. Вся суть калибровки заключается в полном заряде и полном разряде аккумулятора. В этом случае будут сброшены показатели контроллера заряда, что позволит в дальнейшем точнее определять показания заряда.
Для начала, откройте параметры Вашей схемы электропитания: Панель управления – Электропитание
Настройка схемы электропитания
Изменить дополнительные параметры
Раскройте настройки батареи и выберите параметры, как на изображении.

Главная цель этих манипуляций, что бы при окончании заряда устройство не ушло в сон, а ушло в гибернацию, которая в нашем случае более удобна. Выставьте уровень полной разрядки 5% или меньше, чем меньше, тем лучше. Затем выставьте запрет на выход в сон или отключение дисплея при работе от аккумулятора, чтобы не прервался процесс разрядки аккумулятора. После выполнения всех манипуляций, необходимо выставить данные параметры по умолчанию или по Вашему предпочтению.
Порядок действий:
- Зарядите аккумулятор до 100%
- Отключаем шнур питания и полностью разряжаем аккумулятор до выключения (или ухода в гибернацию)
- Подключите устройство к сети питания и зарядите его до 100%
Программы для калибровки ноутбука
Программная калибровка довольно сложный процесс. Большое количество моделей аккумуляторов и ноутбуков, различия драйверов чипсета, ACPI драйверов и еще множество причин не позволяет создать универсальное приложение для калибровки. Но такие приложения всё же есть. Большая часть из них создана производителями устройств, что и не удивительно, ведь поддержка программной составляющей — одна из обязанностей производителя.
BatteryCare
Для проверки заряда и сбора статистики работы аккумулятора отлично пойдет бесплатное приложение – BatteryCare. В ней отсутствует возможность проводить калибровку, но информация, которая отображается через данное ПО может подсказать, есть ли недочеты в работе ноутбука и его питании.
BatteryCare скачать можно на официальном сайте разработчика. Данная утилита показывает заряд аккумулятора и примерное время до разряда аккумулятора в трее. Приложение может отслеживать температуру процессора и жесткого диска и сообщит Вам об их перегреве.
Еще одна прога для калибровки батареи ноутбука — это Smarter Battery (скачать).Данная утилита платная, но присутствует бесплатный промо период использования. Функционал этого приложения более богатый, в отличии от предыдущей утилиты. Сбор статистики, уведомления, виджеты, емкость, настройка питания – основной список функций приложения. Для того, чтобы провести калибровку, требуется регистрация.
Если для Вас данное ПО не подходит, попробуйте обратить внимание на программы и советы от производителей ноутбука.
Практически у каждого производителя есть утилита для калибровки батареи ноутбука, обычно она включена в пакет предустановленного ПО.
Кроме этого, есть возможность выполнить калибровку через BIOS ноутбука. На сайте Samsung есть на эту тему, которая также может подойти и другим ноутбукам (c Phoenix BIOS)
Для других производителей (Asus, Acer, Dell и другие) либо утилиты отсутствуют, либо сильно устарели и есть на ограниченное количество моделей.
Для поддержания корректной работы Вашего устройства и его питания, следует знать несколько правил:
- Всегда обновляйте драйвера: ACPI драйвера и драйвера чипсета — основные компоненты, отвечающие за схемы электропитания и взаимодействие основных программных и аппаратных компонентов Вашего устройства.
- Обновление BIOS/UEFI. Поддержание актуальных версий микропрограмм положительно сказывается на электропитании ноутбука.
- Использование разных схем электропитания в зависимости от нагрузок. Для сёрфинга в интернете и просмотре фильмов не требуется Режим высокой производительности, а порой это отрицательно сказывается на показателях заряда.
- В случаях, когда ноутбук работает только от сети питания или аккумулятор полностью разряжается за 10-15 минут, следует задуматься о приобретении нового источника питания или об обращении в Сервисный Центр для диагностики аппаратной составляющей, если новая батарея не помогла.
Будем надеяться, что данная статья помогла Вам в решении Вашего вопроса. Если у Вас возникли дополнительные вопросы или сложности, пишите комментарии к данной статье, постараемся помочь.
Отличного Вам дня!
Аккумуляторные батареи мобильных компьютеров очень любят удивлять своих владельцев. Поработав 1-2 года как положено, они начинают чудить: то, показывая полную зарядку, не дают ноутбуку включиться и на пять минут; то за считанные секунды заряжаются с 0 до 100% и с такой же скоростью «сдуваются» обратно в ноль.
Иногда подобные выкрутасы позволяют себе далеко не старые батареи, которым еще работать и работать. Просто со временем они «забывают» о своей реальной емкости и отображают не тот процент заряда, что есть на самом деле. Для «освежения памяти» этим капризным девайсам показана процедура калибровки.
Сегодня поговорим, что представляет собой калибровка аккумулятора ноутбука и как необходимо ее проводить. А чтобы было понятнее, сначала познакомимся с устройством батарей и функционированием системы их зарядки.
Устройство и особенности аккумуляторных батарей ноутбуков и системы их заряда
Во всех мобильных компьютерах, за исключением редких долгожителей, установлены аккумуляторные батареи (АКБ) литий-ионного (Li-ion) или литий-полимерного (Li-po) типа. Почему именно они? Вот 4 качества, благодаря которым производители делают выбор в их пользу:
- Высокая плотность заряда (емкость или количество энергии, которое вмещает батарея) при небольших размерах. Это позволяет добиться хорошей автономности аппарата, не увеличивая его габариты и вес.
- Возможность заряда и разряда большими токами. От величины тока зависит скорость зарядки, то есть литиевые АКБ способны заряжаться быстро. Также они без вреда для себя отдают большие токи устройствам ноутбука.
- Небольшой саморазряд (снижение заряда в отключенном от нагрузки состоянии через внутреннее сопротивление). Если аккумулятором какое-то время не пользоваться, уровень его заряда снижается незначительно.
- Отсутствие необходимости в обслуживании. Чтобы батарея ноутбука не вышла из строя раньше срока, который наступает через 2,5-5 лет использования, владельцу достаточно соблюдать правила ее эксплуатации и время от времени проводить калибровку.
Аккумулятор ноутбука состоит из 6-8-12 элементов питания или «банок», которые внешне напоминают пальчиковые батарейки. Номинальное напряжение одного элемента – 3,6 V (3,7 V у Li-po), фактическое – около 3,9-4,2 V. Такой показатель напряжения принимается за 100% заряда.
«Банки» по 2-3 штуки параллельно соединены в ячейки. При таком типе соединения суммируются их емкости. Ячейки соединены между собой последовательно. При последовательном соединении суммируется их напряжение. Меняя количество элементов и способы их соединения, производители создают аккумуляторы различного выходного напряжения и емкости.
Фактическое выходное напряжение типового 3-ячеечного аккумулятора мобильного компьютера составляет 10,8–12,6 V, 4-ячеечного – 14,8–17,2 V.
В составе одной аккумуляторной батареи используются «банки» с одинаковыми номинальными характеристиками, однако их физические свойства, такие как емкость и скорость зарядки, обычно различаются. За тем, чтобы элементы заряжались строго до нужного уровня и не «хватали» лишнего, следит специальное устройство – контроллер АКБ, который находится внутри нее самой.
Каждая ячейка соединена с контактами контроллера балансировочными проводами, по которым он получает информацию о напряжении. Если одна группа элементов уже достигла верхнего порога, а остальные – нет, контроллер отключает ее от подачи энергии. Это делается не только для оптимального заполнения емкости, но и для защиты элементов от перезаряда, который может стать причиной возгорания и даже взрыва батареи.
Для литий-ионных и литий-полимерных аккумуляторов вреден и слишком сильный разряд – ниже 0% или 3,3–2,7 V. Переразряд может привести к значительному снижению емкости, а в худшем случае – к полной невозможности зарядки из-за блокировки контроллера. Блокировка – это экстренная мера предотвращения дальнейшего разряда и полного отказа батареи, однако вывести из нее контроллер очень непросто. Особенно в домашних условиях.
Помимо контроллера, встроенного в аккумулятор, в ноутбуке есть еще одна система, которая управляет процессом заряда. Центральное звено этой системы – микросхема чарджера (charger). Она располагается на материнской плате и представляет собой шимконтроллер, который, получая информацию о состоянии батареи и блока питания, открывает и закрывает транзисторные ключи, коммутирующие каналы подачи энергии.
В задачи внутренней системы контроля заряда входит:
- Определение, подключен ли аккумулятор к компьютеру.
- Распознавание типа и емкости аккумулятора, формирование уровней тока и напряжения, которые нужны для его зарядки.
- Мониторинг уровней зарядного тока и напряжения.
- Прекращение зарядки АКБ по достижению 100%.
Возможность питания компьютера от АКБ обеспечивает совместная работа всех составляющих – от «банок» до элементов на материнской плате. Неполадки любого звена приводят к досрочной потере емкости аккумулятора, к невозможности его зарядить или запитать от него аппарат.
Что такое калибровка АКБ и какая от нее польза
Если вам приходилось использовать устройства, работающие от аккумуляторных батарей на основе никеля, вы, возможно, знаете про эффект памяти – временное снижение емкости АКБ по причине ее подзарядки до наступления полного разряда. Такие батареи запоминают порог напряжения, при котором они были подключены к источнику питания, и при следующем цикле работы принимают его за 0%. Чтобы устранить этот эффект, АКБ необходимо полностью разрядить и снова зарядить до 100%. Этот процесс называют калибровкой.
У литиевых источников питания эффекта памяти нет, однако они тоже нуждаются в периодической калибровке. Причина – рассинхронизация данных об уровне заряда на внутреннем и внешнем контроллерах, которая возникает после многократных циклов неполной зарядки-разрядки. Погрешность расчетов составляет около 1% на цикл и со временем накапливается. Система контроля при этом начинает «думать», что емкость батареи ниже, чем есть на самом деле.
Производители литиевых аккумуляторов для мобильных компьютеров рекомендуют проводить калибровку 1 раз в 3 месяца, однако это не жесткое правило. Вы можете делать ее чаще или реже – в зависимости от того, как используете батарею.
Как правильно провести калибровку аккумулятора
Полный цикл калибровки АКБ ноутбука занимает несколько часов. Кроме того, для усиления эффекта ее проводят с 5-8 часовым перерывом. В это время батарея «отдыхает» и восстанавливается. Поэтому проводить процедуру лучше всего перед сном или уходом из дома, например, на работу.
Для проведения калибровки достаточно возможностей операционной системы, но при желании это можно делать при помощи программ, речь о которых пойдет ниже, а также специализированной утилиты, встроенной в некоторые версии BIOS .
Порядок калибровки средствами операционной системы
- Зарядите АКБ до 100% и дайте ей 1-2 часа подержать заряд, то есть оставьте блок питания подключенным к ноутбуку. В это время можете пользоваться аппаратом как обычно, но не слишком интенсивно, чтобы батарея не нагревалась.
- Отключите кабель блока питания от ноутбука. Откройте раздел панели управления «Электропитание
» и кликните «Настройку перехода в спящий режим
».
- Следом нажмите «Изменить дополнительные параметры питания
».
- Откройте в списке дополнительных параметров раздел «Батарея
». Назначьте «Действию почти полной разрядки батареи
» при питании от АКБ значение «Гибернация
», а в разделе «Уровень почти полной разрядки батареи
» при питании от АКБ установите наименьшее возможное значение, оптимально – до 5%. После сохранения настройки при падении заряда до указанного уровня ноутбук автоматически перейдет в состояние гибернации.

- Держите компьютер включенным, пока аккумулятор не разрядится до минимального уровня, за которым последует выключение. В это время можете продолжать работать, но не слишком интенсивно, дабы не нагревать АКБ. После отключения до последующего подсоединения аккумулятора к источнику питания должно пройти не меньше 5 часов. Если нет возможности держать ноутбук выключенным, извлеките из него батарею.
- Подключите ноутбук к электросети и зарядите аккумулятор до 100%, стараясь не прерывать этот процесс. Во время зарядки можете пользоваться аппаратом.
После калибровки вы узнаете реальную емкость аккумулятора. Если он не слишком сильно выработал свой ресурс, емкость будет выше, причем иногда на десятки процентов. Однако вместе с ней вырастет и уровень износа батареи (его отображают многие утилиты мониторинга). Не стоит пугаться этого явления: калибровка не портит аккумулятор и не ускоряет его износ, просто после нее все показатели приближаются к истинным значениям.
Калибровка через BIOS
Средство калибровки АКБ, которое встроено в отдельные версии BIOS, называется «Smart
Battery
Calibration
» и находится в разделе Boot. В некоторых русскоязычных версиях UEFI эта функция также называется «Тестирование
аккумулятора
»
Как считают специалисты, калибровка средствами BIOS более эффективна и правильна, чем в операционной системе, поскольку вне ОС нижний порог разрядки АКБ приближается к нулю. Однако для пользователя этот способ менее удобен, так как во время выполнения, которое может длиться 3-5 часов, работа на ноутбуке невозможна.
Почему им так мало внимания уделено в статье? Потому что они упомянуты скорее для справки. Устанавливать, а тем более покупать их для этой задачи я не рекомендую, ведь они по сути автоматизируют то, что можно сделать руками, причем результат их работы не всегда бывает удовлетворительным. Проще и надежнее использовать для калибровки аккумуляторов средства операционной системы или функции BIOS там, где это возможно.
Калибровка батареи ноутбука исправляет ошибки в работе контролеров и позволяет дольше держать заряд батареи. Практически каждая модель современного ноутбука комплектуется литий-ионными аккумуляторами разных емкостей в зависимости от конкретной аппаратуры. Такой подход дает возможность обеспечивать длительную работу устройства за один цикл зарядки, чем и ценно портативное оборудование. Так или иначе, любая батарея со временем постепенно теряет свою емкость и разряжается быстрее, особенно при больших нагрузках на центральный процессор, видеокарту и жесткий диск. Однако если эксплуатировать ноутбук грамотно, то порог снижения эффективности работы в автономном режиме будет происходить очень медленно.
Калибровка батареи ноутбука — важнейший этап в первоначальной настройке нового устройства, который актуален и для другого оборудования, работающего на Li-ion аккумуляторах, например, смартфонов и планшетов. Данная процедура рекомендуется к проведению как сразу же после приобретения ноутбука, так и в процессе его использования. Калибровка подразумевает собой намеренное проведение циклов заряда-разряда, а делается для того, чтобы чип-контроллер мог отображать реальный процент без глюков. Кроме того, эта процедура иногда помогает «продлить жизнь» аккумулятору, когда, например, происходит резкий спад заряда или автономная работа длится не более 20-30 минут в режиме обычной нагрузки.
Проделать данную операцию сегодня можно несколькими способами и один из них — ручная калибровка посредством стандартных инструментов Windows. Способ работает на любых версиях ОС и практически не отличается, все, что вам потребуется — внимательность и четкое следование инструкциям. Для начала понадобится проверить текущую емкость аккумулятора и его уровень при сто процентной зарядке. Поверхностную информацию можно получить следующим образом:
- Вставьте зарядное устройство и дождитесь окончания зарядки;
- Отключите ноутбук от сети;
- Проверьте в настройках электропитания уровень батареи.
В том случае, если сразу же после отсоединения зарядного блока из гнезда процент меньше, чем 100, то вам необходимо откалибровать батарею.
Инструментарий ОС Windows предполагает и возможность получения более детальной информации. Узнать ее вам поможет командная строка, которая открывается путем ввода в поиск команды «CMD», запустить ее нужно от имени администратора, кликнув правой кнопкой мышки и выбрав этот параметр. После вбейте значение powercfg.exe -energy -output d:\report.html, где D — имя локального диска, которое в вашем случае может быть другим (C, E и так далее). Именно туда будет сохраняться файл отчета с именем report и расширением.HTML. Откройте его посредством любого браузера и листайте до вкладки «Сведения о батарее», затем сравните показатели последней полной зарядки и расчетной емкости. Если же первое гораздо меньше второго, то в обязательном порядке калибруйте аккумулятор.
Операционные инструменты Windows дают лишь информацию о состоянии батареи, а осуществлять процедуру калибровки нужно в ручном режиме, либо с помощью специально предназначенного программного обеспечения. Сначала лучше попробовать выполнить все собственноручно и если результата не будет — прибегнуть к ПО. Калибровка вручную осуществляется в несколько шагов:
- Полная зарядка батареи;
- Отключение блока питания и разрядка до 0;
- Подсоединение к сети.
Здесь очень важно правильно выставить режим электропитания, ведь по умолчанию системой выбирается «Сбалансированный». При вышеуказанной процедуре рекомендуется установить «Высокую производительность» в настройках, поскольку при этом выключаются разнообразные энергосберегающие технологии и вероятность удачной калибровки повышается. Кроме того, при низком уровне заряда ноутбук уйдет в режим сна или гибернацию и не позволит «посадить» батарею до нуля.
Программа для калибровки батареи ноутбука может сыграть очень важную роль и максимально эффективно помочь справиться вам с этой задачей. К тому же, при использовании ПО, весь процесс осуществляется в автоматическом режиме и пользователю нет надобности изменять какую-либо конфигурацию. Однако необходимо учитывать, что для каждой модели ноутбука применяются разнообразные программы.
Калибровка батареи ноутбука ASUS в большинстве случаев осуществляется в BIOS, поскольку данный производитель не редко интегрирует необходимое приложение в виде технологического инструмента материнской платы. Чаще всего такая возможность присутствует в Phoenix BIOS, но проверить это можно самому:
- Отсоедините адаптер питания от ноутбука;
- Перезагрузите или включите устройство, а затем нажмите F2 (иногда другая F-ка);
- Зайдите во вкладку BOOT и найдите меню Smart Battery Calibration, запустите процесс.
Примечание:
Поискать данный пункт рекомендуется во всех раздела BIOS, а его название также может отличаться, но в нем обязательно присутствует слово Battery. Если пункта нет, то лучше произвести калибровку вручную по схеме, описанной в предыдущем разделе статьи.
Для ноутбуков от таких производителей как Samsung и Acer на просторах интернета есть отличная программа для калибровки под названием . Ее особенность заключается в возможности более быстрого проведения циклов разряда-заряда, благодаря тому, что она автоматически запускает процесс поиска Числа Пи, при этом давая предельную нагрузку на центральный процессор. В целом, главное ее предназначение — это тестирование и диагностика состояния аккумулятора как в режиме простоя, так и в пиковых нагрузках. С ее помощью вы сможете осуществить несколько циклов за один час, выбрав ускоренный способ и высокую производительность в настройках ноутбука.
Небезызвестный производитель Lenovo выпустил для своих ноутбуков линейки Idea профильную утилиту с названием . Она довольно многофункциональна касательно калибровки батареи, наделяет пользователя всеобъемлющей информацией и средствами корректной настройки аккумулятора. Перед началом процедуры подключите блок питания, закройте работающие приложения и фоновые процессы, а также не пользуйтесь гаджетом во время действия.
— очень полезное официальное программное обеспечение для ноутбуков Hewlett-Packard. Большой арсенал инструментов делает возможным не только калибровку аккумулятора, но и предоставляет разнообразный функционал для диагностирования общего состояния устройства. В разделе «My Computer» вы найдете пункт проверки батареи и после теста, программа оповестит вас о наиболее предпочтительных действиях.
Каждый опытный пользователь портативных гаджетов уже знает и придерживается общепринятых советов о том, как же избежать или, хотя бы, максимально оттянуть срок кончины аккумулятора. В первую-очередь, не используйте его. Это отнюдь не шутка, ведь когда вы работаете за устройством и рядом есть розетка, то батарею нужно вытащить и подключить адаптер питания в разъем, таким образом, когда автономная работа действительно понадобится, времени у вас окажется гораздо больше. Это связано с тем, что любая батарея имеет заданное количество циклов и энергоемкости, которая в любом случае теряется в процессе естественной эксплуатации.
Далее, если вы не пользуетесь аккумулятором, то целесообразнее всего оставлять его на 60-70 процентах. Наверняка вы никогда не обращали внимания, однако новый гаджет, будь-то смартфон или ноутбук, всегда при первом включении показывает именно такой уровень заряда. Литий-ионные батареи не любят перезарядки и полного истощения. И последнее, всегда старайтесь соблюдать рекомендуемые условия эксплуатации, то есть, не допускайте перегрева гаджета, не используйте ноутбук в помещениях с высоким уровнем влажности или при низких температурах. В общем, в инструкции все эти советы изложены на понятном и доступном языке.
Они все различаются как своими свойствами, так и характеристиками. В настоящий момент, чаще всего можно наткнуться именно на литий-ионные аккумуляторы. Они используются везде, в том числе и в ноутбуках.
Основные преимущества таких батарей, заключаются в компактных размерах, сравнительно небольшом весе и отсутствием эффекта памяти. Все замечательно, но увы неправильное использование таких батарей может очень быстро их загубить. Особенно часто, люди применяют способы эксплуатации, предназначенные для NiMH аккумуляторов, которые вообще во всем отличаются от литий-ионных. В итоге, дорогостоящая батарея, в скором времени, превращается в бесполезный мусор и владелец ноутбука начинает задавать вопрос:
Очень важно понимать, что разные типы батарей, требуют разный подход, даже если они просто будут лежать на полочке и коллекционировать образцы пыли.
Калибровка аккумуляторной батареи
Что же это такое и зачем она нужна? Все очень просто, и скорее всего многие уже что-то слышали про данный способ – мы делаем полную зарядку аккумулятора и затем выполняем полную разрядку
Бытует ошибочное мнение, что таким образом происходит «тренировка» батареи или увеличение ее емкости. Но реальность выглядит несколько иначе: контролер аккумулятора, фиксирует минимальное и максимальное значение заряда и корректирует статистическую ошибку замера. Это необходимо для того, чтобы данные об уровне заряда батареи были максимально объективными.
Так что, после такой процедуры, индикатор износа батареи может переместиться как в лучшую, так и в худшую сторону. Но это совсем не значит, что батарея ухудшилась, или стала лучше, просто данные о ее заряде стали точнее.
Нужно учитывать, что все равно погрешность может достигать до 10%. Потому что в реальности нет никакого уровня заряда внутри аккумулятора, все эти индикаторы рассчитываются чисто статистическим методом и с определенным процентом неточности.
Когда батарея ноутбука совсем новая
У вас появилось новое устройство, ноутбук или телефон – не сильно важно, главное там есть литиевая батарея. Скорее всего она уже будет частично заряжена и устройство может от нее работать.
Для начала, проведите полную зарядку, а затем полную разрядку. Но уже на этом этапе, большинство пользователей делают грубую ошибку: они с начала полностью разряжают батарею, а потом только начинают полную зарядку. Это первый шаг батареи в сторону утилизации, поэтому так не делайте.
Почему это плохо? Потому, что контроллер еще не откалиброван как надо и появляется риск переразряда, который ухудшает свойства нового аккумулятора. Так что в первую очередь начинайте выполнять полную зарядку и только потом, дайте возможность устройству разрядиться до отключения, а затем снова выполните зарядку. После такой элементарной процедуры, зарядку можно выполнять уже как кому удобно.
Обычно продавцы техники, после покупки, начинают давать тонну рекомендаций как «активировать» батарею длительной зарядкой, как сделать «раскачку». Но они во всем ошибаются. Нет никакой необходимости в так называемой «активации» (даже этот термин никем, кроме продавцов не используется), ведь при покупке на ней уже имеется заряд, и она готова к эксплуатации.
«Раскачки» тоже ничего хорошего не принесут. Если вам кто-то восторженно ведает о том, как он «раскачал» батарею, и она стала дольше работать, то просто молча выслушайте этого человека, но сами так не делайте. Даже если аккумулятор действительно начал дольше держать заряд, то это только говорит о том, что до этого его использовали неправильно.
Любая батарея будет держать ровно столько заряда, сколько она физически (ну и химически) способна удержать. Ее никак не получится расширить, растянуть и увеличить, она на такое не способна.
Зато контроллер заряда способен хранить неверные значения, а еще и кучу разных ошибок, после экспериментов с «раскачками». Вообще, подобные вещи даже сами производители аккумуляторов запрещают делать со своей продукцией.
Но не забывайте, мы сейчас говорим только про литиевые батареи, если пользоваться металл-гидроидным аккумулятором, то раскачка действительно будет иметь определенный смысл.
Что такое контроллер батареи?
Это небольшая микросхема, она контролирует уровень заряда (или разряда), значения напряжения и температуры, определяет, когда отключать зарядку батареи. Довольно надежная деталь, почти никогда не выходит из строя. Так что сильно можете не винить контроллер, он редко бывает виновником неисправностей. Иногда, некоторые «хорошие» мастера используют такую «отмазку», мол контроллер полетел. Хотя это может быть совсем не так.
Калибруем батарею грамотно
Как уже было сказано выше, суть калибровки батареи состоит в полной зарядке, затем полной разрядке и после этого снова полной зарядки. Ничего здесь сложного нет. Во многих ноутбуках, в параметрах BIOS есть функция калибровки батареи. В принципе, она ничем не отличается от ручного процесса. Вот только, при настройке контроллера вручную, необходимо следить за разрядом ноутбука, потому что большинство ноутбуков, при низком заряде, не отключаются, а просто уходят в режим гибернации и в этом случае полный разряд не происходит. Чтобы такого не происходило, необходимо отключать гибернацию, тогда батарея будет разряжаться до самого минимума.
Калибровка в BIOS происходит с помощью параметра (у ноутбуков разных моделей это название может отличаться, но суть та же). Этот пункт, как правило, можно отыскать на вкладке power
(power management). Иногда, он попадается и в других разделах, например, boot или advanced
.
Но если не удалось отыскать такую возможность в BIOS, то это не будет большой проблемой. Потому что можно легко и просто все сделать вручную. Делаем это следующим образом:
- Ставим ноутбук на зарядку и полностью его заряжаем.
- После зарядки отключаем его от сети.
- Пользуемся ноутбуком до полной разрядки, пока он не отключится.
- Ставим на зарядку и полностью заряжаем.
И это все! Больше не нужно делать никаких телодвижений. После этой процедуры, можете и дальше пользоваться ноутбуком в привычном режиме.
Насколько часто нужно производить калибровку?
Среди пользователей встречаются такие, что вообще каждую неделю проводят калибровку аккумулятора. Но не стоит с них брать пример, это только снизит ресурс вашей батареи. Если аккумулятор работает вполне нормально и на вашем экране отображаются вполне адекватные значения заряда, то особой необходимости в калибровке нет. Ресурс батареи ограничен по количеству зарядок и разрядок, поэтому такой частой процедурой вы будете только зря ее изнашивать. В некоторых случаях, повторная калибровка может потребоваться не чаще чем раз в полгода и этого будет вполне достаточно. Если батарея ноутбука редко заряжается до самого конца, то можно и немного чаще это делать. Но все равно не чаще чем раз в два месяца, лишний раз гонять аккумулятор и расходовать его ресурс не стоит.
Такой необходимости вообще нет. Если батарея только немного разрядилась, то ее все равно можно спокойно заряжать. Это только для NiMH аккумуляторов необходима полная разрядка и зарядка, иначе они уменьшают свою емкость. Но для LiIon батарей так можно не делать. Здесь наоборот, важна не продолжительность зарядок, а их количество. Что полная зарядка, что частичная — влияние на батарею они имеют одинаковое. Стабильно батарея живет на протяжении от пятисот, до тысячи циклов зарядки-разрядки, потом начинает уже значительно терять свою емкость.
Вообще, литиевые батареи не сильно любят полную, глубокую разрядку. Поэтому старайтесь этого избегать. Если даже не заряжать полностью разряженный аккумулятор хотя бы неделю, то он начнет стареть, терять свою емкость и даже окончательно выйти из строя. И тогда придется нести все в ремонт.
На рисунке ниже, можете ознакомиться с графиком, на котором изображено изменение емкости батарей (в данном случае для мобильных телефонов), в зависимости от количества циклов.
Как мы видим, через пять сотен циклов, батарея уже имеет только 80% от первоначальной емкости. Бывает, что это значение наступает и намного раньше. В целом, расчет идет на то, что аккумулятор должен стабильно прослужить устройству в течении первого года, а дальше уже как получится.
Кстати, тут еще большую роль играет температура окружающей среды. Чем холоднее, тем меньше батарея выдает тока, при этом увеличивается саморазряд. В таких случаях лучше всего доводить температуру батареи до комнатной. А еще на холоде может выступить конденсат и привести к выходу из строя контроллера заряда.
Взгляните на график ниже, вот так температура влияет на токо-отдачу батареи.
Обратите внимание, когда температура начинает превышать +20 градусов, емкость тоже начинает снижаться. Из этого графика можно определить, что лучше всего использовать аккумулятор в пределах от 0 до +30. В этих границах изменение емкости практически не чувствуется. При этом, если в мороз на ноутбуке мало кто станет работать, то в жару это обычное дело, а когда он еще и греется под нагрузкой… В общем, задумайтесь о дополнительном охлаждении в жаркие деньки.
Стоит ли извлекать батарею, если ноутбук все время работает от сети?
В этом тоже нету смысла. Кроме того, батарея всегда будет служить как бесперебойный источник питания и в случае отключения электричества, вы не потеряете не сохраненные документы и сможете спокойно продолжить работу. Когда полностью заряженная батарея находится в ноутбуке, то она не заряжается постоянно, и никакого постоянного расхода ресурса тут нет.
Емкость батареи все равно теряется, даже если ей не пользоваться. При активном использовании – в большей степени, при постоянной работе от сети – в меньшей. Но в любом случае емкость уходит.
Смысл в таком отключении батареи будет, только если действительно очень долго ей не пользоваться. Когда не нужна защита от внезапных отключений электричества.
В остальных случаях, лучше даже не заморачивайтесь. В этом мире нет ничего вечного и однажды аккумулятор в вашем ноутбуке тоже перестанет держать заряд. И это уже никак не исправишь, здесь можно будет только установить новую батарею.
Как правильно хранить батарею ноутбука?
Если все же решили сохранить свою батарею, то она должна храниться при комнатной температуре (подойдет даже боле низкая температура, только не вздумайте совать аккумулятор в морозилку). При этом уровень заряда должен находиться в пределах 35-40%. Таким образом можно максимально долго (насколько это возможно) сохранять свою батарею с минимальными потерями емкости. В любом случае, когда она будет долго лежать ее емкость уменьшится. Это явление и называется, «саморазрядом». Для литьевого аккумулятора он может составлять приблизительно 5-10 % в год.
Как видите, батарея не станет бесконечно долго храниться. Главное, чтобы батарея не была полностью заряженной или наоборот — разряженной. Особенно опасно последнее. Если произойдет пере разряд, то велика вероятность навсегда потерять аккумулятор. Не забывайте, что тут речь идет только об литиевых батареях.
Максимальная емкость на уровне 65% – насколько это плохо?
На самом деле тут нет ничего ужасного. Хотя все зависит от новизны этой батареи. К примеру, если емкость упала ниже 80%, во время гарантии – то это гарантийный случай, и вы можете заменить свою на новую. Сейчас почти всегда строк гарантии на батареи находится в пределах одного года. Так что не тяните резину, если что-то не так, и спешите заменить неисправную деталь.
Тем более сервисы тоже имеют очень хитрые правила. Если у вас нет гарантийного талона на батарею, то гарантия исчисляется с момента изготовления. Кто знает, сколько она лежала на полочке склада? В общем, со временем тут не нужно тянуть.
Работают ли программы для увеличения времени работы ноутбука от батареи?
Не существует таких программ, способных физически продлить жизнь элементов питания. Как правило, такие утилиты просто снижают энергопотребление ноутбука, путем отключения всего на свете, что покажется программе лишним. Например, будут отключены порты USB, подсветка экрана станет тусклее, оформление системы станет проще и многое другое, в этом духе.
Обзоры
