The Samsung Calendar app is a handy tool that allows you to create and manage reminders for yourself. It can be used to remind you of important tasks or events, and helps to keep you organised and on track. The app is available on most Samsung devices, and can be accessed by swiping up on your home screen.
There are a few different ways to sync a Samsung calendar with Windows 10. One way is to use the Samsung KIES software to sync the devices. Another way is to use the Samsung Cloud service. Finally, you can also use the Google Calendar sync feature.
Can You Get Samsung Calendar On Windows?
No, Samsung Calendar is not available on Windows. It is only available on Samsung phones and tablets.
Is There A Samsung Calendar App?
Yes, there is a Samsung calendar app. It is available on Samsung devices and it allows you to take comprehensive control of your daily tasks.
How Do I Sync My Samsung Calendar With Microsoft?
To sync your Samsung calendar with Microsoft To Do, open the Samsung reminder app and tap Settings. Tap Sync with Microsoft To Do, sign in with your Microsoft account, and accept the permission request.
How Do I Sync My Android Calendar With Windows 10?
To sync your Android calendar with Windows 10, you will need to add your Outlook email account to your Android device.
1. Tap on the Calendar menu.
2. Tap on Settings.
3. Tap on Add new account.
4. Select Microsoft Exchange.
5. Enter your Outlook credentials and tap Sign in.
6. Your Outlook email will now show under Calendars to confirm you have successfully synced your calendar.
How Do I Sync My Samsung Calendar With My Laptop?
There are a few ways to sync your Samsung calendar with your laptop. The first way is to use a USB cable to connect your phone to your computer. Once the devices are connected, open Samsung Kies on your computer. This program will sync your phone and computer automatically.
Another way to sync your calendar is to use Google Calendar. If you have a Gmail account, you can use Google Calendar to sync your events. To do this, open the Google Calendar app on your phone and make sure that the “Sync with Google Calendar” box is checked. Then, open Google Calendar on your computer and sign in with the same Gmail account. Your events will be synced automatically.
How Do I Sync My Android Calendar With Windows Calendar?
To sync your Android calendar with Windows Calendar, you will need to add a Microsoft Exchange account.
Open the “Calendar App” on your android phone. Tap on. to open the calendar menu. Tap on. to open settings. Tap on “Add new account”. Select “Microsoft Exchange”
Enter your Outlook credentials and tap “Sign in”. Your Outlook email will now show under “Calendars” to confirm you have successfully synced your calendar.
Can I Sync Samsung Calendar With Outlook?
Yes, you can sync Samsung calendar with Outlook. To do this, you will need to install the Samsung Calendar app on your Android device and the Outlook app on your computer. Once these apps are installed, you can open the Samsung Calendar app and select “Sync with Outlook” from the menu. This will allow you to sync your calendar events between Outlook and Samsung Calendar.
How Do I Import My Samsung Calendar Into Outlook Calendar?
To import a Samsung calendar into Outlook, you will need to export the Samsung calendar as an .ics file.
To export the Samsung calendar, open the calendar and click on the “More” menu button. Select “Export”. Choose a location for the file and click “Export”.
To import the Samsung calendar into Outlook, open Outlook and click on the “File” menu button. Select “Open & Export”. Select “Import/Export”. Click on “Import an iCalendar or vCalendar File”. Click on “Browse”, select the exported file and click “Open”. Select the appropriate Calendar to import to and click “Import”.
Where Is The Samsung Calendar?
The Samsung Calendar app is located on the Apps screen, which is accessible by swiping up or down on the home screen. The Calendar app can also be found in the “Samsung folder” or by using the Search function. The Calendar app is used to view and manage events and appointments.
How Do I Install Samsung Calendar App?
To install the Samsung Calendar app on your smartphone:
1. Go to Settings > Software update.
2. Tap on Download and install.
3. Follow the on-screen instructions.
What Is The Difference Between Samsung Calendar And My Calendar?
Samsung Calendar is a calendar application developed by Samsung Electronics. It is pre-installed on Samsung Galaxy devices and can also be downloaded from the Google Play Store. My Calendar is an application developed by Jiri Dvorak. It can be downloaded from the Google Play Store and syncs with Kies, Samsung’s desktop software for managing Galaxy devices. The main difference between Samsung Calendar and My Calendar is that Samsung Calendar syncs with your Samsung account, while My Calendar syncs with Kies.
How Do I Sync My Calendar With Microsoft?
There are a few ways that you can sync your calendar with Microsoft. You can use a USB cable to sync your phone or tablet with your computer, or you can use a third-party app to sync your devices. You can also sync your calendar with Microsoft Outlook, or with Microsoft Exchange.
How Do I Add Office 365 Calendar To Samsung Calendar?
There are a few ways to add an Office 365 calendar to Samsung Calendar.
If you are using a computer, you can open Google Calendar and add your Office 365 calendar by clicking the + next to “Other calendars” and then “from URL”. Paste your Outlook calendar’s ICS address, then click “Add calendar”. It may take a few minutes to import your Outlook calendar.
If you are using a mobile device, you can open the Samsung Calendar app and go to Menu > Settings > Add account. Select Other > Add by URL, paste your Outlook calendar’s ICS address, and then tap OK.
What Is Samsung Reminder App?
The Samsung reminder app is a handy tool that allows you to create and manage reminders for yourself. It can be used to remind you of important tasks or events, and helps to keep you organised and on track. The app is available on most Samsung devices, and can be accessed by swiping up on your home screen.
Conclusion
The Samsung Calendar app is a handy tool that allows you to create and manage reminders for yourself. It can be used to remind you of important tasks or events, and helps to keep you organised and on track. The app is available on most Samsung devices, and can be accessed by swiping up on your home screen.
Play on PC with BlueStacks or from our cloud
Run Samsung Calendar on PC or Mac
Multitask effortlessly on your PC or Mac as you try out Samsung Calendar, a Productivity app by Samsung Electronics Co., Ltd. on BlueStacks.
About the App
Samsung Calendar by Samsung Electronics Co., Ltd. is your ultimate scheduling companion that makes organizing your life a breeze. With just a tap, create events, set tasks, and stay on top of your busy schedule effortlessly.
App Features
- Streamlined Scheduling: Add multiple calendars, like Google Calendar, and manage all events in one place with color-coded organization.
- View Options Galore: Choose from year, month, week, day, and task views to see your schedule in the way that suits you best.
- Weather-Ready Planning: Stay informed with weekly weather updates integrated right into your calendar.
- Recurring Patterns & More: Set recurrence patterns and time zones for consistent event reminders.
- Widget Wonders: Personalize your home screen with adjustable transparency widgets displaying your agenda.
- User-Friendly Navigation: Swipe horizontally to move effortlessly between days, weeks, or months.
- Dynamic Notifications: Customize a variety of alerts to keep you punctual.
Get organized and stay cool with Samsung Calendar on BlueStacks!
How to Download and Run Samsung Calendar on PC or Mac
-
Download and install BlueStacks on your PC or Mac
-
Complete Google sign-in to access the Play Store, or do it later
-
Look for Samsung Calendar in the search bar at the top right corner
-
Click to install Samsung Calendar from the search results
-
Complete Google sign-in (if you skipped step 2) to install Samsung Calendar
-
Click the Samsung Calendar icon on the home screen to start playing
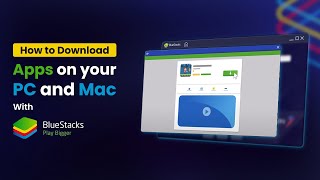
Watch Video
Operating System
Microsoft Windows 7 or above, macOS 11 (Big Sur) or above
Processor
Intel, AMD or Apple Silicon Processor
RAM
at least 4GB
HDD
10GB Free Disk Space
Note:
* You must be an Administrator on your PC. Up to date graphics drivers from Microsoft or the chipset vendor.
Samsung Calendar — FAQs
-
How to Run Samsung Calendar on Windows PC & Mac?
Run Samsung Calendar on your PC or Mac by following these simple steps.
- Click on ‘Download Samsung Calendar on PC’ to download BlueStacks
- Install it and log-in to Google Play Store
- Launch and run the app.
-
Why is BlueStacks the fastest and safest platform to play games on PC?
BlueStacks respects your privacy and is always safe and secure to use. It does not carry any malware, spyware, or any sort of additional software that could harm your PC.
It is engineered to optimize speed and performance for a seamless gaming experience.
-
What are Samsung Calendar PC requirements?
Minimum requirement to run Samsung Calendar on your PC
- OS: Microsoft Windows 7 and above:
- Processor: Intel or AMD Processor:
- RAM: Your PC must have at least 2GB of RAM. (Note that having 2GB or more disk space is not a substitute for RAM):
- HDD: 5GB Free Disk Space.
- You must be an Administrator on your PC.
Samsung Calendar is a Productivity application developed by Samsung Electronics Co., Ltd., but with the best Android emulator-LDPlayer, you can download and play Samsung Calendar on your computer.
Running Samsung Calendar on your computer allows you to browse clearly on a large screen, and controlling the application with a mouse and keyboard is much faster than using touchscreen, all while never having to worry about device battery issues.
With multi-instance and synchronization features, you can even run multiple applications and accounts on your PC.
And file sharing makes sharing images, videos, and files incredibly easy.
Download Samsung Calendar and run it on your PC. Enjoy the large screen and high-definition quality on your PC!
A new event begins the moment you tap a date.
It helps you create events and tasks quickly and easily, and ensures that you remember them.
Decorate your home screen beautifully with the neat looking transparent widget.
[Key Features]
*Manage all your schedules at a glance by adding various Calendars, including Google Calendar.
*Assign color codes to events in each calendar.
*Provides various options to display including year, month, week, day and task views.
*Display weekly weather information.
*Set a pattern of recurrence and the time zone when you create an event.
*Choose from several types of widgets with adjustable transparency.
*Switch from one day, week, month or year to the next with a simple horizontal swipe.
*Set up variety notifications for an event.
The following permissions are required for the app service. For optional permissions, the default functionality of the service is turned on, but not allowed.
[Required permissions]
— Calendar : Add and check the schedule
— Notification : Notify you of events
[Optional permissions]
— Contacts : Invite attendees to the schedule or show the contact’s birthday
— Location : Save location information in the schedule
— Photos and videos : Attach file to schedule
If your system software version is lower than Android 6.0, please update the software to configure App permissions.
Previously allowed permissions can be reset on Apps menu in device settings after software update.
Samsung Calendar is Samsung’s calendar tool with which you can keep an exhaustive control of your daily tasks. If you have a Samsung terminal, this is a very interesting utility in which to annotate different plans and issues.
The interface of Samsung Calendar is quite simple and does not present any type of additive that can distract us from the main objective. To add an event to the Samsung calendar, we only have to press on a specific day and then proceed to add an event with its duration.
Samsung Calendar offers multiple options to set reminders and set alarms with which Do not overlook any of our tasks. In this way, we will arrive punctually at any important meeting or appointment. In addition, we can always save important events such as birthdays or anniversaries.
With Samsung Calendar we will have no problem keeping track of all the activities and events we attend every day. We just have to add each of the events to the calendar and select the slots in which we will perform each action.
More from Us: PUBG Mobile September Update 0.8.0 Out Now; Major Additions, Changes Made.
Samsung Calendar Details
| Name: | Samsung Calendar |
| Developers: | Samsung Corporation |
| Score: | /5 |
| Current Version: | 10.1.00.0 |
| Last Updated: | 12.03.19 |
Here we will show you today How can you Download and Install Samsung Calendar on PC running any OS including Windows and MAC variants, however, if you are interested in other apps, visit our site about Android Apps on PC and locate your favorite ones, without further ado, let us continue.
- Download and install Android Emulator for PC of your choice from the list we provided.
- Open the installed Emulator and open the Google Play Store in it.
- Now search for “Samsung Calendar” using the Play Store.
- Install the game and open the app drawer or all apps in the emulator.
- Click Samsung Calendar icon to open it, follow the on-screen instructions to play it.
- You can also download Samsung Calendar APK and installs via APK in the BlueStacks Android emulator.
- You can also try other Emulators to install Samsung Calendar for PC.
That’s All for the guide on Samsung Calendar For PC (Windows & MAC), follow our Blog on social media for more Creative and juicy Apps and Games. For Android and iOS please follow the links below to Download the Apps on respective OS.
Developed By: Samsung Electronics Co., Ltd.
License: Free
Rating: 4,2/5 — 68.653 votes
Last Updated: May 06, 2025
App Details
| Version | 12.6.00.51 |
| Size | 51.9 MB |
| Release Date | January 23, 25 |
| Category | Productivity Apps |
|
App Permissions: |
|
|
What’s New: |
|
|
Description from Developer: It helps you create events and tasks quickly and easily, and ensures that you remember them. Decorate your home screen beautifully w… [read more] |
About this app
On this page you can download Samsung Calendar and install on Windows PC. Samsung Calendar is free Productivity app, developed by Samsung Electronics Co., Ltd.. Latest version of Samsung Calendar is 12.6.00.51, was released on 2025-01-23 (updated on 2025-05-06). Estimated number of the downloads is more than 1,000,000,000. Overall rating of Samsung Calendar is 4,2. Generally most of the top apps on Android Store have rating of 4+. This app had been rated by 68,653 users, 48,800 users had rated it 5*, 7,662 users had rated it 1*.
How to install Samsung Calendar on Windows?
Instruction on how to install Samsung Calendar on Windows 10 Windows 11 PC & Laptop
In this post, I am going to show you how to install Samsung Calendar on Windows PC by using Android App Player such as BlueStacks, LDPlayer, Nox, KOPlayer, …
Before you start, you will need to download the APK/XAPK installer file, you can find download button on top of this page. Save it to easy-to-find location.
[Note] You can also download older versions of this app on bottom of this page.
Below you will find a detailed step-by-step guide, but I want to give you a fast overview of how it works. All you need is an emulator that will emulate an Android device on your Windows PC and then you can install applications and use it — you see you’re playing it on Android, but this runs not on a smartphone or tablet, it runs on a PC.
If this doesn’t work on your PC, or you cannot install, comment here and we will help you!
- Install using BlueStacks
- Install using NoxPlayer
Step By Step Guide To Install Samsung Calendar using BlueStacks
- Download and Install BlueStacks at: https://www.bluestacks.com. The installation procedure is quite simple. After successful installation, open the Bluestacks emulator. It may take some time to load the Bluestacks app initially. Once it is opened, you should be able to see the Home screen of Bluestacks.
- Open the APK/XAPK file: Double-click the APK/XAPK file to launch BlueStacks and install the application. If your APK/XAPK file doesn’t automatically open BlueStacks, right-click on it and select Open with… Browse to the BlueStacks. You can also drag-and-drop the APK/XAPK file onto the BlueStacks home screen
- Once installed, click «Samsung Calendar» icon on the home screen to start using, it’ll work like a charm
[Note 1] For better performance and compatibility, choose BlueStacks 5 Nougat 64-bit read more
[Note 2] about Bluetooth: At the moment, support for Bluetooth is not available on BlueStacks. Hence, apps that require control of Bluetooth may not work on BlueStacks.
How to install Samsung Calendar on Windows PC using NoxPlayer
- Download & Install NoxPlayer at: https://www.bignox.com. The installation is easy to carry out.
- Drag the APK/XAPK file to the NoxPlayer interface and drop it to install
- The installation process will take place quickly. After successful installation, you can find «Samsung Calendar» on the home screen of NoxPlayer, just click to open it.
Discussion
(*) is required

