Download Article
Tricks to get a calendar widget on your laptop or desktop computer
Download Article
- Using Widget Launcher (Windows 10 & 11)
- Using Calendar Flyout (Windows 11)
- Using Outlook (Windows & Mac)
- Using a Google Calendar Shortcut (Windows & Mac)
- Using a Calendar Widget (Mac)
- Adding a New Calendar (Mac)
- Q&A
|
|
|
|
|
|
If you want to show a calendar on your Windows or Mac desktop, there are some easy ways to do so. On Windows, you can use a free app called Widget Launcher, or a paid option like Calendar Flyout. You can also create shortcuts on your desktop to open the calendars that you prefer. Read on to learn how to get a calendar on your desktop.
There is no built-in way to add a calendar to your desktop on Windows, but you can use an app like Widget Launcher (Free) or Calendar Flyout (Paid). Programs like Outlook, Google Calendar, and Apple Calendar will show you a calendar if you keep them open. You can also create a desktop shortcut for Google Calendar.
-
You can do this by clicking the Win key and then clicking the shopping bag icon in the Start menu.
- Unfortunately, none of the calendar widgets for Windows 10 or 11 have the ability to add events or sync with your Windows calendar or other calendars. However, you can quickly access the built-in Windows calendar by clicking the date and time in the taskbar. Click the plus (+) to add a new event or sync another calendar service with your Windows calendar.
-
2
Type Widget Launcher in the search bar and press ↵ Enter. You’ll see all the apps that match your search.
Advertisement
-
3
Hover your mouse over the app and click Get. At first, the app says «Free» next to it, but when you hover over it, the tile will enlarge. «Free» changes to «Get.»
-
4
Open Widget Launcher. After downloading, you can either click Open in the Microsoft Store or click the Widget Launcher icon in the Start menu.
- In the MS Store, if you are looking at tiles of search results, hover your mouse over the app to see «Installed» and change to «Open.»
- You will immediately see the «Open» option if you are looking at the Widget Launcher page.
-
5
Click Calendar. This will add a widget with a calendar to your desktop, but you need to choose some options first.
- There are other widgets you can also add, like a CPU Meter. However, you can only add up to 2 objects.
-
6
Customize your calendar and click Launch Widget. You can pick the colors that appear, like the background, border, and so on, as well as the transparency.
- If you see an ad, wait for it to finish, then click Launch Widget again.
-
You can place the Calendar widget anywhere you want on your desktop by clicking and dragging it.
- To change the size of the calendar, click and drag the dots next to the lower right corner.
-
The small x appears when you hover your mouse over the calendar and will open a window centered on your screen. Click Yes to continue to close the calendar widget.
Advertisement
-
1
There’s no built-in calendar widget on Windows 11. Even though the Windows 10 calendar widget isn’t available in Windows 11, you can install an alternative called Calendar Flyout to bring the old Windows 10 calendar back to your taskbar. Calendar Flyout syncs with your Microsoft and Google accounts, so you can easily keep an eye on your agenda from your desktop.
- To check it out, open the Widgets panel by pressing ⊞ Win+W.
- Click the gear at the top-right, then click + Discover New Widgets to add more widgets.
- From there, you can search calendar flyout and click its price ($3.99) to install it, or just search for calendar to explore alternatives to having a calendar on your desktop.
-
1
Open the Calendar app in Outlook. Even though your calendar will open in Outlook, this is a free alternative to installing additional software.[1]
To open the calendar, click the calendar icon on the left side of the screen.- You can also use the Outlook app on either a Mac or a PC to view a calendar.
-
2
Click
. This gear icon is near the top right corner of the app window.
-
3
Click Add Account. You’ll see this in the Accounts tab.
-
4
Enter your account and press ↵ Enter. Once you enter the account that you want to add, click Continue and sign into that account in your web browser when prompted.
- Click Continue again, then select all or just Calendar to add that account to your Outlook.
- After you’ve signed in, return to the Calendar view.
-
5
Make your added calendar appear. In the panel on the left, you’ll see the name of the account you just added. Click it to expand it, then click «Calendar» to select the circle next to it. You’ll see events from that calendar appear in your main calendar.
- You can change how your calendar events appear between accounts by clicking the ••• next to the calendar’s name on the left.
- Leave the app open to quickly refer to your calendar whenever you need to!
- You can change how your calendar events appear between accounts by clicking the ••• next to the calendar’s name on the left.
Advertisement
-
1
Go to your Google Calendar in Chrome. Use this method on a Mac or PC desktop or mobile laptop if you don’t want to open Outlook or a third-party app.
- Go to https://calendar.google.com/calendar/u/0/r to find your Google Calendar.
- Sign in if prompted.
- You can make desktop shortcuts using any web browser, but using Google Chrome is the easiest.
-
2
Click ⋮. This three-dot menu icon is in the top right corner of your browser window.
-
3
Hover your mouse over Cast, save, and share and click Create shortcut. You can rename the shortcut to anything you will recognize, then click Create.
- Look at your Desktop, and the shortcut will be there. Double-click it to open your Google Calendar in a Chrome page.[2]
- Alternatively, highlight the URL while you’re looking at your Google Calendar, then drag it to your Desktop. You can also use this technique to create shortcuts in other browsers like Safari.
- Look at your Desktop, and the shortcut will be there. Double-click it to open your Google Calendar in a Chrome page.[2]
Advertisement
-
1
Click the time and date in the menu bar on your Mac. Doing this will open the Notification Center.
- You can use this method to get a calendar on your Mac desktop computer or MacBook.
-
2
Click Edit Widgets. You’ll see this at the bottom of Notification Center.
-
3
Search for a calendar widget or browse categories. Once you find the calendar widget, continue to the next step.
-
4
Add the widget to the Notification Center. You can do either of these:
- Drag the widget to the upper-right corner of your Desktop
- Click the widget and the Add button + icon.[3]
-
5
View your calendar by clicking the time and date in the menu bar. You’ll see a quick calendar, but if you need more details about an event, click on it.[4]
Advertisement
-
You’ll find it in your Dock. This opens the Apple Calendar app.[5]
-
You’ll see the Calendar option on the menu bar, and Add Account will appear in the drop-down menu. This displays a window with a list of services you can add.[6]
-
There are several calendar services you can add to Apple Calendar. You can add an iCloud account, Exchange, Google, Facebook, Yahoo, AOL, or Other CalDAV account. Click Continue in the lower-right corner of the window when you are ready.
-
The sign-in screen is going to be a little different depending on which service you want to add. You will most likely need to enter the email address and password associated with the account you want to sign in to. For example, if you want to add a calendar associated with your Google account, you would sign in with the email address and password associated with your Google account.
-
You can also add email, contacts, and notes to your Apple services. Check Calendar to add your calendar and click Done in the lower-right corner. This adds the calendar to your Apple Calendar app. You can click the different calendars you have added in the sidebar to the left.
- To add an event to the Apple Calendar, click a time slot below a date and fill out the form in the pop-out window.
Advertisement
Add New Question
-
Question
I have Windows 7. The calendar used to be displayed all the time on the right side of my computer when I had my email page open, but it’s disappeared from there. How do I get it back to that location, and why aren’t I sent reminder notices for the events that I’ve asked to have reminders sent for?
The Widgets feature of Windows 7 was removed because of malicious use — hackers could create widgets which seemed benign, but would access system data and files once installed from the Widget public sharing space. Microsoft could not counter these security flaws and decided to disable the software entirely. So, you may need to move on to a different calendar.
-
Question
I have Windows 10, and these instructions for Windows 7 or later didn’t work. What do I do?
Widgets do not work on Windows 8 or later; in fact, they were removed from Windows 7 due to malicious use. You will have to move to a different calendar.
Ask a Question
200 characters left
Include your email address to get a message when this question is answered.
Submit
Advertisement
Thanks for submitting a tip for review!
References
About This Article
Article SummaryX
1. Open the App Store on Mac or Microsoft Store on Windows.
2. Search «miniCalendar & Widget» on Mac, or «Widgets HD» on Windows.
3. Click GET followed by Install.
4. Launch Widgets HD or MiniCalendar & Widget.
5. Click Allow (Mac only).
6. Click and drag the calendar Widget to where you want to it on your desktop.
Did this summary help you?
Thanks to all authors for creating a page that has been read 524,278 times.
Is this article up to date?
Погода, календари, мониторинг ресурсов и другие полезные вещи будут всегда под рукой.
Виджеты, или мини‑приложения, — одна из интересных функций современной Windows. В отличие от старых версий ОС виджеты располагаются не на рабочем столе, а в специальной панели, которая открывается при наведении или клику курсора по иконке погоды в панели задач. Панель также можно открыть сочетанием клавиш Win + W, причём это работает, даже если вы убрали оттуда значок температуры.
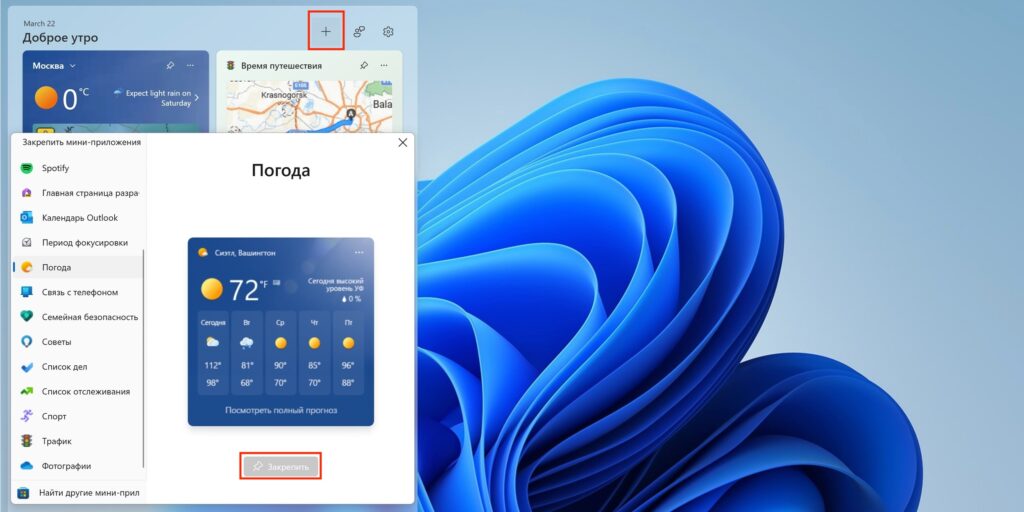
Погода, акции, трафик и несколько других виджетов уже включены по умолчанию. Пользователи могут активировать новые, а также настроить их внешний вид и расположение. Для добавления необходимо открыть панель, кликнуть «+», выбрать виджет из бокового меню и нажать «Закрепить».
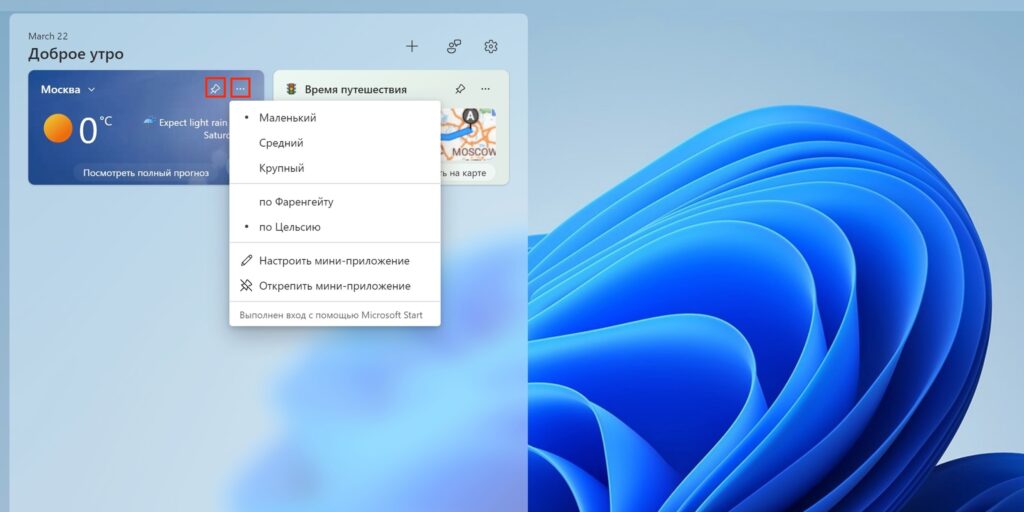
Мини‑приложения можно перетаскивать и фиксировать в определённом месте с помощью кнопки булавки. Также через меню «…» легко менять их размер и настраивать некоторые параметры (например, город в погоде). Для удаления виджета нужно нажать «Открепить мини‑приложение».
Нативные мини‑приложения для панели виджетов в Windows 10 и 11
К этой категории относятся плагины, которые добавляются в панель. К сожалению, подобных виджетов не очень много и большая часть из них — фирменные мини‑приложения от Microsoft. Несмотря на то, что компания разрешила сторонним разработчикам создавать свои собственные виджеты, те почему‑то не очень спешат с этим.
1. Календарь Outlook
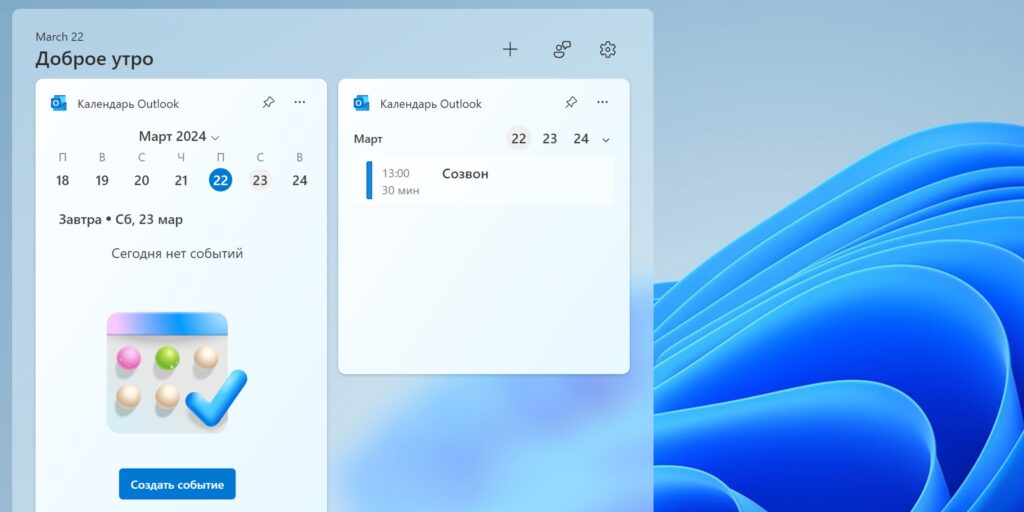
Один из самых полезных виджетов, с помощью которого можно в одно касание свериться с собственным расписанием и быстро добавить новое событие. Имеет два размера плитки, настройки позволяют установить часовой пояс и выбрать аккаунты календарей для отображения.
Виджет доступен бесплатно во встроенной галерее.
2. Связь с телефоном
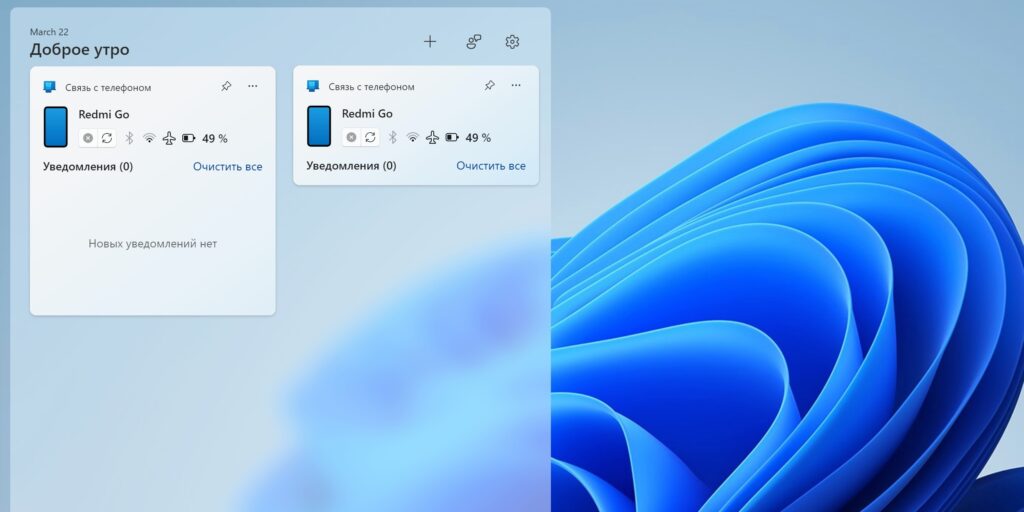
Данное мини‑приложение поможет экономить время на проверку смартфона. Благодаря синхронизации вы будете видеть все уведомления и сообщения, а также сервисную информацию вроде состояния сети и уровня заряда аккумулятора. И всё это — не доставая гаджет из кармана или не трогая его на столе. На выбор доступно три размера: от компактного до большого, где помещаются сразу несколько уведомлений.
Добавить виджет можно из стандартного комплекта бесплатно.
3. Фокусирование
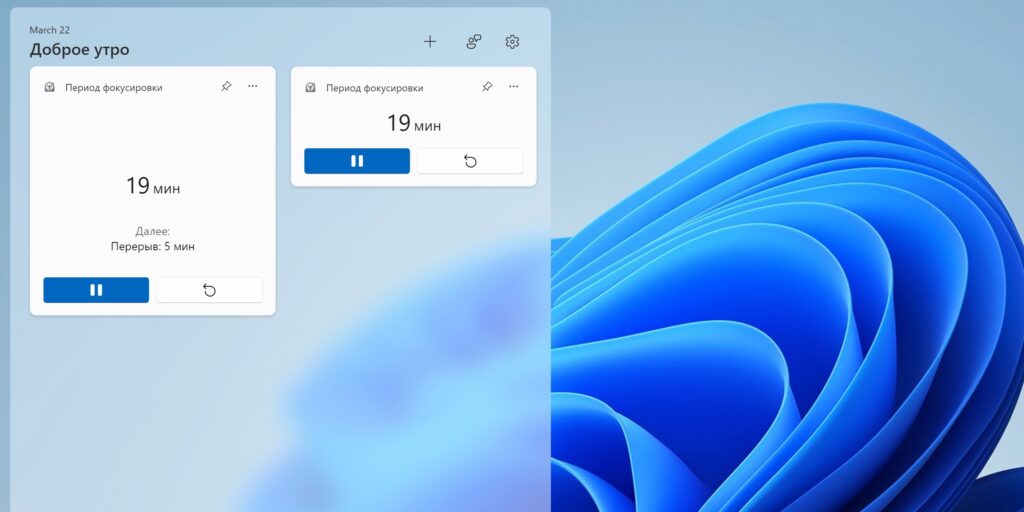
А это мини‑приложение с таймерами пригодится для организации рабочих сессий и поддержания продуктивности, помогая вам чередовать интервалы концентрации и отдыха в течение дня. Размер плитки средний или мелкий, длительность промежутков можно менять прямо из виджета.
«Фокусирование» тоже доступно бесплатно среди встроенных мини‑приложений.
4. Список дел
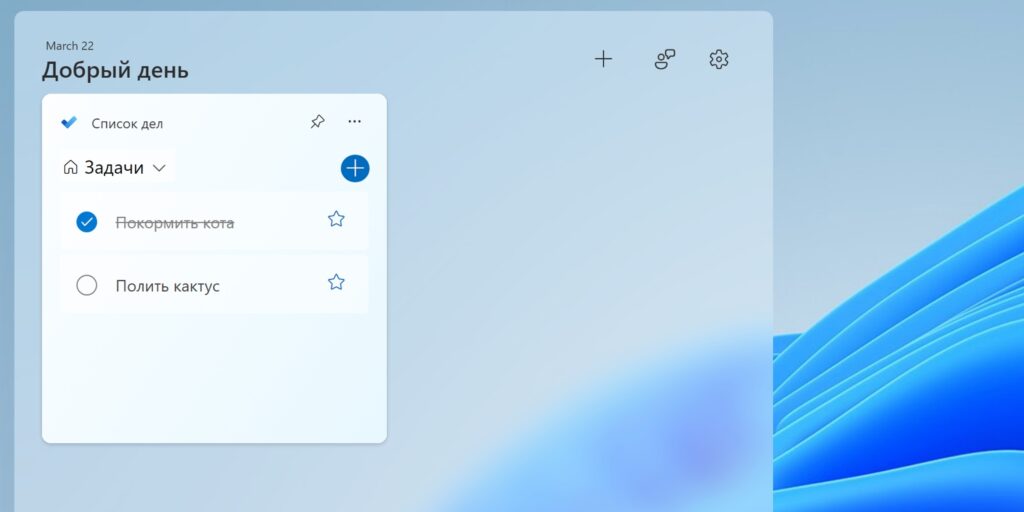
Виджет фирменного менеджера задач Microsoft To Do, благодаря которому у вас перед глазами всегда будет список запланированных дел. Отсюда можно полноценно взаимодействовать с задачами, отмечать выполнение, выделять срочные, создавать новые и переключаться между списками. На выбор два размера, которые различаются количеством отображаемых пунктов.
Добавить виджет можно из стандартной галереи бесплатно.
5. S Media Controls
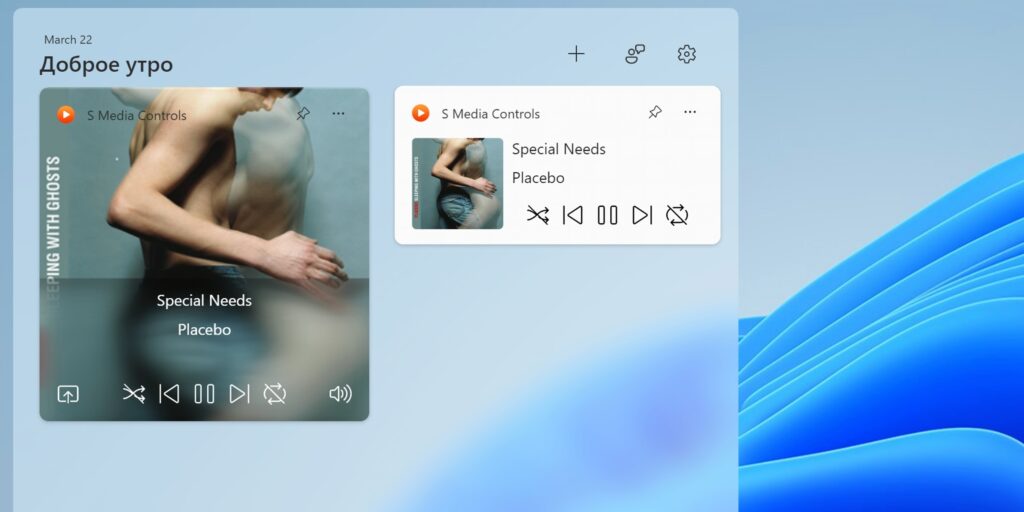
Простое, но полезное мини‑приложение для управления воспроизведением музыки. После добавления в панели появится плитка с обложкой и кнопками плеера, а также названием трека и исполнителя. Есть два размера виджета. Поддерживаются встроенный Media Player, Spotify, Apple Music и YouTube.
Виджет бесплатный и доступен в официальном магазине.
Скачать →
6. Network Usage Monitor
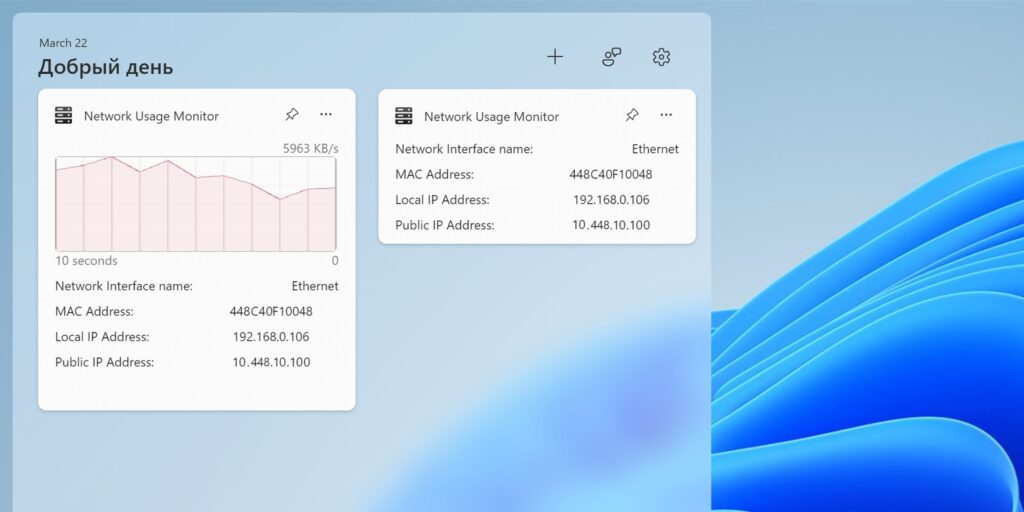
Ещё один виджет для просмотра статистики использования Сети. Network Usage Monitor показывает текущую скорость скачивания и выгрузки данных, рисует наглядный график потребления трафика, а также отображает информацию о сетевом интерфейсе: тип, локальный и публичный IP, MAC‑адрес. Можно выбрать один из двух размеров плитки.
Виджет полностью бесплатен и доступен в официальном магазине.
Скачать →
7. Battery Meter
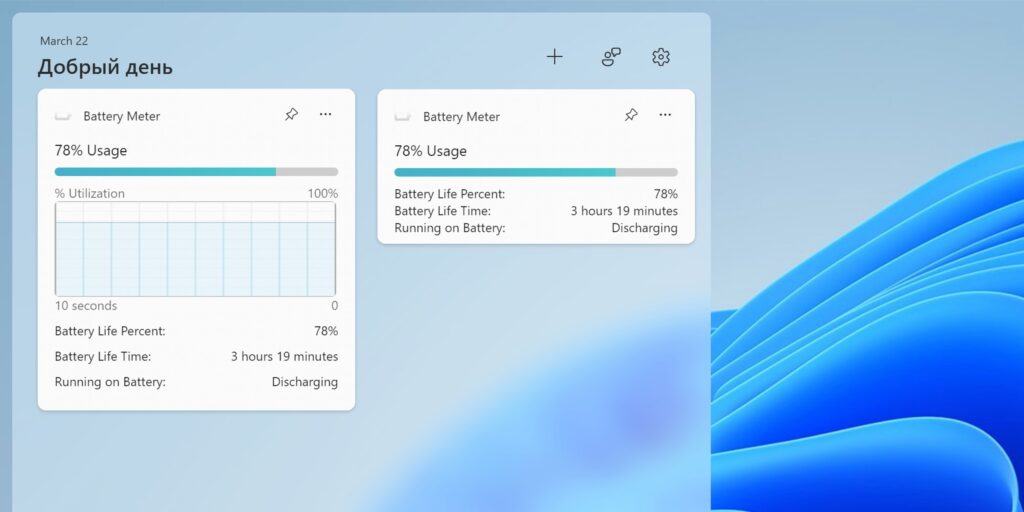
С Battery Meter вы будете иметь более расширенную информацию об аккумуляторе ноутбука и его автономности, нежели представлена в значке батареи в панели задач. В малом размере виджет покажет шкалу и процент оставшегося заряда, примерное время автономной работы и текущий статус. В среднем ко всему этому добавится график уровня заряда, по которому можно определить потребление.
Battery Meter представлен бесплатно в Microsoft Store.
Скачать →
8. Виджеты Dev Home
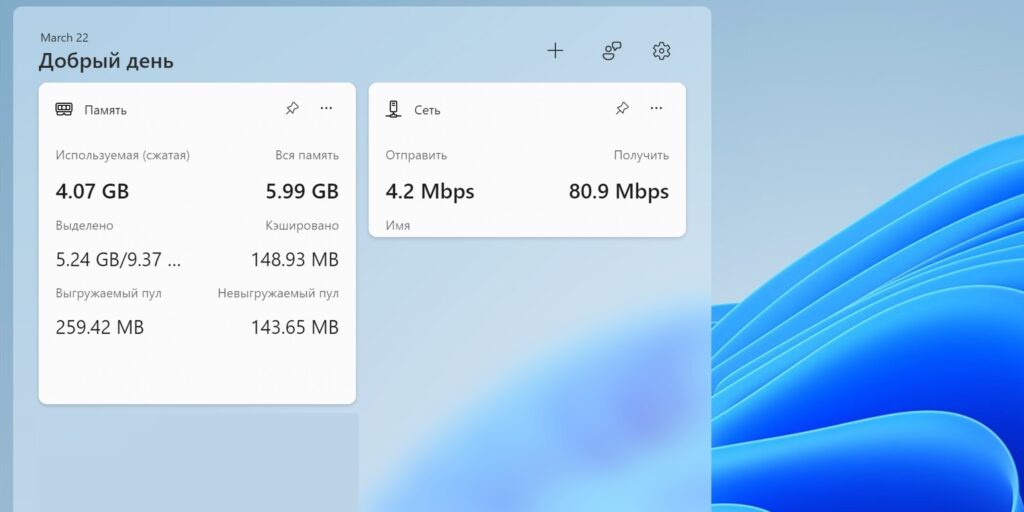
Набор виджетов для разработчиков Microsoft, среди которых есть полезные и для обычных пользователей. Например, статистика заполнения оперативной памяти, использования Сети, загрузки процессора или видеокарты.
Все они доступны бесплатно в составе пакета Dev Home.
Скачать →
Виджеты для рабочего стола
Если вас не устраивают плитки в панели, то есть сторонние приложения, предлагающие виджеты в более классическом их понимании. Календари, часы и другие подобные вещи работают по принципу гаджетов Windows 7 — их можно закрепить прямо на рабочем столе, расположив в нужных местах.
1. BeWidgets
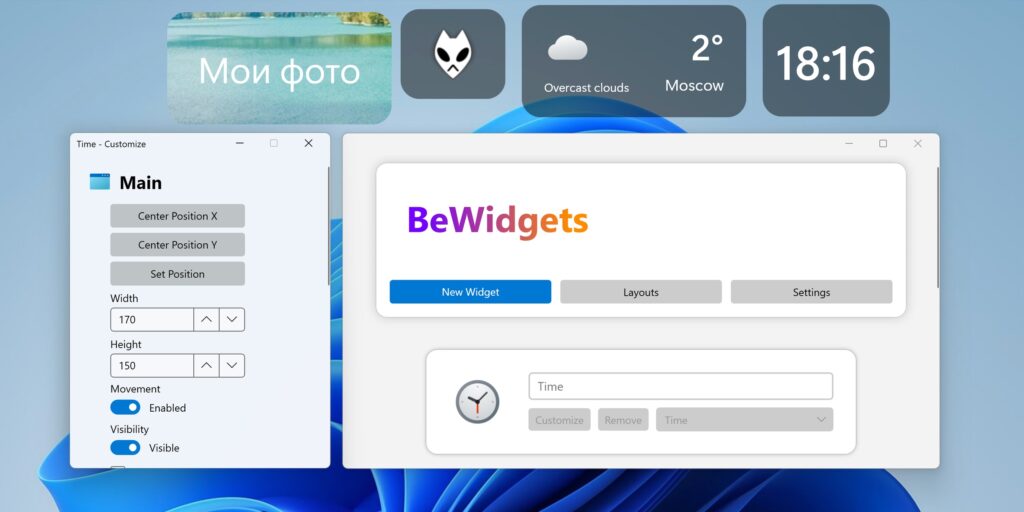
Приложение с современными минималистичными виджетами и поддержкой тёмного оформления. Всего их внутри шесть: часы, дата, погода, слайдшоу, ярлыки приложений и акции.
Добавляются плагины через основное окно приложения, там же и настраиваются, причём довольно гибко. Можно задать размеры, прозрачность, шрифты, указать необходимые параметры вроде города для погоды. При желании легко сохранить разные наборы виджетов и переключаться между ними.
BeWidgets полностью бесплатен и доступен в Microsoft Store.
Скачать →
2. Widget Launcher
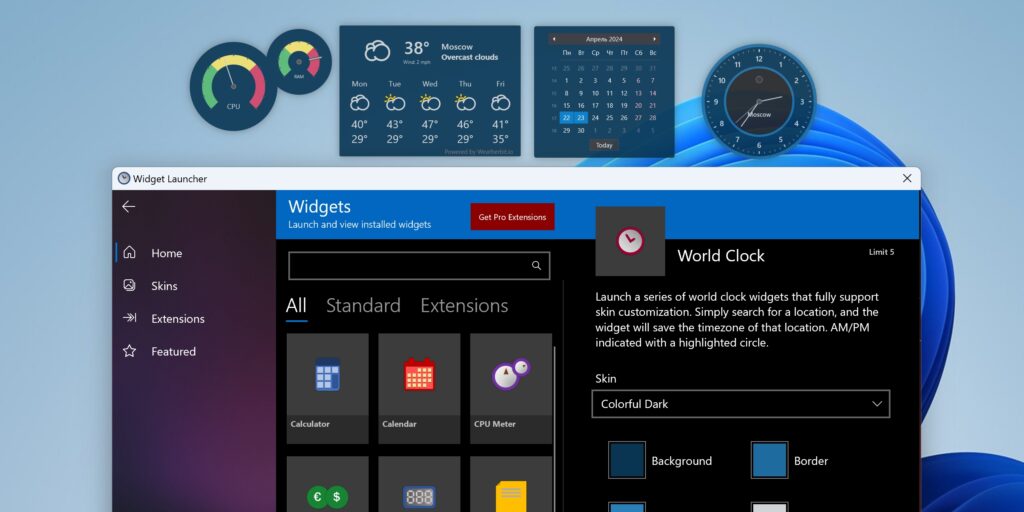
Ещё один набор из 12 виджетов на базе стороннего приложения. Вы найдёте здесь разнообразные часы, календари, заметки, калькулятор, а также погоду, конвертеры валют и величин, RSS, монитор ресурсов. Поддерживаются скины, настройка некоторых свойств виджетов и сортировка по категориям.
Данная версия приложения бесплатна, но имеет ограничение на пять виджетов. Существует Pro‑вариант за 3,79 доллара без ограничений с большим количеством плагинов.
Скачать →
Календари
Виджеты Календари для рабочего стола позволяют быстро узнавать дату, день недели и текущий месяц. Некоторые Виджеты календари могут послужить в качестве органайзера, напоминающего о запланированных событиях. Функциональные возможности гаджетов календарей, представленных в этом разделе, значительно превышают возможности стандартного календаря, встроенного в систему Windows. Вы сможете изменить шрифт, размер, настроить фон и цвет, а также установить собственные заголовки на виджет календарь. Больший выбор виджетов календарей позволит выбрать наиболее подходящее именно для Вас мини-приложение.
Содержание статьи:
- Подборки гаджетов
- Из Microsoft Store
- Не из Store (сгодятся для установки в «любую» версию Windows)
- Вопросы и ответы: 0
Доброго времени!
Когда-то давно в Windows 7 появилась одна архи-удобная штука на рабочем столе — виджеты (гаджеты): это небольшие окна-информеры, которые сообщают вам текущее время, погоду, посл. заметки, курс валют и многое другое! Т.е. вам нет нужды собирать эту информацию с десятка сайтов вручную (они это сделают за вас) — достаточно взглянуть на рабочий стол!
В современных Windows 10/11 — по умолчанию на рабочем столе нет никаких виджетов. Однако, при желании, можно относительно легко их туда добавить! См. скрин ниже с примером. 👇
Собственно, ниже в заметке приведу неск. приложений, которые помогут вам решить сей вопрос…
*

Xwidget.com. Пример использования гаджетов
*
Подборки гаджетов
Из Microsoft Store
Если не получается установить нижеприведенные подборки — проверьте, что у вас в системе установлен Microsoft Store (в некоторых версиях Windows его может не быть).
*
Widget Launcher
Ссылка на Microsoft Store: https://www.microsoft.com/

Как добавить виджеты // Widget Launcher
Widget Launcher — спец. ПО («оболочка»), позволяющее в 2 клика мышкой добавить на рабочий стол десятки самых разных виджетов:
- валютный конвертер и информер;
- цифровые часы;
- липкие заметки;
- RSS граббер;
- календари;
- мониторинг нагрузки ЦП и пр.
Кстати, все вышеперечисленное — бесплатно! И, разумеется, цветовую гамму оформления можно настроить вручную, под-себя. Каждый из добавленных виджетов — можно разместить в нужном месте (достаточно «потянуть» его мышкой…).
В общем, подборка заслуживает знакомства. 😉

Часы, погода, конвертер валют и пр. мелочи всегда под-рукой… (пример с виджетами)
*
Desktop Gadgets
Ссылка на Store: https://www.microsoft.com/

Стиль минимализма — скриншот \\ Desktop Gadgets
Desktop Gadgets — этот набор попроще (в плане графики), зато ассортимент гаджетов шире (причем, если бесплатных вам мало — можно и докупить! Правда, для рос. пользователей тут может быть проблема, т.к. карточки Visa/Mastercard пока не работают…).
Что стоит отметить:
- «не требовательны: к ресурсам ПК по сравнению с классическими гаджетами, которые были на Windows 7;
- хороший набор бесплатных гаджетов: часы-будильники, RSS-грабберы, календари, калькуляторы, конвертеры валют, мониторинг загрузки ЦПУ, липкие заметки и многое другое;
- за доп. вознаграждение можно докупить: новые скины и шаблоны, переводчики, тесты для измерения скорости сети, и др.
Несколько гаджетов из набора вы можете увидеть на моем скриншоте ниже. 👇 Я, конечно, бы не назвал их самыми красивыми, но они вполне годятся для решения своих задач (по крайней мере это куда удобнее, чем вручную «что-то» ежедневно проверять).

Добавлено неск. виджетов на раб. стол Windows 11
*
Не из Store (сгодятся для установки в «любую» версию Windows)
8gadgetpack.net
Сайт: https://8gadgetpack.net/

8gadgetpack.net — основное окно управления
Очень удобный и красивый набор для повседневного использования. Мне, например, весьма понравились гаджеты, показывающие нагрузку на ЦП, ОЗУ, занятое место на диске, календарик.
Обратите внимание, что в базовой комплектации идет 21 настраиваемый виджет (однако, при желании можно загрузить их куда больше 😉).
Набор совместим с ОС Windows 8, 10, 11 (32/64 bits).
*
Xwidget.com
Сайт: https://www.xwidget.com/xwidget.html

Xwidget.com. Пример использования гаджетов
Виджеты от «Xwidget.com» одни из самых красивых и разносторонних! Причем, это приложение позволяет найти десятки дополнительных виджетов и скинов, чтобы разнообразить базовый набор: загрузка выполняется прямо из окна ПО (вам ничего не нужно искать самостоятельно/дополнительно…).
Общее кол-во виджетов в коллекции: уже более 1900!
Системные требования: Windows 7, 8, 8.1, 10, 11; минимум 1 ГБ ОЗУ; место на диске от 1 ГБ (в процессе установки требуется больше, чем при работе).

Xwidget.com. Прямо в приложении можно загрузить себе десятки наборов!!!
*
Gadgets Revived
Сайт разработчика: https://gadgetsrevived.com/

Gadgets Revived — классические гаджеты
Набор именно тех «старых» гаджетов, которые были в семерки. Они максимально похожи на них как в плане графики, так и по функциональности.
В базовом наборе есть всего неск. виджетов: валюта, головоломка, заголовки новостей с сайтов, индикатор ЦП, календари, погода, показ слайдов и часы. На офиц. сайте можно до-загрузить что-нибудь нужное: одних информеров погоды там не меньше десятка…
Главный их недостаток: безопасность у этого пакета ниже, чем у вышеприведенных (речь в первую очередь идет о загрузке и установке сторонних виджетов, не входящих в набор…).
*
На сим пока всё, успехов!
👋
Первая публикация: 12.04.2022
Корректировка заметки: 15.04.2024
Anime Calendar
Are you sick and bored of the usual calendars that you see on your computer screen? What if you can liven it up a bit and choose an anime…
zCalendar
All-in-one printers, 3-in-1 coffee, multipurpose halls, Swiss army knives — they all have a common theme, and that is multi-functionality. In the right hands, these seemingly overwhelming concepts can…
Simple Date
Need some order in your life? Do you long for a handy assistant to guide you through the day? Take charge of your schedule with Simple Date! This versatile…
margu-NotebookInfo2
Sometimes, you just need a single tool to do it all. You want access to everything, and the power to know anything. In the real world, you can obtain…
Radioactive Calendar
The Cold War was a very tumultuous time in history. During those times, there was a constant fear of a nuclear attack being triggered, which meant the annihilation of…
Aero X Purple Clock and Calendar
Are you looking to improve your productivity on the computer? Perhaps you’d like to keep track of time and schedules better? Are you finding it difficult to find tools…
Aero X Sky Clock and Calendar
Why is the sky blue? Science says it’s because of the atmosphere scattering sunlight, and our eyes having the affinity for the shade of blue. But this question holds…
Flame Calendar
Do you want to add a fiery accessory to your desktop? Are you averse to gaudy and overly animated designs? Is productivity still your number one priority? If that’s…
Blue Devil Party
Computers enable us to do much more with less effort. With digital technology, people have become more efficient than ever. But that increase in productivity comes at a cost…
Brown Calendar And Clock
One of the basic tenets of design is consonance. Making sure certain elements agree with each other makes the whole product feel like they were meant to be put…









