Desktop Calendar — это классный календарь, размещенный на вашем рабочем столе windows. Он поможет вам управлять встречами, списками дел, графиком и другими делами… Календарь для рабочего стола еще показывает день по постоянному лунному календарю, период сельскохозяйственного года, каждые праздники, юбилеи и другую информацию.
Давай, это бесплатное программное обеспечение навсегда.
4.6MB, For Windows Xp,Vista,7,8,10,11
Desktop Calendar на вашем рабочем столе windows

Зафиксировать любой объект двойным щелчком мыши на рабочем столе

Набор красочных дней 

Обзор функций
Дважды нажимать на рабочий стол и может записать повседневные мелочи, это очень удобно и практично.
Календарь для рабочего стола еще показывает день по постоянному лунному календарю, период сельскохозяйственного года, каждые праздники, юбилея и другие информации.
Мощная система для ввода и вывода данных, с применением которой позволяет вас передавать данные из/на разных(ые) электронных(ые) оборудований(я).
Печатать календарь с любыми датами и в любой форме по вашему требованию.
Задать цвет фона для очень важный день. Таким образом это красочные дни.
Мощный и простой в использовании параметров позволяет легко настроить свой собственный календарь.
Мощный облако синхронизации, чтобы вы легко вернуться и сделать ваши данные более безопасным.
Настольный календарь для мобильных устройств будет скоро.
О чем в этой статье
Если вы пользуетесь Mac, вам крупно повезло: для этой платформы существует масса отличных приложений для планирования. Однако пользователям Windows не стоит расстраиваться! Встроенный календарь Windows уже неплох, а если вам хочется чего-то большего — есть несколько достойных альтернатив. Давайте разберемся, как их найти.
- Microsoft Outlook – для большинства пользователей.
- OneCalendar – для подключения ко всем платформам на свете.
- Mozilla Thunderbird – для тех, кто ищет календарь с открытым исходным кодом.
Кто и зачем выбирает настольное приложение-календарь для Windows?
Любой может открыть Google Календарь в браузере, но настольные приложения подойдут тем, кто хочет большего. Как человек, профессионально пишущий о продуктивности и использующий календарные приложения на компьютере десятилетиями, я могу сказать, что лучшие из них обязательно делают следующее:
1. Предлагают нативный интерфейс Windows.
Простое “запихивание” веб-приложения в окно рабочего стола недостаточно. Лучшие приложения-календари ощущаются как родные для Windows и поддерживают такие функции, как горячие клавиши.
2. Показывают расписание с первого взгляда.
Открывая календарь, вы сразу должны видеть, что вам нужно сделать. Для одних это недельный вид, для других — список встреч на день. Лучшие приложения предоставляют гибкость выбора.
3. Позволяют быстро добавлять встречи.
Создавать события должно быть максимально просто и быстро. Идеально, если это можно сделать только с помощью горячих клавиш.
4. Напоминают о предстоящих событиях.
Уведомления о предстоящих встречах должны быть опциональными, но удобными.
5. Синхронизируются с несколькими платформами.
Локальная работа календаря — это хорошо, но недостаточно. Приложение должно синхронизироваться хотя бы с телефоном. В идеале оно должно работать с Google, Apple и Microsoft-аккаунтами, а также предоставлять расширенные опции для CalDAV и iCal.
На рынке не так много действительно хороших приложений-календарей для Windows, но я протестировал дюжину. Я подключил к ним свои рабочие и личные календари, добавлял события, пользовался ими в течение нескольких дней и оценивал, как они работают в повседневной жизни. На основе этого опыта я выделил четыре приложения, которые, по моему мнению, подходят пользователям Windows лучше всего.
Таблица сравнений календарей
| Приложение | Лучше всего для | Выдающаяся особенность | Цены |
|---|---|---|---|
| Microsoft Outlook | Большинство пользователей | Объединяет электронную почту, календарь, управление контактами и список задач в одном интерфейсе | Бесплатно с Windows 11; от $6.99/месяц |
| OneCalendar | Пользователей, ищущих простоту | Поддержка нескольких календарей и интеграция с другими приложениями | Бесплатно |
| Google Calendar | Пользователей Google | Легкая интеграция с другими сервисами Google | Бесплатно |
| Fantastical | Пользователей Apple | Удобный интерфейс и мощные функции планирования | От $5.00/месяц |
| Todoist | Организации задач | Интуитивный интерфейс и поддержка проектов | Бесплатно; от $3.00/месяц |
Лучший календарь для Windows для большинства пользователей
Microsoft Outlook (Windows, Mac, Android, iPhone/iPad)
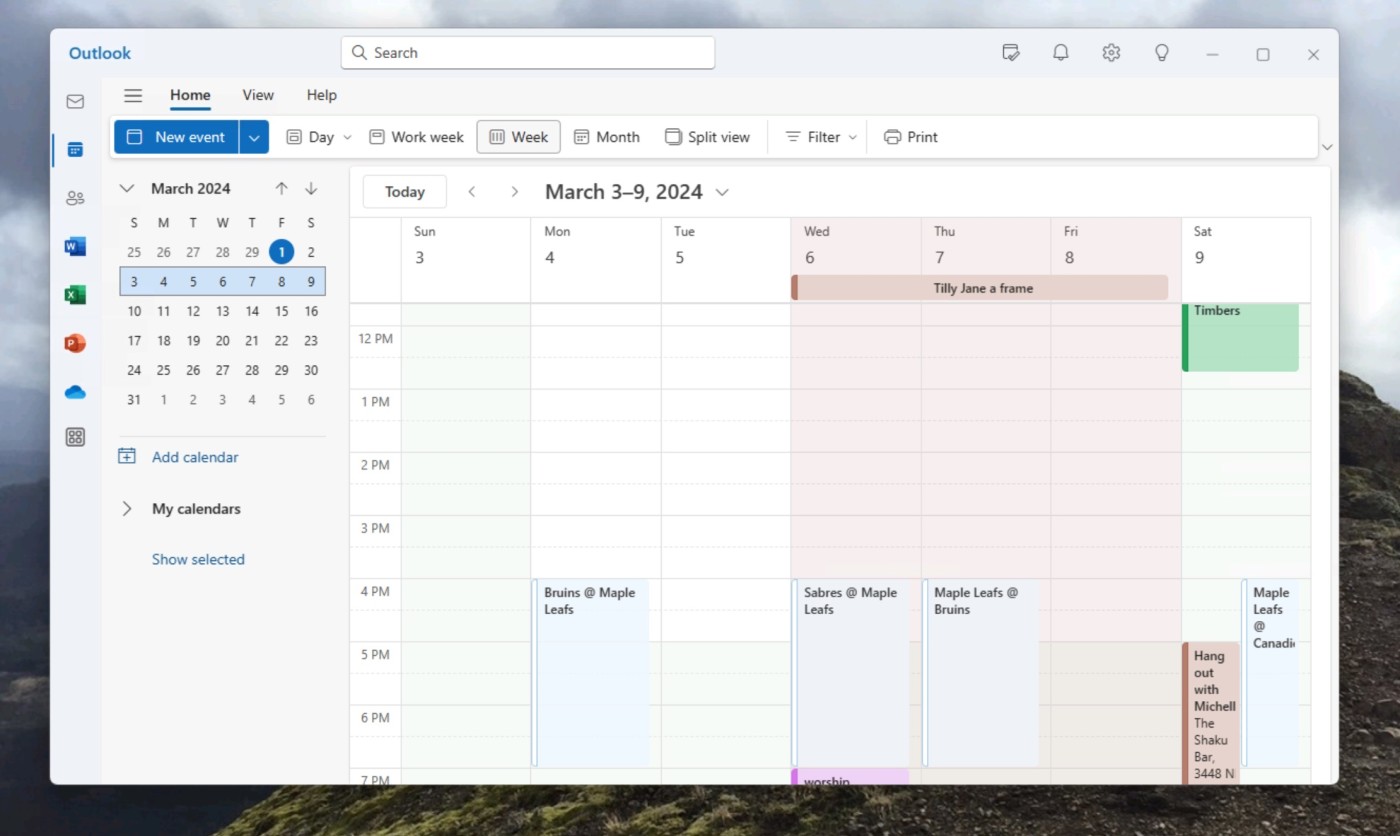
Microsoft Outlook: Лучший выбор для большинства пользователей Windows
Плюсы:
• Входит в состав Windows 11
• Объединяет календарь и почту
• Удобно создавать встречи
Минусы:
• Интерфейс может быть перегруженным
Microsoft Outlook давно не нуждается в представлении — это часть Microsoft Office еще с 90-х. А с 2024 года он поставляется бесплатно вместе с Windows 11, частично заменяя устаревшее приложение Windows Calendar.
Outlook сочетает в себе почту, календарь, управление контактами и список задач в едином интерфейсе. Календарь — это одна из четырех основных панелей программы, что обеспечивает тесную интеграцию между функциями. Например, вы можете ответить на письмо, отправив приглашение на встречу, и это событие автоматически появится в вашем календаре. Если ваша организация использует общий календарь Exchange, вы сможете легко назначать встречи с коллегами.
Панель календаря в Outlook богата функциями, хотя порой выглядит немного перегруженной. В левой части отображается месячный вид для текущего и следующего месяца, а под ним — список открытых календарей. Справа расположены ваши встречи, которые можно просматривать в формате дня, недели, месяца или расписания. Добавление новых событий происходит быстро с помощью мыши или горячих клавиш.
Outlook отлично синхронизируется с Microsoft 365 и Exchange, но также поддерживает другие сервисы, такие как Google Calendar и Yahoo Calendar.
Если вам нужен надежный инструмент для работы с календарем и почтой в одном месте, Outlook — это проверенное временем решение.
Лучший календарь для Windows для синхронизации со всеми платформами
OneCalendar (Windows)
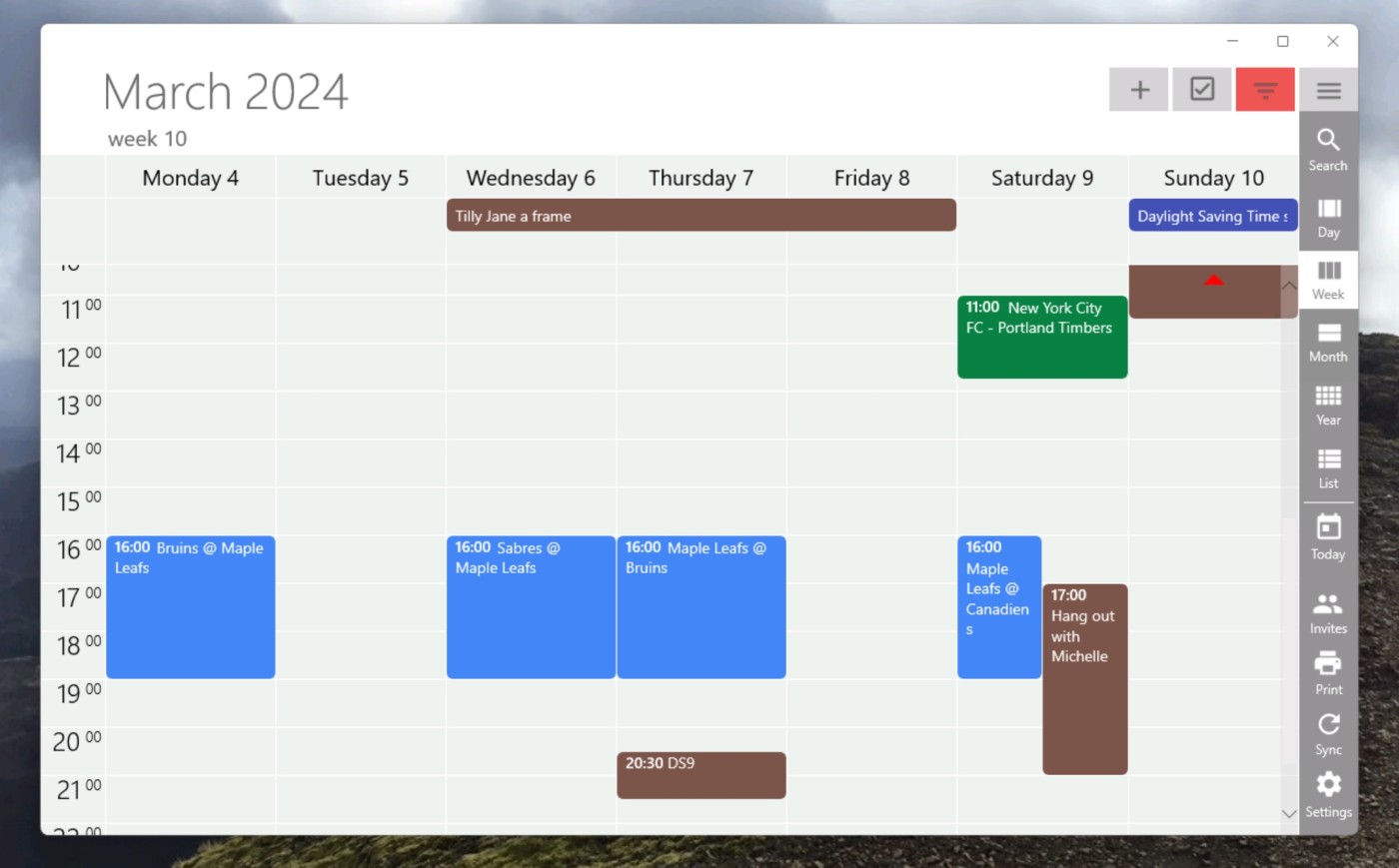
OneCalendar: Лучший календарь для подключения ко всем платформам
Плюсы:
• Синхронизируется практически с любой платформой
• Интерфейс сосредоточен только на календаре
• Возможность печати календаря (в премиум-версии)
Минусы:
• Устаревший дизайн
OneCalendar — это не самое стильное приложение. Оно изначально создавалось в эпоху Windows 8, и его внешний вид до сих пор напоминает об этом времени. Но если закрыть глаза на дизайн, перед вами предстанет мощный инструмент для синхронизации с огромным числом платформ.
Попробуйте добавить аккаунт, и вы увидите варианты для подключения Microsoft, Exchange, Google, iCloud, CalDAV, WebCal, Yahoo, GMX, mailbox.org, Nextcloud, Synology и ownCloud. Если ваш календарь не удается подключить к OneCalendar, скорее всего, он существует только на бумаге.
Ваши события занимают весь экран, за исключением небольшой панели справа, где вы можете переключаться между видами дня, недели, месяца, года или списка. Панель можно скрыть, если она вам не нужна. Также есть возможность печатать календарь, но эта функция доступна только в платной версии. Добавление встреч происходит быстро, а ваши события могут отображаться на экране блокировки Windows.
Если ваш основной календарь не поддерживает синхронизацию с Outlook или Windows Calendar, OneCalendar станет отличным вариантом для работы.
Цена OneCalendar: Бесплатно; $5.99 единовременный платеж за доступ к дополнительным функциям.
Лучший календарь с открытым исходным кодом для Windows
Mozilla Thunderbird (Windows, macOS, Linux)
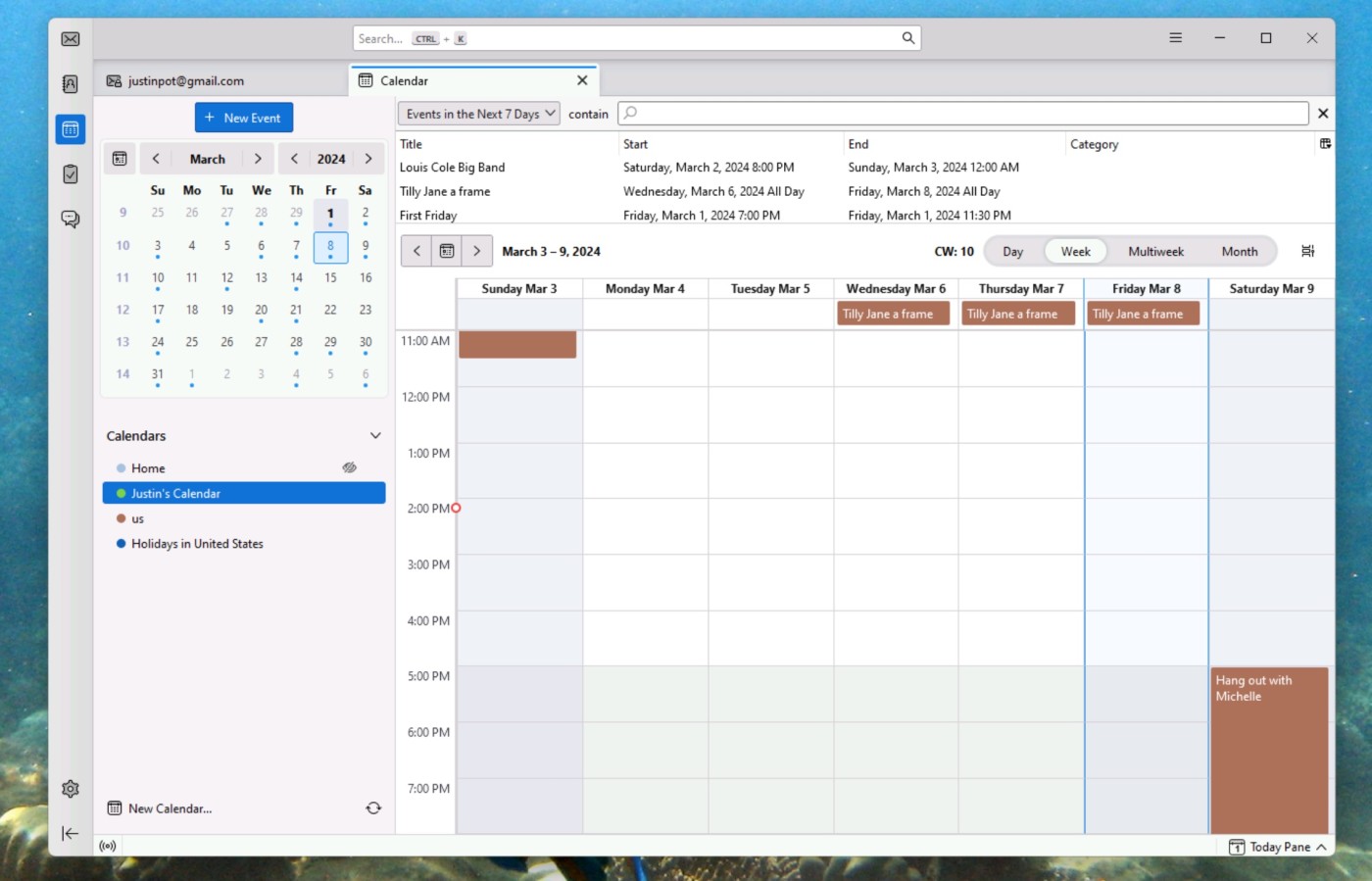
Плюсы:
• Полностью бесплатное и с открытым исходным кодом
• Синхронизируется с различными платформами
• Доступны расширения, созданные сообществом
Минусы:
• Загруженный и немного перегруженный интерфейс
Хотя Mozilla Thunderbird в первую очередь ассоциируется с почтовым клиентом, у него есть отличный встроенный календарь. Да, главный экран может показаться немного перегруженным: левая панель показывает текущий месяц и список календарей, а правая разделена на список предстоящих встреч и традиционный календарный вид.
Но сам календарь работает отлично. Вы можете переключаться между днями, неделями, несколькими неделями или целым месяцем. Добавлять встречи легко — как с помощью мыши, так и с помощью горячих клавиш.
Раньше добавлять такие сервисы, как Google Calendar, в Thunderbird было сложно, но теперь это просто: вы можете войти в аккаунт и сразу увидеть свои события. Если ваш сервис не поддерживается, скорее всего, вы сможете найти подходящее решение среди расширений, созданных сообществом.
И здесь Thunderbird действительно выделяется: как приложение с открытым исходным кодом, оно привлекло множество разработчиков и энтузиастов, которые создали расширения для различных нужд. Хотите добавить поддержку онлайн-календарей? Или, может быть, вам нужно смотреть свои встречи в формате диаграммы Ганта? Thunderbird позволяет настроить приложение именно так, как вам нужно.
Цена Mozilla Thunderbird: Бесплатно
Другие варианты календарей для Windows
Если вам не подошел ни один из описанных выше вариантов, вот еще несколько идей:
• Windows Calendar: Приложение календаря, которое раньше поставлялось с Windows 11, скоро прекратит свою работу (в конце 2024 года). Microsoft рекомендует перейти на Outlook, который теперь бесплатен для пользователей Windows.
• Rainlendar: Позволяет добавить виджеты календаря на рабочий стол с возможностью синхронизации за дополнительную плату. Однако дизайн устарел и может плохо смотреться на современных дисплеях.
• TickTick и другие приложения для списков задач: Многие популярные приложения для управления задачами, такие как TickTick, предлагают встроенные функции календаря.
• Google Calendar: Вы всегда можете использовать его через браузер, хотя это и не даст полноценного десктопного опыта.
• Бумажный планировщик: Если цифровые решения не для вас, никто не запрещает вернуться к классической системе записать все на бумажке)
«Планёрка» аналог американского Calendly интегрируется с большинством популярных сервисов: Google, Яндекс, Apple календари, Zoom, Sber Jazz, Google Meet и множество других.
Планировщик совместим почти с любой системой, в которой работает компания — дополнительных настроек или приложений не потребуется. Попробуйте сейчас!
Подключайте Планёрку
Предоставьте клиентам возможность бронировать ваши услуги онлайн. Автоматизируйте ведение клиентской базы, отправку уведомлений и прием оплат.
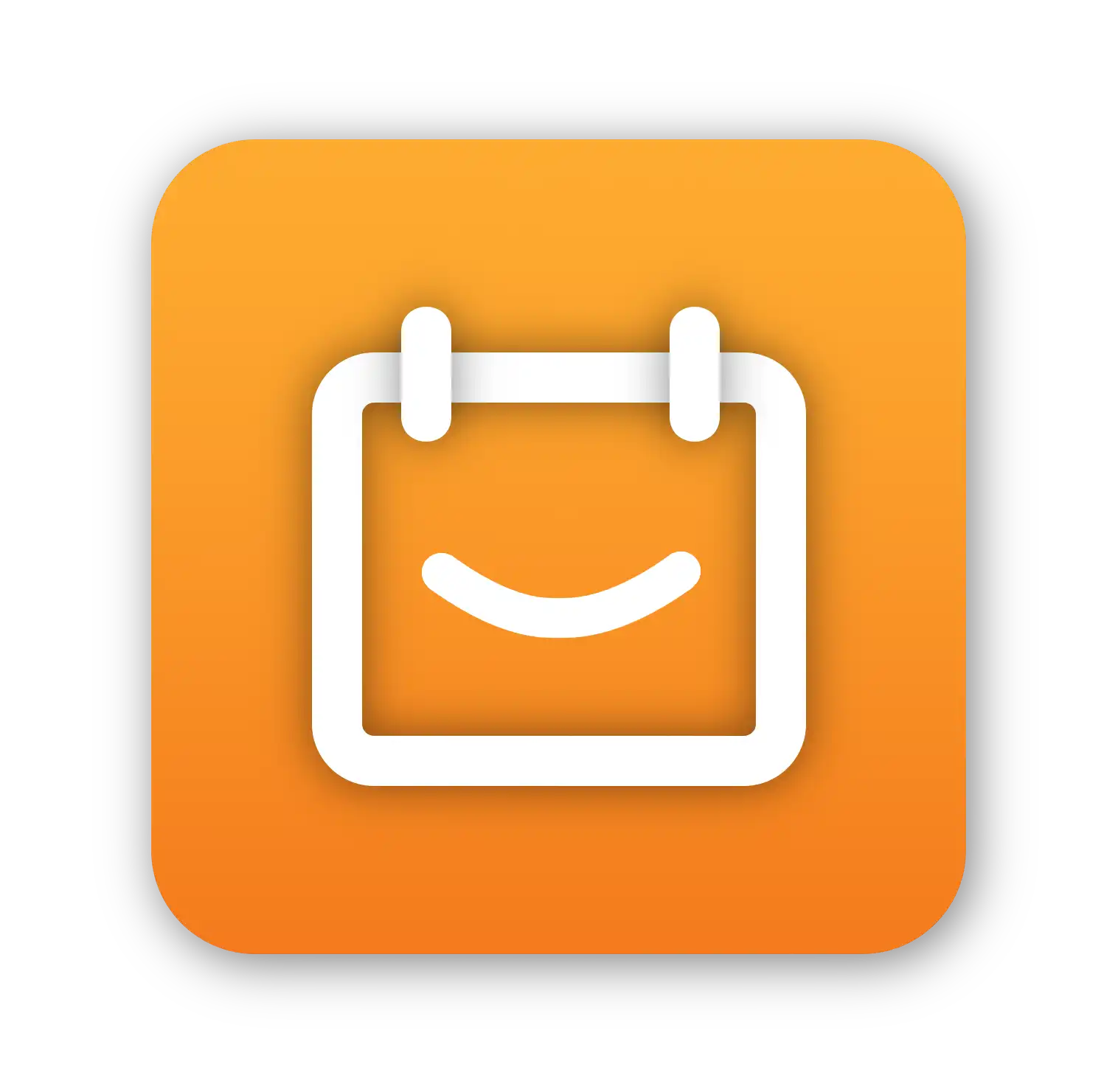
Последнее обновление: декабрь 11, 2024
Содержание статьи:
- Подборки гаджетов
- Из Microsoft Store
- Не из Store (сгодятся для установки в «любую» версию Windows)
- Вопросы и ответы: 0
Доброго времени!
Когда-то давно в Windows 7 появилась одна архи-удобная штука на рабочем столе — виджеты (гаджеты): это небольшие окна-информеры, которые сообщают вам текущее время, погоду, посл. заметки, курс валют и многое другое! Т.е. вам нет нужды собирать эту информацию с десятка сайтов вручную (они это сделают за вас) — достаточно взглянуть на рабочий стол!
В современных Windows 10/11 — по умолчанию на рабочем столе нет никаких виджетов. Однако, при желании, можно относительно легко их туда добавить! См. скрин ниже с примером. 👇
Собственно, ниже в заметке приведу неск. приложений, которые помогут вам решить сей вопрос…
*

Xwidget.com. Пример использования гаджетов
*
Подборки гаджетов
Из Microsoft Store
Если не получается установить нижеприведенные подборки — проверьте, что у вас в системе установлен Microsoft Store (в некоторых версиях Windows его может не быть).
*
Widget Launcher
Ссылка на Microsoft Store: https://www.microsoft.com/

Как добавить виджеты // Widget Launcher
Widget Launcher — спец. ПО («оболочка»), позволяющее в 2 клика мышкой добавить на рабочий стол десятки самых разных виджетов:
- валютный конвертер и информер;
- цифровые часы;
- липкие заметки;
- RSS граббер;
- календари;
- мониторинг нагрузки ЦП и пр.
Кстати, все вышеперечисленное — бесплатно! И, разумеется, цветовую гамму оформления можно настроить вручную, под-себя. Каждый из добавленных виджетов — можно разместить в нужном месте (достаточно «потянуть» его мышкой…).
В общем, подборка заслуживает знакомства. 😉

Часы, погода, конвертер валют и пр. мелочи всегда под-рукой… (пример с виджетами)
*
Desktop Gadgets
Ссылка на Store: https://www.microsoft.com/

Стиль минимализма — скриншот \\ Desktop Gadgets
Desktop Gadgets — этот набор попроще (в плане графики), зато ассортимент гаджетов шире (причем, если бесплатных вам мало — можно и докупить! Правда, для рос. пользователей тут может быть проблема, т.к. карточки Visa/Mastercard пока не работают…).
Что стоит отметить:
- «не требовательны: к ресурсам ПК по сравнению с классическими гаджетами, которые были на Windows 7;
- хороший набор бесплатных гаджетов: часы-будильники, RSS-грабберы, календари, калькуляторы, конвертеры валют, мониторинг загрузки ЦПУ, липкие заметки и многое другое;
- за доп. вознаграждение можно докупить: новые скины и шаблоны, переводчики, тесты для измерения скорости сети, и др.
Несколько гаджетов из набора вы можете увидеть на моем скриншоте ниже. 👇 Я, конечно, бы не назвал их самыми красивыми, но они вполне годятся для решения своих задач (по крайней мере это куда удобнее, чем вручную «что-то» ежедневно проверять).

Добавлено неск. виджетов на раб. стол Windows 11
*
Не из Store (сгодятся для установки в «любую» версию Windows)
8gadgetpack.net
Сайт: https://8gadgetpack.net/

8gadgetpack.net — основное окно управления
Очень удобный и красивый набор для повседневного использования. Мне, например, весьма понравились гаджеты, показывающие нагрузку на ЦП, ОЗУ, занятое место на диске, календарик.
Обратите внимание, что в базовой комплектации идет 21 настраиваемый виджет (однако, при желании можно загрузить их куда больше 😉).
Набор совместим с ОС Windows 8, 10, 11 (32/64 bits).
*
Xwidget.com
Сайт: https://www.xwidget.com/xwidget.html

Xwidget.com. Пример использования гаджетов
Виджеты от «Xwidget.com» одни из самых красивых и разносторонних! Причем, это приложение позволяет найти десятки дополнительных виджетов и скинов, чтобы разнообразить базовый набор: загрузка выполняется прямо из окна ПО (вам ничего не нужно искать самостоятельно/дополнительно…).
Общее кол-во виджетов в коллекции: уже более 1900!
Системные требования: Windows 7, 8, 8.1, 10, 11; минимум 1 ГБ ОЗУ; место на диске от 1 ГБ (в процессе установки требуется больше, чем при работе).

Xwidget.com. Прямо в приложении можно загрузить себе десятки наборов!!!
*
Gadgets Revived
Сайт разработчика: https://gadgetsrevived.com/

Gadgets Revived — классические гаджеты
Набор именно тех «старых» гаджетов, которые были в семерки. Они максимально похожи на них как в плане графики, так и по функциональности.
В базовом наборе есть всего неск. виджетов: валюта, головоломка, заголовки новостей с сайтов, индикатор ЦП, календари, погода, показ слайдов и часы. На офиц. сайте можно до-загрузить что-нибудь нужное: одних информеров погоды там не меньше десятка…
Главный их недостаток: безопасность у этого пакета ниже, чем у вышеприведенных (речь в первую очередь идет о загрузке и установке сторонних виджетов, не входящих в набор…).
*
На сим пока всё, успехов!
👋
Первая публикация: 12.04.2022
Корректировка заметки: 15.04.2024
Погода, календари, мониторинг ресурсов и другие полезные вещи будут всегда под рукой.
Виджеты, или мини‑приложения, — одна из интересных функций современной Windows. В отличие от старых версий ОС виджеты располагаются не на рабочем столе, а в специальной панели, которая открывается при наведении или клику курсора по иконке погоды в панели задач. Панель также можно открыть сочетанием клавиш Win + W, причём это работает, даже если вы убрали оттуда значок температуры.
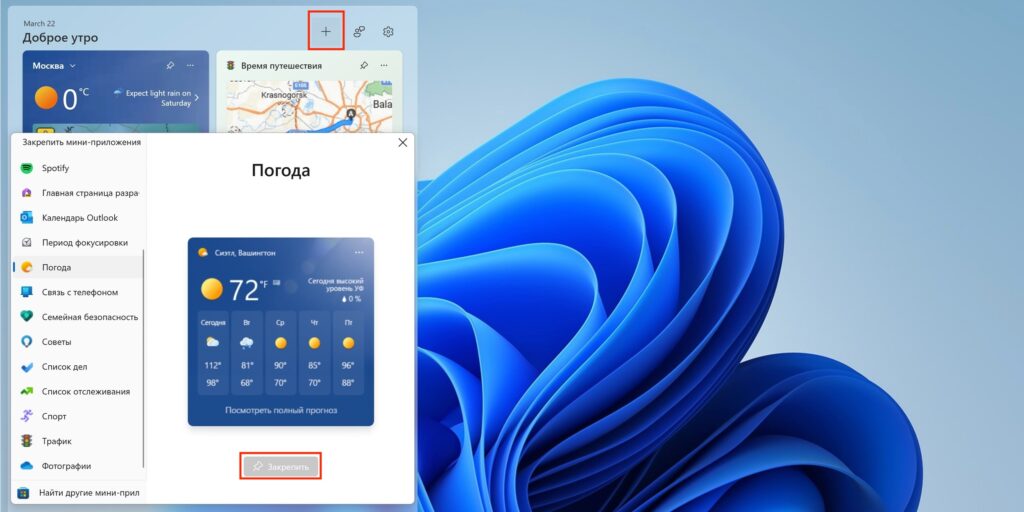
Погода, акции, трафик и несколько других виджетов уже включены по умолчанию. Пользователи могут активировать новые, а также настроить их внешний вид и расположение. Для добавления необходимо открыть панель, кликнуть «+», выбрать виджет из бокового меню и нажать «Закрепить».
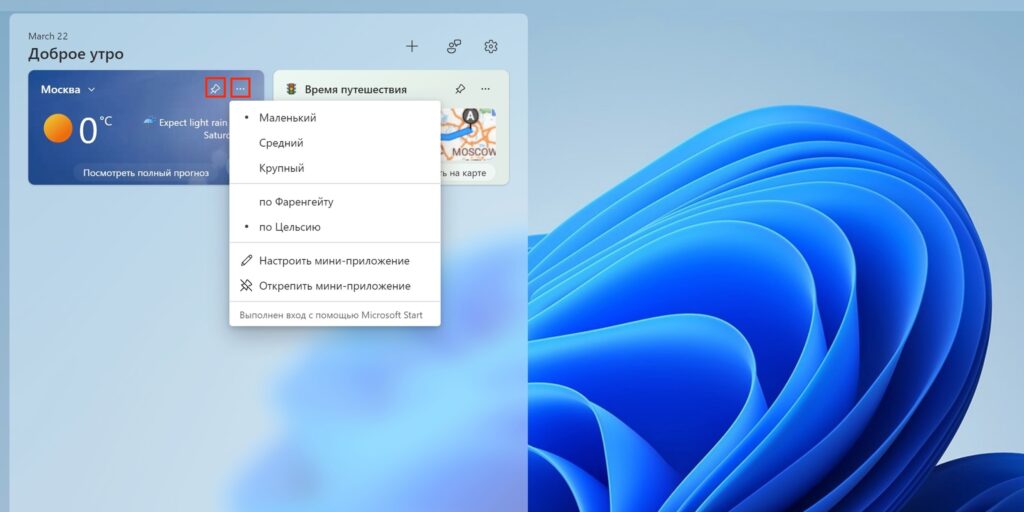
Мини‑приложения можно перетаскивать и фиксировать в определённом месте с помощью кнопки булавки. Также через меню «…» легко менять их размер и настраивать некоторые параметры (например, город в погоде). Для удаления виджета нужно нажать «Открепить мини‑приложение».
Нативные мини‑приложения для панели виджетов в Windows 10 и 11
К этой категории относятся плагины, которые добавляются в панель. К сожалению, подобных виджетов не очень много и большая часть из них — фирменные мини‑приложения от Microsoft. Несмотря на то, что компания разрешила сторонним разработчикам создавать свои собственные виджеты, те почему‑то не очень спешат с этим.
1. Календарь Outlook
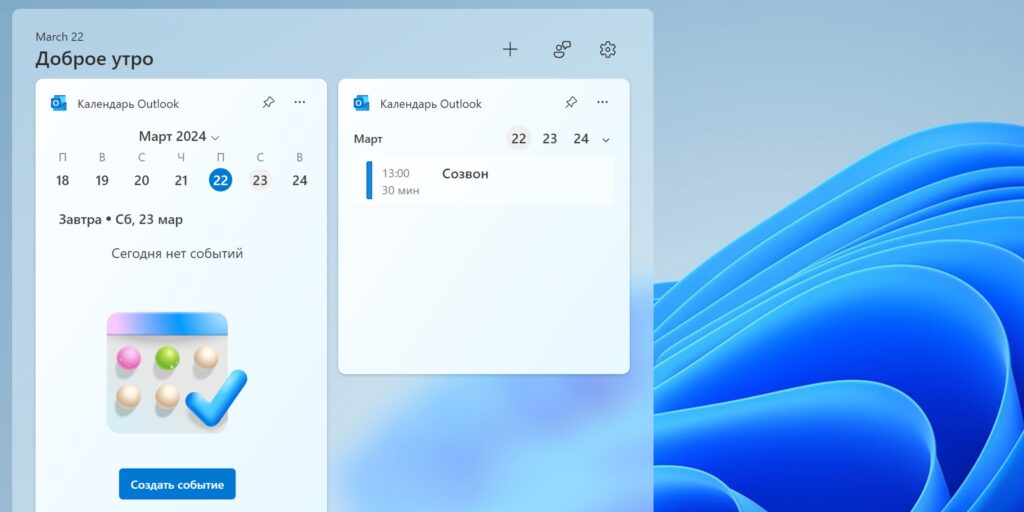
Один из самых полезных виджетов, с помощью которого можно в одно касание свериться с собственным расписанием и быстро добавить новое событие. Имеет два размера плитки, настройки позволяют установить часовой пояс и выбрать аккаунты календарей для отображения.
Виджет доступен бесплатно во встроенной галерее.
2. Связь с телефоном
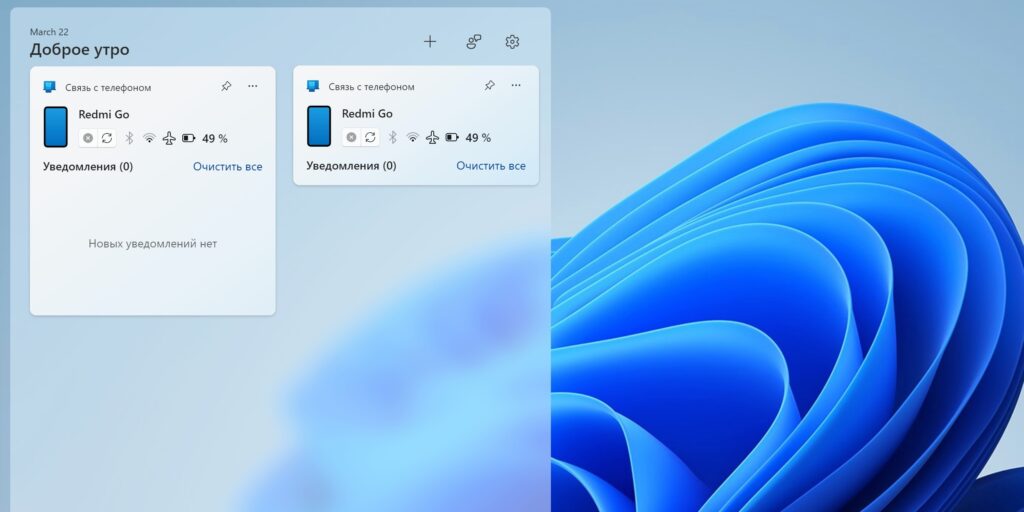
Данное мини‑приложение поможет экономить время на проверку смартфона. Благодаря синхронизации вы будете видеть все уведомления и сообщения, а также сервисную информацию вроде состояния сети и уровня заряда аккумулятора. И всё это — не доставая гаджет из кармана или не трогая его на столе. На выбор доступно три размера: от компактного до большого, где помещаются сразу несколько уведомлений.
Добавить виджет можно из стандартного комплекта бесплатно.
3. Фокусирование
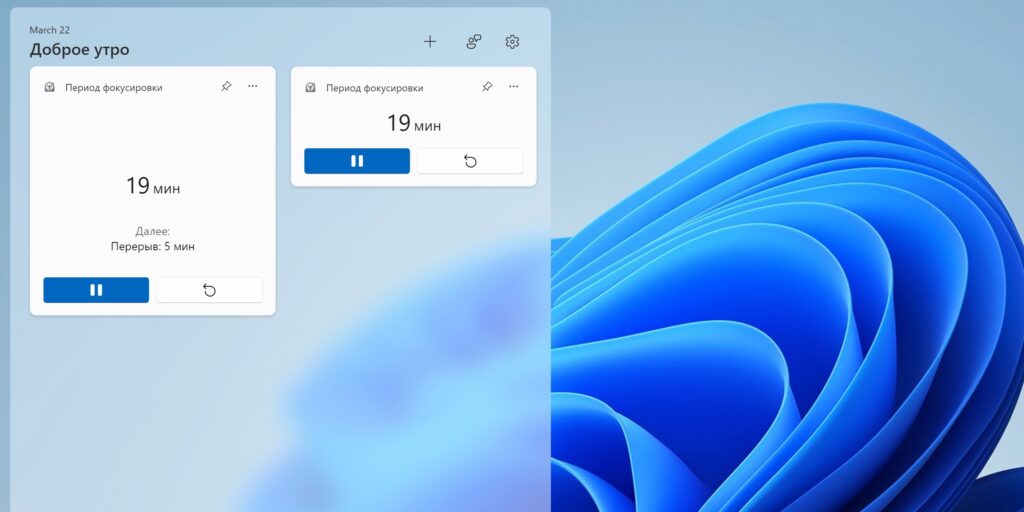
А это мини‑приложение с таймерами пригодится для организации рабочих сессий и поддержания продуктивности, помогая вам чередовать интервалы концентрации и отдыха в течение дня. Размер плитки средний или мелкий, длительность промежутков можно менять прямо из виджета.
«Фокусирование» тоже доступно бесплатно среди встроенных мини‑приложений.
4. Список дел
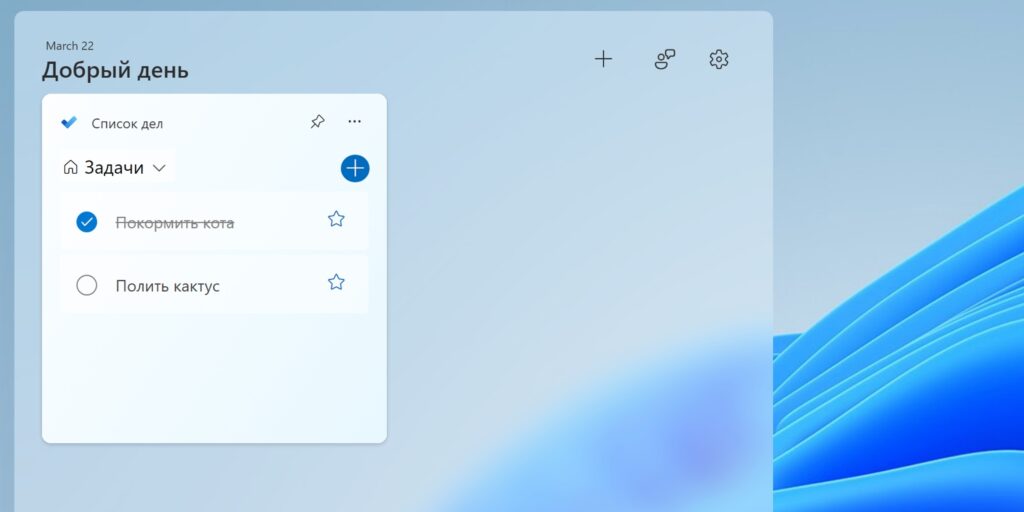
Виджет фирменного менеджера задач Microsoft To Do, благодаря которому у вас перед глазами всегда будет список запланированных дел. Отсюда можно полноценно взаимодействовать с задачами, отмечать выполнение, выделять срочные, создавать новые и переключаться между списками. На выбор два размера, которые различаются количеством отображаемых пунктов.
Добавить виджет можно из стандартной галереи бесплатно.
5. S Media Controls
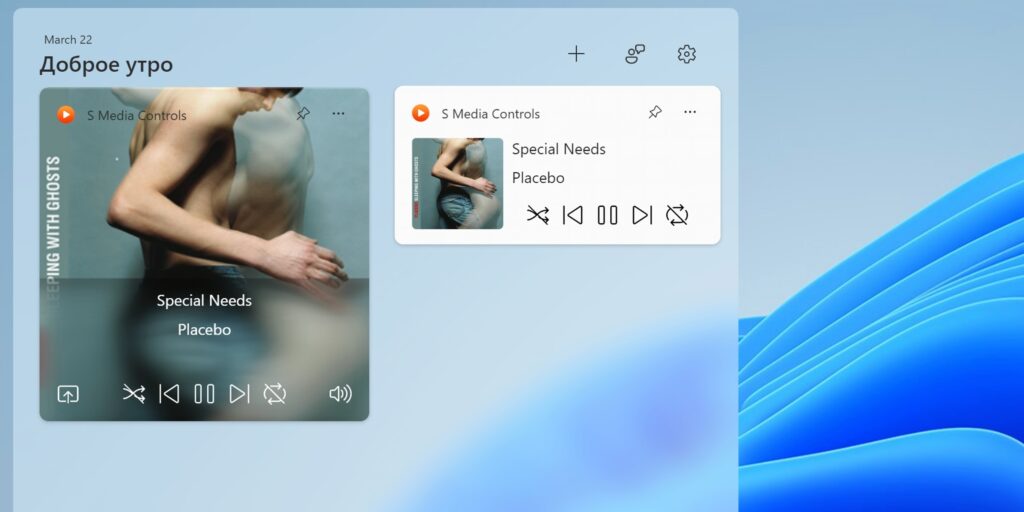
Простое, но полезное мини‑приложение для управления воспроизведением музыки. После добавления в панели появится плитка с обложкой и кнопками плеера, а также названием трека и исполнителя. Есть два размера виджета. Поддерживаются встроенный Media Player, Spotify, Apple Music и YouTube.
Виджет бесплатный и доступен в официальном магазине.
Скачать →
6. Network Usage Monitor
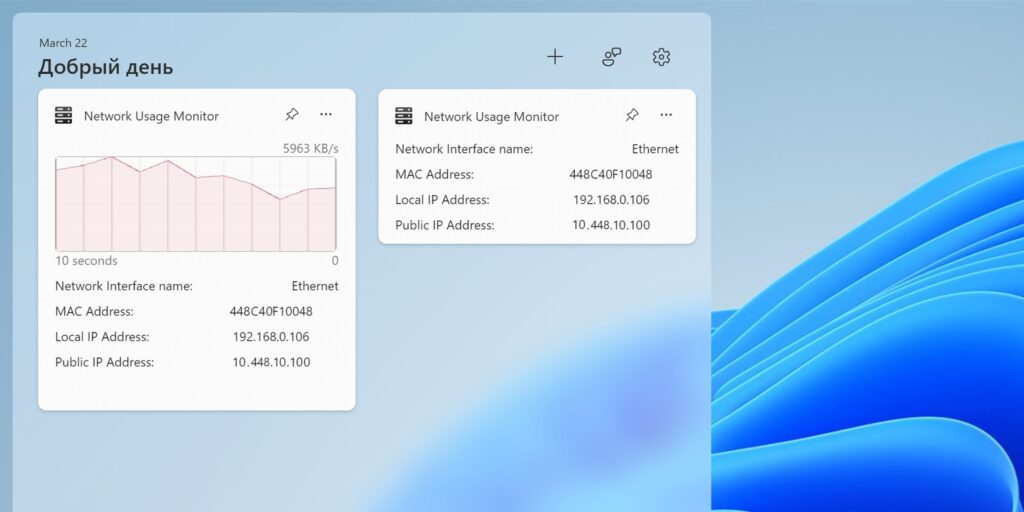
Ещё один виджет для просмотра статистики использования Сети. Network Usage Monitor показывает текущую скорость скачивания и выгрузки данных, рисует наглядный график потребления трафика, а также отображает информацию о сетевом интерфейсе: тип, локальный и публичный IP, MAC‑адрес. Можно выбрать один из двух размеров плитки.
Виджет полностью бесплатен и доступен в официальном магазине.
Скачать →
7. Battery Meter
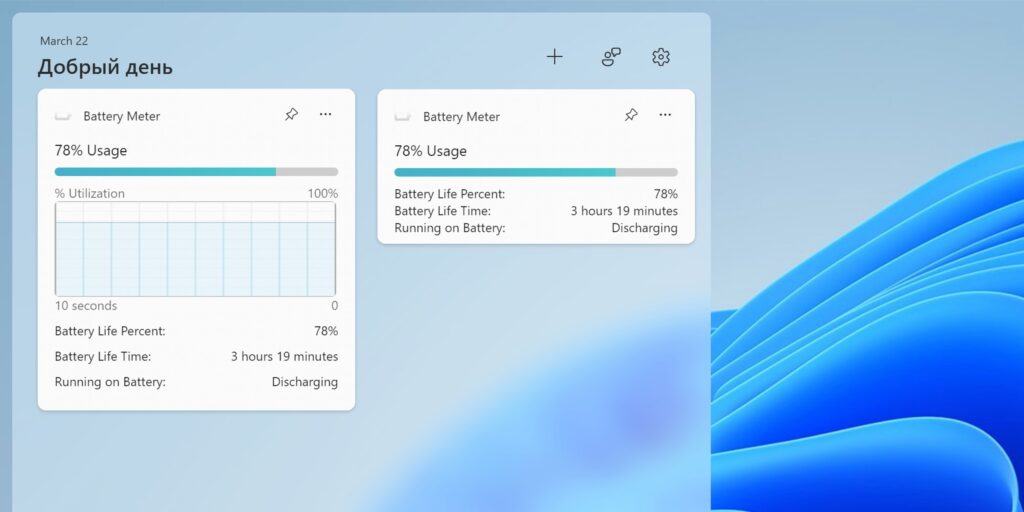
С Battery Meter вы будете иметь более расширенную информацию об аккумуляторе ноутбука и его автономности, нежели представлена в значке батареи в панели задач. В малом размере виджет покажет шкалу и процент оставшегося заряда, примерное время автономной работы и текущий статус. В среднем ко всему этому добавится график уровня заряда, по которому можно определить потребление.
Battery Meter представлен бесплатно в Microsoft Store.
Скачать →
8. Виджеты Dev Home
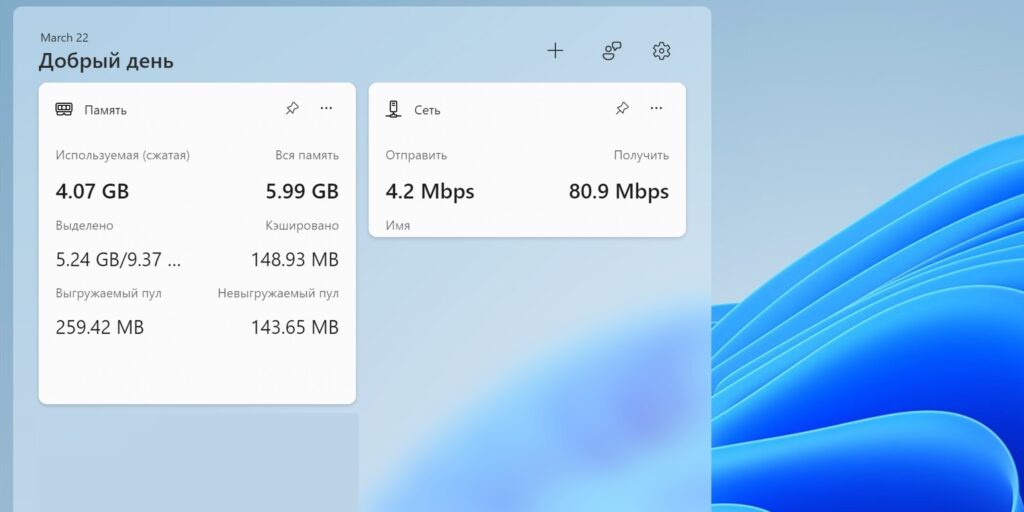
Набор виджетов для разработчиков Microsoft, среди которых есть полезные и для обычных пользователей. Например, статистика заполнения оперативной памяти, использования Сети, загрузки процессора или видеокарты.
Все они доступны бесплатно в составе пакета Dev Home.
Скачать →
Виджеты для рабочего стола
Если вас не устраивают плитки в панели, то есть сторонние приложения, предлагающие виджеты в более классическом их понимании. Календари, часы и другие подобные вещи работают по принципу гаджетов Windows 7 — их можно закрепить прямо на рабочем столе, расположив в нужных местах.
1. BeWidgets
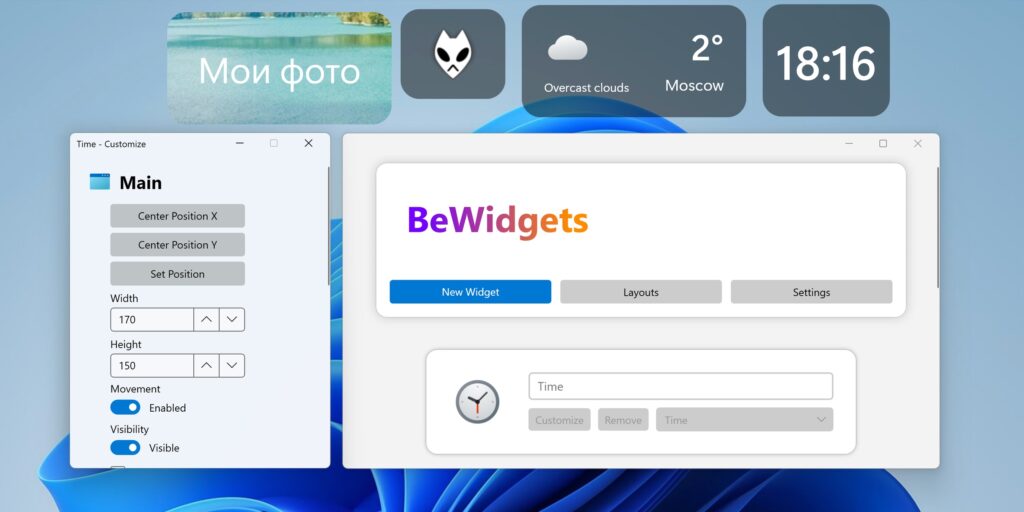
Приложение с современными минималистичными виджетами и поддержкой тёмного оформления. Всего их внутри шесть: часы, дата, погода, слайдшоу, ярлыки приложений и акции.
Добавляются плагины через основное окно приложения, там же и настраиваются, причём довольно гибко. Можно задать размеры, прозрачность, шрифты, указать необходимые параметры вроде города для погоды. При желании легко сохранить разные наборы виджетов и переключаться между ними.
BeWidgets полностью бесплатен и доступен в Microsoft Store.
Скачать →
2. Widget Launcher
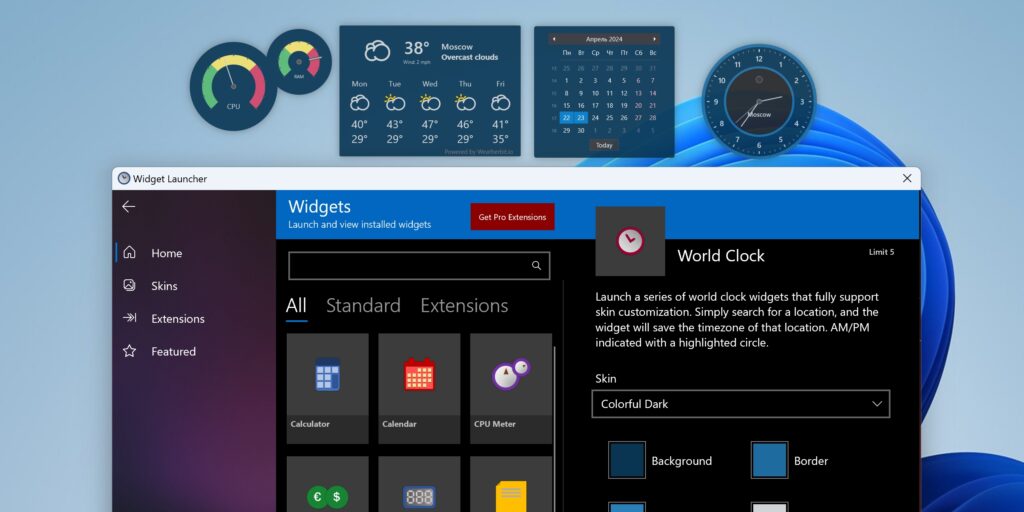
Ещё один набор из 12 виджетов на базе стороннего приложения. Вы найдёте здесь разнообразные часы, календари, заметки, калькулятор, а также погоду, конвертеры валют и величин, RSS, монитор ресурсов. Поддерживаются скины, настройка некоторых свойств виджетов и сортировка по категориям.
Данная версия приложения бесплатна, но имеет ограничение на пять виджетов. Существует Pro‑вариант за 3,79 доллара без ограничений с большим количеством плагинов.
Скачать →
Календари для рабочего стола: лучшие приложения
Пройдите тест, узнайте какой профессии подходите
Работать самостоятельно и не зависеть от других
Работать в команде и рассчитывать на помощь коллег
Организовывать и контролировать процесс работы
Введение
Календари для рабочего стола становятся все более популярными среди пользователей Windows 10. Они помогают организовать рабочий процесс, напоминать о важных событиях и задачах, а также улучшить продуктивность. В этой статье рассмотрим лучшие приложения для календарей на рабочий стол, их преимущества и как выбрать подходящий вариант.

Почему стоит использовать календарь на рабочем столе
Удобство и доступность
Календарь на рабочем столе всегда под рукой. Вам не нужно открывать отдельное приложение или браузер, чтобы проверить расписание или добавить новое событие. Это экономит время и делает процесс планирования более удобным. Кроме того, многие календари предлагают виджеты, которые можно разместить на рабочем столе для быстрого доступа к информации.
Улучшение продуктивности
Использование календаря помогает структурировать рабочий день, распределять задачи и избегать перегрузок. Вы всегда будете в курсе предстоящих встреч и дедлайнов, что способствует более эффективному управлению временем. Планирование задач и событий позволяет избежать хаоса и сосредоточиться на приоритетных делах.
Напоминания и уведомления
Многие приложения для календарей предлагают функции напоминаний и уведомлений. Это позволяет не забывать о важных событиях и задачах, что особенно полезно для занятых людей. Уведомления могут быть настроены на определенное время до события, чтобы вы могли подготовиться заранее.
Синхронизация с другими устройствами
Современные календари часто поддерживают синхронизацию с мобильными устройствами и другими компьютерами. Это позволяет вам иметь доступ к своему расписанию в любое время и в любом месте. Синхронизация также обеспечивает актуальность данных на всех устройствах.
Интеграция с другими сервисами
Многие календари интегрируются с другими сервисами, такими как почта, задачи и заметки. Это позволяет вам управлять всеми аспектами своей работы из одного приложения. Интеграция с почтой, например, позволяет автоматически добавлять события из писем в календарь.
Лучшие календари для рабочего стола Windows 10
1. Google Calendar
Google Calendar — один из самых популярных и функциональных календарей. Он интегрируется с другими сервисами Google, такими как Gmail и Google Tasks, что делает его отличным выбором для пользователей экосистемы Google. Google Calendar также поддерживает совместное использование и редактирование календарей, что полезно для командной работы.
Преимущества:
- Интеграция с другими сервисами Google
- Возможность создания нескольких календарей
- Поддержка совместного использования и редактирования
- Удобный и интуитивно понятный интерфейс
- Возможность настройки напоминаний и уведомлений
2. Microsoft Outlook Calendar
Microsoft Outlook Calendar — отличный выбор для пользователей Windows 10, особенно если вы уже используете Microsoft Office. Этот календарь интегрируется с другими приложениями Microsoft, такими как Outlook и Teams. Outlook Calendar также поддерживает корпоративные функции, такие как управление встречами и задачами.
Преимущества:
- Интеграция с Microsoft Office
- Поддержка корпоративных функций
- Возможность синхронизации с мобильными устройствами
- Удобный интерфейс для управления задачами и событиями
- Поддержка различных видов представления календаря
3. Rainlendar
Rainlendar — это легкий и настраиваемый календарь для рабочего стола. Он поддерживает различные скины и виджеты, что позволяет настроить его под свои нужды. Rainlendar также поддерживает синхронизацию с другими календарями, такими как Google Calendar и Outlook.
Преимущества:
- Высокая степень настройки
- Поддержка виджетов и скинов
- Возможность синхронизации с другими календарями
- Удобный интерфейс для управления задачами и событиями
- Поддержка различных языков и форматов даты
4. OneCalendar
OneCalendar — это простое и удобное приложение для календаря, которое поддерживает синхронизацию с различными сервисами, такими как Google Calendar, Outlook и iCloud. OneCalendar также предлагает возможность работы офлайн, что полезно, если у вас нет постоянного доступа к интернету.
Преимущества:
- Поддержка множества сервисов
- Удобный интерфейс
- Возможность работы офлайн
- Поддержка различных видов представления календаря
- Возможность настройки напоминаний и уведомлений
5. My Calendar
My Calendar — это еще одно популярное приложение для календаря на рабочем столе Windows 10. Оно предлагает множество функций, включая напоминания, задачи и заметки. My Calendar также поддерживает синхронизацию с другими календарями и мобильными устройствами.
Преимущества:
- Многофункциональность
- Поддержка напоминаний и задач
- Интуитивно понятный интерфейс
- Возможность синхронизации с другими календарями
- Поддержка различных видов представления календаря
Как выбрать подходящий календарь
Определите свои потребности
Прежде чем выбрать календарь, определите, какие функции вам нужны. Например, если вам важна интеграция с другими сервисами, обратите внимание на Google Calendar или Microsoft Outlook Calendar. Если вы ищете высокую степень настройки, Rainlendar может быть лучшим выбором. Также учитывайте, какие дополнительные функции, такие как задачи и заметки, вам могут понадобиться.
Учитывайте совместимость
Убедитесь, что выбранное приложение совместимо с вашими устройствами и операционной системой. Некоторые календари предлагают синхронизацию с мобильными устройствами, что может быть полезно, если вы часто работаете в пути. Также проверьте, поддерживает ли календарь различные форматы даты и времени, которые вам удобны.
Обратите внимание на интерфейс
Интерфейс приложения должен быть удобным и интуитивно понятным. Это особенно важно, если вы планируете использовать календарь ежедневно. Попробуйте несколько вариантов, чтобы найти тот, который вам наиболее удобен. Удобный интерфейс поможет вам быстрее и легче управлять своими задачами и событиями.
Проверьте наличие дополнительных функций
Некоторые календари предлагают дополнительные функции, такие как напоминания, задачи и заметки. Эти функции могут значительно улучшить вашу продуктивность и помочь лучше организовать рабочий процесс. Также обратите внимание на возможность интеграции с другими приложениями и сервисами, которые вы используете.
Сравните отзывы и рейтинги
Прежде чем сделать окончательный выбор, ознакомьтесь с отзывами и рейтингами пользователей. Это поможет вам понять, какие преимущества и недостатки имеет каждое приложение. Обратите внимание на комментарии, касающиеся стабильности работы, удобства интерфейса и поддержки разработчиков.
Попробуйте несколько вариантов
Не бойтесь экспериментировать и пробовать разные календари. У каждого пользователя свои предпочтения и потребности, поэтому важно найти тот инструмент, который лучше всего подходит именно вам. Многие приложения предлагают бесплатные версии или пробные периоды, что позволяет протестировать их перед покупкой.
Заключение
Выбор подходящего календаря для рабочего стола Windows 10 зависит от ваших потребностей и предпочтений. Рассмотрите различные варианты, такие как Google Calendar, Microsoft Outlook Calendar, Rainlendar, OneCalendar и My Calendar, чтобы найти тот, который лучше всего соответствует вашим требованиям. Использование календаря на рабочем столе поможет вам улучшить продуктивность, организовать рабочий процесс и всегда быть в курсе предстоящих событий и задач. Не забывайте учитывать совместимость, удобство интерфейса и наличие дополнительных функций при выборе календаря.

