В последних версиях Windows 11 стали отображаться виджеты на заблокированном экране. По умолчанию это «Погода», но есть возможность установки и других виджетов.
В этой простой инструкции о том, как убрать виджеты экрана блокировки или настроить их.
Параметры виджетов экрана блокировки

Виджеты на экране блокировки настраиваются в Параметрах Windows 11:
- Нажмите правой кнопкой мыши по рабочему столу и выберите «Персонализация», либо перейдите в «Параметры» — «Персонализация», после чего откройте раздел «Экран блокировки».
- В пункте «Состояние экрана блокировки» выберите один из доступных вариантов. По умолчанию это «Погода и многое другое». Если требуется убрать виджеты, выберите «Ничего».
Теперь о некоторых нюансах, касающихся отображения указанных виджетов и дополнительная информация:
- Список доступных виджетов может отличаться и зависит от установленных приложений. Например, если приложения «Календарь», «Почта» и Dev Home не установлены, выбрать соответствующие виджеты вы не сможете.
- Если вам нужно изменить город, для которого отображается погода или единицы изменения температуры, сделайте это в мини-приложении в панели задач, это также изменит и отображение в виджете.
- Помимо виджетов на экране блокировки может отображаться дополнительная информация, в том числе рекламного характера. Чтобы убрать её, в параметрах персонализации снимите отметку «Отображать забавные факты, шутки, подсказки и другую информацию на экране блокировки».
Также, пока экспериментировал с виджетами экрана блокировки обратил внимание на некоторые проблемы с работой: показ некоторых виджетов начинается не сразу, а лишь после перезагрузки, некоторые не показываются вообще.
Какой-то закономерности поведения не определил, а обновление соответствующих приложений, добавление виджетов в панель мини-приложений и их настройка не влияли на результат.
Настройки экрана блокировки уже поддерживают отдельные виджеты, такие как «Календарь» и «Почта»
Компания Microsoft начала тестировать новые виджеты для экрана блокировки несколько месяцев назад. Первоначально новый сервис предлагал заранее подобранный каталог виджетов на экране блокировки, когда пользователи выбирали опцию «Погода и многое другое».

Теперь новые виджеты экрана блокировки теперь доступны всем пользователям – на Windows 11 и Windows 10. Вскоре также расширятся возможности по настройке, пользователи смогут откорректировать по своему вкусу внешний вид, регион и другие атрибуты каждого виджета на экране блокировки. Можно будет сохранить понравившиеся виджеты.

Пользователи могут взаимодействовать с виджетами экрана блокировки, нажатие на них перенаправит в браузер Edge с дополнительной информацией.
10 июня 2024 в 12:49
| Теги: Windows, Microsoft
| Источник: WindowsLatest
О чем в этой статье
Если вы пользуетесь Mac, вам крупно повезло: для этой платформы существует масса отличных приложений для планирования. Однако пользователям Windows не стоит расстраиваться! Встроенный календарь Windows уже неплох, а если вам хочется чего-то большего — есть несколько достойных альтернатив. Давайте разберемся, как их найти.
- Microsoft Outlook – для большинства пользователей.
- OneCalendar – для подключения ко всем платформам на свете.
- Mozilla Thunderbird – для тех, кто ищет календарь с открытым исходным кодом.
Кто и зачем выбирает настольное приложение-календарь для Windows?
Любой может открыть Google Календарь в браузере, но настольные приложения подойдут тем, кто хочет большего. Как человек, профессионально пишущий о продуктивности и использующий календарные приложения на компьютере десятилетиями, я могу сказать, что лучшие из них обязательно делают следующее:
1. Предлагают нативный интерфейс Windows.
Простое “запихивание” веб-приложения в окно рабочего стола недостаточно. Лучшие приложения-календари ощущаются как родные для Windows и поддерживают такие функции, как горячие клавиши.
2. Показывают расписание с первого взгляда.
Открывая календарь, вы сразу должны видеть, что вам нужно сделать. Для одних это недельный вид, для других — список встреч на день. Лучшие приложения предоставляют гибкость выбора.
3. Позволяют быстро добавлять встречи.
Создавать события должно быть максимально просто и быстро. Идеально, если это можно сделать только с помощью горячих клавиш.
4. Напоминают о предстоящих событиях.
Уведомления о предстоящих встречах должны быть опциональными, но удобными.
5. Синхронизируются с несколькими платформами.
Локальная работа календаря — это хорошо, но недостаточно. Приложение должно синхронизироваться хотя бы с телефоном. В идеале оно должно работать с Google, Apple и Microsoft-аккаунтами, а также предоставлять расширенные опции для CalDAV и iCal.
На рынке не так много действительно хороших приложений-календарей для Windows, но я протестировал дюжину. Я подключил к ним свои рабочие и личные календари, добавлял события, пользовался ими в течение нескольких дней и оценивал, как они работают в повседневной жизни. На основе этого опыта я выделил четыре приложения, которые, по моему мнению, подходят пользователям Windows лучше всего.
Таблица сравнений календарей
| Приложение | Лучше всего для | Выдающаяся особенность | Цены |
|---|---|---|---|
| Microsoft Outlook | Большинство пользователей | Объединяет электронную почту, календарь, управление контактами и список задач в одном интерфейсе | Бесплатно с Windows 11; от $6.99/месяц |
| OneCalendar | Пользователей, ищущих простоту | Поддержка нескольких календарей и интеграция с другими приложениями | Бесплатно |
| Google Calendar | Пользователей Google | Легкая интеграция с другими сервисами Google | Бесплатно |
| Fantastical | Пользователей Apple | Удобный интерфейс и мощные функции планирования | От $5.00/месяц |
| Todoist | Организации задач | Интуитивный интерфейс и поддержка проектов | Бесплатно; от $3.00/месяц |
Лучший календарь для Windows для большинства пользователей
Microsoft Outlook (Windows, Mac, Android, iPhone/iPad)
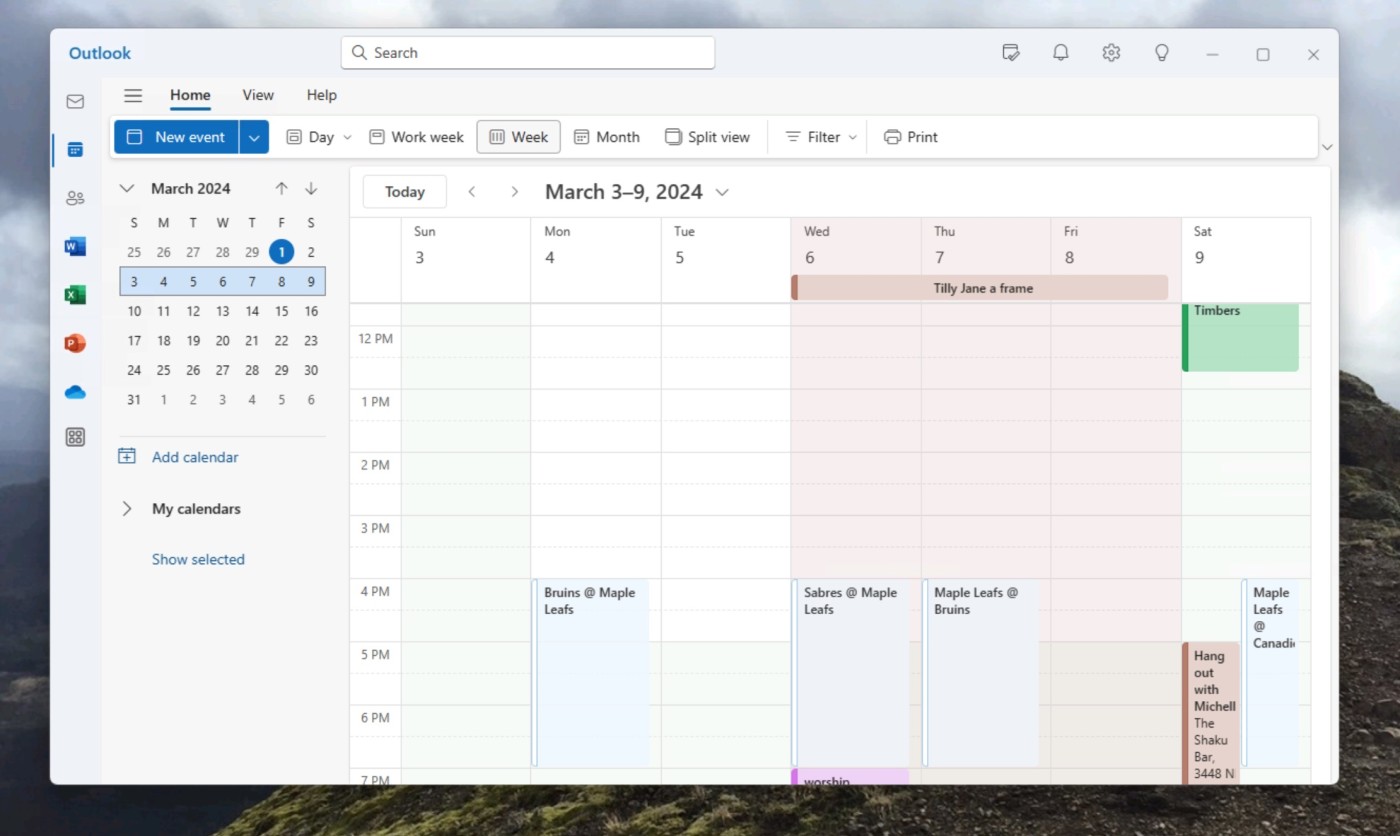
Microsoft Outlook: Лучший выбор для большинства пользователей Windows
Плюсы:
• Входит в состав Windows 11
• Объединяет календарь и почту
• Удобно создавать встречи
Минусы:
• Интерфейс может быть перегруженным
Microsoft Outlook давно не нуждается в представлении — это часть Microsoft Office еще с 90-х. А с 2024 года он поставляется бесплатно вместе с Windows 11, частично заменяя устаревшее приложение Windows Calendar.
Outlook сочетает в себе почту, календарь, управление контактами и список задач в едином интерфейсе. Календарь — это одна из четырех основных панелей программы, что обеспечивает тесную интеграцию между функциями. Например, вы можете ответить на письмо, отправив приглашение на встречу, и это событие автоматически появится в вашем календаре. Если ваша организация использует общий календарь Exchange, вы сможете легко назначать встречи с коллегами.
Панель календаря в Outlook богата функциями, хотя порой выглядит немного перегруженной. В левой части отображается месячный вид для текущего и следующего месяца, а под ним — список открытых календарей. Справа расположены ваши встречи, которые можно просматривать в формате дня, недели, месяца или расписания. Добавление новых событий происходит быстро с помощью мыши или горячих клавиш.
Outlook отлично синхронизируется с Microsoft 365 и Exchange, но также поддерживает другие сервисы, такие как Google Calendar и Yahoo Calendar.
Если вам нужен надежный инструмент для работы с календарем и почтой в одном месте, Outlook — это проверенное временем решение.
Лучший календарь для Windows для синхронизации со всеми платформами
OneCalendar (Windows)
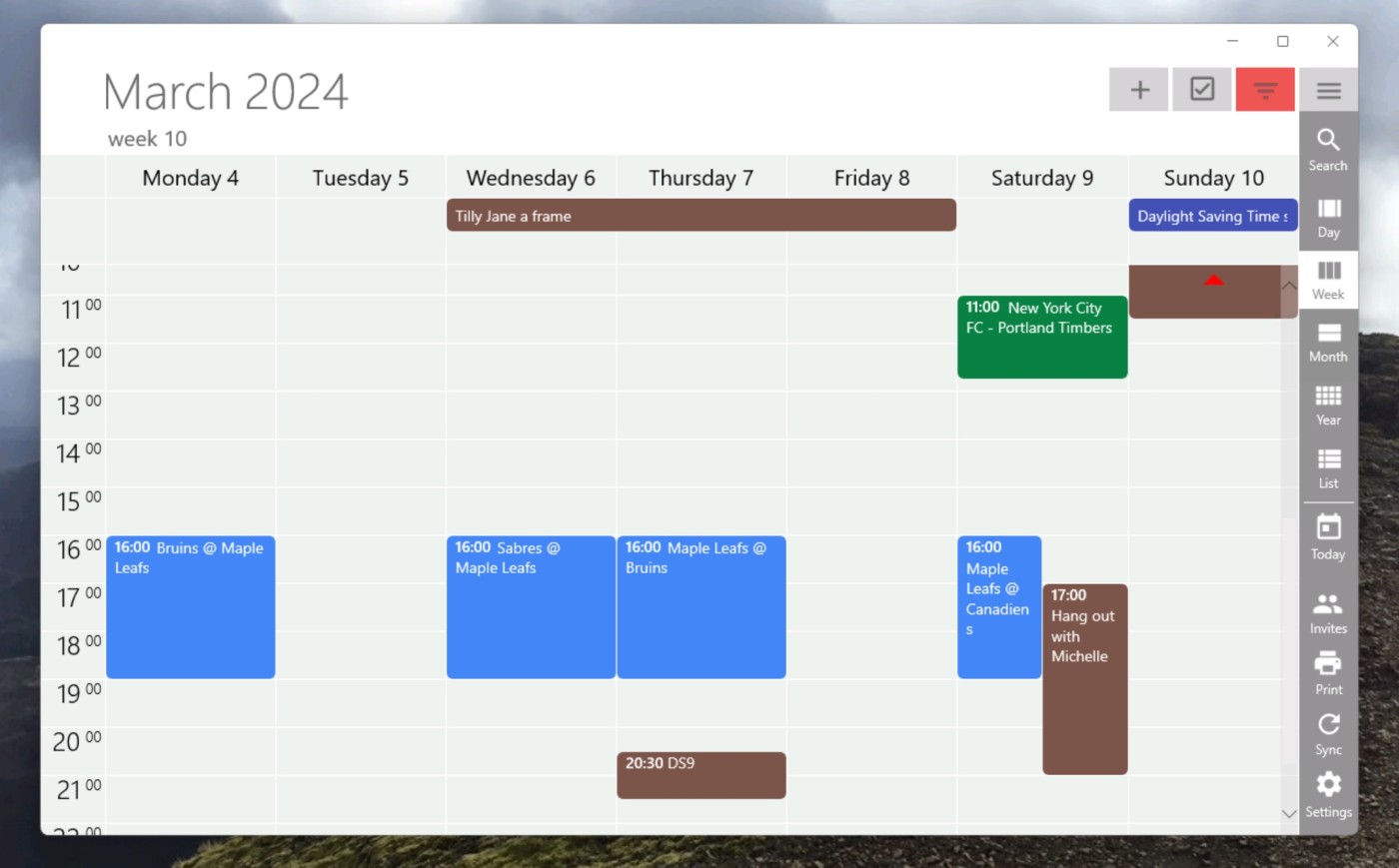
OneCalendar: Лучший календарь для подключения ко всем платформам
Плюсы:
• Синхронизируется практически с любой платформой
• Интерфейс сосредоточен только на календаре
• Возможность печати календаря (в премиум-версии)
Минусы:
• Устаревший дизайн
OneCalendar — это не самое стильное приложение. Оно изначально создавалось в эпоху Windows 8, и его внешний вид до сих пор напоминает об этом времени. Но если закрыть глаза на дизайн, перед вами предстанет мощный инструмент для синхронизации с огромным числом платформ.
Попробуйте добавить аккаунт, и вы увидите варианты для подключения Microsoft, Exchange, Google, iCloud, CalDAV, WebCal, Yahoo, GMX, mailbox.org, Nextcloud, Synology и ownCloud. Если ваш календарь не удается подключить к OneCalendar, скорее всего, он существует только на бумаге.
Ваши события занимают весь экран, за исключением небольшой панели справа, где вы можете переключаться между видами дня, недели, месяца, года или списка. Панель можно скрыть, если она вам не нужна. Также есть возможность печатать календарь, но эта функция доступна только в платной версии. Добавление встреч происходит быстро, а ваши события могут отображаться на экране блокировки Windows.
Если ваш основной календарь не поддерживает синхронизацию с Outlook или Windows Calendar, OneCalendar станет отличным вариантом для работы.
Цена OneCalendar: Бесплатно; $5.99 единовременный платеж за доступ к дополнительным функциям.
Лучший календарь с открытым исходным кодом для Windows
Mozilla Thunderbird (Windows, macOS, Linux)
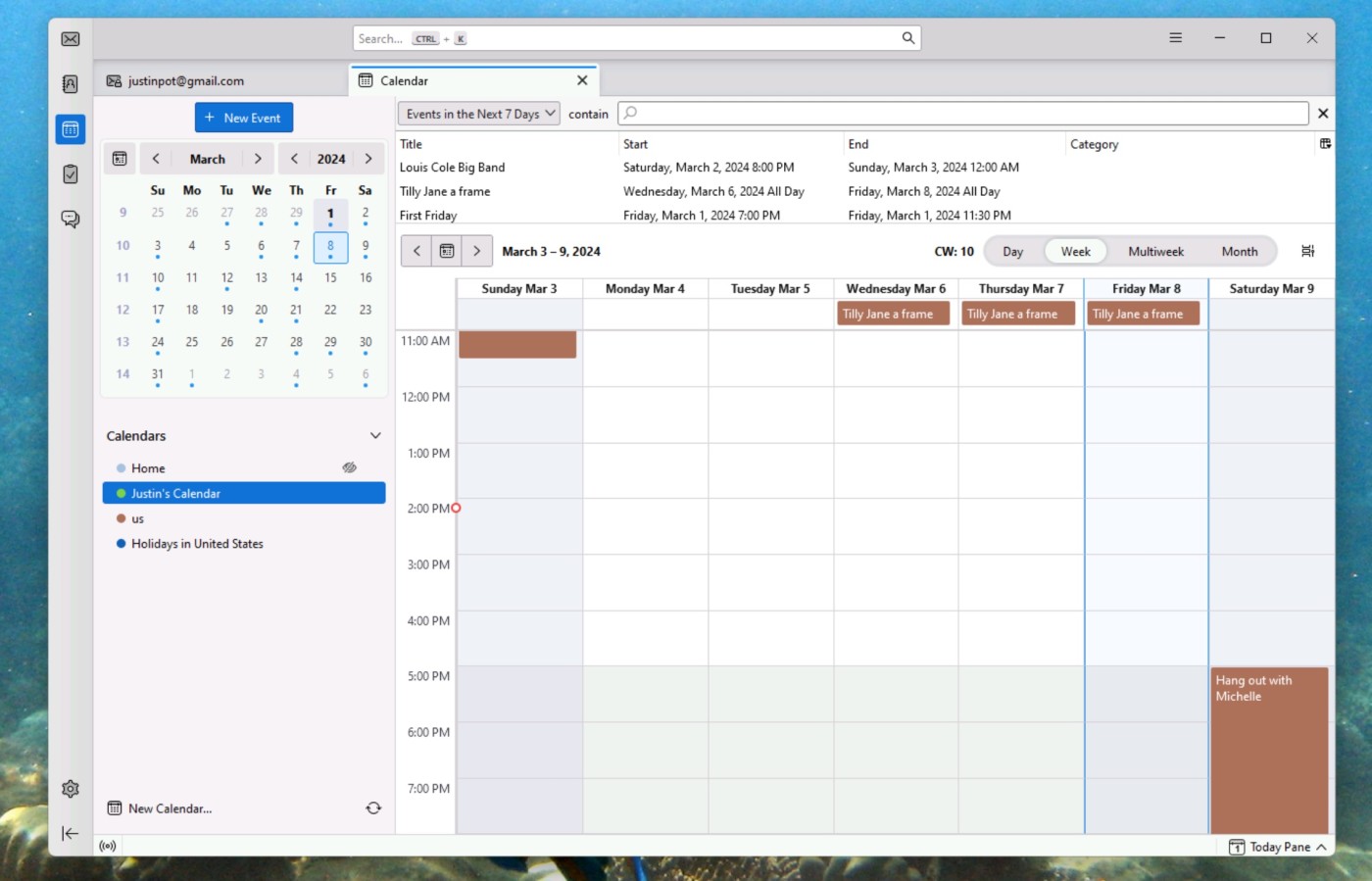
Плюсы:
• Полностью бесплатное и с открытым исходным кодом
• Синхронизируется с различными платформами
• Доступны расширения, созданные сообществом
Минусы:
• Загруженный и немного перегруженный интерфейс
Хотя Mozilla Thunderbird в первую очередь ассоциируется с почтовым клиентом, у него есть отличный встроенный календарь. Да, главный экран может показаться немного перегруженным: левая панель показывает текущий месяц и список календарей, а правая разделена на список предстоящих встреч и традиционный календарный вид.
Но сам календарь работает отлично. Вы можете переключаться между днями, неделями, несколькими неделями или целым месяцем. Добавлять встречи легко — как с помощью мыши, так и с помощью горячих клавиш.
Раньше добавлять такие сервисы, как Google Calendar, в Thunderbird было сложно, но теперь это просто: вы можете войти в аккаунт и сразу увидеть свои события. Если ваш сервис не поддерживается, скорее всего, вы сможете найти подходящее решение среди расширений, созданных сообществом.
И здесь Thunderbird действительно выделяется: как приложение с открытым исходным кодом, оно привлекло множество разработчиков и энтузиастов, которые создали расширения для различных нужд. Хотите добавить поддержку онлайн-календарей? Или, может быть, вам нужно смотреть свои встречи в формате диаграммы Ганта? Thunderbird позволяет настроить приложение именно так, как вам нужно.
Цена Mozilla Thunderbird: Бесплатно
Другие варианты календарей для Windows
Если вам не подошел ни один из описанных выше вариантов, вот еще несколько идей:
• Windows Calendar: Приложение календаря, которое раньше поставлялось с Windows 11, скоро прекратит свою работу (в конце 2024 года). Microsoft рекомендует перейти на Outlook, который теперь бесплатен для пользователей Windows.
• Rainlendar: Позволяет добавить виджеты календаря на рабочий стол с возможностью синхронизации за дополнительную плату. Однако дизайн устарел и может плохо смотреться на современных дисплеях.
• TickTick и другие приложения для списков задач: Многие популярные приложения для управления задачами, такие как TickTick, предлагают встроенные функции календаря.
• Google Calendar: Вы всегда можете использовать его через браузер, хотя это и не даст полноценного десктопного опыта.
• Бумажный планировщик: Если цифровые решения не для вас, никто не запрещает вернуться к классической системе записать все на бумажке)
«Планёрка» аналог американского Calendly интегрируется с большинством популярных сервисов: Google, Яндекс, Apple календари, Zoom, Sber Jazz, Google Meet и множество других.
Планировщик совместим почти с любой системой, в которой работает компания — дополнительных настроек или приложений не потребуется. Попробуйте сейчас!
Подключайте Планёрку
Предоставьте клиентам возможность бронировать ваши услуги онлайн. Автоматизируйте ведение клиентской базы, отправку уведомлений и прием оплат.
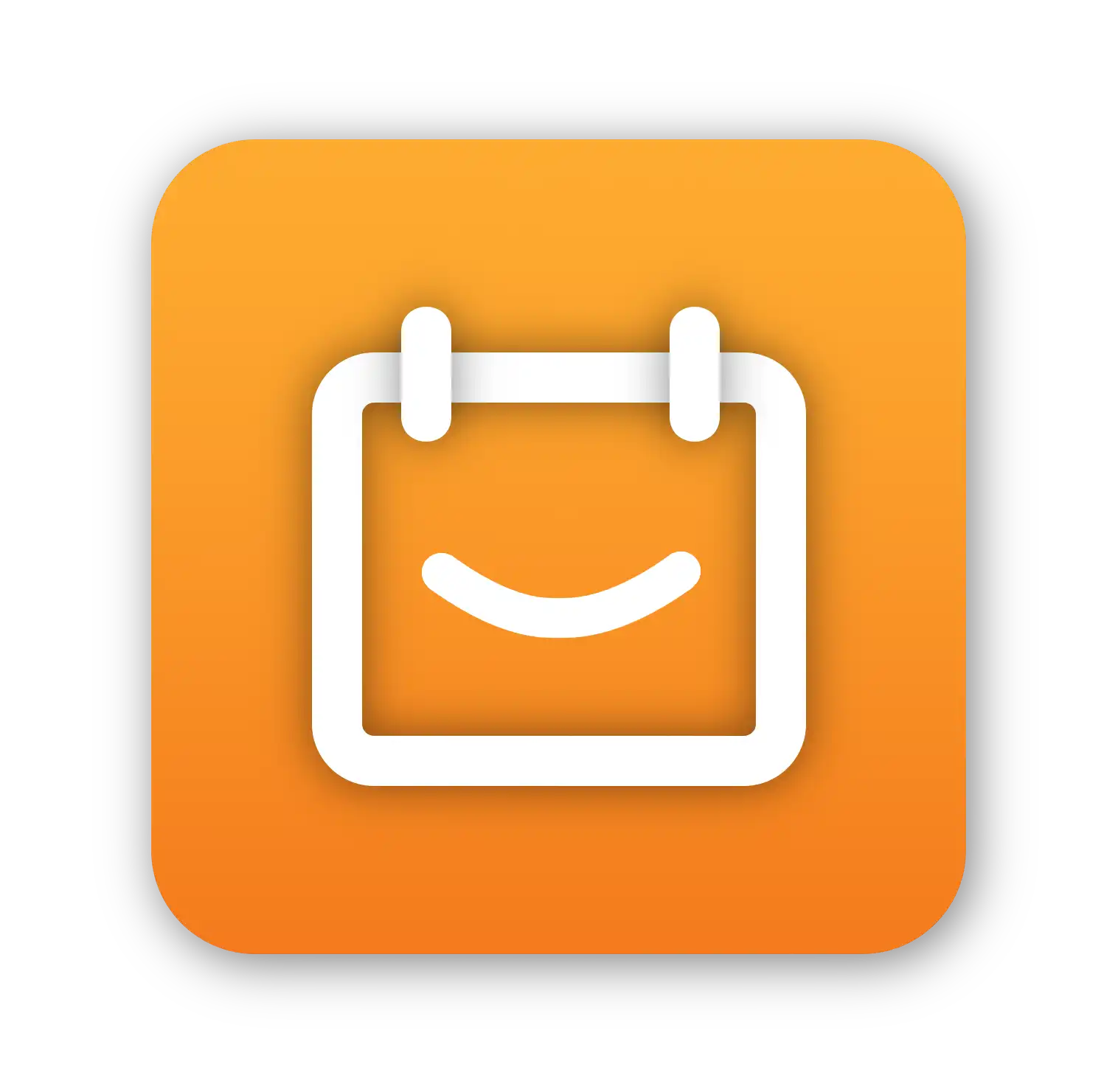
Последнее обновление: декабрь 11, 2024
Everybody is tasting the newly released Technical Preview of Windows 10 build 9926 but there are still lots of features which are about to come or hidden. Two of such hidden features are unlocked using registry editor. One of them is the new Calendar and clock, and other is new styled Lock Screen with new Icons and visuals. Let’s have a look how to enable both features in Windows 10 with the help of registry editor. Follow the simple steps shown below.
For How to enable Calendar in Windows 10:
- Open Registry Editor by typing regedit.exe in Run Dialog box. (Win Key + R > regedit.exe > Press enter).
- Navigate to “HKEY_LOCAL_MACHINE\SOFTWARE\Microsoft\Windows\CurrentVersion\ImmersiveShell“
- Create a new “Dword (32-bit) value” and name it as “UseWin32TrayClockExperience”.
- It’s default value is “0”. Leave it as it is and click on Clock on System Area. You’ll see the new Calendar and Clock.

For How to enable new Lock Screen with hidden visuals in Windows 10:
- Open Registry Editor by typing regedit.exe in Run Dialog box. (Win Key + R > regedit.exe > Press enter).
- Navigate to “HKEY_LOCAL_MACHINE\SOFTWARE\Microsoft\Windows\CurrentVersion\ Authentication\LogonUI\TestHooks”
- Change the value of key “Threshold” to “1“.
- Either Lock (Press Win Key + R) or Sign out your system to see the new Lock Screen with new Icons in effect.
Как и в Windows 10, в Windows 11 также есть экран блокировки. На этом экране блокировки по умолчанию вы увидите часы и дату над стандартным фоном Windows 11. Не все пользователи будут довольны этим выбором, но не беспокойтесь, вы можете выбрать и настроить экран блокировки в соответствии со своим представлением.

Чтобы настроить экран блокировки, выполните следующие действия:
- Щелкните правой кнопкой мыши на рабочем столе и выберите Персонализация
- Нажмите на экране блокировки
- Выберите один из трех вариантов и настройте его
-
Настройте свой экран блокировки
эта опция позволит вам установить собственное изображение или слайд-шоу для экрана блокировки. Выберите тот, который вам больше всего подходит. При выборе изображения или изображений для слайд-шоу вы можете снять флажок, чтобы увидеть советы, рекомендации и факты на экране блокировки.
-
Статус экрана блокировки
при нажатии на эту опцию вы можете выбрать виджет приложения, который будет отображаться на экране блокировки, например, погода, почта, календарь и т. д. Выберите, хотите ли вы его, щелкнув по нему.
-
Показывать фоновое изображение экрана блокировки на экране входа
Само собой разумеется, что этот переключатель будет включать или отключать выбранные обои экрана блокировки на экране ваших учетных данных.
-
- Закрыть настройки
Все настройки будут автоматически сохранены и применены, и когда вы хотите заблокировать экран, проще всего нажать ⊞ ОКНА + L ярлык на клавиатуре.
Вам нужна помощь с вашим устройством?
Наша команда экспертов может помочь
Специалисты Troubleshoot.Tech всегда готовы помочь вам!
Замените поврежденные файлы
Восстановить производительность
Удалить вредоносные программы
ПОЛУЧИТЬ ПОМОЩЬ
Специалисты Troubleshoot.Tech работают со всеми версиями Microsoft Windows, включая Windows 11, с Android, Mac и другими.
Поделиться этой статьей:
Вас также может заинтересовать
Microsoft Office зарекомендовал себя как один из наиболее часто используемых и лучших пакетов для использования в бизнесе, а MS Word — как наиболее широко используемый текстовый редактор. Но как даже лучшие не застрахованы от некоторых мелких ошибок и неожиданного поведения, так это не Word. Word, который перестал работать, вероятно, известен широкой аудитории его пользователей, я думаю, я могу с уверенностью сказать, что каждый пользователь Word сталкивался с этой ошибкой хотя бы один раз, к счастью, об ошибке не о чем беспокоиться, поскольку это легко исправляемая проблема.
Попробуйте автоматизированные решения
Есть несколько полностью автоматизированных решений, которые могут решить любые проблемы с ПК, некоторые из них доступны в бесплатных версиях. Однако, если вы предпочитаете делать что-то вручную, продолжайте читать и следуйте приведенным ниже инструкциям.
Ручные ИСПРАВЛЕНИЯ:
-
Обновите MS Word
Убедитесь, что вы используете последнюю сборку Word, чтобы устранить все ошибки и обеспечить бесперебойную работу. Перейти к Файл> Учетная запись> Информация о продукте> Параметры обновления и нажмите Включить обновление и затем выберите Обновить Сейчас.
-
Проверьте файл
Поврежденные файлы могут вызвать этот сбой и эту ошибку, попробуйте открыть другой текстовый файл в Word, чтобы устранить повреждение файла.
-
Запустите Word в безопасном режиме и отключите надстройки
Знаете ли вы, что в MS Word есть безопасный режим, как и в Windows? В этом безопасном режиме Word загрузит только приложение без установленных надстроек, и в этой среде вы можете запускать одну надстройку за другой, чтобы увидеть, какая из них вызывает проблему. нажимать ⊞ ОКНА + R чтобы открыть диалоговое окно запуска. Внутри диалогового окна запуска введите winword / safe последующей ENTER для запуска Word в безопасном режиме. Если MS Word нормально работает в безопасном режиме, отключите все COM-надстройки (находясь в безопасном режиме) и перезапустите Word. Включите надстройки по одной, чтобы определить проблемную. Нажмите на Файл , а затем Возможности
Нажмите на Надстройки из списка опций Выберите COM-надстройки из раскрывающегося меню и нажмите Go
Снимите отметки со всех надстроек и нажмите OK для подтверждения Закройте диалоговое окно и MS Word. Теперь попробуйте запустить MS Word в обычном режиме и посмотрите, работает ли он. Повторите шаги, чтобы включить надстройки по одной, и проверьте, какая надстройка вызывает эту ошибку. -
Восстановить установку Word
Press ⊞ ОКНА + R чтобы открыть диалоговое окно запуска. В диалоговом окне запуска введите панель управления и нажмите ENTER
Внутри панели управления нажмите Программы и компоненты
Найдите и нажмите на Microsoft Office чтобы выбрать его После выбора нажмите на изменение расположен в верхней части списка приложений. После загрузки Office Windows нажмите Ремонт
Подождите, пока процесс завершится -
Переустановите MS Office
Если все предыдущие решения не увенчались успехом, следующим шагом будет полное удаление MS Office и его повторная установка после полного удаления старого из системы. Перейдите в панель управления, как описано в предыдущем шаге, и выберите «Офис». Вместо «Изменить» на этот раз нажмите « Удалить и следуйте инструкциям на экране. После завершения удаления установите новую копию MS Office.
Читать
Код ошибки 0x80070426 — Что это?
Когда Windows превратилась в Windows 10, программы, известной как Windows Security Essentials, больше не существует. Теперь это программа, известная как Защитник Windows. Когда компьютер обновляется с предыдущей версии Windows до Windows 10, Защитник Windows вступает во владение и заменяет Security Essentials. В небольшом проценте обновлений Windows 10 что-то пойдет не так, и новая программа не сможет заменить Security Essentials. В результате в операционной системе будут установлены обе программы. В этом случае Защитник Windows не предложит никакой защиты, и Security Essentials тоже не сможет защитить. Этот код ошибки также появляется, когда приложению Windows Mail в Windows 10 не удается получить и синхронизировать электронную почту из учетной записи пользователя.
Общие симптомы включают в себя:
- Появится сообщение об ошибке: «Произошла ошибка при инициализации программы. Если проблема не исчезнет, обратитесь к системному администратору. Код ошибки 0x80070426. »
- Компьютер останется полностью уязвимым для шпионских программ и вирусов.
- Приложение Windows Mail не сможет получить почту и не будет синхронизироваться с почтой пользователя ПК.
- Пользователь может делать что угодно на своем компьютере, и код ошибки будет отображаться без запроса.
- Компьютер будет зависать, работать медленно, зависать или даже зависать при работе с кодом ошибки 0x80070426.
- Программы из более старой версии Windows не заменяют более новую версию из Windows 10.
Решение
Причины ошибок
Код ошибки 0x80070426 появится, когда пользователь ПК обновит свою ОС с предыдущей версии Windows до новой версии Windows 10. Когда это произойдет, небольшая часть пользователей испытает разрыв между более старыми версиями определенных программ, а именно антивирусной защитой. Если предыдущая версия программы под другим именем не будет полностью удалена и установлена новая программа защиты от вирусов, программы будут отменять друг друга и в совокупности не обеспечивать защиты.
Этот код ошибки также может быть найден, когда Windows 10 пытается синхронизировать электронную почту пользователя с приложением Windows Mail.
Дополнительная информация и ручной ремонт
Есть несколько способов решить эту проблему. Следует отметить, что если кому-то кажется, что инструкции слишком сложны, им следует обратиться к специалисту по ремонту Windows, чтобы убедиться, что ошибка исправлена должным образом.
Способ первый: удалить Microsoft Essentials
Удерживая клавишу Windows, нажмите R. Введите taskmgr в диалоговом окне запуска. Вам следует найти службу Защитника Windows (она может отображаться как Windefend). Щелкните его правой кнопкой мыши и выберите «Остановить».
Это остановит программу, но программа автоматически запустится после перезагрузки компьютера. Пока эта программа остановлена, удалите Essentials.
Для этого: перейдите в Панель управления, Программы и компоненты, Удалить программу. Кроме того, вы можете удерживать клавишу Windows и нажать R, ввести appwiz.cpl, щелкнуть OK и затем найти Microsoft Essentials. Удалите его, а затем перезагрузите компьютер.
После этого перейдите в «Настройки», «Обновление» и «Безопасность». Выберите Защитник Windows и убедитесь, что защита в режиме реального времени включена. Вернитесь к диспетчеру задач, Службы. Убедитесь, что служба Defender включена и работает.
Способ второй: если проблема возникает в приложении Windows Mail
Когда код ошибки 0x80070426 представляет собой ошибку приложения «Почта», может возникнуть необходимость запустить сканирование SFC.
Щелкните правой кнопкой мыши меню «Пуск» или значок Windows и выберите «Командная строка». В командной строке можно перемещаться с помощью сочетаний клавиш Win и X, а затем выбирать ее.
Запустите командную строку, введите sfc / scannow и нажмите клавишу ввода. Будет выполнено сканирование SFC, и будьте осторожны, чтобы не прервать процесс до его завершения. Это будет сканировать любые файлы, которые потеряны или повреждены на ПК.
Если сканирование обнаружило какие-либо поврежденные файлы, введите этот код и нажмите Enter: findstr / c: ”[SR]”% windir% LogsCBSCBS.log> ”% userprofile% Desktopsfcdetails.txt.
Чтобы пропустить восстановление поврежденных или отсутствующих файлов, введите: Dism / Online / Cleanup-Image / RestoreHealth. Подробности сканирования можно найти в файле sfcdetails.txt, который будет находиться на рабочем столе.
Метод третий: использование автоматизированного инструмента
Если вы хотите всегда иметь в своем распоряжении утилиту для исправления этих Windows 10 и других связанных с ними проблем, когда они возникают, Загрузить и установить мощный автоматизированный инструмент.
Читать
FunPopularGames — это расширение для браузера, разработанное Mindspark Inc., которое позволяет вам играть в популярные, лучшие по рейтингу и другие игры через популярные веб-сайты, а также позволяет добавлять в закладки свои любимые игры для более быстрого и легкого доступа.
После установки он изменяет страницу новой вкладки по умолчанию и поисковую систему по умолчанию на Search by MyWay. При просмотре веб-страниц с включенным расширением вы будете видеть дополнительную внедренную рекламу, спонсируемый контент и всплывающую рекламу во время сеансов просмотра.
Пока оно активно, это расширение отслеживает активность пользователей и сеансы просмотра, позволяя отслеживать посещенные веб-сайты, нажатые ссылки и другую полезную информацию, которая позже пересылается в Mindspark для использования / продажи для лучшего размещения рекламы.
О браузере угонщиков
Угон браузера — одна из постоянных угроз Интернета, нацеленных на интернет-браузеры. Это разновидность вредоносного программного обеспечения, которое изменяет настройки конфигурации вашего веб-браузера так, что вы перенаправляетесь на сайты или веб-страницы, которые вы не собирались посещать. Угонщики браузера могут делать на вашем компьютере самые разные вещи. Обычно они используются для принудительного перехода на заранее определенные сайты, манипулирования веб-трафиком с целью получения дохода от рекламы. Хотя это может показаться наивным, все угонщики браузера вредны и поэтому всегда классифицируются как угрозы безопасности. Злоумышленники также могут позволить другим вредоносным программам без вашего ведома еще больше повредить ваш компьютер.
Как определить, был ли ваш интернет-браузер взломан
Ниже приведены некоторые признаки и симптомы, указывающие на то, что вас угнали:
1. домашняя страница вашего браузера внезапно меняется
2. Вы найдете новые нежелательные закладки или избранные добавлено, как правило, направлено на рекламные заполненных или порносайты
3. изменены поисковая система по умолчанию и настройки браузера по умолчанию.
4. вы видите незапрошенные новые панели инструментов
5. неудержимые всплески всплывающей рекламы появляются на экране вашего компьютера
6. ваш браузер работает нестабильно или начинает работать медленно
7. вы не можете переходить на определенные веб-страницы, например на сайты, связанные с программным обеспечением безопасности.
Как браузер угонщик находит свой путь на ваш компьютер
Существует несколько способов заражения вашего компьютера или ноутбука угонщиком браузера. Как правило, они приходят в виде спама по электронной почте, через веб-сайты для обмена файлами или путем загрузки из машины. Они также могут исходить от любого BHO, расширения, надстройки, панели инструментов или подключаемого модуля со злым умыслом. Иногда вы могли случайно принять угонщик браузера как часть пакета приложений (обычно бесплатного или условно-бесплатного). Взлом браузера может вызвать серьезные проблемы с конфиденциальностью, а также кражу личных данных, нарушить работу в Интернете, взяв под контроль исходящий трафик, резко замедлить работу компьютера, потребляя много ресурсов, и в то же время привести к нестабильности системы.
Browser Hijacker Malware — Удаление
Определенный взлом браузера можно просто отменить, обнаружив и удалив соответствующее вредоносное приложение из панели управления. Но от большинства угонных кодов вручную избавиться непросто, так как они проникают глубже в операционную систему. Кроме того, ручное удаление требует глубокого понимания системы и, следовательно, может быть очень сложной задачей для начинающих пользователей компьютеров. Программное обеспечение для защиты от вредоносных программ действительно эффективно в отношении обнаружения и удаления угонщиков браузера, которые не замечает стандартная антивирусная программа. Чтобы уничтожить любой тип угонщика браузера на вашем персональном компьютере, вам следует загрузить это сертифицированное приложение для удаления вредоносных программ — SafeBytes Anti-Malware.
Что делать, если вы не можете установить антивирус?
Вредоносные программы могут причинить всевозможные повреждения, если они проникнут на ваш компьютер, от кражи вашей личной информации до удаления файлов данных на вашем компьютере. Некоторые вредоносные программы создаются, чтобы мешать или предотвращать действия, которые вы хотите делать в своей компьютерной системе. Он может не позволить вам загружать что-либо из Интернета или не позволит вам получить доступ к некоторым или всем интернет-сайтам, особенно к сайтам защиты от вредоносных программ. Если вы читаете это, возможно, вы были заражены вредоносным ПО, которое не дает вам загрузить программу безопасности, такую как Safebytes Anti-Malware. Хотя проблему такого типа будет сложно обойти, вы можете предпринять несколько шагов.
Избавьтесь от вредоносных программ в безопасном режиме
В безопасном режиме вы можете изменить настройки Windows, удалить или установить некоторое программное обеспечение, а также уничтожить трудно удаляемые вирусы. В случае, если вредоносное ПО препятствует доступу в Интернет и влияет на ваш компьютер, запуск его в безопасном режиме позволяет загрузить антивирус и запустить сканирование, ограничивая при этом потенциальный ущерб. Чтобы запустить компьютер в безопасном режиме, нажмите клавишу «F8» на клавиатуре непосредственно перед появлением экрана с логотипом Windows; Или сразу после нормальной загрузки Windows запустите MSConfig, найдите «Безопасная загрузка» на вкладке «Загрузка» и нажмите «Применить». Как только вы перезагрузитесь в безопасном режиме с загрузкой сетевых драйверов, вы сможете скачать, установить и обновить программу защиты от вредоносных программ оттуда. На этом этапе вы можете запустить сканирование на наличие вредоносных программ, чтобы избавиться от компьютерных вирусов и вредоносных программ без каких-либо помех со стороны другого приложения.
Переключиться на альтернативный браузер
Код вредоносной программы может использовать уязвимости в определенном веб-браузере и блокировать доступ ко всем сайтам с антивирусным программным обеспечением. Если вы не можете загрузить программу безопасности с помощью Internet Explorer, это означает, что вредоносная программа нацелена на уязвимости IE. Здесь вы должны переключиться на другой веб-браузер, например Chrome или Firefox, чтобы загрузить приложение Safebytes.
Создать портативный антивирус для удаления вредоносных программ
Другой метод — загрузить и перенести антивирусное программное обеспечение с чистого компьютера для запуска сканирования на зараженном компьютере. Выполните следующие действия, чтобы использовать флэш-накопитель для очистки поврежденной системы.
1) На чистом ПК установите Safebytes Anti-Malware.
2) Подключите флэш-накопитель к чистому компьютеру.
3) Дважды щелкните значок «Установка» антивирусного программного обеспечения, чтобы запустить мастер установки.
4) Выберите флешку в качестве места для сохранения файла. Следуйте инструкциям, чтобы завершить процесс установки.
5) Извлеките USB-накопитель. Теперь вы можете использовать этот портативный антивирус в зараженной компьютерной системе.
6) Дважды щелкните по файлу EXE антивирусной программы на USB-накопителе.
7) Запустите полное сканирование системы, чтобы выявить и удалить все виды вредоносных программ.
Преимущества SafeBytes Security Suite
Чтобы защитить свой ноутбук или компьютер от различных интернет-угроз, очень важно установить на компьютер антивирусную программу. Но с таким количеством компаний, занимающихся защитой от вредоносных программ, в настоящее время трудно решить, какую из них выбрать для своего компьютера. Некоторые из них хорошо справляются с устранением вредоносных программ, а некоторые сами разрушат ваш компьютер. Вы должны выбрать тот, который надежен, практичен и имеет хорошую репутацию в плане защиты от вредоносных программ. Среди немногих хороших приложений SafeBytes Anti-Malware является настоятельно рекомендуемой программой для конечных пользователей, заботящихся о безопасности. Антивредоносное ПО SafeBytes — это мощный и высокоэффективный инструмент защиты, призванный помочь конечным пользователям с любым уровнем ИТ-грамотности в поиске и удалении вредоносных угроз с их персональных компьютеров. Благодаря своей передовой технологии это приложение позволит вам уничтожить несколько типов вредоносных программ, включая вирусы, ПНП, трояны, черви, программы-вымогатели, рекламное ПО и угонщики браузера.
SafeBytes имеет множество замечательных функций, которые могут помочь вам защитить ваш компьютер от атак вредоносных программ и повреждений. Некоторые из них перечислены ниже:
Защита от вредоносных программ мирового класса: Благодаря передовому и сложному алгоритму этот инструмент устранения вредоносных программ может эффективно обнаруживать и удалять вредоносные программы, скрывающиеся в компьютере.
Активная защита в реальном времени: SafeBytes предлагает полностью активную защиту без помощи рук, которая настроена на проверку, блокировку и уничтожение всех компьютерных угроз при первом же столкновении. Они очень эффективны при проверке и удалении различных угроз, поскольку постоянно обновляются с добавлением новых обновлений и мер безопасности.
Интернет-безопасность: SafeBytes мгновенно дает рейтинг безопасности страницам, которые вы собираетесь посетить, автоматически блокируя опасные сайты и гарантируя, что вы уверены в своей онлайн-безопасности при просмотре веб-страниц.
Наименьшее использование ЦП и памяти: SafeBytes — это легкое и простое в использовании решение для защиты от вирусов и вредоносных программ. Поскольку оно использует минимум компьютерных ресурсов, это программное обеспечение оставляет мощность компьютера именно там, где она должна быть: у вас.
24/7 онлайн-поддержка: По любым техническим вопросам или помощи по продукту вы можете получить круглосуточную профессиональную помощь через чат и электронную почту. SafeBytes предлагает отличное решение для защиты от вредоносных программ, которое поможет вам справиться с новейшими вредоносными программами и вирусными атаками. Проблема с вредоносными программами может уйти в прошлое, если вы используете эту программу. Вы получите наилучшую всестороннюю защиту за деньги, которые вы платите за подписку SafeBytes Anti-Malware, в этом нет никаких сомнений.
Технические детали и удаление вручную (для опытных пользователей)
Если вы не хотите использовать автоматизированный инструмент и хотите избавиться от FunPopularGames вручную, вы можете сделать это, перейдя в меню «Установка и удаление программ Windows» на панели управления и удалив программу-нарушитель; в случае расширения браузера вы можете удалить его, перейдя в диспетчер дополнений/расширений браузера. Вы, вероятно, также захотите сбросить настройки веб-браузера по умолчанию. Чтобы быть уверенным в полном удалении, найдите следующие записи реестра на своем компьютере и удалите их или сбросьте значения соответствующим образом. Однако редактирование реестра обычно является сложной задачей, и только опытные пользователи и профессионалы должны пытаться решить проблему. Более того, некоторые вредоносные программы имеют возможность защищаться от его удаления. Рекомендуется выполнять эту задачу в безопасном режиме.
файлы:
Search and delete:
AppIntegrator.exe
AppIntegrator64.exe
AppIntegratorStub.dll
AppIntegratorStub64.dll
AssistMonitor.dll
AssistMonitor64.dll
BAT.dll
CrExt.dll
CrExtPdu.exe
DpnMngr.dll
dubar.dll
dubarsvc.exe
dubprtct.dll
dudatact.dll
dudlghk.dll
dudlghk64.dll
dufeedmg.dll
duhighin.exe
duhtmlmu.dll
duhttpct.dll
duidle.dll
dumedint.exe
dumlbtn.dll
duPlugin.dll
duregiet.dll
duscript.dll
duskin.dll
duskplay.exe
duSrcAs.dll
HiddenToolbarReminder.dll
HkFxMgr.dll
HkFxMgr64.dll
InstallEnabler.dll
t8EPMSup.dll
T8EXTEX.DLL
T8EXTPEX.DLL
T8HTML.DLL
t8Res.dll
T8TICKER.DLL
ToolbarGuard.dll
ToolbarGuard64.dll
Verify.dll
TPIManagerConsole.exe
Читать
Если вы внезапно получили сообщение об ошибке, в котором говорится: «Выбранное загрузочное устройство не удалось, нажмите для продолжения» во время установки на компьютер с Windows 10, вы должны знать, что такого рода ошибки могут возникать при использовании USB-накопителя, а также DVD-диска для загрузки. Эта ошибка указывает на то, что некоторые настройки вашего BIOS несовместимы с созданным вами загрузочным устройством. Обратите внимание, что исправление такого рода ошибок не зависит от устройства к устройству. Все, что вам нужно сделать, это изменить некоторые настройки в BIOS и создать правильный загрузочный диск. Следуйте приведенным ниже параметрам, чтобы исправить ошибку «Выбранное загрузочное устройство не удалось, нажмите Продолжить». Приведенные ниже параметры не обязательно должны выполняться в той же последовательности, поскольку вы можете создать загрузочный USB-накопитель перед изменением некоторых настроек в BIOS.
Вариант 1. Отключите безопасную загрузку в BIOS.
Отключение безопасной загрузки в настройках BIOS определенно рекомендуется для решения этой проблемы. Чтобы отключить безопасную загрузку, вот что вам нужно сделать:
- Сначала загрузите компьютер в Windows 10.
- Затем перейдите в Настройки> Центр обновления Windows. Оттуда проверьте, есть ли что-нибудь, что вам нужно загрузить и установить, если вы видите какие-либо доступные обновления. Обычно OEM-производители отправляют и обновляют список надежного оборудования, драйверов и операционных систем для вашего компьютера.
- После этого зайдите в BIOS вашего компьютера.
- Затем перейдите в Настройки> Обновление и безопасность> Дополнительные параметры запуска. Если вы нажмете «Перезагрузить сейчас», он перезагрузит компьютер и предоставит вам все дополнительные параметры.
- Затем выберите Устранение неполадок> Дополнительные параметры. Как видите, этот экран предлагает дополнительные параметры, включая восстановление системы, восстановление при запуске, возврат к предыдущей версии, командную строку, восстановление образа системы и настройки прошивки UEFI.
- Выберите настройки прошивки UEFI, которые перенесут вас в BIOS.
- Оттуда перейдите на вкладку Security> Boot> Authentication, где вы должны увидеть Secure Boot. Обратите внимание, что каждый OEM-производитель использует свой собственный способ реализации опций, поэтому он варьируется.
- Затем установите для параметра «Безопасная загрузка» значение «Отключено» и установите для параметра «Поддержка предыдущих версий» значение «Вкл.» Или «Включено».
- Сохраните внесенные изменения и выйдите. После этого ваш компьютер перезагрузится.
Вариант 2. Сделайте правильный загрузочный USB-накопитель / флешку.
Чтобы сделать правильный загрузочный USB-накопитель, вам необходимо использовать инструмент Windows Media Creation. Средство создания мультимедиа в Windows позволяет использовать установочный файл ISO для создания загрузочного устройства, которое можно использовать для установки Windows на свой компьютер. Обратите внимание, что это немного отличается от обычного процесса установки, так как он может стереть текущие настройки вашего компьютера и данные на основном диске. Таким образом, прежде чем продолжить, вам необходимо создать резервную копию всех ваших данных на каком-либо съемном диске, а затем использовать Media Creation Tool для создания загрузочного диска.
- После создания загрузочного диска вам необходимо подключить его к компьютеру, а затем перезагрузить.
- Затем нажмите клавишу F10 или Esc, чтобы открыть параметры загрузки.
- Теперь установите приоритет загрузки съемного диска на самый высокий. После завершения установки следуйте следующим инструкциям на экране и без проблем установите Windows.
Читать
Если вы не знаете, Windows 10 поддерживает установку и использование ряда съемных устройств, включая мышь, клавиатуру и другие USB-устройства с функцией plug and play. Но на самом деле это может представлять угрозу целостности компьютерной системы, поэтому некоторые организации вводят ограничения на использование таких устройств. ограничение на эти устройства также полезно, особенно если вы продолжаете оставлять свой компьютер бездействующим, и кто-то пытается испортить его, подключив съемное устройство. В таких ситуациях ограничение защитит пользователя от кражи данных. Таким образом, в этом посте вы узнаете, как предотвратить установку съемных устройств на вашем компьютере с Windows 10. Есть два варианта, которые могут помочь вам предотвратить установку каких-либо съемных устройств на ваш компьютер — вы можете либо попробовать использовать редактор реестра, либо вместо этого использовать редактор групповой политики. Следуйте любому варианту, который вы хотите использовать, используя приведенные ниже инструкции, но прежде чем начать, не забудьте сначала создать точку восстановления системы.
Вариант 1. Запретить установку съемных устройств через редактор реестра.
- Нажмите клавиши Win + R, чтобы открыть диалоговое окно «Выполнить», введите в поле «Regedit» и нажмите Enter, чтобы открыть редактор реестра.
- Далее перейдите к этому пути реестра: HKEY_LOCAL_MACHINESOFTWAREPoliciesMicrosoftWindowsDeviceInstallRestrictions
- Оттуда найдите DWORD с именем «DenyRemovableDevices» и установите его значение равным «0». С другой стороны, если вы не можете найти этот DWORD, просто создайте его и установите его значение равным 0.
- После этого закройте редактор реестра и перезагрузите компьютер, чтобы изменения вступили в силу.
Вариант 2 — запретить установку съемных устройств с помощью редактора групповой политики
Помните, что редактор групповой политики недоступен в домашней версии операционных систем Windows. Таким образом, если вы используете один, просто придерживайтесь первого варианта, в противном случае перейдите к следующим шагам.
- Нажмите клавиши Win + R, чтобы открыть утилиту «Выполнить», введите «gpedit.msc» и нажмите «ОК» или нажмите «Ввод», чтобы открыть редактор групповой политики.
- После этого перейдите к этому параметру политики: Конфигурация компьютераАдминистративные шаблоныSystemDevice InstallationDevice Ограничения установки
- Затем найдите запись «Запретить установку съемных устройств» и, как только вы найдете ее, установите ее как «Включено». В этом окне вы должны увидеть следующее описание этого параметра политики:
«Этот параметр политики позволяет запретить Windows устанавливать съемные устройства. Устройство считается съемным, когда драйвер для устройства, к которому оно подключено, указывает, что устройство является съемным. Например, сообщается, что устройство универсальной последовательной шины (USB) может быть удалено драйверами для концентратора USB, к которому оно подключено. Этот параметр политики имеет приоритет над любым другим параметром политики, который позволяет Windows устанавливать устройство. Если вы включите этот параметр политики, Windows не сможет установить съемные устройства, и на существующих съемных устройствах не удастся обновить их драйверы. Если этот параметр политики включен на сервере удаленного рабочего стола, этот параметр политики влияет на перенаправление съемных устройств с клиента удаленного рабочего стола на сервер удаленного рабочего стола. Если вы отключите или не настроите этот параметр политики, Windows сможет устанавливать и обновлять драйверы устройств для съемных устройств, как это разрешено или запрещено другими параметрами политики ».
- Затем нажмите кнопку «Применить» и «ОК», чтобы сохранить сделанные изменения.
- Теперь перезагрузите компьютер, чтобы сохранить сделанные изменения. Это должно предотвратить установку любых сменных устройств на вашем компьютере с Windows 10.
Читать
Если при использовании компьютера вы столкнулись с ошибкой «синий экран» ACPI.sys, читайте дальше, так как этот пост поможет вам решить проблему. Файл ACPI.sys — это файл операционной системы Windows, связанный с MSDN 2939. ACPI.sys, драйвер Windows ACPI, является компонентом входящей почты операционной системы Windows. Это тот, который поддерживает управление питанием, а также перечисление устройств Plug and Play или PnP. И поэтому, если этот файл в конечном итоге будет поврежден, известно, что он вызывает ошибку «синий экран». Другая возможная причина ошибки «синий экран» ACPI.sys включает проблемы с оперативной памятью, несовместимую прошивку, проблемы с жестким диском, поврежденные драйверы или заражение вредоносным ПО и т. д. Вот некоторые ошибки типа «синий экран», которые могут быть вызваны файлом ACPI.sys:
- KMODE ИСКЛЮЧЕНИЕ НЕ ОБРАЩАЕТСЯ
- СБОЙ СТРАНИЦЫ В НЕПРЕРЫВНОЙ ОБЛАСТИ
- НЕИСПРАВНОСТЬ ИСТОЧНИКА СИСТЕМЫ
- IRQL НЕ МЕНЬШЕ ИЛИ РАВНО
- СТРАНИЦА ДАННЫХ ЯДЕР
- ИСКЛЮЧЕНИЕ СЕРВИСНОЙ СИСТЕМЫ
Чтобы исправить ошибку Blue Screen, связанную с файлом ACPI.sys, см. Инструкции, приведенные ниже.
Вариант 1. Попробуйте воссоздать файл ACPI.sys.
Если первый вариант не сработал, следующее, что вы можете сделать, это воссоздать файл ACPI.sys. Каждый раз, когда ваш компьютер с Windows 10 загружается, он ищет все установленные драйверы системы и, если не может их найти, пытается их создать. Вот почему, если вы удалите поврежденный файл драйвера, скорее всего, вы можете получить исправленный файл, воссозданный специально для вас. Как? Обратитесь к шагам ниже.
- Загрузите компьютер с Windows 10 в безопасном режиме.
- Затем откройте проводник и перейдите в это место: C: / Windows / System32 / drivers.
- Оттуда ищите файл с именем ACPI.sys и переименуйте его в ACPI.старый.
Примечание: Как видите, расширение файла изменилось с .sys на .old.
- Теперь перезагрузите компьютер и проверьте, исправлена ли ошибка синего экрана ACPI.sys.
Вариант 2. Попробуйте обновить или откатить драйвер ACPI.
Первое, что вы можете попытаться исправить ошибку синего экрана Storport.sys, — это обновить или откатить драйверы устройства. Скорее всего, после того, как вы обновили свой компьютер с Windows, ваш драйвер также нуждается в обновлении. С другой стороны, если вы только что обновили драйверы устройства, вам необходимо откатить драйверы до их предыдущих версий. В зависимости от того, что применимо к вам, следуйте приведенным ниже инструкциям.
- Нажмите клавиши Win + X, чтобы открыть меню Win X, и оттуда выберите Диспетчер устройств.
- После открытия диспетчера устройств найдите драйвер ACPI.sys и щелкните его правой кнопкой мыши, а затем выберите «Свойства».
- Далее перейдите в раздел Драйвер. Обратите внимание, что опция отката будет доступна только в том случае, если вы недавно обновили драйвер ACPI.sys. Поэтому, если вы не видите его, нажмите кнопку «Обновить драйвер».
- После этого Windows автоматически проверит проблемы, которые могут быть связаны с ошибкой синего экрана.
- Наконец, перезагрузите компьютер. Это просто переустановит драйверы устройства автоматически.
Примечание: Вы также можете напрямую загрузить соответствующие драйверы для своего компьютера с веб-сайта производителя. Поэтому, если у вас SSD, проблема может быть в старом драйвере хранилища. С другой стороны, если обновление драйвера ACPI не помогло, вы также можете попытаться скопировать файл системного драйвера ACPI.sys из папки System32 другого компьютера, который работает правильно и работает с той же версией ОС Windows. После этого поместите его на проблемный компьютер и проверьте, исправляет ли он ошибку BSOD или нет.
Вариант 3 — запустить проверку системных файлов или сканирование SFC
Средство проверки системных файлов или SFC — это встроенная командная утилита, которая помогает восстанавливать как поврежденные, так и отсутствующие файлы. Он заменяет плохие и поврежденные системные файлы хорошими системными файлами. Чтобы запустить команду SFC, выполните действия, указанные ниже.
- Нажмите Win + R, чтобы запустить Run.
- Введите CMD в поле и нажмите Enter.
- После открытия командной строки введите ПФС / SCANNOW
Команда запустит сканирование системы, которое займет несколько секунд, прежде чем завершится. Как только это будет сделано, вы можете получить следующие результаты:
- Защита ресурсов Windows не обнаружила нарушений целостности.
- Защита ресурсов Windows обнаружила поврежденные файлы и успешно восстановила их.
- Windows Resource Protection обнаружила поврежденные файлы, но не смогла исправить некоторые из них.
Перезагрузите компьютер.
Вариант 4. Запустите средство устранения неполадок синего экрана
Устранение неполадок, связанных с ошибками синего экрана смерти, было бы неполным без средства устранения неполадок синего экрана. Как вы знаете, это встроенный инструмент в Windows 10, который помогает пользователям исправлять ошибки BSOD, такие как ACPI.sys. Его можно найти на странице средств устранения неполадок настроек. Чтобы использовать его, выполните следующие действия:
- Нажмите клавиши Win + I, чтобы открыть панель «Настройки».
- Затем перейдите в Обновление и безопасность> Устранение неполадок.
- Оттуда найдите опцию «Синий экран» с правой стороны, а затем нажмите кнопку «Запустить средство устранения неполадок», чтобы запустить средство устранения неполадок «Синий экран», а затем перейдите к следующим параметрам на экране. Обратите внимание, что вам может потребоваться загрузить ваш компьютер в безопасном режиме.
Вариант 5 — запустить восстановление системы
- Нажмите клавиши Win + R, чтобы открыть диалоговое окно «Выполнить».
- После этого введите «sysdm.cpl» в поле и нажмите «Ввод».
- Затем перейдите на вкладку «Защита системы» и нажмите кнопку «Восстановление системы». Откроется новое окно, в котором вы должны выбрать предпочитаемую точку восстановления системы.
- После этого следуйте инструкциям на экране, чтобы завершить процесс, а затем перезагрузите компьютер и проверьте, устранена ли проблема.
Читать
Код ошибки 0x8007267C — что это?
Код ошибки 0x8007267C специфичен для Windows 10. Эта ошибка возникает, если DNS-сервер в настоящее время не настроен в настройках вашей сети во время процесса активации. Если вы достаточно уверены в своей способности решать проблемы с инструментами командной строки и сетевые проблемы, вы можете выполнить следующие шаги, чтобы попытаться исправить код ошибки самостоятельно. В противном случае вам может потребоваться обратиться к квалифицированному специалисту для успешного устранения ошибки.
Решение
Причины ошибок
Причина появления кода ошибки 0X8007267C в системе Windows 10 довольно проста. Для активации Windows требуется действительный DNS-сервер, чтобы завершить процесс активации; если он недоступен или неправильно настроен, вы можете увидеть этот код ошибки, и активация завершится неудачно.
Дополнительная информация и ручной ремонт
Следующие методы могут помочь вам устранить эту ошибку, но для успешного выполнения этих шагов вам потребуется некоторое знание инструментов командной строки. Если эти методы не работают или вам неудобно использовать командную строку, вам может потребоваться проконсультироваться с техническим специалистом, чтобы полностью устранить этот конкретный код ошибки в системе Windows 10.
Метод 1: Зарегистрируйте DNS-сервер в свойствах вашей сети и проверьте соединение.
Чтобы устранить этот код ошибки, сначала необходимо установить подключение клиента к DNS-серверу. Следующие шаги могут помочь вам определить корневую проблему с вашим состоянием подключения:
- Откройте командную строку, после чего запустите IPCONFIG /all.
- Проверьте следующие значения: IP-адрес, который был назначен, DNS-сервер, маска подсети и шлюз по умолчанию. Сравните каждый из них, чтобы убедиться, что все установлены со значениями, которые соответствуют вашей конкретной среде
- Проверьте базовое IP-соединение с DNS-сервером с помощью команды PING. При использовании команды PING используйте адрес DNS-сервера, найденный на шаге 1
пинг
Если базовое подключение к рассматриваемому DNS-серверу не удается, вам необходимо решить эту проблему, прежде чем идти дальше.
После устранения указанных выше основных проблем с подключением к DNS-серверу вы можете повторить попытку активации Windows, используя приведенную ниже команду из выбора «Повышенные команды»:
cscript windowssystem32slmgr.vbs -ato
Если описанные выше шаги не сработали для вас, вы можете попробовать выполнить действия, описанные в способе 2.
Способ 2: использование аутентификации на основе телефона с MAK (ключ многократной активации).
Если DNS-сервер не подключен к вашей сети, вы можете использовать альтернативный метод для завершения процесса активации Windows. Обходной способ 1, используя вместо этого ключ продукта MAK, чтобы активировать установку корпоративной лицензии. Некоторые поставщики ключей продуктов MAK имеют разные номера ключей, которые вам нужно будет использовать. Если вы используете носитель TechNet или носитель MSDN, вам придется изменить указанный ключ продукта на предоставленный ключ продукта. Ключи продукта, предоставляемые носителями TechNet или MSDN для Windows Server 2008 или Windows Vista Enterprise, будут ключом MAK, который вы введете на более позднем этапе.
Как и в предыдущем методе, вы должны быть знакомы или уверены в своей способности использовать инструменты командной строки, прежде чем продолжить. Найдя ключ продукта MAK, вам нужно открыть командную строку и использовать следующую команду, чтобы изменить ключ продукта в соответствии с ключом продукта MAK, который должен выглядеть примерно так, как показано в следующем примере:
slmgr –ipk ххххх-ххххх-ххххх-ххххх-ххххх-ххххх
После завершения изменения ключа продукта используйте следующую команду, чтобы запустить мастер активации телефона, тем самым завершив активацию системы:
слуй 04
Мастер активации должен иметь возможность пошагово провести вас через оставшуюся часть процесса. Помимо появления кода ошибки в Windows 10, эта конкретная ошибка может относиться к нескольким версиям Windows, включая:
- 7 для Windows Enterprise
- Windows 7 Корпоративная E
- Windows 7 Enterprise N
- Окна 7 Professional
- Windows 7 Professional E
- Windows 7 Professional N
Действия по исправлению кода ошибки могут отличаться в любой из этих других версий Windows. Если вам сложно эффективно устранить ошибку, обратитесь за профессиональной технической помощью.
Читать

Оперативная память следующего поколения, DDR5, должна появиться на прилавках в конце лета или осенью 2021 года, если все пойдет по плану. Его цель — повысить скорость и эффективность, он хочет упаковать больше памяти в один накопитель и улучшить управление питанием.
Требования к оборудованию для DDR5
Использование новейших технологий памяти потребует, чтобы другое оборудование соответствовало определенным стандартам, и первыми, которым необходимо будет следовать, являются процессоры и материнские платы. Intel уже подготовила свои процессоры Alder Lake, которые должны выйти в конце этого года. С другой стороны, AMD на момент написания этой статьи ничего не заявляла, но можно сделать ставку на то, что их следующее поколение, которое появится в 2022 году, будет иметь полную поддержку. Предполагается, что компании-боты и их соответствующие процессоры будут поддерживать как DDR4, так и DDR5. С материнскими платами история немного другая. Материнские платы будут поддерживать банки памяти DDR4 или DDR5, а не оба, поэтому убедитесь, что ваша материнская плата поддерживает память, которую вы планируете приобрести.
Емкость памяти
Цель и цель карты памяти DDR5 — достичь колоссальных 126 ГБ на стек. Это будет сделано с помощью двухрядного модуля или модуля DIMM, обеспечивающего большую емкость. При этом первые модули, которые мы увидим, скорее всего, будут 16 ГБ в стандартной комплектации и 8 ГБ в качестве бюджетных.
Энергопотребление памяти DDR5
Стандартное напряжение, при котором работает DDR4, составляет 1.2 В. DDR5 хочет снизить его до 1.1 В без ущерба для скорости. Регулировка напряжения на самих модулях теперь будет интегрирована в банки памяти, а не в материнские платы, что поможет обнаруживать ошибки памяти непосредственно в банке памяти.
Скорость памяти
Наиболее распространенная скорость банков памяти DD4 составляет 2,666 МГц, более экспансивные — от 3,600 до 4,000 МГц. DD5 стремится поднять эту планку до 4,800 МГц и предлагает большую скорость.
Должны ли вы получить это прямо сейчас?
Аппаратное обеспечение постоянно развивается, у нас есть от PCIe 3.0 до PCIe 4.0, и, принимая во внимание, что иногда новейшие технологии могут вызывать неожиданное поведение, всегда лучше немного подождать. Цена на новейшую технологию также была завышена, когда она была выпущена, и мы увидели, как DDR5 принесет пользу в основном серверам, поскольку даже сегодня память, процессоры и другое доступное оборудование могут решать все повседневные задачи.
Читать
Sysdata.xml Код ошибки — что это?
Чтобы лучше понять код ошибки Sysdata.xml, сначала важно узнать, что такое файл sysdata.xml и его функции. Sysdata.xml — это тип XML-файла. Расширение файла .XML — это файл расширяемого языка разметки. Форматы на основе XML теперь стали стандартом для многих офисных инструментов, включая Microsoft Office и LibreOffice. Кроме того, он также стал широко использоваться для обмена данными через Интернет. Код ошибки Sysdata.xml обычно появляется, когда приложения на основе .XML не могут работать и аварийно завершают работу при загрузке. Это тип кода ошибки BSoD (синий экран смерти). Общие симптомы включают в себя:
- Замораживание системы
- Экран становится синим
- Внезапная остановка системы
Решение
Причины ошибок
Код ошибки Sysdata.xml вызывается по нескольким причинам, таким как:
- Неисправное оборудование
- Вредоносное ПО или вирусная инфекция
- Проблемы с реестром
Независимо от того, в чем может быть причина, рекомендуется исправить этот код ошибки сразу, без каких-либо задержек. Это фатальная ошибка, которая может привести к сбою системы и потере данных. А восстановить ценные утерянные данные — сложнее всего.
Дополнительная информация и ручной ремонт
Вот некоторые из эффективных и простых способов сделать это самостоятельно, чтобы устранить эту ошибку в вашей системе:
Метод 1: исправить неисправное оборудование
Аппаратные проблемы могут возникать по многим причинам, таким как производственные проблемы или колебания напряжения. Электрические бури могут вызвать скачки напряжения, которые могут повлиять на оборудование и привести к его сбою. Лучший способ решить эту проблему — загрузить последние версии драйверов для проблемных устройств или изменить конфигурацию устройства в программе настройки BIOS.
- Чтобы перенастроить BIOS, просто перезагрузите компьютер и перед запуском Windows нажмите Del Key для доступа к BIOS.
- Теперь найдите вариант возврата к заводским настройкам.
- Выберите опцию и нажмите кнопку, чтобы загрузить заводские настройки по умолчанию.
- После этого сохраните изменения и подтвердите свой выбор.
- Перезагрузите компьютер, чтобы активировать изменения.
Метод 2: Сканирование на вирусы
Иногда вирусы и вредоносные программы могут маскироваться в файлах .XML, что может привести к их повреждению. Для решения вопроса рекомендуется скачать мощный антивирус и сканировать весь компьютер на наличие вирусов. Удалите обнаруженные вирусы, чтобы устранить ошибку Sysdata.xml в вашей системе.
Способ 3: восстановить реестр
Если реестр не очищается часто, он загружается ненужными и устаревшими файлами, такими как ненужные файлы и файлы cookie. Эти файлы загромождают и повреждают реестр и в конечном итоге повреждают его и хранящиеся в нем важные файлы, такие как файлы .XML. Для решения проблемы рекомендуется скачать Restoro. Это удобный и мощный PC Fixer со встроенным очистителем реестра. Он сканирует весь ваш компьютер на наличие ошибок, связанных с реестром, и немедленно удаляет их. Он очищает загроможденный реестр и восстанавливает поврежденные файлы, тем самым устраняя проблему сразу.
Открыть скачать Ресторо.
Читать
0x80040600 — Что это?
Это типичный код ошибки MS Outlook. Это сообщение об ошибке может помешать вам отправлять и получать электронные письма через вашу учетную запись Outlook. Сообщение об ошибке отображается в следующем формате:
«Произошла неизвестная ошибка. 0x80040600»
Если это основной источник вашего общения в офисе, то эта ошибка может доставить вам массу неудобств, поскольку она может помешать вам эффективно выполнять важные деловые поручения через свою учетную запись Outlook. Поэтому, когда вы сталкиваетесь с ошибкой 0x80040600 на своем ПК, рекомендуется немедленно ее исправить.
Решение
Причины ошибок
Этот код ошибки срабатывает по нескольким причинам. Они включают, но не ограничиваются:
- Файл PST (Personal Storage Table) достигает предела размера файла
- Повреждение файла PST
- Вирусная инфекция
- Неверные настройки реестра Windows
- Неправильное отключение Outlook
Этот код ошибки может снизить производительность вашего офиса, так как вы не можете отправлять и получать электронные письма в своей учетной записи Outlook. Кроме того, вы можете заблокировать свою учетную запись и не иметь возможности просматривать записи календаря и открывать вложения электронной почты, сохраненные ранее в вашей учетной записи.
Дополнительная информация и ручной ремонт
Чтобы устранить ошибку на вашем ПК, вам не нужно ждать, пока сетевой персонал исправит ее или станет компьютерным экспертом. Вот список простых и эффективных методов DIY, которые помогут вам исправить этот код ошибки прямо сейчас.
Способ 1: скачать восстановление файла PST
Если ошибка возникает из-за вашего PST файл достиг максимального ограничения обычно это 2 ГБ или из-за повреждения файла PST, тогда желательно скачать инструмент восстановления файла PST. После загрузки просто запустите его на своем ПК. Этот инструмент немедленно исправит поврежденный файл PST и решит проблему.
Способ 2: скачать антивирус
Смертельные вирусы, такие как трояны и шпионское ПО, могут проникнуть на ваш компьютер через загрузку и открытие фишинговых писем. Поэтому для удаления таких вирусов важно установить антивирус и просканировать весь компьютер.
Способ 3: Установите Restoro.
Если проблема связана с неправильными настройками реестра Windows или вирусным заражением, желательно скачать Restoro. Это многофункциональное программное обеспечение развернуто с 6 различными и мощными утилитами, включая антивирус, очистку реестра и оптимизатор системы, и это лишь некоторые из них. Очиститель реестра восстанавливает реестр, исправляет настройки и исправляет поврежденные файлы. С другой стороны, антивирус одновременно удаляет все типы вирусов, включая трояны, шпионское, вредоносное и рекламное ПО в системе. В то время как функция системного оптимизатора гарантирует, что производительность и скорость ПК не будут скомпрометированы в процессе сканирования и очистки. Это программное обеспечение безопасно, эффективно и совместимо со всеми версиями Windows. Он имеет удобный интерфейс и простую навигацию, что делает его довольно простым для пользователей всех уровней, включая новичков и пользователей среднего уровня.
Открыть чтобы загрузить Restoro и устранить код ошибки 0x80040600 на вашем компьютере уже сегодня!
Читать
Авторское право © 2023, ErrorTools, Все права защищены
Товарный знак: логотипы Microsoft Windows являются зарегистрированными товарными знаками Microsoft. Отказ от ответственности: ErrorTools.com не имеет отношения к Microsoft и не претендует на прямую связь.
Информация на этой странице предоставлена исключительно в информационных целях.



