Microsoft официально анонсировала новый интерфейс меню «Пуск» для Windows 11, который отличается более настраиваемым макетом и глубокой интеграцией с Windows Phone Link («Связь с телефоном»). Первые упоминания о новых возможностях меню «Пуск» появились около месяца назад. Согласно утечкам, компания работает над унифицированным макетом, объединяющим список всех приложений с основным интерфейсом меню «Пуск».

Источник изображения: Microsoft
Теперь новое меню «Пуск» официально представлено как часть более широкой волны новых функций, которые ожидаются в Windows 11. Новое меню «Пуск» включает три различных представления для списка всех приложений, который переместился в самый низ окна. На выбор предлагаются традиционное представление в виде списка и новые варианты — в виде сетки или в виде сгруппированных категорий.
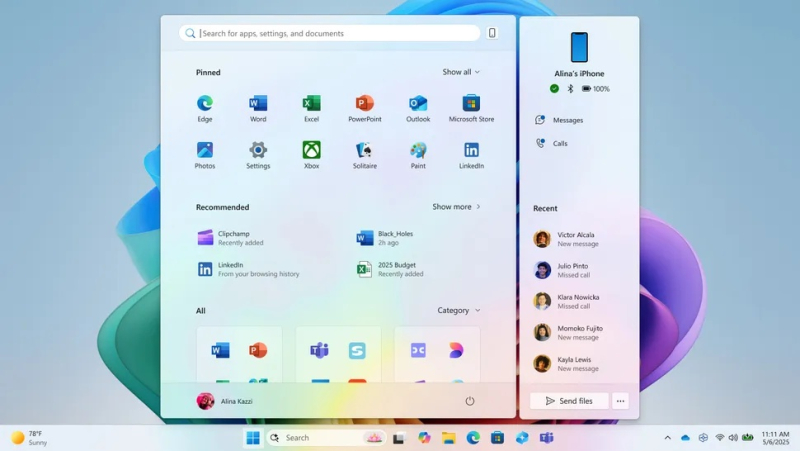
Справа в окне меню «Пуск» можно одним нажатием кнопки рядом со строкой поиска отобразить интерфейс Phone Link, который покажет текущий уровень заряда батареи, состояние подключения, а также последние фотографии и сообщения.
Обновлённое меню «Пуск» получило расширенные возможности кастомизации. По умолчанию теперь доступно отображение списка закреплённых приложений. Появилась возможность можете скрыть ленту «Рекомендуемые» — в этом случае закреплённые приложения будут отображаться сразу над списком всех приложений.
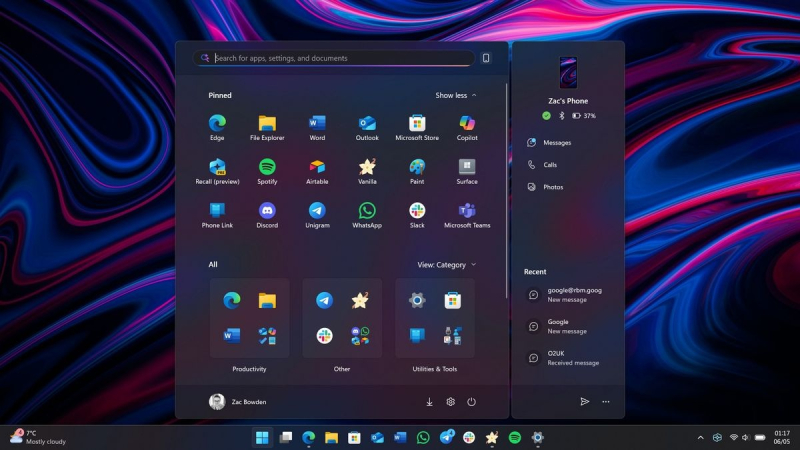
«Меню ”Пуск” становится персональным — с большим количеством опций для настройки и организации ваших приложений, — заявил директор по продукту Windows Experiences в Microsoft Навджок Вирк (Navjok Virk). — Новый вид категории всех приложений автоматически сортируется на основе приложений и категорий, которые вы используете чаще всего, поэтому вы можете быстро получить доступ ко всем вашим избранным. А теперь ваше подключённое устройство Android или iOS теперь находится всего в одном клике».
Если вы заметили ошибку — выделите ее мышью и нажмите CTRL+ENTER.
Learn how to use your iPad as a second screen for your Windows computer, either to mirror your PC display or extend it for more workspace.

Extending your Mac screen to iPad is easy, thanks to the built-in Sidecar feature. But when it comes to using your iPad as a display for a Windows desktop, the lack of native support means you’ll need a third-party app. One of the best options is spacedesk by datronicsoft, which is also free for personal use.
We’ll walk you through everything to get set up, starting with the wireless method and covering the wired option at the end. These tips work with all iPad models, including iPad Pro, iPad Air, iPad, and iPad mini.
1) Visit spacedesk.net to download and install the correct version of the spacedesk driver on your Windows PC. The spacedesk app from the Microsoft Store doesn’t seem to work.
2) Then, download the spacedesk viewer app on your iPad from the Apple App Store.
3) Make sure both the Windows computer and iPad are connected to the same Wi-Fi network. Note that the app doesn’t require a working Internet connection to work.
4) Open the spacedesk DRIVER Console app on your PC and make sure it’s ON.

Then, open the spacedesk app on your iPad, and in a moment, you’ll see your PC appear here. Tap the underlined Connection: IP address link, then allow the iPadOS app your local network permission.

5) Soon, the spacedesk apps on your iPad and PC will connect, and you’ll see your Windows screen on the iPad. By default, your PC screen is mirrored on the iPad, showing the same content on both devices—but you can change that, as explained below.

Mirror or extend your Windows PC screen to iPad
After setting up spacedesk, you’ll notice that your iPad mirrors your desktop screen, showing the same thing in both places. You can change that and use the iPad as an additional screen by pressing the Windows ⊞ + P keys on your PC and selecting Extend from the project menu. From here, you can also choose to keep just the PC screen or the second screen (iPad, in this case) active.

Move a Windows app to your iPad screen
If you choose to use your iPad as an extended display for your PC, you’ll naturally want to move apps to it. To do that, open the application on your computer and press the Windows ⊞ + Shift + left or right arrow keys.

The app will move to your iPad screen. Use the same keyboard shortcut to move the app back to your computer screen.

Alternatively, you can drag an app window to the edge of your computer screen and push it to your iPad screen, but this can be tricky to get right.
Identify your iPad’s display position in PC settings
Just like macOS, Windows lets you adjust how your additional displays are arranged. So, take a moment to check how your computer thinks your iPad is positioned. This ensures you can move the mouse pointer and apps smoothly across both screens. For example, if your iPad is placed to the left of your PC screen, you’ll want the settings to match—so dragging the pointer to the left edge of your PC moves it onto the iPad screen, and vice versa.
1) Open Settings on your Windows PC and go to System > Display.
2) Make sure you’re using your iPad as an extended display instead of a duplicate display. Then, click Identify to know which number is assigned to a display. Usually, number 1 will be your PC screen and 2 your iPad screen.
3) Now, drag your iPad screen thumbnail left or right to change its position if needed, and hit Apply.

Using iPad as your Windows PC display
Whether you’re using your iPad as a duplicate or extended display for your PC, you can use your finger or Apple Pencil on the iPad touchscreen to open apps, scroll through web pages, and perform other actions.
One aspect where spacedesk is better than Apple’s Sidecar
While Apple’s Sidecar has advantages, the most prominent being its super high video quality, it has one significant disadvantage compared to spacedesk.
When using Sidecar, you can’t interact with the touchscreen in meaningful ways using your finger—you’re limited to two-finger scrolling and pinch-to-zoom. However, if you have an Apple Pencil, you can use it to open apps and perform other actions during Sidecar.
Thankfully, spacedesk has no such limitation. You can use either your finger or the Apple Pencil on the iPad touchscreen when using your iPad as a monitor for your Windows computer.
Access spacedesk settings
Open the app on your Windows PC and select your iPad under the Connections heading to adjust client settings like size, position, framerate, contrast, and more. However, these options didn’t work for me—your experience may vary.

Stop using the iPad as your Windows PC display
Do one of the following if you no longer want to mirror the contents of your Windows computer to your iPad:
- Swipe up to exit spacedesk, like any regular iPad app.
- Press the Windows + P keys on your computer and select PC screen only.
- Tap the hamburger menu inside the spacedesk app on your iPad and hit Disconnect.
- Open spacedesk Driver Console on your Windows computer and click the OFF radio button.

Fix spacedesk not working on Windows PC and iPad
If you can’t get spacedesk to wirelessly mirror or extend your Windows computer screen to your iOS device, here are some things to check.
- Make sure your iPad and PC are on the same Wi-Fi network.
- Allow the iPad app local network permission (Settings > Apps > spacedesk).
- Restart both devices and your Wi-Fi router.
- Make sure ON and Local Area Network are checked in the spacedesk app on your PC, as shown in the screenshot below.
- Try connecting to another Wi-Fi network or Personal Hotspot.
- Delete and reinstall both apps.

Turn off spacedesk notifications on PC
In rare cases of random disconnection, the spacedesk app on your PC may enter into a loop where it sends you a “Connection lost” notification numerous times, even if you keep dismissing them. To fix this, open the spacedesk app on your computer and hit the OFF button. You can also turn off these alerts by going to PC Settings > System > Notifications > spacedesk Notification Application.
Use iPad as a wired display for your Windows PC
If you don’t have access to Wi-Fi or prefer working offline, you can mirror or extend your PC display to an iPad over a wired connection.
1) Connect your iPad to your Windows computer using a USB-C or Lightning cable.
2) Open spacedesk on your PC and click Communication Interfaces. Then, check the box for USB Cable iOS and wait for it to activate. While you’re here, make sure the ON radio button is green. Turn off the wireless connection by unchecking the Local Area Network box if you want.

3) Now, open the spacedesk app on your iPad, and you should see a popup saying, “spacedesk USB connection recognized.” Tap Connect here to use your iPad as your Windows PC monitor over a wired connection. The rest of the things, like display settings, mirroring, moving apps, etc., work the same way as the wireless method.

Alternatives
This is how you can view the contents of your Windows PC on your iPad for free. If the free spacedesk app doesn’t meet your needs, you can try Duet Display to use your iPad as a second monitor for your Windows PC. Just keep in mind that it’s a paid app with yearly and lifetime plans, though a trial period is available. Additionally, while researching for this tutorial, I came across the LetsView app, but it didn’t work for me and failed to turn my iPad into a companion display for my PC.
Also, check out:
- How to AirPlay from iPhone, iPad, or Mac to a Windows PC
- How to use these 14 Apple services on your Windows PC
Проводник файлов может отображать миниатюры изображений и значки файлов и папок в Windows 10. В этом учебнике мы покажем, как включить или отключить предварительный просмотр миниатюр в Проводнике для всех или конкретной учетной записи пользователя в Windows 10.
СОДЕРЖАНИЕ:
- Способ 1. Включение и отключение миниатюр в параметрах проводника
- Способ 2. Включение и отключение просмотра миниатюр в настройках визуальных эффектов
- Способ 3. Включение и выключение просмотра миниатюр с использованием BAT-файла
- Способ 4. Включение или отключение миниатюр в групповой политике
- Способ 5. Включить или отключить предварительный просмотр миниатюр с использованием файла REG
ПРИМЕР: Предварительный просмотр миниатюр включен и отключен в проводнике файлов


Включить или отключить предварительный просмотр миниатюр в проводнике файлов Windows 10.
Способ 1. Включение и выключение миниатюр в параметрах проводника.
Примечание: Эта настройка влияет только на вашу учетную запись пользователя, также как второй и третий способ.
1. Откройте «Параметры проводника». Кликните мышкой меню «Файл» и выберите «Изменить Параметры папок и поиска».

2. В открывшимся окне «Параметры папок» перейдите на вкладку «Вид».
Примечание: значение по умолчанию.
3. Включить предварительный просмотр миниатюр в проводнике файлов
3.1 На вкладке «Вид» найдите параметр «Всегда отображать значки а не эскизы» и снимите флажок и нажмите на кнопку «OK».

4. Отключить предварительный просмотр миниатюр в проводнике файлов
4.1 Перейдите на вкладку «Вид», установите флажок «Всегда отображать значки а не эскизы» и нажмите «ОК».

Способ 2. Включить или отключить предварительный просмотр миниатюр в проводнике файлов Windows 10 с помощью настройки «Визуальные эффекты».
1. Откройте настройки «Визуальные эффекты». Нажмите сочетание клавиш Win + R , введите или скопируйте и вставьте в диалоговое окно «Выполнить»: SystemPropertiesPerformance.exe и нажмите клавишу Enter.

3. Включить предварительный просмотр миниатюр в проводнике файлов
Примечание: значение по умолчанию.
3.1 Установите флажок напротив пункта «Вывод эскизов вместо значков» и нажмите кнопку «OK».
4. Отключить предварительный просмотр миниатюр в проводнике файлов
4.1 Снимите флажок «Вывод эскизов вместо значков» нажмите «OK».

Способ 3. Включение и выключение просмотра миниатюр с использованием BAT-файла.
Файлы .bat ниже изменят параметр DWORD в разделе реестра:
HKEY_CURRENT_USER\SOFTWARE\Microsoft\Windows\CurrentVersion\Explorer\Advanced
IconsOnly DWORD
- 0 = Выкл. — показать значки
- 1 = Вкл — показать эскизы
2. Включить предварительный просмотр миниатюр в проводнике файлов
Примечание: значение по умолчанию.
2.1 Нажмите ссылку Turn_on_thumbnail_previews_in_explorer.zip, чтобы загрузить файл BAT, и перейдите к пункту 4 ниже.
3. Отключение предварительного просмотра миниатюр в проводнике файлов
3.1 Нажмите ссылку Turn_off_thumbnail_previews_in_explorer.zip, чтобы загрузить файл BAT, и перейдите к пункту 4 ниже.
4. Сохраните и разархивируйте файл .bat.
5. Запустите файл .bat.
6. Вы заметите мерцание экрана, быстро откроется окно командной строки и закроется после перезапуска проводника, чтобы применить изменения реестра.
7. По завершении вы можете удалить загруженный .bat-файл, если хотите.
Способ 4. Включить или отключить предварительный просмотр миниатюр в проводнике файлов в Windows 10 с помощью в групповой политики.
Примечание: вы должны иметь права администратора.
Этот параметр влияет на всех пользователей и переопределит предыдущие установки в способах 1, 2, 3.
Настройка недоступна в редакторе Windows 10 Home, так как редактор локальной групповой политики доступен только в версиях Windows 10 Pro, Enterprise и Education.
1. Откройте редактор групповой политики.
2. На левой панели редактора локальной групповой политики перейдите- «Конфигурация пользователя» , «Административные шаблоны» , «Компоненты Windows» , «Проводник». (см. снимок экрана ниже)

3. В правой панели политики откройте раздел «Проводник» и измените параметр политики «Отключить отображение эскизов и отображать только значки».

5. Чтобы включить предварительный просмотр миниатюр в проводнике файлов
5.1 Выберите «Не задано» или «Отключено» и кнопку «OK».
5.2 Теперь пользователи смогут включать / выключать предварительный просмотр миниатюр, используя Способы 1, 2, 3.
6. Отключить предварительные просмотр миниатюр в проводнике файлов.
6.1 Выберите «Включено» и нажмите «OK».

Способ 5. Включить или отключить предварительный просмотр миниатюр в проводнике файлов в Windows 10 с использованием файла REG
Примечание: Вы должны обладать правами Администратора.
Эта опция делает то же самое, что и Способ 4, но применяется только к текущему пользователю.
Этот Способ переопределит предыдущие установки в способах 1, 2, 3.
Используя reg файл ниже, добавляются и изменяются значения DWORD в разделах реестра:
HKEY_CURRENT_USER\SOFTWARE\Microsoft\Windows\CurrentVersion\Policies\Explorer
HKEY_LOCAL_MACHINE\SOFTWARE\Microsoft\Windows\CurrentVersion\Policies\Explorer
DisableThumbnails DWORD
- 0 или delete = Включено
- 1 = Отключено
2. Включить предварительный просмотр миниатюр в проводнике файлов для всех пользователей.
Примечание: Это значение по умолчанию.
2.1 Нажмите ссылку Enable_Thumbnails_for_All_Users.zip, чтобы загрузить reg файл, и перейдите к шагу 4 ниже.
3. Отключить предварительный просмотр миниатюр в проводнике файлов для всех пользователей.
3.1 Нажмите ссылку Disable_Thumbnails_for_All_Users.zip, чтобы загрузить reg файл, и перейдите к шагу 4 ниже.
4. Сохраните файл .reg на рабочем столе и разархивируйте файл.
5. Дважды кликните/ коснитесь загруженный файл .reg.
6. При появлении запроса нажмите подтвердите слияние.
7. Выйдите и войдите в систему или перезагрузите компьютер.
8. Теперь вы можете удалить загруженный .reg-файл, если хотите.
9. Если включено, пользователи теперь смогут включать / выключать предварительный просмотр миниатюр, используя способы 1, 2, 3.
Вот и все!
Рекомендуем: Как изменить изображение папки в Windows 10
Все способы:
- Способ 1: Изменение вида значков
- Способ 2: Включение показа эскизов
- Способ 3. Включение области предпросмотра
- Способ 4: Сторонние программы
- Вопросы и ответы: 3
Способ 1: Изменение вида значков
Windows 10 поддерживает предпросмотр изображений популярных форматов средствами «Проводника», если вместо миниатюры фото в папке вы видите стандартный значок, проверьте режим вида значков. Здесь все очень просто: кликните правой кнопкой мыши по пустому пространству в «Проводника» и выберите один из этих режимов: огромные значки или крупные значки.

Предпросмотр также поддерживается режимами «Обычные значки», «Мелкие значки», «Плитка» и «Содержимое», но в этом случае превью будут слишком мелкими, чтобы их можно было рассмотреть.
Способ 2: Включение показа эскизов
Если миниатюры не отображаются, вероятно, в вашей Windows 10 отключен показ эскизов. Активируйте его следующим образом:
- Откройте «Параметры быстродействия» — для этого выполните команду
systempropertiesperformanceв вызванном нажатием клавиш Win + R диалоговом окошке. - Переключитесь на вкладку «Визуальные эффекты» и найдите в списке опцию «Вывод эскизов вместо значков», отметьте ее флажком и сохраните настройки.


Способ 3. Включение области предпросмотра
Также в «Проводнике» Windows 10 вы можете включить показ специальной панели предпросмотра, позволяющей просматривать фото. Примечательно, что такой предпросмотр работает независимо от вида значков.
- Откройте ленту «Проводника», для чего кликните по стрелке, расположенной в правом верхнем углу окна.
- Переключитесь на вкладку «Вид» и нажмите значок «Область просмотра» в блоке «Области». В результате в правой части окна «Проводника» появится панель с предложением выбрать файл. Также включить показ этой панели вы можете нажатием комбинации клавиш Alt + P.
- Выберите любое фото в папке, и его эскиз тут же появится в области предпросмотра.



Способ 4: Сторонние программы
Альтернативным решением может стать использование сторонних программ, так называемых быстрых вьюверов, позволяющих просматривать изображения во всплывающем окне. Примером такой программы является бесплатный универсальный просмотрщик растровой графики QuickLook.
Скачать QuickLook с официального сайта
Работает QuickLook примерно так же, как штатная утилита предварительного просмотра изображений в MacOS. Чтобы просмотреть фото, выделите его мышкой или выберите клавишами-стрелками и нажмите клавишу пробела. В результате фото будет открыто в среднего размера масштабируемом окошке, закрыть которое можно нажатием того же пробела.

QuickLook поддерживает большинство популярных графических форматов, включая JPG, PNG, TIFF, GIF и BMP, также с его помощью можно просматривать содержимое текстовых файлов PDF и TXT, но только на английском языке.
Наша группа в TelegramПолезные советы и помощь
Зеркальное отображение вашего iPhone на вашем ПК может быть невероятно полезным, будь то для обмена вашими мобильными игровыми приключениями, презентации слайдов или просто наслаждения увеличенным видом вашего любимого контента. Однако процесс может показаться немного сложным, особенно для высококачественного и плавного зеркалирования. Не волнуйтесь! Это всеобъемлющее руководство рассмотрит 6 простых методов, которые помогут вам без усилий зеркалировать экран вашего iPhone 16 на ваш ПК.
Все приготовления перед зеркалированием iPhone на ПК
Прежде чем приступить к зеркалированию вашего iPhone на ПК с Windows, крайне важно провести некоторые приготовления, чтобы обеспечить бесперебойную и успешную работу. Вот ключевые шаги, которые следует предпринять перед началом процесса зеркального отображения экрана iPhone или iPad:
1. Обновите программное обеспечение: Для начала убедитесь, что на вашем iPhone и ПК установлены приложения для зеркалирования. Кроме того, актуальное программное обеспечение необходимо для плавного дублирования экрана вашего iPhone на компьютер.
- На вашем iPhone перейдите в приложение «Настройки», нажмите «Общие» и нажмите «О программе», чтобы проверить наличие доступных обновлений.
- На вашем компьютере щелкните правой кнопкой мыши символ Windows на панели инструментов и нажмите кнопку «Настройки», из которой вы можете нажать кнопку «Обновление Windows», чтобы загрузить все доступные обновления.
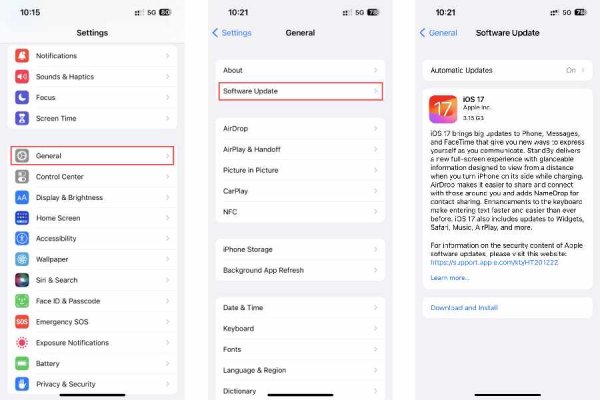
2. Проверьте соединение Wi-Fi: Убедитесь, что ваше соединение Wi-Fi находится в оптимальном рабочем состоянии и может справиться с требованиями зеркального отображения экрана iPhone на ПК. Убедитесь, что настройки вашей сети настроены правильно и что уровень сигнала устойчив, если вы используете беспроводное соединение.
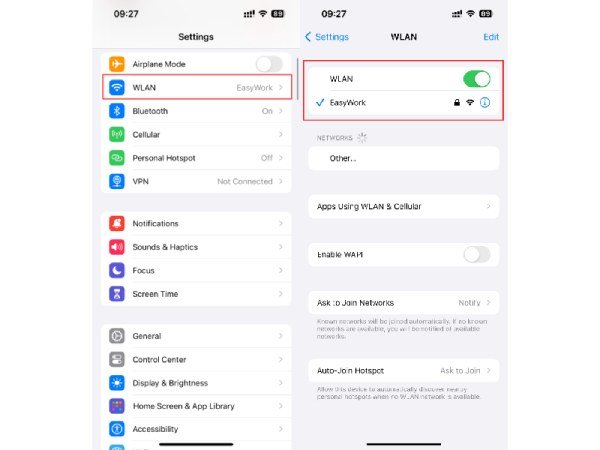
3. Найдите подходящий USB-кабель: При отсутствии Wi-Fi вы все равно можете отобразить экран iPhone на ПК с помощью кабеля USB. Крайне важно выбрать кабель, совместимый с iPhone, который вы хотите отобразить. Например, вам может понадобиться кабель USB-C (новое изменение для iPhone 16). Если на вашем ПК есть порт USB-C, вам может потребоваться кабель USB-C — Lightning.
4. Проверьте соединение: После завершения всех приготовлений целесообразно проверить соединение. Убедитесь, что ваш компьютер может обнаружить ваш iPhone и наоборот. Если соединение установлено успешно, вы готовы начать зеркальное отображение экрана iPhone на ПК. Этот упреждающий шаг позволяет вам выявить и устранить любые потенциальные проблемы, прежде чем приступить к процессу зеркалирования экрана.
Имея все эти приготовления, вы готовы отправиться в путешествие по зеркальному отображению экрана iPhone на свой компьютер, независимо от того, выберете ли вы подключение по Wi-Fi или по USB-кабелю. Всегда не забывайте предпринимать эти необходимые шаги, чтобы обеспечить бесперебойную работу.
6 простых инструментов для зеркалирования iPhone на ПК с Windows
1. Зеркало телефона AnyRec
Если вы хотите отразить экран вашего iPhone на ПК с Windows или компьютере Mac, вы можете использовать профессиональный инструмент под названием Зеркало телефона AnyRec. Этот инструмент разработан для обеспечения бесперебойного зеркалирования и поддерживает высококачественное зеркалирование экрана без задержек. Он совместим с любой операционной системой. Вот шаги по использованию AnyRec Phone Mirror для зеркалирования вашего iPhone на компьютер:
Зеркало телефона AnyRec
Обеспечьте высокое качество при зеркалировании вашего iPhone на ПК.
Стабильное соединение и расширенные параметры для обеспечения зеркалирования без задержек.
Поддерживаются режимы беспроводного зеркала и USB-зеркала в соответствии с вашими потребностями.
Возможность записывать или делать снимки экрана при зеркалировании вашего iPhone на ПК.
Шаг 1.Запустите AnyRec Phone Mirror на компьютере, на котором вы хотите зеркально отобразить свой iPhone. На вкладке «Зеркало iOS» нажмите кнопку «Беспроводное зеркало» или кнопку «Зеркало USB», чтобы выбрать режим зеркала.
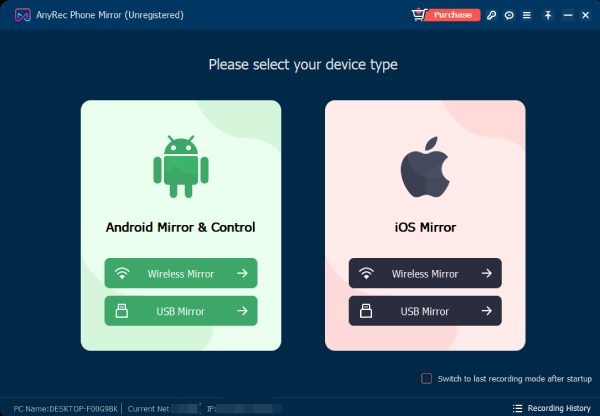
Шаг 2.Доступ к Центру управления. Нажмите кнопку «Зеркалирование экрана», чтобы найти свой компьютер. Когда оно появится, нажмите кнопку «AnyRec Phone Mirror», чтобы отразить экран вашего iPhone на компьютере.
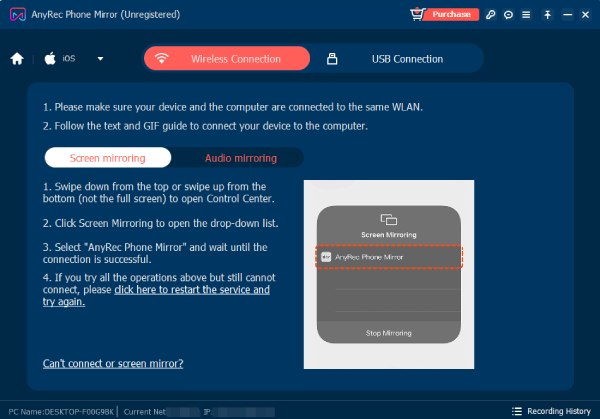
Шаг 3.Если вы хотите делать скриншоты в высоком разрешении или запишите экран во время зеркалирования вашего iPhone на компьютер, вы можете нажать кнопку «Снимок» или кнопку «Запись». Или вы можете просто нажать горячие клавиши, установленные на вкладке «Настройки».
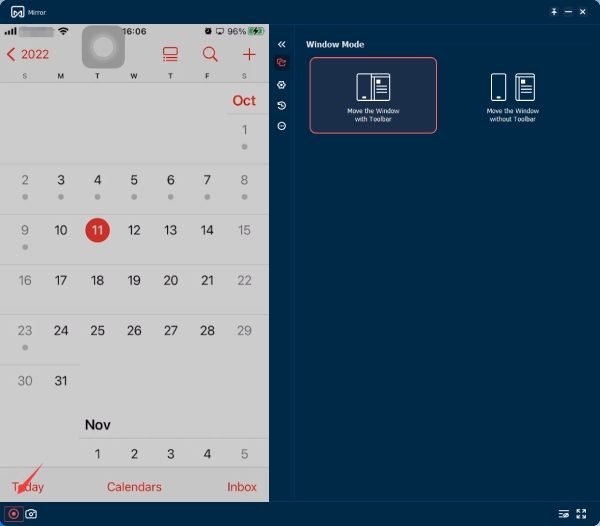
2. Одинокий Экран
LonelyScreen — это инструмент зеркального отображения экрана для iPhone, который позволяет вам наслаждаться любимыми шоу, презентациями, демонстрациями приложений, играми и фотографиями на большом экране. Вы можете легко общаться с людьми в спальне, гостиной или даже в конференц-зале. Вот шаги по использованию LonelyScreen для зеркалирования вашего iPhone на ПК с Windows:
Шаг 1.Откройте LonelyScreen и проведите пальцем вниз от правого верхнего угла, чтобы открыть Центр управления на вашем iPhone.
Шаг 2.Нажмите «Зеркалирование экрана» и выберите «LonelyScreen» из списка доступных устройств.
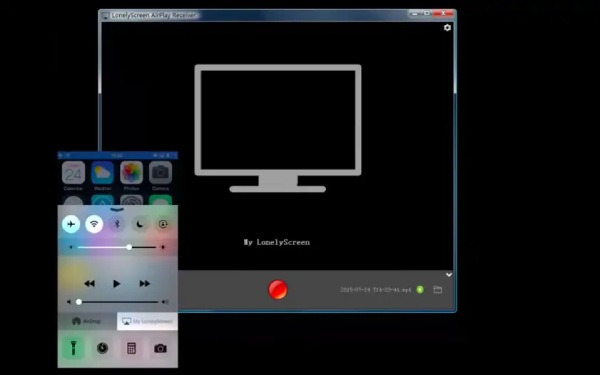
3. ЭйрСервер
AirServer — это приложение для совместного использования экрана для компьютеров Mac и ПК, которое позволяет получать потоки Google Cast, AirPlay и Miracast. Оно известно своими фантастическими возможностями совместного использования экрана и считается самым замечательным приложением для совместного использования экрана для Mac и ПК. С помощью AirServer вы можете превратить свой компьютер в Apple TV или устройство Chromecast. Вот шаги по использованию AirServer для зеркалирования вашего iPhone на компьютер:
Шаг 1.Откройте приложение AirServer на своем компьютере и нажмите кнопку «Сканировать». AirServer прочитает QR-информацию через код.
Шаг 2.На iPhone проведите вниз из правого верхнего угла, чтобы открыть Центр управления. Нажмите «Зеркалирование экрана». Выберите свой компьютер из списка доступных устройств.
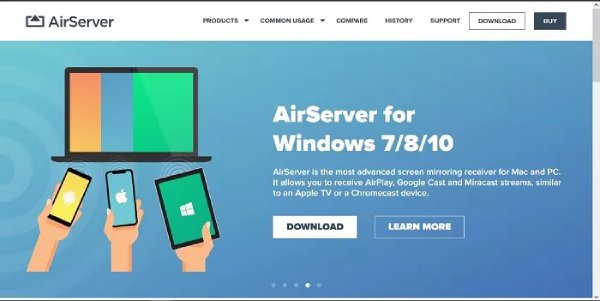
4. ЭйрДроид
AirDroid — это приложение, которое позволяет дублировать экраны устройств и компьютеров Android и iOS, а также осуществлять дистанционное управление — и все это в одном приложении. Зеркальное отображение iPhone на iPad также поддерживается этим инструментом. Вот шаги по использованию AirDroid для зеркалирования вашего iPhone на компьютер:
Шаг 1.Подключите iPhone к компьютеру с помощью стандартного USB-кабеля. Выберите свое iOS-устройство из списка в AirDroid, нажав кнопку «Кабель».
Шаг 2.Когда вы выбираете свое устройство, на вашем устройстве iOS появляется всплывающее окно с просьбой «Доверять этому компьютеру»; нажмите «Доверять» и начните зеркалирование.
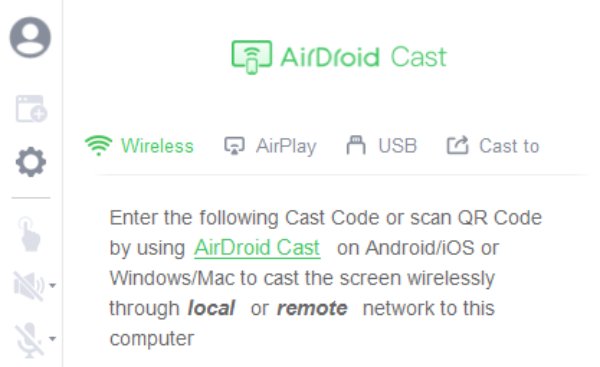
5. Отражатель
Программное обеспечение Reflector предоставляет пользователям простое решение для зеркалирования экранов iPhone на своих ПК. Он полностью поддерживает все устройства, совместимые с протоколами Miracast или Airplay. Этот продвинутый, но удобный в использовании инструмент предлагает множество преимуществ и функций, отличающих его от других приложений для зеркалирования экрана. Вот как с его помощью можно отразить iPhone на ПК:
Шаг 1.Начните с запуска приложения на своем ПК и iPhone. Подключите оба устройства.
Шаг 2.Получите доступ к «Центру управления» на вашем iPhone. Нажмите «Зеркалирование экрана».
Шаг 3.В списке доступных устройств Airplay выберите свой компьютер по имени.
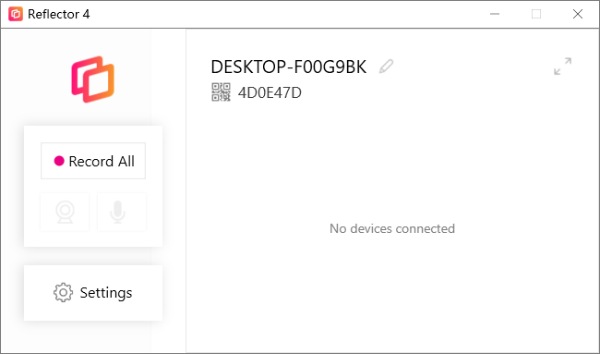
6. Зеркальное отображение экрана для пользователей Mac
Если вы пользователь Mac, зеркалирование вашего iPhone на компьютер — довольно простой процесс. Поскольку оба продукта являются продуктами Apple, вы можете использовать функции Screen Mirroring для непосредственного выполнения задачи. Зеркальное отображение вашего iPad на ПК также осуществимо. Однако этот метод работает только для компьютера Mac. Если вы используете другие операционные системы, например Windows, вам могут понадобиться другие методы, перечисленные в следующем разделе. Вот простые шаги:
Шаг 1.Подключите свой iPhone или iPad к той же сети Wi-Fi, что и ваш Mac.
Шаг 2.Проведите пальцем вниз от верхней части экрана iPhone, чтобы открыть Центр управления.
Шаг 3.Нажмите «Зеркалирование экрана», чтобы найти свой Mac. Когда он появится, коснитесь его, чтобы отразить свой iPhone на Mac.
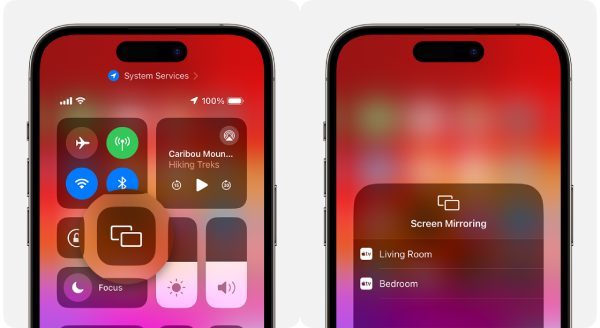
Часто задаваемые вопросы о том, как зеркально отразить iPhone на ПК
-
1. Нужен ли мне Wi-Fi для зеркалирования экрана iPhone на ПК с Windows?
Нет, это не обязательно. Доступны варианты кабеля Wi-Fi или USB, в зависимости от ваших предпочтений и совместимости устройства.
-
2. В чем разница между зеркалированием и трансляцией экрана моего iPhone на ПК?
Зеркальное отображение копирует дисплей вашего iPhone на ПК, в то время как трансляция может включать выборочный обмен контентом.
-
3. Безопасно ли зеркалирование экрана для моего iPhone и ПК?
Да, зеркальное отображение экрана безопасно при использовании законных приложений и безопасных соединений. Правильное приложение поможет вам лучше просматривать контент на вашем iPhone.
Заключение
В этом руководстве вы познали захватывающий мир зеркального отображения экрана вашего iPhone на ПК. Независимо от того, предпочитаете ли вы беспроводное соединение Wi-Fi или надежность USB-кабелей, зеркалирование вашего iPhone может улучшить ваши впечатления от просмотра. Если вы хотите безопасно и плавно отразить свой iPhone на ПК, используя при этом некоторые функции, такие как создание снимков экрана или запись, вы можете использовать Зеркало телефона AnyRec. Наслаждайтесь свободой обмена содержимым вашего iPhone на большом экране ПК прямо сейчас!
