Applies ToWindows 11 Windows 10
Ответы на распространенные вопросы о 32-разрядной и 64-разрядной версиях Windows.
Чтобы выполнить обновление с 32-разрядной до 64-разрядной версии Windows, требуется переформатировать жесткий диск, установить 64-разрядную версию Windows, а затем переустановить все программы, которые были установлены на вашем устройстве. Дополнительные сведения см. в статье Создание установочного носителя для Windows.
Примечание: Windows 11 и более поздних версий являются только 64-разрядными.
Windows 11 не имеет 32-разрядной версии и является только 64-разрядной. Чтобы подтвердить, выполните приведенные далее действия.
-
Нажмите кнопку Пуск , а затем выберите Параметры > Системный > О программе .
Или выберите следующий ярлык О программе :
Открыть о программе
-
В открывавшемся окне System> About (О системе) версию архитектуры Windows можно найти рядом с полем Тип системы в разделе Спецификации устройств. Он указан как тип операционной системы .
Windows 11 не имеет 32-разрядной версии и является только 64-разрядной. Установка всегда будет 64-разрядной.
Windows 11 не имеет 32-разрядной версии и является 64-разрядной, поэтому любое устройство под управлением Windows 11 поддерживает 64-разрядную версию Windows. Чтобы подтвердить, выполните приведенные далее действия.
-
Нажмите кнопку Пуск , а затем выберите Параметры > Системный > О программе .
Или выберите следующий ярлык О программе :
Открыть о программе
-
В открывавшемся окне System> About (О системе) версию архитектуры Windows можно найти рядом с полем Тип системы в разделе Спецификации устройств. Он указан как тип процессора .
Узнайте, как выбрать 64-разрядную или 32-разрядную версию Office.
Нужна дополнительная помощь?
Нужны дополнительные параметры?
Изучите преимущества подписки, просмотрите учебные курсы, узнайте, как защитить свое устройство и т. д.
Всё, что надо знать о разрядности каждому пользователю ПК.
В процессе установки Windows или обыкновенных программ вы наверняка сталкивались с выбором между 32- и 64-разрядной версиями софта. Если нет, то ещё столкнётесь.
Что такое разрядность
Разрядностью называют количество информации, которое процессор способен обработать за один такт. В зависимости от этой величины чипы делят на два типа: 32-разрядные (32-битные), обрабатывающие по 32 бита за такт, и 64-разрядные (64-битные), обрабатывающие по 64 бита.
Из классификации железа вытекает и разделение софта. Операционные системы и программы, спроектированные для работы на 32-разрядных процессорах, тоже называют 32-разрядными (32-битными). А ПО, предназначенное для 64-разрядных чипов, — 64-разрядным (64-битным).
В чём отличия двух архитектур
Во-первых, они по-разному потребляют память. 32-разрядные Windows и сторонние программы, как и 32-разрядные процессоры, не могут использовать больше 4 ГБ ОЗУ, сколько бы памяти ни было в компьютере. А для 64-разрядной архитектуры подобного ограничения нет, и, более того, она работает с ОЗУ эффективнее.
Если у вас 32-разрядная Windows или 32-разрядный процессор, то нет смысла устанавливать больше 4 ГБ ОЗУ.
Во-вторых, от разрядности зависит совместимость операционной системы или любого стороннего ПО с компьютером.
- 32-разрядные Windows и 32-разрядные программы можно устанавливать на любые компьютеры.
- 64-разрядные Windows можно устанавливать только на компьютеры с 64-битными процессорами.
- 64-разрядные программы можно устанавливать только на компьютеры с 64-битными процессорами, на которых работает 64-разрядная Windows.
Какую Windows устанавливать: 32 или 64 бита
Если у вас 32-разрядный чип или меньше 2 ГБ ОЗУ, то выбора нет: на вашей системе нормально будет работать только 32-битная ОС.
Если у вас 64-разрядный процессор и от 2 ГБ ОЗУ, устанавливайте 64-разрядную версию Windows как более современную и эффективную.
Чтобы узнать архитектуру своего чипа, наберите в поиске Windows «система» и откройте найденный раздел: нужная информация будет указана в поле «Тип системы». 32-разрядная архитектура обозначается как x86, 64-разрядная — как x64.
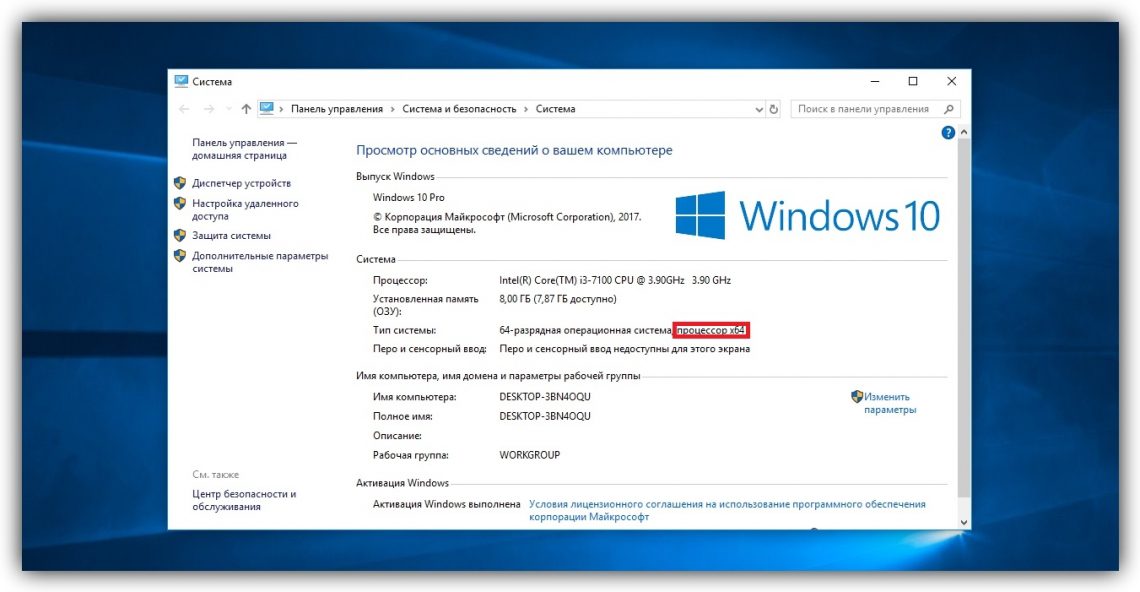
Какие программы устанавливать: 32 или 64 бита
Если у вас 32-разрядный процессор или 32-разрядная версия операционной системы, то вам доступен только один вариант — 32-разрядные программы.
Если у вас 64-разрядный процессор и 64-разрядная Windows, выбирайте 64-разрядное ПО. 32-разрядные версии программ устанавливайте только в том случае, если эти программы вообще не имеют 64-разрядных версий.
Разрядность Windows, которая установлена на вашем компьютере, можно узнать в том же меню, что и разрядность процессора: наберите в поиске «система» и откройте найденный раздел.
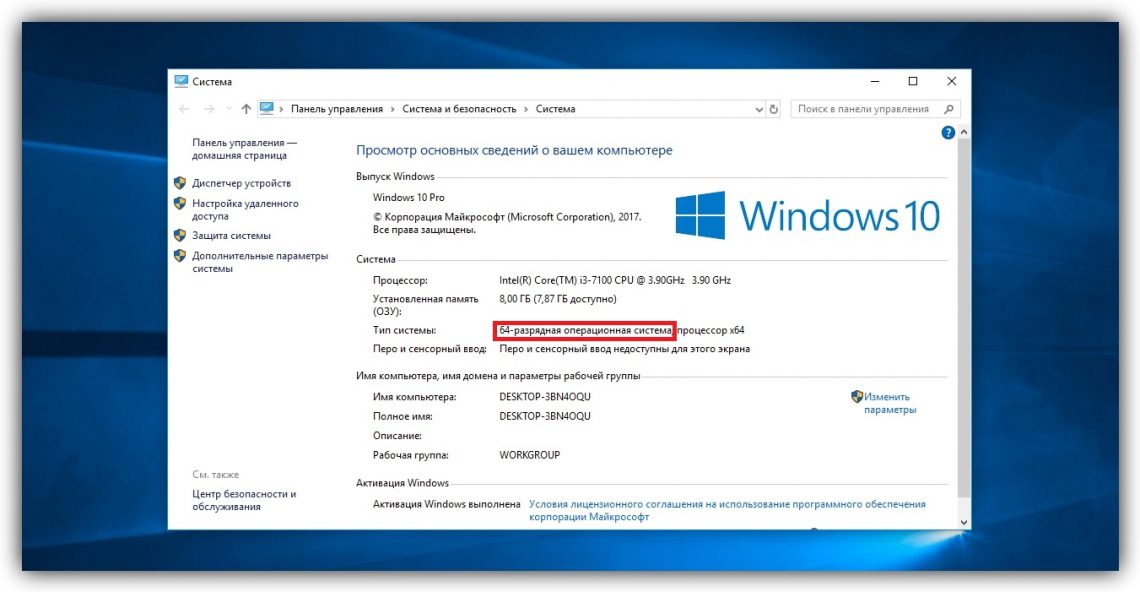
Как перейти с 32-разрядной Windows на 64-разрядную
Допустим, у вас 64-разрядный процессор, но установленная 32-битная Windows не позволяет использовать 64-разрядные программы. В таком случае есть смысл перейти на 64-битную версию ОС. Для этого нужно переустановить Windows, выбрав в процессе 64-битную версию.
Если возникла необходимость, вы можете переключиться с 32-разрядной версии Windows на 64-разрядную. Если речь идет о той же версии Windows 7, 8 или 10, ваша лицензия действительна для обоих вариантов разрядности.
Требуется ли изменение разрядности с 32 до 64 бит?
В первую очередь необходимо определить, есть ли необходимость в переходе на 64 разряда и удовлетворяет ли ваш ПК минимальным требованиям. И поможет в этом набор программ, который расскажет о том, какое оборудование установлено в системном блоке и определит его предел возможностей. Почитать об этих утилитах и скачать их с ресурсов производителей вы можете воспользовавшись нашей статьей Проверь работу компьютера: лучшие бесплатные утилиты для теста ПК=»content_internal_link»>
32-битная или 64-битная версия Windows?
Итак, попробуем узнать, какая версия системы установлена на вашем компьютере: 32 или 64-битная. Разрядность может быть важна, например, если необходимо установить новую программу, предлагающую разные версии. Для начала откройте меню «Пуск», кликните по строке «Панель управления» и перейдите к пункту «Система и безопасность», а затем к пункту «Система». Здесь вы найдете информацию о типе операционной системы: 32 или 64-разрядная операционная система.

Если выясняется, что все-таки Windows 64-разрядная, это еще не значит, что все программы у вас работают в 64-bit режиме. Многие программы имеют только 32-разрядные версии и могут без проблем работать в 64-bit системе.
Если вы хотите перейти от разрядности в 32 бита на разрядность а 64 бита, вам нужно переустановить Windows, полностью перестроив систему. Имеет ли смысл изменять разрядность Windows с 32-битного до 64-битного варианта, во многом зависит от того, какое оборудование и программное обеспечение вы используете или планируете приобрести:
- В операционных системах Windows разрядность описывает длину слова, используемую для адресации к вашей RAM и памяти вашего GPU.
- Если у вас нет технических данных установленной в ПК видеокарты, можно использовать наш практический совет, чтобы узнать, какая память у вашего GPU.
- Используйте наше советы выше, чтобы узнать, какая разрядность у вашего Windows: 32 или 64 бита. Кроме того, вы также можете ознакомиться с нашей статьей по этой теме.
- Только когда объем памяти RAM и GPU превышает 4 гигабайта, Вам стоит переходить от разрядности 32 до 64 бит.
- При определенных обстоятельствах изменение разрядности не стоит приложенных усилий, если вы, например, никогда не используете неадресуемую память. Если вы, к примеру, просто занимаетесь Интернет-серфингом или выполняете базовую офисную работу, вы в большинстве случаев редко используете более одного гигабайта оперативной памяти. Узнайте в нашем практическом совете, сколько оперативной памяти вам нужно.
- И даже если вы временно превысите возможности памяти, например, играя в 3D-игры с большим объемом памяти, занимаясь видеомонтажом или моделированием, переключение разрядности не обязательно станет лучшим решением. В зависимости от программного обеспечения покупка быстрого SSD-накопителя для хранения больших объемов данных может быть значительно более выгодной альтернативой. Например, вам можно будет просто прописать новый путь хранения для программного обеспечения, не настраивая при этом совершенно новую систему.
- С помощью наших инструкций вы все равно можете использовать оперативную память, с непосредственной адресацией, используя ее в качестве энергозависимого пространства на жестком диске, например, для временных файлов.

Возможно ли сменить разрядность?
Можно ли вообще ли даже изменение версии Windows с 32 до 64 бит, зависит от аппаратного обеспечения вашего компьютера:
- Ваш процессор должен иметь возможность обрабатывать 64-разрядные адреса. Самый простой способ узнать, установлен ли у вас 64-разрядный процессор — прочитать эту информацию в руководстве к CPU.
- С помощью советов выше вы можете и без мануала узнать, поддерживает ли ваш компьютер 64-битную разрядность.
- Если ваш процессор не поддерживает более высокую разрядность, одной лишь заменой процессора не обойтись. Прочитайте в мануале к установленной в вашем системном блоке материнской плате, совместима ли она с 64-битными процессорами, и если да, то с какими именно. Это вопрос сокетов.
- Имейте в виду: если ваш процессор совместим с 64-битной версией, в принципе возможно изменение разрядности. НО: с 64-битной операционной системой вам придется неизбежно переустановить все драйверы всех своих аппаратных компонентов. Если вы не найдете 64-битные драйверы для вашего картридера, устройство может перестать работать после внесения изменений.
Как изменить разрядность на более высокую
Чтобы переключиться с 32-битной версии на 64-битную версию Windows, вам нужно сделать некоторые приготовления и выполнить следующие действия:
- Во-первых, найдите драйверы для всего вашего оборудования, подходящие для 64-битных систем. Сохраните их на USB-накопителе или на другом носителе данных.
- Проверьте или получите заново свой текущий ключ Windows. Вы можете найти его на установочном DVD-диске. Как создать загрузочный диск с полезными программами и драйверами или установочный диск Windows, вы можете узнать из отдельной статьи.
- Внимание: вы не можете установить 64-битную систему поверх старой 32-й версии, не удаляя старую систему. Обязательно создайте резервные копии всех важных данных из раздела жесткого диска, на который вы будете устанавливать свою 64-битную систему.
- Мы расскажем вам больше о том, что нужно учитывать при переустановке операционной системы.
- Установите 64-разрядную операционную систему, например, используя наши статьи об установке Windows 7 и Windows 8.
- После установки операционной систему установите все драйверы. Теперь имеет смысл создать резервную копию Windows, чтобы при необходимости воспользоваться «чистой» версией для быстрой переустановки системы.
Как на новой 64-битной системе запустить программы в режиме совместимости, мы расскажем в следующей статье.
Читайте также:
- Чистая установка Windows 10 с помощью загрузочного носителя
- Поиск и установка драйверов периферийных устройств в Windows 8
Фото: компании-производители, pexels.com
Возможно, вы уже слышали термины «32-битная» или «64-битная» операционная система, но что они на самом деле означают? Разрядность операционной системы является одним из ключевых параметров, определяющих ее функциональность. В следующих разделах мы более подробно рассмотрим различия между 32-битными и 64-битными операционными системами, изучим, как изменить разрядность ОС и зачем это может потребоваться.
Дать определение разрядности операционной системы для пользователя достаточно сложно. Для полного понимания разницы между 32-битной и 64-битной архитектуры компьютера необходимо понимать особенности передачи и обработки данных внутри центрального процесса. Мы затрагивали этот вопрос в статье «Что такое операционная система». Главное запомнить, что сейчас существуют два типа ОС Windows и в их возможностях есть определенные отличия, на которых мы и сосредоточимся.
Чем отличаются Windows 32-bit от 64-bit
В целом Windows 32-bit и 64-bit выглядят абсолютно одинаково. У них один и тот же внешний вид, те же самые элементы управления, сходные возможности. Однако есть принципиальные различия, из-за которых приходится задумываться о том, как изменить разрядность Виндовс. Расскажем о наиболее важных особенностях подробнее.
Совместимость с разными видами программного обеспечения
При разработке программного обеспечения создатели его сразу же определяются, будет ПО подходить для Windows 32-bit или 64-bit, или для обеих систем. Универсального софта становится все меньше: многие разработчики отказываются поддерживать устаревшую Windows 32-bit. В итоге владельцы такой операционной системы не могут пользоваться новыми версиями популярного ПО и вынуждены искать старые, которые не всегда можно скачать с официального сайта.
Кроме того, есть программное обеспечение, которое уже не обновляется и рассчитано на тридцатидвухбитную систему. Такие программы можно запустить в Windows 64-bit, потому что в ней предусмотрен специальный механизм, обеспечивающий совместимость. Но запущенные таким образом программы будут работать несколько медленнее, чем их аналоги, разработанные для шестидесятичетырехбитных систем.
Совместимость драйверов
Несмотря на то, что драйверы можно назвать программным обеспечением, они являются исключением из общего правила: драйверы, написанные для Windows 32-bit нельзя использовать в Windows 64-bit. Из-за этого могут возникнуть проблемы с различной старой, но еще рабочей оргтехникой, например, с принтерами. Оборудование может быть исправным, но у вас не получится использовать его на компьютере с Windows 64-bit, потому что написанный для него драйвер не подходит для новой операционной системы, а новой версии ПО просто нет.
Другие особенности ОС
Кроме наиболее важных вопросов совместимости ПО, Windows 32-bit и 64-bit могут отличаться в мелочах. Например, в шестидесятичетырехбитной версии по умолчанию включена защита от уязвимостей, которые позволяли выполнять на компьютере произвольный код при определенных условиях.
Как узнать разрядность Windows
Узнать разрядность операционной системы можно на двух этапах: при ее установке и уже при ее использовании. Если вы хотите определить, какую ОС вы устанавливаете, об этом будет написано в самом начале при создании образа, при установке или при обновлении Windows с помощью мастера.
Скачать средство обновления и создания установочных образов операционной системы можно по
ссылке с официального сайта Microsoft. После запуска программа спросит вас, собираетесь ли вы обновить Windows или сформировать загрузочный образ. На следующем экране вы увидите описание будущего образа с характеристиками разрядности. Вы можете выбрать разрядность, изменив ее в выпадающем списке.
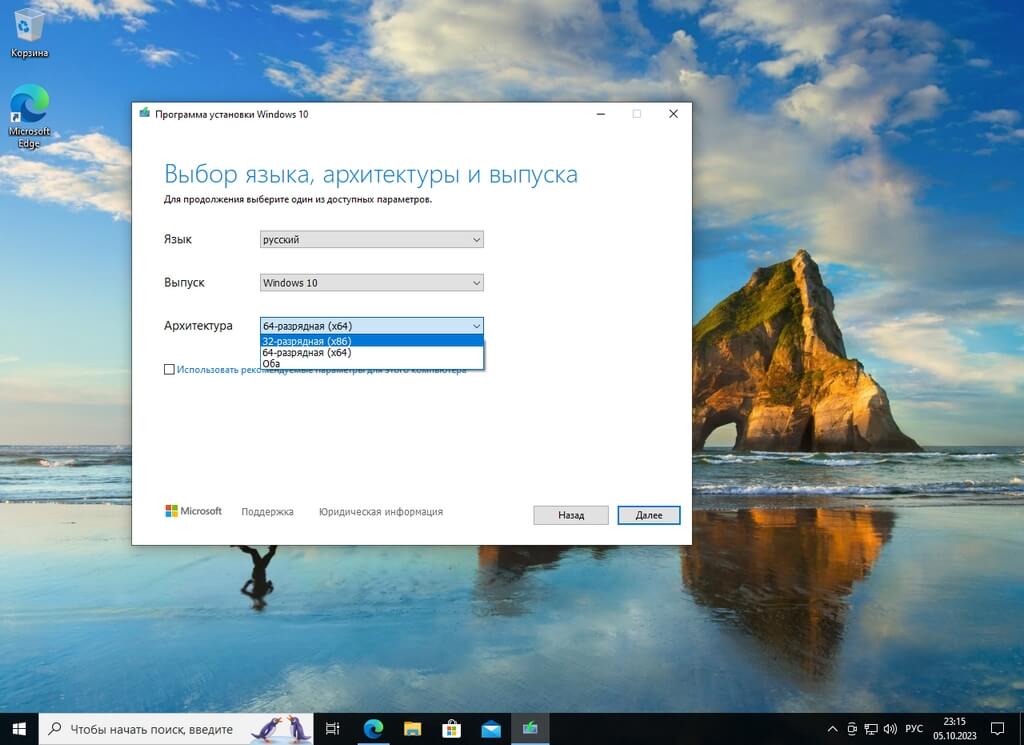
Средство установки и обновления Windows с полем выбора разрядности образа
Если вы хотите знать, какая у вас установлена система, используйте сочетание клавиш Win+X, чтобы вызвать список, в котором нужно выбрать пункт «Система». Откроется окно с информацией о системе.
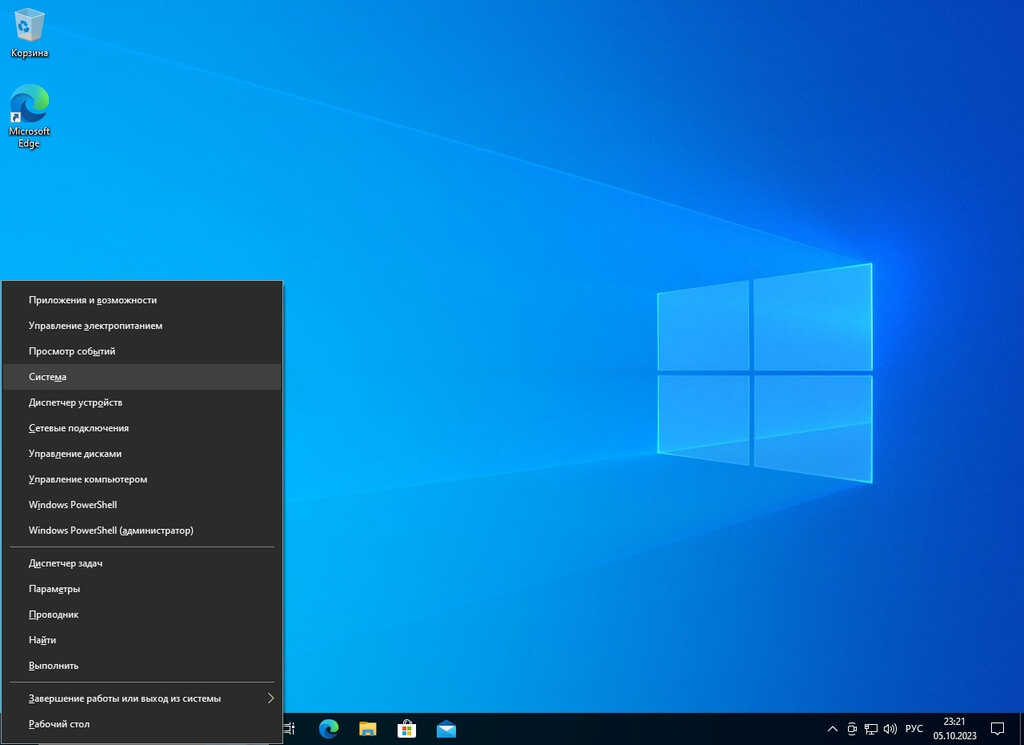
Список с пунктами быстрого доступа к настройкам
На вкладке «О программе» будет подробная информация о том, какой разрядности ваша операционная система. Например, если у вас Windows 64-bit и соответствующий процессор, то в строчке «Тип системы» будет написано «64-разрядная операционная система, процессор x64».
Интересно, что уточнение «процессор х64 означает, что ваш компьютер поддерживает и тридцатидвухбитную, и шестидесятичетырехбитную версии Windows. Около десяти лет назад этот момент был важен, т. к. не все ЦП поддерживали обновленные ОС. Сегодня же на компьютерах обычных пользователей не используются процессоры, на которые нельзя поставить Windows 64-bit, поэтому нет необходимости искать информацию о том, можете ли вы изменить разрядность Windows 10 на своем ноутбуке. Если он выпущен в последние 10 лет — можете.
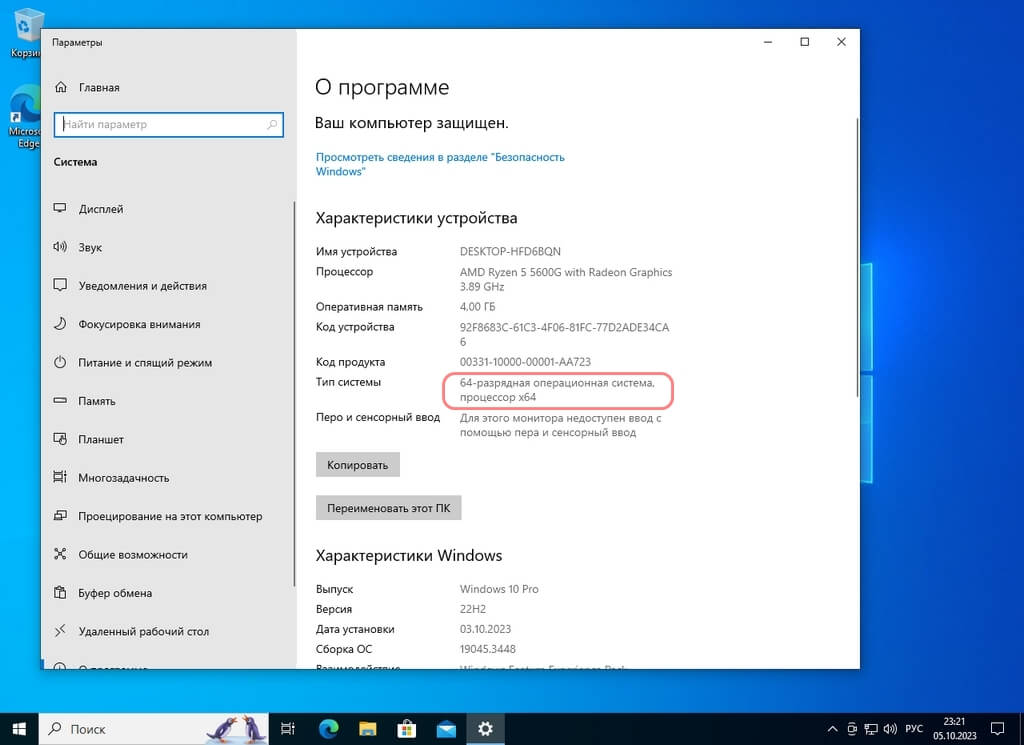
Информация о системе с данными о ее разрядности
Как изменить разрядность Windows?
Если вы по какой-то причине используете тридцатидвухбитную систему и хотите перейти на обновленный аналог, то у вас наверняка возникал вопрос, как изменить разрядность Windows. Официальный ответ от Microsoft, производителя этой операционной системы, содержит однозначную рекомендацию: необходимо полностью переустановить Windows или установить новую копию системы на другой диск.
Расскажем подробнее, как изменить разрядность системы, с помощью полной переустановки Windows.
Шаг 1. Сформируйте загрузочный диск
В первую очередь сделайте диск, с которого вы будете ставить систему. Для этого скачайте средство установки с официального сайта. Когда программа поставится, запустите ее и разрешите приложению выполнять изменения на устройстве. Появится окно программы установки, в котором вам необходимо принять условия лицензионного соглашения. После принятия соглашения вам предложат выбор: обновить текущую ОС или создать загрузочный диск. Выбирайте второй пункт.
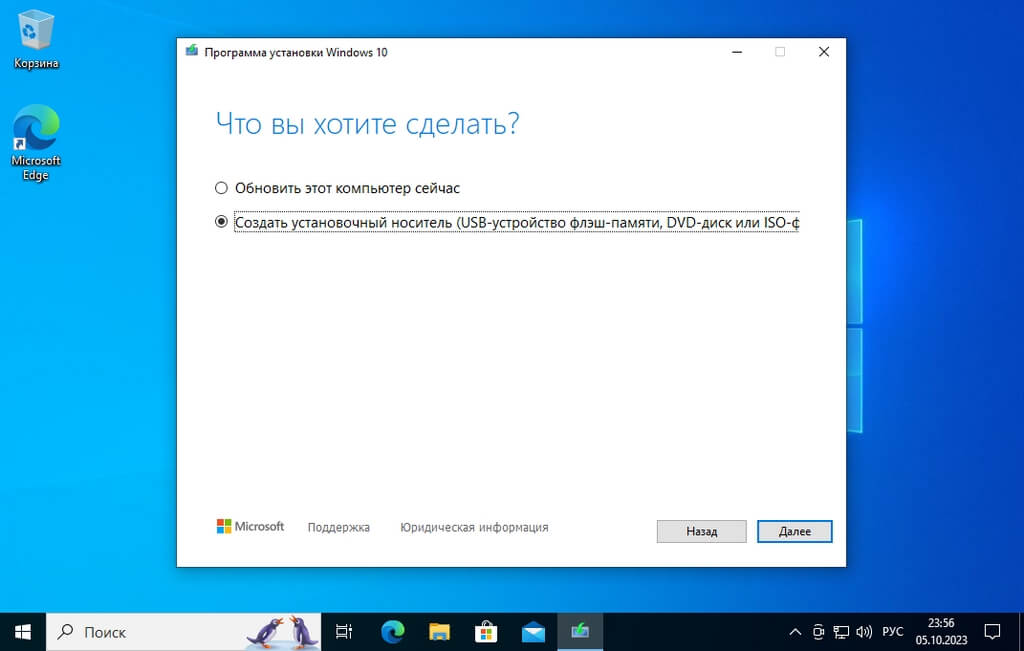
Меню создания установочного носителя
На следующем экране — выбор образа операционной системы. Если вы делаете загрузочный диск на том компьютере, куда собираетесь ставить новую ОС, то можно оставить все предложенные автоматически параметры. Но, если в параметрах вам предлагается сделать образ Windows 32-bit, снимите флажок «Использовать рекомендуемые параметры» и установите нужные характеристики.
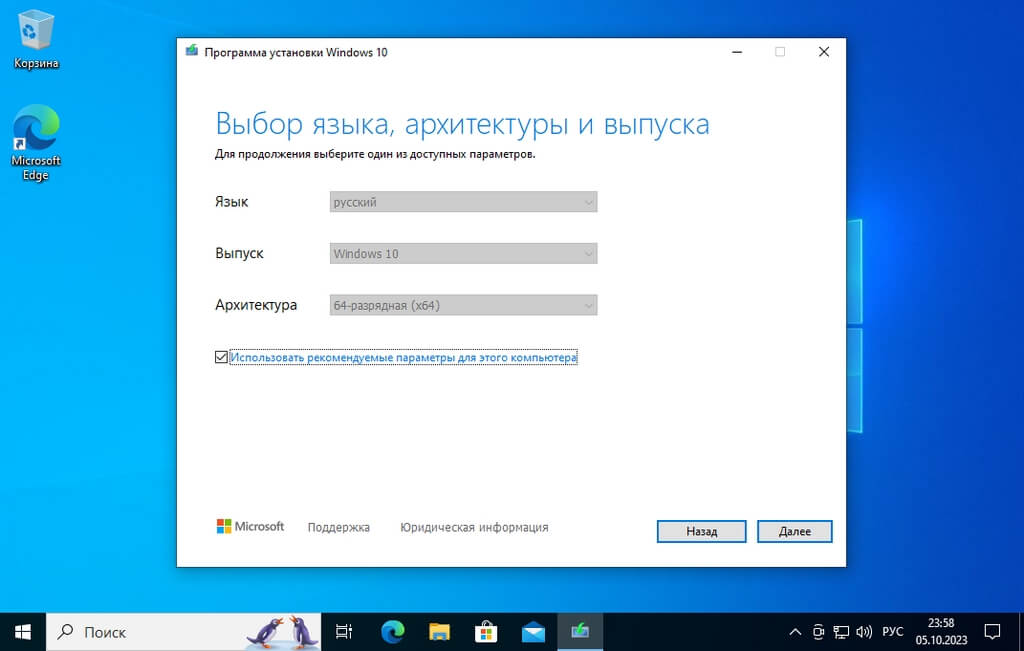
Меню создания образа системы с нужной архитектурой
Далее выберите носитель, скорее всего, это будет флешка, т. к. большинство компьютеров сейчас поставляются без DVD-приводов. После настройки нужно будет немного подождать, пока образ не закончит загружаться.
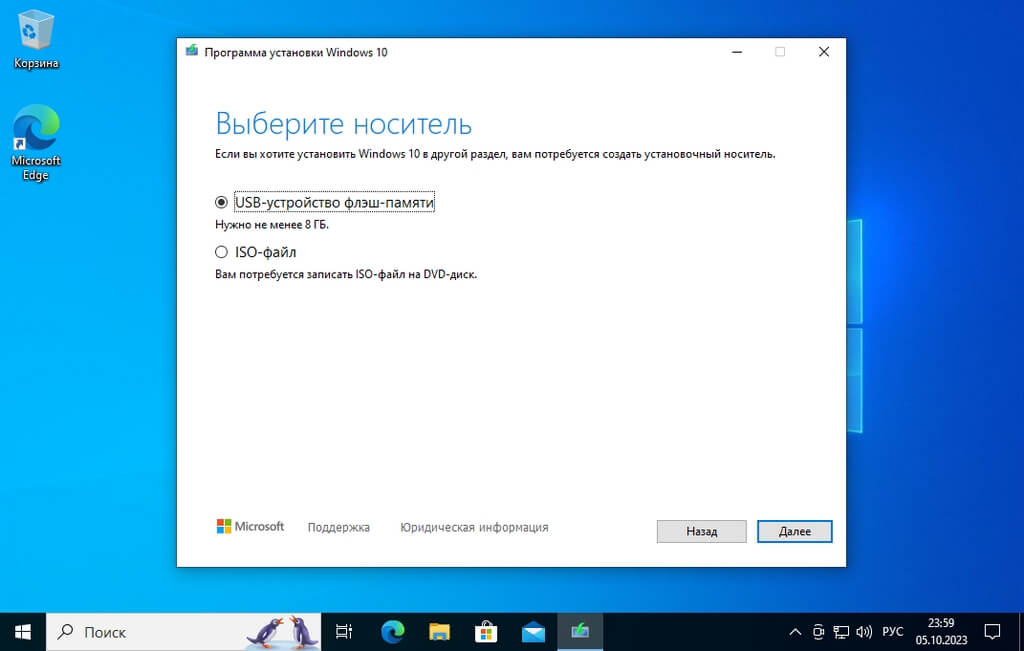
Меню выбора носителя — флешки или диска
Шаг 2. Подготовьтесь к переустановке Windows
Полное обновление системы означает удаление данных с диска, где она установлена. Если вы не хотите потерять важные данные, к переустановке нужно подготовиться. Даем чек-лист подготовки к обновлению:
- Сделайте копии всех нужных файлов, которые хранятся на компьютере. Помните, что при переустановке система стирает данные на том диске, куда ставится. Это значит, что фильмы на внешнем HDD останутся, а вот фотографии с рабочего стола исчезнут навсегда.
- Включите синхронизацию в Chrome, чтобы не потерять закладки и пароли. Если у вас другой браузер, поищите, как сделать для него копию данных.
- Скопируйте сохранения игр. Обычно их можно найти в папке «Документы» на системном диске.
- Сохраните данные других программ, например, скопируйте базу паролей KeePass, посмотрите, какие скрипты у вас были установлены в Photoshop и так далее.
- Составьте список программ, которыми пользуетесь. Так будет удобнее восстанавливать их.
Наличие копий нужных файлов позволит вам спокойно заниматься переустановкой, а не волноваться о том, что семейный архив фото окажется стерт навсегда.
Шаг 3. Обновите систему до новой версии
Наконец, мы подошли напрямую к вопросу, как изменить разрядность системы на вашем компьютере. Для этого нужно обновить Windows с помощью созданного вами ранее установочного диска. Прежде всего вставьте флешку в USB-порт и перезагрузите компьютер. Чаще всего для входа в загрузочное меню используются клавиши F2, Del, F10, Tab, F1, F11, ESC. Во время перезагрузки выберите загрузку с флешки и, когда на экране появится указание нажать любую клавишу, нажмите любую клавишу на клавиатуре. Так вы подтвердите свое желание использовать загрузочный диск.
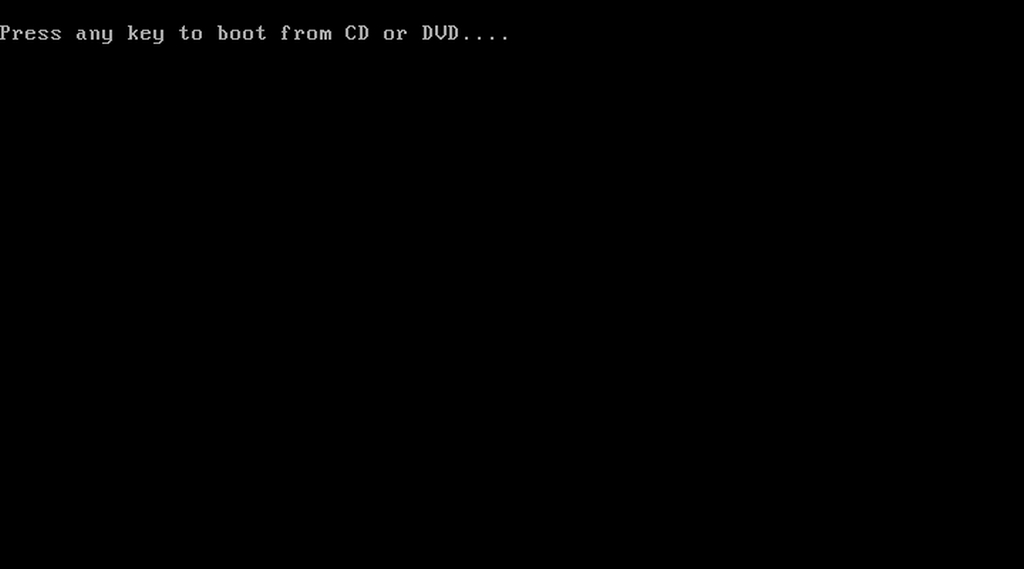
Экран, на котором нужно нажать любую кнопку
Далее после запуска установки следуйте указаниям мастера установки. К примеру, вам предложат выбрать нужный язык и ввести ключ продукта.
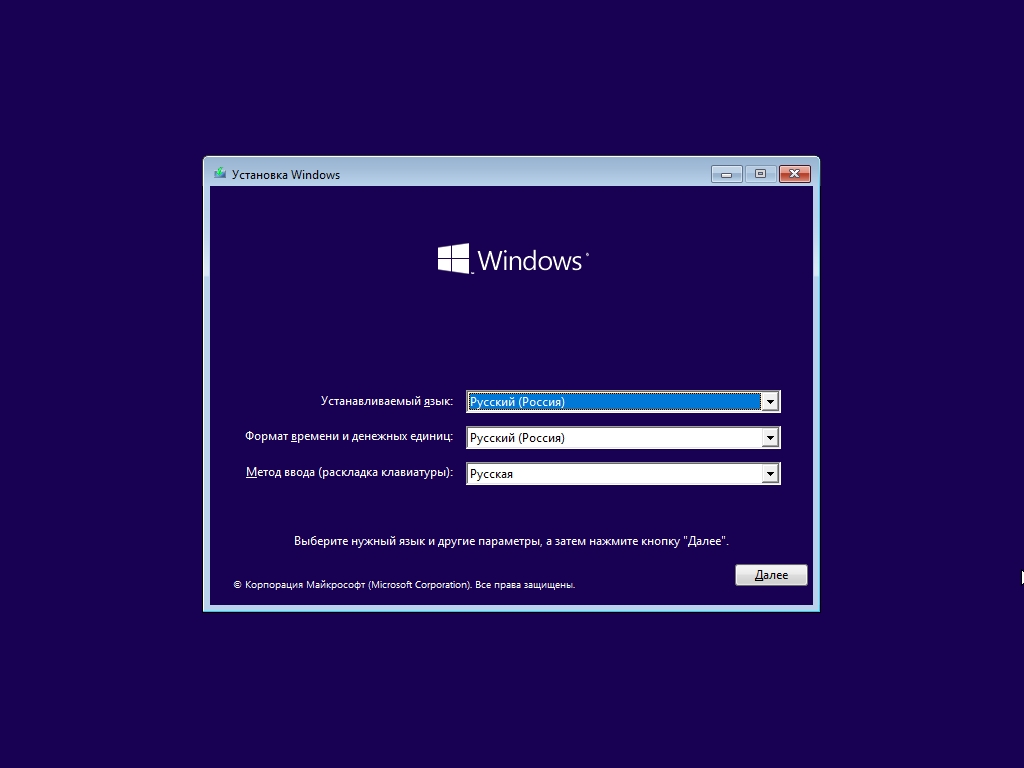
Меню выбора языка системы
На одном из этапов вам нужно будет указать, какую операционную систему вы хотите установить. Во втором столбце как раз и указана нужная нам архитектура — х64.
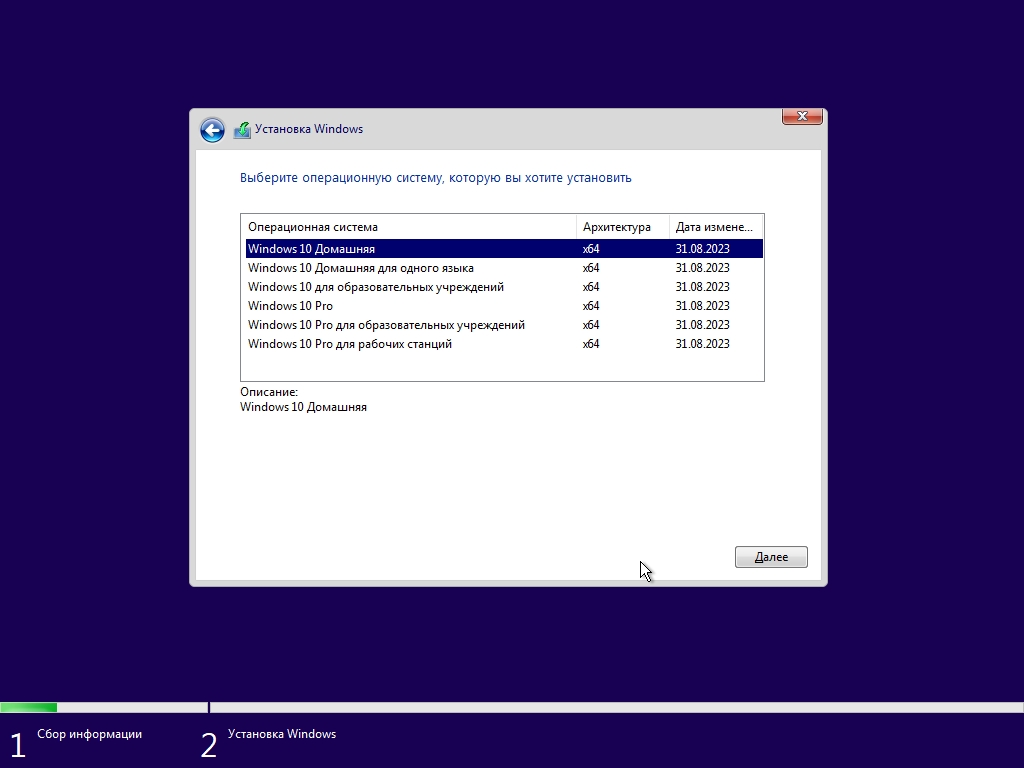
Меню выбора нужной ОС Windows
После выбора ОС следуйте указаниям мастера установки: примите лицензионное соглашение, а в окне выбора обновления или установки укажите вариант «Выборочная установка».
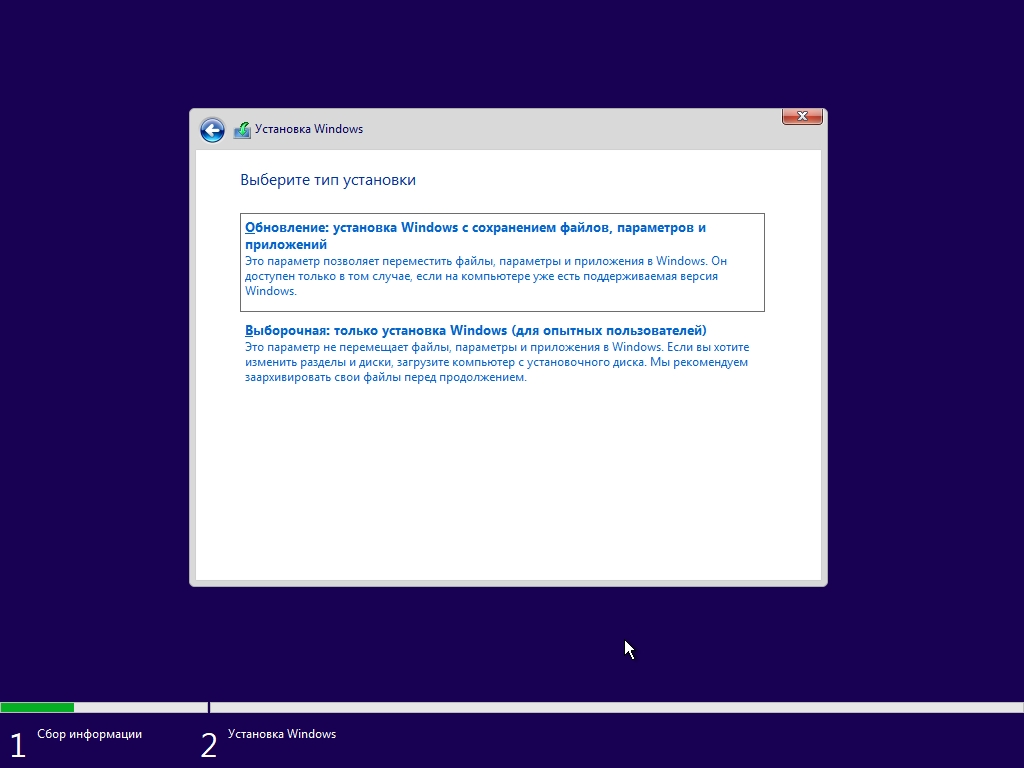
Меню выбора типа установки
В следующем окне укажите диск, на который будет ставиться система. Как правило, это второй диск по счету. Главное, убедитесь, что это не тот раздел, куда вы сохранили важные данные.
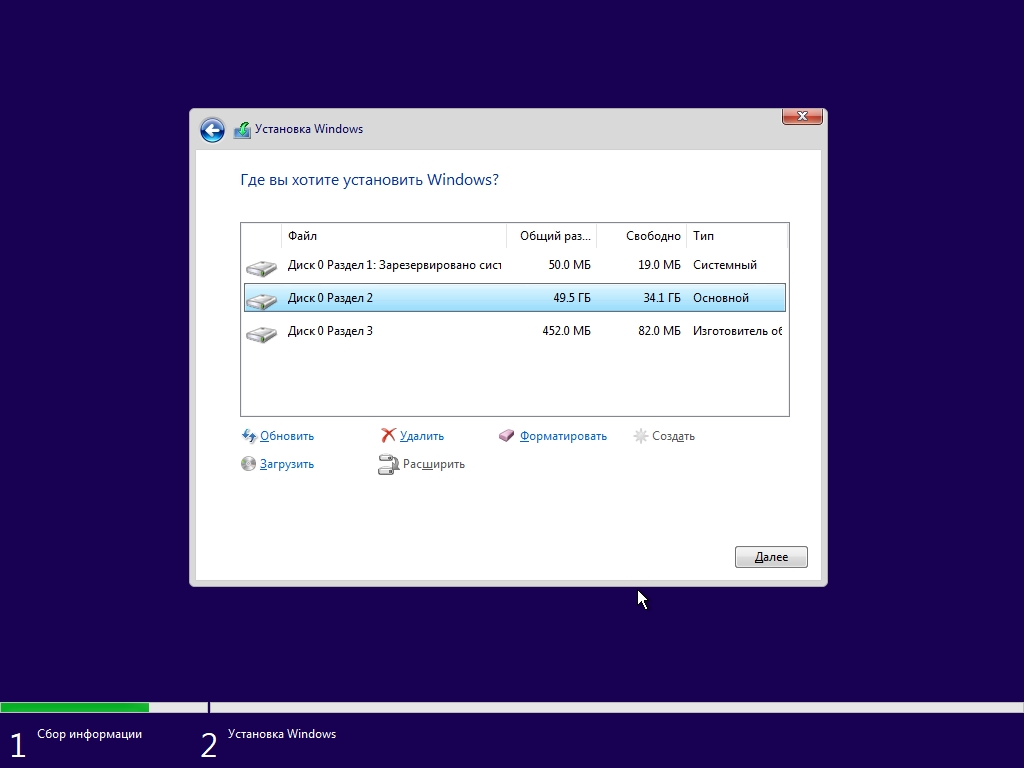
Меню выбора диска для установки Windows
Основная работа выполнена. Следуйте указаниям мастера установки далее, пока не закончите установку Windows. Ничего сложного в задачах не будет, например, вам предложат выбрать язык, раскладку клавиатуры и другие индивидуальные настройки.
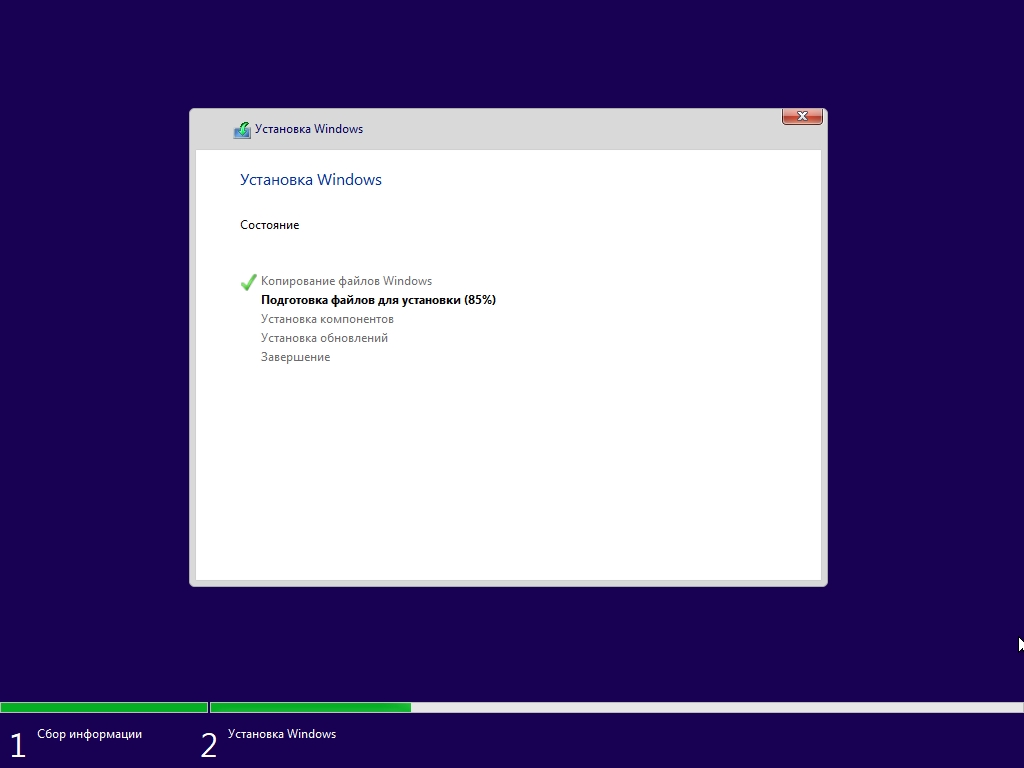
Установка Windows
Итак, вы узнали, как за три шага выполнить переустановку системы и без особых сложностей изменить разрядность Windows. На одном компьютере дома сделать это сравнительно несложно. Но, если у вас организация с несколькими рабочими местами, придется потратить немало времени на обновление. Рекомендуем поручить такую задачу специалистам — нашей компании. Инженеры и системные администраторы «Роксис» всегда готовы вам помочь!
