Когда на USB создаешь Windows Media Creation Tool то там есть выбор на каком языке создавать это дело.
Если я правильно понял, то в моменте создания Windows media creation tool (картинка сверху) выбор языка не важен для моего вопроса.
Меня волнует момент, когда устанавливаешь винду на новый комп с этой флешки, вот доходит дело до выбора имени пользователя (я знаю, что его надо делать на латинице, чтобы избежать любых возможных проблем в будущем, в том числе в играх), смогу ли я с помощью Shift+Alt переключить язык на котором печатать на английский или это по-другому делается?
В момент, когда уже дело доходит до установки с флешки, нужно ли мне будет выбрать «метод ввода (раскладка клавиатуры)» английский вместо русского? Или уже на этом момента установки будет работать Shift+Alt с предустановленным переключением между русским и английским? Или там чуть позже перед тем как предложат выбрать имя пользователя будет возможность добавить дополнительную раскладку клавиатуры и это нужно будет сделать?
Контакты
Удиви меня
Какую раскладку клавиатуры выбрать при установке
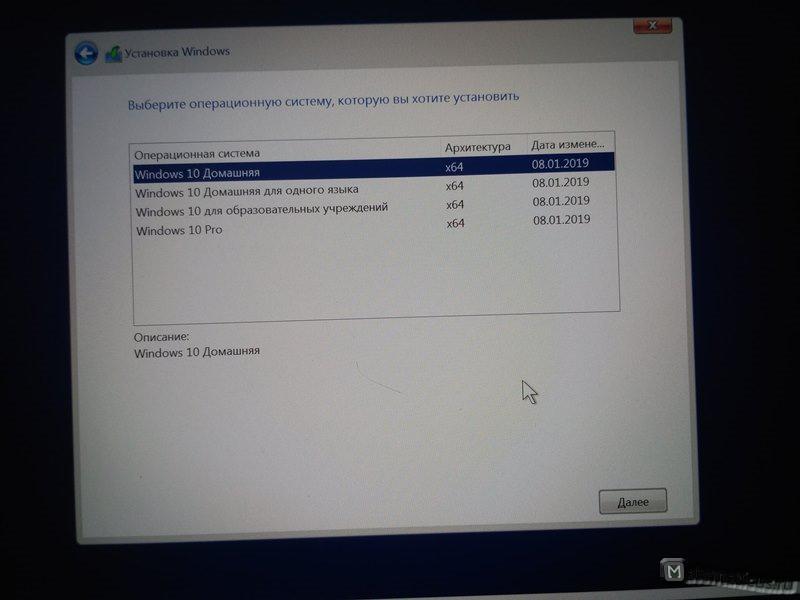
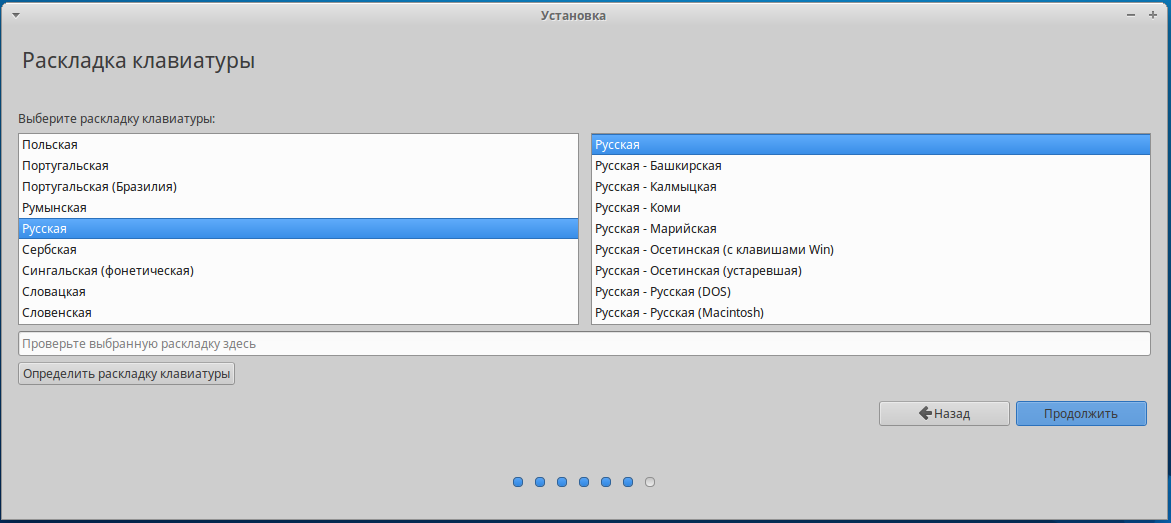

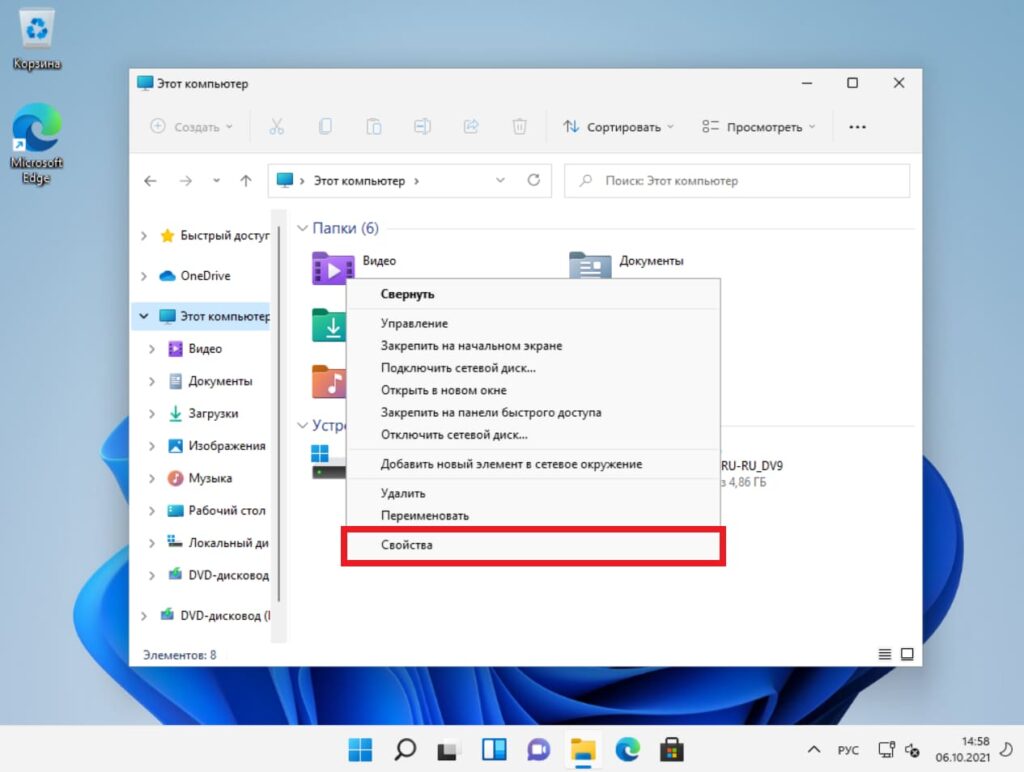



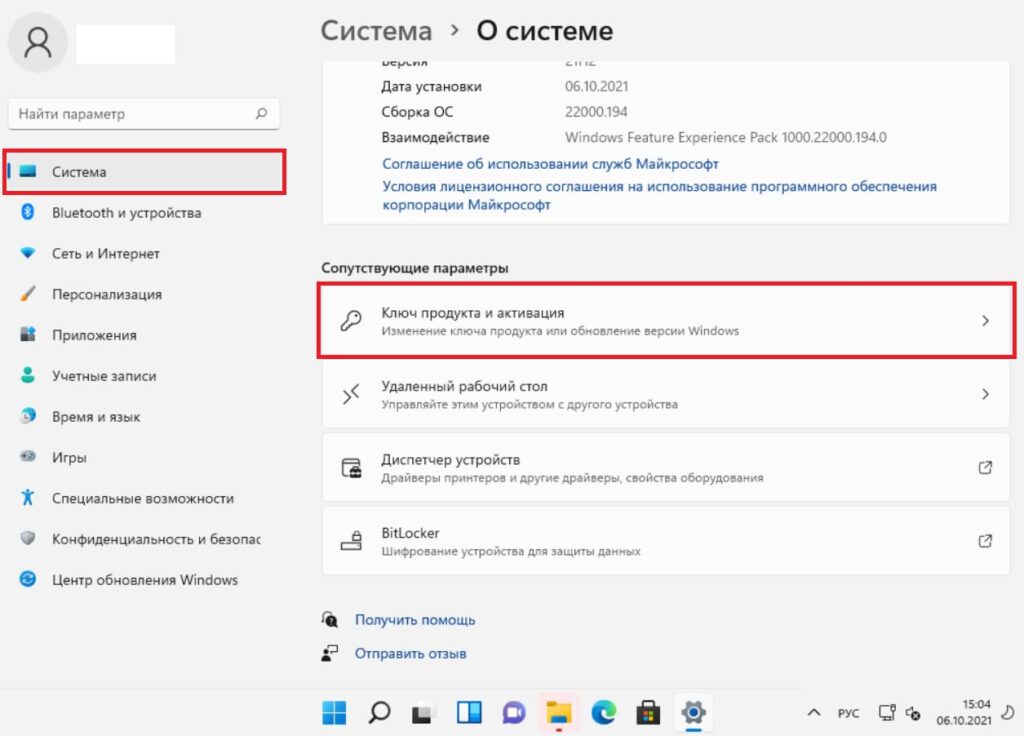



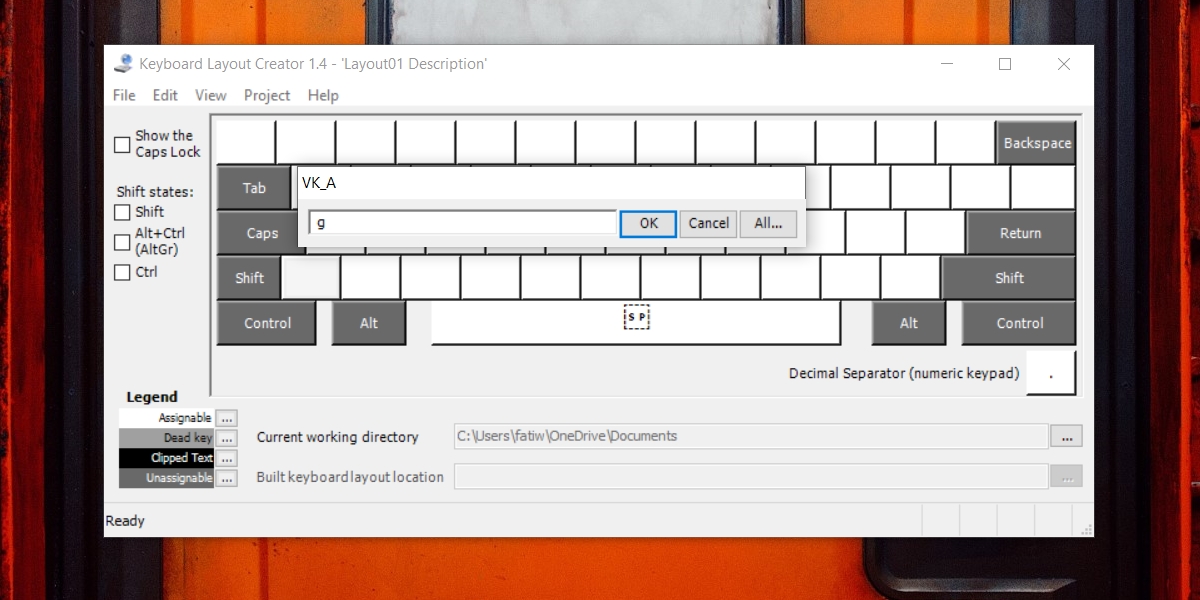


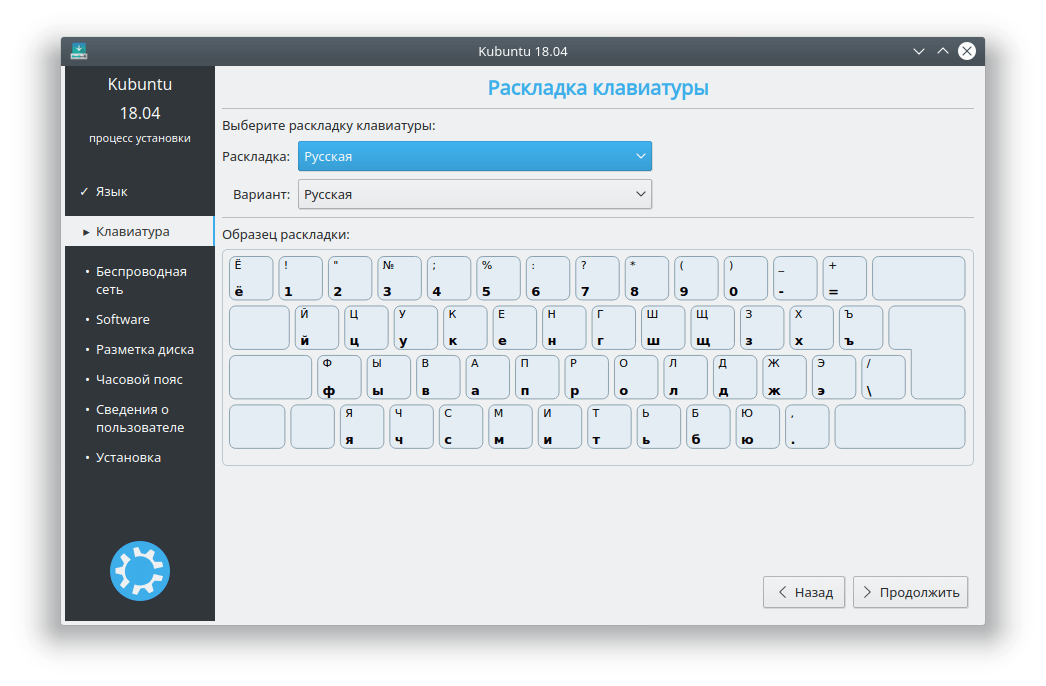




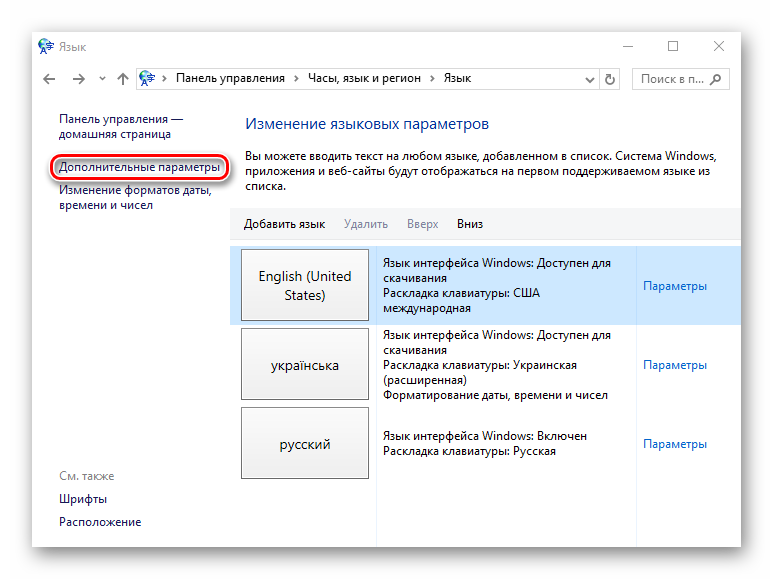
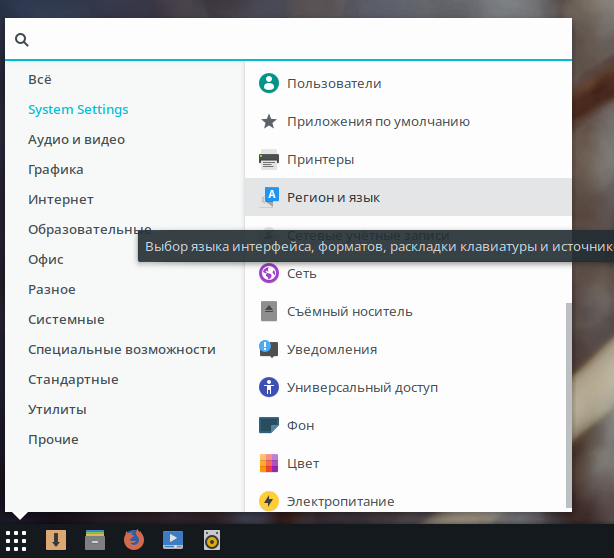


- Добавление раскладки клавиатуры States-International United States-International
- Создание расширенных символов
- Создание международных символов
- Изменения в Windows 7
Решение
В этом пошаговом руководстве описывается использование раскладки клавиатуры United States-International в Windows 7, Windows Vista и Windows XP.
С помощью макета United States-International можно вводить международные и специальные символы с помощью сочетаний клавиш.
Использование клавиатуры United States-International
Добавление раскладки клавиатуры united States-International
Чтобы добавить раскладку клавиатуры United States-International, выполните следующие действия:
- Windows 7 или Windows Vista
- Нажмите кнопку Пуск, введите intl.cpl в поле Начать поиск и нажмите клавишу ВВОД.
- На вкладке Клавиатуры и язык щелкните Изменить клавиатуры.
- Нажмите кнопку Добавить.
- Разверните нужный язык. Например, английский (США).
- Разверните список Клавиатура, выберите поле United States-International проверка и нажмите кнопку ОК.
- В списке Язык ввода по умолчанию щелкните Имя языка — США-Международный (где имя языка — это язык, выбранный на шаге 4), а затем два раза нажмите кнопку ОК.
- В диалоговом окне Региональные и языковые параметры нажмите кнопку ОК.
Чтобы получить дополнительные сведения о языковой панели, щелкните следующий номер статьи, чтобы просмотреть статью в базе знаний Майкрософт:
306993 ПРАКТИЧЕСКОЕ РУКОВОДСТВО. Использование языковой панели в Windows XP
Создание расширенных символов
Раскладка клавиатуры United States-International назначает новые функции правой клавише ALT (клавиша ALT в правой части клавиатуры). Используйте правильную клавишу ALT в сочетании с другими клавишами для создания расширенных символов.
В следующей таблице показаны символы, которые можно создать с помощью сочетания правой клавиши ALT и другой клавиши, а также символы, которые можно создать с помощью правой клавиши ALT, клавиши SHIFT и другой клавиши:
Создание международных символов
При нажатии клавиши APOSTROPHE ( ‘ ), клавиши КАВЫЧКА ( » ), клавиши ACCENT GRAVE ( ‘ ), клавиши TILDE ( ~ ) или ACCENT CIRCUMFLEX,. также называется клавишей CARET ( ^ ), ничего не отображается на экране, пока вы не нажмете вторую клавишу:
- Если нажать одну из букв, назначенных как подходящие для получения знака акцента, появится вариант буквы с диакритических знаков.
- При нажатии клавиши символа, который не имеет права на получение знака акцента, отображаются два отдельных символа.
- Если нажать пробел, символ (апостроф, кавычка, акцентная могила, тильда, дильда, дильда или курсор) отображается сам по себе.
В следующей таблице показаны сочетания клавиш, которые можно использовать для создания нужного символа.
Примечание. Если вам не нравится поведение клавиатуры, описанное в следующей таблице, можно добавить альтернативную раскладку клавиатуры, например раскладку клавиатуры США. Инструкции по добавлению раскладки клавиатуры см. в разделе Добавление раскладки клавиатуры united States-International этой статьи. В этом сценарии следует выбрать клавиатуру, не США-International.
Нажмите эту клавишу
Затем нажмите эту клавишу
Изменения в Windows 7
В некоторых версиях языка Windows 7 для Центральной и Восточной Европы клавиатура Соединенных States-International устанавливается в качестве раскладки клавиатуры по умолчанию вместо раскладки клавиатуры в США. Из-за этого изменения вы можете заметить другое поведение. Это изменение вызвано тем, что клавиатура Соединенных States-International содержит все клавиши на клавиатуре США, а также поддерживает дополнительные знаки с акцентами, которые часто используются в этих языковых стандартах.
Тем не менее, если вы по-прежнему хотите использовать раскладку клавиатуры в США, см. раздел Добавление раскладки клавиатуры united States-International этой статьи, чтобы узнать, как добавить раскладку клавиатуры.
Примечание. В этом сценарии вместо США-International следует выбрать США.
Использование StickyKeys
Для сочетаний клавиш требуется одновременное нажатие и удержание двух или более клавиш. Одноручные машинисты или пользователи, которые используют палку для рта, испытывают трудности с этим. StickyKeys позволяет нажать клавишу-модификатор (CTRL, ALT или SHIFT) или клавишу с логотипом Windows и оставаться активным до нажатия другой клавиши.
Чтобы включить StickyKeys, выполните следующие действия.
- Windows 7 или Windows Vista
- Нажмите кнопку Пуск , а затем щелкните панель управления.
- Выберите Специальные возможности, а затем — Изменить работу клавиатуры.
- Установите флажок Включить липкие клавиши .
- Нажмите кнопку ОК.
- Windows XP
- Нажмите кнопку Пуск и выберите Панель управления.
- В разделе Выберите категорию щелкните Параметры специальных возможностей.
- В разделе или выберите значок панель управления нажмите кнопку Параметры специальных возможностей.
Проблема устранена?
- Проверьте, устранена ли проблема. Если устранена, пропустите дальнейшие инструкции, приведенные в этом разделе. Если нет, обратитесь в службу технической поддержки.
Windows 10. Установка. Выбрать раскладку клавиатуры.
При установке Windows 10 появляется голубой фон «Выбрать раскладку клавиатуры». Курсора нет, на нажатие клавиш не реагирует, приходится восстанавливать систему. Ничего не помогает, облазил все форумы. Пишут, что нужно отключить «Secure Boot», Я биос облазил ПОЛНОСТЬЮ И НЕ ОДИН РАЗ! Нет такого и подобного нет. Может кто подскажет, в чем проблема? (
Лучший ответ
Alt-Shift если на инсталляции. Если в консоли восстановления, то вроде Tab перемещает курсор, и когда фокус будет на окошке выбора — ткнуть пробелом и оно раскроется.
Весь список не листай, там вначале есть Индийский Английский, это вменяемая английская раскладка её достаточно.
Управление параметрами языка ввода и интерфейса в Windows
Чтобы управлять всеми аспектами параметров языка ввода и интерфейса на компьютере Windows 11, используйте следующие методы.
Изменение раскладки клавиатуры
Чтобы переключить используемую раскладку клавиатуры, нажмите и удерживайте клавишу Windows, а затем несколько раз нажимайте клавишу ПРОБЕЛ , чтобы переключиться на все установленные клавиатуры. (Если другие раскладки не отобразятся, это значит, что у вас установлена только одна раскладка.)
Вы также можете выбрать сокращение языка на панели задач, а затем выбрать нужный язык или метод ввода.
Примечание: В поле ввода нажмите клавишу с логотипом Windows + точку (.) для доступа к эмодзи & больше клавиатуры, если язык поддерживает ее.
Если вы не можете найти необходимую раскладку клавиатуры, может потребоваться добавить новую клавиатуру.
Добавление клавиатуры
Добавление языка ввода позволяет задать порядок языковых параметров для веб-сайтов и приложений, а также изменить язык клавиатуры.
- Выберите начальный >параметры >время & язык >регион & языка.
- Выберите язык с нужной клавиатурой, а затем выберите Параметры.
- Нажмите Добавить клавиатуру и выберите клавиатуру, которую нужно добавить. Если нужная клавиатура не отображается, может потребоваться добавить новый язык, чтобы получить доступ к дополнительным параметрам. В этом случае перейдите к шагу 4.
- Вернитесь на страницу Языковые параметры , перейдите в раздел Предпочитаемые языки и выберите Добавить язык.
- Выберите нужный язык в списке, а затем нажмите кнопку Далее.
- Просмотрите все языковые возможности, которые вы хотите настроить или установить, а затем нажмите кнопку Установить.
Изменение языка интерфейса
При выборе языка интерфейса изменяется язык по умолчанию, используемый компонентами Windows, такими как «Параметры» и проводник.
- Выберите Начальная >Параметры >время & язык >регион & языка.
- Выберите язык в меню языка интерфейса Windows.
Установка языкового пакета
Если язык есть в списке Предпочитаемые языки, но не отображается в списке языков интерфейса Windows, сначала потребуется установить его языковой пакет (если он доступен).
- Выберите Начальная >Параметры >время & язык >регион & языка.
- В разделе Предпочитаемые языки выберите Добавить язык, введите нужный язык, а затем нажмите кнопку Далее.
- Выберите Скачать в разделе «Скачать языковой пакет».
- После установки языкового пакета выберите Назад.
- Выберите язык в меню языка интерфейса Windows.
Выпуск Windows 11 на одном языке
Если вы получаете сообщение «Разрешен только один языковой пакет» или «Ваша лицензия Windows поддерживает только один язык интерфейса», у вас есть один языковой выпуск Windows 10. Вот как проверить выпуск языка Windows 10:
- Выберите Пуск >Параметры >О программе, а затем перейдите к разделу спецификации Windows .
- Если рядом с разделом Выпуск отображается Windows 11 Home Single Language, у вас есть один языковой выпуск Windows 11, и вы не сможете добавить новый язык, если не приобретете обновление до Windows 11 Home или Windows 11 Pro.
Удаление дополнительных языковых пакетов или языков клавиатуры
- Выберите Пуск >Параметры >время & язык >регион & языка.
- В разделе Предпочитаемые языки выберите язык, который требуется удалить, а затем нажмите кнопку Удалить.
- Чтобы удалить отдельную клавиатуру, выберите язык (см. шаг 2), выберите Параметры, прокрутите вниз до раздела Клавиатуры , выберите клавиатуру, которую нужно удалить, и нажмите кнопку Удалить.
Для управления всеми параметрами языка ввода и интерфейса на устройстве с Windows 10 используйте следующие способы.
Изменение раскладки клавиатуры
Чтобы переключить раскладку клавиатуры, которую вы используете в Windows 10, нажмите и удерживайте клавишу Windows и продолжайте нажимать ПРОБЕЛ, чтобы по очереди отобразить все установленные раскладки клавиатуры. (Если другие раскладки не отобразятся, это значит, что у вас установлена только одна раскладка.)
Также можно щелкнуть сокращенное название языка в правом углу панели задач, а затем выбрать язык или способ ввода, который вы хотите использовать.
Примечание: В поле ввода нажмите клавишу Windows + точку (.), чтобы открыть раскладку с эмодзи, если ваш язык ее поддерживает.
Если вы не можете найти необходимую раскладку клавиатуры, может потребоваться добавить новую клавиатуру.
Добавление клавиатуры
Добавление языка ввода позволяет задать порядок языковых параметров для веб-сайтов и приложений, а также изменить язык клавиатуры.
- Нажмите кнопку Пуск , а затем выберите Параметры >Время и язык >Язык.
- В разделе Предпочитаемые языки выберите язык, который содержит необходимую клавиатуру, и нажмите Параметры.
- Нажмите Добавить клавиатуру и выберите клавиатуру, которую нужно добавить. Если нужная клавиатура не отображается, может потребоваться добавить новый язык, чтобы получить доступ к дополнительным параметрам. В этом случае перейдите к шагу 4.
- Вернитесь на страницу Параметры языка и выберите Добавить язык.
- Выберите нужный язык из этого списка и нажмите кнопку Далее.
- Просмотрите все языковые возможности, которые вы хотите настроить или установить, а затем нажмите кнопку Установить.
Для некоторых языков требуются дополнительные языковые функции
Чтобы некоторые языки работали правильно, вам потребуется администратор на компьютере, чтобы установить языковые функции. Ниже приведен список затронутых языков:
- IME Майкрософт — основная клавиатура японского языка
- Майкрософт Pinyin — основная клавиатура китайского языка (упрощенное письмо, Китай), основная клавиатура китайского языка (упрощенное письмо, Сингапур)
- Майкрософт Wubi — дополнительная клавиатура китайского языка (упрощенное письмо, Китай), дополнительная клавиатура китайского языка (упрощенное письмо, Сингапур)
- Майкрософт Bopomofo — основная клавиатура китайского языка (традиционное письмо, Тайвань), вторичная клавиатура китайского языка (традиционное письмо, ГОНКОНГ САР), вторичная клавиатура китайского языка (традиционное письмо, МАКАО САР)
- Майкрософт ChangJie — вторичная клавиатура китайского языка (традиционное письмо, Тайвань), дополнительная клавиатура китайского языка (традиционное письмо, ГОНКОНГ САР), вторичная клавиатура китайского языка (традиционное письмо, МАКАО САР)
- Майкрософт Quick — вторичная клавиатура китайского языка (традиционное письмо, Тайвань), основная клавиатура китайского языка (традиционное письмо, Гонконг САР), основная клавиатура китайского языка (традиционное письмо, МАКАО)
- Bangla Фонетический — вторичная клавиатура бенгальского языка (Индия)
- Гуджарати фонетический — вспомогательная клавиатура Гуджарати
- Фонетическая хинди — вторичная клавиатура хинди
- Kannada Phonetic — вторичная клавиатура Kannada
- Малаялам фонетический — вспомогательная клавиатура Малаялама
- Marathi Phonetic — вторичная клавиатура Marathi
- Odia Phonetic — вторичная клавиатура Odia
- Пенджабская фонетическая — вторичная клавиатура пенджаби (Гурмухи)
- Тамильский фонетический — вторичная клавиатура тамильского языка (Индия)
- Telugu Phonetic — вспомогательная клавиатура Telugu
Изменение языка интерфейса
При выборе языка интерфейса изменяется язык по умолчанию, используемый компонентами Windows, такими как «Параметры» и проводник.
- Нажмите кнопку Пуск , а затем выберите Параметры >Время и язык >Язык.
- Выберите язык в меню языка интерфейса Windows.
Установка языкового пакета
Если язык есть в списке Предпочитаемые языки, но не отображается в списке языков интерфейса Windows, сначала потребуется установить его языковой пакет (если он доступен).
- Нажмите кнопку Пуск , а затем выберите Параметры >Время и язык >Язык.
- Выберите язык в списке Добавить язык раздела Предпочитаемые языки, а затем выберите Параметры.
- Выберите Скачать в разделе «Скачать языковой пакет».
- После установки языкового пакета выберите Назад .
- Выберите язык в меню языка интерфейса Windows.
Выпуск Windows 10 с одним языком
Если вы получаете сообщение «Разрешен только один языковой пакет» или «Ваша лицензия Windows поддерживает только один язык интерфейса», у вас есть один языковой выпуск Windows 10. Вот как проверить выпуск языка Windows 10:
- Нажмите кнопку Пуск , выберите Параметры >О системе, а затем прокрутите экран вниз до раздела Характеристики Windows.
- Если рядом с пунктом Выпуск отображается текст Windows 10 Домашняя для одного языка, это значит, что ваш выпуск Window 10 поддерживает только один язык и вы не сможете добавить новый язык, пока не приобретете обновление до Windows 10 Домашняя или Windows 10 Pro.
Удаление дополнительных языковых пакетов или языков клавиатуры
- Нажмите кнопку Пуск , а затем выберите Параметры >время & язык >язык.
- В разделе Предпочитаемые языки выберите язык, который вы хотите удалить, и нажмите кнопку Удалить.
- Чтобы удалить отдельную клавиатуру, выберите необходимый язык (см. шаг 2), выберите Параметры, прокрутите вниз до раздела Клавиатуры, выберите клавиатуру, которую вы хотите удалить, и нажмите кнопку Удалить.
- Добавление раскладки клавиатуры США международная
- Создание расширенных символов
- Создание международных знаков
- Изменения в Windows 7
Решение
В этом пошаговом руководстве описывается использование раскладки клавиатуры США-международная в Windows 7, Windows Vista и Windows XP.
США-международная макет можно ввести международные и специальные символы с помощью сочетаний клавиш.
Использование клавиатуры США-международная
Добавление раскладки клавиатуры США-международная
Чтобы добавить раскладку клавиатуры США-международная, выполните следующие действия.
- Windows 7 или Windows Vista
- Нажмите кнопку Пуск, в поле Начать поиск введите intl.cpl и нажмите клавишу ВВОД.
- На вкладке языка и клавиатуры нажмите кнопку Изменить клавиатуру.
- Нажмите кнопку Добавить.
- Разверните нужный язык. Например, Английский (США).
- Разверните список клавиатуры , установите флажок США международная и нажмите кнопку ОК.
- В списке язык ввода по умолчанию выберите имя языка — США международная (где язык — язык, выбранный на шаге 4) и два раза нажмите кнопку ОК .
- В диалоговом окне язык и региональные стандарты нажмите кнопку ОК.
Дополнительные сведения о языковой панели щелкните следующий номер статьи базы знаний Майкрософт:
306993 как: использование языковой панели в Windows XP
Создание расширенных символов
Раскладка клавиатуры США-международная назначает новые функции правой клавиши ALT (клавиша ALT с правой стороны клавиатуры). Используйте правую клавишу ALT в сочетании с другими клавишами для создания расширенных символов.
В следующей таблице приведены символы, которые можно создать, используя сочетание клавиши плюс другой ключ, а также те, которые можно создать с помощью правой клавиши ALT и клавиши SHIFT и другой ключ:
Создание международных знаков
При нажатии клавиши апостроф ( ‘), КАВЫЧКИ ( » ) ключа, ключ с ГРАВИСОМ ( ‘), тильда ( ~) ключа или АКЦЕНТ с ЦИРКУМФЛЕКСОМ,. также называется КУРСОР ключ, ключ ( ^), ничего не отображается на экране до второй клавиши:
- При нажатии одной из букв, рассчитанных на добавление знака ударения, появится версия диакритическими знаками письма.
- При нажатии клавиши или символа, не рассчитанных на добавление знака ударения, появятся два отдельных символа.
- Если нажать клавишу ПРОБЕЛ, символ (апостроф, знак кавычки, с грависом, тильды, акцент с циркумфлексом или курсор) отображается сам по себе.
В следующей таблице показаны сочетаний клавиш, которые можно использовать для создания требуемого знака.
Примечание. Если вам не нравится поведение клавиатуры, описанные в следующей таблице, можно добавить альтернативные раскладки, например к американской раскладке клавиатуры. В разделе Добавление раскладки клавиатуры США международная действия данной статьи о том, как добавить раскладку клавиатуры. В этом случае следует выбрать клавиатуры, отличных от США-международная.
Нажмите эту клавишу
Изменения в Windows 7
В некоторых центральной и Восточной Европы-языковых версий Windows 7 клавиатуры США-международная устанавливается в качестве раскладки клавиатуры по умолчанию, а не к американской раскладке клавиатуры. Различные варианты поведения могут возникнуть из-за этого изменения. Изменяется, так как имеет все ключи в американской раскладки клавиатуры США-международная, а также поддерживает дополнительные диакритические знаки, которые часто используются в этих регионах.
Тем не менее если вы хотите по-прежнему использовать американскую раскладку клавиатуры, обратитесь к разделу Добавление раскладки клавиатуры США международная действия данной статьи о том, как добавить раскладку клавиатуры.
Примечание. В этом случае следует выбрать НАС вместо США-международная.
Как пользоваться залипанием клавиш
Требуют сочетания клавиш необходимо нажать и удерживать две или более клавиш одновременно. Одной рукой или пользователей, которые используют рта трудно это. Залипание клавиш позволяет нажать клавиши-модификатора (CTRL, ALT или SHIFT) или клавиши с эмблемой Windows и остается активной до нажатия другой клавиши.
Чтобы включить залипание клавиш, выполните следующие действия.
- Windows 7 или Windows Vista
- Нажмите кнопку Start и выберите команду Панель управления.
- Нажмите кнопку Специальные возможностии нажмите кнопку Изменение параметров клавиатуры.
- Установите флажок Включить залипание клавиш .
- Нажмите кнопку ОК.
- Windows XP
- Нажмите кнопку Пуск и выберите Панель управления.
- В группе выберите категориювыберите Специальные возможности.
- В разделе или выберите значок панели управлениящелкните значок Специальные возможности.
«Устранена ли неполадка?»
- Проверьте, устранена ли проблема. Если проблема устранена, дальше можно не читать. Если проблема не устранена, обратитесь в службу поддержки.
Как выбрав English при установке ОС не остаться без русской раскладки?
Современный веб шпионит за нами гнусно, молча, беспринципно. И если какие-то специальные средства изначально заточены под то, чтобы дать нам немного анонимности (тот же tor-браузер, к примеру), то как защитить основную ось? Как максимально замаскировать хоста, чтобы веб соснул и получил абсолютно левые данные, даже когда мы не пользуемся такими спецсредствами? Ведь VPN не всемогущ. Я долго думал, и понял, что основная загвоздка здесь — наши привычки и предпочтения. Поэтому начинать надо где-то с самого начала — с установки ОС и выбора базовых параметров. Многое сделано для нашего удобства, но этим удобством придется пожертвовать ради безопасности.
Так вот, я завел очередную виртуалку (kubuntu) и начал смотреть, что можно настроить. Выбрал во время установки английский язык, а так же английскую раскладку клавиатуры. Без двойных языков, чисто английский. Фишка была в том, чтобы в параметрах ОС в качестве основного языка прописался именно английский, чтобы все что взаимодействует с ОС считало, что основной язык здесь English. Но была бы возможность потом добавить и переключать раскладку на русский. На деле оказалось, что так сделать нельзя. Или можно, но я не знаю как. То ли из-за того что выбран основной язык — English, то ли из-за английской языковой раскладки.
Так вот, во время установки ОС я выбрал язык системы — English.
Потом выбрал Keyboard Layout — тоже English.
И все — приехали. После установки ОС я не смог добавить русский язык в качестве 2го никакими средствами.
Заходил в System Settings — Regional Settings, вкладка Translations. Перекинул «Русский» из Available Languages в Preffered Languages. Сохранил, перезагрузился — НИЧЕГО НЕ ИЗМЕНИЛОСЬ. Т.е. второй язык не добавился. В трее отсутствует переключалка US-RU, т.к. в системе по прежнему один основной язык — английский.
Как это можно исправить?
Использование других раскладок клавиатуры
Существуют сотни различных раскладок клавиатуры для разных языков. Часто даже для одного языка есть несколько раскладок, таких как раскладка Dvorak для английского языка. Можно сделать так, чтобы ваша клавиатура действовала как клавиатура с другой раскладкой, независимо от того, какие буквы и символы нанесены на клавиши. Это удобно, если вы часто переключаетесь между различными языками.
- Откройте Обзор и начните вводить: Настройки .
- Нажмите на Настройки .
- Нажмите Клавиатура на боковой панели, чтобы открыть этот раздел настроек.
- Нажмите кнопку + в разделе Источники ввода , выберите язык, связанный с раскладкой, затем выберите раскладку и нажмите Добавить .
Если в вашей системе несколько учётных записей пользователей, на экране входа в систему для каждой будет отдельный экземпляр панели Регион и язык . Нажмите кнопку Экран входа вверху справа, чтобы переключиться между двумя экземплярами.
Некоторые редко используемые варианты раскладки клавиатуры по умолчанию недоступны при нажатии кнопки + . Чтобы сделать доступными и эти источники ввода, вы можете открыть окно терминала и запустить эту команду:
gsettings set org.gnome.desktop.input-sources show-all-sources true
Вы можете получить предварительный просмотр любой раскладки клавиатуры, нажав кнопку , расположенную рядом с установленным языком в списке Источники ввода и выбрав Просмотреть раскладку .
Некоторые языки предлагают дополнительные параметры настройки. Отличить такие языки можно по дополнительному значку в диалоговом окне Добавить источник ввода . Для доступа к этим дополнительным параметрам выберите язык из списка, нажмите кнопку рядом с выбранным языком в списке Источники ввода и выберите Параметры , что даст вам доступ к дополнительным настройкам.
При использовании нескольких раскладок можно выбрать, должны ли все окна использовать одну и ту же раскладку, или для каждого окна можно выбирать отдельную раскладку. Использование отдельных раскладок для каждого окна удобно, например, если вы пишете статью на другом языке в окне текстового редактора. При переключении между окнами выбранная вами раскладка будет запоминаться для каждого окна. Нажмите кнопку Параметры чтобы указать, как именно обрабатывать несколько раскладок.
В верхней панели показывается краткий идентификатор текущей раскладки, например, en для стандартной английской раскладки. Нажмите на индикатор раскладки и выберите в меню нужную раскладку. Если у выбранного языка есть дополнительные параметры, они будут показаны под списком доступных раскладок. Здесь даётся короткий обзор параметров. Для дополнительной справки можно также открыть изображение текущей раскладки клавиатуры.
Проще всего сменить раскладку можно с помощью Источник ввода Комбинации клавиш . Эти комбинации клавиш открывают выбор Источника ввода , по которому можно передвигаться назад и вперёд. По умолчанию, переключиться на следующий источник ввода можно с помощью Super + Пробел , а на предыдущий — с помощью Shift + Super + Пробел . Вы можете изменить эти комбинации клавиш в параметрах Клавиатура в разделе Комбинации клавиш ▸ Просмотр и изменение комбинаций клавиш ▸ Ввод .
Английская раскладка
Английская раскладка клавиатуры является стандартной раскладкой для английского языка. Она широко используется во всем мире и является наиболее распространенной раскладкой клавиатуры для компьютеров и ноутбуков.
- Символы расположены в соответствии с частотой их использования в английском языке.
- Буквы расположены в алфавитном порядке в верхнем ряду.
- Цифры расположены в верхнем ряду.
Раскладка США-вторая
Раскладка США-вторая является альтернативной раскладкой клавиатуры для английского языка. Она была разработана в США и отличается от английской раскладки расположением некоторых символов.
- Символ @ расположен на клавише 2.
- Символ # расположен на клавише 3.
- Символ $ расположен на клавише 4.
Как выбрать раскладку
При установке Windows 10 вам будет предложено выбрать раскладку клавиатуры. Вы можете выбрать английскую раскладку или раскладку США-вторая.
Если вы не уверены, какую раскладку выбрать, рекомендуется выбрать английскую раскладку. Это наиболее распространенная раскладка, и она будет работать с большинством программ и веб-сайтов.
Если вам нужны символы @, # и $ в быстром доступе, вы можете выбрать раскладку США-вторая. Однако имейте в виду, что эта раскладка может не работать со всеми программами и веб-сайтами.
Чтобы выбрать раскладку клавиатуры при установке Windows 10, выполните следующие действия:
- На экране выбора языка и времени нажмите на кнопку «Изменить раскладку клавиатуры».
- В списке раскладок выберите английскую раскладку или раскладку США-вторая.
- Нажмите на кнопку «Далее».
