Вопрос
15
В основном слушаю FLAC 44кНz/16Bit, но можно выставить в настройках Windows вплоть до 192kHz/32bit. Использую USB ЦАП.
Ответы
JaroslavS
Если вы будете слушать просто так, через direct, то звук будет грязный. Тогда надо переключать. Обычно к USB ЦАПу в комплекте идет драйвер. Лучше, чтобы он имел asio. В этом случае в плеере выбирается вывод на устройство … (название ЦАПа)… [asio]. Если нет asio, используйте wasapi, соответственно, выбирайте …. [wasapi (event)]. Но wasapi звук портит, я проверял.
Teufmann
@JaroslavS
Да. портит. ASIO намного чище звучит, я сравнивал на разном материале после вот этих вот событий.
JaroslavS
@Teufmann
Я файлы сравнивал в редакторе, после программного кольца, по байтам смотрел. После asio совпадает, бит в бит, после wasapi не совпадает вообще.
rostislavw
Если через wasapi или asio слушаете, то пофиг, аудиодрайвер винды в этом режиме не работает. А так 48/16, потому что в кино 48 как правило.
Teufmann
Согласен с Ростиславом, рекомендую использовать ASIO драйвер. Если без них, то, соответственно, при прослушивании FLAC выставлять 44кНz/16Bit, для достоверности прослушиваемого материала.
Как вариант: послушать в какой разрядности Вам больше нравится звучание и использовать его. Но помните, что это уже будет «эквалайзинг» :).
ValGUU
«Only» для win7 поставьте фикс для корректной дискретизации, не ставьте драйвер для аудио ежели ваш «кодек» по умолчанию поддерживается windows (по умолчанию есть поддержка 88кгц) и не так страшен «чёрт» как его малюют — я ставлю 24-192.
rostislavw
@ValGUU
А что за фикс, что он исправляет?
ValGUU
@rostislavw
Фикс для ресемплера windows 7.
Omu4
@ValGUU
Ну так 24-192 — максимальное качество которое может выдавать аудио карта ПК
Teufmann
Люди! Ну зачем минусовать за высказывание мнения, основанного на личном опыте? Это просто не порядочно, и, даже подло.
JaroslavS
@Teufmann
Да это тролли, они ничего больше не умеют. Обыкновенная шпана. Африканцы. Папуасы.

Omu4
Что бы не напрягать и не насиловать процессор аудио карты стоит по умолчанию 16 бит,48000Гц (качество CD), Если вы хотите более качественного звука то выставляете более высокое качество — 24 бит, 192000Гц (Студийная запись). Если у вас стоит качество 16 бит,48000Гц — то качество записи допустим 24 бит, 192000Гц срезается до 16 бит,48000Гц. Что облегчает работу, но уменьшает качество.
GojkoMitic
@Omu4
В том и дело, что слушаю записи в 99% FLAC 44kHz/16Bit.
Omu4
@GojkoMitic
Есть FLAC и выше качеством 96kHz/32Bit и 192kHz/24Bit.
USHT
Про вывод звука с ПК завалены все сайты как и что делать. Но его основная проблема это большой джиттер. А для этого нужны специальные программные и аппаратные примочки.
Проверяем на практике бессмысленность высоких частот дискретизации
Время на прочтение2 мин
Количество просмотров114K
Много чего написано про ненужность частоты дискретизации 192000 Гц в звуковых файлах, предназначенных для прослушивания. Но аргументы обычно ссылаются на теоремы, для правильного понимания которых нужно довольно хорошо разбираться в математике. Но есть другой способ проверки некоторых утверждений — провести соответствующие эксперименты много раз.

Для начала необходимо сформулировать утверждение, которое будет проверяться в дальнейшем. Если частота 192000 Гц избыточна, то должна существовать более низкая частота дискретизации, при которой происходит корректное восстановление звукового сигнала. Предположим, что это частота 44100 Гц. Если при 192000 Гц происходит корректное восстановление, и при 44100 Гц происходит корректное восстановление, то в обоих случаях результат на выходе должен быть одинаковым. Чтобы проверить это на практике, нужно дорогое оборудование, которое есть далеко не у каждого. Поэтому пойдём немного другим путём. Если в файлах 44100 Гц и 192000 Гц содержится одинаковое количество информации о звуке, то это означает, что преобразование из 192000 Гц в 44100 Гц является сжатием без потерь, следовательно, должен существовать способ восстановления из файла 44100 Гц исходного файла 192000 Гц. Вот это уже может проверить каждый на любом современном компьютере.
В качестве исходника я выбрал музыкальный фрагмент с частотой дискретизации 192000 Гц. Если мне попался какой-то неправильный материал, в котором изначально не было чего-то важного, что должно потеряться при преобразовании из 192000 Гц в 44100 Гц, то любой желающий может проделать описанное в этой статье с любым другим файлом. Все действия будут производиться в свободном редакторе Audacity со стандартными эффектами. Все получаемые в процессе файлы будут сохраняться в формате FLAC с разрядностью 24 бит.
Исходный файл хранится в файле «A.FLAC» и выглядит вот так:
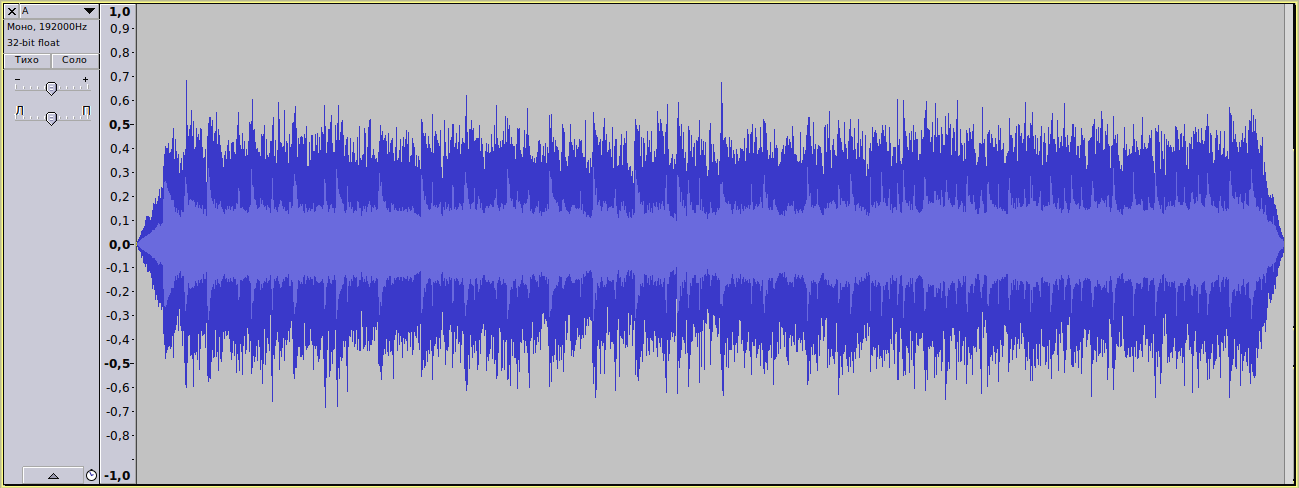
А вот так выглядит его спектр:

Нас интересует только звуковая информация, поэтому ультразвук удалим с помощью эквалайзера.

И получим такой спектр:

Экспортируем результат в файл «B.FLAC» — именно с ним мы будем сравнивать файл, который получится в конце всех преобразований.
Перед преобразованием частоты дискретизации убедимся, что в настройках выставлено максимальное качество:
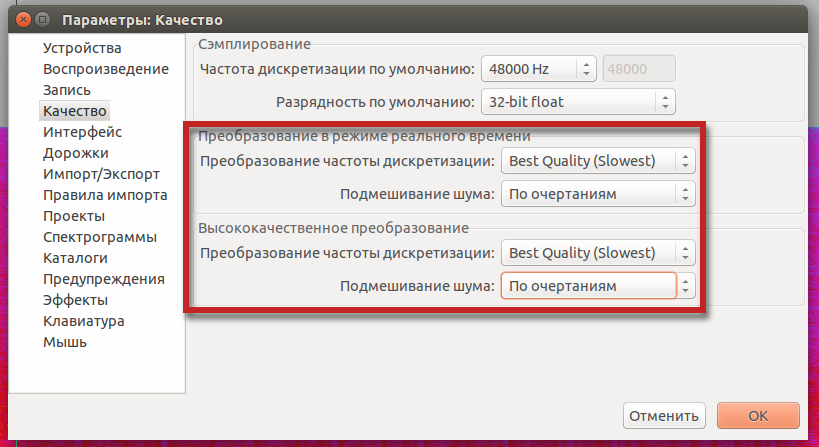
Далее выбираем новую частоту дискретизации проекта и его экспортируем в файл «C.FLAC»
Затем открываем файл «C.FLAC», устанавливаем частоту дискретизации проекта 192000 Гц и экспортируем в файл «D.FLAC».
И остался самый главный этап: открыть файлы «B.FLAC», «D.FLAC» и сравнить их:

Посмотрим поближе:
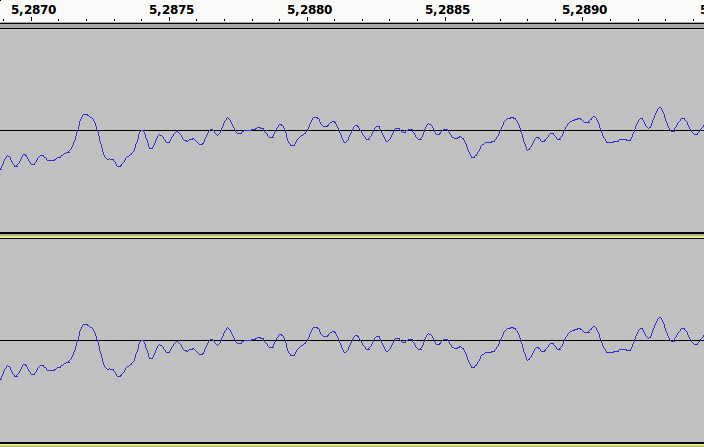
Разницы нет. Сравним получше — инвертируем одну из дорожек

И сведём всё в одну дорожку:

Тишина! Полная тишина!

А чтобы всё же увидеть разницу, надо увеличить амплитуду на 96 дБ!

Разница настолько тихая, что её невозможно услышать, а это значит, что при преобразовании из 192000 Гц в 44100 Гц в звуковом диапазоне информация не теряется. Вот так без глубоких познаний в математике с помощью доступного каждому программного обеспечения можно проверить достаточность частоты дискретизации 44100 Гц для хранения музыкальных файлов.
Участник
452 публикации
9 224 боя
Участник, Коллекционер
3 910 публикаций
4 651 бой
Старший бета-тестер, Коллекционер
1 660 публикаций
Старший бета-тестер, Коллекционер
11 602 публикации
29 942 боя
Участник, Коллекционер
12 855 публикаций
Участник
2 531 публикация
Старший бета-тестер
10 000 публикаций
6 260 боёв
Участник
2 531 публикация
Участник
452 публикации
9 224 боя
Старший бета-тестер
10 000 публикаций
6 260 боёв
Участник
452 публикации
9 224 боя
Старший бета-тестер, Коллекционер
11 602 публикации
29 942 боя
Участник
452 публикации
9 224 боя
Участник
2 531 публикация
Старший бета-тестер, Коллекционер
11 602 публикации
29 942 боя
Участник
452 публикации
9 224 боя
Старший бета-тестер, Коллекционер
11 602 публикации
29 942 боя
Участник
452 публикации
9 224 боя
Старший бета-тестер, Коллекционер
11 602 публикации
29 942 боя
Участник
2 531 публикация
Все способы:
- Выполнение настройки
- Способ 1: Панель управления звуковой карты
- Способ 2: Функционал операционной системы
- Вопросы и ответы: 4
Если вы любите слушать музыку, часто смотрите видео или общаетесь голосом с другими пользователями, то для комфортного взаимодействия с компьютером необходимо правильно настроить звук. Давайте разберемся, как это можно выполнить на устройствах под контролем Виндовс 7.
Читайте также: Настраиваем звук на компьютере
Выполнение настройки
Настроить звук на ПК с Виндовс 7 можно при помощи «родного» функционала данной операционной системы или же используя панель управления звуковой карты. Далее будут рассмотрены оба указанных варианта действий. Но прежде удостоверьтесь, что звук у вас на ПК включен.
Урок: Как включить звук на ПК
Способ 1: Панель управления звуковой карты
Прежде всего, рассмотрим вариант настройки в панели управления аудиоадаптера. Интерфейс данного инструмента будет зависеть от конкретной звуковой карты, которая подключена к компьютеру. Как правило, программа управления устанавливается вместе с драйверами. Мы рассмотрим алгоритм действий на примере панели управления звуковой карты VIA HD Audio.
- Для перехода в окно управления аудиоадаптером щелкайте «Пуск» и заходите в «Панель управления».
- Выбирайте вариант «Оборудование и звук».
- В открывшемся разделе найдите наименование «VIA HD Audio Deck» и щелкайте по нему. Если вы используете звуковую карту Realtek, то и пункт будет называться соответственно.
Также перейти в интерфейс аудиоадаптера можно, щелкнув по его значку в области уведомлений. У программы для звуковой карты VIA HD Audio он имеет вид ноты вписанной в кружок.
- Запустится интерфейс панели управления звуковой картой. Прежде всего, чтобы получить доступ к полному функционалу, щелкайте «Расширенный режим» в нижней части окна.
- Открывается окно с расширенным функционалом. В верхних вкладках выберите наименование того устройство, которое необходимо отрегулировать. Так как нужно настроить звук, то это будет вкладка «Динамик».
- Первый раздел, который обозначается иконкой в виде динамика, называется «Контроль громкости». Перетягиванием бегунка «Громкость» влево или вправо можно, соответственно, уменьшать данный показатель или увеличивать. Но мы советуем выставить бегунок в крайнее правое положение, то есть на максимальную громкость. Это будут глобальные настройки, но реально вы её сможете регулировать и в случае необходимости уменьшить в конкретной программе, например, в медиапроигрывателе.
Ниже с помощью передвижения бегунков вниз или вверх можно отрегулировать уровень громкости отдельно для переднего и заднего аудиовыхода. Советуем поднять их максимально вверх, если нет особой необходимости в обратном.
- Далее переходим в раздел «Параметры динамика и тест». Здесь можно протестировать звучание при подключении нескольких парных динамиков. Внизу окна выберите количество каналов, которое соответствует числу подключенных к компьютеру динамиков. Тут же можно активировать выравнивание громкости, щелкнув по соответствующей кнопке. Для того чтобы прослушать звучание, жмите кнопку «Тест всех динамиков». Каждое из подключенных к ПК звуковых устройств поочередно проиграет мелодию и вы сможете сравнить их звучание.
Если к вашему компьютеру подключено 4 динамика, а не 2, и вы выберите соответствующее количество каналов, то станет доступна опция «Расширенное стерео», которую можно активировать или деактивировать путем щелчка по кнопке с одноименным названием.
Если вы счастливый обладатель 6 динамиков, то при выборе соответствующего количества каналов добавляется опция «Замена центра/сабвуфера», а кроме того появляется дополнительный раздел «Управление басом».
- Раздел «Управление басом» предназначен для регулировки работы сабвуфера. Для активации этой функции после перехода в раздел нажмите кнопку «Включить». Теперь вы можете путем перетаскивания бегунка вниз и вверх регулировать усиления баса.
- В разделе «Формат по умолчанию» можно выбрать частоту дискретизации и битовое разрешение, щелкнув по одному из представленных вариантов. Чем более высокий показатель вы выберите, тем звук будет качественнее, но и ресурсов системы будет использоваться больше.
- В разделе «Эквалайзер» можете отрегулировать тембры звучания. Для этого сначала активируйте данную опцию, нажав «Включить». Затем путем перетаскивания бегунков добейтесь оптимального звучания прослушиваемой мелодии.
Если вы не специалист по регулировке эквалайзера, то из раскрывающегося списка «Параметры по умолчанию» выберите тот тип мелодии, который наиболее соответствует в настоящее время воспроизводимой динамиками музыке.
После этого расположение ползунков автоматически изменится на оптимальное для этой мелодии.
Если вы желаете сбросить все измененные в эквалайзере параметры к дефолтным, то просто нажмите кнопку «Вернуть настройки по умолчанию».
- В разделе «Окружающее аудио» можно использовать одну из готовых звуковых схем в зависимости от того, какая внешняя среда вас окружает. Для активации данной возможности жмите «Включить». Далее из раскрывающегося списка «Расширенные параметры» выберите из представленных вариантов тот, который более всего соответствует звуковому окружению, где находится система:
- Клуб;
- Аудитория;
- Лес;
- Ванная;
- Церковь и т.д.
Если ваш компьютер расположен в обычных домашних условиях, то выбирайте вариант «Жилая комната». После этого будет применена та звуковая схема, которая наиболее оптимальна для выбранной внешней среды.
- В последнем разделе «Коррекция помещения» можно оптимизировать звучание, указав расстояние от вас до динамиков. Для активации функции нажмите «Включить», а затем переставьте бегунки на соответствующее количество метров, которое отделяет вас от каждого подключенного к ПК динамика.












На этом настройку звука с помощью инструментария панели управления звуковой карты VIA HD Audio можно считать завершенной.
Способ 2: Функционал операционной системы
Даже если вы не устанавливали панель управления звуковой картой на свой компьютер, то звук на Виндовс 7 можно отрегулировать при помощи «родного» инструментария данной операционной системы. Выполняется соответствующая настройка через интерфейс инструмента «Звук».
- Перейдите в раздел «Оборудование и звук» в «Панели управления» Виндовс 7. Как это сделать, было рассказано при описании Способа 1. Далее щелкайте по названию элемента «Звук».
В нужный раздел можно также перейти через системный трей. Для этого щелкайте правой кнопкой мыши по значку в виде динамика в «Области уведомлений». В открывшемся перечне перемещайтесь по пункту «Устройства воспроизведения».
- Открывается интерфейс инструмента «Звук». Переместитесь в раздел «Воспроизведение», если он открылся в другой вкладке. Отметьте наименование активного устройства (динамики или наушники). Около него будет установлена галочка в зеленом кружке. Далее щелкайте «Свойства».
- В открывшемся окне свойств переходите во вкладку «Уровни».
- В отобразившейся оболочке будет расположен бегунок. Путем перемещения его влево можно уменьшать громкость, а перемещая вправо – увеличивать. Как и при регулировке через панель управления звуковой карты, тут также рекомендуем поставить бегунок в крайнее правое положение, а уже фактическую регулировку громкости производить через конкретные программы, с которыми вы работаете.
- Если нужно настроить уровень громкости отдельно для переднего и заднего аудиовыхода, то щелкайте по кнопке «Баланс».
- В открывшемся окне переставьте бегунки соответствующих аудиовыходов на нужный уровень и жмите «OK».
- Перемещайтесь в раздел «Дополнительно».
- Здесь из раскрывающегося списка можете выбрать наиболее оптимальную комбинацию частоты дискретизации и битового разрешения. Чем выше величина показателей, тем качественнее будет запись и, соответственно, больше ресурсов компьютера будет использоваться. Но если у вас мощный ПК, смело выбирайте самый нижний вариант из предложенных. Если же у вас есть сомнения насчет мощности вашего компьютерного устройства, лучше оставьте значения по умолчанию. Для того чтобы услышать, каковым будет звучание при выборе конкретного параметра, щелкайте «Проверка».
- В блоке «Монопольный режим» путем установки галочек разрешается отдельным программам использовать звуковые устройства монопольно, то есть, блокируя воспроизведение звука другими приложениями. Если вам не нужна данная функция, то лучше снимите отметки в соответствующих чекбоксах.
- Если же вы желаете сбросить все корректировки, которые сделали во вкладке «Дополнительно», к дефолтным настройкам, нажмите «По умолчанию».
- В разделе «Enhancements» или «Улучшения» можно произвести ещё ряд дополнительных настроек. Какие конкретно, зависят от используемых вами драйверов и звуковой карты. Но, в частности, там можно произвести регулировку эквалайзера. Как это сделать, рассказывается в нашем отдельном уроке.
Урок: Регулирование эквалайзера в Виндовс 7
- После проведения всех необходимых действий в окне «Звук» не забудьте последовательно щелкнуть «Применить» и «OK» для сохранения внесенных изменений.










В данном уроке мы выяснили, что настроить звук в Виндовс 7 можно с помощью панели управления звуковой картой или же через внутренние функции операционной системы. Использование специализированной программы для управления аудиоадаптером позволяет настраивать более разнообразные параметры звука, чем внутренний инструментарий ОС. Но в то же время применение встроенных средств Windows не требует установки никакого дополнительного ПО.
Наша группа в TelegramПолезные советы и помощь









