В этой инструкции мы познакомимся со всеми нюансами подключения и работы контроллеров компании из Купертино к компьютерам под управлением Windows.
Будет ли работать?
Независимо от того, являетесь ли вы поклонником продукции Apple или все же предпочитаете Windows ПК, спорить с тем, что клавиатура американской компании является одной из самых удобных с точки зрения набора текста, вряд ли стоит. Magic Trackpad и Magic Mouse, по сути, являются весьма специфическими манипуляторами, обеспечивающими действительно комфортную и производительную работу. Подчеркивать все достоинства и недостатки каждого – не вижу смысла, а лучше сразу перейти к делу.
Вы решили подключить один из аксессуаров (Apple Keyboard, Magic Mouse или Magic Trackpad) к компьютеру, не имеющему ничего общего с компанией Apple. Главный вопрос – будет ли работать такая связка или оборудование окажется неопознанным?
Apple Keyboard проводная
Подключение проводной клавиатуры от Apple – самый простой и безболезненный вариант использования контроллеров от Apple на Windows-машинах. Без лишней подготовки смело вставляйте ее в USB-порт и после автоматической установки драйверов она готова к бою.

Что работает нативно. Сразу после подключения в вашем распоряжении полностью рабочая буквенно-цифровая часть клавиатуры с привычной для Windows разметкой, но отличной от разметки самой клавиатуры.
Что не работает, но требует дополнительной настройки. Подключение по USB и установка стандартных драйверов Windows не решат проблемы с работой функциональных клавиш. Регулировать уровень громкости и переключать воспроизводимые композиции можно лишь при установке дополнительных драйверов, о которых я расскажу немного ниже. Разумеется, «странные иконки» на клавишах F3 и F4 – удел работающих с Mac.
Apple Keyboard беспроводная
Первая и главная проблема PC на базе Windows, как правило, закономерное отсутствие встроенного Bluetooth-адаптера. Если наличие такового в вашем ПК не предусмотрено – смело отправляйтесь в ближайший магазин и приготовьтесь расстаться с небольшой суммой в районе 10-20 долларов.

Теоретически, для подключения периферии Apple подойдет любой Bluetooth-адаптер, но может и потребоваться подбор конкретной модели.
Список совместимых в большинстве случаев Bluetooth-адаптеров (идеальные компаньоны для знакомых с Hackintosh):

Ситуация по части работоспособности полностью аналогична таковой и при подключении проводной USB-клавиатуры Apple. Для полного функционирования всех клавиш потребуется установка дополнительных драйверов.
Apple Magic Mouse
После анонса обновленной мыши Magic Mouse, манипулятор от Apple был назван одним из самых удивительных в среде компьютерной периферии. Несмотря на то, что продукт является полностью совместимым в первую очередь с компьютерами Apple, использовать мышь владельцам PC ничто не помешает.

Что работает нативно. В случае удачного сопряжения компьютерная мышь Magic Mouse определится Windows и пользователь получит возможность работы с ней как и с традиционной мышкой, но с одной клавишей. Перемещение курсора и одинарный тап тоже попадут в ваше распоряжение.
Что не работает сразу, но требует дополнительной настройки. Увы, сопряжение с Bluetooth-адаптером и установка штатных драйверов Windows, не позволит вам использовать Magic Mouse на полную. Для поддержки жестов, скроллинга и кликов потребуется установка дополнительного драйвера.
Apple Magic Trackpad
Оснастить любой компьютер внушительной по размеру тач-областью, подобно той, что устанавливают в ноутбуки, стало реальностью после выхода на рынок продуктаApple Magic Trackpad. Владельцы Mac используют Magic Trackpad уже почти 5 лет. Не стоит думать, что и владельцы Windows-совместимых машин остались за бортом.

Что работает нативно или будет работать после установки дополнительных драйверов. Тапание, перетягивание, имитация левой/правой клавиш мыши, прокрутка (горизонтальная и вертикальная), имитация правой кнопки нажатиям двумя пальцами. Полный список поддерживаемых жестов в среде Windows вы можете увидеть на соответствующей странице поддержки Apple. Увы, он значительно урезан по сравнению с Mac и вылечить это невозможно.
Если ни один из вышеописанных пунктов вас не пугает и вы по-прежнему готовы к приобретению манипуляторов от Apple, приготовьтесь к установке дополнительных драйверов и небольшой головной боли.
Как их подружить: его величество, Bootcamp
Как видно из описания всех четырех продуктов, они дружелюбны с Windows-машинами весьма относительно. Но помирить продукты конкурентных платформ можно с помощью установки дополнительного пакета драйверов Bootcamp. Именно установка дополнительных заплаток значительно расширит функциональность клавиатуры, мыши или трекпада. Увы, для поддержки всех заявленных жестов и функциональных клавиш без исключения есть единственный выход – переход в ряды маководов.
Установка Bootcamp
По сути, Bootcamp – это набор программного обеспечения для Windows, при условии запуска операционной системы на Mac. Но никто не запрещал установить требуемые драйвера на полностью Mac-независимой машине.
Одним из самых надежных вариантов установки Bootcamp на Windows-совместимых ПК является последовательная установка пакет, начиная с версии Bootcamp 3.0. Увы, найти его можно лишь в интернет-архивах сайтов и на торрент-трекерах (с официального сайта поддержки Apple удалила этот пакет).
Примечание 1: Несмотря на полный переход продукции Apple на 64-разрядную ОС, самая простая установка драйверов из пакета Bootcamp предусмотрена при использовании 32-битной версии Windows (в процессе попытки установить Bootcamp 3.0 на Windows X64 вы можете столкнуться с конфликтом совместимости). Решить проблему можно с помощью последовательной установки драйверов из смонтированного образа, а также воспользовавшись примечанием 2.
-
1. Скачайте Bootcamp 3.0 (пользуйтесь поиском, либо предложенной ссылкой).
2. Смонтируйте образ диска и запустите файл Setup.
3. Дождавшись окончания установки, перезагрузите компьютер.
4. Поверх установленного Bootcamp 3.0 установите версию 3.1 (32-bit, 64-bit).
5. После окончания установки вновь перезагрузите компьютер.

6. Заключительный этап обновления Bootcamp – накатка версии 3.2. Загрузите и установите (32-bit, 64-bit).
7. Перезагрузите компьютер.
Примечание 2: установка может проводиться и без этапов 1-5, но их соблюдение гарантирует более стабильный результат работы периферийных устройств Apple. Для пропуска этапов 1-5 установите драйвер AppleWT, AppleMultiTP.
После окончания установки, USB-клавиатура Apple получит поддержку функциональных клавиш (громкость, яркость (при использовании ноутбука), переключение композиций, открытие крышки DVD-привода – закрывать не умеет в силу аппаратных особенностей дисковода).
Для подключения беспроводных Apple Wireless Keyboard, Magic Mouse и Magic Trackpad потребуется сопряжение по Bluetooth и дополнительная установка драйверов в том случае, если после вышеперечисленных действий «чуда так и не произошло».
-
1. Откройте настройки Bluetooth и выберите пункт Добавить устройство.
2. Включите Magic Trackpad, Magic Mouse или Apple Wireless Keyboard.
3. Система тут же обнаружит соответствующее устройство. Добавьте его.
4. Настройка завершена.
Magic Tools
Отдельного внимания заслуживает утилита, способствующая максимизации доступных функций для пользователей Windows, использующих Magic Trackpad или Magic Mouse. Называется она Trackpadmagic. Загрузив ее с официального сайта и установив на Windows, вы получите отдельную панель управления для Magic Mouse или Apple Magic Trackpad (в зависимости от используемого аксессуара). По заверению разработчика, она не требует установки Bootcamp, но в процессе установке не всегда подхватывает необходимые драйвера и все зависит исключительно от конкретного ПК.

Увы, утилита представлена триал-версией, работающей на протяжение 28 дней. Для получения лицензии потребуется связаться с разработчиками и за символическую плату получить полный ключ доступа.
Подводя итоги
В плане использования манипуляторов Apple для управления компьютерами под управлением Windows, самым целесообразным вариантом является Apple Keyboard (проводная и беспроводная версии). Что же касается работы с Magic Mouse и Magic Trackpad, то вы действительно получите стабильную работу, но весь функционал, заложенный компанией, доступен так и не будет. Альтернативным продуктом Magic Trackpad для пользователей Windows может стать решение от Logitech, а количество представленных беспроводных мышей уж точно сможет удовлетворить любые вкусы.
Но, если сильно хочется почувствовать себя укротителем Apple, описанное выше решение поможет в этом.
(19 голосов, общий рейтинг: 4.37 из 5)

iPhones.ru
В этой инструкции мы познакомимся со всеми нюансами подключения и работы контроллеров компании из Купертино к компьютерам под управлением Windows. Будет ли работать? Независимо от того, являетесь ли вы поклонником продукции Apple или все же предпочитаете Windows ПК, спорить с тем, что клавиатура американской компании является одной из самых удобных с точки зрения набора текста,…
Как обновить драйвер видеокарты для максимальной производительности в играх
Драйвера видеокарты представляют собой программное обеспечение, которое позволяет операционной системе, программам и играм использовать графическое оборудования вашего компьютера. Если вы играете в игры, то желательно обновлять эти драйвера — это может в значительной мере сказаться на FPS и общей производительности системы в играх. Здесь может пригодиться: Как узнать, какая видеокарта на компьютере или ноутбуке.
Ранее я уже писал, что при обновлении драйверов следует руководствоваться правилами: «не трогайте то, что и так работает», «не устанавливайте специальных программ для автоматической проверки обновлений драйверов». Также я упоминал, что это не касается драйверов видеокарты — если у Вас NVidia GeForce, ATI (AMD) Radeon или даже интегрированное видео от Intel — за обновлениями лучше следить и вовремя их устанавливать. А о том, где скачать драйвера видеокарты и как их установить, а также о том, зачем это нужно, мы сейчас подробно и поговорим. См. также: Как полностью удалить драйвер видеокарты перед обновлением.
Примечание 2015: если после обновления до Windows 10 у вас перестали работать драйвера видеокарты, при этом просто обновить с официального сайта их не получается, сначала удалите их через Панель управления — Программы и компоненты. При этом, в некоторых случаях они так не удаляются и приходится сначала снять все процессы NVIDIA или AMD в диспетчере задач.
Почему нужно обновлять драйвера видеокарты
Обновления драйверов для материнской, звуковой или сетевой карты вашего компьютера, как правило, не дают каких-то прибавок в скорости. Обычно, они предназначены для исправления незначительных багов (ошибок), а порой несут в себе новые.
В случае же с обновлением драйверов видеокарты все выглядит несколько иначе. Два наиболее популярных производителя видеокарт — NVidia и AMD регулярно выпускают новые версии драйверов для своих продуктов, которые часто могут значительно увеличить производительность, особенно в новых играх. С учетом того, что компания Intel серьезно относится к производительности графики в своей новой архитектуре Haswell, обновления для Intel HD Graphics выпускаются также довольно часто.
На картинке ниже представлен прирост производительности, который могут дать новые драйвера NVidia GeForce R320 от 07.2013 года.

Подобного рода прирост производительности в новых версиях драйверов — обычное дело. Несмотря на то, что, вполне вероятно, NVidia преувеличивает прирост производительности и, более того, он зависит от конкретной модели видеокарты, тем не менее, обновить драйвера стоит — игры все равно будут работать быстрее. Кроме этого, некоторые новые игры могут вообще не запуститься, если у вас установлены устаревшие драйвера.
Как узнать, какая видеокарта у Вас в компьютере или ноутбуке
Есть целая куча способов определить, какая видеокарта установлена у Вас в компьютере, включая платные и бесплатные программы сторонних разработчиков. Однако, всю эту информацию в большинстве случаев можно получить с помощью диспетчера устройств Windows.
Для того, чтобы запустить диспетчер устройств в Windows 7, вы можете нажать «Пуск», затем кликнуть правой кнопкой мыши по «Мой компьютер», выбрать «Свойства», а в открывшемся диалоговом окне нажать ссылку «Диспетчер устройств». В Windows 8 достаточно начать печатать «Диспетчер устройств на начальном экране», этот пункт будет в разделе «Параметры».

Как узнать какая видеокарта в диспетчере устройств
В диспетчере устройств откройте ветку «Видеоадаптеры», там вы сможете увидеть производителя и модель вашей видеокарты.
Если вы увидите сразу две видеокарты — Intel и NVidia на ноутбуке, это означает, что на нем используются как интегрированный, так и дискретный видеоадаптеры, которые автоматически переключаются для экономии энергии или более высокой производительности в играх. В этом случае рекомендуется обновить драйвера именно NVidia GeForce.
Где скачать последние драйвера на видеокарту
В некоторых случаях (достаточно редких) драйвера для видеокарты ноутбука не получится установить с сайта NVidia или AMD — только с соответствующего сайта производителя вашего компьютера (которые не так часто выкладывают обновления). Однако в большинстве случаев, чтобы скачать новую версию драйверов, достаточно просто зайти на официальные сайты производителей графических адаптеров:
- Скачать драйвера видеокарты NVidia GeForce
- Скачать драйвера видеокарты ATI Radeon
- Скачать драйвера интегрированного видео Intel HD Graphics
Вам понадобится лишь указать модель Вашей видеокарты, а также — операционную систему и ее разрядность.
Некоторые производители также поставляют собственные утилиты, которые автоматически проверяют обновления драйверов видеокарты и оповещают Вас о них, к примеру — NVidia Update Utility для видеокарт GeForce.
В заключение нужно отметить, что если у Вас уже устаревшее оборудование, то обновления драйверов для него рано или поздно прекратятся: как правило, производители останавливаются на каком-либо стабильном релизе. Таким образом, если Вашей видеокарте пять лет, то вам придется лишь один раз скачать последние драйвера и в будущем новые навряд ли появятся.
Привет, друзья. Ниже рассмотрим ошибку, возникающую при установке видеодрайвера Nvidia в операционную систему Виндовс 10, и это ошибка программы установки Nvidia с формулировкой «Этот графический драйвер Nvidia несовместим с данной версией Windows 10». Ошибку обуславливает факт существования разных разрядностей системы – 32-битных и 64-битных, а также различных версий Windows 10 – тех, что появляются после внедрения полугодичных функциональных обновлений. Появляющиеся новые версии драйверов видеокарт Nvidia поддерживают не все версии Windows 10, а лишь актуальные или относительно таковые. Также причиной ошибки могут быть глюки программы установки Nvidia. Давайте детально разберёмся в сути проблемы и поговорим о способах её решения.

Итак, ошибка «Этот графический драйвер Nvidia несовместим с данной версией Windows 10». Возникает в программе установки Nvidia при установке и обновлении драйверов видеокарт Nvidia.

Что может быть её причиной, и как устранить причину?
Видеодрайвер Nvidia должен соответствовать разрядности Windows 10 – 32- или 64-битной. Скачивая драйвер с сайта Nvidia, будьте внимательны при выборе характеристик продукта и правильно укажите разрядность своей операционной системы.

Узнать разрядность установленной на компьютере Windows 10 можно в системном приложении «Параметры», в нём следуем по пути «Система – О программе».

Друзья, Windows 10 разорвала шаблон выпуска версий операционных систем Windows, существовавший по версию 8.1 включительно. Windows 10 – это десятая версия Windows, но у неё есть свои версии. Это функционально обновляемая операционная система, эволюционирующая наряду с её использованием массами, и каждые полгода в неё внедряются функциональные обновления, меняющие версию «Десятки». Версии системы имеют свои номера, в которых закодирован месяц или полугодие и год поставки полугодичного обновления. Ещё версии Windows 10 могут значится по названиям самих полугодичных обновлений. С момента выхода «Десятки» в 2015 году по момент написания статьи её версий скопилось множество:
- 1507 и 1511 от 2015 года;
- 1607 от 2016 года;
- 1703 и 1709 от 2017 года;
- 1803 и 1809 от 2018 года;
- 1903 и 1909 от 2019 года;
- 20H1 и 20H2 от 2020 года;
- 21H1 от 2021 года.
У каждой из версий «Десятки» есть свой срок поддержки компанией Microsoft, который в большей части случаев исчисляется 18-ю месяцами с момента выпуска. Подробно о версиях Windows 10 и сроках их поддержки смотрим здесь. По завершении срока поддержки старых версий Windows 10 разработчики софта и драйверов могут, но не обязаны поддерживать работу своих продуктов в этих версиях. Nvidia не видит резона тратить силы на адаптацию новых драйверов своих видеокарт под старые неактуальные версии Windows 10. Так, если мы на сайте Nvidia запустим поиск драйвера своей видеокарты,

на страничке его скачивания зайдём в раздел дополнительной информации о драйвере и почитаем примечания о драйвере,

увидим там сведения о поддержке версий Windows 10. В числе сведений будет указана минимальная поддерживаемая версия системы, как, например, в этом случае 1803, версия от 2018 года, т.е. трёхлетней давности на момент написания статьи.

И если у нас компьютере будет стоять версия Windows 10 от 2017 года и более ранняя, то при установке этого драйвера мы и получим ошибку его установки с формулировкой «Этот графический драйвер Nvidia несовместим с данной версией Windows 10». Узнать же, что за версия «Десятки» стоит у нас на компьютере, можем либо в системном приложении «Параметры» по тому же пути «Система – О программе», либо введя в системный поиск или команду «Выполнить»:
winver
Откроется окошке сведений о системе, где будет указана используемая версия Windows 10.

Если у вас старая неподдерживаемая актуальными видеодрайверами Nvidia версия Windows 10, обновитесь до актуальной версии.
Выдавая ошибку «Этот графический драйвер Nvidia несовместим с данной версией Windows 10», программа установки Nvidia может попросту глючить, так, увы, бывает с ней в «Десятке». Вот что может помочь в таком случае:
- Попробуйте отключить на время Интернет, возможно, проблему создаёт Windows 10, пытаясь установить видеодрайвер. Если у вас в диспетчере задач активен процесс Driver Installation Module, очень вероятно, что это операционная система пытается сама установить видеодрайвер и, возможно, сталкивается с какими-то проблемами. Либо подождите, пока Windows 10 не разрешит свои вопросы.

- Попробуйте установить другую версию драйвера;
- Ищите драйверы на сайте Nvidia с помощью не обычного, а расширенного поиска. В таком случае у вас для 64-битной Windows 10 будет возможность выбрать тип драйвера – стандартный или DCH. Первый – это обычный видеодрайвер, второй — это видеодрайвер на базе UWP. Они совершенно идентичные по функционалу, но если у вас будет глючить установка одного, возможно, установка другого отработает без проблем;

- Если у вас видеодрайвер установлен, но не хочет обновляться, сделайте на всякий случай точку восстановления Windows 10. Выполните чистую установку нового драйвера, либо удалите имеющийся в системе драйвер в безопасном режиме с помощью программы Driver Uninstaller, как описано в статье «Как удалить драйвера видеокарты Nvidia». После удаления при загрузке системы в обычном режиме сразу же отключите Интернет, чтобы Windows 10 автоматически не установила устаревшую версию драйвера. И устанавливайте ту версию драйвера, что вам надо, сами.
- Если ничто не помогает, остаётся только вариант использования иных механизмов установки или обновления драйверов. Детальнее о них смотрите в статье «Как обновить драйвера на Windows 10».
If you’re encountering USB mouse detection and functionality issues, you may want to reinstall your mouse driver on your computer. In this article, we’ll show you how to reinstall your mouse driver easily and quickly.
(Screenshots below come from Windows 10. Your screen might look slightly different if you’re using Windows 11. )
Steps to reinstall your mouse driver:
- Uninstall your mouse driver in Device Manager
- Install a new mouse driver
Step 1 – Uninstall your mouse driver
To uninstall your mouse driver, you can use Device Manager, which shows a list of all the hardware components that are inside your computer or connected to it.
- On your keyboard, press the Windows logo key and R at the same time to invoke the Run box. Type devmgmt.msc and press Enter to open Device Manager.
- Double-click Mice and other pointing devices, then right-click on the mouse driver you want to uninstall and select Uninstall device.
- In the pop-up window, check the box next to Delete the driver software for this device and click Uninstall.
After uninstalling your mouse driver, move on to step 2 to install a new one.
Step 2 – Install a new mouse driver
To get a new mouse driver installed on your computer, you just need to restart your computer, and upon startup, the system will automatically reinstall the mouse driver to your system.
However, this method may not give you the latest driver. If you have any input lag issues, we recommend using Driver Easy to help you detect any missing drivers, and download and install them automatically.
Update your mouse driver automatically with Driver Easy (recommended)
Your mouse driver can greatly impact the input. This is especially important while playing a video game. An outdated mouse driver may cause input lag. Issues, like drag and drop not working, would arise, too. So to prevent the inconvenience caused by these issues, you’re supposed to update your mouse driver.
Here, we recommend Driver Easy as your great pick to update your drivers. It’s a useful tool that automatically recognizes your system and finds the correct drivers for it. You don’t need to risk downloading and installing the wrong driver and you don’t need to worry about making a mistake when installing.
Here’s how you can automatically update your drivers with Driver Easy:
- Download and install Driver Easy.
- Run Driver Easy and click the Scan Now button. Driver Easy will then scan your computer and detect any problem drivers.
- Click Update All to automatically download and install the correct version of all the drivers that are missing or out of date on your system.
(This requires the Pro version which comes with full support and a 30-day money-back guarantee. You’ll be prompted to upgrade when you click Update All. If you’re not ready to buy the Pro version, Driver Easy offers a 7-day free trial which includes access to all the Pro features such as high-speed download and one-click install. You won’t be charged anything until your 7-day trial has ended.)
- Restart your computer for the changes to take effect.
The Pro version of Driver Easy comes with full technical support. If you need assistance, please contact Driver Easy’s support team at support@drivereasy.com.
After updating your drivers, restart your computer for them to take effect.
Hopefully, you can successfully reinstall your mouse driver. If you have any ideas or questions, do not hesitate to leave us a comment below.
42
42 people found this helpful
By
Sammi is a dedicated content writer at Driver Easy. And her mission is simple: She’s here to help you solve your issues and make your digital life smoother.
Her journey into providing troubleshooting guides started when she graduated from university, and ever since, she’s been fueled by a deep passion for assisting users. There’s nothing more satisfying to her than helping individuals overcome their tech challenges and providing solutions that work.
To ensure she’s always well-equipped to assist you, she keeps her finger on the pulse of the tech world. She’s an avid reader of tech news from websites like The Verge, PCMag, and Wired, and she’s a devoted follower of tech YouTube channels. This dedication to staying informed allows her to provide you with up-to-date insights, step-by-step guides, and solutions that truly make a difference.
So if you’re facing game launch issues, or encountering errors, she’s here to support you every step of the way.
Contributor(s):
Время на прочтение3 мин
Количество просмотров7.9K
После того как мы включили и настроили локализацию — пора браться за устройства.
Установка драйверов видеокарты
Есть два пути установки драйверов видеокарты:
1. Найти драйвера в Synaptic, поставить и прописать в нужных конфигурационных файлах.
2. Скачать Envy и дать ему все настроить.
Я склоняюсь ко второму пункту. Почему? Я как-то пробовал сам настраивать. Долго мучался, везде где знал — прописал, но эффекты не включались. С Envy все заработало отлично: видимо, автор данного пакета очень хорошо изучил данный аспект.
Приступим к установке. Качаем Envy. Envy поставляется в deb-пакете. Его можно установить двумя путями:
a) Открыть папку с пакетом, произвести двойной щелчок и нажать кнопку «Установить пакет».

б) Открыть консоль, перейти в папку, в которую мы сохранили Envy и выполнить dpkg -i (имя пакета).
sudo -s
cd ‘/home/me/downloads/’
dpkg -i envy_0.9.10-0ubuntu1_all.deb
Прошу обратить внимание на второй способ. У пакетов бывают зависимости. То есть одни пакеты могут зависеть от других и не могут быть установлены без них. При установке пакета, менеджер пакетов ищет в репозиториях пакеты, от которых зависит данный пакет. Бывают ситуации, когда мы скачиваем комплекс пакетов, зависимых друг от друга, причем существуют перекресные зависимости (A использует Б, Б использует А) или циклические зависимости (А использует Б, Б использует В, В использует А), то двойным щелчком мы их не установим. Следует использовать команду dpkg.
Примеры использования:
dpkg -i A.deb B.deb C.deb
В этом случае мы конкретно указываем нужные пакеты для установки.
dpkg -i *.deb
Здесь мы устанавливаем все пакеты
Еще стоит обратить внимание на то, что я перед многими примерами кода для терминала пишу команду «sudo -s», которая заставляет вас вводить пароль. Эта команда дает данной сессии терминала права администратора, которые необходимы при установке пакетов, редактировании важных файлов и т.п. Фактически, она сменяет пользователя на администратора, поэтому учтите, что многие программы, запущенные из этой консоли, будут считать, что вы пользователь root, и будут использовать его настройки.
Запускаем Envy:
sudo envy -g
Выбираем нашу видеокарту и начинаем установку.
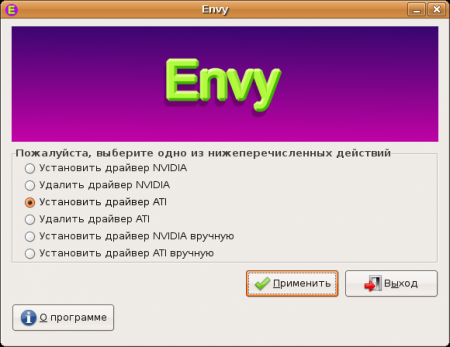
Установка происходит автоматически.
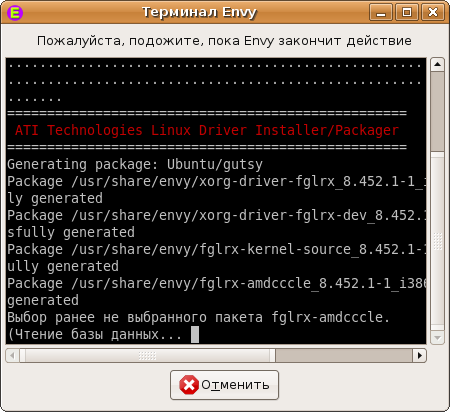
Установка завершена, перезагружаем компьютер.
Перед тем как обновляться на следующую версию Ubuntu (с 7.10 на 8.04) следует выполнить команду sudo envy —uninstall-all, обновить систему, перезагрузиться и опять запустить установку драйверов с помощью envy (sudo envy -g).
Настройка мыши
Наверное, у многих из нас есть 5-ти кнопочная мышь. О 7-ми кнопочных поговорим позже, когда побольше узнаем, хотя данная инструкция совместима с ними. По умолчанию используются лишь 5 функций мыши: нажатие левой кнопки мыши, нажатие правой кнопки мыши, нажатие третьей (средней) кнопки мыши, поворот колеса вперед, поворот колеса назад. Таким образом, мы не можем использовать функции вперед и назад. Исправим ситуацию.
Открываем с правами администратора файл /etc/X11/xorg.conf (это значит, что надо выполнить sudo gedit /etc/X11/xorg.conf). Вписываем в конец файла:
# Add
Section «InputDevice»
Identifier «5 button mouse»
Driver «mouse»
Option «CorePointer»
Option «Device» «/dev/input/mice»
Option «Protocol» «ExplorerPS/2»
Option «Buttons» «7»
Option «ZAxisMapping» «6 7»
Option «Resolution» «100»
EndSection
Находим строку
InputDevice «Configured Mouse»
Комментируем ее (в данном случае это значит, что надо добавить сивол # в начало строки) и после нее добавляем следующую строку:
Inputdevice «5 button mouse»
Заодно включим поддержку compiz. Закомментируем строку
Composite «0»
А после нее добавим
Composite «1»
Запомните, что мы редактировали файл /etc/X11/xorg.conf. Если Ubuntu после изменений перестанет загружаться, то мы можем в GRUB (загрузчик операционных систем, загружается перед Ubuntu) успеть нажать ESC и перейти в режим восстановления, где мы сможем снова открыть файл /etc/X11/xorg.conf для редактирования (например, командой nano /etc/X11/xorg.conf) и восстановить его в исходное состояние, ведь мы ничего не удаляли, а лишь добавили настройки. Учтите это в будущем. Запоминайте все файлы настроек, которые изменяете и редактируйте их так, чтобы потом можно было восстановить в исходное состояние, либо делайте копии перед редактированием.
Устанавливаем пакет imwheel (пакет поддержки нестандартных кнопок мыши):
sudo apt-get install imwheel
Открываем с правами администратора файл /etc/X11/imwheelrc и записываем туда:
«.*»
None,Up,Alt_L|Left
None,Down,Alt_L|Right
Открываем с правами администратора файл /etc/X11/Xsession.d/57xmodmap и записываем туда:
#!/bin/sh
xmodmap -e «pointer = 1 2 3 6 7 4 5»
Выполняем sudo chmod +x /etc/X11/Xsession.d/57xmodmap (так мы дали скрипту право быть выполненым; о правах мы поговорим позже).
Готово! Можем перезагружаться.
Если у вас есть дополнения — я с радостью улучшу статью.
Руководство: Шагнуть назад, Шагнуть вперед, Содержание




