The market for Microsoft software is massive. Over 400 million machines run Windows 10 alone as of 2022. The reason for this is simple — Windows provides robust, well-designed software for PCs and other devices that makes usage simpler.
However, if you’re looking to go one step beyond Windows 10, never fear. While the Microsoft launch for the new update is slotted for the 24th of June 2022, the new software has leaked worldwide.
Are you wondering how to install windows 11? While you’re waiting for the official version to launch, checking out the software beforehand can be beneficial.
| Workable Solutions | Step-by-step Troubleshooting |
|---|---|
| Preparation: Confirm Computer Supports UEFI Boot Mode | Step 1. Restart PC and press F2/F10/F12/Del to enter BIOS…Full steps |
| Prepare GPT Disk for Windows 11 Installation | 1. Open the start menu and search for ‘format disk partitions’…Full steps |
| How to Install Windows 11 |
1. Download Windows 11 ISO…Full steps |
In this article, we walk you through Windows 11 installation to know what’s coming in the new version of Windows.
Preparation: Confirm Computer Supports UEFI Boot Mode
For anyone who wants to install or upgrade Windows 11, they should check if their computer meets the Windows 11 requirements first,especially if the motherboard of the computer supports UEFI Boot Mode.
Check Windows 11 System Requirements:
- Processor: 1 gigahertz (GHz) or faster with 2 or more cores on a compatible 64-bit processor or System on a Chip (SoC)
- Memory: 4 GB RAM
- Storage: 64 GB or larger storage device
- System firmware: UEFI, Secure Boot capable
- TPM: Trusted Platform Module (TPM) version 2.0
- Graphics card: DirectX 12 compatible graphics / WDDM 2.x
- Display: >9” with HD Resolution (720p)
- Internet connection: Microsoft account and internet connectivity required for setup for Windows 11 Home
How to Check If Computer Supports UEFI Boot Mode
Step 1. Restart PC and press F2/F10/F12/Del to enter BIOS.
Step 2. Go to the Boot Menu, click the Boot Mode section, see if your computer supports UEFI mode.

- If you see a UEFI mode, it means your computer supports this boot mode.
- If it’s currently disabled, move to the next guide to enable UEFI and Secure Mode.
Enable UEFI Mode:
Step 1. Restart PC and press F2/F10/F12/Del to enter BIOS.
Step 2. Go to the Boot Menu, click Boot Mode, and switch the mode from Legacy to UEFI.

Note that if necessary, you should also go to the boot menu and enable Secure Boot mode for Windows 11 installation.
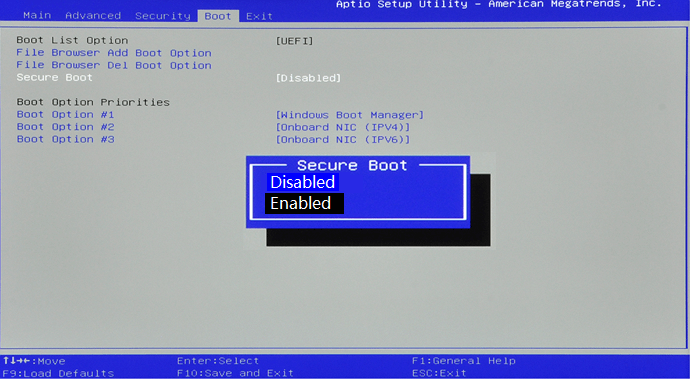
Prepare GPT Disk for Windows 11 Installation
Why Is GPT Partition Style?
It is critical to choose a suitable partition scheme, as the wrong one will not let you install the updated Windows 11 on your device.
The topmost reason is that Windows 11 requires a GPT disk for installation and also GPT is the basic of configuring UEFI and Secure Boot modes. We recommend using the GPT partition over MBR for this reason.
If you’re unsure which partition style or size you chose, there is a way to ensure you’re on the right track. Utilize the following steps to check your partition style:
1. Open the start menu and search for ‘format disk partitions’.
2. Click Disk Management, when you see all your drives, click on the hard drive you plan to install Windows 11.
3. Click on the ‘properties’ button, then look for ‘hardware’ and ‘properties’ under it.
4. Select the ‘volumes’ button.
5. Click on ‘populate,’ and you will find your partition scheme.
Convert Disk to GPT If It’s With MBR
If the target disk is with MBR disk type, to make sure that you have a GPT disk for Windows 11 installation, it is essential that you find the right way to convert the MBR disk to GPT.
Here EaseUS Partition Master with its disk conversion feature will help. It enables you to fully convert disk from MBR to GPT without losing any data.
Step 1. Download and launch EaseUS Partition Master on your computer.
Step 2. Go to Disk Converter, select «MBR => GPT» and click «Next» to continue.

Step 3. Select the target MBR disk that you tend to convert to GPT, and click «Convert» to start the conversion.

You will then be ready to continue installing the software to your device!
The first thing you need to do is download Windows 11. Remember, since this is the leaked version, it can come with bugs and viruses. We recommend installing it on a less-used device in case of any malfunctions or issues.
Ensure that your PC is compatible with Windows 11. You can also install it on an unsupported PC. To do this, follow the steps below:
#1. Download Windows 11
- 1. Download Windows 11 ISO
- 2. Set yourself up with an external hard drive with a minimum 8GB storage value.
- 3. Set up Rufus on your device.
Easier Access: Download Windows 11 via EaseUS Win11 Builder
The main aim here is to create a bootable USB drive using Windows 10 ISO.
Step 1. Launch OS2Go after installation, and click Windows Install Drive Creator. The obtained system information is available on the home screen, and it keeps updating all the time. Apart from Windows 11, Win11 builder also supports you to download Windows 10/8.1.
Step 2. Connect your USB flash drive to the computer. Win11 builder will automatically detect your USB device, so all you need to do is click the Create button.

Step 3. The software will empty your USB drive data if it’s a used one. Once the downloading process begins, wait there until it finished or leave for a while to do you own job.

Step 4. After successfully downloading the Windows 11 iso image file on the USB drive, start to install Windows 11 from the bootable USB drive on your computer by following the installation wizard step by step.
Once down, you can follow the next guide to complete Windows 11 installation process on GPT disk partition.
#1. How to Install Windows 11 on GPT Partition
Now you’re all set to install and check out Windows 11 on your GPT partition!
Here is the step by step guide to installing the software to your PC:
Step 1. Reboot PC and enter BIOS, setting the USB drive as the boot drive.
Step 2. Once the computer boots on the USB disk, follow the onscreen instructions to install Windows 11.
Step 3. Set Language, Time and currency format, Keyboard or input method, and click Next to move on.

Step 4. Click Install Now to enter the next step.

Step 5. Click I don’t have a product key to continue.
Step 6. Select Windows 11 edition that you want to install and click Next to continue.

Step 7. Click to accept the Microsoft License Term and click Next.
Step 8. Click Custome: Install Windows only on the new disk.

Step 9. Select the GPT drive as the target disk and click Next to continue.

Step 10. Wait for the installing process to complete, the computer will restart automatically.

Then follow the on-screen guide to set up the computer. Once complete, you can then login in and boot the computer from Windows 11 now.

You will then see the Windows 11 startup screen. Congratulations! You just downloaded Windows 11 onto your device! Are you excited to set this software up? We will now walk you through using Windows 11 on your PC device.
#3. Setting up Windows 11
The installation for this software is similar to Windows 10. However, there are added features that make this update more appealing.
Let’s go through the primary information you will need to provide to finish making the update:
1. Pick your language, time, currency, and keyboard/input method
2. You will then need to set up your account — either for personal use or work/school
3. Add your existing Microsoft account or make a new one
4. Begin personalizing your account by adding a username and password for your system
5. Create security answers, so your system is well protected
6. You will then have to pick your privacy settings as per your preferences
7. Customize your experience — add gaming, creativity, family, and other features
8. Sync OneDrive or your storage solution of choice
Voila! You’re all set up! You now have Windows 11 on your device, ready for use. Use this process to check out the software, rather than for use.
As the OS hasn’t yet been launched, using the leaked version for browsing or other activities can lead to a data breach. Therefore, use this installation to understand the ins and outs of Windows 11 rather than for everyday use.
Partitions Are Essential for Windows Software
We hope this guide proved helpful in understanding how to install Windows 11. However, remember the critical element here is the partition style and use.
If you’re looking for the best way to manage your Windows partition, be sure to check out EaseUS. Our effective partition manager software for PCs and other servers has been utilized by happy customers worldwide for their installation needs.
We also offer backup and data transfer software that is 100% safe and secure.
With over 530 million users worldwide, EaseUS is the software solution you’ve been looking for. Click here for a free trial of our partition master tool today!
Друзья, какой выбрать стиль разметки диска — MBR или GPT — для SSD? В большинстве случаев GPT, если компьютер не старше 2007 года выпуска, и он с UEFI. Если UEFI нет, если компьютер со старой BIOS Legacy, выбора у нас не будет, и нам останется лишь использовать MBR. Некоторые современные ноутбуки не предусматривают режим BIOS Legacy и могут работать только в режиме UEFI, в таком случае выбор GPT предопределён. Но если выбор есть, если имеется ПК или ноутбук с UEFI с возможностью работы в Legacy-режиме, почему нужно выбирать GPT? И как это сделать?
GPT (GUID Partition Table) и MBR (Master Boot Record) – два стиля разметки диска, т.е. методы, определяющие, как информация о разделах на жёстком диске хранится и используется. GPT — часть спецификации прошивки UEFI, пришедшей в 2007 году на смену обычной BIOS, ныне именуемой Legacy (традиционная, устаревшая). GPT – современный стиль разметки. Как UEFI имеет эволюционные преимущества перед BIOS Legacy, так и GPT совершеннее MBR. Детально о преимуществах UEFI и GPT смотрите в статях сайта:
- БИОС UEFI;
- UEFI и Legacy — в чём разница.
MBR появился в 1983 году и уже устарел. Новому времени – новые технологии. Вот почему GPT лучше для SSD, впрочем, как и для HDD или флэш-устройств. Тип устройства информации не важен для стиля разметки.
GPT и UEFI не просто желательны, а принципиально необходимы для официального использования Windows 11 в силу её системных требований.
Режим Legacy и возможность запуска с MBR-дисков благодаря CSM поддерживаются большинством прошивок UEFI с целью совместимости с Legacy-ПО. Важно не использовать Legacy и MBR там, где это не нужно – при работе с современными операционными системами. Для Windows это версии начиная с 7 – 7, 8.1, 10, 11.
Примечание: друзья, у Windows 7 есть свои особенности установки на GPT-диск. В некоторых случаях, если компьютер без поддержки CSM, не получится установить Windows 7 в режиме UEFI на GPT-диск. Что делать? Можно создать загрузчик Windows 7 на флешке, либо использовать загрузочную флешку FlashBoot.
В редких случаях возникновения проблем при установке Windows 7 на GPT-диск на компьютере с CSM можно переключиться на Legacy и установить систему на MBR-диск. Ну а Windows Vista, XP, либо старые дистрибутивы Linux – этот раритет придётся устанавливать только в режиме Legacy на MBR-диск. Их ни при каких обстоятельствах не получится установить на GPT-диск. Может быть так, что вам потребуется установить на компьютер с UEFI современную Windows – 8.1, 10 или 11, например, в целях обучения или исследования. Как на современном компьютере с UEFI установить Legacy-Windows на MBR-диск, смотрите в статьях:
- Как поменять в БИОСе UEFI на Legacy;
- Как установить Windows 7 вместо Windows 8;
- Как установить Windows 10 на SSD MBR.
При подключении нового SSD к компьютеру с установленной Windows его нужно инициализировать в управлении дисками. При инициализации диск и получает стиль разметки – GPT или MBR. В EFI-системах Windows (установленных в режиме UEFI на GPT-диск) для новых дисков GPT предлагается по умолчанию. В Legacy-системах Windows по умолчанию может предлагаться MBR. Если вы планируете в дальнейшем перейти на UEFI, есть резон новый SSD инициализировать как GPT. Просто выберите его при инициализации.

Чтобы выбрать для SSD GPT в процессе установки Windows, необходимо на компьютере включить режим UEFI. И загрузиться с UEFI-флешки установки Windows. В процессе установки на этапе выбора типа установки нужно выбрать выборочный.
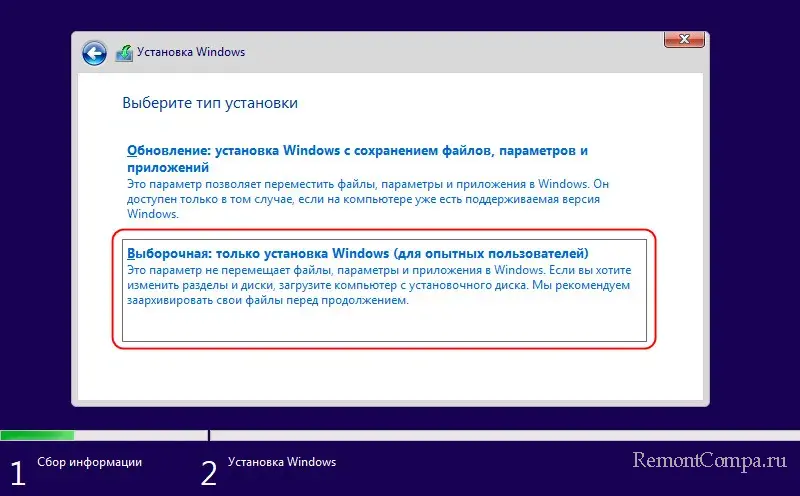
И указать местом установки Windows пустое место SSD.
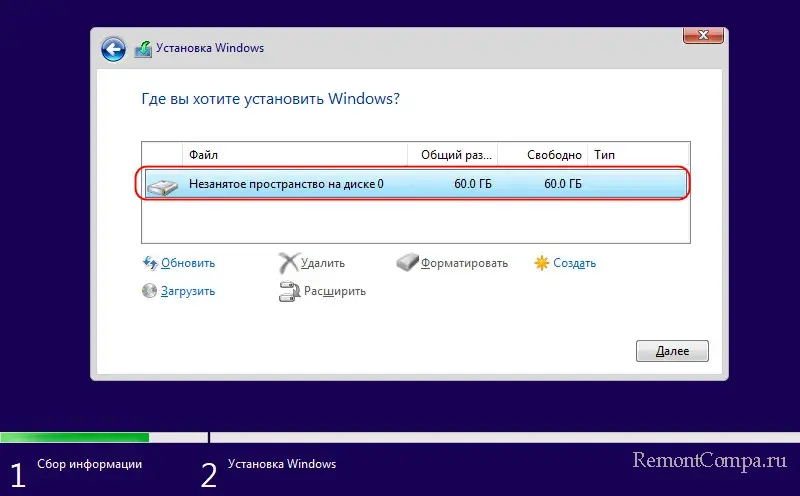
Если SSD не новый, если он ранее был инициализирован как MBR, при выборе его разделов для установки Windows установщик выдаст ошибку:
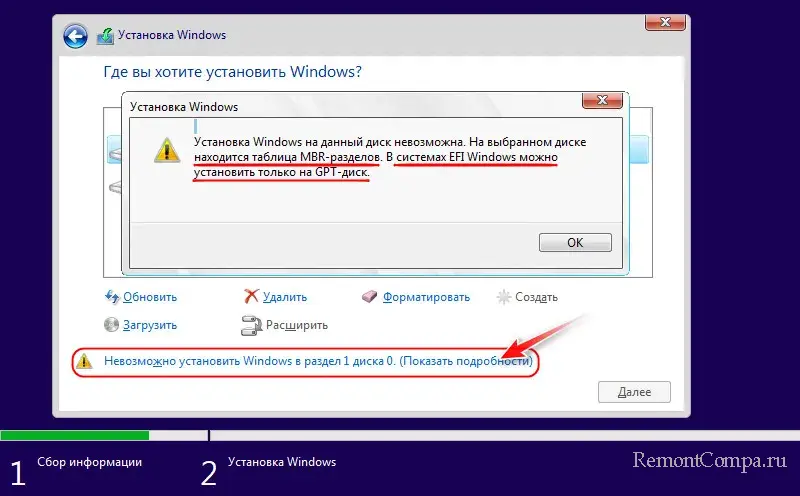
В таком случае нужно удалить все разделы SSD. При этом будут потеряны все данные на диске. И нужно местом установки указать образовавшееся после удаления разделов пустое место.
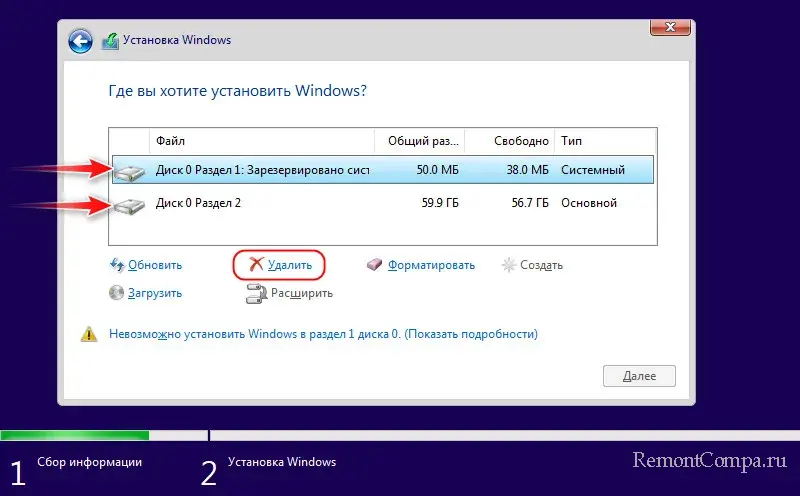
MBR в GPT можно преобразовать без потери Windows и данных. Это делается консольной утилитой самой Windows в Windows 10 и 11 — Mbr2gpt.exe. Либо менеджерами дисков от Paragon и AOMEI в платных их редакциях.
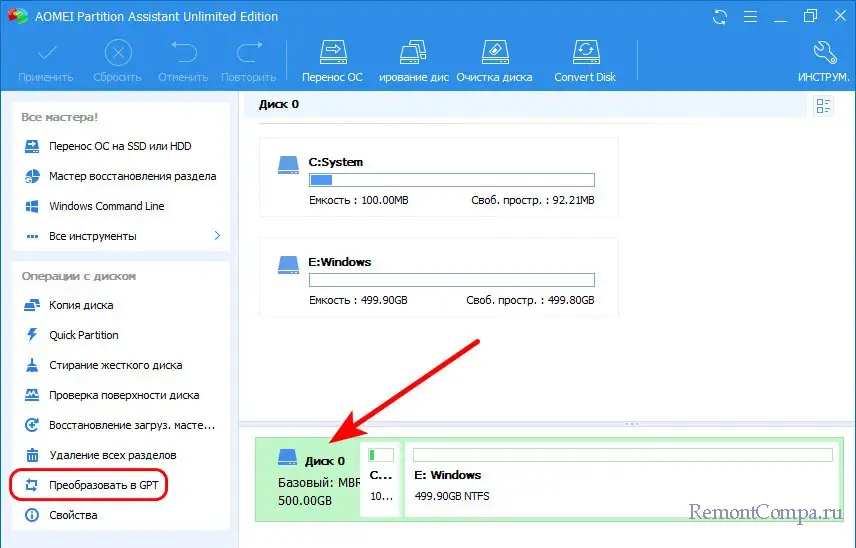
Узнать, MBR или GPT стиль разметки у подключённых к компьютеру SSD и прочих устройств информации, можно с помощью PowerShell. Вводим:
Получаем таблицу дисков с отметкой в последнем столбце их стиля.
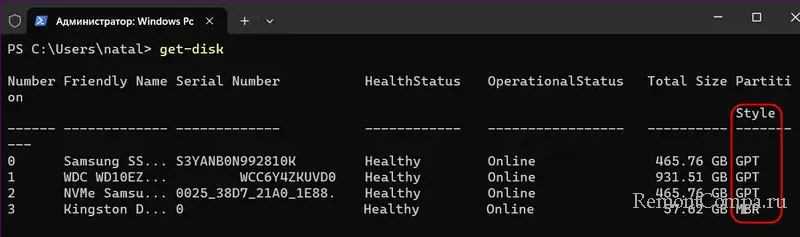
Все способы:
- Выбираем стиль разделов для SSD
- Сравнение GPT и MBR
- Вопросы и ответы: 7
Вопрос касательно выбора стиля разделов для SSD возникает у многих пользователей, кто приобрёл это устройство, но ещё не имеет должного опыта пользования твердотельными накопителями или же хочет узнать об этом больше в рамках общего развития. В сегодняшней статье мы рассмотрим, какой стиль разделов предпочтительнее для SSD.
Выбираем стиль разделов для SSD
Прежде чем мы начнём рассматривать различия и что более применимо к SSD, требуется провести краткий ликбез. И GPT, и MBR являются методами (системами) разбивки виртуального пространства накопителя, но Master Boot Record – уже устаревающий стандарт, который хоть и несколько лучше совместим с предыдущими версиями операционных систем, всё больше вытесняется новичком GUID Partition Table.
Сравнение GPT и MBR
Рассмотрим специфику двух методов в разрезе и сравнении их отличительных черт:
- Обслуживаемая ёмкость накопителя. У MBR максимальный предел видимой ёмкости – 2-2,2 ТБ, а всё, что свыше этого, такой метод разделения не может учесть и, соответственно, дать пользователю воспользоваться. У GPT максимальный предел – около 9,4 ЗиБ (зебибайтов). Чтобы широкому кругу пользователей стало понятно, сколько это, переведём в терабайты, то есть предел GUID Partition Table составляет 10 093 173 145,6 ТБ. Следовательно, на текущий момент для обычного юзера GPT предоставляет, фигурально выражаясь, возможность создать бесконечное хранилище, в сравнении с предложением системы MBR.
- Количество разделов. MBR предоставляет пользователям возможность разделить один физический диск на четыре виртуальных. В это же время GPT готов представить юзерам деление одного накопителя на 264 раздела, причём их объём можно задать от 2 ТБ и выше.
- Возможности для восстановления. В MBR информация о разделе хранится в главной загрузочной области, если она повредится – диск станет невозможно прочесть. GPT хранит несколько копий в различных разделах, так что восстановление данных не станет проблемой из-за множества источников.
- Индикация целостности данных. Накопитель, разделённый по методу MBR, не поймёт, что целостность информации нарушена, поскольку просто не знает, как это сделать. Лишь пользователь сможет идентифицировать это самостоятельно, если компьютер не станет загружаться или пропадёт целый массив данных либо раздел. GPT не только создаёт контрольную сумму для регулярной и автоматической проверки данных, но и производит процедуру самостоятельного восстановления при обнаружении нарушения целостности.
- Совместимость. Диск с MBR совместим практически со всеми операционными системами и подсистемами. GPT же отдаёт предпочтение лишь современным ОС, начиная с Windows Vista и 7 (64 бита) и UEFI, иные оболочки не будут работать.
Таким образом, стоит подытожить, что GUID Partition Table более прогрессивная и функциональная система разбивки диска, она превосходит Master Boot Record практически по всем фронтам, лишь уступая последней в совместимости. Но в реалиях 2020-х годов это уже не может считаться преимуществом, поскольку от стандартного BIOS уже отходят, а поддержка Windows 7 закончилась 14.01.2020 (не говоря уже о Vista), не говоря уже о массовой оптимизации многих приложений на 64 бита и новые ОС в ущерб старым. Всё сравнение можно сгруппировать в таблице:

В рамках сегодняшней статьи мы рассмотрели, какой стиль разделов лучше выбирать для SSD, и нашли однозначный ответ – GPT. На это решение повлияли значительно улучшенные характеристики, только если вы не планируете до последнего использовать Windows XP или 7 (32 бита).
Наша группа в TelegramПолезные советы и помощь
-
Windows Support Forums
-
Installation, Updates and Activation
You should upgrade or use an alternative browser.
MBR or GPT for Windows 11 (NVMe)?
-
Thread starter
Thread starterSandi1987
-
Start date
Start date
Sandi1987
Guest
-
-
#1
My Computer
- Local time
- 11:24 AM
- Posts
- 4,974
- Location
-
Hafnarfjörður IS
- OS
- Windows XP,7,10,11 Linux Arch Linux
-
-
#2
Which one? If i have NVMe GPT i can’t have Linux on external SSD because Ubuntu create «Ubuntu boot» on my EFI Partition.
Hi there
@Sandi1987
Actually not true
If you install Windows FIRST (standard method on GPT drive) and then create extra partition(s) for Linux e.g / (root) /home (home) and optionally /swap (swap) and install GRUB (boot loader) to the EFI partition then at boot the Windows boot manager will offer choices of what to boot.
Here I’ve several Windows systems and a Linux system (GRUB) all bootable totally from an external SSD.
Even easier also if you use physical «Virtual Hard drives» (vhdx files) to install the various Windows systems — you only need 1 EFI partition on the entire drive.
I’m not sure about Ubuntu — I use Arch Linux and it will simply install the bootloader to the efi partition adding to the Windows boot manager.
e.g in the install : mkdir /boot/efi
now mount this directory to your efi partition — e.g /mount/dev/sda1 /boot/efi
create grub loader :
grub-install —target=x86_64-efi —bootloader-id=GRUB —efi-directory=/boot/efi
config file : for boot
grub-mkconfig -o /boot/grub/grub.cfg
Job done, shouldn’t interfere with windows boots etc etc.
Q.E.D !!!
Cheers
jimbo
My Computer
-
- OS
- Windows XP,7,10,11 Linux Arch Linux
- Computer type
- PC/Desktop
- CPU
- 2 X Intel i7
- Local time
- 1:24 PM
- Posts
- 74
- OS
- Win11 PRO
-
-
#4
My Computer
-
- OS
- Win11 PRO
- Computer type
- PC/Desktop
- Manufacturer/Model
- AsRock
- CPU
- Ryzen Threadripper 1920x
- Motherboard
- AsRock Fatal1ty
- Memory
- Hyperx 32GB 3600Mhz
- Graphics Card(s)
- Asus GeForce TURBO RTX 2080Ti 11GB
- Sound Card
- matheboard and Logitech G933 Gaming Headset
- Monitor(s) Displays
- ASUS 28″
- Screen Resolution
- 3840 x 2160
- Hard Drives
- ssd m2 970, 960, ssd 840 EVO 1TB, 4 x 4TB HDD
- PSU
- corsair 1200W
- Case
- big tower
- Cooling
- corsair H150IPro
- Keyboard
- logitech k800
- Mouse
- logitech G603
- Internet Speed
- download 200 Mbps upload 100 Mbps
- Browser
- Maxthon
- Antivirus
- avira
- Local time
- 1:24 PM
- Posts
- 74
- OS
- Win11 PRO
-
-
#6
My Computer
-
- OS
- Win11 PRO
- Computer type
- PC/Desktop
- Manufacturer/Model
- AsRock
- CPU
- Ryzen Threadripper 1920x
- Motherboard
- AsRock Fatal1ty
- Memory
- Hyperx 32GB 3600Mhz
- Graphics Card(s)
- Asus GeForce TURBO RTX 2080Ti 11GB
- Sound Card
- matheboard and Logitech G933 Gaming Headset
- Monitor(s) Displays
- ASUS 28″
- Screen Resolution
- 3840 x 2160
- Hard Drives
- ssd m2 970, 960, ssd 840 EVO 1TB, 4 x 4TB HDD
- PSU
- corsair 1200W
- Case
- big tower
- Cooling
- corsair H150IPro
- Keyboard
- logitech k800
- Mouse
- logitech G603
- Internet Speed
- download 200 Mbps upload 100 Mbps
- Browser
- Maxthon
- Antivirus
- avira
Sandi1987
Guest
-
-
#7
My Computer
-
-
#8
An aside, Windows 11 with its centered Taskbar, Macintosh OS X with its centered Dock [and maybe newer macOS] and one of the PCLinuxOS desktops with a centered Taskbar are quite similar. A plan a plot or a coincidence?
My Computers
-
- OS
- Win11 Pro RTM
- Computer type
- Laptop
- Manufacturer/Model
- Dell Vostro 3400
- CPU
- Intel Core i5 11th Gen. 2.40GHz
- Memory
- 12GB
- Hard Drives
- 256GB SSD NVMe M.2
-
- Operating System
- Windows 11 Pro RTM x64
- Computer type
- PC/Desktop
- Manufacturer/Model
- Dell Vostro 5890
- CPU
- Intel Core i5 10th Gen. 2.90GHz
- Memory
- 16GB
- Graphics card(s)
- Onboard, no VGA, using a DisplayPort-to-VGA adapter
- Monitor(s) Displays
- 24″ Dell
- Hard Drives
- 512GB SSD NVMe, 4TB Seagate HDD
- Browser
- Firefox, Edge
- Antivirus
- Windows Defender/Microsoft Security
- Local time
- 2:24 PM
- Posts
- 5,683
- Location
-
Athens
- OS
- Windows 11 Pro 23H2 (build 22631.4249) test laptop, Windows 11 Pro v24H2 (build 26100.3476) main PC
-
-
#9
My Computers
-
- OS
- Windows 11 Pro 23H2 (build 22631.4249) test laptop, Windows 11 Pro v24H2 (build 26100.3476) main PC
- Computer type
- Laptop
- Manufacturer/Model
- Acer Extensa 5630EZ
- CPU
- Mobile DualCore Intel Core 2 Duo T7250, 2000 MHz
- Motherboard
- Acer Extensa 5630
- Memory
- 4GB
- Graphics Card(s)
- Mobile Intel(R) GMA 4500M (Mobile 4 series)
- Sound Card
- Realtek ALC268 @ Intel 82801IB ICH9 — High Definition Audio Controller
- Monitor(s) Displays
- 1
- Screen Resolution
- 1280×800
- Hard Drives
- Samsung SSD 850 EVO 250GB SATA Device (250 GB, SATA-III)
- Internet Speed
- VDSL 50 Mbps
- Browser
- MICROSOFT EDGE
- Antivirus
- WINDOWS DEFENDER
- Other Info
- Legacy MBR installation, no TPM, no Secure Boot, no WDDM 2.0 graphics drivers, no SSE4.2, cannot get more unsupported
This is only my test laptop. I had installed Windows 11 here before upgrading my main PC. For my main PC I use everyday see my 2nd system specs.
-
- Operating System
- Windows 11 Pro v24H2 (build 26100.3476)
- Computer type
- PC/Desktop
- Manufacturer/Model
- Custom-built PC
- CPU
- Intel Core-i7 3770 3.40GHz s1155 (3rd generation)
- Motherboard
- Asus P8H61 s1155 ATX
- Memory
- 2x Kingston Hyper-X Blu 8GB DDR3-1600
- Graphics card(s)
- Gainward NE5105T018G1-1070F (nVidia GeForce GTX 1050Ti 4GB GDDR5)
- Sound Card
- Realtek HD audio (ALC887)
- Monitor(s) Displays
- Sony Bravia KDL-19L4000 19″ LCD TV via VGA
- Screen Resolution
- 1440×900 32-bit 60Hz
- Hard Drives
- WD Blue SA510 2.5 1000GB SSD as system disk, Western Digital Caviar Purple 4TB SATA III (WD40PURZ) as second
- PSU
- Thermaltake Litepower RGB 550W Full Wired
- Case
- SUPERCASE MIDI-TOWER
- Cooling
- Deepcool Gamma Archer CPU cooler, 1x 8cm fan at the back
- Mouse
- Sunnyline OptiEye PS/2
- Keyboard
- Mitsumi 101-key PS/2
- Internet Speed
- 100Mbps
- Browser
- Microsoft Edge, Mozilla Firefox
- Antivirus
- Microsoft Windows Defender
- Other Info
- Legacy BIOS (MBR) installation, no TPM, no Secure Boot, WDDM 3.0 graphics drivers, WEI score 7.4
- Local time
- 4:24 AM
- Posts
- 25
- OS
- Windows 11
-
-
#10
My Computer
-
- OS
- Windows 11
- Computer type
- PC/Desktop
- Manufacturer/Model
- Custom
- CPU
- AMD Ryzen 9 3900X
- Motherboard
- MSI ACE X570
- Memory
- 64 gig
- Graphics Card(s)
- Nvidia GTX 1080 ti
- Sound Card
- mother board sound hooked into a crazy home theater
- Monitor(s) Displays
- Sony Bravia 65 inch
- Screen Resolution
- 4K
- Hard Drives
- 2 each Samsung 980 pro gen 4 NVMe, 2 ea Corsair MP600 gen 4 NVMe, 2 each Western Digital SN850 NVMe, 1 Samsung 970 NVMe on a PCIe adapter, 2ea Samsung 860 SSD, all drives are 2 TB, a few spare spinners for back ups.
- PSU
- Coolermaster 1000
- Case
- Coolermaster 932
- Cooling
- Seagrams VO
- Keyboard
- mx5500
- Mouse
- Razor
- Antivirus
- Raid
- Local time
- 4:24 AM
- Posts
- 1,777
- OS
- Windows 11
-
-
#11
You can change a disk from MBR to GPT partition style as long as the disk contains no partitions or volumes.
And you can convert a disk from MBR to GPT if it does contain partitions and volumes.
My Computers
-
- OS
- Windows 11
- Computer type
- PC/Desktop
- Manufacturer/Model
- Homebuilt
- CPU
- AMD Ryzen 7 3800XT
- Motherboard
- ASUS ROG Crosshair VII Hero (WiFi)
- Memory
- 32GB
- Graphics Card(s)
- EVGA GeForce GTX 1080 Ti
-
- Operating System
- Windows 11 Education
- Computer type
- Laptop
- Manufacturer/Model
- Dell Inspiron 7773
- CPU
- Intel i7-8550U
- Memory
- 32GB
- Graphics card(s)
- Nvidia Geforce MX150
- Sound Card
- Realtek
- Monitor(s) Displays
- 17″
- Screen Resolution
- 1920 x 1080
- Hard Drives
- Toshiba 512GB NVMe SSD
SK Hynix 512GB SATA SSD
- Internet Speed
- Fast!
-
-
#12
You can change a disk from MBR to GPT partition style as long as the disk contains no partitions or volumes.
I’d think that if that condition exists there is nothing to change, it’s a blank/as-shipped drive. Let the OS install determine what the BIOS setting is and install accordingly.
My Computers
-
- OS
- Win11 Pro RTM
- Computer type
- Laptop
- Manufacturer/Model
- Dell Vostro 3400
- CPU
- Intel Core i5 11th Gen. 2.40GHz
- Memory
- 12GB
- Hard Drives
- 256GB SSD NVMe M.2
-
- Operating System
- Windows 11 Pro RTM x64
- Computer type
- PC/Desktop
- Manufacturer/Model
- Dell Vostro 5890
- CPU
- Intel Core i5 10th Gen. 2.90GHz
- Memory
- 16GB
- Graphics card(s)
- Onboard, no VGA, using a DisplayPort-to-VGA adapter
- Monitor(s) Displays
- 24″ Dell
- Hard Drives
- 512GB SSD NVMe, 4TB Seagate HDD
- Browser
- Firefox, Edge
- Antivirus
- Windows Defender/Microsoft Security
Showing gratitude is important in online communities. Use the «like» button to appreciate helpful content. This motivates people to keep sharing knowledge. A «like» gives 1 point, «Helpful» gives 5 points, and «Great support» gives 10 points for exceptional help.
Similar threads
-
Windows Support Forums
-
Installation, Updates and Activation

 This is only my test laptop. I had installed Windows 11 here before upgrading my main PC. For my main PC I use everyday see my 2nd system specs.
This is only my test laptop. I had installed Windows 11 here before upgrading my main PC. For my main PC I use everyday see my 2nd system specs.