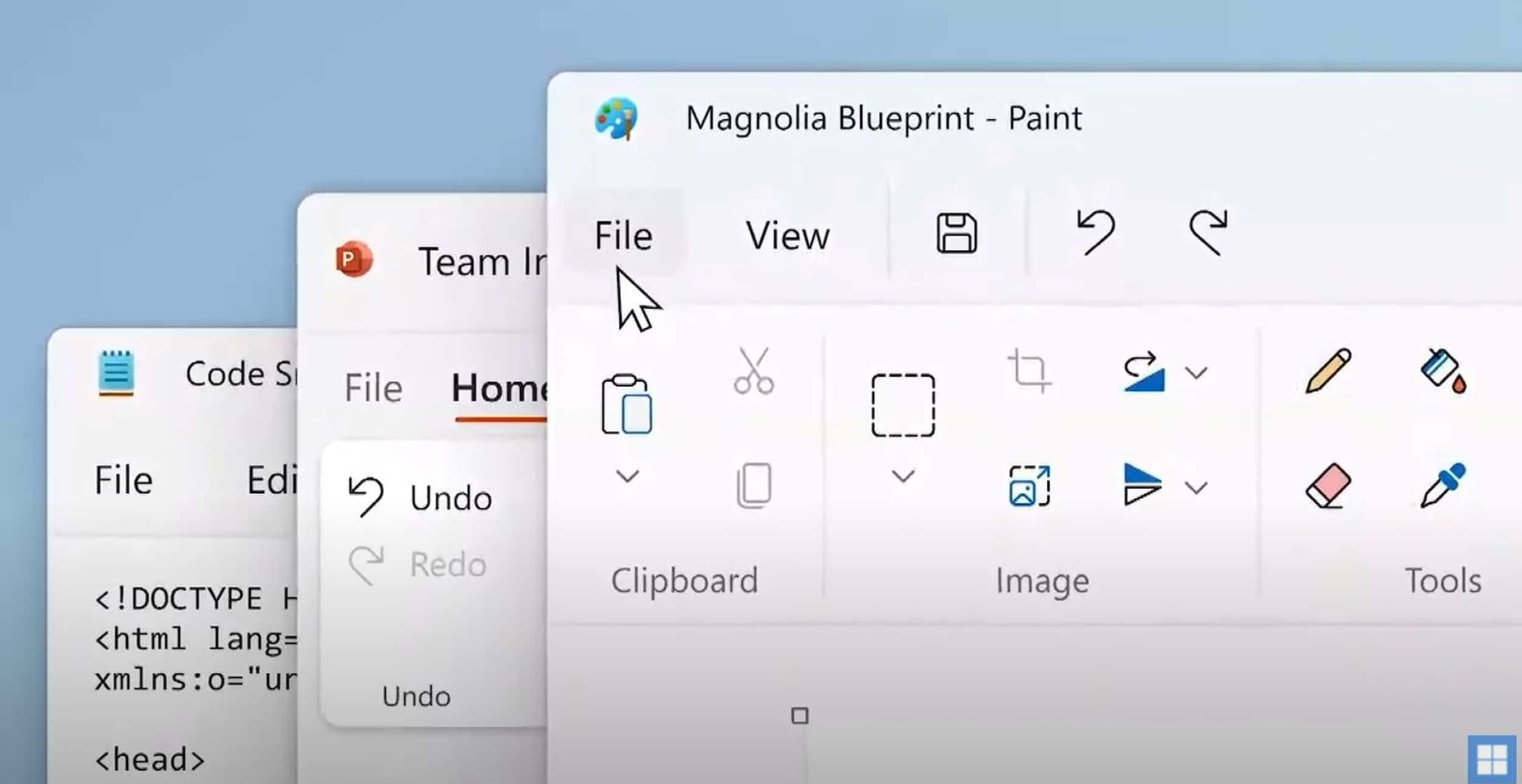Typeface
Family
Spacing
Weights/Styles
Target script
Included from
Can be installed on
Example image
Aharoni[6]
Sans Serif
Proportional
Bold
Hebrew, Latin
XP, Vista
Aldhabi[6]
Serif
Proportional
Regular
Arabic
8
Vista, 7
Andalus[6]
Proportional
Regular
Arabic
Angsana New[6]
Proportional
Regular, Bold, Italic, Bold Italic
Thai
AngsanaUPC[6]
Proportional
Regular, Bold, Italic, Bold Italic
Thai
Aparajita[6]
Regular, Bold, Italic, Bold Italic
Devanagari
7
XP, Vista
Arabic Typesetting[6]
Proportional
Regular
Arabic
Vista
Arial[6]
Sans Serif
Proportional
Regular, Bold, Italic, Bold Italic, Black
Latin, Greek, Cyrillic, Arabic, Hebrew
3.1
Bahnschrift[6]
Sans Serif
Proportional
Light, Semilight, Regular, Semibold, Bold; intermediate weights (variable font)
Latin
10 (v1709)
7, 8, 8.1, 10 (RTM-v1703)
Batang[6]
Regular
Korean
NT 4.0, 98, 2000, ME
BatangChe[6]
Regular
Korean
BIZ UDGothic, BIZ UDPGothic[6]
Regular, Bold
Japanese
10 (v1809)
BIZ UDMincho, BIZ UDPMincho[6]
Medium
Japanese
10 (v1809)
Book Antiqua[2]
Regular, Bold, Italic, Bold Italic
Latin, Greek, Cyrillic
98
3.1, 95, NT 4.0
Browallia New[6]
Regular, Bold, Italic, Bold Italic
Thai
BrowalliaUPC[6]
Regular, Bold, Italic, Bold Italic
Thai
Calibri[6]
Sans Serif
Proportional
Light, Light Italic, Regular, Bold, Italic, Bold Italic
Latin, Greek, Cyrillic, Hebrew,Vietnamese (Windows 8), Arabic (Windows 10), Armenian (Windows 10)
Vista, 8 (Light)
Regular: 2000, XP; Light: Vista, 7
Calisto MT[2]
Serif
Proportional
Regular, Bold, Italic, Bold Italic
Latin, Greek, Cyrillic
98
3.1, 95, NT 4.0
Cambria[6]
Serif
Proportional
Regular, Bold, Italic, Bold Italic
Latin, Greek, Cyrillic
Vista
2000, XP
Cambria Math[6]
Serif
Proportional
Regular
Math
Vista
2000, XP
Candara[6]
Sans Serif
Proportional
Light, Light Italic, Regular, Bold, Italic, Bold Italic
Latin, Greek, Cyrillic
Vista, 10 v1809 (Light)
2000, XP
Cascadia Code[6]
Preformatted (Serif and Sans Serif)
Monospace
ExtraLight, ExtraLight Italic, Light, Light Italic, SemiLight, SemiLight Italic, Regular, Bold, Italic, Bold Italic, SemiBold, SemiBold Italic
Latin, Greek, Cyrillic
11
10
Century Gothic[2]
Sans Serif
Proportional
Regular, Bold, Italic, Bold Italic
Latin, Greek, Cyrillic
98
3.1, 95, NT 4.0
Comic Sans MS[6]
Sans Serif, Script
Proportional
Regular, Bold, Italic, Bold Italic
Latin, Greek, Cyrillic
95 (sR1), 8 (Italic)
3.1
Consolas[6]
Preformatted (Serif and Sans Serif)
Monospace
Regular, Bold, Italic, Bold Italic
Latin, Greek, Cyrillic
Vista
2000, XP
Constantia[6]
Serif
Proportional
Regular, Bold, Italic, Bold Italic
Latin, Greek, Cyrillic
Vista
2000, XP
Copperplate Gothic[2]
Display
Proportional
Light, Bold
Latin, Greek, Cyrillic
98
3.1, 95, NT 4.0
Corbel[6]
Sans Serif
Proportional
Regular, Italic, Bold, Bold Italic
Latin, Greek, Cyrillic
Vista
2000, XP
Cordia New[6]
Regular, Bold, Italic, Bold Italic
Thai
CordiaUPC[6]
Regular, Bold, Italic, Bold Italic
Thai
Courier New[6]
Serif
Monospace
Regular, Bold, Italic, Bold Italic
Latin, Greek, Cyrillic, Arabic, Hebrew
3.1
DaunPenh[6]
Regular
Khmer
Vista
2000, XP
David[6]
Sans Serif
Proportional
Regular, Bold
Hebrew, Latin
DengXian[6]
Light, Regular, Bold
Simplified Chinese
10
DilleniaUPC[6]
Regular, Italic, Bold, Bold Italic
Thai
DFKai-SB[6]
Serif
Proportional
Regular
Traditional Chinese
Vista
DokChampa[6]
Regular
Lao
Vista
Dotum[6]
Sans Serif
Proportional
Regular
Korean
2000[8]
DotumChe[6]
Sans Serif
Monospace[9]
Regular
Korean
2000[10]
Ebrima[6]
Sans Serif
Proportional
Regular, Bold
N’Ko, Tifinagh, Vai
7
XP, Vista
Estrangelo Edessa[6]
Regular
Syriac
XP
EucrosiaUPC[6]
Regular, Italic, Bold, Bold Italic
Thai
Euphemia[6]
Regular
Unified Canadian Aboriginal Syllabics
Vista
FangSong[6]
Regular
Simplified Chinese
Vista
Franklin Gothic[6]
Sans Serif
Proportional
Medium, Medium Italic
Latin, Greek, Cyrillic
XP, Vista
FrankRuehl[6]
Regular
Hebrew
FreesiaUPC[6]
Regular, Bold, Italic, Bold Italic
Thai
Gabriola[6]
Serif, Script
Proportional
Regular
Latin, Greek, Cyrillic
7
XP, Vista
Gadugi[6]
Sans Serif
Proportional
Regular, Bold
Cherokee, Unified Canadian Aboriginal Syllabics
8
Vista, 7
Gautami[6]
Sans Serif
Proportional
Regular, Bold
Telugu
XP
NT 4.0, 98, 2000, ME
Georgia[6]
Serif
Proportional
Regular, Bold, Italic, Bold Italic
Latin, Greek, Cyrillic
2000
95, NT 4.0, 98
Gill Sans MT[6]
Sans Serif
Proportional
Regular, Bold, Medium, Heavy, Italic
Latin, Greek, Cyrillic
Gisha[6]
Sans Serif
Proportional
Regular, Bold
Hebrew
Vista
Gulim[6]
Sans Serif
Proportional
Regular
Korean
2000[11]
GulimChe[6]
Sans Serif
Monospace[12]
Regular
Korean
2000[13]
Gungsuh[6]
Serif
Proportional
Regular
Korean
GungsuhChe[6]
Serif
Proportional
Regular
Korean
Hoefler Text
Serif
Proportional
Regular, Black, Italic, Black Italic
Latin, Greek, Cyrillic
2000
95, NT 4.0, 98
HoloLens MDL2 Assets[6]
Serif
Proportional
Regular
10
Impact[6]
Display
Proportional
Regular
Latin, Greek, Cyrillic
98
95, NT 4.0
Ink Free[6]
Display
Proportional
Regular
Latin
10 (v1803)
7, 8, 8.1, 10 (RTM-v1709)
IrisUPC[6]
Sans Serif
Proportional
Regular, Bold, Italic, Bold Italic
Thai
Iskoola Pota[6]
Regular, Bold
Sinhala
Vista
JasmineUPC[6]
Regular, Bold, Bold Italic, Italic
Thai
Javanese Text[6]
Regular
Javanese
8.1
Vista, 7, 8
KaiTi[6] (SimKai)
Regular
Simplified Chinese
Vista
XP, Vista
Kalinga[6]
Regular, Bold
Odia
Vista
Kartika[6]
Regular, Bold
Malayalam
XP (SP2)
Khmer UI[6]
Regular, Bold
Khmer
7
XP, Vista
Kinnari
Regular, Bold, Italic, Bold Italic
Thai
XP
NT 4.0, 98, 2000, ME
KodchiangUPC[6]
Regular, Bold, Italic, Bold Italic
Thai
Kokila[6]
Regular, Bold, Italic, Bold Italic
Devanagari
7
XP, Vista
Lao UI[6]
Regular, Bold
Lao
7
XP, Vista
Latha[6]
Regular, Bold
Tamil
XP
NT 4.0, 98, 2000, ME
Leelawadee[6]
Regular, Bold
Thai
Vista
Leelawadee UI[6]
Regular, Bold, Semilight
Buginese, Thai, Javanese, Khmer, Lao
8.1
Vista, 7, 8
Levenim MT[6]
Regular, Bold
Hebrew
LilyUPC[6]
Regular, Bold, Italic, Bold Italic
Thai
Lucida Console[6]
Preformatted (Serif and Sans Serif)
Monospace
Regular
Latin, Greek, Cyrillic
98
3.1, 95, NT 4.0
Lucida Handwriting[2]
Regular
Latin, Greek, Cyrillic
98
3.1, 95, NT 4.0
Lucida Sans Unicode[6]
Sans Serif
Proportional
Regular
Latin
98
3.1, 95, NT 4.0
Malgun Gothic[6]
Sans Serif
Proportional
Regular, Bold, Semilight
Korean (no Hanja before Windows 
Vista, 10 (Semilight)
2000, XP
Mangal[6]
Regular, Bold
Devanagari
2000
Marlett[6]
Serif
Proportional
Regular
Windows Interface
95
3.1
Meiryo, Meiryo UI[6]
Regular, Italic, Bold, Bold Italic
Japanese
Vista, 7 (UI)
Microsoft Himalaya[6]
Regular
Tibetan
Vista
2000, XP
Microsoft JhengHei[6]
Sans Serif
Proportional
Light, Regular, Bold
Traditional Chinese
Vista
2000, XP
Microsoft JhengHei UI[6]
Light, Regular, Bold
Traditional Chinese
8
Vista, 7
Microsoft New Tai Lue[6]
Regular, Bold
New Tai Lue
7
XP, Vista
Microsoft PhagsPa[6]
Regular, Bold
‘Phags-pa
7
XP, Vista
Microsoft Sans Serif[6]
Sans Serif
Proportional
Regular
Latin, Greek, Cyrillic, Arabic, Hebrew, Thai
95
Microsoft Tai Le[6]
Regular, Bold
Tai Le
7
XP, Vista
Microsoft Uighur[6]
Regular, Bold
Uighur
Vista, 8 (Bold)
Microsoft YaHei[6]
Sans Serif
Proportional
Light, Regular, Bold
Simplified Chinese
Vista
2000, XP
Microsoft YaHei UI[6]
Light, Regular, Bold
Simplified Chinese
8
Vista, 7
Microsoft Yi Baiti[6]
Regular
Yi
Vista
MingLiU, PMingLiU[6]
Serif
Proportional
Monospaced, Proportional
Traditional Chinese
MingLiU-ExtB, PMingLiU-ExtB[6]
Monospaced, Proportional
Traditional Chinese
Vista
MingLiU_HKSCS[6]
Monospaced
Cantonese
Vista
MingLiU_HKSCS-ExtB[6]
Monospaced
Cantonese
Vista
Miriam[6]
Proportional
Hebrew
Miriam Fixed[6]
Monospaced
Hebrew
Mongolian Baiti[6]
Regular
Mongolian, Manchu, Xibo
Vista
2000, XP
MoolBoran[6]
Regular
Khmer
Vista
MS Gothic[6]
Sans Serif
Monospace
Regular
Japanese
MS PGothic[6]
Sans Serif
Proportional
Regular
Japanese
MS Mincho[6]
Serif
Monospace
Regular
Japanese
MS PMincho[6]
Serif
Proportional
Regular
Japanese
MS UI Gothic[6]
Sans Serif
Proportional
Regular
Japanese
MV Boli[6]
Regular
Thaana
XP
Myanmar Text[6]
Regular, Bold
Myanmar
8
Vista, 7
Narkisim[6]
Regular
Hebrew
News Gothic MT
Sans Serif
Proportional
Regular, Bold, Italic
Latin
98
Nirmala UI[6]
Regular, Bold
Devanagari, Bengali, Gurmukhi, Gujarati, Odia, Tamil, Telugu, Kannada, Malayalam, Sinhala
8
Vista, 7
Noto Sans HK
Sans Serif
Proportional
Thin, Light, DemiLight, Regular, Medium, Bold, Black
Cantonese
10, 11[14][15]
Noto Serif HK
Serif
Proportional
Thin, Light, DemiLight, Regular, Medium, Bold, Black
Cantonese
10, 11[14][15]
Noto Sans JP
Sans Serif
Proportional
Thin, Light, DemiLight, Regular, Medium, Bold, Black
Japanese
10, 11[14][15]
Noto Serif JP
Serif
Proportional
Thin, Light, DemiLight, Regular, Medium, Bold, Black
Japanese
10, 11[14][15]
Noto Sans KR
Sans Serif
Proportional
Thin, Light, DemiLight, Regular, Medium, Bold, Black
Korean
10, 11[14][15]
Noto Serif KR
Serif
Proportional
Thin, Light, DemiLight, Regular, Medium, Bold, Black
Korean
10, 11[14][15]
Noto Sans SC
Sans Serif
Proportional
Thin, Light, DemiLight, Regular, Medium, Bold, Black
Simplified Chinese
10, 11[14][15]
Noto Serif SC
Serif
Proportional
Thin, Light, DemiLight, Regular, Medium, Bold, Black
Simplified Chinese
10, 11[14][15]
Noto Sans TC
Sans Serif
Proportional
Thin, Light, DemiLight, Regular, Medium, Bold, Black
Traditional Chinese
10, 11[14][15]
Noto Serif TC
Serif
Proportional
Thin, Light, DemiLight, Regular, Medium, Bold, Black
Traditional Chinese
10, 11[14][15]
NSimSun[6]
Serif
Monospace
Regular
Simplified Chinese
Nyala[6]
Regular
Ethiopic
Vista
2000, XP
Palatino Linotype[6]
Serif
Proportional
Regular, Bold, Italic, Bold Italic
Latin, Greek, Cyrillic
2000
95, NT 4.0, 98
Plantagenet Cherokee[6]
Regular
Cherokee
Vista
Raavi[6]
Regular, Bold
Gurmukhi
XP
NT 4.0, 98, 2000, ME
Rod[6]
Serif
Monospace
Regular
Hebrew
Sakkal Majalla[6]
Serif
Proportional
Regular, Bold
Arabic
7
XP, Vista
Sanskrit Text[6]
Regular
Devanagari
10
7, 8, 8.1
Segoe MDL2 Assets[6]
Regular
10
Segoe Print[6]
Display, Script, Sans Serif
Proportional
Regular, Bold
Latin, Greek, Cyrillic
Vista
2000, XP
Segoe Script[6]
Display, Script, Serif
Proportional
Regular, Bold
Latin, Greek, Cyrillic
Vista
2000, XP
Segoe UI[6]
Sans Serif
Proportional
Light, Light Italic, SemiLight, SemiLight Italic, Regular, Italic, SemiBold, SemiBold Italic, Bold, Bold Italic, Black, Black Italic
Latin, Greek, Cyrillic, Armenian, Hebrew, Arabic, Georgian, Lisu
8
Vista, 7
Segoe UI Emoji[6]
Sans Serif
Proportional
Regular
Emoji, emoticons and symbols
8.1
Vista, 7, 8
Segoe UI Historic[6]
Sans Serif
Proportional
Regular, Bold
Latin, Greek, Cyrillic, Brahmi
10
7, 8, 8.1
Segoe UI Symbol[6]
Sans Serif
Proportional
Regular
Latin, Greek, Cyrillic
7
XP, Vista
Segoe UI Variable[6]
Sans Serif
Proportional
Small Light, Small SemiLight, Small Regular, Small Italic, Small Bold, Display Light, Display SemiLight, Display Regular, Display Italic, Display Bold, Text Light, Text SemiLight, Text Regular, Text Italic, Text Bold
Latin, Greek, Cyrillic
11
10
Segoe Fluent Icons
11
Shonar Bangla[6]
Regular, Bold
Bengali
7
XP, Vista
Shruti[6]
Regular, Bold
Gujarati
XP
NT 4.0, 98, 2000, ME
SimHei[6]
Sans Serif
Monospace
Regular
Simplified Chinese
Simplified Arabic[6]
Proportional
Regular, Bold
Arabic
SimSun[6]
Serif
Monospace
Regular
Simplified Chinese
SimSun-ExtB[6]
Serif
Monospace
Regular
Simplified Chinese
Vista
SimSun-ExtG[16]
Serif
Monospace
Regular
Simplified Chinese
10, 11[17]
Sitka Banner[6]
Serif
Proportional
Regular, Italic, Bold, Bold Italic
Latin, Greek, Cyrillic
8.1
Vista, 7, 8
Sitka Display[6]
Serif
Proportional
Regular, Bold, Italic, Bold Italic
Latin, Greek, Cyrillic
8.1
Vista, 7, 8
Sitka Heading[6]
Serif
Proportional
Regular, Bold, Italic, Bold Italic
Latin, Greek, Cyrillic
8.1
Vista, 7, 8
Sitka Small[6]
Serif
Proportional
Regular, Bold, Italic, Bold Italic
Latin, Greek, Cyrillic
8.1
Vista, 7, 8
Sitka Subheading[6]
Serif
Proportional
Regular, Bold, Italic, Bold Italic
Latin, Greek, Cyrillic
8.1
Vista, 7, 8
Sitka Text[6]
Serif
Proportional
Regular, Italic, Bold, Bold Italic
Latin, Greek, Cyrillic
8.1
Vista, 7, 8
Sylfaen[6]
Serif
Proportional
Regular
Armenian, Georgian
2000
95, NT 4.0, 98
Symbol[6]
Symbolic
Proportional
Regular
3.1
Tahoma[6]
Sans Serif
Proportional
Regular, Bold
Latin, Greek, Cyrillic, Arabic, Hebrew, Thai
95
3.1
Times New Roman[6]
Serif
Proportional
Regular, Bold, Italic, Bold Italic
Latin, Greek, Cyrillic, Arabic, Hebrew, Armenian
3.1
Traditional Arabic[6]
Serif
Proportional
Regular, Bold
Arabic
2000
95, NT 4.0, 98
Trebuchet MS[6]
Sans Serif
Proportional
Regular, Bold, Bold Italic, Italic
Latin, Greek, Cyrillic
2000
95, NT 4.0, 98
Tw Cen MT[6]
Sans Serif
Proportional
Regular, Regular Italic, Medium, Medium Italic, Bold, Bold Italic, Italic
Latin, Greek, Cyrillic
Vista, XP, 7, 8.1, 10
Vista, 7, 8, 8.1, 10, 11
Tunga[6]
Sans Serif
Proportional
Regular, Bold
Kannada
XP
NT 4.0, 98, 2000, ME
UD Digi Kyokasho N-R[6]
Sans Serif
Monospace
Regular
Japanese
10 (v1809)
UD Digi Kyokasho N-B[6]
Sans Serif
Monospace
Bold
Japanese
10 (v1809)
UD Digi Kyokasho NK-R[6]
Sans Serif
Proportional
Regular
Japanese
10 (v1809)
UD Digi Kyokasho NK-B[6]
Sans Serif
Proportional
Bold
Japanese
10 (v1809)
UD Digi Kyokasho NP-R[6]
Sans Serif
Proportional
Regular
Japanese
10 (v1809)
UD Digi Kyokasho NP-B[6]
Sans Serif
Proportional
Bold
Japanese
10 (v1809)
Urdu Typesetting[6]
Serif
Proportional
Regular
Arabic
8
Utsaah[6]
Sans Serif
Proportional
Regular, Bold, Italic, Bold Italic
Devanagari
7
Vani[6]
Serif
Proportional
Regular, Bold
Telugu
7
Verdana[6]
Sans Serif
Proportional
Regular, Bold, Italic, Bold Italic
Latin, Greek, Cyrillic, Vietnamese, Armenian[18]
95
3.1
Vijaya[6]
Display, Script
Proportional
Regular, Bold
Tamil
7
Vrinda[6]
Sans Serif
Proportional
Regular, Bold
Bengali
XP (SP2)
NT 4.0, 98, 2000, ME
Webdings[6]
Symbolic
Proportional
Regular
98
3.1, 95, NT 4.0
Wingdings[6]
Symbolic
Proportional
Regular
Symbols
3.1
Yu Gothic[6]
Sans Serif
Proportional
Regular, Bold, Light, Medium
Japanese
8.1
Vista, 7, 8
Yu Gothic UI[6]
Sans Serif
Proportional
Regular, Bold, Light, Semilight, Semibold
Japanese
10
Vista 7, 8
Yu Mincho[6]
Serif
Proportional
Regular, Demibold, Light
Japanese
8.1
Vista, 7, 8
Загрузить PDF
Загрузить PDF
Надоел старый шрифт в Блокноте на ОС Windows? Желаете добавить немного индивидуальности своим текстовым файлам? Измените шрифт в Блокноте, чтобы подстроить его под свои нужды.
-
Поиск и способ запуска программы «Блокнот» будет зависеть от используемой вами версии ОС Windows.
- Windows Vista и XP: Нажмите на кнопку Пуск в нижнем левом углу на панели задач. Наведите курсор на раздел «Все программы», затем «Стандартные» и клацните по вкладке с надписью «Блокнот».
-
Windows 7: Нажмите на кнопку Пуск в нижнем левом углу на панели задач. Вбейте в поисковое поле слово «Блокнот» и выберите программу с соответствующим названием из списка результатов поиска.[1]
- Windows 8: Перейдите на стартовый экран и начните печатать слово «Блокнот». В левой части экрана должно появиться всплывающее окошко. Выберите пункт «Блокнот», чтобы открыть его.
-
Она расположена на строке меню и представляет собой выпадающее меню с двумя пунктами.
-
После этого должно открыться отдельное окошко с параметрами шрифта, его начертания и размера.
-
Это действие изменит шрифт для целого файла. Так что изменение шрифта на жирный или курсив затронет полностью весь документ. В Блокноте нельзя изменять шрифт отдельных частей текста.
-
С этого момента любой текст, напечатанный в Блокноте, будет выглядеть соответственно выбранному шрифту.
Реклама
Советы
- По умолчанию в Блокноте установлен шрифт Lucida Console, обычный, 10.
- Стандартный шрифт можно установить только один и именно его будет использовать Блокнот при открытии файлов. Вы не сможете переформатировать один абзац в Arial, а другой в Times New Roman, так как настройки сохраняются не в текстовом файле, а в самой программе «Блокнот».
- Если одного стиля вам недостаточно, воспользуйтесь более сложным текстовым редактором, например, Wordpad или Microsoft Word.
Реклама
Об этой статье
Эту страницу просматривали 20 050 раз.
Была ли эта статья полезной?
Время на прочтение3 мин
Количество просмотров356K
Введение
В данном списке перечислены шрифты, общие для всех актуальных на данный момент операционных систем Windows (фактически начиная с Windows 98), и их эквиваленты в Mac OS. Такие шрифты иногда называют «безопасными шрифтами для браузеров» (browser safe fonts). Это небольшой справочник, которым я пользуюсь, когда делаю Web-страницы и думаю, что он будет полезен и Вам.
Если Вы новичок в web-дизайне, то может быть думаете что-нибудь типа: «Почему это я должен ограничиваться таким небольшим набором шрифтов? У меня есть огромная коллекция прекрасных шрифтов!» Дело в том, что браузер посетителя может отобразить только те шрифты, которые установлены в его операционной системе (прим. переводчика: в настоящее время уже есть возможность применять фактически любые шрифты при оформлении страниц используя CSS 3 и его новое свойство @font-face; правда, поддерживают эту функцию пока ещё далеко не все браузеры), а это означает, что каждый посетитель Вашей страницы должен быть обладателем выбранных Вами шрифтов. Поэтому Вы должны использовать только те шрифты, которые есть в каждой операционной системе. К счастью, в CSS есть свойство @font-family, облегчающее эту задачу.
Также Вам может быть интересен список шрифтов, включённых в каждую версию Windows.
Список
| Значение @font-family | Windows | Mac | Семейство |
|---|---|---|---|
| Arial, Helvetica, sans-serif | Arial | Arial, Helvetica | sans-serif |
| «Arial Black», Gadget, sans-serif | Arial Black | Arial Black, Gadget | sans-serif |
| «Comic Sans MS», cursive | Comic Sans MS | Comic Sans MS5 | cursive |
| «Courier New», Courier, monospace | Courier New | Courier New, Courier6 | monospace |
| Georgia, serif | Georgia1 | Georgia | serif |
| Impact,Charcoal, sans-serif | Impact | Impact5, Charcoal6 | sans-serif |
| «Lucida Console», Monaco, monospace | Lucida Console | Monaco5 | monospace |
| «Lucida Sans Unicode», «Lucida Grande», sans-serif | Lucida Sans Unicode | Lucida Grande | sans-serif |
| «Palatino Linotype», «Book Antiqua», Palatino, serif | Palatino Linotype, Book Antiqua3 | Palatino6 | serif |
| Tahoma, Geneva, sans-serif | Tahoma | Geneva | sans-serif |
| «Times New Roman», Times, serif | Times New Roman | Times | serif |
| «Trebuchet MS», Helvetica, sans-serif | Trebuchet MS1 | Helvetica | sans-serif |
| Verdana, Geneva, sans-serif | Verdana | Verdana, Geneva | sans-serif |
| Symbol | Symbol2 | Symbol2 | — |
| Webdings | Webdings2 | Webdings2 | — |
| Wingdings, «Zapf Dingbats» | Wingdings2 | Zapf Dingbats2 | — |
| «MS Sans Serif», Geneva, sans-serif | MS Sans Serif4 | Geneva | sans-serif |
| «MS Serif», «New York», serif | MS Serif4 | New York6 | serif |
1 Шрифты Georgia и Trebuchet MS поставляются вместе с Windows 2000/XP и включены в пакет шрифтов IE (да и вообще поставляются со многими приложениями от Microsoft), поэтому они установлены на многих компьютерах с ОС Windows 98.
2 Символьные шрифты отображаются только в Internet Explorer, в остальных браузерах они обычно заменяются на стандартный шрифт (хотя, например, шрифт Symbol отображается в Opera, а Webdings — в Safari).
3 Шрифт Book Antiqua практически идентичен Palatino Linotype; Palatino Linotype поставляется с Windows 2000/XP, а Book Antiqua — с Windows 98.
4 Обратите внимание, что эти шрифты не TrueType, а bitmap, поэтому они могут плохо выглядеть с некоторыми размерами (они предназначены для отображения в размерах 8, 10, 12, 14, 18 и 24 pt при 96 DPI).
5 Эти шрифты работают в Safari только в стандартном начертании, но не работают при выделении жирным или курсивом. Comic Sans MS также работает жирным, но не курсивом. Другие Mac-браузеры, кажется, нормально эмулируют отсутствующие у шрифтов свойства самостоятельно (спасибо Christian Fecteau за подсказку).
6 Эти шрифты установливаются в Mac только при Classic-инсталляции
Скриншоты
- Mac OS X 10.4.8, Firefox 2.0, ClearType включён (за скриншот спасибо Juris Vecvanags)
- Mac OS X 10.4.4, Firefox 1.5, ClearType включён (за скриншот спасибо Eric Zavesky)
- Mac OS X 10.4.11, Safari 3.0.4, ClearType включён (за скриншот спасибо Nolan Gladius)
- Mac OS X 10.4.4, Safari 2.0.3, ClearType включён (за скриншот спасибо Eric Zavesky)
- Windows Vista, Internet Explorer 7, ClearType включён (за скриншот спасибо Michiel Bijl)
- Windows Vista, Firefox 2.0, ClearType включён (за скриншот спасибо Michiel Bijl)
- Windows XP, Internet Explorer 6, ClearType включён
- Windows XP, Firefox 1.0.7, ClearType включён
- Windows XP, Internet Explorer 6, Сглаживание шрифтов включено
- Windows XP, Firefox 1.0.7, Сглаживание шрифтов включено
- Windows 2000, Internet Explorer 6, Сглаживание шрифтов включено
- Windows 2000, Firefox 1.0.7, Сглаживание шрифтов включено
- Linux (Ubuntu 7.04 + Gnome), Firefox 2.0 (за скриншот спасибо Juris Vecvanags)
Несколько примеров из скриншотов (по одному на каждую операционную систему)
Mac OS X 10.4.8, Firefox 2.0, ClearType включён
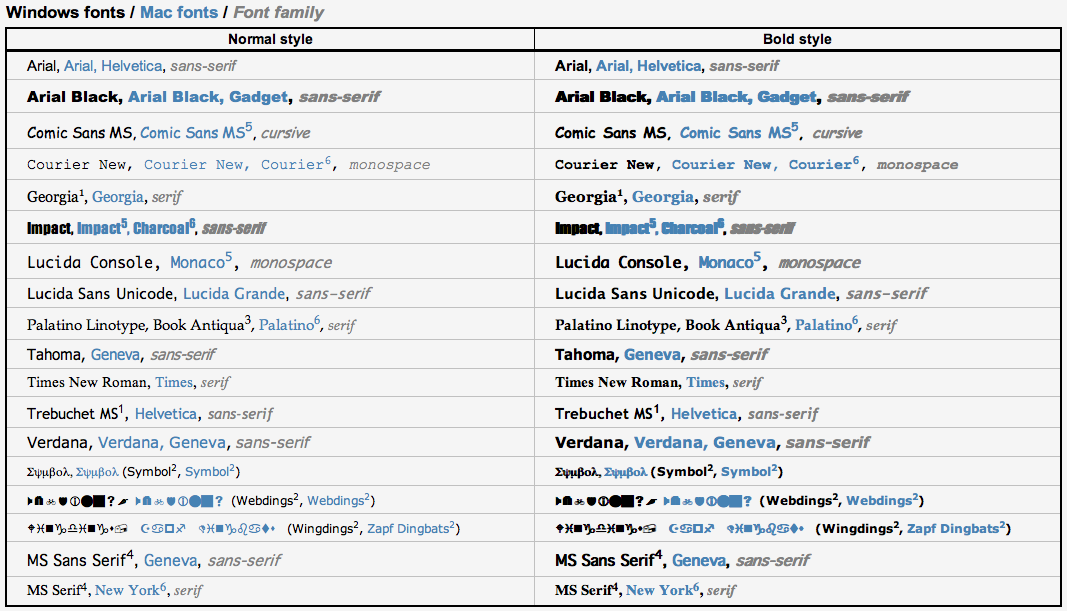
Windows Vista, Internet Explorer 7, ClearType включён
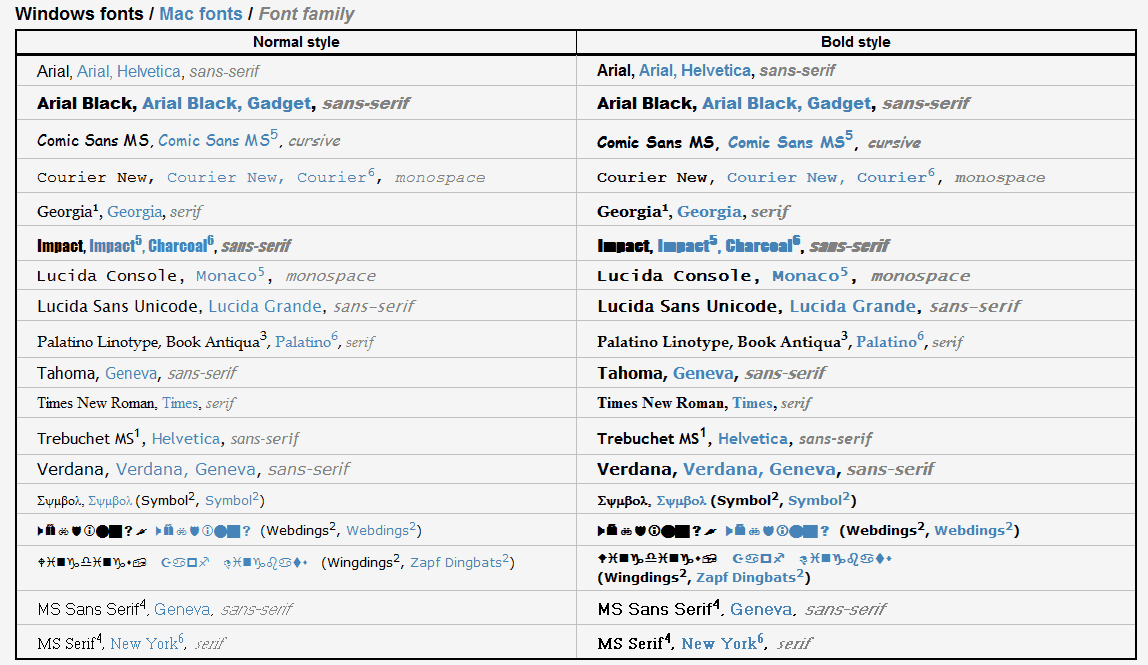
Windows XP, Internet Explorer 6, ClearType включён
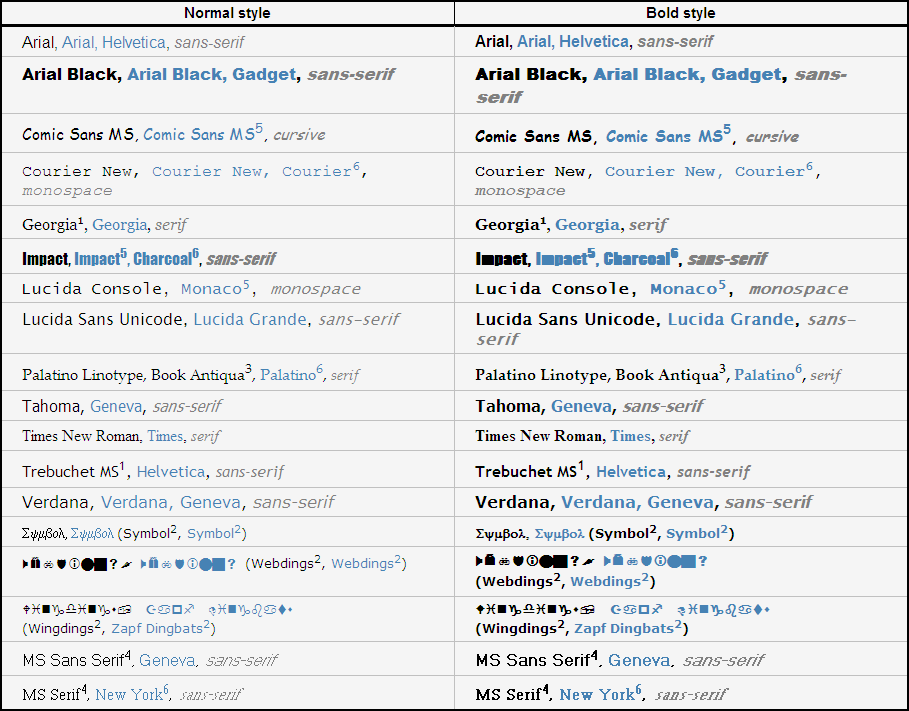
Windows 2000, Internet Explorer 6, Сглажмвание шрифтов включёно
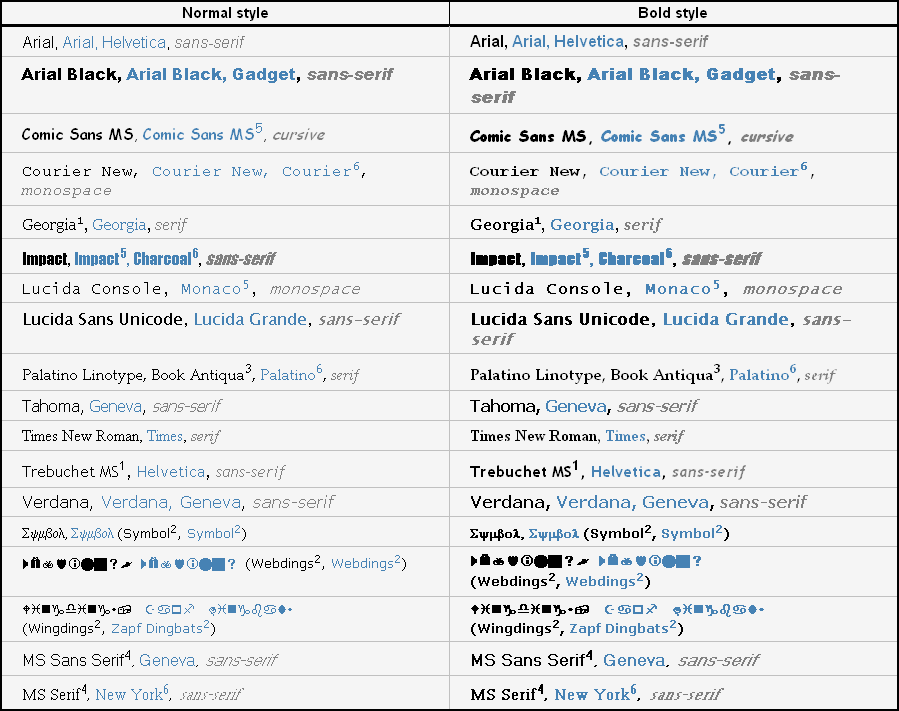
Linux (Ubuntu 7.04 + Gnome), Firefox 2.0
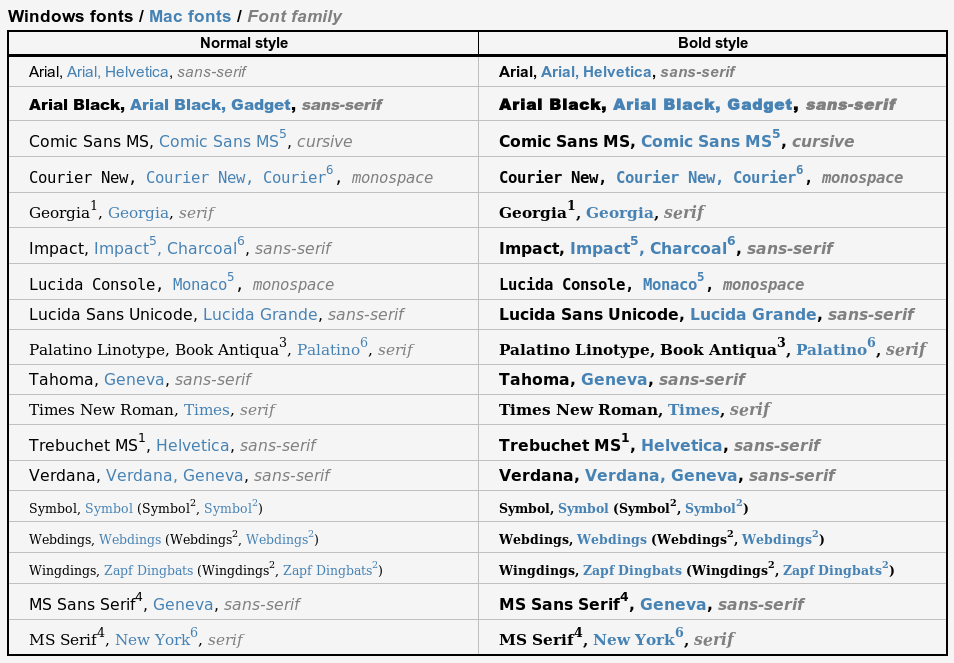
Прим. переводчика: статью пришлось немного переделать, т.к. Хабр не разрешает добавлять собственные стили к тексту 
Скромный, но очень полезный Блокнот – это встроенный базовый текстовый редактор, включенный в операционную систему Windows, который также используется для сохранения определенных форматов файлов, таких как файлы реестра, пакетные файлы, файлы сценариев, NFO, Файлы DIZ и т. Д. В течение определенного периода времени мы часто настраиваем его параметры в соответствии с нашими требованиями. Мы могли бы изменить его шрифт по умолчанию, его стиль и размер, положение окна, перенос слов и настройки строки состояния и т. Д. Хотя вы можете вернуть каждый из них обратно, если вы хотите сбросить все настройки Блокнота до значений по умолчанию, тогда в этом посте вы увидите как это сделать.
Сбросить Блокнот к настройкам по умолчанию
Шрифт по умолчанию в блокноте в Windows 10 – Consoloas с обычным стилем и размером шрифта 11. Перенос слов и строка состояния отключены. Чтобы сбросить все настройки Блокнота, в меню WinX откройте окно «Выполнить», введите regedit и нажмите Enter, чтобы открыть редактор реестра.
Но прежде чем начать, вы можете создать точку восстановления системы и/или создать резервную копию реестра.
Далее перейдите к следующей клавише:
HKEY_CURRENT_USER \ Software \ Microsoft \ Notepad
Теперь на самой левой панели щелкните правой кнопкой мыши Блокнот и выберите Удалить .

Это удалит все сохраненные настройки Блокнота, которые вы можете увидеть на правой панели.
Сделав это, ваш Блокнот будет сброшен к настройкам по умолчанию.
Любишь блокнот? Тогда эти советы и рекомендации Блокнота вас наверняка заинтересуют.
Блокнот в Windows 10 — это простой текстовый редактор, который включен в состав операционной системы. Он позволяет пользователям создавать и редактировать текстовые документы.
Стандартный шрифт, используемый в блокноте Windows 10, зависит от настроек операционной системы. Однако по умолчанию в качестве стандартного шрифта в блокноте Windows 10 установлен шрифт Consolas.
Шрифт Consolas был разработан компанией Microsoft специально для использования в программировании и отображении кода. Он отличается четкими и различимыми символами, что делает его очень удобным для работы с текстом.
Consolas является моноширным шрифтом, что означает, что каждый символ занимает одинаковое количество пространства по горизонтали. Это очень полезно при создании алгоритмов, программ, веб-страниц и других текстовых документов, где важно точное выравнивание символов.
Содержание
- Шрифт в блокноте Windows 10
- Стандартный шрифт в блокноте Windows 10
- Какой стиль шрифта используется в блокноте Windows 10
- Другие программы с таким же шрифтом
В операционной системе Windows 10 для отображения текста в блокноте используется стандартный системный шрифт. В зависимости от региональных настроек Windows, это может быть шрифт Arial или Segoe UI.
Шрифт Arial является довольно распространенным и широко используется в различных приложениях и веб-сайтах. Он обладает простым и легко читаемым стилем, что делает его популярным шрифтом для основного текста.
Segoe UI, с другой стороны, является шрифтом, разработанным специально для операционных систем Microsoft. Он обладает более современным и элегантным видом, что делает его более подходящим для использования в пользовательском интерфейсе операционной системы.
Оба этих шрифта являются достаточно универсальными и удобными для чтения, что делает их хорошим выбором для отображения текста в блокноте Windows 10. Они также могут быть легко изменены на любой другой шрифт, установленный в операционной системе, если пользователь предпочитает другой стиль текста.
Стандартный шрифт в блокноте Windows 10
Моноширинный шрифт означает, что каждый символ имеет фиксированную ширину, в отличие от пропорциональных шрифтов, в которых ширина символов может варьироваться.
Хотя «Consolas» является стандартным шрифтом в блокноте Windows 10, пользователь может изменить шрифт по своему усмотрению. Для этого нужно открыть настройки блокнота и выбрать нужный шрифт из списка доступных.
| Название | Ширина | Курсив |
|---|---|---|
| Consolas | Моноширинный | Нет |
| Courier New | Моноширинный | Нет |
| Lucida Console | Моноширинный | Нет |
В таблице приведены некоторые другие популярные шрифты, которые также могут быть использованы в блокноте Windows 10.
Шрифты, которые являются моноширинными и имеют четкое отображение символов, особенно полезны для написания и редактирования кода, так как они позволяют легко различать отдельные символы и выравнивать текст.
Какой стиль шрифта используется в блокноте Windows 10
«Consolas» отличается от других шрифтов тем, что имеет небольшую ширина символов и моноширинное расположение. Такое расположение позволяет выравнивать код и текст в блокноте Windows 10 так, чтобы каждая буква или символ занимали одинаковое количество места по горизонтали.
Этот стиль шрифта особенно популярен среди разработчиков программного обеспечения и технических специалистов, так как позволяет обеспечить оптимальное отображение кода и легкость чтения текста.
Другие программы с таким же шрифтом
Шрифт, используемый в блокноте Windows 10, доступен и в других программах операционной системы.
Вот несколько программ, которые также используют стандартный шрифт в Windows 10:
- Microsoft Word
- Microsoft Excel
- Microsoft PowerPoint
- Microsoft Outlook
- Adobe Photoshop
- Adobe Illustrator
Это лишь некоторые из множества программ, которые могут использовать шрифт в Windows 10. Из-за его популярности и доступности, многие разработчики и дизайнеры выбирают этот шрифт для своих приложений и сервисов.
Кастомизация отображения текстов позволит повысить уровень комфорта работы и сделать интерфейс операционной системы более привычным. Например, похожим на оформление предыдущих версий системы.
Использование стандартных функций системы
Проще всего научиться изменять системный шрифт в Windows 10 с помощью встроенной в систему утилиты. Она называется редактором реестра и требует для настройки отображения текста выполнения следующих действий:
- Перейти к самой утилите: используйте комбинацию клавиш Win+R, а потом введите ввести regedit.
- Выбрать раздел Fonts, который расположен в ветке HKEY_LOCAL_MACHINE/SOFTWARE/Microsoft/Windows NT/CurrentVersion.
- Удалить все значения для тех шрифтов, имена которых совпадают со стандартным Segoe UI — кроме Emoji.
- В этой же ветке реестра найти раздел FontSubstitutes.
- Создать строковый параметр под названием Segoe UI и ввести в строку значения название нового шрифта, который будет установлен по умолчанию.
- Для завершения изменений следует выйти из реестра и из системы вообще. Затем снова зайти.
Название подходящего шрифта можно посмотреть в каталоге Windows\Fonts, расположенном системном разделе. А узнать, как будут отображаться после изменения отдельные буквы, поможет встроенная функция «Таблица символов» или текстовый редактор MS Word.
Изменение для последних обновлений системы
В современных версиях Windows 10 есть возможность установки новых размеров шрифтов без изменения масштаба других элементов. Его преимущество — отсутствие необходимости скачивать и устанавливать стороннее ПО. Для увеличения размера шрифта Windows 10 выполняют такие действия:
- Перейти к приложению «Параметры» (можно просто нажать Win + I).
- Открыть раздел специальных возможностей.
- Перейти к «Дисплею» и указать значения новых размеров текста, которые задаются в процентах от установленных по умолчанию.
- Применить выбранные и настройки подождать, пока они начнут действовать.
Величину символов можно попробовать изменить и с помощью установки новых настроек масштабирования. Для этого снова придется открыть приложение «Параметры», перейти сначала к «Системе», затем к «Дисплею» и, наконец, к разделу масштаба и разметки. Здесь можно выбрать, как будут масштабироваться элементы системы, вместе с которыми изменятся и размеры шрифтов.
Настройки для старых версий
Если версия системы сравнительно старая, до 1703, есть возможность изменения размера ее шрифтов путем выполнения таких шагов:
- Перейти к разделу «Дисплей» в приложении «Параметры».
- Выбрать дополнительные параметры экрана.
- Выбрать дополнительные изменения для элементов.
- Найти раздел, где можно изменять параметры только для текста, и внести изменения для отдельных элементов системы.
При желании в этом же окне можно увеличить или уменьшить размеры всех элементов, которые изменятся вместе с параметрами текста. Изменения будут приняты после нажатия на «Применить». Не понадобится даже выход из Виндоус, как при использовании других способов.
Возврат к стандартному отображению
Разобравшись с возможностями установки новых параметров текста, стоит познакомиться с тем, как вернуть стандартный шрифт в Windows 10. Для этого достаточно сделать следующее:
- Перейти к вкладке шрифтов системы.
- Открыть раздел параметров шрифта.
- Нажать по кнопке восстановления всех параметров.
После этого характеристики текста вернутся к значениям, установленным в системе по умолчанию. Возврат срабатывает в большинстве случаев. Хотя перед использованием реестра стоит создать «Точку восстановления» — или сохранить копию файла с помощью стороннего ПО типа CCleaner.
Программы для изменения шрифта в Windows 10
Среди способов сменить шрифт в Windows 10 — применение специально разработанных для этой цели программ.
Утилита Winaero Tweaker
Здесь порядок действий следующий:
- Открыть утилиту и перейти к расширенным (Advanced) настройкам.
- Выбрать вариант из имеющегося списка — для изменения доступны и текст в строке состояния, и заголовки, и даже подписи к иконкам.
- Нажать на Change font, выбрав начертание, размеры и стиль.
- Сохранить изменения (Apply changes), выйти из Виндовс и зайти обратно.
Все, что было изменено в программе, так же легко восстановить. Для сброса настроек следует выбрать в ее главном меню соответствующую кнопку (Reset). При ее нажатии настройки отображения текста станут такими же, как до использования утилиты.
Advanced System Font Changer
Еще один метод, который поможет поменять шрифт на компьютере Windows 10, заключается в использовании Advanced System Font Changer. Работать с утилитой несложно — достаточно выполнить такие действия:
- Зайти в утилиту и выбрать из списка шрифты, которые будут изменяться.
- Установить параметры текста. При использовании утилиты доступны изменения шрифтов заголовков, пунктов меню и панели статуса в окне.
- При необходимости, внести изменения в характеристики других элементов.
Пользоваться программой Advanced System Font Changer можно бесплатно, скачав ее с официального сайта разработчика. При необходимости сброса настроек можно использовать расположенную в основном окне утилиты кнопку Default.
System Font Size Changer
Утилита System Font Size Changer помогает изменять настройки шрифта Windows 10, внося изменения в реестр. Причем перед запуском программа предлагает сохранить reg-файл с текущими параметрами. Его следует открыть, когда понадобится вернуть стандартные настройки.
В окне программы можно настраивать размеры шрифта или сделать его полужирным (Bold). Для изменения доступны стандартные элементы системы — заголовки, меню, окна сообщений, подписи и названия панелей. В отличие от большинства похожих утилит, с этой меняется даже шрифт подсказок.
Читайте также:
- Как сделать бесплатный Wi-Fi безопасным: главные правила =«content_internal_link»>
- Как установить таймер выключения Windows=«content_internal_link»>
Редактор направлений «Мобильные устройства» и «Техника для дома»
Один из наиболее популярных текстовых редакторов в операционной системе Windows 10 — блокнот. Этот простой и удобный инструмент широко используется для создания и редактирования текстовых документов различных типов. При работе с блокнотом пользователи могут задаваться вопросом: какой шрифт используется в этом редакторе по умолчанию? В этой статье мы рассмотрим стандартные настройки шрифта в блокноте Windows 10.
Шрифт, который используется по умолчанию в блокноте Windows 10, — это Consolas. Этот моноширинный шрифт был впервые введен в операционной системе Windows Vista и с тех пор стал стандартным шрифтом для текстовых редакторов Windows. Consolas имеет четкую и читаемую форму каждого символа, что делает его идеальным для работы с кодом и другими текстовыми документами, где важно сохранить точную структуру и вид каждого символа.
Кроме Consolas, в блокноте Windows 10 также доступны другие шрифты, такие как Arial, Courier New, Lucida Console и Segoe UI. Эти шрифты предоставляют дополнительные варианты для пользователей, которые предпочитают разные стили и размеры шрифта при работе с блокнотом. Вы можете выбрать желаемый шрифт для вашего текста, выбрав нужный шрифт из меню «Шрифт» в блокноте.
Содержание
- Как выбрать шрифт в блокноте Windows 10
- Особенности шрифтов в блокноте Windows 10
- Как изменить шрифт в блокноте Windows 10
- Как выбрать стандартный шрифт в блокноте Windows 10
- Как сохранить настройки шрифта в блокноте Windows 10
Как выбрать шрифт в блокноте Windows 10
Блокнот Windows 10 по умолчанию использует стандартный шрифт, который задается системными настройками операционной системы. Однако, пользователи могут изменить шрифт в блокноте в соответствии со своими предпочтениями и потребностями.
Чтобы выбрать шрифт в блокноте Windows 10, необходимо выполнить следующие шаги:
- Откройте блокнот, кликнув правой кнопкой мыши по пустому месту на рабочем столе и выбрав пункт «Новый > Текстовый документ».
- В открывшемся документе нажмите правой кнопкой мыши и выберите пункт «Свойства».
- Во вкладке «Шрифт» появится список доступных шрифтов. Выберите нужный шрифт, щелкнув на нем.
- После выбора шрифта нажмите кнопку «ОК» для сохранения изменений.
После выполнения этих шагов шрифт в блокноте Windows 10 будет изменен на выбранный пользователем. При этом, этот шрифт будет применяться к любому созданному или открытому документу в блокноте.
Важно отметить, что выбранный пользователем шрифт не будет влиять на шрифт, используемый в других приложениях и на уровне операционной системы. Для того чтобы изменить шрифт в других приложениях, необходимо внести соответствующие настройки в каждом из них отдельно.
Особенности шрифтов в блокноте Windows 10
Блокнот Windows 10 предоставляет несколько вариантов шрифтов, которые могут использоваться при создании и редактировании текстовых документов. Каждый из этих шрифтов имеет свои особенности и можно настроить их размер, жирность и курсивность.
1. Courier New: Этот шрифт является одним из самых популярных в блокноте Windows 10. Он имеет моноширинное оформление, что делает его идеальным для работы с кодом и создания таблиц. Courier New обладает простым, но прочтением, идеально подходит для тех, кто предпочитает стандартный и простой внешний вид шрифта.
2. Consolas: Этот шрифт также имеет моноширинное оформление, но отличается от Courier New своим современным и более эстетичным дизайном. Consolas обычно используется программистами и разработчиками благодаря своей четкости и удобству для чтения большого объема кода.
3. Arial: Семейство шрифтов Arial является широко используемым и доступным во многих программных приложениях. Он имеет много разновидностей, включая Arial Narrow и Arial Black. Arial широко известен своей простотой и читаемостью, что делает его идеальным для создания простых текстовых документов.
4. Times New Roman: Times New Roman — один из самых исторически значимых шрифтов, который широко используется для создания профессиональных документов и печатных материалов. Он обладает классическим видом и хорошей читаемостью, особенно при печати на бумаге.
5. Segoe UI: Этот шрифт используется в интерфейсе операционной системы Windows 10, включая различные окна, панели инструментов и меню. Segoe UI обладает современным и стильным дизайном, который делает его приятным для глаза пользователя и удобным для чтения.
Выбор шрифта в блокноте Windows 10 может варьироваться в зависимости от предпочтений и требований пользователя. Более того, благодаря разным настройкам размера и стиля, можно настроить шрифт под свои нужды и создать оптимальное визуальное оформление документа.
Как изменить шрифт в блокноте Windows 10
В блокноте Windows 10 можно изменить шрифт для настройки желаемого внешнего вида текста. Это может быть полезно при создании документов или просмотре текстовых файлов. Для изменения шрифта вам потребуются следующие действия:
- Откройте блокнот Windows 10, нажав клавишу Win на клавиатуре, введите «блокнот» в поле поиска и выберите «Блокнот» из списка программ.
- Откройте меню «Формат» в верхнем меню блокнота.
- В меню «Формат» выберите пункт «Шрифт».
- Откроется диалоговое окно «Шрифт».
- Выберите желаемый шрифт из списка доступных шрифтов.
- Выберите размер шрифта из выпадающего списка «Размер».
- Нажмите кнопку «ОК», чтобы применить изменения.
После этого шрифт в блокноте Windows 10 изменится в соответствии с выбранными настройками. Помимо шрифта и размера, вы также можете изменить другие параметры в диалоговом окне «Шрифт», например, стиль шрифта или цвет текста. Изменения шрифта в блокноте Windows 10 применяются только к текущему документу.
Как выбрать стандартный шрифт в блокноте Windows 10
В блокноте Windows 10, стандартный шрифт, который используется по умолчанию, называется «Consolas». Этот шрифт разработан для обеспечения удобочитаемости и хорошей визуальной работы для программистов и разработчиков.
Чтобы выбрать стандартный шрифт в блокноте Windows 10, следуйте этим простым шагам:
- Откройте блокнот Windows 10, нажав на кнопку «Пуск» и ввода «блокнот» в поисковой строке.
- Когда блокнот открывается, нажмите на меню «Формат» в верхней панели инструментов.
- В выпадающем меню «Формат», выберите опцию «Шрифт».
- В диалоговом окне «Шрифт», найдите и выберите шрифт «Consolas».
- Нажмите кнопку «ОК», чтобы применить изменения и закрыть диалоговое окно.
После завершения этих шагов, стандартный шрифт в блокноте Windows 10 будет изменен на «Consolas». Теперь, когда вы будете печатать или открывать файлы в блокноте, текст будет отображаться в этом шрифте.
Обратите внимание, что вы всегда можете изменить шрифт в блокноте на другой, если это желательно. В диалоговом окне «Шрифт» есть большой выбор различных шрифтов для выбора, поэтому вы можете настроить его под свои предпочтения или требования.
Используйте эту информацию, чтобы изменить стандартный шрифт в блокноте Windows 10 и наслаждайтесь более комфортным и удобочитаемым редактированием текста.
Как сохранить настройки шрифта в блокноте Windows 10
Шаги для сохранения настроек шрифта в блокноте Windows 10 просты и не требуют особых навыков. Для начала откройте блокнот и выберите опцию «Файл» в верхнем левом углу окна. В выпадающем меню выберите опцию «Сохранить как».
| Команда | Действие |
|---|---|
| 1. | Откройте блокнот и выберите опцию «Файл» в верхнем левом углу окна. |
| 2. | В выпадающем меню выберите опцию «Сохранить как». |
| 3. | Укажите место сохранения файла и введите имя файла. |
| 4. | Нажмите кнопку «Сохранить». |
После выполнения этих шагов откроется диалоговое окно «Сохранить как», где вы сможете выбрать папку для сохранения файла и ввести имя файла. Важно отметить, что вы должны указать расширение «.txt» в конце имени файла, чтобы сохранить его в формате текстового файла.
После ввода имени файла и выбора места сохранения, вы увидите ниже еще одно окно с названием «шрифт». В этом окне вы можете выбрать шрифт, размер и стиль шрифта, которые будут использоваться по умолчанию при открытии этого файла в блокноте.
Завершив выбор настроек шрифта, нажмите кнопку «Сохранить», чтобы сохранить файл. Теперь, при каждом открытии этого файла в блокноте Windows 10, будут автоматически применяться сохраненные настройки шрифта.
Сохранение настроек шрифта в блокноте Windows 10 может значительно упростить работу с текстовыми файлами, особенно если вам часто приходится работать с файлами определенного формата и требующими конкретного шрифта. Следуя описанным выше шагам, вы сможете избежать повторной настройки шрифта каждый раз и сэкономить время.

Windows 10 предлагает пользователям много новых возможностей, но вместе с этим ОС избавилась от большого количества удобств, особенно в вопросе персонализации, которые так нравились поклонникам Windows. Возможность сменить шрифт является одной из таковых. Если раньше Microsoft разрешала легко изменить стиль надписей в Windows, то теперь все это проделать можно только различными кустарными способами.
Большой выбор платных и бесплатных шрифтов есть на сайте шрифтов AZFonts. Их можно скачать и использовать в разных целях, включая изменение шрифтов Windows.
Как сменить стандартный шрифт в Windows 10
Будьте внимательны: редактирование реестра связано с определенной долей риска вывести компьютер из адекватного рабочего состояния. Не забывайте, что ответственность за ваши действия несете только вы. Не уверены в своих силах и возможности вернуть все назад? В таком случае лучше воздержитесь от экспериментов.
Читайте также: Как добавить гостевую учетную запись в Windows 10
Инструкция включает в себя немного танцев с бубнами и реестром, так что будьте внимательны. Но конечным результатом может стать сильно преобразовавшаяся ОС со шрифтами, которые вам нравятся больше стандартных.

- Откройте Панель управления. Это делается путем комбинации клавиш Win + X и из меню выбирается Панель управления. Примечание: на сборках Windows 10 Creators Update Панель управления выпилили из этого меню, поэтому найти старый раздел настройки компьютера можно через поиск. Откройте Пуск и введите Панель управления.
- Перейдите в раздел Оформление и персонализация – Шрифты. Если у вас отключено отображение по категориям и выбрана опция вывода пунктов Панели управления списком, просто найдите снизу раздел Шрифты.
- Перед вами откроется список всех доступных шрифтов в операционной системе. Найдите нужный вам шрифт и запомните его имя. К примеру: Kozuka Gotic Pro L или Ristretto Pro. Если у вас есть кастомные шрифты, можно установить их. Будьте осторожны в выборе и используйте только те шрифты, которые поддерживают кириллицу. Также не стоит выбирать что-то вроде Webdings, поскольку текст заменится на различные значки и пиктограммы, что вряд ли вам понравится.
Примечание: в Windows 10 стандартный шрифт называется Segoe UI. - Теперь откройте Блокнот. Найти его можно в списке всех приложей. Для более быстрого запуска используйте комбинацию Win + R и введите notepad.
- Скопируйте следующий текст в блокнот:
Windows Registry Editor Version 5.00
[HKEY_LOCAL_MACHINE\SOFTWARE\Microsoft\Windows NT\CurrentVersion\Fonts]
«Segoe UI (TrueType)»=»»
«Segoe UI Bold (TrueType)»=»»
«Segoe UI Bold Italic (TrueType)»=»»
«Segoe UI Italic (TrueType)»=»»
«Segoe UI Light (TrueType)»=»»
«Segoe UI Semibold (TrueType)»=»»
«Segoe UI Symbol (TrueType)»=»»
[HKEY_LOCAL_MACHINE\SOFTWARE\Microsoft\Windows NT\CurrentVersion\FontSubstitutes]
«Segoe UI»=»Выбранный вами шрифт» - В последней строчке «вместо» Выбранный вами шрифт надо вставить название шрифта, который вы будете устанавливать стандартным. К примеру, готовая строчка должна выглядеть наподобие:
«Segoe UI»=»Ristretto Pro»
- Сохраните файл. При сохранении выберите тип файла Все файлы и самостоятельно укажите расширение для файла .reg.
- Дважды нажмите на созданный вами файл. Система предложит внести его в реестр компьютера.
- Перезагрузите устройство, после чего новые шрифты должны заменить собой старые во всех разделах операционной системы.
Читайте также: Как изменить стандартный шрифт в Windows 10 Mobile
Как вернуть стандартный шрифт Windows 10
Если новый шрифт вам надоел, можно вернуть старый на место. Для этого опять же используйте Блокнот.
- Скопируйте в Блокнот следующие значения:
Windows Registry Editor Version 5.00
[HKEY_LOCAL_MACHINE\SOFTWARE\Microsoft\Windows NT\CurrentVersion\Fonts]
«Segoe UI (TrueType)»=»segoeui.ttf»
«Segoe UI Black (TrueType)»=»seguibl.ttf»
«Segoe UI Black Italic (TrueType)»=»seguibli.ttf»
«Segoe UI Bold (TrueType)»=»segoeuib.ttf»
«Segoe UI Bold Italic (TrueType)»=»segoeuiz.ttf»
«Segoe UI Emoji (TrueType)»=»seguiemj.ttf»
«Segoe UI Historic (TrueType)»=»seguihis.ttf»
«Segoe UI Italic (TrueType)»=»segoeuii.ttf»
«Segoe UI Light (TrueType)»=»segoeuil.ttf»
«Segoe UI Light Italic (TrueType)»=»seguili.ttf»
«Segoe UI Semibold (TrueType)»=»seguisb.ttf»
«Segoe UI Semibold Italic (TrueType)»=»seguisbi.ttf»
«Segoe UI Semilight (TrueType)»=»segoeuisl.ttf»
«Segoe UI Semilight Italic (TrueType)»=»seguisli.ttf»
«Segoe UI Symbol (TrueType)»=»seguisym.ttf»
«Segoe MDL2 Assets (TrueType)»=»segmdl2.ttf»
«Segoe Print (TrueType)»=»segoepr.ttf»
«Segoe Print Bold (TrueType)»=»segoeprb.ttf»
«Segoe Script (TrueType)»=»segoesc.ttf»
«Segoe Script Bold (TrueType)»=»segoescb.ttf»
[HKEY_LOCAL_MACHINE\SOFTWARE\Microsoft\Windows NT\CurrentVersion\FontSubstitutes]
«Segoe UI»=- - Сохраните файл. При сохранении выберите тип файла Все файлы и самостоятельно укажите расширение для файла .reg.
- Дважды нажмите на созданный вами файл. Система предложит внести его в реестр компьютера.
- Перезагрузите компьютер, после чего новые шрифты должны заменить собой старые во всех разделах операционной системы.
Устраивает ли вас стандартный шрифт или вы хотите попробовать что-то новое? Расскажите в комментариях.
Главная »
Инструкции по Windows » Как выбрать подходящий стандартный шрифт в блокноте Windows 10: советы и рекомендации
Не знаете, какой шрифт выбрать в блокноте Windows 10? В этом руководстве вы найдете полезные советы для оптимального выбора.
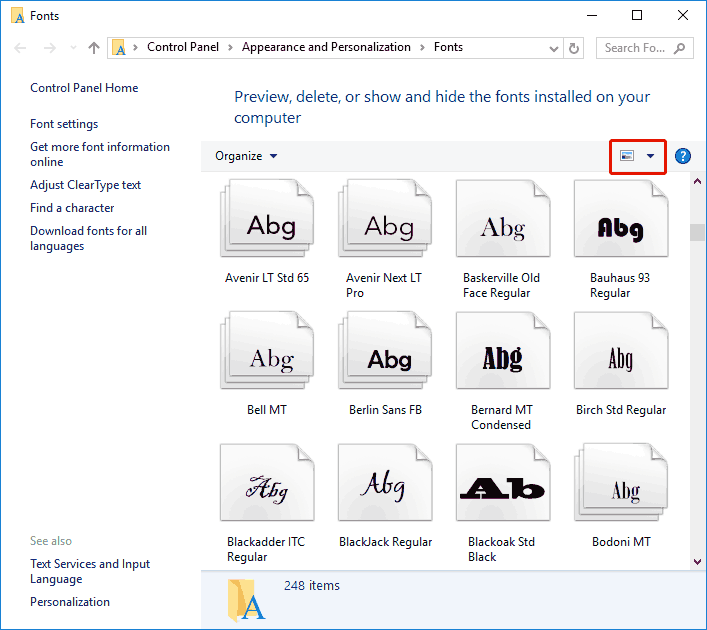


Учитывайте читаемость шрифта: выбирайте шрифт, который легко читать на экране даже при длительном чтении текста.
15 горячих клавиш, о которых вы не догадываетесь
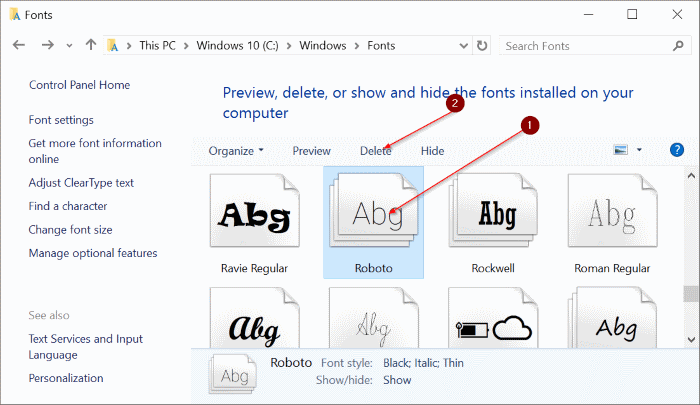
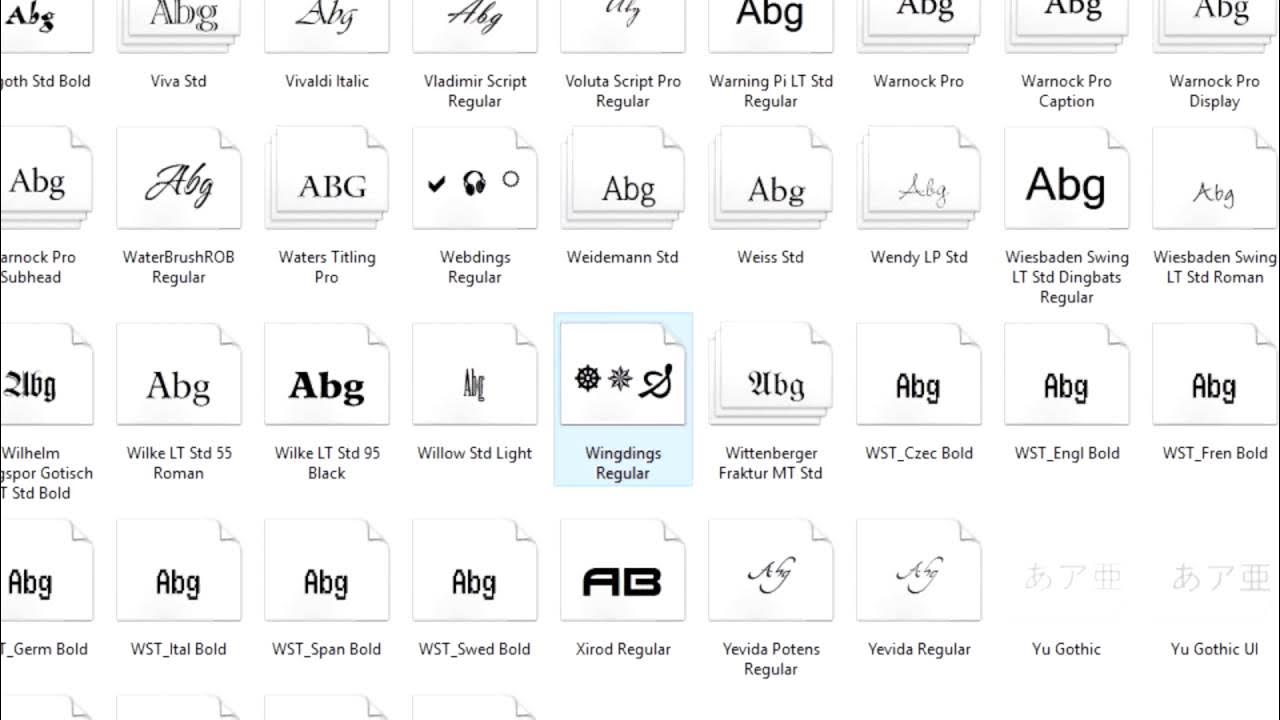
Избегайте слишком мелких размеров шрифта: оптимальный размер обычно составляет от 10 до 12 пунктов для удобства чтения.
Сделал красивую и удобную Windows 10. Простая настройка и кастомизация

Протестируйте различные шрифты: перед окончательным выбором просмотрите несколько вариантов, чтобы убедиться в их удобстве и читаемости.
Как установить шрифты в Windows 10
Обратите внимание на стиль шрифта: выбирайте шрифт, который соответствует стилю вашего текста и делает его более привлекательным.
Кракозябры вместо русских букв в Windows 10 применяем 2 метода исправления ситуации
Учитывайте особенности задачи: если вы пишете код или математические формулы, выберите шрифт, подходящий для моноширинного текста.
Как настроить блокнот TXT для работы Размер и шрифт в блокноте
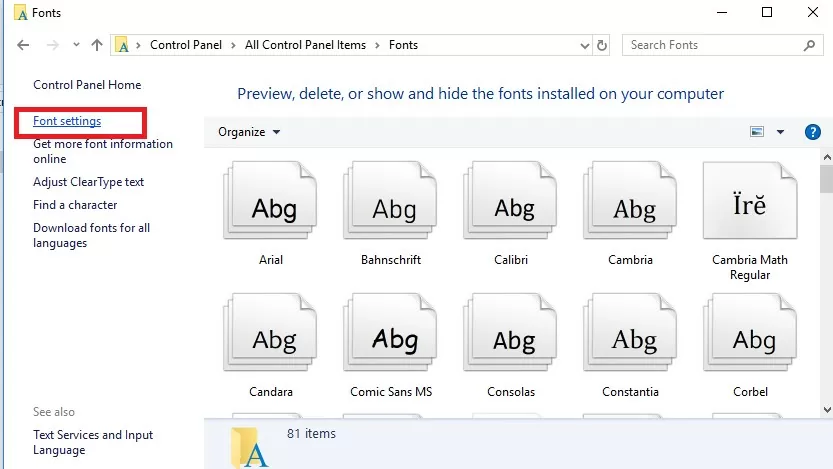

Изучите доступные опции: блокнот Windows 10 предлагает различные шрифты, так что не стесняйтесь исследовать их и выбрать наиболее подходящий.
Простое оформление после смены Windows 10

Сохраняйте простоту и ясность: выбирайте шрифт, который не отвлекает внимание читателя от содержания текста и обеспечивает легкость восприятия информации.
Как поменять шрифт в блокноте
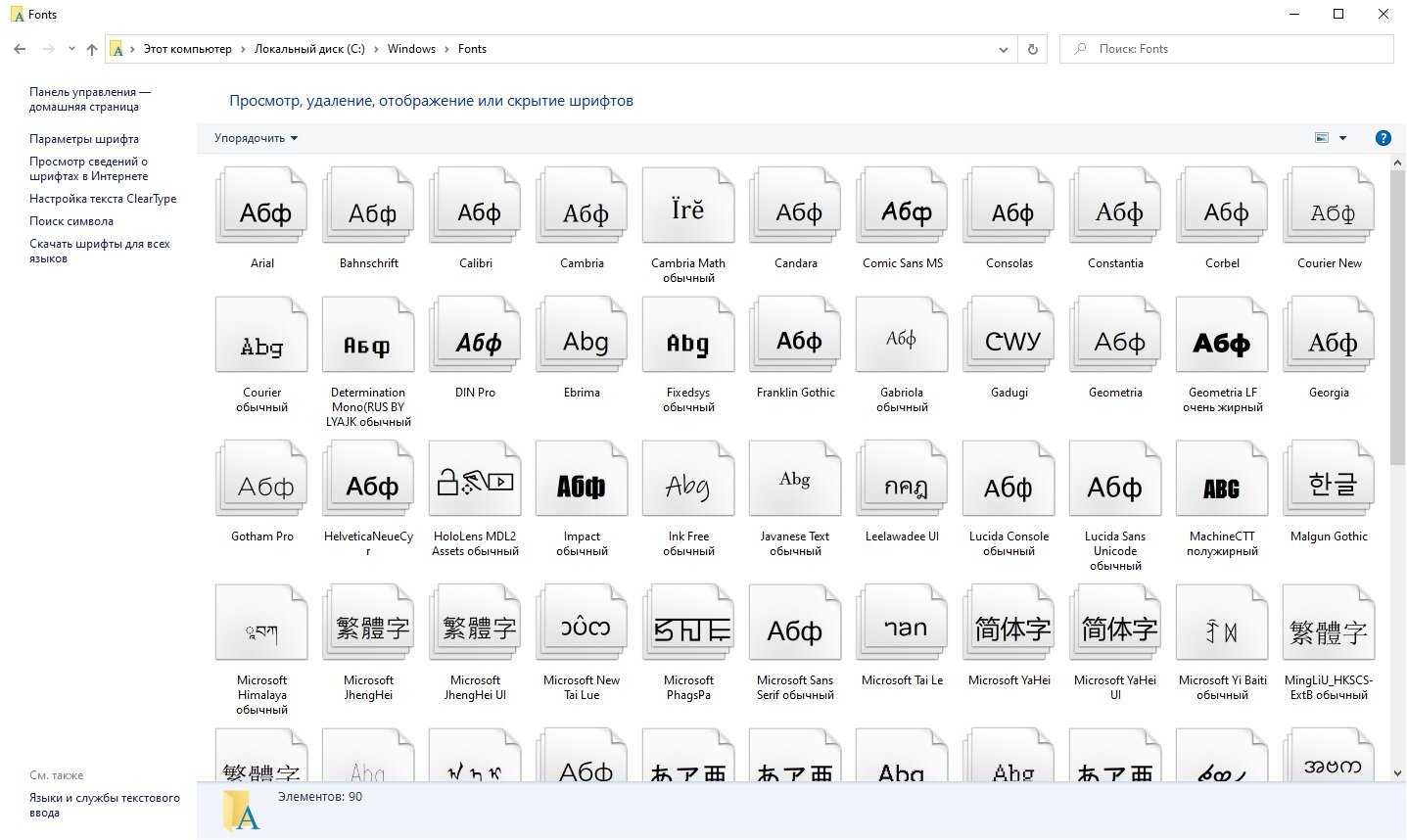
Не забывайте о совместимости: если вы планируете использовать тексты в других программах, удостоверьтесь, что выбранный шрифт поддерживается в них.
Как изменить размер и стиль шрифта в текстовом блокноте
ДВЕ Лучшие функции БЛОКНОТА Windows

Применяйте жирность или курсив при необходимости: для выделения важных частей текста используйте стили, чтобы сделать их более заметными.
Гайд по блокноту — Трюки и фишки в блокноте
Проверьте согласованность: убедитесь, что выбранный шрифт гармонирует с общим дизайном и стилем вашего документа или веб-страницы.