Данное занятие будет посвящено рассмотрению процесса установки системы управления базами данных Microsoft SQL Server 2019 в редакции Express на операционную систему Windows 10.
Кроме этого мы также установим среду SQL Server Management Studio (SSMS) – это стандартный и бесплатный графический инструмент для работы с Microsoft SQL Server.
Именно эта среда является основным инструментом для написания SQL запросов, разработки процедур, функций, иными словами, это основной инструмент разработчика баз данных Microsoft SQL Server.
Если Вы решили пройти курс и изучить язык SQL чтобы работать с Microsoft SQL Server, то Вам обязательно необходимо установить SQL Server и среду Management Studio к себе на компьютер, для того чтобы выполнять домашние задания и примеры рассмотренные на уроках, а также для возможности в целом практиковаться в написании SQL запросов.
Если Вы планируете работать с другой СУБД, то устанавливать Microsoft SQL Server не требуется, данное занятие Вы можете пропустить, и перейти к тому занятию, на котором рассматривается процесс установки той СУБД, с которой Вы будете работать.
Что такое Microsoft SQL Server
Microsoft SQL Server – это разработанная компанией Microsoft система управления реляционными базами данных.
Microsoft SQL Server 2019 – это новая и самая актуальная на текущий момент времени версия системы.
Выпускается Microsoft SQL Server 2019 в 4 редакциях:
- Enterprise – самый полный выпуск, включает все возможности SQL Server 2019;
- Standard – самая распространенная редакция, включает ключевые возможности управления данными и бизнес-аналитики;
- Developer – редакция для разработчиков программного обеспечения, которая включает полный функционал SQL Server. Она бесплатна, но ее могут использовать только программисты для разработки и демонстрации приложений, иными словами, в качестве сервера баз данных на предприятии ее использовать нельзя;
- Express – бесплатная редакция SQL Server, именно эту редакцию мы и будем устанавливать.
Редакция Microsoft SQL Server 2019 Express
Microsoft SQL Server Express – это бесплатная редакция SQL Server, она подходит для обучения и разработки приложений для обработки данных на настольных компьютерах и небольших серверах (размером до 10 ГБ).
У этой редакции есть несколько ограничений как в части функциональности, так и в объеме использования ресурсов, например:
- Можно задействовать 1 физический процессор и только 4 ядра;
- Максимальный объем оперативной памяти, который может быть задействован, это 1 ГБ;
- Максимальный размер базы данных 10 ГБ.
Если Вы будете использовать редакцию Express для обучения, то все эти ограничения никак Вам не помешают, так как в этом случае у нас нет необходимости получения максимальной производительности от SQL Server.
Системные требования для установки Microsoft SQL Server 2019 Express
- Операционная система: Windows 10, Windows Server 2016 или Windows Server 2019;
- Оперативной памяти 1 гигабайт;
- Процессор x64 с тактовой частотой 1,4 ГГц;
- 6 гигабайт свободного места на диске;
- Доступ в интернет на время установки (для загрузки необходимых компонентов, можно установить и без интернета, для этого нужно скачать все необходимые компоненты на компьютере, где есть интернет, а затем перенести эти компоненты на целевой компьютер);
- Права администратора компьютера. Установку необходимо выполнять от имени администратора компьютера (для этого лучше всего загрузиться в систему учетной записью, которая имеет права администратора);
- Если на компьютере уже установлена среда SQL Server Management Studio (ниже версии 18.3.1), рекомендуется удалить ее и после этого переходить к установке Microsoft SQL Server 2019.
Если Ваш компьютер отвечает всем системным требованиям, можете переходить к процессу установки.
Установка Microsoft SQL Server 2019 Express на Windows 10
Сейчас давайте пошагово рассмотрим весь процесс установки Microsoft SQL Server 2019 Express на операционную систему Windows 10.
Шаг 1 – Скачивание установщика SQL Server
Для того чтобы установить SQL Server, необходимо сначала скачать программу установщик, с помощью которой мы сможем загрузить все необходимые файлы для установки Microsoft SQL Server 2019 Express.
Для этого перейдите на страницу загрузки и, в нашем случае, в разделе Express нажмите кнопку «Download now».
Официальная страница загрузки SQL Server – https://www.microsoft.com/en-us/sql-server/sql-server-downloads
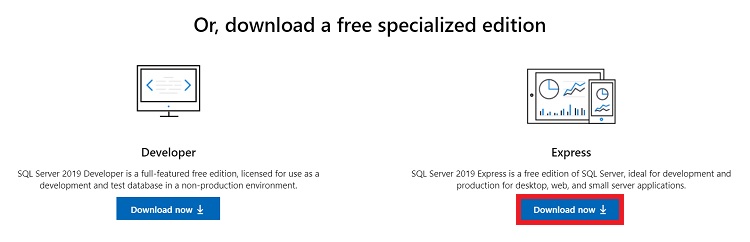
В результате у Вас должен загрузиться файл SQL2019-SSEI-Expr.exe размером около 6 мегабайт – это и есть Web-установщик SQL сервера.
Шаг 2 – Запуск установщика и выбор типа установки
Далее запускаем скаченный файл. В итоге откроется программа, в которой нам нужно выбрать «Тип установки».
В нашем случае выбираем «Пользовательский» тип, так как это расширенный вариант установки и мы можем выбрать конкретные компоненты SQL Server для установки.
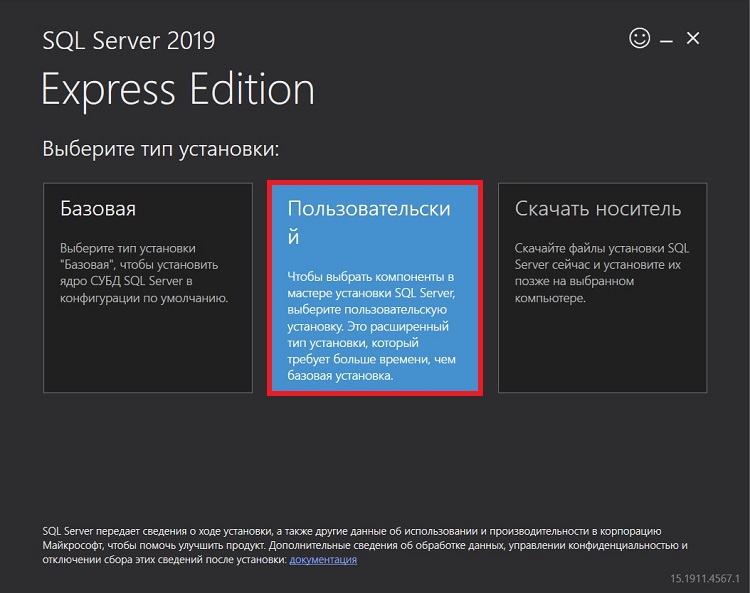
Шаг 3 – Выбор места сохранения установочных файлов
Затем мы можем указать каталог, в который необходимо загрузить все установочные файлы. По умолчанию создается каталог на диске C. Также в случае необходимости мы можем выбрать язык.
Нажимаем «Установить».
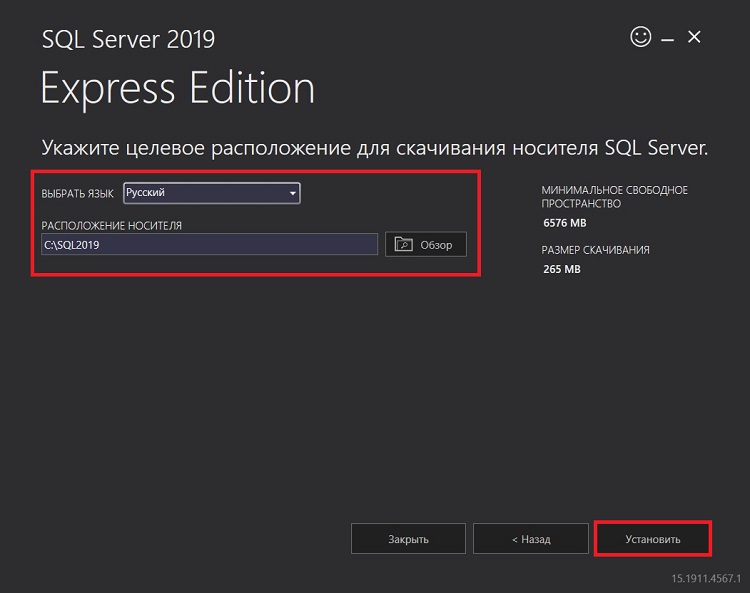
После этого начнется загрузка файлов установки.
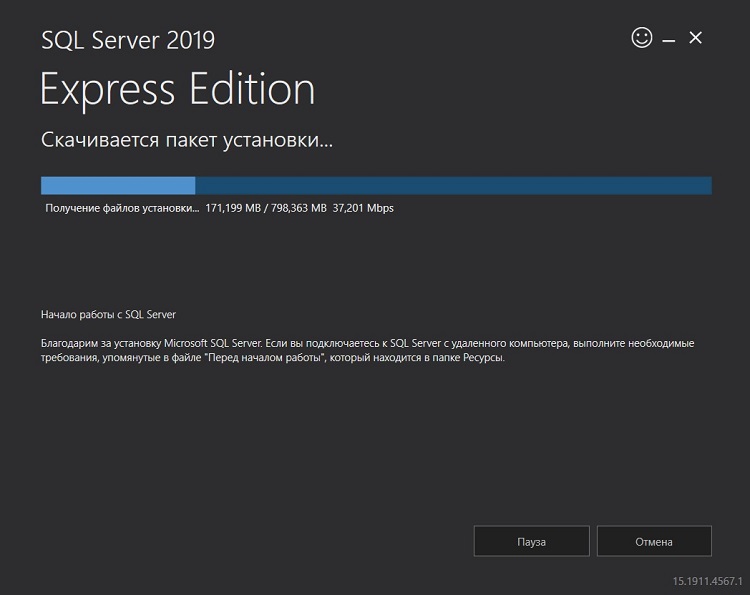
Шаг 4 – Запуск программы установки SQL Server
Когда загрузка будет завершена, произойдет извлечение файлов установки и запустится программа установки SQL Server. В нашем случае для новой установки Microsoft SQL Server выбираем первый пункт «Новая установка изолированного экземпляра SQL Server или добавление компонентов к существующей установке».
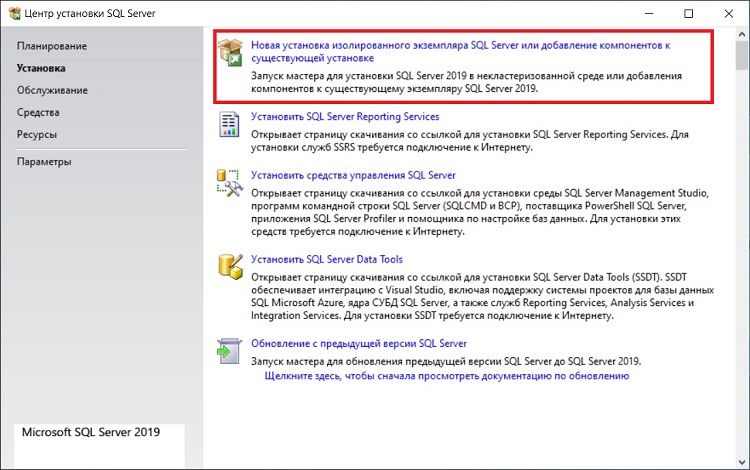
Шаг 5 – Принятие условий лицензионного соглашения
Далее нам необходимо принять условия лицензионного соглашения. Для этого прочитайте их и отметьте галочкой пункт «Я принимаю условия лицензии».
Нажимаем «Далее».
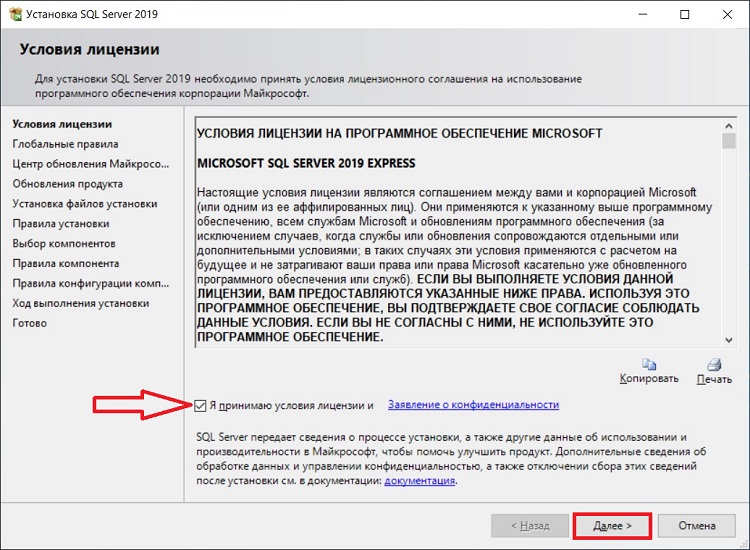
Шаг 6 – Глобальные правила
На данном шаге программа установки определит возможные глобальные проблемы, которые могут возникнуть в ходе установки, это так называемые «Глобальные правила». Например, если Ваша система не соблюдает какое-нибудь из представленных правил, во время установки могут возникнуть проблемы, поэтому рекомендуется все ошибки и предупреждения устранить перед продолжением. Программа автоматически, если все хорошо, перейдет к следующему шагу, в остальных случаях устраняем ошибки и нажимаем «Далее».
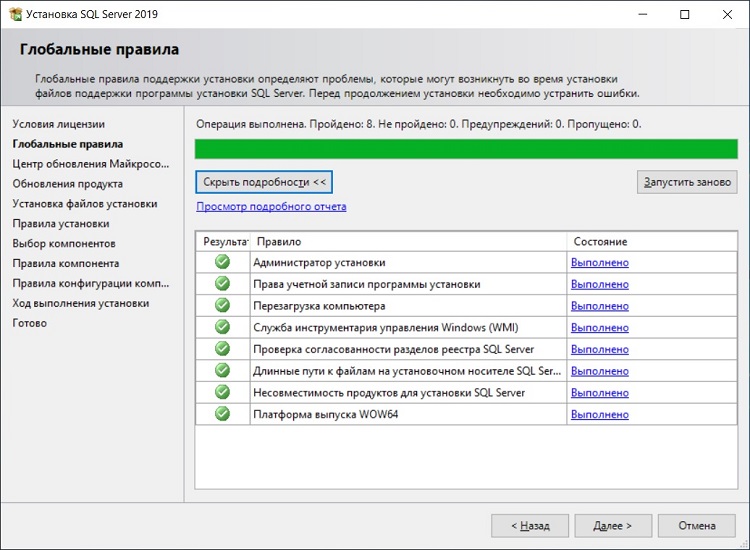
Шаг 7 – Обновление SQL Server
Здесь Вы можете поставить галочку, если хотите, чтобы Microsoft SQL Server обновлялся, используя «Центр обновления Microsoft» операционной системы Windows. Только следует помнить о том, что «Центр обновления Windows» должен быть включен.
Нажимаем «Далее».
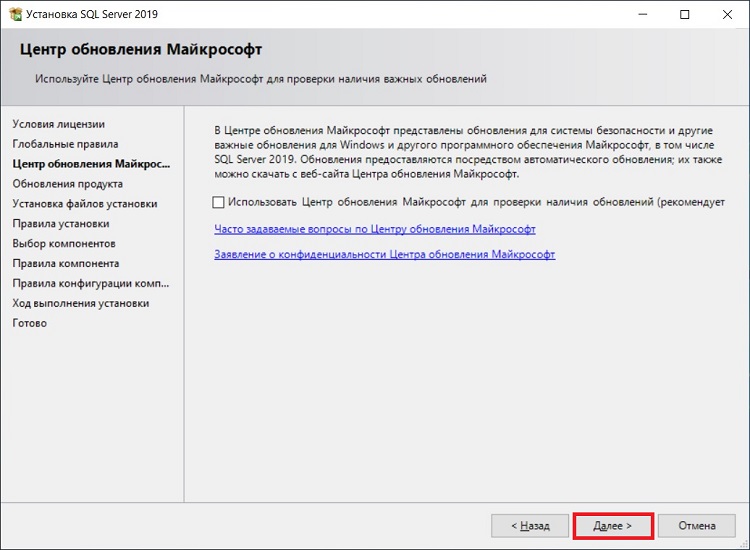
Шаг 8 – Установка файлов установки и правила установки
Программа установки установит необходимые для ее работы файлы, а также определит потенциальные проблемы, которые могут возникнуть при работе программы установки.
Если никаких проблем нет, то программа установки автоматически перейдет к следующему шагу, в противном случае все ошибки необходимо устранить, а предупреждения проанализировать, так как, например, включенный брандмауэр Windows может затруднить доступ к SQL серверу, поэтому программа установки предупредит Вас о том, что необходимо добавить в брандмауэр соответствующие правила для SQL Server.
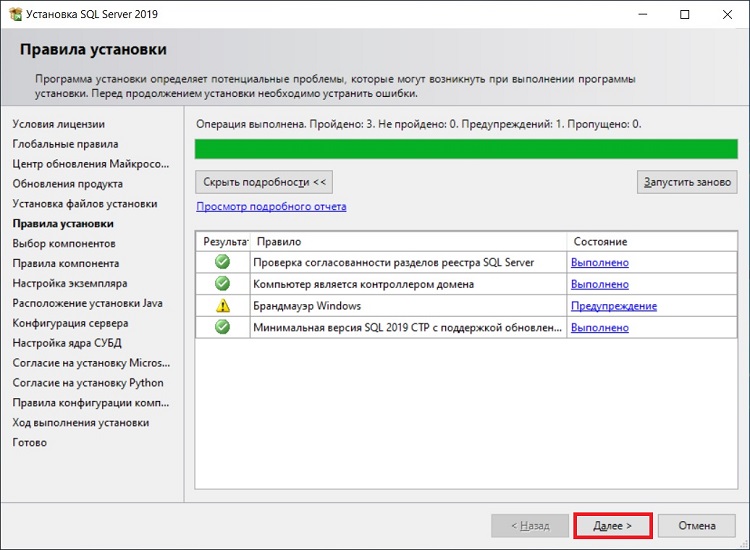
Шаг 9 – Выбор компонентов SQL Server для установки
Затем нам необходимо выбрать компоненты Microsoft SQL Server, которые мы хотим установить на компьютер, по умолчанию отмечены практически все.
Также в случае необходимости здесь Вы можете изменить системный каталог экземпляра SQL Server.
Нажимаем «Далее».
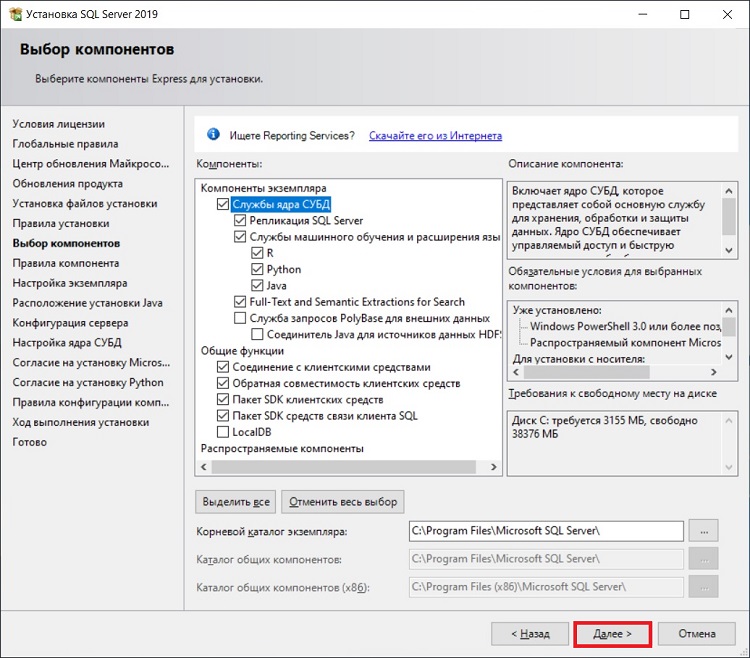
После того как Вы нажмете далее, программа установки проверит наличие всех необходимых обновлений операционной системы и если обязательные обновления не установлены в системе, то программа выдаст ошибку, а Вам для продолжения нужно установить соответствующие обновления.
Шаг 10 – Настройка экземпляра
На этом шаге Вы можете указать конкретное имя экземпляра SQL Server, которое будет использоваться при подключении к SQL серверу. Кроме этого, если на этом компьютере Вы планируете использовать только один экземпляр, Вы можете выбрать пункт «Экземпляр по умолчанию» и в этом случае все подключения будут осуществляться к этому экземпляру.
Нажимаем «Далее».
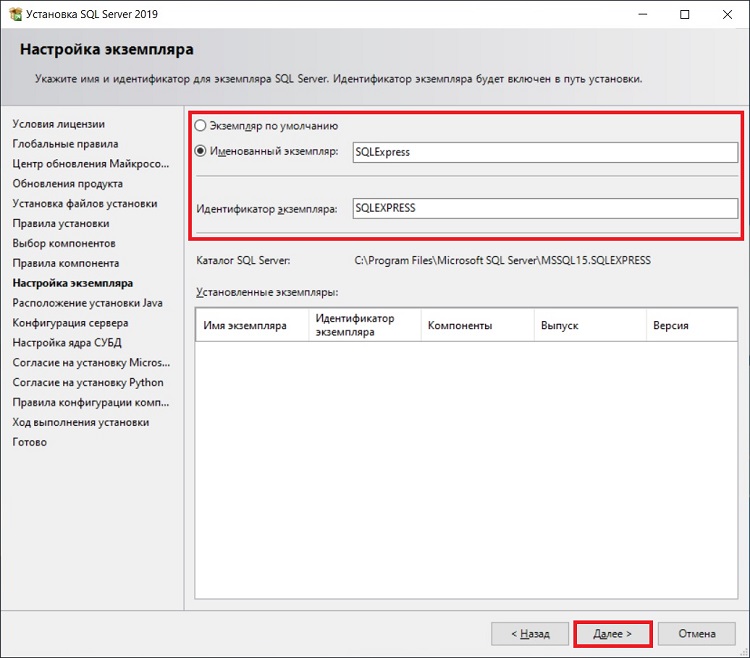
Шаг 11 – Установка Java
Для поддержки языка Java нам необходимо установить JDK или JRE. По умолчанию в состав дистрибутива Microsoft SQL Server 2019 включена среда Open JRE 11.0.3, однако, если Вам требуются другие JDK или JRE, Вы можете самостоятельно скачать их, и на этом шаге указать расположение необходимых файлов. Для этого нужно выбрать пункт «Укажите расположение другой версии…».
Я оставляю по умолчанию. Нажимаем «Далее».
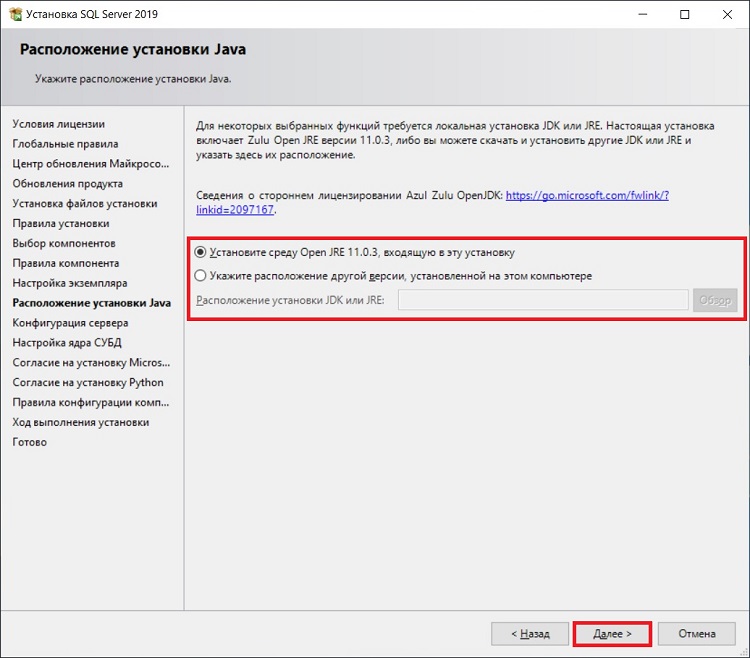
Шаг 12 – Конфигурация SQL сервера
Потом нам необходимо указать, от имени какой учетной записи будут работать службы SQL Server. В нашем случае (локальная установка, например, для обучения) мы можем выбрать пользователя, под которым работаем или оставить по умолчанию.
Нажимаем «Далее».
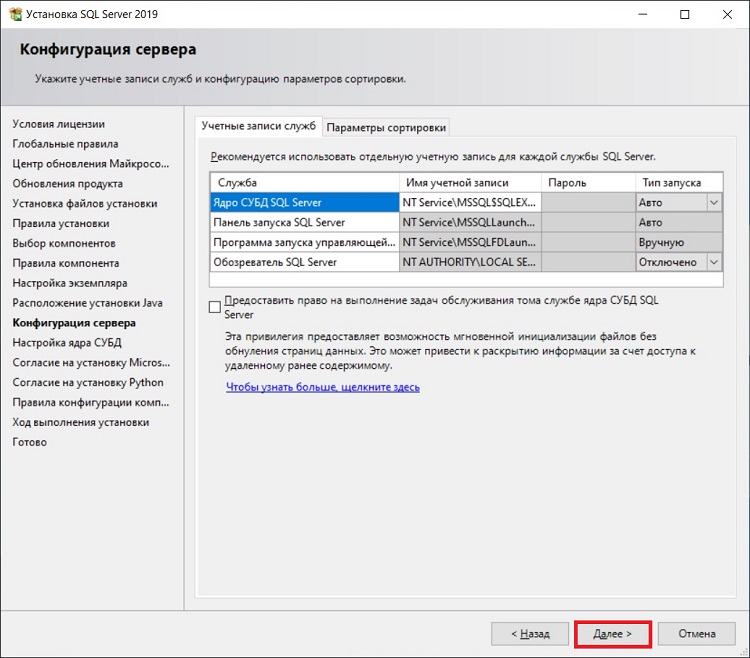
Шаг 13 – Настройка ядра СУБД
В следующем окне мы можем задать: режим проверки подлинности, администраторов SQL сервера, изменить каталоги данных и внести дополнительные параметры.
- Режим проверки подлинности Windows – предполагает интеграцию с учетными записями Windows, т.е. пользователь, который аутентифицировался в Windows, сможет подключиться к SQL серверу;
- Смешанный режим – позволяет использовать и проверку подлинности Windows и встроенную проверку SQL сервера, при которой администратор SQL Server сам создает учетные записи непосредственно в SQL сервере.
По умолчанию в администраторы будет добавлен пользователь, от имени которого Вы производите установку SQL Server, но Вы можете добавить и дополнительных администраторов.
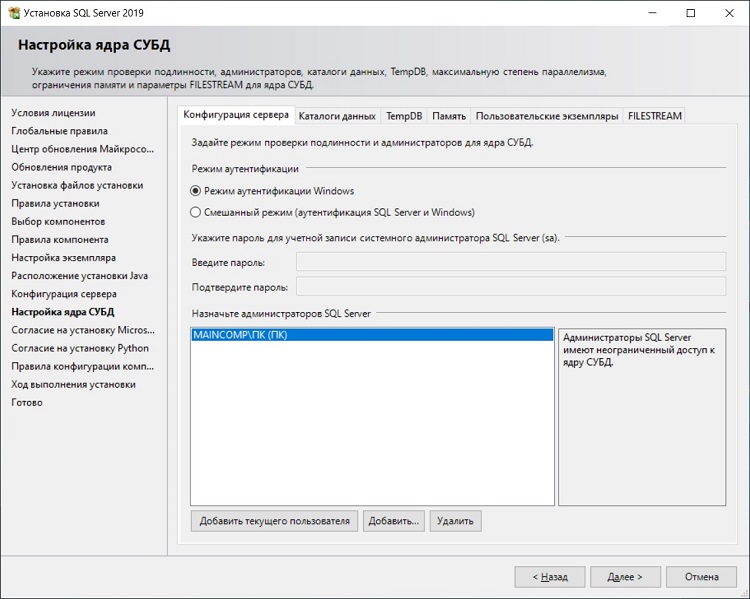
Также здесь мы можем изменить каталоги, в которых будут храниться наши пользовательские базы данных.
Давайте для примера изменим эти каталоги (в случае тестовой установки это делать, конечно же, необязательно, но «боевые» базы данных всегда должны храниться в отдельном месте на отдельном хранилище). Для этого переходим на вкладку «Каталоги данных» и указываем пути к новым каталогам для хранения пользовательских баз данных. Я, для примера, указал для баз данных каталог Database на диске D, а для резервных копий каталог BACKUP_DB.
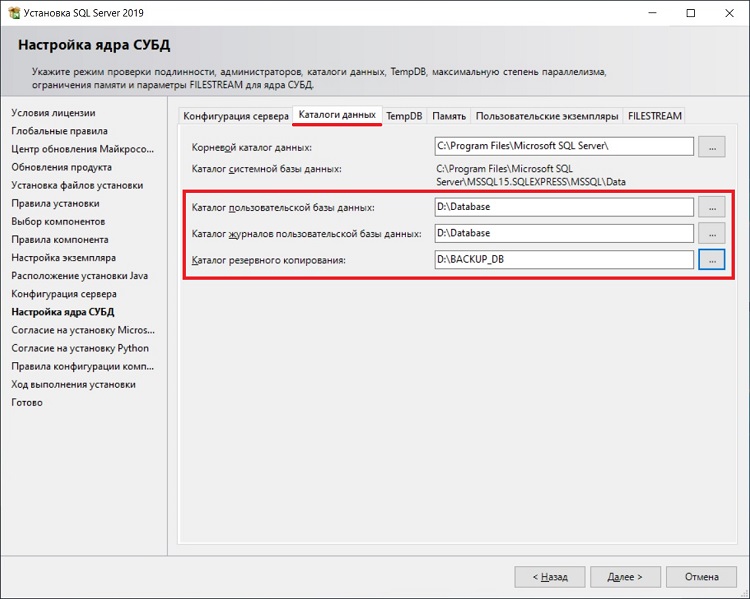
На вкладке «TempDB» мы можем настроить базу для временных данных (TempDB).
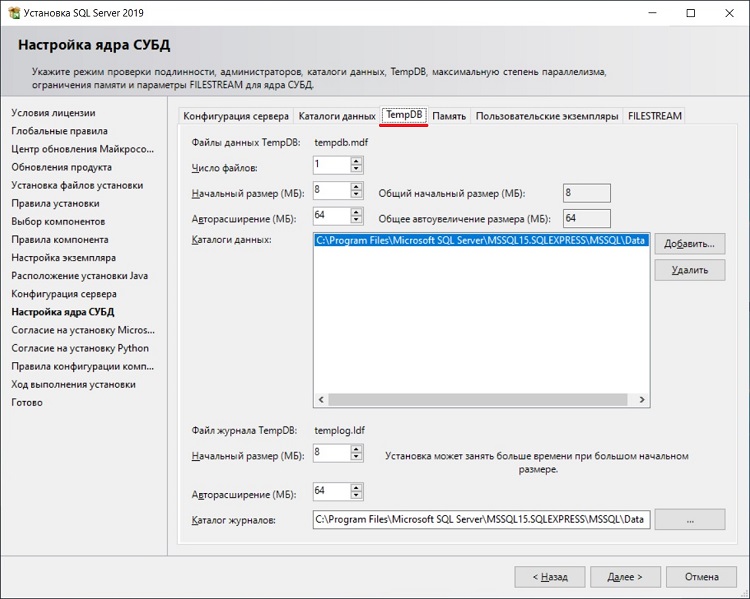
Кроме этого в 2019 версии SQL Server появилась вкладка «Память», где Вы можете задать диапазон памяти, который SQL сервер может использовать для этого экземпляра, по умолчанию SQL Server динамически управляет памятью.
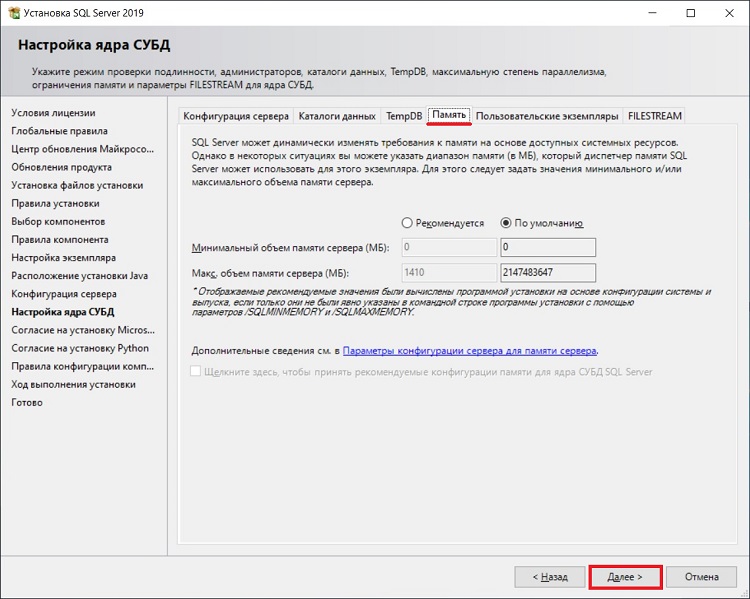
Шаг 14 – Согласие на установку Microsoft R Open и Python
Потом нам необходимо согласиться на установку Microsoft R Open и Python. Эти компоненты позволяют запускать код на языках R и Python в базе данных SQL сервер.
Сначала мы соглашаемся на установку Microsoft R Open. Для этого сначала нажимаем кнопку «Принять», так как кнопка «Далее» без этого действия будет недоступна, а уже потом нажимаем «Далее».
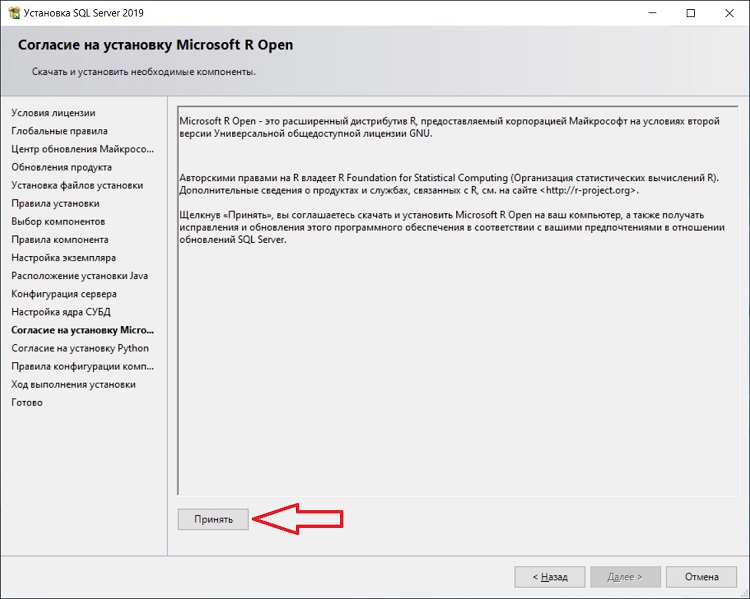
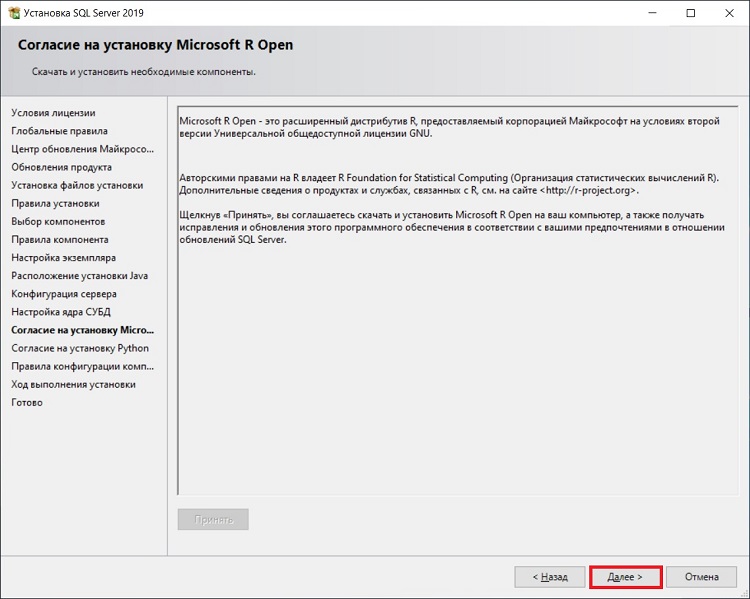
После этого точно также нужно согласиться на установку Python.
Нажимаем «Принять», затем «Далее».
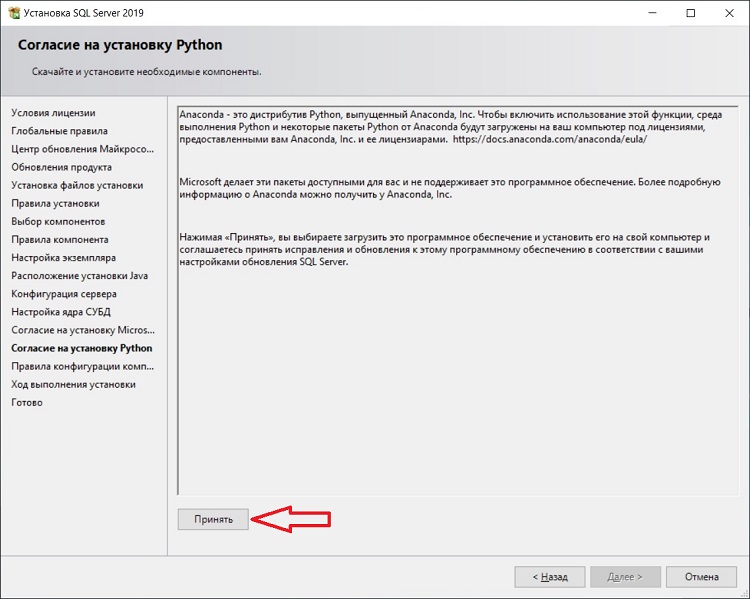
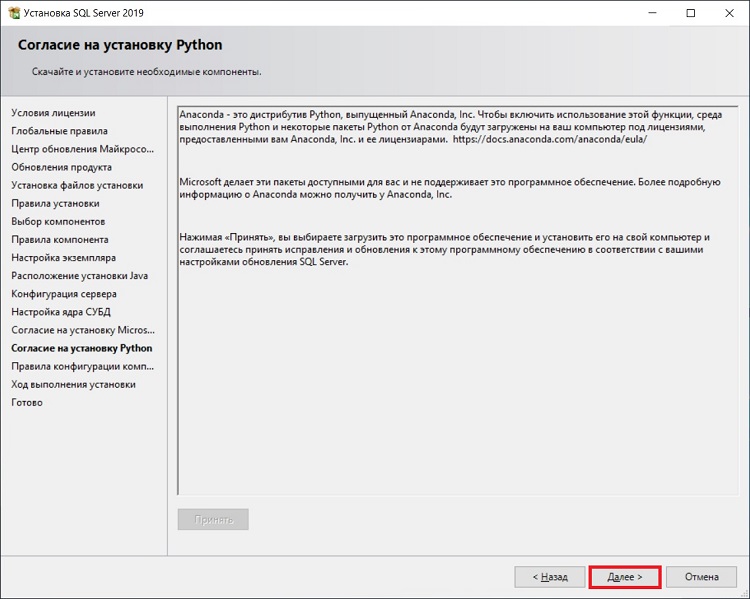
Шаг 15 – Начало установки SQL Server
Если правила конфигурации компонентов не определили никаких проблем, то сразу начнется процесс установки SQL Server.
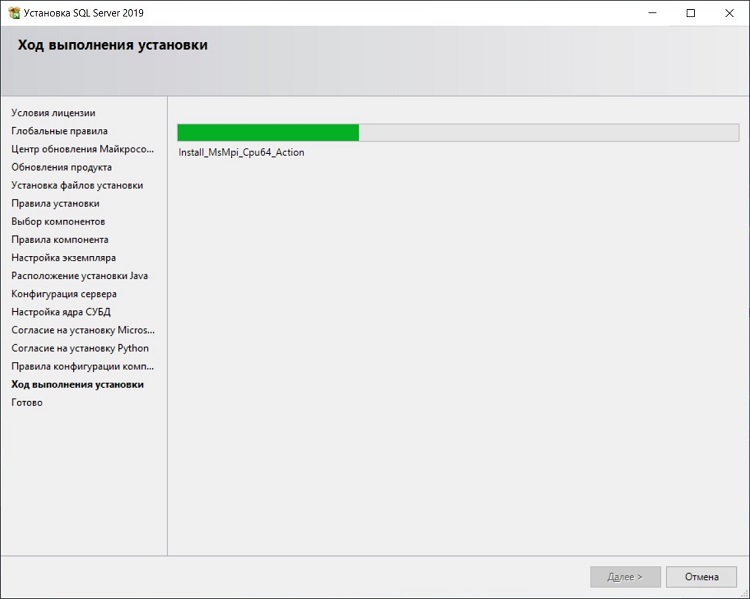
Шаг 16 – Завершение установки SQL Server
Установка будет завершена, когда в программе отобразится вкладка «Завершено».
Нажимаем «Закрыть».
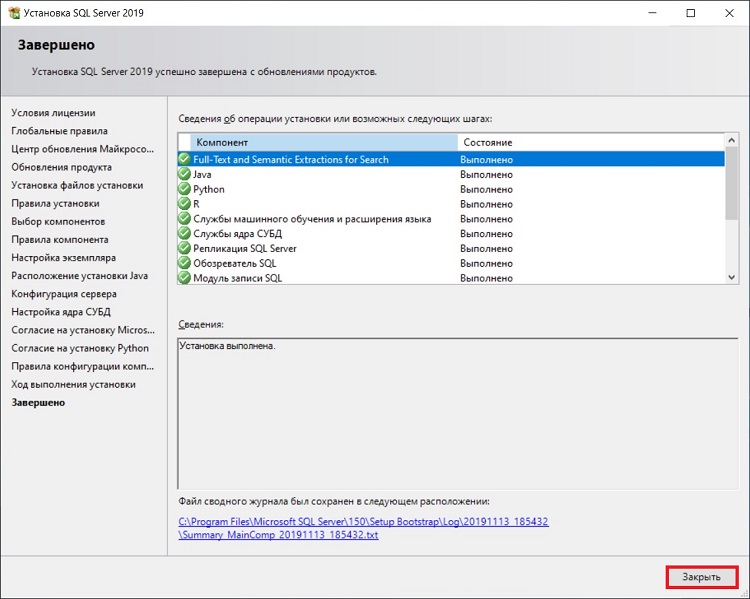
Установка SQL Server Management Studio
После того как Вы установили Microsoft SQL Server 2019, нужно установить инструмент, с помощью которого можно будет подключиться к серверу баз данных. Для этого, как было уже отмечено, у Microsoft есть среда SQL Server Management Studio (SSMS).
Шаг 1 – Скачивание SSMS
Чтобы скачать актуальную версию SSMS (она также бесплатная), нужно перейти на страницу загрузки официального сайта.
Для этого нажмите на пункт «Установка средства управления SQL Server» в программе «Центр установки SQL Server».
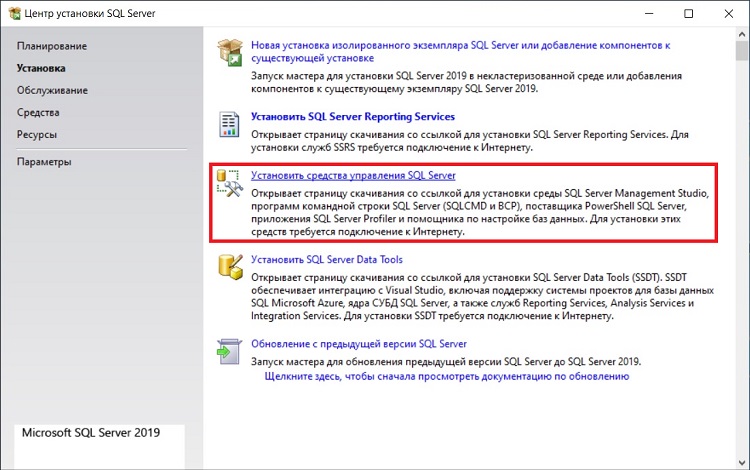
В результате в браузере откроется необходимая страница.
Вот прямая ссылка – https://docs.microsoft.com/ru-ru/sql/ssms/download-sql-server-management-studio-ssms
На странице Вам необходимо нажать на ссылку «Скачивание SSMS», в итоге у Вас должен загрузиться установочный файл SSMS-Setup-RUS.exe размером около 600 мегабайт.
Шаг 2 – Запуск установки SSMS
После того как дистрибутив загрузится, запускаем его. Далее, для того чтобы запустить процесс установки, нажимаем «Установить».
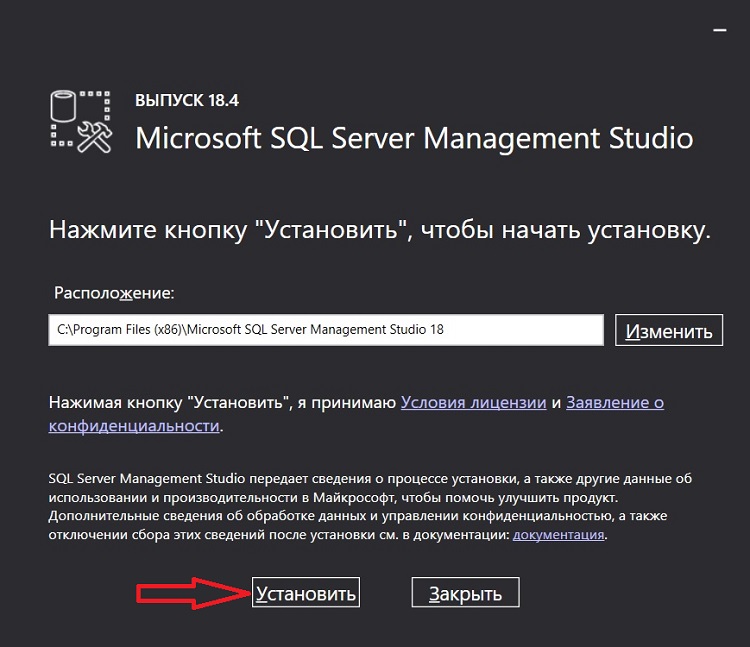
Процесс сразу же начнётся.
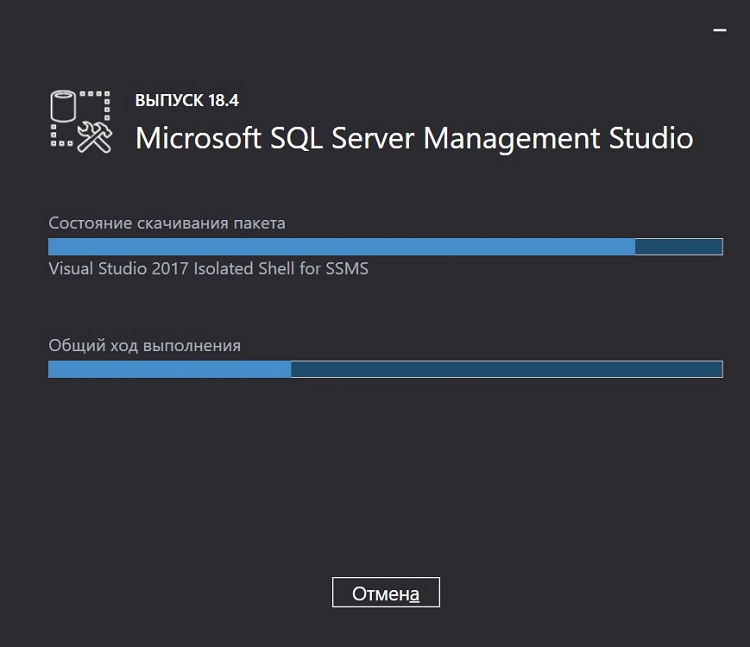
Шаг 3 – Завершение установки SSMS
Процесс установки среды SQL Server Management Studio будет завершен, когда программа выдаст соответствующее сообщение.
Нажимаем «Закрыть».
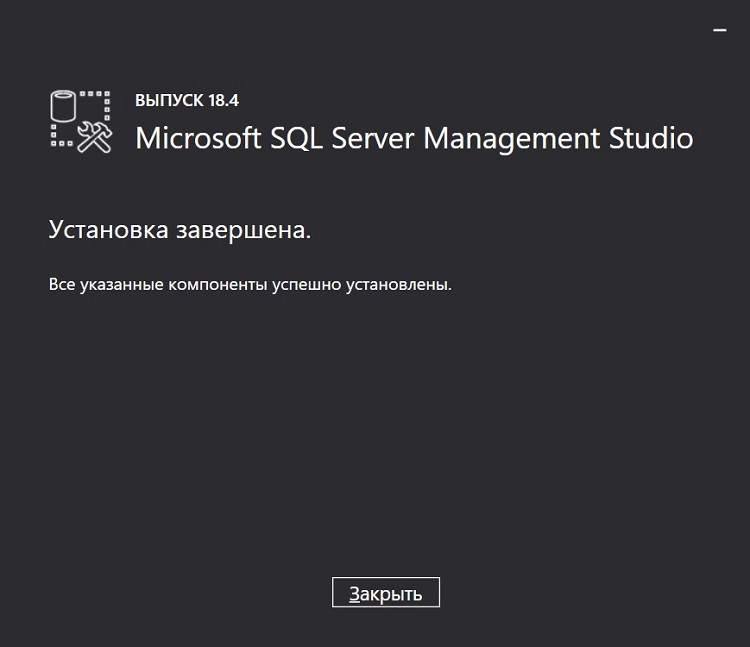
Подключение к Microsoft SQL Server с помощью SSMS
Теперь, чтобы проверить работу Microsoft SQL Server, давайте подключимся к серверу.
Для этого запускаем среду SQL Server Management Studio, например, из меню, ярлык называется «Microsoft SQL Server Management Studio 18».
В окне «Соединение с сервером» указываем: тип сервера, к которому мы хотим подключиться, и учетные данные пользователя. По умолчанию все уже заполнено так, как нам нужно, нажимаем «Соединить».
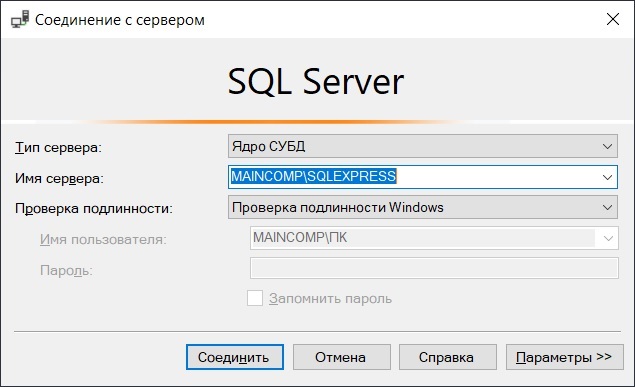
После соединения с сервером откроется интерфейс среды.
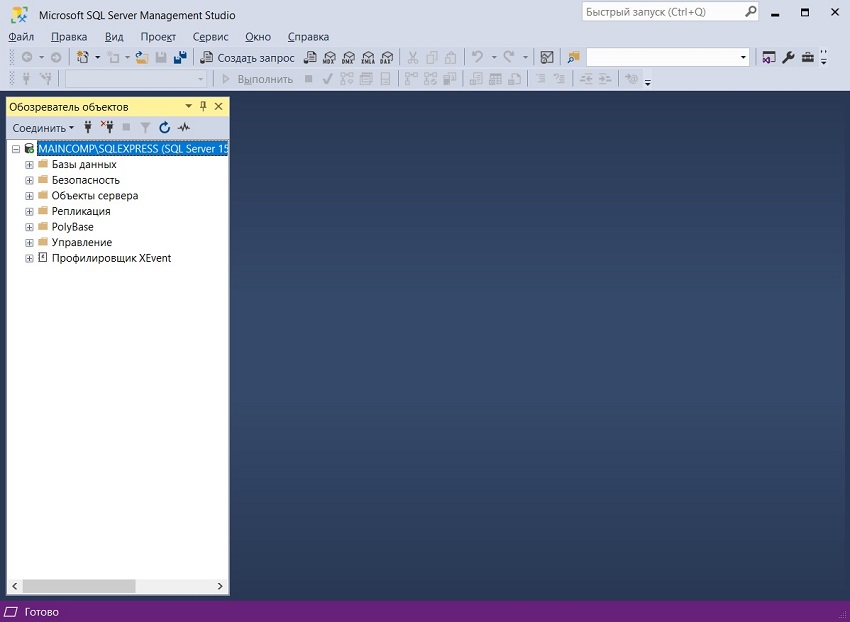
Слева один из основных навигационных инструментов – «Обозреватель объектов», который позволяет просматривать все объекты сервера и предоставляет графический интерфейс для управления этими объектами.
Если он скрыт или Вы его случайно закрыли, для запуска можно использовать меню «Вид -> Обозреватель объектов», хотя по умолчанию он отображен.
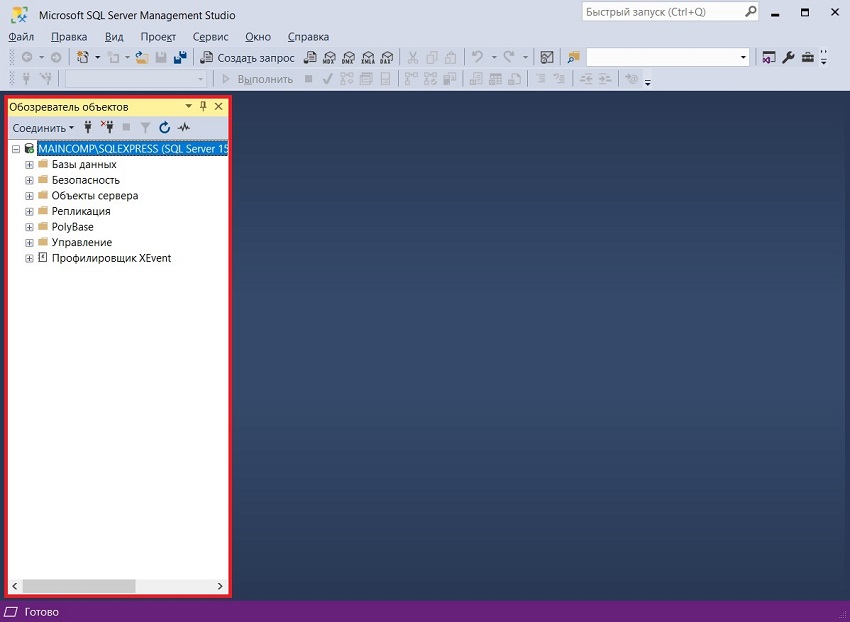
Сверху находится меню и панель инструментов, на которой есть кнопка «Создать запрос». Если на нее нажать, откроется редактор запросов, именно здесь и пишутся все SQL инструкции, именно здесь Вам необходимо писать все запросы и примеры, рассмотренные на данном курсе.
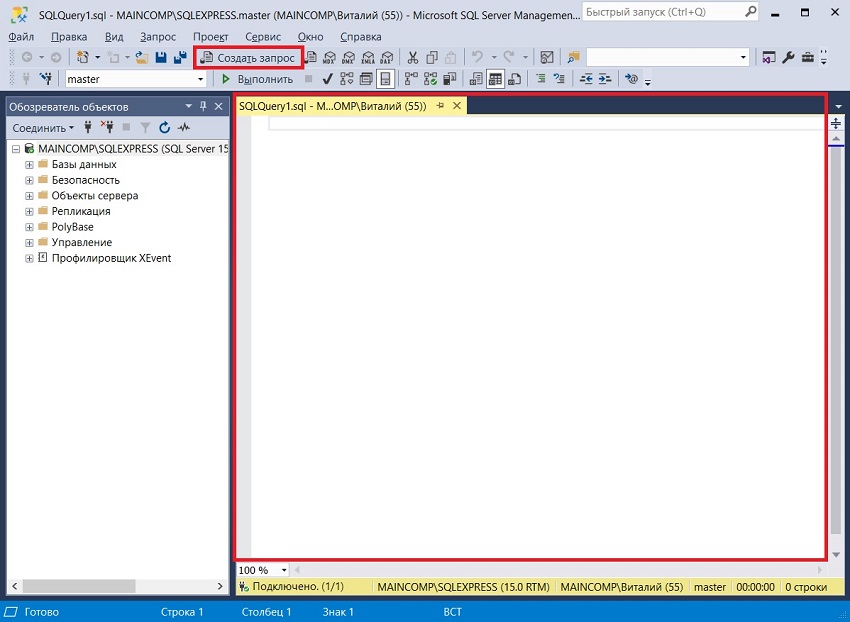
Площадка для изучения языка SQL на примере Microsoft SQL Server у Вас готова, теперь Вы можете приступать к прохождению курса.
Можно ли установить Microsoft SQL Server на Linux?
Можно ли установить SQL Server Management Studio на Linux?
На какие версии Windows можно установить Microsoft SQL Server 2019?
Какие приложения, кроме SQL Server Management Studio, можно использовать для подключения к Microsoft SQL Server и выполнения SQL запросов?
Компонент «Службы машинного обучения» требует автономной установки, что делать?
Можно ли не устанавливать «Службы машинного обучения»?
Какие компоненты SQL Server нужны для прохождения курса?
Дополнительные материалы для самостоятельного изучения
Документация VOGBIT — система управления производством
В настоящей инструкции кратко описан порядок установки бесплатной системы управления данными Microsoft SQL Server 2019 Express
Эта инструкция может быть полезной для начинающих пользователей, не имеющих опыта работы с СУБД Microsoft SQL Server. Она поможет вам быстро и правильно установить на ваш компьютер Microsoft SQL Server Express в той конфигурации, которая требуется для работы программы VOGBIT – система управления производством.
Следуйте инструкции, выполняйте по порядку указанные действия.
Обратите особенное внимание на Рис. 2 и Рис. 12. По статистике, если в дальнейшем возникают проблемы с развертыванием системы VOGBIT, то в большинстве случаев, из-за неверно выбранных параметров на этих этапах установки.
1. Установка SQL Server Express
Данное руководство ни в коей мере не заменяет официальную документацию разработчика, а является лишь краткой памяткой для начинающих пользователей
Microsoft SQL Server Express — это бесплатная многофункциональная и надежная система управления данными, которая предоставляет удобное и надежное хранилище данных для упрощенных веб-сайтов и классических приложений.
Скачайте с сайта microsoft.com пакет для установки Microsoft SQL Server Express под вашу операционную систему.
Запустите скачанный исполняемый файл (Рис. 1).
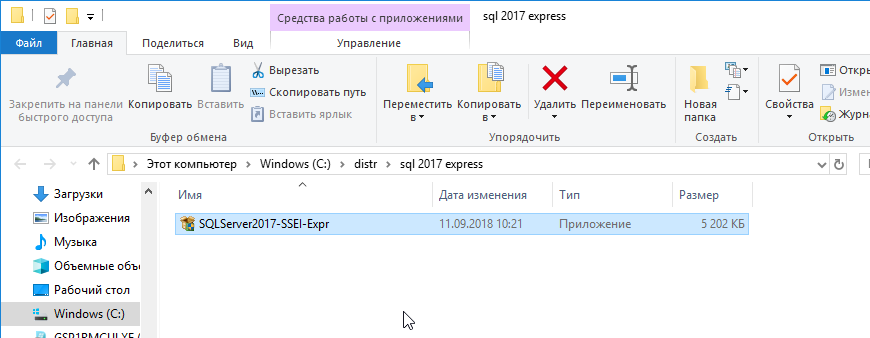
Рис. 1. Программа для установки Microsoft SQL Server.
На стартовой странице процесса установки выберите тип установки «Пользовательский» (Рис. 2).
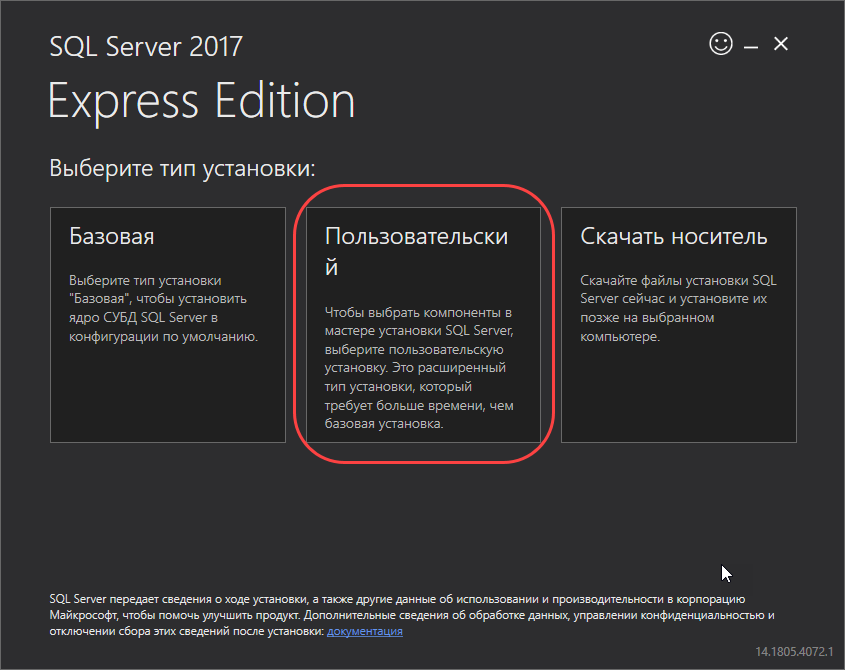
Рис. 2. Выберите тип установки «Пользовательский»
Нажмите «Установить» (Рис. 3).
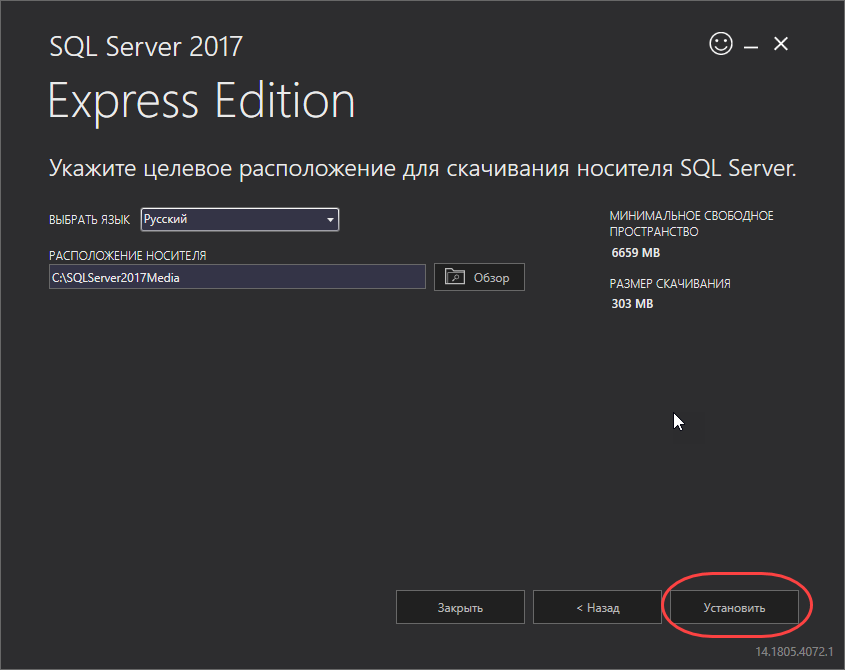
Рис. 3. Начало установки
Программа начнёт скачивание файлов для установки Microsoft SQL Server (Рис. 4).
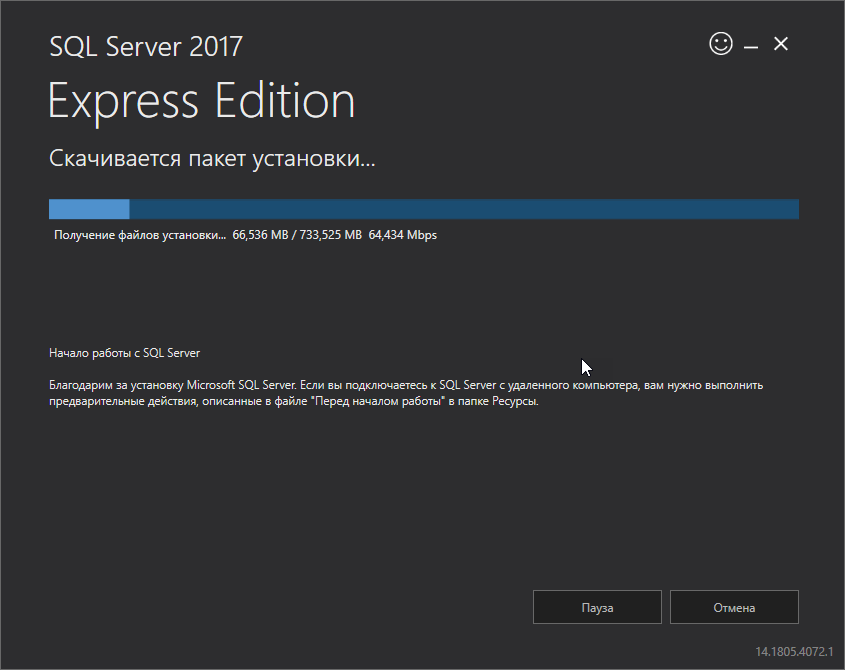
Рис. 4. Скачивание пакета установки.
После завершения процесса скачивания, на экране появится окно «Центра установки SQL Server». Выберите в нём пункт «Новая установка изолированного экземпляра SQL Server … » (Рис. 5).
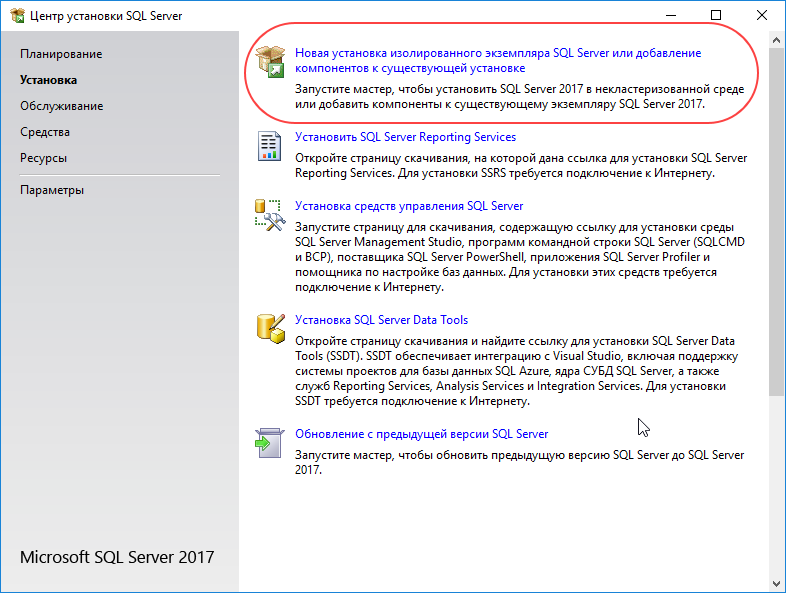
Рис. 5. Выберите установку нового экземпляра SQL Server.
Для продолжения установки нужно согласиться с условиями лицензионного соглашения (Рис. 6).
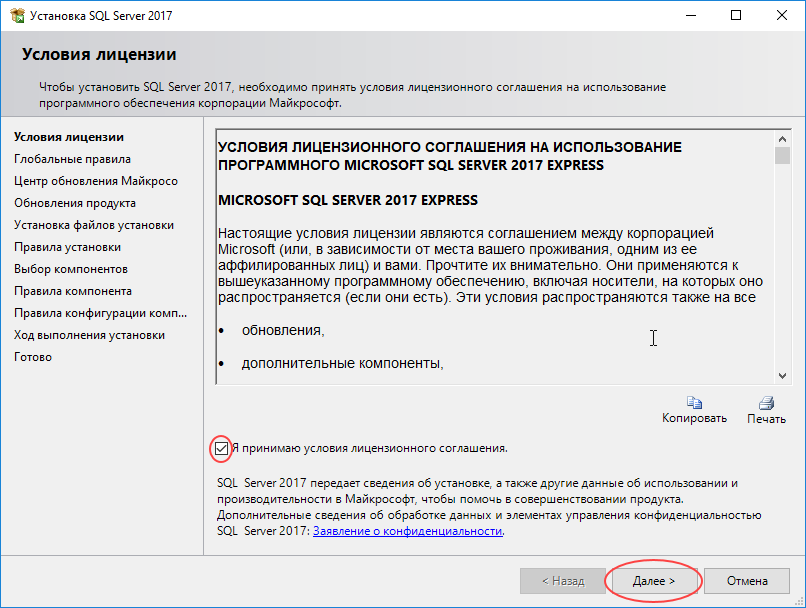
Рис. 6. Лицензионное соглашение.
Выберите, хотите ли вы, чтобы в дальнейшем ваш SQL Server автоматически обновлялся через Центр обновления Майкрософт, или нет, и нажмите «Далее» (Рис. 7)
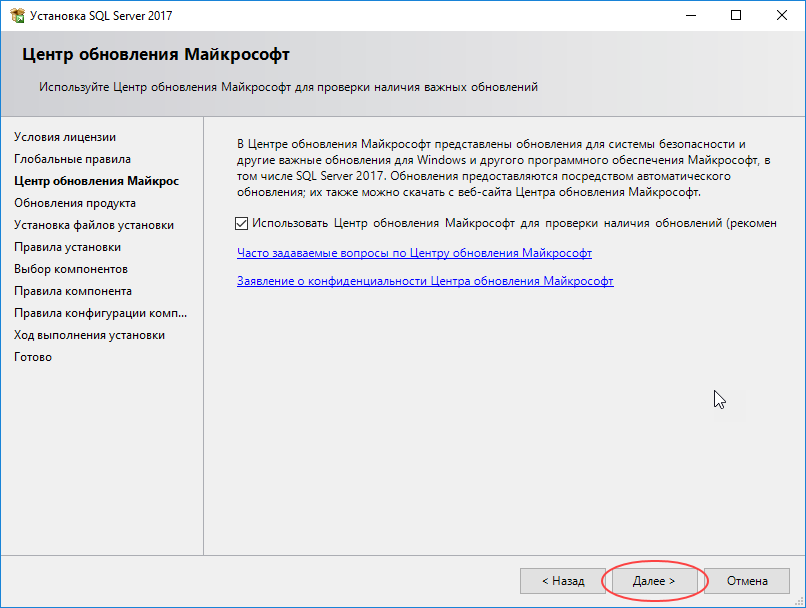
Рис. 7. Настройка обновления SQL Server.
После этого, на экране появится окно «Правила установки». Скорее всего, оно будет выглядеть, как на Рис. 8. Программа определяет потенциальные проблемы, которые могут возникнуть установке SQL Server и показывает результаты этой проверки.
Символ предупреждения в графе «Брандмауэр Windows» показывает, что если вы хотите, чтобы данный SQL Server использовался в сети (к базе данных, расположенной на этом компьютере, могли подключаться по сети пользователи с других компьютеров), то вам придётся для этого выполнить определённые дополнительные настройки безопасности на вашем компьютере после установки SQL Server.
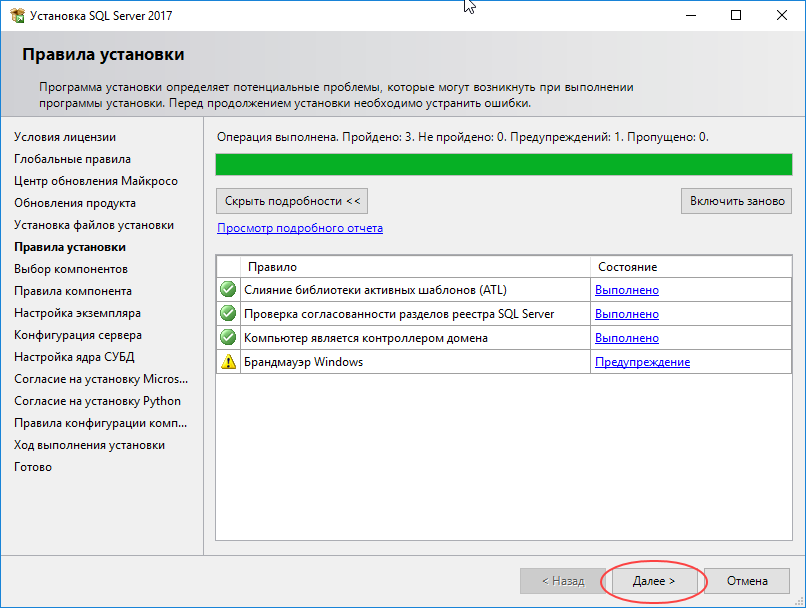
Рис. 8. Окно «Правила установки»
Нажмите «Далее», чтобы перейти к окну выбора компонентов для установки (Рис. 9). Все «галочки» в этом окне можно оставить по умолчанию. Можно, если хотите, снять в разделе «Компоненты экземпляра» все галочки, кроме первой – «Службы ядра СУБД» (остальное не требуется для VOGBIT).
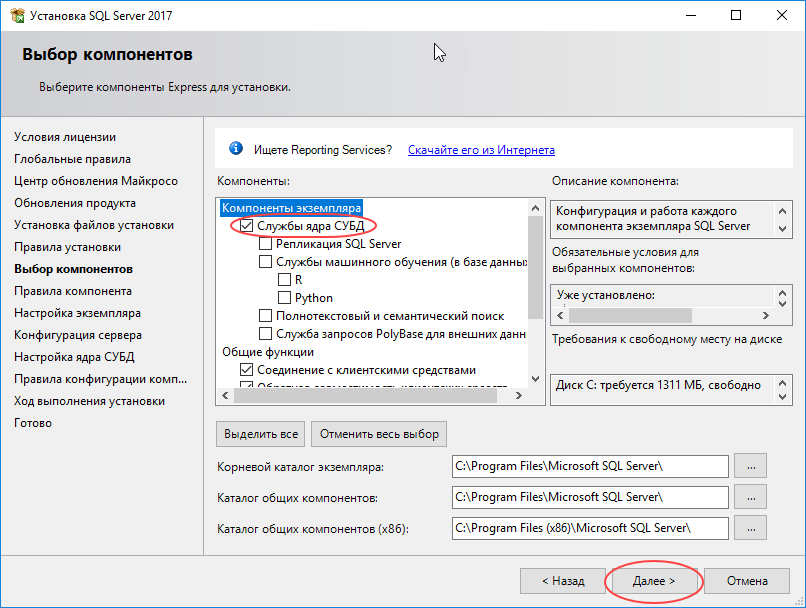
Рис. 9. Выбор компонентов для установки.
В окне Настройка экземпляра выберите вариант Именованный экземпляр и введите имя, как будет называться ваш экземпляр SQL сервера. Например, STP (Рис. 10). Затем нажмите Далее.
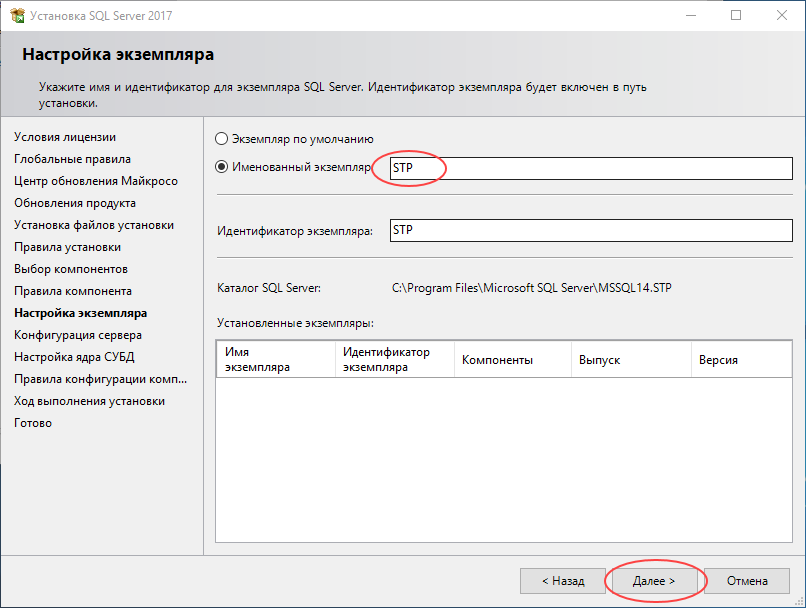
Рис. 10. Задайте имя своего экземпляра SQL сервера.
В окне «Конфигурация сервера» на закладке «Учётные записи служб» установите для служб «Ядро СУБД SQL Server» и «Обозреватель SQL Server» Тип запуска = Авто (Рис. 11) и нажмите Далее.
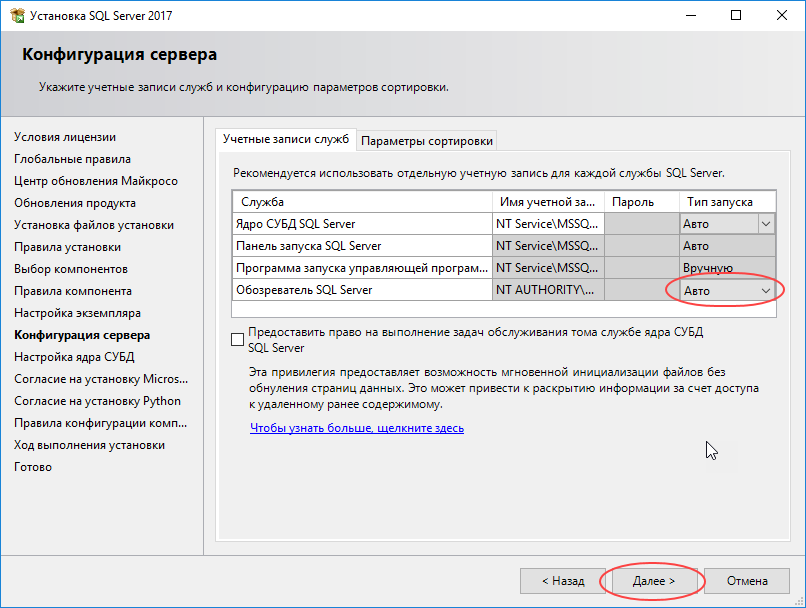
Рис. 11. Для использования в сети установите автоматический запуск служб SQL сервер.
ВАЖНО!
На закладке «Настройка ядра СУБД» обязательно выберите Смешанный режим (проверка подлинности SQL Server и Windows) и добавьте в администраторы текущего пользователя Windows, как на Рис. 12. Введите надежный пароль администратора SQL сервера. Запомните пароль администратора, который вы установили! Этот пароль устанавливается для администратора SQL SERVER (имя уч.записи администратора sa), и в дальнейшем будет использован для авторизации в VOGBIT при подключении с правами администратора. После того, как вы ввели и подтвердили пароль администратора, можно нажимать Далее.
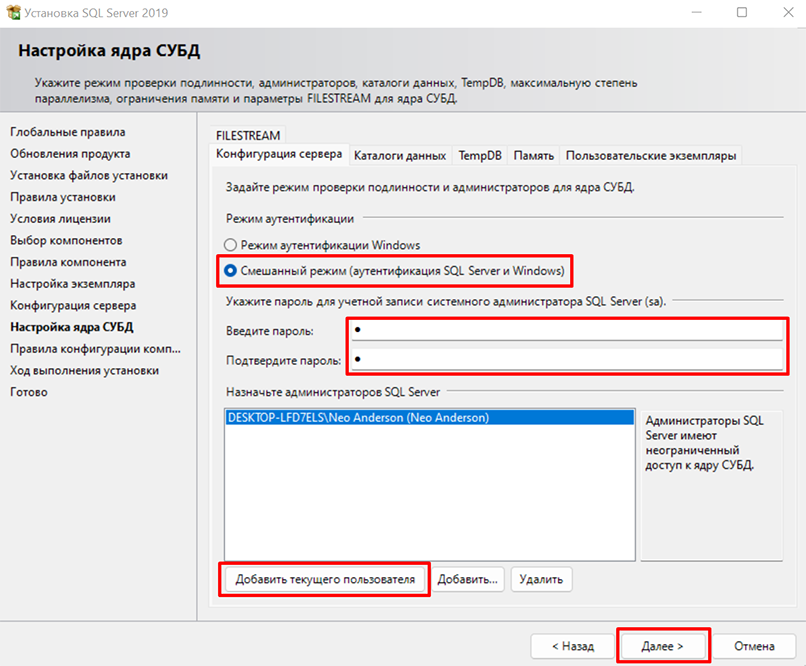
Рис. 12. Выберите смешанный тип аутентификации, задайте пароль администратора SQL сервера.
После этого начнётся установка SQL сервера (Рис. 13). Программа выполнит все необходимые операции автоматически. Просто подождите завершения процесса.
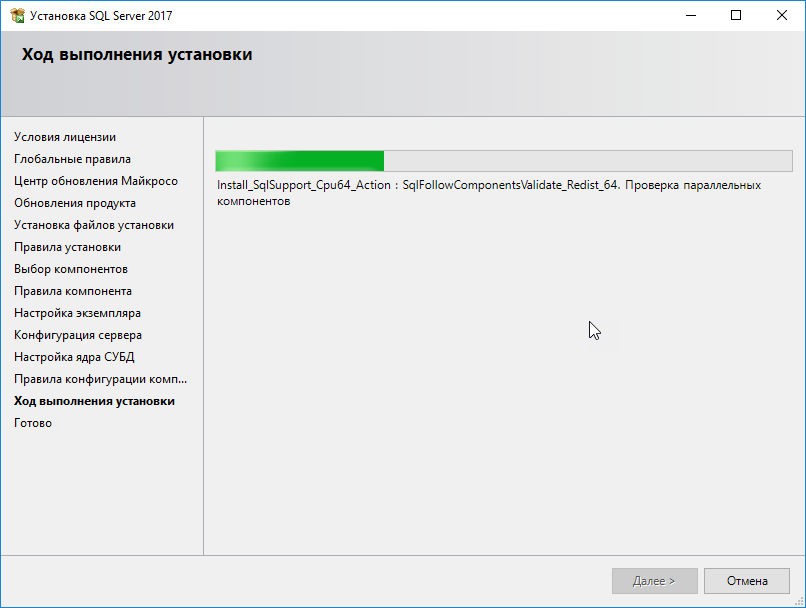
Рис. 13. Выполняется установка и настройка SQL сервера.
Когда установка и настройка будут закончены, появится окно, как на Рис. 14. Нажмите в нём Закрыть. Затем закройте и окно «Центр установки SQL Server» (Рис. 15).
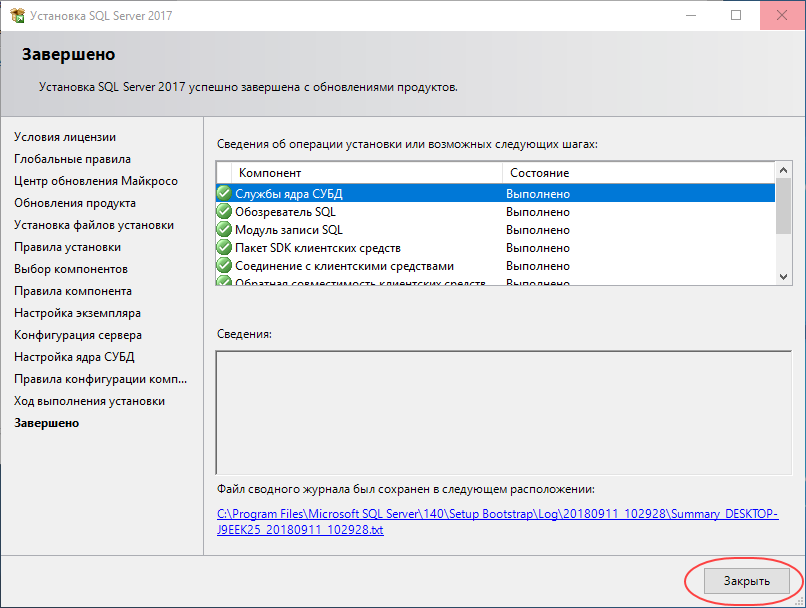
Рис. 14. Установка SQL Server завершена.
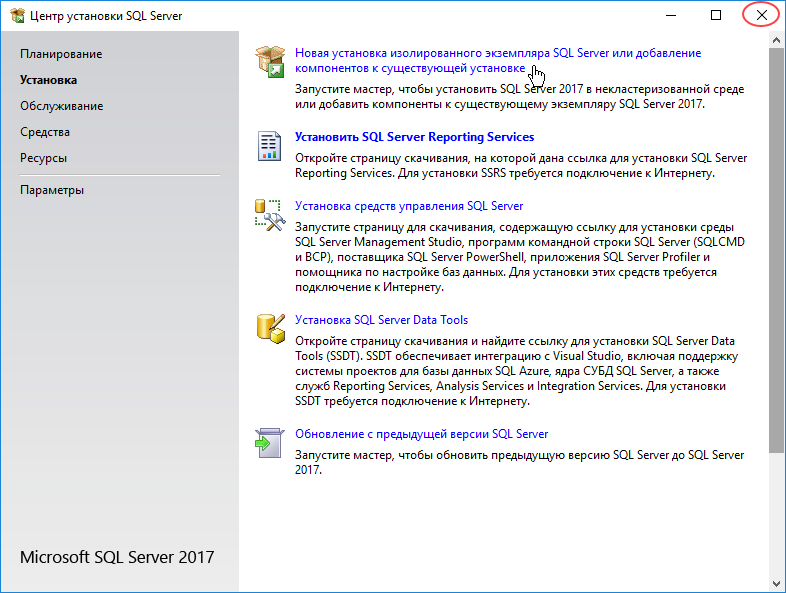
Рис. 15. Окно Центра установки SQL Server можно закрыть.
Убедиться, что SQL Server успешно установлен и работает, можно следующим образом. Нажмите правую кнопку мыши на значке Мой компьютер, чтобы вызвать контекстное меню. Выберите Управление (Рис. 16).

Рис. 16. Откройте окно Управление компьютером.
Выберите Службы и приложения – Службы (Рис. 17).
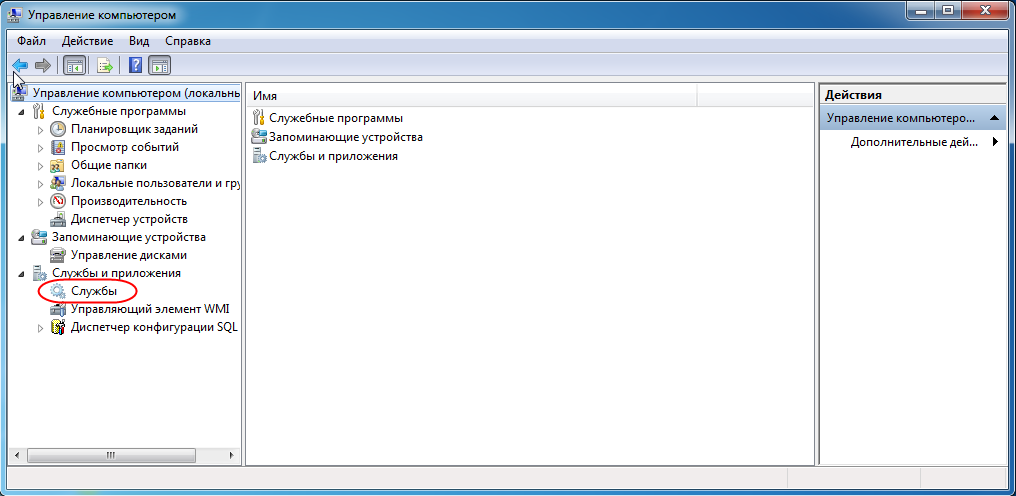
Рис. 17. Выберите Службы и приложения — Службы.
В списке должна присутствовать служба SQL Server и напротив неё должно высветится Работает (Рис. 18).
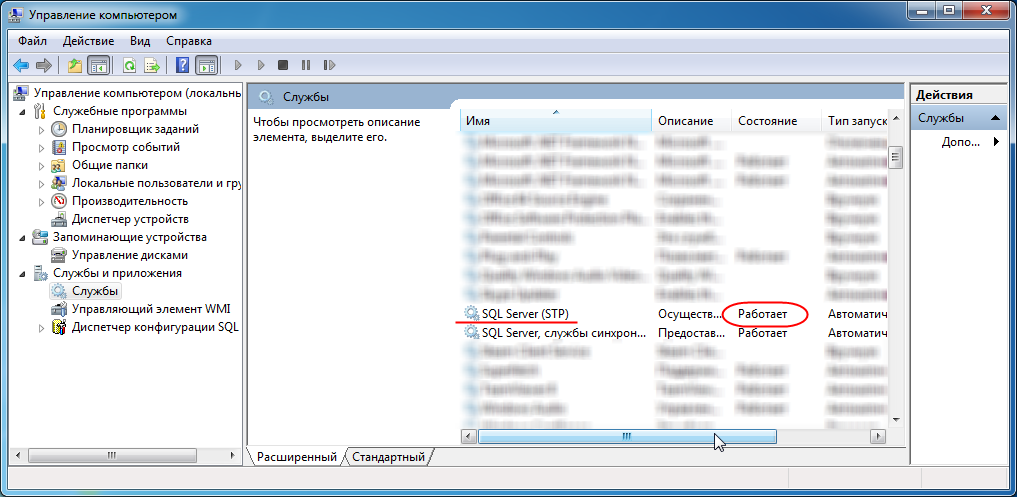
Рис. 18. Служба SQL Server работает.
Теперь на вашем компьютере установлена мощная система управления данными Microsoft SQL Server Express. Вы можете создать базу данных VOGBIT и работать с ней.
Подробнее о создании новой базы данных VOGBIT смотрите
в руководстве по установке VOGBIT.
Там же можно найти видеоролик Часть 1. Установка, новая база данных из серии Начало работы, в котором показан процесс установки VOGBIT и создания новой базы данных.
2. Установка SQL Server Management Studio
Данное руководство ни в коей мере не заменяет официальную документацию разработчика, а является лишь краткой памяткой для начинающих пользователей
SQL Server Management Studio – это полезная, свободно распространяемая, программа для управления SQL Server. С её помощью можно выполнять множество действий, в том числе, например, создавать резервные копии базы данных или восстанавливать базу данных из ранее созданной резервной копии.
Если вы планируете только ознакомиться с демо-версией VOGBIT, то установка ПО SQL Server Management Studio не требуется. Если вы планируете полноценно работать с VOGBIT, то мы рекомендуем вам при установке SQL Server сразу же установить и среду SQL Server Management Studio.
Скачать пакет для установки можно, например, здесь:
https://aka.ms/ssmsfullsetup
Для установки английской версии нажмите на ссылку «Скачать SQL Server Management Studio» (Рис. 19).
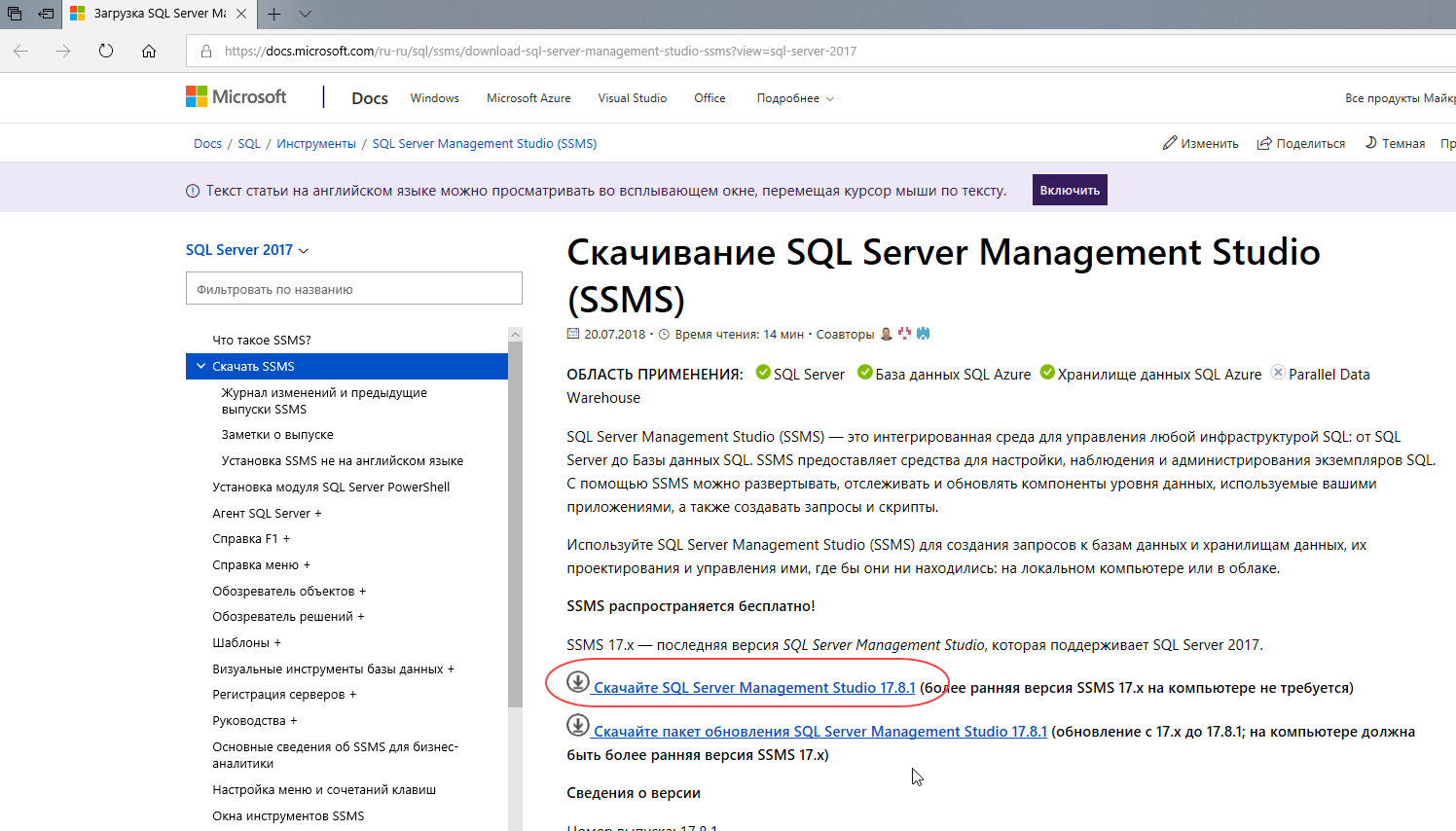
Рис. 19. Выберите для установки английской версии SQL Server Management Studio.
Если вы хотите установить русскую версию, то промотайте страницу немного ниже и в разделе «Доступные языки» нажмите на ссылку «Русский» (Рис. 20).
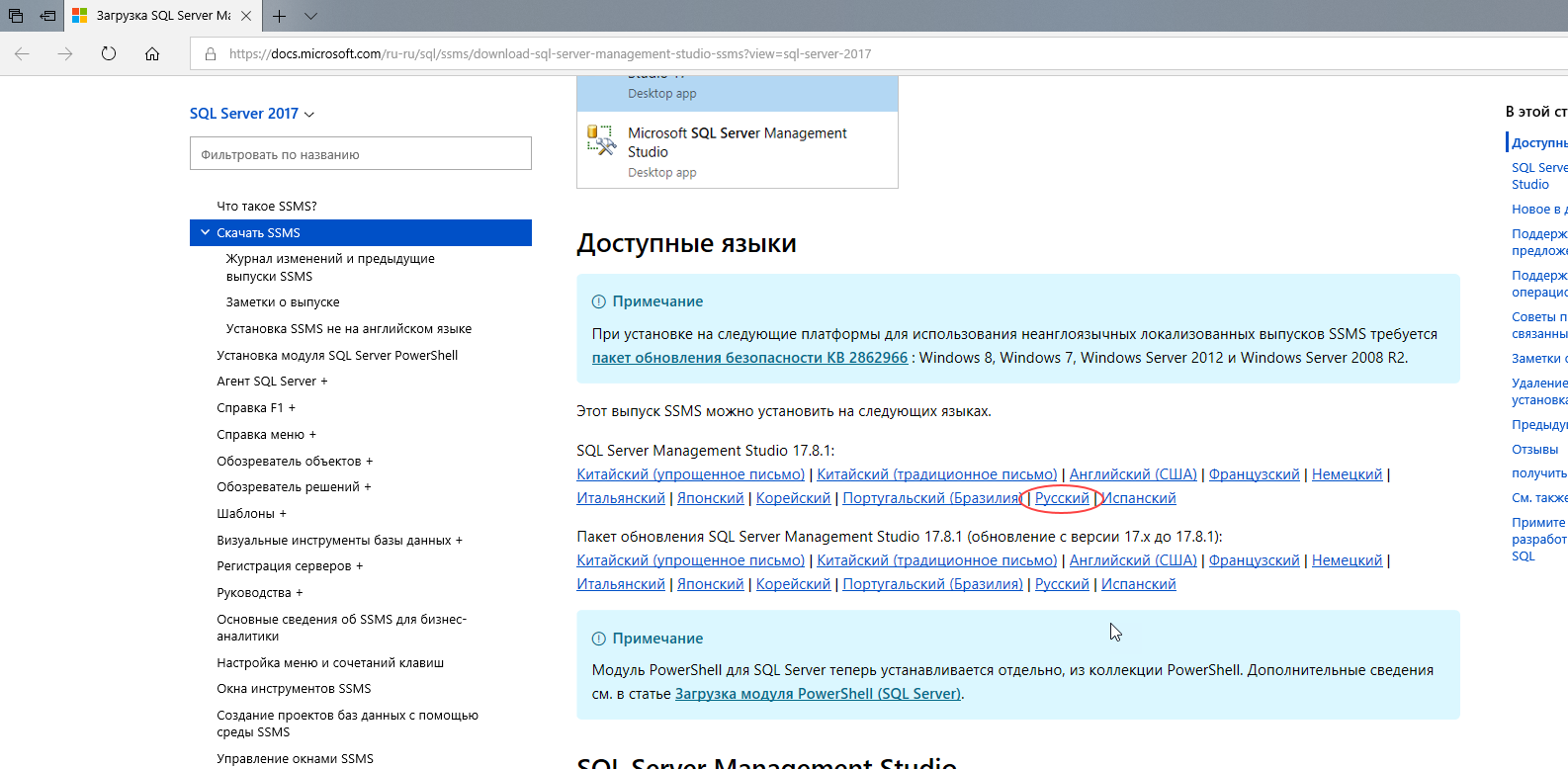
Рис. 20. Выберите для установки русской версии SQL Server Management Studio
Запустите скачанный исполняемый файл (Рис. 21).
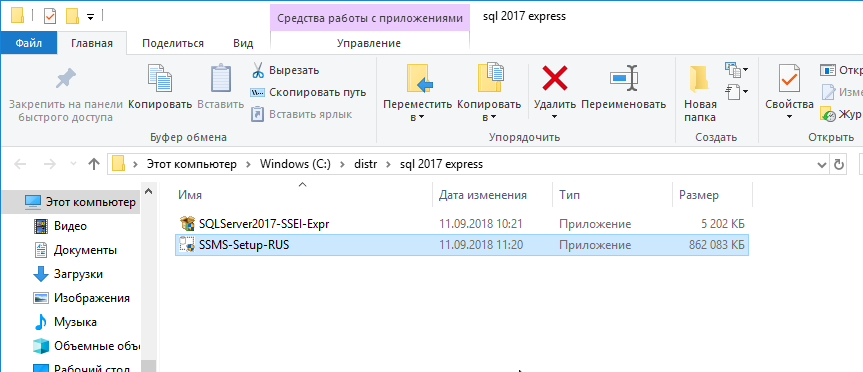
Рис. 21. Программа для установки SQL Server Management Studio.
Выберите «Установить» (Рис. 22).
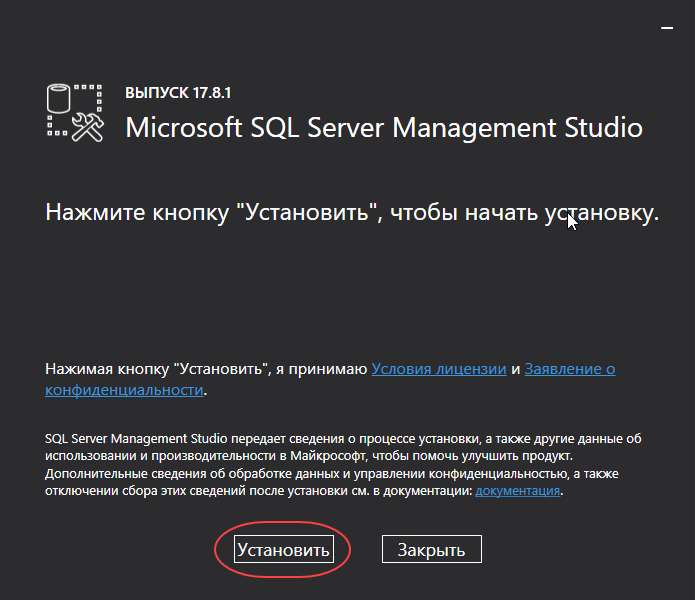
Рис. 22. Запуск процесса установки SQL Server Management Studio.
Начнётся процесс установки среды SQL Server Management Studio (Рис. 23).
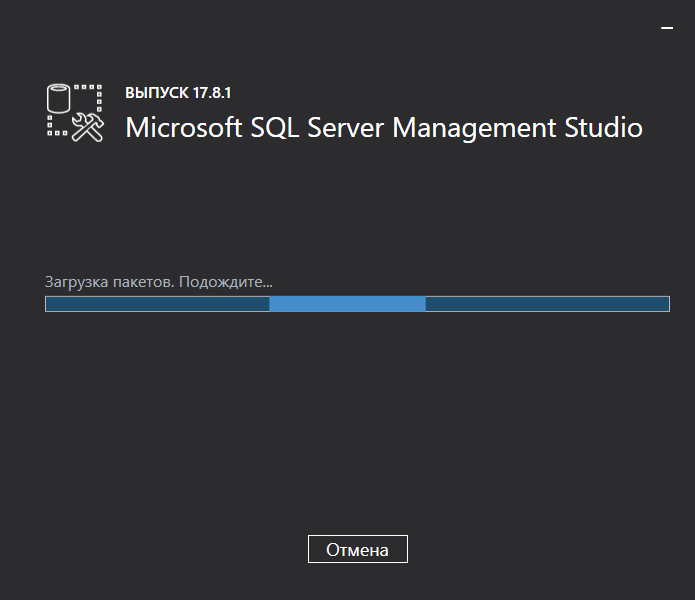
Рис. 23. Установка SQL Server Management Studio
По завершении установки нажмите Закрыть (Рис. 24).
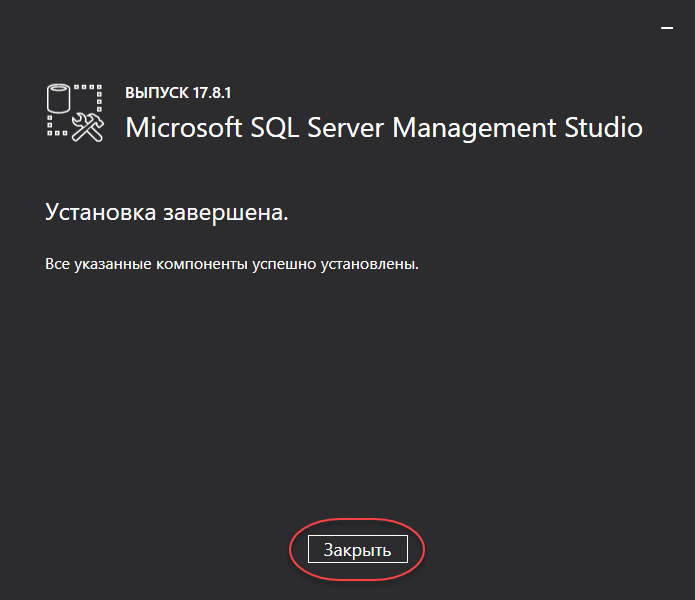
Рис. 24. Среда SQL Server Management Studio установлена.
Теперь вы можете использовать среду SQL Server Management Studio для резервного копирования-восстановления базы данных, для выполнения запросов и т.п.
3. Настройка SQL Server для работы в сети
Данное руководство ни в коей мере не заменяет официальную документацию разработчика, а является лишь краткой памяткой для начинающих пользователей
Нажимаем правой кнопкой мыши на кнопке «Пуск» из контекстного меню выбираем «Управление компьютером».
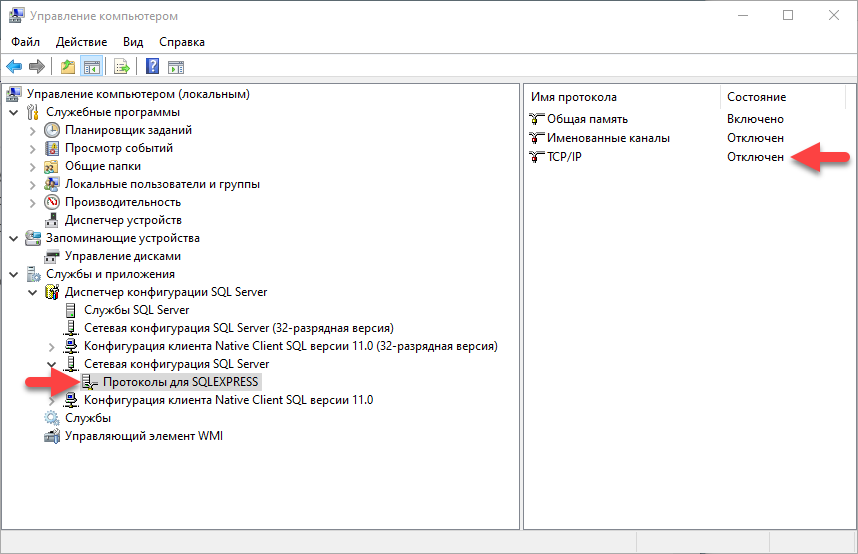
Рис. 25. Управление компьютером
В дереве компонентов диспетчера (слева) выбрать раздел: Службы и приложения — Диспетчер конфигурации SQL Server – Сетевая конфигурация SQL Server – Протоколы для SQLEXPRESS (возможно MSSQL зависит от версии) – TCP/IP. Во вкладке «Протокол» устанавливаем «Да», во вкладке «IP-адреса» мотаем вниз до раздела «IPAll» и устанавливаем параметр «TCP-порт» равный 1433.
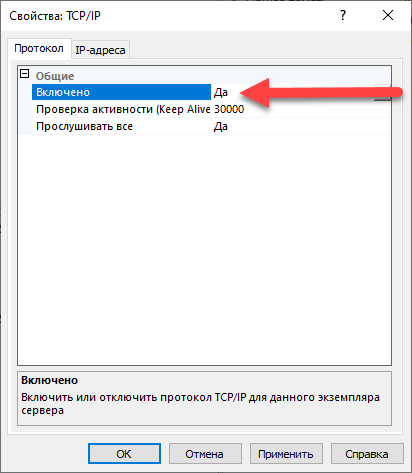
Рис. 26. Сетевая конфигурация SQL Server
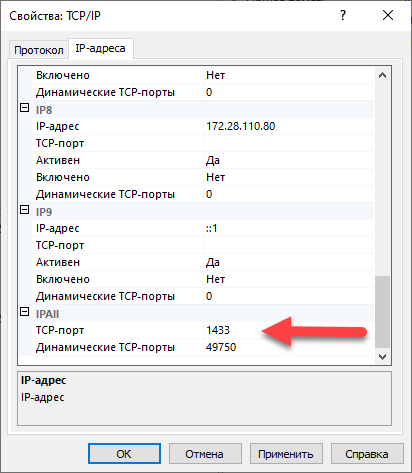
Рис. 27. Сетевая конфигурация SQL Server
Далее необходимо настроить «Брандмауэр Windows»
Найдите, например, через «Проводник Windows» по пути C:\Windows\System32 файл cmd.exe и запустите его с повышенными правами администратора. Для этого на файле cmd.exe нажмите правой кнопкой мыши и выберите «Запуск от имени администратора».
Если у вас установлен Windows 10, то для открытия порта достаточно выполнить команду:
netsh advfirewall firewall add rule name = SQLPort dir = in protocol = tcp action = allow localport = 1433 remoteip = localsubnet profile = DOMAIN
Если у вас установлен Windows 7, то для открытия порта запускаем команду WF.msc
Откроется окно «Брандмауэр Windows»
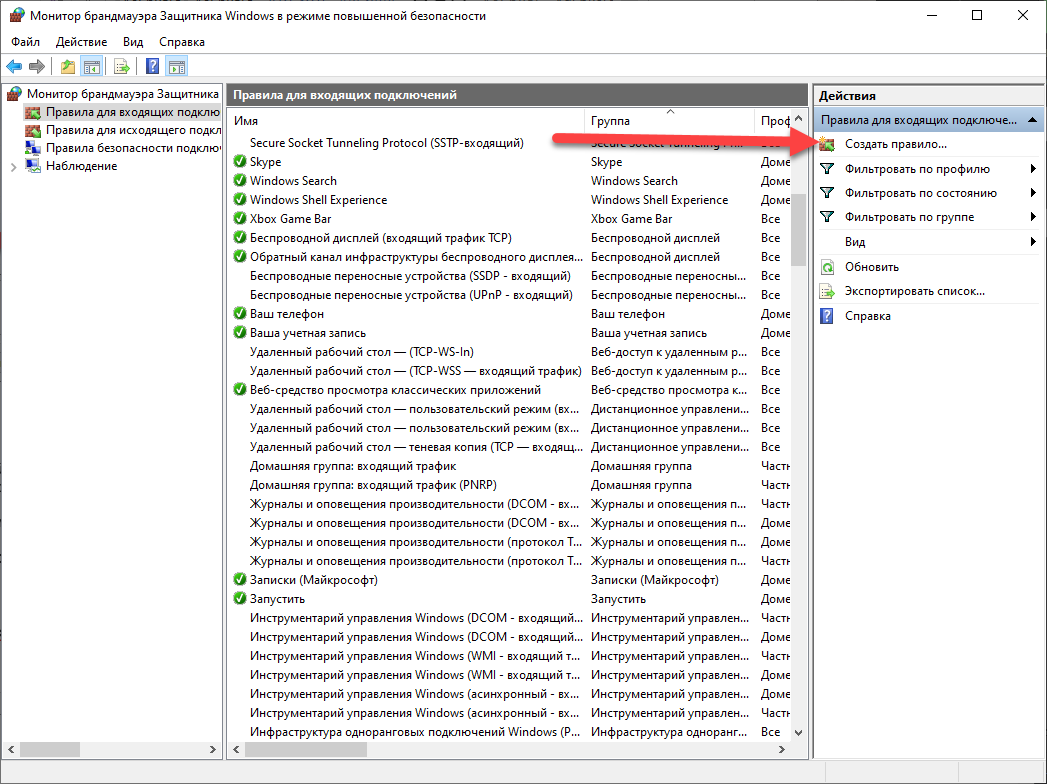
Рис. 28. Окно «Брандмауэр Windows»
Создаем правило для входящих подключений
В диалоговом окне «Тип правила» выберите «Порт» и нажмите кнопку «Далее»
В диалоговом окне «Протокол и порты» выберите протокол «TCP».
Выберите «Определенные локальные порты» и введите номер порта экземпляра по умолчанию введите 1433.
Нажмите кнопку Далее.
В диалоговом окне Имя введите имя и описание для этого правила, например, SQLPort, а затем нажмите кнопку Готово.
Настройка завершена
4. Создание резервной копии базы данных
Данное руководство ни в коей мере не заменяет официальную документацию разработчика, а является лишь краткой памяткой для начинающих пользователей
Для создания резервной копии базы данных, можно воспользоваться свободно распространяемой, программой SQL Server Management Studio.
Подробная инструкция по установке SQL Server Management Studio есть на нашем сайте.
Через меню «Пуск» запустите программу запускаем программу SQL Server Management Studio.
Выберите нужный сервер (экземпляр), введите имя и пароль администратора SQL Server’а и подключитесь к серверу.
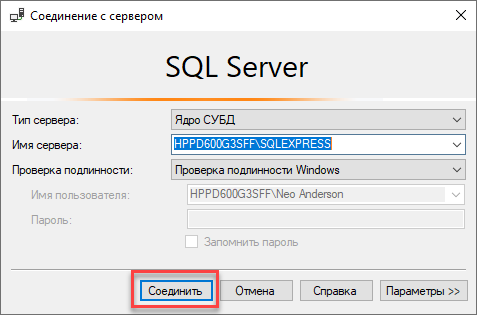
Рис. 29. Подключение к серверу
Если ваш SQL SERVER настроен на не стандартный порт, отличный от 1433, то в строке соединение необходимо указать его после запятой. Например: 10.0.0.30\SQLEXPRESS2019, 18544 (где SQLEXPRESS2019 — имя именованного экземпляра, если имеется, а 18544 — порт сервера)
В дереве в левой части экрана выберите раздел «Базы данных» и установите курсор на нужную базу данных.
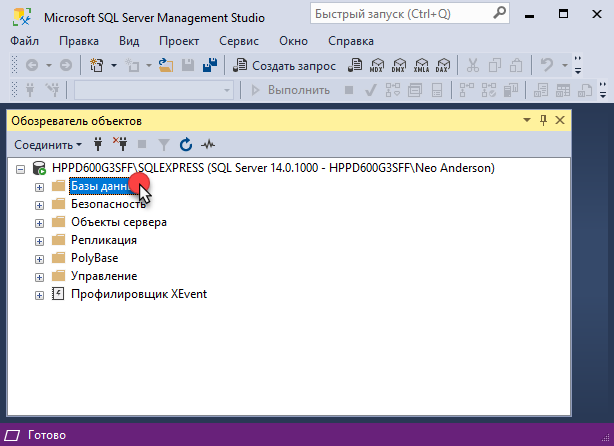
Рис. 30. Обозреватель объектов
Откройте правой кнопкой мыши контекстное меню. Выберите «Задачи» — «Создать резервную копию. Если в области «Назначение» ещё не указан файл, в который будет сохранена резервная копия, то его нужно указать. Для этого нажмите «Добавить».
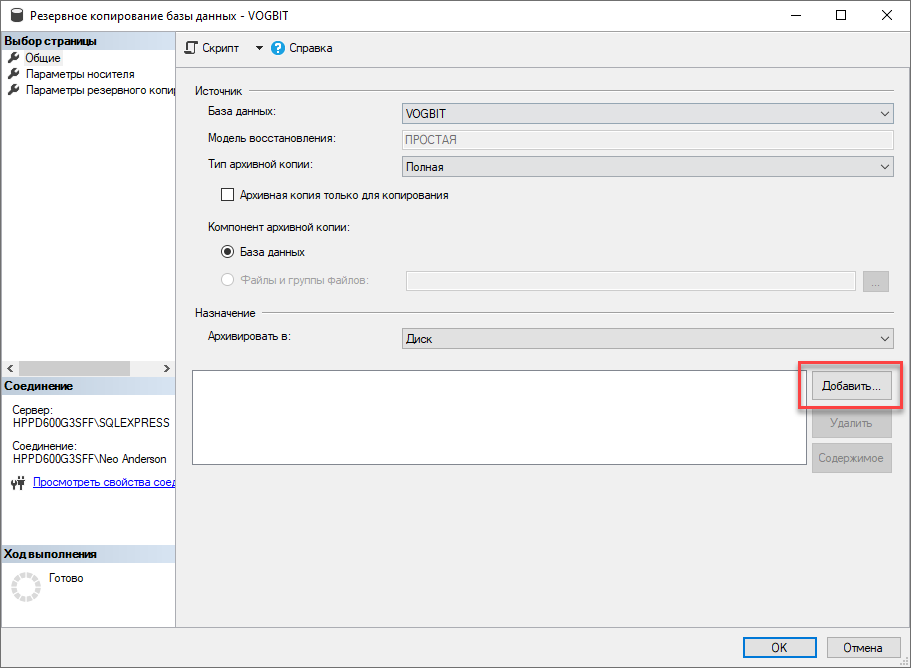
Рис. 31. Создание резервной копии
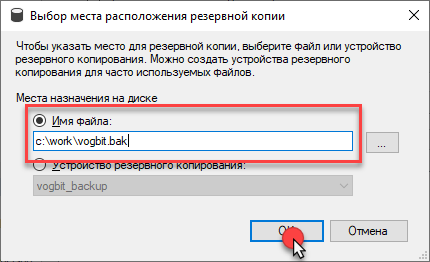
Рис. 32. Создание резервной копии
Если Вы сохраняете резервную копию базы данных в выбранный файл уже не первый раз, то в разделе «Параметры носителя» Вы можете выбрать один из двух вариантов:
- Добавить в существующий резервный набор данных;
- Перезаписать все существующие резервные наборы данных.
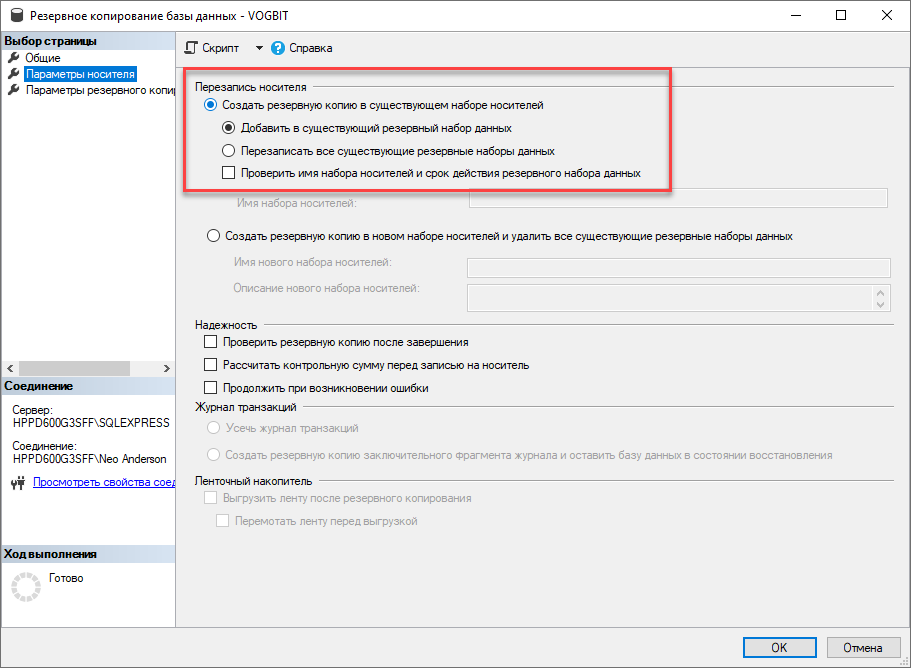
Рис. 33. Создание резервной копии
Для создания резервной копии нажмите «Ок».
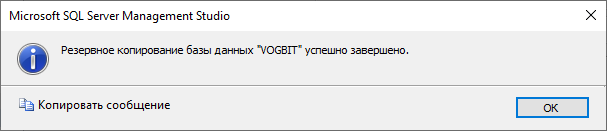
Рис. 34. Создание резервной копии
5. Восстановление базы данных из резервной копии
Данное руководство ни в коей мере не заменяет официальную документацию разработчика, а является лишь краткой памяткой для начинающих пользователей
Через меню «Пуск» запустите программу запускаем программу SQL Server Management Studio.
Выберите нужный сервер (экземпляр), введите имя и пароль администратора SQL Server’а и подключитесь к серверу.
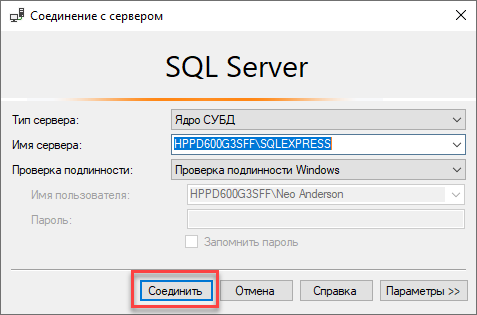
Рис. 35. Восстановление базы данных
В дереве в левой части экрана выберите раздел «Базы данных» откройте правой кнопкой мыши контекстное меню. Выберите «Восстановить базу данных».
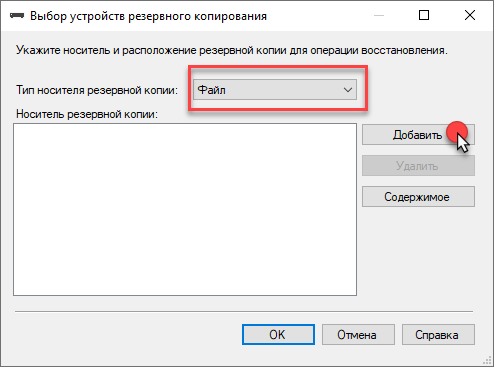
Рис. 36. Восстановление базы данных
В области «Назначение — База данных» выберите имя восстанавливаемой базы. В поле «Источник» выберите «Устройство» и нажмите «…» для выбора места расположения файла с резервной копией.
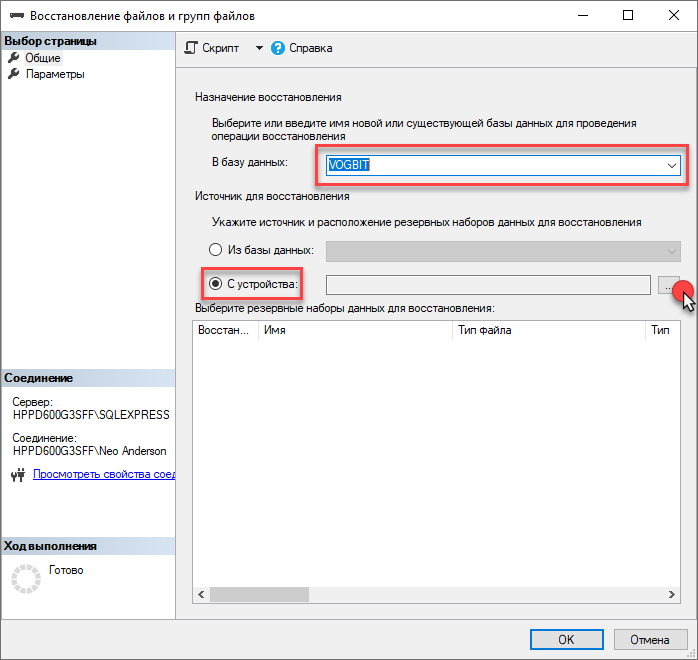
Рис. 37. Восстановление базы данных
В окне «Выбор устройства резервного копирования» выберите «Файл» и нажмите кнопку «Добавит».
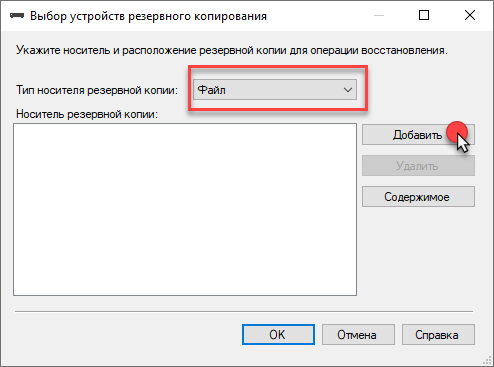
Рис. 38. Восстановление базы данных
Выберите файл с резервной копией базы данных.
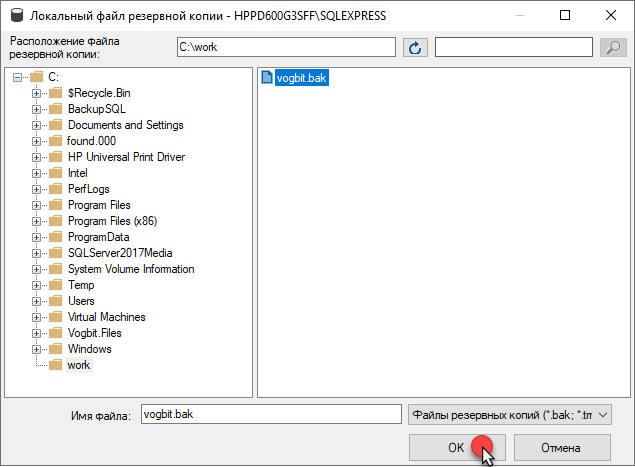
Рис. 39. Восстановление базы данных
Убедитесь, что выбрано правильное имя базы данных назначения, в противном случае впишите/выберите нужное. Если база данных с введенным именем не существует, она создастся автоматически.
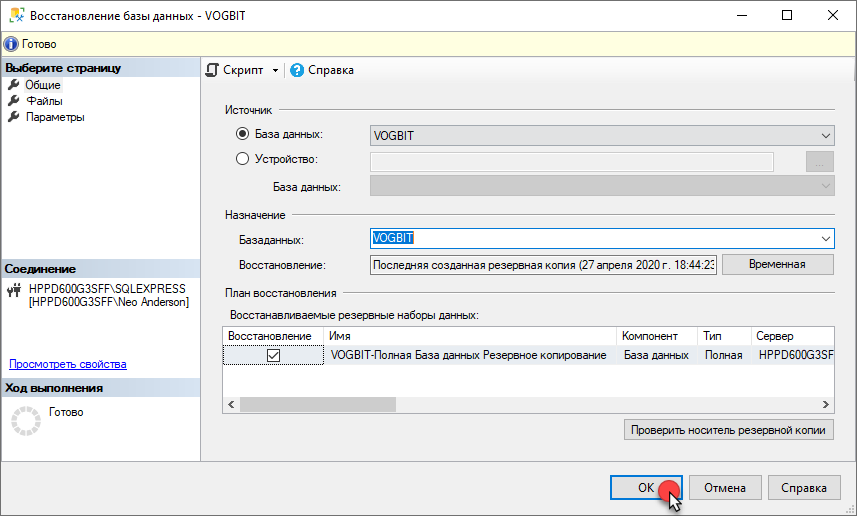
Рис. 40. Восстановление базы данных
Нажмите «Ок» для начала восстановления базы данных.
Рис. 41. Восстановление базы данных
If you are a beginner and want to know how to install SQL Server 2019 Express on Windows 10 step-by-step, then follow this simple tutorial.
Additionally, I have covered how to install sql server Management Studio 2019 on Windows 10 which allows you to work with databases visually. After completing this tutorial, you will be able to install
Before installing SQL Server Express, we will discuss what the SQL Server 2019 Express edition is and why we should use it.
- SQL Server 2019 Express is a free edition of SQL Server mainly designed for small-scale web servers and desktop applications.
- Express edition is suitable for people who do not have robust hardware and want to learn and experience SQL server environments.
- SQL Server 2019 Express is a great choice for small vendors and developers. Although the free edition has limited features, it can be upgraded according to requirements.
Is SQL Server Express 2019 Free?
SQL Server Express 2019 is free for developers who want to use the features and functionality of SQL Server without paying any charges. You do not need a paid license to use it for development and testing.
Read: How to Create a Database in SQL Server 2019
SQL Server 2019 Developer Edition vs Express Edition
Below are the differences between SQL Server Developer Edition and SQL Server Express Edition.
| Developer Edition | Express Edition |
|---|---|
| It has all the features which are available in the Enterprise edition. But, it cannot be used for the production environment. | It can be used in the production environment. |
| The Developer edition is suitable for developers of all levels (beginner to Professionals). | Express Edition is suitable for students and entry-level developers. |
| Not suitable for Production environment. | The Express edition can be used in a production environment, but, with limited storage, memory, and computing power |
| Multiple users can use the same database concurrently. | Multiple users cannot use the same instance concurrently. But if you want a multiuser environment, you have to create multiple instances. |
SQL Server 2019 Express Advantages
Below are the SQL Server 2019 Express advantages.
- SQL Server Express is free and can be installed on n number of systems.
- This Express Edition is lightweight to run on a machine due to its very low requirement of resources.
- SQL Server can be upgraded to the Developer edition by purchasing the subscription.
- Few features are provided for free in SQL Express for which users have to pay extra if they use it externally.
- SQL Server Express 2019 provides security implementations that are not expected from this lightweight and free software.
SQL Server 2019 Express Limitations
All the applications have both advantages and disadvantages. Here are a few limitations of sql server 2019 Express Edition.
- SQL Server 2019 Express Edition has fewer features than Developer or Enterprise Edition.
- You cannot scale it for free. You have to upgrade it to Developer of Enterprise edition to get the scalability feature.
- The lack of SQL Agent results in the absence of various background services like automatic backup, scheduling the jobs, managing user permissions, and monitoring databases.
Installation Requirements to Install SQL Server Express 2019
In this section, we will learn about the Hardware and Software requirements to install SQL Express Edition on Windows 10.
| Hardware & Software | Requirement |
|---|---|
| Processor | All these processors must be 64-bit: AMD Athlon 64, AMD Opteron, Intel Xeon with Intel EM64T support, Intel Pentium IV with EM64T support |
| The minimum memory required is 512 MB. Recommended memory is 1 GB or above. |
|
| Memory Requirement | A minimum of 6 GB of secondary memory is required for installation. |
| Hard Disk Requirement | Minimum 6 GB of secondary memory is required for installation. |
| Operating System | Windows 10 TH1 1507 or greater Windows Server 2016 or greater |
| Others | .NET Framework |
How to Install SQL Server 2019 Express on Windows 10
In this section, we will learn how to install SQL Server 2019 Express on a Windows machine with examples and pictures.
To Install SQL Server 2019 Express on Windows 10, follow the below steps.
- Download the SQL Server Express Edition executable file from the Official Microsoft Website.
- Once downloaded, select the installation type as Basic.

3. Click Accept and continue to the next step.

4. A default instance will be created by the SQL Server.
5. Clicking on Customize allows us to create our own customized instance. Otherwise, click on the Connect Now button to connect to the SQL server selected instance.

6. The SQL terminal will be opened. Now, you can run the SQL queries on the command prompt.

7. From the above output, you can see that you are now connected to the SQL Server Express Edition 2019. To verify that, if you see something like this, 1> it means you are connected.
Conclusion
In this SQL Server tutorial, you learned how to install SQL Server Express Edition 2019 and the difference between the developer and express editions. You also learned about the express edition’s advantages and limitations.
You may like the SQL Server articles:
- How to export data from SQL Server to Excel
- View line numbers in SQL Server Management Studio
- How to execute function in SQL with parameters
I am Bijay having more than 15 years of experience in the Software Industry. During this time, I have worked on MariaDB and used it in a lot of projects. Most of our readers are from the United States, Canada, United Kingdom, Australia, New Zealand, etc.
Want to learn MariaDB? Check out all the articles and tutorials that I wrote on MariaDB. Also, I am a Microsoft MVP.
SQL Server Edition Feature Comparison
The most well known differences between SQL Express and other editions are the caps on database size (10GB) and lack of a SQL Agent feature. There are many other differences though, some of which can be extremely important for some application and architecture requirements.
Due to the rarity of SQL Server Business Intelligence, SQL Server Web Edition, SQL Server Datacenter, and other versions, they will not be included in the below comparisons.
The features included below are selected base on overall popularity and value, and do not represent every feature of SQL Server nor all of the parity between editions.
Windows Edition Features
- 2022
- 2019
- 2017
- 2016
- 2014
- 2012
- 2008 R2
Linux Features
Some features of SQL Server, regardless of edition, are unsupported in Linux.
- Linux 2022
- Linux 2019
- Linux 2017
Also see the Feature Comparison FAQ for clarification on terminology.
SQL Server Windows 2022
The complete listing for SQL Server 2022 Express features is available from on Microsoft Docs’ Editions and supported features of SQL Server 2022open in new window.
| Feature | Enterprise | Standard | Express | Express w/ Advanced Services |
|---|---|---|---|---|
| Max. Compute Capacity (per instance) | OS Max. | Lesser of 4 sockets / 24 cores | Lesser of 1 socket / 4 cores | Lesser of 1 socket / 4 cores |
| Max. Buffer Pool Memory (per instance) | OS Max. | 128GB | 1410MB | 1410MB |
| Max. Columnstore Cache Memory (per instance) | Unlimited | 32GB | 352MB | 352MB |
| Max. Memory-Optimized Data Size (per instance) | Unlimited | 32GB | 352MB | 352MB |
| Max. database size | 524PB | 524PB | 10GB | 10GB |
| Log Shipping | Yes | Yes | No | No |
| Mirroring | Yes | Yes | As Witness | As Witness |
| Backup Compression | Yes | Yes | No | No |
| Database Snapshots | Yes | Yes | Yes | Yes |
| AlwaysOn AG | Yes | No | No | No |
| Basic Availability Groupsopen in new window | Yes | Yes (2 nodes) | No | No |
| Encrypted Backups | Yes | Yes | No | No |
| Stretch Database | Yes | Yes | Yes | Yes |
| Table/index Partitioning | Yes | Yes | Yes | Yes |
| Buffer Pool Extension | Yes | Yes | No | No |
| Compression | Yes | Yes | Yes | Yes |
| Resource Governor | Yes | No | No | No |
| In-Memory OLTP | Yes | Yes | Yes | Yes |
| Auditing | Yes | Yes | Yes | Yes |
| Fine Grained Auditing | Yes | Yes | Yes | Yes |
| Dynamic Data Masking | Yes | Yes | Yes | Yes |
| Always Encrypted w/ Secure Enclaves | Yes | Yes | Yes | Yes |
| Transparent Database Encryption | Yes | Yes | No | No |
| Contained Databases | Yes | Yes | Yes | Yes |
| Change Tracking | Yes | Yes | Yes | Yes |
| Merge Replication | Yes | Yes | As Subscriber | As Subscriber |
| Transactional Replication | Yes | Yes | As Subscriber | As Subscriber |
| Transactional Replication to Azure | Yes | Yes | No | No |
| Snapshot Replication | Yes | Yes | As Subscriber | As Subscriber |
| P2P Transactional Replication | Yes | No | No | No |
| SQL Server Agent | Yes | Yes | No | No |
| Dedicated Admin Connection | Yes | Yes | Yes | Yes |
| PowerShell SMO Support | Yes | Yes | Yes | Yes |
| Full Text Search | Yes | Yes | No | Yes |
| CLR Integration | Yes | Yes | Yes | Yes |
| Import/Export Wizard | Yes | Yes | Yes | Yes |
| Database Mail | Yes | Yes | No | No |
| UTF-8 | Yes | Yes | Yes | Yes |
| Java Runtime Integration | Yes | Yes | Yes | Yes |
| Polybase Compute Node | Yes | Yes | Yes | Yes |
| Master Instance for Big Data Cluster | Yes | Yes | Yes | Yes |
| Acceleterated Database Recovery | Yes | Yes | No | No |
| Intelligent Database: automatic tuning | Yes | No | No | No |
| Intelligent Database: batch mode for row store | Yes | No | No | No |
| Intelligent Database: row mode memory grant feedback | Yes | No | No | No |
| Intelligent Database: approximate count distinct | Yes | Yes | Yes | Yes |
| Intelligent Database: table variable deferred compilation | Yes | Yes | Yes | Yes |
| Intelligent Database: scalar UDF inlining | Yes | Yes | Yes | Yes |
| Parallel Query Processingopen in new window | Yes | Yes | No | No |
SQL Server Windows 2019
The complete listing for SQL Server 2019 Express features is available from on Microsoft Docs’ Editions and supported features of SQL Server 2019open in new window.
| Feature | Enterprise | Standard | Express | Express w/ Advanced Services |
|---|---|---|---|---|
| Max. Compute Capacity (per instance) | OS Max. | Lesser of 4 sockets / 24 cores | Lesser of 1 socket / 4 cores | Lesser of 1 socket / 4 cores |
| Max. Buffer Pool Memory (per instance) | OS Max. | 128GB | 1410MB | 1410MB |
| Max. Columnstore Cache Memory (per instance) | Unlimited | 32GB | 352MB | 352MB |
| Max. Memory-Optimized Data Size (per instance) | Unlimited | 32GB | 352MB | 352MB |
| Max. database size | 524PB | 524PB | 10GB | 10GB |
| Log Shipping | Yes | Yes | No | No |
| Mirroring | Yes | Yes | As Witness | As Witness |
| Backup Compression | Yes | Yes | No | No |
| Database Snapshots | Yes | Yes | Yes | Yes |
| AlwaysOn AG | Yes | No | No | No |
| Basic Availability Groupsopen in new window | Yes | Yes (2 nodes) | No | No |
| Encrypted Backups | Yes | Yes | No | No |
| Stretch Database | Yes | Yes | Yes | Yes |
| Table/index Partitioning | Yes | Yes | Yes | Yes |
| Buffer Pool Extension | Yes | Yes | No | No |
| Compression | Yes | Yes | Yes | Yes |
| Resource Governor | Yes | No | No | No |
| In-Memory OLTP | Yes | Yes | Yes | Yes |
| Auditing | Yes | Yes | Yes | Yes |
| Fine Grained Auditing | Yes | Yes | Yes | Yes |
| Dynamic Data Masking | Yes | Yes | Yes | Yes |
| Always Encrypted w/ Secure Enclaves | Yes | Yes | Yes | Yes |
| Transparent Database Encryption | Yes | Yes | No | No |
| Contained Databases | Yes | Yes | Yes | Yes |
| Change Tracking | Yes | Yes | Yes | Yes |
| Merge Replication | Yes | Yes | As Subscriber | As Subscriber |
| Transactional Replication | Yes | Yes | As Subscriber | As Subscriber |
| Transactional Replication to Azure | Yes | Yes | No | No |
| Snapshot Replication | Yes | Yes | As Subscriber | As Subscriber |
| P2P Transactional Replication | Yes | No | No | No |
| SQL Server Agent | Yes | Yes | No | No |
| Dedicated Admin Connection | Yes | Yes | Yes | Yes |
| PowerShell SMO Support | Yes | Yes | Yes | Yes |
| Full Text Search | Yes | Yes | No | Yes |
| CLR Integration | Yes | Yes | Yes | Yes |
| Import/Export Wizard | Yes | Yes | Yes | Yes |
| Database Mail | Yes | Yes | No | No |
| UTF-8 | Yes | Yes | Yes | Yes |
| Java Runtime Integration | Yes | Yes | Yes | Yes |
| Polybase Compute Node | Yes | Yes | Yes | Yes |
| Master Instance for Big Data Cluster | Yes | Yes | Yes | Yes |
| Acceleterated Database Recovery | Yes | Yes | No | No |
| Intelligent Database: automatic tuning | Yes | No | No | No |
| Intelligent Database: batch mode for row store | Yes | No | No | No |
| Intelligent Database: row mode memory grant feedback | Yes | No | No | No |
| Intelligent Database: approximate count distinct | Yes | Yes | Yes | Yes |
| Intelligent Database: table variable deferred compilation | Yes | Yes | Yes | Yes |
| Intelligent Database: scalar UDF inlining | Yes | Yes | Yes | Yes |
| Parallel Query Processingopen in new window | Yes | Yes | No | No |
SQL Server Windows 2017
The complete listing for SQL Server 2017 Express features is available from on Microsoft Docs’ Editions and supported features of SQL Server 2017open in new window.
| Feature | Enterprise | Standard | Express | Express w/ Advanced Services |
|---|---|---|---|---|
| Max. Compute Capacity (per instance) | OS Max. | Lesser of 4 sockets / 24 cores | Lesser of 1 socket / 4 cores | Lesser of 1 socket / 4 cores |
| Max. Buffer Pool Memory (per instance) | OS Max. | 128GB | 1410MB | 1410MB |
| Max. Columnstore Cache Memory (per instance) | Unlimited | 32GB | 352MB | 352MB |
| Max. Memory-Optimized Data Size (per instance) | Unlimited | 32GB | 352MB | 352MB |
| Max. database size | 524PB | 524PB | 10GB | 10GB |
| Log Shipping | Yes | Yes | No | No |
| Mirroring | Yes | Yes | As Witness | As Witness |
| Backup Compression | Yes | Yes | No | No |
| Database Snapshots | Yes | Yes | Yes | Yes |
| AlwaysOn AG | Yes | No | No | No |
| Basic Availability Groupsopen in new window | Yes | Yes (2 nodes) | No | No |
| Encrypted Backups | Yes | Yes | No | No |
| Table/index Partitioning | Yes | Yes | Yes | Yes |
| Buffer Pool Extension | Yes | Yes | No | No |
| Compression | Yes | Yes | Yes | Yes |
| Resource Governor | Yes | No | No | No |
| In-Memory OLTP | Yes | Yes | Yes | Yes |
| Auditing | Yes | Yes | Yes | Yes |
| Fine Grained Auditing | Yes | Yes | Yes | Yes |
| Dynamic Data Masking | Yes | Yes | Yes | Yes |
| Always Encrypted | Yes | Yes | Yes | Yes |
| Contained Databases | Yes | Yes | Yes | Yes |
| Change Tracking | Yes | Yes | Yes | Yes |
| Merge Replication | Yes | Yes | As Subscriber | As Subscriber |
| Transactional Replication | Yes | Yes | As Subscriber | As Subscriber |
| Transactional Replication to Azure | Yes | Yes | No | No |
| Snapshot Replication | Yes | Yes | As Subscriber | As Subscriber |
| P2P Transactional Replication | Yes | No | No | No |
| SQL Server Agent | Yes | Yes | No | No |
| Dedicated Admin Connection | Yes | Yes | Yes | Yes |
| PowerShell SMO Support | Yes | Yes | Yes | Yes |
| Full Text Search | Yes | Yes | No | Yes |
| CLR Integration | Yes | Yes | Yes | Yes |
| Import/Export Wizard | Yes | Yes | Yes | Yes |
| Database Mail | Yes | Yes | No | No |
| Parallel Query Processingopen in new window | Yes | Yes | No | No |
SQL Server Windows 2016
The complete listing for SQL Server 2016 Express features is available from on Microsoft Docs’ Editions and supported features of SQL Server 2016open in new window.
| Feature | Enterprise | Standard | Express | Express w/ Advanced Services |
|---|---|---|---|---|
| Max. Compute Capacity (per instance) | OS Max. | Lesser of 4 sockets / 24 cores | Lesser of 1 socket / 4 cores | Lesser of 1 socket / 4 cores |
| Max. Buffer Pool Memory (per instance) | OS Max. | 128GB | 1410MB | 1410MB |
| Max. Columnstore Cache Memory (per instance) | Unlimited | 32GB | 352MB | 352MB |
| Max. Memory-Optimized Data Size (per instance) | Unlimited | 32GB | 352MB | 352MB |
| Max. database size | 524PB | 524PB | 10GB | 10GB |
| Log Shipping | Yes | Yes | No | No |
| Mirroring | Yes | Yes | As Witness | As Witness |
| Backup Compression | Yes | Yes | No | No |
| Database Snapshots | Yes | No | No | No |
| AlwaysOn AG | Yes | No | No | No |
| Basic Availability Groupsopen in new window | Yes | Yes (2 nodes) | No | No |
| Encrypted Backups | Yes | Yes | No | No |
| Table/index Partitioning | Yes | Yes (SP1+) | Yes (SP1+) | Yes (SP1+) |
| Compression | Yes | Yes (SP1+) | Yes (SP1+) | Yes (SP1+) |
| Resource Governor | Yes | No | No | No |
| In-Memory OLTP | Yes | Yes (SP1+) | Yes (SP1+) | Yes (SP1+) |
| Auditing | Yes | Yes | Yes | Yes |
| Fine Grained Auditing | Yes | Yes (SP1+) | Yes (SP1+) | Yes (SP1+) |
| Contained Databases | Yes | Yes | Yes | Yes |
| Change Tracking | Yes | Yes | Yes | Yes |
| Merge Replication | Yes | Yes | As Subscriber | As Subscriber |
| Transactional Replication | Yes | Yes | As Subscriber | As Subscriber |
| Snapshot Replication | Yes | Yes | As Subscriber | As Subscriber |
| P2P Transactional Replication | Yes | No | No | No |
| SQL Server Agent | Yes | Yes | No | No |
| Dedicated Admin Connection | Yes | Yes | Yes | Yes |
| PowerShell SMO Support | Yes | Yes | Yes | Yes |
| Full Text Search | Yes | Yes | No | Yes |
| CLR Integration | Yes | Yes | Yes | Yes |
| Import/Export Wizard | Yes | Yes | Yes | Yes |
| Database Mail | Yes | Yes | No | No |
| Parallel Query Processingopen in new window | Yes | Yes | No | No |
SQL Server Windows 2014
The complete listing for SQL Server 2014 Express is available from on MSDN ‘s Features Supported by the Editions of SQL Server 2014open in new window.
| Feature | Enterprise | Standard | Express | Express w/ Advanced Services |
|---|---|---|---|---|
| Max. Compute Capacity (per instance) | OS Max. | Lesser of 4 sockets / 16 cores | Lesser of 1 socket / 4 cores | Lesser of 1 socket / 4 cores |
| Max. Memory (per instance) | OS Max. | 128GB | 1GB | 1GB |
| Max. database size | 524PB | 524PB | 10GB | 10GB |
| Log Shipping | Yes | Yes | No | No |
| Mirroring | Yes | Yes | As Witness | As Witness |
| Backup Compression | Yes | Yes | No | No |
| Database Snapshots | Yes | No | No | No |
| Basic AlwaysOn | Yes | Yes | No | No |
| Encrypted Backups | Yes | Yes | No | No |
| No. of Instances per Server | 50 | 50 | 50 | 50 |
| Table/index Partitioning | Yes | No | No | No |
| Compression | Yes | No | No | No |
| Resource Governor | Yes | No | No | No |
| In-Memory OLTP | Yes | No | No | No |
| Auditing | Yes | Yes | Yes | Yes |
| Contained Databases | Yes | Yes | Yes | Yes |
| Change Tracking | Yes | Yes | Yes | Yes |
| Merge Replication | Yes | Yes | As Subscriber | As Subscriber |
| Transactional Replication | Yes | Yes | As Subscriber | As Subscriber |
| Snapshot Replication | Yes | Yes | As Subscriber | As Subscriber |
| P2P Transactional Replication | Yes | No | No | No |
| SQL Server Agent | Yes | Yes | No | No |
| Dedicated Admin Connection | Yes | Yes | Yes | Yes |
| PowerShell SMO Support | Yes | Yes | Yes | Yes |
| Full Text Search | Yes | Yes | No | Yes |
| CLR Integration | Yes | Yes | Yes | Yes |
| Import/Export Wizard | Yes | Yes | Yes | Yes |
| Database Mail | Yes | Yes | No | No |
| Parallel Query Processingopen in new window | Yes | Yes | No | No |
SQL Server Windows 2012
The complete listing for SQL Server 2012 Express is available from on MSDN ‘s Features Supported by the Editions of SQL Server 2012open in new window.
| Feature | Enterprise | Standard | Express | Express w/ Advanced Services |
|---|---|---|---|---|
| Max. Compute Capacity (per instance) | OS Max. | Lesser of 4 sockets / 16 cores | Lesser of 1 socket / 4 cores | Lesser of 1 socket / 4 cores |
| Max. Memory (per instance) | OS Max. | 64GB | 1GB | 1GB |
| Max. database size | 524PB | 524PB | 10GB | 10GB |
| Log Shipping | Yes | Yes | No | No |
| Mirroring | Yes | Yes | As Witness | As Witness |
| Backup Compression | Yes | Yes | No | No |
| Database Snapshots | Yes | No | No | No |
| AlwaysOn | Yes | No | No | No |
| Encrypted Backups | No | No | No | No |
| No. of Instances per Server | 50 | 50 | 50 | 50 |
| Table/index Partitioning | Yes | No | No | No |
| Compression | Yes | No | No | No |
| Resource Governor | Yes | No | No | No |
| In-Memory OLTP | No | No | No | No |
| Basic Auditing | Yes | Yes | Yes | Yes |
| Fine Grained Auditing | Yes | No | No | No |
| Contained Databases | Yes | Yes | Yes | Yes |
| Backup Encryption | No | No | No | No |
| Change Tracking | Yes | Yes | Yes | Yes |
| Merge Replication | Yes | Yes | As Subscriber | As Subscriber |
| Transactional Replication | Yes | Yes | As Subscriber | As Subscriber |
| Snapshot Replication | Yes | Yes | As Subscriber | As Subscriber |
| P2P Transactional Replication | Yes | No | No | No |
| SQL Server Agent | Yes | Yes | No | No |
| Dedicated Admin Connection | Yes | Yes | Yes | Yes |
| PowerShell SMO Support | Yes | Yes | Yes | Yes |
| CLR Integration | Yes | Yes | Yes | Yes |
| Import/Export Wizard | Yes | Yes | Yes | Yes |
| Database Mail | Yes | Yes | No | No |
| Parallel Query Processingopen in new window | Yes | Yes | No | No |
SQL Server Windows 2008 R2
The complete listing for SQL Server 2008 R2 Express is available from on MSDN ‘s Features Supported by the Editions of SQL Server 2008 R2open in new window.
| Feature | Enterprise | Standard | Express | Express w/ Advanced Services |
|---|---|---|---|---|
| Max. Compute Capacity (per instance) | 8 | 4 | 1 | 1 |
| Max. Memory (per instance) | 2TB | 64GB | 1GB | 1GB |
| Max. database size | 524PB | 524PB | 10GB | 10GB |
| Log Shipping | Yes | Yes | No | No |
| Mirroring | Yes | Yes | As Witness | As Witness |
| Backup Compression | Yes | Yes | No | No |
| Database Snapshots | Yes | No | No | No |
| AlwaysOn | No | No | No | No |
| Encrypted Backups | No | No | No | No |
| Table/index Partitioning | Yes | No | No | No |
| Compression | Yes | No | No | No |
| Resource Governor | Yes | No | No | No |
| In-Memory OLTP | No | No | No | No |
| Basic Auditing | Yes | Yes | Yes | Yes |
| Fine Grained Auditing | Yes | No | No | No |
| Contained Databases | No | No | No | No |
| Backup Encryption | No | No | No | No |
| Change Tracking | Yes | Yes | Yes | Yes |
| Merge Replication | Yes | Yes | As Subscriber | As Subscriber |
| Transactional Replication | Yes | Yes | As Subscriber | As Subscriber |
| Snapshot Replication | Yes | Yes | As Subscriber | As Subscriber |
| P2P Transactional Replication | Yes | No | No | No |
| SQL Server Agent | Yes | Yes | No | No |
| Dedicated Admin Connection | Yes | Yes | Yes | Yes |
| PowerShell SMO Support | Yes | Yes | Yes | Yes |
| CLR Integration | Yes | Yes | Yes | Yes |
| Import/Export Wizard | No | No | No | No |
| Database Mail | Yes | Yes | No | No |
| Parallel Query Processingopen in new window | Yes | Yes | No | No |
SQL Server Linux 2022
| Category | Feature | Supported |
|---|---|---|
| Database engine | Merge replication | No |
| Database engine | Stretch DB | No |
| Database engine | Polybase | Yes |
| Database engine | Distributed query with 3rd-party connections | No |
| Database engine | Linked Servers | No (Yes to only SQL Server sources) |
| Database engine | System extended stored procedures | No |
| Database engine | Filetable, FILESTREAM | No |
| Database engine | CLR assemblies with the EXTERNAL_ACCESS or UNSAFE permission set | No |
| Database engine | Buffer Pool Extension | Enterprise/Standard only |
| SQL Server Agent | Subsystems: CmdExec, PowerShell, Queue Reader, SSIS, SSAS, SSRS | No |
| SQL Server Agent | Alerts | No |
| SQL Server Agent | Log Reader Agent | Yes |
| SQL Server Agent | Managed Backup | No |
| High Availability | Database Mirroring | No |
| Security | Extensible Key Management | No |
| Security | AD Authentication for Linked Servers | No |
| Security | AD Authentication for Availability Groups | No |
| Services | SQL Server Browser | No |
| Services | SQL Server R services | No |
| Services | StreamInsight | No |
| Services | Analysis Services | No |
| Services | Reporting Services | No |
| Services | Data Quality Services | No |
| Services | Master Data Services | No |
| Parallel Query Processingopen in new window | Yes | Yes |
SQL Server Linux 2019
| Category | Feature | Supported |
|---|---|---|
| Database engine | Merge replication | No |
| Database engine | Stretch DB | No |
| Database engine | Polybase | Yes |
| Database engine | Distributed query with 3rd-party connections | No |
| Database engine | Linked Servers | No |
| Database engine | System extended stored procedures | No |
| Database engine | Filetable, FILESTREAM | No |
| Database engine | CLR assemblies with the EXTERNAL_ACCESS or UNSAFE permission set | No |
| Database engine | Buffer Pool Extension | No |
| SQL Server Agent | Subsystems: CmdExec, PowerShell, Queue Reader, SSIS, SSAS, SSRS | No |
| SQL Server Agent | Alerts | No |
| SQL Server Agent | Log Reader Agent | Yes |
| SQL Server Agent | Managed Backup | No |
| High Availability | Database Mirroring | No |
| Security | Extensible Key Management | No |
| Security | AD Authentication for Linked Servers | No |
| Security | AD Authentication for Availability Groups | No |
| Services | SQL Server Browser | No |
| Services | SQL Server R services | No |
| Services | StreamInsight | No |
| Services | Analysis Services | No |
| Services | Reporting Services | No |
| Services | Data Quality Services | No |
| Services | Master Data Services | No |
| Parallel Query Processingopen in new window | Yes | Yes |
SQL Server Linux 2017
| Category | Feature | Supported |
|---|---|---|
| Database engine | Merge replication | No |
| Database engine | Stretch DB | No |
| Database engine | Polybase | No |
| Database engine | Distributed query with 3rd-party connections | No |
| Database engine | Linked Servers | No |
| Database engine | System extended stored procedures | No |
| Database engine | Filetable, FILESTREAM | No |
| Database engine | CLR assemblies with the EXTERNAL_ACCESS or UNSAFE permission set | No |
| Database engine | Buffer Pool Extension | No |
| SQL Server Agent | Subsystems: CmdExec, PowerShell, Queue Reader, SSIS, SSAS, SSRS | No |
| SQL Server Agent | Alerts | No |
| SQL Server Agent | Log Reader Agent | No |
| SQL Server Agent | Managed Backup | No |
| High Availability | Database Mirroring | No |
| Security | Extensible Key Management | No |
| Security | AD Authentication for Linked Servers | No |
| Security | AD Authentication for Availability Groups | No |
| Services | SQL Server Browser | No |
| Services | SQL Server R services | No |
| Services | StreamInsight | No |
| Services | Analysis Services | No |
| Services | Reporting Services | No |
| Services | Data Quality Services | No |
| Services | Master Data Services | No |
| Parallel Query Processingopen in new window | Yes | Yes |
FAQ
What is the difference between Basic Auditing and Fine Grained Auditing?
These terms are only used in Microsoft feature comparison documents, but not SQL Server documentation, so their use is often unclear to many. Basic auditing refers to server level auditsopen in new window while fine grained auditing refers to audits at the database levelopen in new window.
SQL Server is the world’s most powerful data platform and it is constantly evolving. From release to release significant new features are added. Besides the features and functionality, one of the typical question DBAs have is which are the Operating System requirements for each version and edition of SQL Server.
In this post you can find this information for all versions and editions gathered from different MSDN Library articles. In the end of each table there is a reference to the source document on MSDN in case you need to find more information (i.e. 32-bit vs. 64 bit, etc.).
Operating System Requirements for SQL Server:
|
SQL Server 2022 – Operating System Requirements |
|
|---|---|
| SQL Server 2022 Enterprise | Windows 10 TH1 1507 or greater
Windows Server 2016 or greater |
| SQL Server 2022 Standard | Windows 10 TH1 1507 or greater
Windows Server 2016 or greater |
| SQL Server 2022 Web | Windows 10 TH1 1507 or greater
Windows Server 2016 or greater |
| SQL Server 2022 Developer | Windows 10 TH1 1507 or greater
Windows Server 2016 or greater |
| SQL Server 2022 Express | Windows 10 TH1 1507 or greater
Windows Server 2016 or greater |
|
For more info please visit: https://learn.microsoft.com/en-us/sql/sql-server/install/hardware-and-software-requirements-for-installing-sql-server-2022 |
|
SQL Server 2019 – Operating System Requirements |
|
|---|---|
| SQL Server 2019 Enterprise | Windows Server 2016/2019 |
| SQL Server 2019 Standard | Windows Server 2016/2019
Windows 10 |
| SQL Server 2019 Web | Windows Server 2016/2019 |
| SQL Server 2019 Developer | Windows Server 2016/2019
Windows 10 |
| SQL Server 2019 Express | Windows Server 2016/2019
Windows 10 |
|
For more info please visit: https://docs.microsoft.com/en-us/sql/sql-server/install/hardware-and-software-requirements-for-installing-sql-server-ver15?view=sql-server-ver15 |
|
SQL Server 2016 & 2017 – Operating System Requirements |
|
|---|---|
| SQL Server 2016/2017 Enterprise | Windows Server 2012/2016/2019 |
| SQL Server 2016/2017 Standard | Windows Server 2012/2016/2019
Windows 8/8.1/10 |
| SQL Server 2016/2017 Web | Windows Server 2012/2016/2019 |
| SQL Server 2016/2017 Developer | Windows Server 2012/2016/2019
Windows 8/8.1/10 |
| SQL Server 2016 Express | Windows Server 2012/2016/2019
Windows 8/8.1/10 |
|
For more info please visit: https://msdn.microsoft.com/en-us/library/ms143506.aspx |
|
SQL Server 2014 – Operating System Requirements |
|
|---|---|
| SQL Server 2014 Enterprise | Windows Server 2008/2008 R2/2012/2012 R2 |
| SQL Server 2014 Business Intelligence | Windows Server 2008/2008 R2/2012/2012 R2 |
| SQL Server 2014 Standard | Windows Server 2008/2008 R2/2012/2012 R2
Windows 7 SP1/8/8.1/10 |
| SQL Server 2014 Web | Windows Server 2008/2008 R2/2012/2012 R2 |
| SQL Server 2014 Developer | Windows Server 2008/2008 R2/2012/2012 R2
Windows 7 SP1/8/8.1/10 |
| SQL Server 2014 Express | Windows Server 2008/2008 R2/2012/2012 R2
Windows 7 SP1/8/8.1/10 |
|
For more info please visit: https://msdn.microsoft.com/en-us/library/ms143506(v=sql.120).aspx |
|
SQL Server 2012 – Operating System Requirements |
|
|---|---|
| SQL Server 2012 Enterprise | Windows Server 2008/2008 R2/2012/2012 R2 |
| SQL Server 2012 Business Intelligence | Windows Server 2008/2008 R2/2012/2012 R2 |
| SQL Server 2012 Standard | Windows Server 2008/2008 R2/2012/2012 R2
Windows 7 SP1/8/8.1 |
| SQL Server 2012 Web | Windows Server 2008/2008 R2/2012/2012 R2 |
| SQL Server 2012 Developer | Windows Server 2008/2008 R2/2012/2012 R2
Windows 7 SP1/8/8.1 |
| SQL Server 2014 Express | Windows Server 2008/2008 R2/2012/2012 R2
Windows 7 SP1/8/8.1 |
|
For more info please visit: https://msdn.microsoft.com/en-us/library/ms143506(v=sql.110).aspx |
|
SQL Server 2008/2008 R2 – Operating System Requirements |
|
|---|---|
| SQL Server 2008 R2 Datacenter | Windows Server 2003/2003 R2/2008/2008 R2/2012/2012 R2 |
| SQL Server 2008/2008 R2 Enterprise | Windows Server 2003/2003 R2/2008/2008 R2/2012/2012 R2 |
| SQL Server 2008 R2 Business Intelligence | Windows Server 2003/2003 R2/2008/2008 R2/2012/2012 R2 |
| SQL Server 2008/2008 R2 Standard | Windows Server 2003/2003 R2/2008/2008 R2/2012/2012 R2
Windows XP SP2/Vista/7 SP1/8/8.1 |
| SQL Server 2008/2008 R2 Web | Windows Server 2003/2003 R2/2008/2008 R2/2012/2012 R2 |
| SQL Server 2008/2008 R2 Developer | Windows Server 2003/2003 R2/2008/2008 R2/2012/2012 R2
Windows XP SP2/Vista/7 SP1/8/8.1 |
| SQL Server 2008/2008 R2 Express | Windows Server 2003/2003 R2/2008/2008 R2/2012/2012 R2
Windows XP SP2/Vista/7 SP1/8/8.1 |
|
For more info please visit: https://msdn.microsoft.com/en-us/library/ms143506(v=sql.100).aspx |
Learn More About What’s New in SQL Server 2022 – Enroll to the Course!
Feel free to check our course on Udemy, titled “SQL Server 2022: What’s New – New and Enhanced Features“.
Via the course, you will learn all about the new features and enhancements in SQL Server 2022, via a rich set of high-quality lectures, infographics and step-by-step live demonstrations.
Learn More on Udemy
Enroll to our Master Class “Essential SQL Server Administration Tips”
If you really want to learn sophisticated SQL Server administration techniques, then you should check our on-demand online course titled “Essential SQL Server Administration Tips” (special limited-time discount included in link).
Via the course, you will learn essential hands-on SQL Server Administration tips on SQL Server maintenance, security, performance, integration, error handling and more. Many live demonstrations and downloadable resources included!
Learn More
Featured Online Courses:
- AI Essentials: A Beginner’s Guide to Artificial Intelligence
- SQL Server 2022: What’s New – New and Enhanced Features
- Working with Python on Windows and SQL Server Databases
- Introduction to Azure Database for MySQL
- Boost SQL Server Database Performance with In-Memory OLTP
- Introduction to Azure SQL Database for Beginners
- Essential SQL Server Administration Tips
- SQL Server Fundamentals – SQL Database for Beginners
- Essential SQL Server Development Tips for SQL Developers
- Introduction to Computer Programming for Beginners
- .NET Programming for Beginners – Windows Forms with C#
- SQL Server 2019: What’s New – New and Enhanced Features
- Entity Framework: Getting Started – Complete Beginners Guide
- Data Management for Beginners – Main Principles
- A Guide on How to Start and Monetize a Successful Blog
Related SQL Server Administration Articles:
- Essential SQL Sever Administration Tips
- How to Patch a Standalone SQL Server Instance
- The SQL Server Browser Service and UDP Port 1434
- The Maximum Number of Concurrent Connections Setting in SQL Server
- Top 10 SQL Server DBA Daily Tasks List
- There is no SQL Server Failover Cluster Available to Join
- Encrypting a SQL Server Database Backup
- …more
Rate this article: (2 votes, average: 5.00 out of 5)
Loading…
Reference: SQLNetHub.com (https://www.sqlnethub.com)
© SQLNetHub
Artemakis Artemiou is a seasoned Senior Database and AI/Automation Architect with over 20 years of expertise in the IT industry. As a Certified Database, Cloud, and AI professional, he has been recognized as a thought leader, earning the prestigious Microsoft Data Platform MVP title for nine consecutive years (2009-2018). Driven by a passion for simplifying complex topics, Artemakis shares his expertise through articles, online courses, and speaking engagements. He empowers professionals around the globe to excel in Databases, Cloud, AI, Automation, and Software Development. Committed to innovation and education, Artemakis strives to make technology accessible and impactful for everyone.
Views: 12,317
