Typeface
Family
Spacing
Weights/Styles
Target script
Included from
Can be installed on
Example image
Aharoni[6]
Sans Serif
Proportional
Bold
Hebrew, Latin
XP, Vista
Aldhabi[6]
Serif
Proportional
Regular
Arabic
8
Vista, 7
Andalus[6]
Proportional
Regular
Arabic
Angsana New[6]
Proportional
Regular, Bold, Italic, Bold Italic
Thai
AngsanaUPC[6]
Proportional
Regular, Bold, Italic, Bold Italic
Thai
Aparajita[6]
Regular, Bold, Italic, Bold Italic
Devanagari
7
XP, Vista
Arabic Typesetting[6]
Proportional
Regular
Arabic
Vista
Arial[6]
Sans Serif
Proportional
Regular, Bold, Italic, Bold Italic, Black
Latin, Greek, Cyrillic, Arabic, Hebrew
3.1
Bahnschrift[6]
Sans Serif
Proportional
Light, Semilight, Regular, Semibold, Bold; intermediate weights (variable font)
Latin
10 (v1709)
7, 8, 8.1, 10 (RTM-v1703)
Batang[6]
Regular
Korean
NT 4.0, 98, 2000, ME
BatangChe[6]
Regular
Korean
BIZ UDGothic, BIZ UDPGothic[6]
Regular, Bold
Japanese
10 (v1809)
BIZ UDMincho, BIZ UDPMincho[6]
Medium
Japanese
10 (v1809)
Book Antiqua[2]
Regular, Bold, Italic, Bold Italic
Latin, Greek, Cyrillic
98
3.1, 95, NT 4.0
Browallia New[6]
Regular, Bold, Italic, Bold Italic
Thai
BrowalliaUPC[6]
Regular, Bold, Italic, Bold Italic
Thai
Calibri[6]
Sans Serif
Proportional
Light, Light Italic, Regular, Bold, Italic, Bold Italic
Latin, Greek, Cyrillic, Hebrew,Vietnamese (Windows 8), Arabic (Windows 10), Armenian (Windows 10)
Vista, 8 (Light)
Regular: 2000, XP; Light: Vista, 7
Calisto MT[2]
Serif
Proportional
Regular, Bold, Italic, Bold Italic
Latin, Greek, Cyrillic
98
3.1, 95, NT 4.0
Cambria[6]
Serif
Proportional
Regular, Bold, Italic, Bold Italic
Latin, Greek, Cyrillic
Vista
2000, XP
Cambria Math[6]
Serif
Proportional
Regular
Math
Vista
2000, XP
Candara[6]
Sans Serif
Proportional
Light, Light Italic, Regular, Bold, Italic, Bold Italic
Latin, Greek, Cyrillic
Vista, 10 v1809 (Light)
2000, XP
Cascadia Code[6]
Preformatted (Serif and Sans Serif)
Monospace
ExtraLight, ExtraLight Italic, Light, Light Italic, SemiLight, SemiLight Italic, Regular, Bold, Italic, Bold Italic, SemiBold, SemiBold Italic
Latin, Greek, Cyrillic
11
10
Century Gothic[2]
Sans Serif
Proportional
Regular, Bold, Italic, Bold Italic
Latin, Greek, Cyrillic
98
3.1, 95, NT 4.0
Comic Sans MS[6]
Sans Serif, Script
Proportional
Regular, Bold, Italic, Bold Italic
Latin, Greek, Cyrillic
95 (sR1), 8 (Italic)
3.1
Consolas[6]
Preformatted (Serif and Sans Serif)
Monospace
Regular, Bold, Italic, Bold Italic
Latin, Greek, Cyrillic
Vista
2000, XP
Constantia[6]
Serif
Proportional
Regular, Bold, Italic, Bold Italic
Latin, Greek, Cyrillic
Vista
2000, XP
Copperplate Gothic[2]
Display
Proportional
Light, Bold
Latin, Greek, Cyrillic
98
3.1, 95, NT 4.0
Corbel[6]
Sans Serif
Proportional
Regular, Italic, Bold, Bold Italic
Latin, Greek, Cyrillic
Vista
2000, XP
Cordia New[6]
Regular, Bold, Italic, Bold Italic
Thai
CordiaUPC[6]
Regular, Bold, Italic, Bold Italic
Thai
Courier New[6]
Serif
Monospace
Regular, Bold, Italic, Bold Italic
Latin, Greek, Cyrillic, Arabic, Hebrew
3.1
DaunPenh[6]
Regular
Khmer
Vista
2000, XP
David[6]
Sans Serif
Proportional
Regular, Bold
Hebrew, Latin
DengXian[6]
Light, Regular, Bold
Simplified Chinese
10
DilleniaUPC[6]
Regular, Italic, Bold, Bold Italic
Thai
DFKai-SB[6]
Serif
Proportional
Regular
Traditional Chinese
Vista
DokChampa[6]
Regular
Lao
Vista
Dotum[6]
Sans Serif
Proportional
Regular
Korean
2000[8]
DotumChe[6]
Sans Serif
Monospace[9]
Regular
Korean
2000[10]
Ebrima[6]
Sans Serif
Proportional
Regular, Bold
N’Ko, Tifinagh, Vai
7
XP, Vista
Estrangelo Edessa[6]
Regular
Syriac
XP
EucrosiaUPC[6]
Regular, Italic, Bold, Bold Italic
Thai
Euphemia[6]
Regular
Unified Canadian Aboriginal Syllabics
Vista
FangSong[6]
Regular
Simplified Chinese
Vista
Franklin Gothic[6]
Sans Serif
Proportional
Medium, Medium Italic
Latin, Greek, Cyrillic
XP, Vista
FrankRuehl[6]
Regular
Hebrew
FreesiaUPC[6]
Regular, Bold, Italic, Bold Italic
Thai
Gabriola[6]
Serif, Script
Proportional
Regular
Latin, Greek, Cyrillic
7
XP, Vista
Gadugi[6]
Sans Serif
Proportional
Regular, Bold
Cherokee, Unified Canadian Aboriginal Syllabics
8
Vista, 7
Gautami[6]
Sans Serif
Proportional
Regular, Bold
Telugu
XP
NT 4.0, 98, 2000, ME
Georgia[6]
Serif
Proportional
Regular, Bold, Italic, Bold Italic
Latin, Greek, Cyrillic
2000
95, NT 4.0, 98
Gill Sans MT[6]
Sans Serif
Proportional
Regular, Bold, Medium, Heavy, Italic
Latin, Greek, Cyrillic
Gisha[6]
Sans Serif
Proportional
Regular, Bold
Hebrew
Vista
Gulim[6]
Sans Serif
Proportional
Regular
Korean
2000[11]
GulimChe[6]
Sans Serif
Monospace[12]
Regular
Korean
2000[13]
Gungsuh[6]
Serif
Proportional
Regular
Korean
GungsuhChe[6]
Serif
Proportional
Regular
Korean
Hoefler Text
Serif
Proportional
Regular, Black, Italic, Black Italic
Latin, Greek, Cyrillic
2000
95, NT 4.0, 98
HoloLens MDL2 Assets[6]
Serif
Proportional
Regular
10
Impact[6]
Display
Proportional
Regular
Latin, Greek, Cyrillic
98
95, NT 4.0
Ink Free[6]
Display
Proportional
Regular
Latin
10 (v1803)
7, 8, 8.1, 10 (RTM-v1709)
IrisUPC[6]
Sans Serif
Proportional
Regular, Bold, Italic, Bold Italic
Thai
Iskoola Pota[6]
Regular, Bold
Sinhala
Vista
JasmineUPC[6]
Regular, Bold, Bold Italic, Italic
Thai
Javanese Text[6]
Regular
Javanese
8.1
Vista, 7, 8
KaiTi[6] (SimKai)
Regular
Simplified Chinese
Vista
XP, Vista
Kalinga[6]
Regular, Bold
Odia
Vista
Kartika[6]
Regular, Bold
Malayalam
XP (SP2)
Khmer UI[6]
Regular, Bold
Khmer
7
XP, Vista
Kinnari
Regular, Bold, Italic, Bold Italic
Thai
XP
NT 4.0, 98, 2000, ME
KodchiangUPC[6]
Regular, Bold, Italic, Bold Italic
Thai
Kokila[6]
Regular, Bold, Italic, Bold Italic
Devanagari
7
XP, Vista
Lao UI[6]
Regular, Bold
Lao
7
XP, Vista
Latha[6]
Regular, Bold
Tamil
XP
NT 4.0, 98, 2000, ME
Leelawadee[6]
Regular, Bold
Thai
Vista
Leelawadee UI[6]
Regular, Bold, Semilight
Buginese, Thai, Javanese, Khmer, Lao
8.1
Vista, 7, 8
Levenim MT[6]
Regular, Bold
Hebrew
LilyUPC[6]
Regular, Bold, Italic, Bold Italic
Thai
Lucida Console[6]
Preformatted (Serif and Sans Serif)
Monospace
Regular
Latin, Greek, Cyrillic
98
3.1, 95, NT 4.0
Lucida Handwriting[2]
Regular
Latin, Greek, Cyrillic
98
3.1, 95, NT 4.0
Lucida Sans Unicode[6]
Sans Serif
Proportional
Regular
Latin
98
3.1, 95, NT 4.0
Malgun Gothic[6]
Sans Serif
Proportional
Regular, Bold, Semilight
Korean (no Hanja before Windows 
Vista, 10 (Semilight)
2000, XP
Mangal[6]
Regular, Bold
Devanagari
2000
Marlett[6]
Serif
Proportional
Regular
Windows Interface
95
3.1
Meiryo, Meiryo UI[6]
Regular, Italic, Bold, Bold Italic
Japanese
Vista, 7 (UI)
Microsoft Himalaya[6]
Regular
Tibetan
Vista
2000, XP
Microsoft JhengHei[6]
Sans Serif
Proportional
Light, Regular, Bold
Traditional Chinese
Vista
2000, XP
Microsoft JhengHei UI[6]
Light, Regular, Bold
Traditional Chinese
8
Vista, 7
Microsoft New Tai Lue[6]
Regular, Bold
New Tai Lue
7
XP, Vista
Microsoft PhagsPa[6]
Regular, Bold
‘Phags-pa
7
XP, Vista
Microsoft Sans Serif[6]
Sans Serif
Proportional
Regular
Latin, Greek, Cyrillic, Arabic, Hebrew, Thai
95
Microsoft Tai Le[6]
Regular, Bold
Tai Le
7
XP, Vista
Microsoft Uighur[6]
Regular, Bold
Uighur
Vista, 8 (Bold)
Microsoft YaHei[6]
Sans Serif
Proportional
Light, Regular, Bold
Simplified Chinese
Vista
2000, XP
Microsoft YaHei UI[6]
Light, Regular, Bold
Simplified Chinese
8
Vista, 7
Microsoft Yi Baiti[6]
Regular
Yi
Vista
MingLiU, PMingLiU[6]
Serif
Proportional
Monospaced, Proportional
Traditional Chinese
MingLiU-ExtB, PMingLiU-ExtB[6]
Monospaced, Proportional
Traditional Chinese
Vista
MingLiU_HKSCS[6]
Monospaced
Cantonese
Vista
MingLiU_HKSCS-ExtB[6]
Monospaced
Cantonese
Vista
Miriam[6]
Proportional
Hebrew
Miriam Fixed[6]
Monospaced
Hebrew
Mongolian Baiti[6]
Regular
Mongolian, Manchu, Xibo
Vista
2000, XP
MoolBoran[6]
Regular
Khmer
Vista
MS Gothic[6]
Sans Serif
Monospace
Regular
Japanese
MS PGothic[6]
Sans Serif
Proportional
Regular
Japanese
MS Mincho[6]
Serif
Monospace
Regular
Japanese
MS PMincho[6]
Serif
Proportional
Regular
Japanese
MS UI Gothic[6]
Sans Serif
Proportional
Regular
Japanese
MV Boli[6]
Regular
Thaana
XP
Myanmar Text[6]
Regular, Bold
Myanmar
8
Vista, 7
Narkisim[6]
Regular
Hebrew
News Gothic MT
Sans Serif
Proportional
Regular, Bold, Italic
Latin
98
Nirmala UI[6]
Regular, Bold
Devanagari, Bengali, Gurmukhi, Gujarati, Odia, Tamil, Telugu, Kannada, Malayalam, Sinhala
8
Vista, 7
Noto Sans HK
Sans Serif
Proportional
Thin, Light, DemiLight, Regular, Medium, Bold, Black
Cantonese
10, 11[14][15]
Noto Serif HK
Serif
Proportional
Thin, Light, DemiLight, Regular, Medium, Bold, Black
Cantonese
10, 11[14][15]
Noto Sans JP
Sans Serif
Proportional
Thin, Light, DemiLight, Regular, Medium, Bold, Black
Japanese
10, 11[14][15]
Noto Serif JP
Serif
Proportional
Thin, Light, DemiLight, Regular, Medium, Bold, Black
Japanese
10, 11[14][15]
Noto Sans KR
Sans Serif
Proportional
Thin, Light, DemiLight, Regular, Medium, Bold, Black
Korean
10, 11[14][15]
Noto Serif KR
Serif
Proportional
Thin, Light, DemiLight, Regular, Medium, Bold, Black
Korean
10, 11[14][15]
Noto Sans SC
Sans Serif
Proportional
Thin, Light, DemiLight, Regular, Medium, Bold, Black
Simplified Chinese
10, 11[14][15]
Noto Serif SC
Serif
Proportional
Thin, Light, DemiLight, Regular, Medium, Bold, Black
Simplified Chinese
10, 11[14][15]
Noto Sans TC
Sans Serif
Proportional
Thin, Light, DemiLight, Regular, Medium, Bold, Black
Traditional Chinese
10, 11[14][15]
Noto Serif TC
Serif
Proportional
Thin, Light, DemiLight, Regular, Medium, Bold, Black
Traditional Chinese
10, 11[14][15]
NSimSun[6]
Serif
Monospace
Regular
Simplified Chinese
Nyala[6]
Regular
Ethiopic
Vista
2000, XP
Palatino Linotype[6]
Serif
Proportional
Regular, Bold, Italic, Bold Italic
Latin, Greek, Cyrillic
2000
95, NT 4.0, 98
Plantagenet Cherokee[6]
Regular
Cherokee
Vista
Raavi[6]
Regular, Bold
Gurmukhi
XP
NT 4.0, 98, 2000, ME
Rod[6]
Serif
Monospace
Regular
Hebrew
Sakkal Majalla[6]
Serif
Proportional
Regular, Bold
Arabic
7
XP, Vista
Sanskrit Text[6]
Regular
Devanagari
10
7, 8, 8.1
Segoe MDL2 Assets[6]
Regular
10
Segoe Print[6]
Display, Script, Sans Serif
Proportional
Regular, Bold
Latin, Greek, Cyrillic
Vista
2000, XP
Segoe Script[6]
Display, Script, Serif
Proportional
Regular, Bold
Latin, Greek, Cyrillic
Vista
2000, XP
Segoe UI[6]
Sans Serif
Proportional
Light, Light Italic, SemiLight, SemiLight Italic, Regular, Italic, SemiBold, SemiBold Italic, Bold, Bold Italic, Black, Black Italic
Latin, Greek, Cyrillic, Armenian, Hebrew, Arabic, Georgian, Lisu
8
Vista, 7
Segoe UI Emoji[6]
Sans Serif
Proportional
Regular
Emoji, emoticons and symbols
8.1
Vista, 7, 8
Segoe UI Historic[6]
Sans Serif
Proportional
Regular, Bold
Latin, Greek, Cyrillic, Brahmi
10
7, 8, 8.1
Segoe UI Symbol[6]
Sans Serif
Proportional
Regular
Latin, Greek, Cyrillic
7
XP, Vista
Segoe UI Variable[6]
Sans Serif
Proportional
Small Light, Small SemiLight, Small Regular, Small Italic, Small Bold, Display Light, Display SemiLight, Display Regular, Display Italic, Display Bold, Text Light, Text SemiLight, Text Regular, Text Italic, Text Bold
Latin, Greek, Cyrillic
11
10
Segoe Fluent Icons
11
Shonar Bangla[6]
Regular, Bold
Bengali
7
XP, Vista
Shruti[6]
Regular, Bold
Gujarati
XP
NT 4.0, 98, 2000, ME
SimHei[6]
Sans Serif
Monospace
Regular
Simplified Chinese
Simplified Arabic[6]
Proportional
Regular, Bold
Arabic
SimSun[6]
Serif
Monospace
Regular
Simplified Chinese
SimSun-ExtB[6]
Serif
Monospace
Regular
Simplified Chinese
Vista
SimSun-ExtG[16]
Serif
Monospace
Regular
Simplified Chinese
10, 11[17]
Sitka Banner[6]
Serif
Proportional
Regular, Italic, Bold, Bold Italic
Latin, Greek, Cyrillic
8.1
Vista, 7, 8
Sitka Display[6]
Serif
Proportional
Regular, Bold, Italic, Bold Italic
Latin, Greek, Cyrillic
8.1
Vista, 7, 8
Sitka Heading[6]
Serif
Proportional
Regular, Bold, Italic, Bold Italic
Latin, Greek, Cyrillic
8.1
Vista, 7, 8
Sitka Small[6]
Serif
Proportional
Regular, Bold, Italic, Bold Italic
Latin, Greek, Cyrillic
8.1
Vista, 7, 8
Sitka Subheading[6]
Serif
Proportional
Regular, Bold, Italic, Bold Italic
Latin, Greek, Cyrillic
8.1
Vista, 7, 8
Sitka Text[6]
Serif
Proportional
Regular, Italic, Bold, Bold Italic
Latin, Greek, Cyrillic
8.1
Vista, 7, 8
Sylfaen[6]
Serif
Proportional
Regular
Armenian, Georgian
2000
95, NT 4.0, 98
Symbol[6]
Symbolic
Proportional
Regular
3.1
Tahoma[6]
Sans Serif
Proportional
Regular, Bold
Latin, Greek, Cyrillic, Arabic, Hebrew, Thai
95
3.1
Times New Roman[6]
Serif
Proportional
Regular, Bold, Italic, Bold Italic
Latin, Greek, Cyrillic, Arabic, Hebrew, Armenian
3.1
Traditional Arabic[6]
Serif
Proportional
Regular, Bold
Arabic
2000
95, NT 4.0, 98
Trebuchet MS[6]
Sans Serif
Proportional
Regular, Bold, Bold Italic, Italic
Latin, Greek, Cyrillic
2000
95, NT 4.0, 98
Tw Cen MT[6]
Sans Serif
Proportional
Regular, Regular Italic, Medium, Medium Italic, Bold, Bold Italic, Italic
Latin, Greek, Cyrillic
Vista, XP, 7, 8.1, 10
Vista, 7, 8, 8.1, 10, 11
Tunga[6]
Sans Serif
Proportional
Regular, Bold
Kannada
XP
NT 4.0, 98, 2000, ME
UD Digi Kyokasho N-R[6]
Sans Serif
Monospace
Regular
Japanese
10 (v1809)
UD Digi Kyokasho N-B[6]
Sans Serif
Monospace
Bold
Japanese
10 (v1809)
UD Digi Kyokasho NK-R[6]
Sans Serif
Proportional
Regular
Japanese
10 (v1809)
UD Digi Kyokasho NK-B[6]
Sans Serif
Proportional
Bold
Japanese
10 (v1809)
UD Digi Kyokasho NP-R[6]
Sans Serif
Proportional
Regular
Japanese
10 (v1809)
UD Digi Kyokasho NP-B[6]
Sans Serif
Proportional
Bold
Japanese
10 (v1809)
Urdu Typesetting[6]
Serif
Proportional
Regular
Arabic
8
Utsaah[6]
Sans Serif
Proportional
Regular, Bold, Italic, Bold Italic
Devanagari
7
Vani[6]
Serif
Proportional
Regular, Bold
Telugu
7
Verdana[6]
Sans Serif
Proportional
Regular, Bold, Italic, Bold Italic
Latin, Greek, Cyrillic, Vietnamese, Armenian[18]
95
3.1
Vijaya[6]
Display, Script
Proportional
Regular, Bold
Tamil
7
Vrinda[6]
Sans Serif
Proportional
Regular, Bold
Bengali
XP (SP2)
NT 4.0, 98, 2000, ME
Webdings[6]
Symbolic
Proportional
Regular
98
3.1, 95, NT 4.0
Wingdings[6]
Symbolic
Proportional
Regular
Symbols
3.1
Yu Gothic[6]
Sans Serif
Proportional
Regular, Bold, Light, Medium
Japanese
8.1
Vista, 7, 8
Yu Gothic UI[6]
Sans Serif
Proportional
Regular, Bold, Light, Semilight, Semibold
Japanese
10
Vista 7, 8
Yu Mincho[6]
Serif
Proportional
Regular, Demibold, Light
Japanese
8.1
Vista, 7, 8
Кастомизация отображения текстов позволит повысить уровень комфорта работы и сделать интерфейс операционной системы более привычным. Например, похожим на оформление предыдущих версий системы.
Использование стандартных функций системы
Проще всего научиться изменять системный шрифт в Windows 10 с помощью встроенной в систему утилиты. Она называется редактором реестра и требует для настройки отображения текста выполнения следующих действий:
- Перейти к самой утилите: используйте комбинацию клавиш Win+R, а потом введите ввести regedit.
- Выбрать раздел Fonts, который расположен в ветке HKEY_LOCAL_MACHINE/SOFTWARE/Microsoft/Windows NT/CurrentVersion.
- Удалить все значения для тех шрифтов, имена которых совпадают со стандартным Segoe UI — кроме Emoji.
- В этой же ветке реестра найти раздел FontSubstitutes.
- Создать строковый параметр под названием Segoe UI и ввести в строку значения название нового шрифта, который будет установлен по умолчанию.
- Для завершения изменений следует выйти из реестра и из системы вообще. Затем снова зайти.
Название подходящего шрифта можно посмотреть в каталоге Windows\Fonts, расположенном системном разделе. А узнать, как будут отображаться после изменения отдельные буквы, поможет встроенная функция «Таблица символов» или текстовый редактор MS Word.
Изменение для последних обновлений системы
В современных версиях Windows 10 есть возможность установки новых размеров шрифтов без изменения масштаба других элементов. Его преимущество — отсутствие необходимости скачивать и устанавливать стороннее ПО. Для увеличения размера шрифта Windows 10 выполняют такие действия:
- Перейти к приложению «Параметры» (можно просто нажать Win + I).
- Открыть раздел специальных возможностей.
- Перейти к «Дисплею» и указать значения новых размеров текста, которые задаются в процентах от установленных по умолчанию.
- Применить выбранные и настройки подождать, пока они начнут действовать.
Величину символов можно попробовать изменить и с помощью установки новых настроек масштабирования. Для этого снова придется открыть приложение «Параметры», перейти сначала к «Системе», затем к «Дисплею» и, наконец, к разделу масштаба и разметки. Здесь можно выбрать, как будут масштабироваться элементы системы, вместе с которыми изменятся и размеры шрифтов.
Настройки для старых версий
Если версия системы сравнительно старая, до 1703, есть возможность изменения размера ее шрифтов путем выполнения таких шагов:
- Перейти к разделу «Дисплей» в приложении «Параметры».
- Выбрать дополнительные параметры экрана.
- Выбрать дополнительные изменения для элементов.
- Найти раздел, где можно изменять параметры только для текста, и внести изменения для отдельных элементов системы.
При желании в этом же окне можно увеличить или уменьшить размеры всех элементов, которые изменятся вместе с параметрами текста. Изменения будут приняты после нажатия на «Применить». Не понадобится даже выход из Виндоус, как при использовании других способов.
Возврат к стандартному отображению
Разобравшись с возможностями установки новых параметров текста, стоит познакомиться с тем, как вернуть стандартный шрифт в Windows 10. Для этого достаточно сделать следующее:
- Перейти к вкладке шрифтов системы.
- Открыть раздел параметров шрифта.
- Нажать по кнопке восстановления всех параметров.
После этого характеристики текста вернутся к значениям, установленным в системе по умолчанию. Возврат срабатывает в большинстве случаев. Хотя перед использованием реестра стоит создать «Точку восстановления» — или сохранить копию файла с помощью стороннего ПО типа CCleaner.
Программы для изменения шрифта в Windows 10
Среди способов сменить шрифт в Windows 10 — применение специально разработанных для этой цели программ.
Утилита Winaero Tweaker
Здесь порядок действий следующий:
- Открыть утилиту и перейти к расширенным (Advanced) настройкам.
- Выбрать вариант из имеющегося списка — для изменения доступны и текст в строке состояния, и заголовки, и даже подписи к иконкам.
- Нажать на Change font, выбрав начертание, размеры и стиль.
- Сохранить изменения (Apply changes), выйти из Виндовс и зайти обратно.
Все, что было изменено в программе, так же легко восстановить. Для сброса настроек следует выбрать в ее главном меню соответствующую кнопку (Reset). При ее нажатии настройки отображения текста станут такими же, как до использования утилиты.
Advanced System Font Changer
Еще один метод, который поможет поменять шрифт на компьютере Windows 10, заключается в использовании Advanced System Font Changer. Работать с утилитой несложно — достаточно выполнить такие действия:
- Зайти в утилиту и выбрать из списка шрифты, которые будут изменяться.
- Установить параметры текста. При использовании утилиты доступны изменения шрифтов заголовков, пунктов меню и панели статуса в окне.
- При необходимости, внести изменения в характеристики других элементов.
Пользоваться программой Advanced System Font Changer можно бесплатно, скачав ее с официального сайта разработчика. При необходимости сброса настроек можно использовать расположенную в основном окне утилиты кнопку Default.
System Font Size Changer
Утилита System Font Size Changer помогает изменять настройки шрифта Windows 10, внося изменения в реестр. Причем перед запуском программа предлагает сохранить reg-файл с текущими параметрами. Его следует открыть, когда понадобится вернуть стандартные настройки.
В окне программы можно настраивать размеры шрифта или сделать его полужирным (Bold). Для изменения доступны стандартные элементы системы — заголовки, меню, окна сообщений, подписи и названия панелей. В отличие от большинства похожих утилит, с этой меняется даже шрифт подсказок.
Читайте также:
- Как сделать бесплатный Wi-Fi безопасным: главные правила =«content_internal_link»>
- Как установить таймер выключения Windows=«content_internal_link»>
Редактор направлений «Мобильные устройства» и «Техника для дома»
Стандартно в операционной системе Windows 10 для всех элементов используется шрифт Segoe UI. К сожалению, изменить его в настройках параметров ОС нельзя — такой возможности просто нет. Для изменения системного шрифта придётся прибегнуть к работе с реестром или запуску сторонних приложений, созданных специально для этих целей. Эта статья поможет изменить шрифт на компьютере с Windows 10 тремя способами разной степени сложности, плюс имеется отдельный пункт о том, как вернуть шрифт по умолчанию.
Изменение шрифта в Windows 10 с помощью редактора реестра
Заменить стандартный шрифт в операционной системе можно при помощи редактора реестра — преимущество данного способа в том, что пользователю не нужно загружать дополнительный софт.
Перед тем, как приступить к процессу замены, пользователю нужно найти название нужного ему шрифта:
- откройте проводник;
- введите в адресную строку C:\Windows\Fonts;
- просмотрите варианты, выбрав подходящий шрифт;
- запишите его название в блокнот (например, Times New Roman).
Теперь можно приступать к процессу замены стандартного системного шрифта.
Пошаговая инструкция:
- нажмите клавиши Windows + R на клавиатуре;
- в появившемся окне введите команду regedit, после чего нажмите на кнопку «ОК»;
- перейдите по адресу HKEY_LOCAL_MACHINE\SOFTWARE\Microsoft\Windows NT\CurrentVersion\Fonts (можно скопировать и вставить в адресную строку, либо открыть нужный раздел в ручном режиме);
- найдите в списке шрифт Segoe UI и все его вариации;
- нажмите два раза левой клавишей мыши на Segoe UI;
- в открывшемся окне удалите всё содержимое из поля «Значение», нажмите «ОК»;
- повторите процедуру для всех вариаций шрифта Segoe UI, кроме Segoe UI Emoji;
- перейдите по адресу HKEY_LOCAL_MACHINE\SOFTWARE\Microsoft\Windows NT\CurrentVersion\FontSubstitutes (можно скопировать и вставить в адресную строку этого же окна);
- в правом окне нажмите правой клавишей мыши, после чего выберите пункт меню «Создать» и кликните по «Строковый параметр»;
- введите название параметра «Segoe UI»;
- введите в поле «Значение» название необходимого для замены шрифта, которое было записано на этапе подготовки (с учётом заглавных букв);
- нажмите «ОК»;
- закройте редактор реестра, после чего перезагрузите компьютер.
Важное уточнение: шрифт в меню «Пуск» и «Параметры» не меняется, он останется стандартным.
Изменение шрифта в Windows 10 с помощью программы Winaero Tweaker
Если пользователь по каким-то причинам не желает работать с редактором реестра, можно воспользоваться специальной полностью бесплатной программой Winaero Tweaker, которая позволяет настраивать внешний вид операционной системы Windows 10. Важно уточнить, что если предыдущий способ заменял все системные шрифты ОС на один выбранный вариант, то настройка при помощи ПО более гибкая.
Пошаговая инструкция:
- перейдите на официальный сайт Winaero Tweaker;
- пролистайте вниз до ссылки Download Winaero Tweaker, кликните по ней;
- вновь пролистайте до ссылки Click here to download the file, кликните по ней;
- извлеките файлы из загруженного архива;
- установите приложение на свой компьютер;
- нажмите правой клавишей мыши на ярлык, выберите пункт меню «Запустить от имени администратора»;
- в окне приложения в меню слева выберите пункт «Advanced Appearance Settings»;
- кликните по одному из пунктов данного меню, например, «Icons»;
- в окне справа кликните по кнопке «Change font»;
- в появившемся окне выберите тот шрифт, который вам нравится;
- нажмите «ОК»;
- повторите данную процедуру со всеми пунктами меню «Advanced Appearance Settings»;
- закройте программу;
- перезагрузите компьютер.
Пункт меню «Advanced Appearance Settings» позволяет настраивать шрифты отдельно для определённых элементов системы. То есть, пользователь может выбрать один шрифт для иконок, другой — для заголовков окон, а третий в качестве системного шрифта.
Список доступных для настройки элементов:
- Icons — подписи иконок;
- Menus — меню программ;
- Message Font — шрифт для сообщений программ;
- Statusbar Font — шрифт для строки состояния;
- System Font — системный шрифт (заменяет Segoe UI на любой другой);
- Window Title Bars — шрифт для заголовка окон.
В случае, если пользователь захочет отказаться от изменённых шрифтов, нужно лишь открыть меню «Advanced Appearance Settings», кликнуть по пункту «Reset Advanced Appearance» и в окне справа нажать на единственную кнопку «Reset Advanced Appearance settings». После этого нужно перезагрузить компьютер.

Изменение шрифта в Windows 10 с помощью программы Advanced System Font Changer
Если предыдущее приложение обладает целой россыпью функций для кастомизации операционной системы Windows 10, то программа Advanced System Font Changer создана специально для изменения системных шрифтов. Соответственно, интерфейс и сам процесс работы в данном случае немного проще.
Пошаговая инструкция:
- скачайте программу Advanced System Font Changer с официального сайта разработчика;
- запустите загруженный exe-файл от имени администратора;
- в первом появившемся окне нажмите «Да» и сохраните файл в любое удобное для вас место (программа спросит, хотите ли вы сохранить стандартные настройки системы, чтобы потом, при необходимости, восстановить их);
- после этого на экране появится главное меню приложения со списком доступных элементов для настройки;
- кликните по одному из пунктов, например, «Menu»;
- откроется меню выбора шрифта;
- выберите тот вариант, который необходим;
- нажмите «ОК»;
- повторите процедуру для всех элементов, которые необходимо настроить;
- закройте приложение;
- перезагрузите компьютер.
Список доступных для настройки элементов:
- Title bar — шрифт для заголовка окон;
- Menu — меню программ;
- Message box — шрифт для сообщений программ;
- Palette title — шрифт для заголовков панелей в окнах;
- Icon — подписи иконок;
- Tooltip — шрифт для строки состояния.
В случае, если пользователь захочет отказаться от изменённых шрифтов, ему нужно нажать на кнопку «Default» в правом верхнем углу приложения.

Восстановление до стандартных шрифтов
В случае, если после проделанных манипуляций пользователь захочет восстановить стандартный шрифт, нужно будет выполнить лишь несколько простых команд:
- откройте проводник;
- введите в адресную строку C:\Windows\Fonts;
- слева в меню кликните по пункту «Параметры шрифтов»;
- нажмите на кнопку «Восстановить параметры шрифтов по умолчанию»;
- перезагрузите компьютер.
Время на прочтение1 мин
Количество просмотров16K

Новый шрифт интерфейса Windows 10 по умолчанию под названием Segoe UI Variable.
6 мая 2021 года Microsoft объявила, что в тестовой предварительной сборке Windows 10 Insider Preview Build 21376 для участников программы Windows Insider появился новый шрифт интерфейса Windows 10 по умолчанию под названием Segoe UI Variable.
Microsoft пояснила, что Segoe UI Variable — это обновленный вариант классического шрифта Segoe, который ранее долгие годы использовался в ОС Windows и других приложениях, созданных компанией. В новом шрифте усовершенствована разборчивость текста при малых размерах и значительно улучшены его контуры, что позволяет плавно масштабировать шрифт и использовать его под разные размеры дисплеев пользователей.
Шрифт Segoe изначально был разработан Microsoft для использования с размером 9pt (12px). Он теряет выразительность при использования на больших размерах и становится нечетким при меньших размерах.
Вариативный шрифт Segoe UI Variable может динамически масштабироваться, что обеспечивает ему отличную читаемость в широком диапазоне размеров от очень маленького до очень большого.
Microsoft уточнила, что в новой тестовой сборке Windows 10 использует Segoe UI Variable для некоторых элементов и еще продолжает адаптировать его для остальных визуальных частей операционной системы. Компания будет постепенно его развертывать далее внутри новых сборок.
28 апреля Microsoft объявила, что в 2022 году поменяет шрифт по умолчанию в Microsoft Office. Вместо Calibri, который 14 лет последних лет (с 2007 года) заменяет на этой позиции Times New Roman, пользователям предлагается выбрать один из пяти новых шрифтов: Bierstadt, Grandview, Seaford, Skeena и Tenorite.
Системный шрифт Windows 10 по умолчанию, Пользовательский интерфейс Segoe, выглядит довольно красиво. Однако, если у вас есть что-то получше, чтобы заменить его, вы можете изменить системный шрифт по умолчанию на своем ПК с Windows 10. Мы покажем вам, как это сделать.
Какой шрифт больше всего радует глаз?
Какой шрифт самый профессиональный?
- Calibri. Заменив Times New Roman в качестве шрифта Microsoft Word по умолчанию, Calibri является отличным вариантом безопасного, универсально читаемого шрифта без засечек.
- Камбрия. Этот шрифт с засечками является еще одним основным продуктом Microsoft Word.
- Гарамонд.
- Дидот.
- Грузия.
- Гельветика.
- Ариал.
- Книга Antiqua.
Я изменил свой системный шрифт по умолчанию для Windows 10 (пользовательский интерфейс Segoe) на Arial, вставив следующее в блокнот и сохранив как.
Какой шрифт самый лучший?
10 лучших шрифтов
- Акзиденц-Гротеск. Вероятно, лучший шрифт из когда-либо созданных. …
- Нью-Баскервиль. Вероятно, лучший шрифт с засечками из когда-либо созданных. …
- DIN 1451.…
- Франклин Готик. …
- HTF Didot. …
- Готэм. …
- Вырубить. …
- Джилл Тень.
Почему в Windows 10 изменился мой шрифт?
Каждый Центр обновления Майкрософт изменяет нормальный шрифт на жирный. Повторная установка шрифта решает проблему, но только до тех пор, пока Microsoft снова не установит себя на всех компьютерах. Каждое обновление, официальные документы, которые я распечатываю для коммунальных служб, возвращаются и должны быть исправлены перед принятием.
Какой шрифт похож на старый компьютерный текст?
Курьер М
Версия классического шрифта Courier, Courier M — это шрифт для пишущей машинки, разработанный Говардом Кеттлером в 1956 году.
Какой хороший легальный шрифт?
Большинство судов и юристов рекомендуют использовать шрифт из 12 пунктов для юридических документов. Он достаточно велик, чтобы любой мог прочитать, и все же достаточно мал, чтобы на одной странице можно было разместить много информации. Использование слишком большого шрифта неприятно для чтения и занимает слишком много страниц.
Как установить шрифты в Windows 10?
Как установить шрифты и управлять ими в Windows 10
- Откройте панель управления Windows.
- Выберите «Оформление и персонализация». …
- Внизу выберите «Шрифты». …
- Чтобы добавить шрифт, просто перетащите файл шрифта в окно шрифтов.
- Чтобы удалить шрифты, просто щелкните выбранный шрифт правой кнопкой мыши и выберите «Удалить».
- Нажмите Да, когда будет предложено.
Какой шрифт и размер используются по умолчанию в Microsoft Word?
После установки Microsoft Word использует Шрифт Calibri и размер шрифта 11 пунктов по умолчанию.
Как мне найти системный шрифт по умолчанию?
Чтобы постоянно использовать любимый шрифт в Word, установите его по умолчанию.
- Перейдите в Формат> Шрифт> Шрифт. Вы также можете нажать и удерживать. + D, чтобы открыть диалоговое окно «Шрифт».
- Выберите шрифт и размер, которые хотите использовать.
- Выберите По умолчанию, а затем выберите Да.
- Нажмите кнопку ОК.
Стандартно в операционной системе Windows 10 для всех элементов используется шрифт Segoe UI. К сожалению, изменить его в настройках параметров ОС нельзя — такой возможности просто нет. Для изменения системного шрифта придётся прибегнуть к работе с реестром или запуску сторонних приложений, созданных специально для этих целей. Эта статья поможет изменить шрифт на компьютере с Windows 10 тремя способами разной степени сложности, плюс имеется отдельный пункт о том, как вернуть шрифт по умолчанию.
Изменение шрифта в Windows 10 с помощью редактора реестра
Заменить стандартный шрифт в операционной системе можно при помощи редактора реестра — преимущество данного способа в том, что пользователю не нужно загружать дополнительный софт.
Перед тем, как приступить к процессу замены, пользователю нужно найти название нужного ему шрифта:
- откройте проводник;
- введите в адресную строку C:WindowsFonts;
- просмотрите варианты, выбрав подходящий шрифт;
- запишите его название в блокнот (например, Times New Roman).
Теперь можно приступать к процессу замены стандартного системного шрифта.
Пошаговая инструкция:
- нажмите клавиши Windows + R на клавиатуре;
- в появившемся окне введите команду regedit, после чего нажмите на кнопку «ОК»;
- перейдите по адресу HKEY_LOCAL_MACHINESOFTWAREMicrosoftWindows NTCurrentVersionFonts (можно скопировать и вставить в адресную строку, либо открыть нужный раздел в ручном режиме);
- найдите в списке шрифт Segoe UI и все его вариации;
- нажмите два раза левой клавишей мыши на Segoe UI;
- в открывшемся окне удалите всё содержимое из поля «Значение», нажмите «ОК»;
- повторите процедуру для всех вариаций шрифта Segoe UI, кроме Segoe UI Emoji;
- перейдите по адресу HKEY_LOCAL_MACHINESOFTWAREMicrosoftWindows NTCurrentVersionFontSubstitutes (можно скопировать и вставить в адресную строку этого же окна);
- в правом окне нажмите правой клавишей мыши, после чего выберите пункт меню «Создать» и кликните по «Строковый параметр»;
- введите название параметра «Segoe UI»;
- введите в поле «Значение» название необходимого для замены шрифта, которое было записано на этапе подготовки (с учётом заглавных букв);
- нажмите «ОК»;
- закройте редактор реестра, после чего перезагрузите компьютер.
Важное уточнение: шрифт в меню «Пуск» и «Параметры» не меняется, он останется стандартным.
Изменение шрифта в Windows 10 с помощью программы Winaero Tweaker
Если пользователь по каким-то причинам не желает работать с редактором реестра, можно воспользоваться специальной полностью бесплатной программой Winaero Tweaker, которая позволяет настраивать внешний вид операционной системы Windows 10. Важно уточнить, что если предыдущий способ заменял все системные шрифты ОС на один выбранный вариант, то настройка при помощи ПО более гибкая.
Пошаговая инструкция:
- перейдите на официальный сайт Winaero Tweaker;
- пролистайте вниз до ссылки Download Winaero Tweaker, кликните по ней;
- вновь пролистайте до ссылки Click here to download the file, кликните по ней;
- извлеките файлы из загруженного архива;
- установите приложение на свой компьютер;
- нажмите правой клавишей мыши на ярлык, выберите пункт меню «Запустить от имени администратора»;
- в окне приложения в меню слева выберите пункт «Advanced Appearance Settings»;
- кликните по одному из пунктов данного меню, например, «Icons»;
- в окне справа кликните по кнопке «Change font»;
- в появившемся окне выберите тот шрифт, который вам нравится;
- нажмите «ОК»;
- повторите данную процедуру со всеми пунктами меню «Advanced Appearance Settings»;
- закройте программу;
- перезагрузите компьютер.
Пункт меню «Advanced Appearance Settings» позволяет настраивать шрифты отдельно для определённых элементов системы. То есть, пользователь может выбрать один шрифт для иконок, другой — для заголовков окон, а третий в качестве системного шрифта.
Список доступных для настройки элементов:
- Icons — подписи иконок;
- Menus — меню программ;
- Message Font — шрифт для сообщений программ;
- Statusbar Font — шрифт для строки состояния;
- System Font — системный шрифт (заменяет Segoe UI на любой другой);
- Window Title Bars — шрифт для заголовка окон.
В случае, если пользователь захочет отказаться от изменённых шрифтов, нужно лишь открыть меню «Advanced Appearance Settings», кликнуть по пункту «Reset Advanced Appearance» и в окне справа нажать на единственную кнопку «Reset Advanced Appearance settings». После этого нужно перезагрузить компьютер.
Изменение шрифта в Windows 10 с помощью программы Advanced System Font Changer
Если предыдущее приложение обладает целой россыпью функций для кастомизации операционной системы Windows 10, то программа Advanced System Font Changer создана специально для изменения системных шрифтов. Соответственно, интерфейс и сам процесс работы в данном случае немного проще.
Пошаговая инструкция:
- скачайте программу Advanced System Font Changer с официального сайта разработчика;
- запустите загруженный exe-файл от имени администратора;
- в первом появившемся окне нажмите «Да» и сохраните файл в любое удобное для вас место (программа спросит, хотите ли вы сохранить стандартные настройки системы, чтобы потом, при необходимости, восстановить их);
- после этого на экране появится главное меню приложения со списком доступных элементов для настройки;
- кликните по одному из пунктов, например, «Menu»;
- откроется меню выбора шрифта;
- выберите тот вариант, который необходим;
- нажмите «ОК»;
- повторите процедуру для всех элементов, которые необходимо настроить;
- закройте приложение;
- перезагрузите компьютер.
Список доступных для настройки элементов:
- Title bar — шрифт для заголовка окон;
- Menu — меню программ;
- Message box — шрифт для сообщений программ;
- Palette title — шрифт для заголовков панелей в окнах;
- Icon — подписи иконок;
- Tooltip — шрифт для строки состояния.
В случае, если пользователь захочет отказаться от изменённых шрифтов, ему нужно нажать на кнопку «Default» в правом верхнем углу приложения.
Восстановление до стандартных шрифтов
В случае, если после проделанных манипуляций пользователь захочет восстановить стандартный шрифт, нужно будет выполнить лишь несколько простых команд:
- откройте проводник;
- введите в адресную строку C:WindowsFonts;
- слева в меню кликните по пункту «Параметры шрифтов»;
- нажмите на кнопку «Восстановить параметры шрифтов по умолчанию»;
- перезагрузите компьютер.
- 10 приложений, которые нужно сразу установить на новый компьютер
- 5 альтернатив «Проводника» в Windows: они лучше и по функциям, и по дизайну
- 15 тем для Windows 10, меняющих систему до неузнаваемости. Долго искал четвёртую!
- 3 программы, которые прокачают Пуск в Windows 10. Он станет удобнее и функциональнее
- 7 бесплатных утилит для Windows, о которых знают только продвинутые пользователи
Шрифты – это то, что отвечает за отображение написанного текста на экране вашего компьютера на Виндовс 10. ОС включает в себя большой набор предустановленных компонентов, однако при желании чуть украсить свою систему, вы всегда можете использовать сторонние решения.
Вы удивитесь, когда узнаете, что шрифты, или как они называются на английском – Fonts, придумали не в компании Microsoft, а в компании, которая является главным конкурентом. В Apple, и лишь затем эта тенденция распространилась и на Виндовс компьютеры. Хорошо, что это так произошло, ведь теперь по итогу мы имеем такую отличную возможность, как заменить классический вид.

Можно ли скачать шрифты для Виндовс 10
Если вы устали от классических текстов, то выход простой – загрузить обновления. Все это очень удобно реализовано не только в десятке, но и в предыдущих версиях ОС. Компания Майкрософт довольно быстро осознала, что пропустила тренд и нагнала это таким бешенным темпом, что теперь практически перегнала Эпл по количеству. Вы можете найти:
- Прописные;
- Каллиграфические;
- Печатные;
- Другие.
Но всё, что нужно знать с самого начала – что для того, чтобы набор поддерживал русские буквы, вам нужно выбрать только тот пак, где заявлена поддержка кириллицы. В этом случае любой текст на русском языке вы сможете открыть в новом виде. Если же у вас другая задача – английский текст, то тут все намного проще, так как латиница поддерживается практически любой сборкой, ведь английский является универсальным языком.

Учтите, если вы установите обновку правильно, то она появится у вас и в Microsoft Word, и в Adobe Photoshop и в любом другом софте, который работает на базе Windows шрифтов. И не стоит переживать за нагрузку на свой ПК. Это, в отличие от заставок и прочих украшений, намного менее нагружает систему. Поэтому, без проблем устанавливаете такое количество, которое вам нужно.
Перед тем как приступить к операции, расскажем немного о том, что собой представляют шрифты, и где они находятся. Используемые Windows шрифты являются ничем иным, как файлами в формате TrueType (расширение .ttf) или OpenType (.otf). Они располагаются в специальной папке C:/Windows/Fonts, попасть в которую можно через Проводник или Панель управления.

Зайдя в указанную директорию, мы обнаружим все уже установленные в системе шрифты. Для управления ими предназначены расположенные сверху кнопки «Просмотр», «Удалить» и «Скрыть». Дважды кликнув по нужному шрифту, вы сможете просмотреть входящие в семейство варианты начертаний.

Раздел «Шрифты» есть и в интерфейсе штатной утилиты «Параметры». Здесь доступна более подробная информация о шрифтах в виде расширенных метаданных.

Какой набор выбрать
Выбирайте тот, который вам понравится по написанию. Вы сможете повторить всё тоже самое у себя на ПК, так как набор включает в себя конкретные буквы, например «А», «Б» и т.д., а значит, вы сможете набрать что угодно. Например текст «Съешь еще этих мягких булочек, да выпей чаю». В подобной фразе используются практически все буквы русского алфавита.

Но помимо языка и некоторых графических особенностей есть еще две большие категории – жирный и наклонный текст. Учтите, что один шрифт может существовать в разных вариантах. Например, с засечками, без засечек, с поддержкой жирного, с наклоном и т.д. В результате, вы можете узнать, какой формат вам нужен, но в итоге не получить нужного результата. Поэтому, всегда узнавайте заранее не только название конкретной «модели», но и ее параметры.
Также ориетируйтесь на то, в рамках какой лицензии распространяется тот или иной набор. Если это, например, свободная библиотека, то может ли она использоваться в рекламе и т.д. Соответственно, вы не сможете использовать какие-то бесплатные продукты в коммерческих целях, пока не выкупите права, или же сможете найти хорошие решения, который разрешено использовать везде, где вам угодно. Поэтому мы рекомендуем вам не совершать ошибку других — и всегда узнавать о правилах использования до того, как получите первую жалобу от правообладателя.

На этой странице вы сможете скачать шрифты для Виндовс 10. Понятно, что нам бы не получилось на 100% точно угадать, что именно вам придется по душе, поэтому мы собрали небольшой пак, в котором представлены не только самые популярные и самые красивые версии, но и некоторые экстравагантные. Тем, кто бесплатно загрузит набор и установит его на своем компьютере или ноутбуке, мы рекомендуем вернуться к нам и написать мнение, какой вариант понравился больше.
Встроенное средство восстановления шрифтов Windows
В первую очередь стоит попробовать восстановить стандартные шрифты Windows 10/8.1 с помощью встроенного функционала. Для этого:
- Откройте Панель управления и перейдите в раздел Оформление и персонализация –> Шрифты (Control Panel -> Appearance and Personalization -> Fonts);
- В левой панели выберите пункт Параметры шрифта (Font settings);
- В открывшемся окне нажмите кнопку Восстановить параметры шрифтов по умолчанию (Restore default font settings).
Данная опция позволяет удалить все сторонние шрифты, оставив только стандартные шрифты, поставляемые в дистрибутиве Windows 10/8.1. Однако, если файл нужного шрифта (*.fon или *.ttf) был удален или заменен, функция сброса не поможет. Чтобы вернуть нужный шрифт можно скопировать нужный файл из дистрибутива Windows (или с другого компьютера), или скачав и установив файл шрифта вручную (обратите внимание, что в Windows 10 есть функция блокировки установки сторонних шрифтов, которая может мешать установке новых шрифтов).
Совет. Установка большого количества шрифтов в Windows может привести к проблемам с производительностью системы и некоторых приложений (как правило, связанных с графикой и версткой).
Как поменять шрифт на компьютере Windows 10 и его размер
Существует несколько распространённых способов выполнения поставленной задачи. Также возможно поставить мелкий и крупный размер.

Через параметры дисплея
Данный метод предполагает смену масштабирования экрана и осуществляется по следующему алгоритму:
- Кликнуть по свободному пространству рабочего стола ПКМ.
- В появившемся меню тапнуть по строчке «Параметры экрана».
- Будет отображаться новое меню, в котором надо будет найти пункт «Масштаб и разметка» и нажать на него.
- Тапнуть по разделу «Дополнительные параметры масштабирования».
- В поле внизу окна будет написано число 100. Это процент, на который увеличен шрифт текста в операционной системе Windows 10 по умолчанию. Его можно стереть и указать собственное значение до 500 %.
- Вписать нужное число и кликнуть по кнопке «Применить».
- Перезагрузить компьютер.
Использование софта System Font Size Changer
Данное приложение позволяет изменять шрифт заголовков, меню, программ, установленных на виндовс 10, на собственное усмотрение пользователя.
Обратите внимание! Софт можно бесплатно скачать из Интернета.
Приложение имеет простой принцип действия:
- при запуске программы появится небольшое окно с простым интерфейсом;
- в верхней части представлено несколько значений, каждое из которых отвечает за изменение шрифта в определённом месте системы, например, в контекстном меню;
- пользователь должен будет поставить тумблер напротив нужного значения;
- посередине окна расположен ползунок, двигая который, можно наглядно посмотреть изменение шрифта. Пример будет показан справа;
- пользователю необходимо подвинуть ползун в положение, которое его устраивает, и нажать на «Apply».
Важно! Изменения вступят в силу после нажатия по кнопке «Apply», при этом перезагружать ПК не обязательно.

Применение Winaero Tweaker
Это очередной софт для изменения шрифта папок, иконок и прочих элементах на OC Windows. Программа обладает следующими особенностями:
- возможность полной смены дизайна системы;
- отсутствие русскоязычного интерфейса;
- возможность оптимизации OC Windows, что повышает производительность ПК;
- расширенный функционал. Встроено большое количество шаблонов со шрифтами;
- возможность бесплатного скачивания с официального сайта разработчика в Интернете. Лицензионный ключ вводить не требуется.
Проблемы с шрифтами
С начертаниями текстов в OC Windows 10 могут возникнуть определённые проблемы. Самые распространённые из них рассмотрены далее.
Размытые тесты в виндовс 10
Данная проблема возникает из-за изменений, внесённых пользователем в дизайн оформления OC Windows 10. Также размытые буквы в названиях папок и документов могут появиться вследствие вирусов или системных ошибок. Это решается следующим образом:
- Открыть пункт «Масштабирование» в панели управления компьютером и перейти в дополнительные параметры.
- Перевести ползунок напротив строки «Разрешить OC исправлять размытость в приложениях в активное положение».
- Перезагрузить ПК.
Как исправить масштабирование в системе, приложениях
Процедура отключения масштабирования системы осуществляется по алгоритму:
- Скачать программу «Windows 10 DPI Fix» с официального сайта разработчика.
- Запустить софт и поставить галочку напротив верхней строчки.
- Кликнуть по «Apply» и перезапустить компьютер.
После выполнения вышеуказанных действий размытость шрифтов в OC виндовс 10 должна исчезнуть.
Обратите внимание! Также можно подкорректировать настройки масштабирования у отдельной программы, установленной на операционной системе.
Как изменить масштабирование приложения
Для выполнения поставленной задачи можно воспользоваться следующим алгоритмом:
- Кликнуть ПКМ по значку софта и войти в его свойства.
- Переключиться на графу «Совместимость».
- Установить галочку рядом со строкой «Выключить оптимизацию на полный экран».
- Нажать по строке «Изменение параметров DPI».
- В следующем меню активировать функцию переопределения масштабирования, поставив галочку рядом со строкой.
- Нажать на «Ок», чтобы применить изменения.

Таким образом, на OC Windows 10 существует несколько способов изменения начертаний букв в названии приложений, папок и файлов. Вышеизложенная информация позволит понять, как настроить шрифт на компьютере Windows 10.
Устраняем проблему со сглаживанием
Текст не сглажен в одном или нескольких приложениях
Если проблема со сглаживанием текста замечена только в одном или нескольких приложениях, в то время как на рабочем столе, в проводнике и большинстве других программ все в порядке, значит она касается только указанного приложения. Решением конфликта будет выполнение таких процедур.
- Идем в «Свойства» ярлыка или исполняемого файла приложения, в котором замечена неполадка.
- Переходим во вкладку «Совместимость».
- Убираем показанный на скриншоте флажок.
- После клика по «Применить» настройка вступит в силу.
( 1 оценка, среднее 4 из 5 )
by Vladimir Popescu
Being an artist his entire life while also playing handball at a professional level, Vladimir has also developed a passion for all things computer-related. With an innate fascination… read more
Published on March 31, 2022
- The best Windows 11 fonts support the operating system and ensure users enjoy the customization of visuals.
- Microsoft developed some fonts that are freely accessible from the Microsoft Store.
- We have font families and types used by professionals for different tasks.
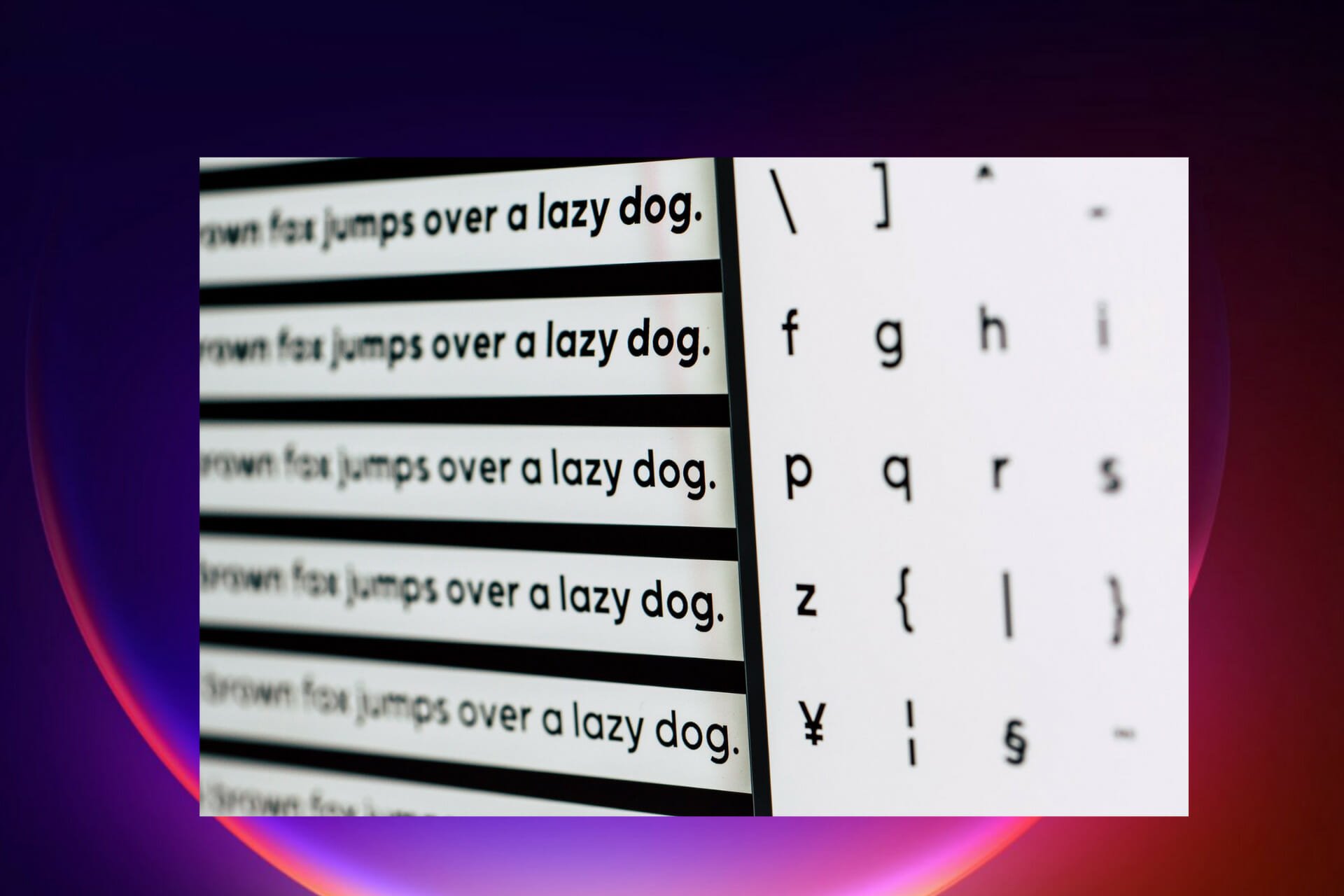
Get the right software to support your ideas!Creative Cloud is all you need to bring your imagination to life. Use all the Adobe apps and combine them for amazing results. Using Creative Cloud you can make, edit, and render in different formats:
- Photos
- Videos
- Songs
- 3D models & infographics
- Many other artworks
Get all apps at a special price!
Fonts play a significant role in changing the appearance of text which changes the appearance of the entire content.
Each font has different styles; hence many types of fonts on the market. Some of these styles include weight, size, slope, color, or family.
Most apps and software come with default fonts that you can later customize to meet your needs. This article will look at the best Windows 11 fonts for your PC.
How can I download fonts on my Windows 11 computer?
There are several ways of downloading fonts to your PC. These are:
- You will find many font managers online that offer both free and paid versions from font managers. The software gives unlimited fonts and is customizable to meet your needs. Some of these fonts managers include Adobe Fonts, FontBase, and Nexus Font.
- Download direct from the Windows 11 Microsoft Store. You can avoid the struggles of downloading fonts from the website by visiting the Microsoft store and choosing the suitable font for your project or document
- From websites, since many sites on the Internet offer fonts, either free or paid
What are the best Windows 11 fonts to enjoy?
Georgia
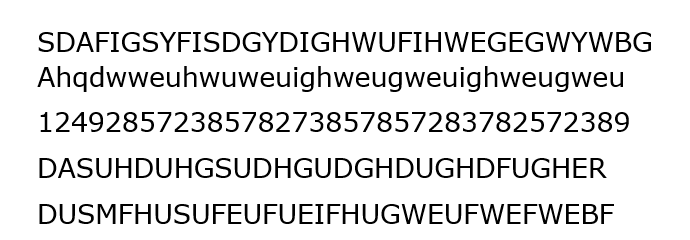
It was first released in 1993 by Matthew Carter. It’s a serif font with a vertical axis with thick and thin strokes. First, it was for small computers, but things changed, and the letters now match large computer screens.
Microsoft embraced the font when it got included in Internet Explorer 4.0 web fonts. This made it come with Windows as default and made professionals like designers use it as the first choice.
The default Georgis font uses non-lining numerals compared to the other versions. It has usage in a lot of e-book applications.
There are several versions of the Georgia font:
- Georgia Pro – It has more additional weight and small caps, supporting the extension of character sets and kerning. It has scalable computer fonts like lining, figures, and ligatures. You can access them by visiting the Microsoft App Store.
- Ms. Reference Serif – It has a bold weight and is in italic form.
- Georgia Ref – It has a single weight with extra characters that have Microsoft Bookshelf 2000, Encarta Encyclopedia Deluxe 99, and Encarta Virtual Globe 99.
Verdana

It’s a serif type invented by the Microsoft team. This font has small sizes which are readable on computer screens with low resolution. It has tall lower case letters with loose letter spacing.
Have wide counters and proportions that make strokes separate from each other.
The letters have closely the same shape so that they appear different from each other and increase the legibility of the text.
From 1996, Microsoft accompanied Windows, Internet Explorer and Office with the font. Later, users were able to download it from the Microsofts website.
There are several versions of the Verdana font:
- Verdana Pro – has semi-bold black styles with italics that can get condensed across all weights. You can access it freely from the Microsoft Store.
- Verdana Ref – It works well with Microsoft references and gets used in-office programs, publishers, Deluxe, etc.
Segoe

Also owned by Microsoft and is commonly used in designing materials for online and marketing purposes.
It was first used as the default font for Windows Vista and Outlook before Microsoft designed its logo using the font.
Light and semibold versions of the font got turned off to improve screen reading. The font supports additional scripts, i.e., Arabian.
It uses rendering technology to ensure the font produces better layouts and readability. Segoe User Interface has variables that display text as small faces explicitly designed for specific font sizes.
Some PC issues are hard to tackle, especially when it comes to corrupted repositories or missing Windows files. If you are having troubles fixing an error, your system may be partially broken.
We recommend installing Restoro, a tool that will scan your machine and identify what the fault is.
Click here to download and start repairing.
It has several key variations:
- Segoe UI Mono has monospace characters mainly used in Latin, Greek, Hebrew, and Thai to draw symbols and shapes.
- Segoe UI Historic – supports old scripts like Gothic, Coptic, Runic, etc.
- Segoe Boot – it’s vertically shaped and mostly stretched to fill the screen, i.e., the BIOS fonts.
- Segoe UI Variable was introduced in Windows 11 to scale monitors with dots per inch.
- Steam Won’t Open on Windows 11: How to Fix It
- How to Find & Change Mac address on Windows 11
- Windows 11 Mail App Showing Html Code: How to Fix It
- Fix: Mouse and Keyboard Not Working After Power Outage
- What Is an Unknown Hard Error & How to Quickly Fix It
Roboto
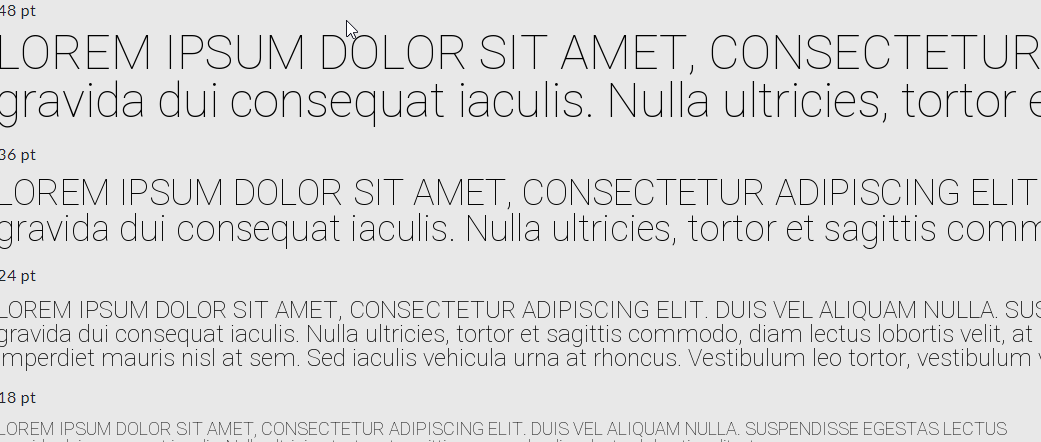
Roboto belongs to the san serif family font developed by Google. It has thin, regular, medium, bold, and black weights that match with slanting styles, not the italic ones.
They have light, regular, and bold condensed styles. It also has matching slanting designs.
There are several variations of Roboto fonts:
- Roboto slab consists of five heights(Extra-Light, Medium, Semi-Bold, Extra-Bold, and Black) with font axis ranging from 100 to 900.
- Roboto Mono – it has a fixed width with seven heights(thin, extra-light, light, regular, medium, semi-bold, and bold).
- Heebo – has the Hebrew alphabet.
- Roboto Serif – it’s Roboto combined with serifs.
Rockwell
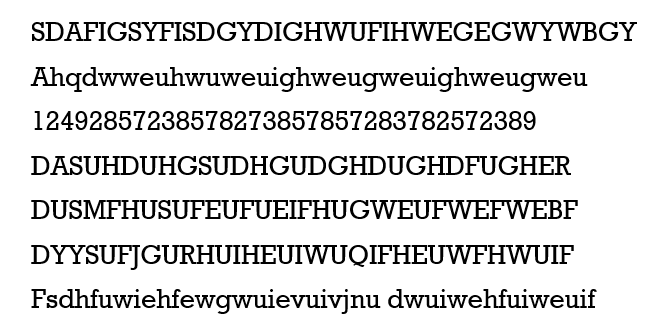
It has an Egyptian origin, and it belongs to the Serif class. Rockwell works well with displays; most designers use it to make banners or posters when conveying a message.
It’s large and bold, making it good to produce large prints. Note that well-known brands mostly use it due to its versatility.
Calibri
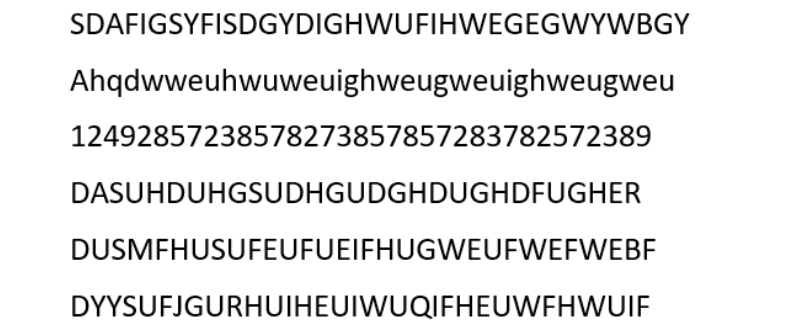
Calibri follows the modern style, and it belongs to the San-seif family. Microsoft replaced Times New Roman with Calibri in Microsoft Office and Windows Vista.
They start with the letter C to show that they belong to the ClearType system that allows text to be very clear on flat display devices.
The font has round stems and corners that make the font more visible on large screens. It supports computer scalable fonts that ensure the linings, text figures, numbers 1-20 are accessible and easy to form glyphs.
It uses small caps, caps spacing, superscripts, and subscripts to create fractions. It makes it used in design programs like Adobe.
Calibri has characters that appear similar due to confused characters, e.g., lowercase L and capital I.
Why are fonts so important?
It changes the visual presentation of texts by changing the look through the font’s features, i.e., size, color, height, or page arrangement.
They help on how people will receive the messages conveyed. For example, if you issue a warning using a font that looks dangerous with red color, most people will be very keen.
The majority of the big brands and companies are very keen when choosing fonts for their designs, logos, and campaigns.
Fonts have a lot of styles that you need to use in the right way and project. There are a lot of websites and font managers; you can get any font you want.
If you lack some fonts on your PC, there are several ways to download and install fonts. Also, do not hesitate to check out the best Windows 10/11 free fonts software.
In the comments section, let us know which font you use on your Windows 11 computer.
Still having issues? Fix them with this tool:
SPONSORED
If the advices above haven’t solved your issue, your PC may experience deeper Windows problems. We recommend downloading this PC Repair tool (rated Great on TrustPilot.com) to easily address them. After installation, simply click the Start Scan button and then press on Repair All.
Newsletter
by Vladimir Popescu
Being an artist his entire life while also playing handball at a professional level, Vladimir has also developed a passion for all things computer-related. With an innate fascination… read more
Published on March 31, 2022
- The best Windows 11 fonts support the operating system and ensure users enjoy the customization of visuals.
- Microsoft developed some fonts that are freely accessible from the Microsoft Store.
- We have font families and types used by professionals for different tasks.
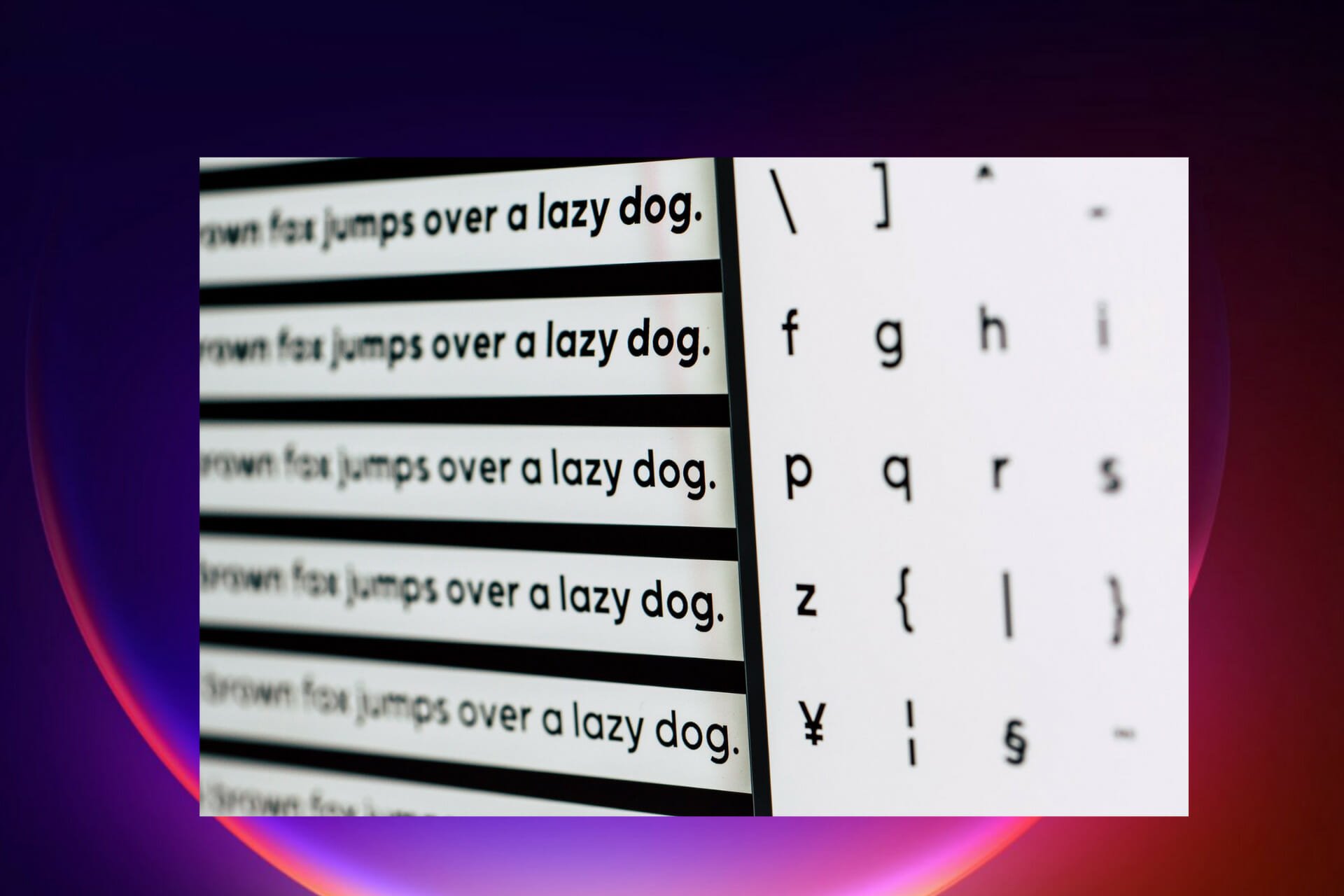
Get the right software to support your ideas!Creative Cloud is all you need to bring your imagination to life. Use all the Adobe apps and combine them for amazing results. Using Creative Cloud you can make, edit, and render in different formats:
- Photos
- Videos
- Songs
- 3D models & infographics
- Many other artworks
Get all apps at a special price!
Fonts play a significant role in changing the appearance of text which changes the appearance of the entire content.
Each font has different styles; hence many types of fonts on the market. Some of these styles include weight, size, slope, color, or family.
Most apps and software come with default fonts that you can later customize to meet your needs. This article will look at the best Windows 11 fonts for your PC.
How can I download fonts on my Windows 11 computer?
There are several ways of downloading fonts to your PC. These are:
- You will find many font managers online that offer both free and paid versions from font managers. The software gives unlimited fonts and is customizable to meet your needs. Some of these fonts managers include Adobe Fonts, FontBase, and Nexus Font.
- Download direct from the Windows 11 Microsoft Store. You can avoid the struggles of downloading fonts from the website by visiting the Microsoft store and choosing the suitable font for your project or document
- From websites, since many sites on the Internet offer fonts, either free or paid
What are the best Windows 11 fonts to enjoy?
Georgia
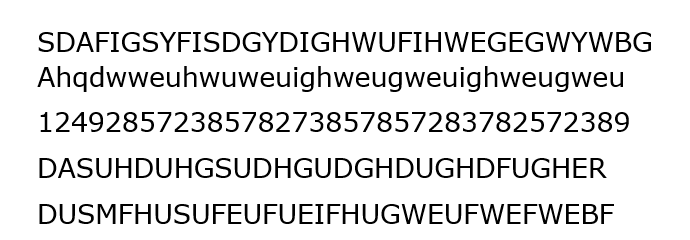
It was first released in 1993 by Matthew Carter. It’s a serif font with a vertical axis with thick and thin strokes. First, it was for small computers, but things changed, and the letters now match large computer screens.
Microsoft embraced the font when it got included in Internet Explorer 4.0 web fonts. This made it come with Windows as default and made professionals like designers use it as the first choice.
The default Georgis font uses non-lining numerals compared to the other versions. It has usage in a lot of e-book applications.
There are several versions of the Georgia font:
- Georgia Pro – It has more additional weight and small caps, supporting the extension of character sets and kerning. It has scalable computer fonts like lining, figures, and ligatures. You can access them by visiting the Microsoft App Store.
- Ms. Reference Serif – It has a bold weight and is in italic form.
- Georgia Ref – It has a single weight with extra characters that have Microsoft Bookshelf 2000, Encarta Encyclopedia Deluxe 99, and Encarta Virtual Globe 99.
Verdana

It’s a serif type invented by the Microsoft team. This font has small sizes which are readable on computer screens with low resolution. It has tall lower case letters with loose letter spacing.
Have wide counters and proportions that make strokes separate from each other.
The letters have closely the same shape so that they appear different from each other and increase the legibility of the text.
From 1996, Microsoft accompanied Windows, Internet Explorer and Office with the font. Later, users were able to download it from the Microsofts website.
There are several versions of the Verdana font:
- Verdana Pro – has semi-bold black styles with italics that can get condensed across all weights. You can access it freely from the Microsoft Store.
- Verdana Ref – It works well with Microsoft references and gets used in-office programs, publishers, Deluxe, etc.
Segoe

Also owned by Microsoft and is commonly used in designing materials for online and marketing purposes.
It was first used as the default font for Windows Vista and Outlook before Microsoft designed its logo using the font.
Light and semibold versions of the font got turned off to improve screen reading. The font supports additional scripts, i.e., Arabian.
It uses rendering technology to ensure the font produces better layouts and readability. Segoe User Interface has variables that display text as small faces explicitly designed for specific font sizes.
Some PC issues are hard to tackle, especially when it comes to corrupted repositories or missing Windows files. If you are having troubles fixing an error, your system may be partially broken.
We recommend installing Restoro, a tool that will scan your machine and identify what the fault is.
Click here to download and start repairing.
It has several key variations:
- Segoe UI Mono has monospace characters mainly used in Latin, Greek, Hebrew, and Thai to draw symbols and shapes.
- Segoe UI Historic – supports old scripts like Gothic, Coptic, Runic, etc.
- Segoe Boot – it’s vertically shaped and mostly stretched to fill the screen, i.e., the BIOS fonts.
- Segoe UI Variable was introduced in Windows 11 to scale monitors with dots per inch.
- Steam Won’t Open on Windows 11: How to Fix It
- How to Find & Change Mac address on Windows 11
- Windows 11 Mail App Showing Html Code: How to Fix It
- Fix: Mouse and Keyboard Not Working After Power Outage
- What Is an Unknown Hard Error & How to Quickly Fix It
Roboto
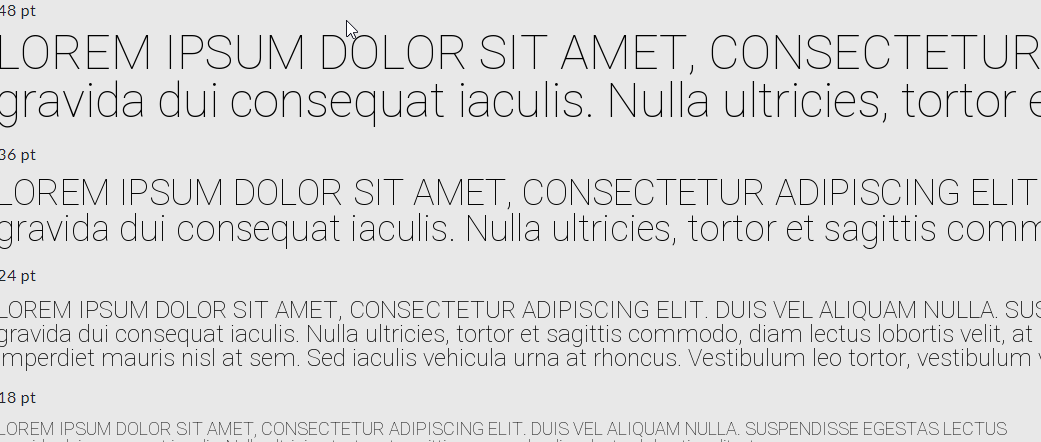
Roboto belongs to the san serif family font developed by Google. It has thin, regular, medium, bold, and black weights that match with slanting styles, not the italic ones.
They have light, regular, and bold condensed styles. It also has matching slanting designs.
There are several variations of Roboto fonts:
- Roboto slab consists of five heights(Extra-Light, Medium, Semi-Bold, Extra-Bold, and Black) with font axis ranging from 100 to 900.
- Roboto Mono – it has a fixed width with seven heights(thin, extra-light, light, regular, medium, semi-bold, and bold).
- Heebo – has the Hebrew alphabet.
- Roboto Serif – it’s Roboto combined with serifs.
Rockwell
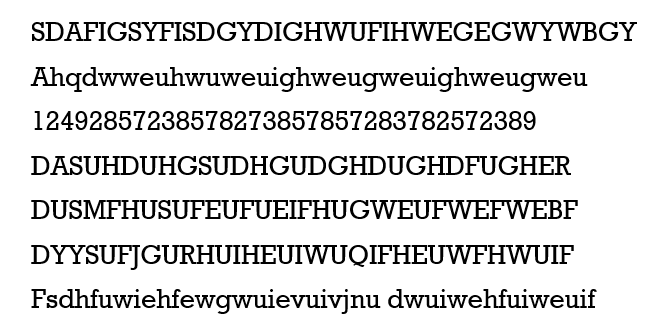
It has an Egyptian origin, and it belongs to the Serif class. Rockwell works well with displays; most designers use it to make banners or posters when conveying a message.
It’s large and bold, making it good to produce large prints. Note that well-known brands mostly use it due to its versatility.
Calibri
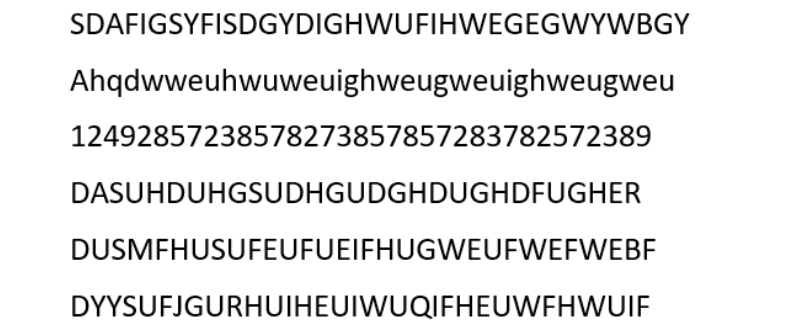
Calibri follows the modern style, and it belongs to the San-seif family. Microsoft replaced Times New Roman with Calibri in Microsoft Office and Windows Vista.
They start with the letter C to show that they belong to the ClearType system that allows text to be very clear on flat display devices.
The font has round stems and corners that make the font more visible on large screens. It supports computer scalable fonts that ensure the linings, text figures, numbers 1-20 are accessible and easy to form glyphs.
It uses small caps, caps spacing, superscripts, and subscripts to create fractions. It makes it used in design programs like Adobe.
Calibri has characters that appear similar due to confused characters, e.g., lowercase L and capital I.
Why are fonts so important?
It changes the visual presentation of texts by changing the look through the font’s features, i.e., size, color, height, or page arrangement.
They help on how people will receive the messages conveyed. For example, if you issue a warning using a font that looks dangerous with red color, most people will be very keen.
The majority of the big brands and companies are very keen when choosing fonts for their designs, logos, and campaigns.
Fonts have a lot of styles that you need to use in the right way and project. There are a lot of websites and font managers; you can get any font you want.
If you lack some fonts on your PC, there are several ways to download and install fonts. Also, do not hesitate to check out the best Windows 10/11 free fonts software.
In the comments section, let us know which font you use on your Windows 11 computer.
Still having issues? Fix them with this tool:
SPONSORED
If the advices above haven’t solved your issue, your PC may experience deeper Windows problems. We recommend downloading this PC Repair tool (rated Great on TrustPilot.com) to easily address them. After installation, simply click the Start Scan button and then press on Repair All.
Newsletter
Содержание
- Изменяем шрифт в Windows 10
- Способ 1: Изменение масштаба
- Способ 2: Изменение стандартного шрифта
- Решение некоторых проблем
- Способ 1: Использование файла реестра
- Способ 2: Сброс параметров
- Вопросы и ответы

Изменение шрифта в Windows 10 может быть необходимостью для комфортной работы. Впрочем, пользователю может просто захотеться кастомизировать интерфейс операционной системы.
Читайте также: Изменяем шрифт в Microsoft Word
В данной статье будут рассмотрены варианты по увеличению или уменьшению шрифта, а также по замене стандартного стиля на другой.
Способ 1: Изменение масштаба
Первым делом рассмотрим то, как изменить размер шрифта, а не его стиль. Для выполнения поставленной задачи следует обратиться к системным средствам. В «Параметрах» Windows 10 можно изменить масштабирование текста, приложений и прочих элементов. Правда, установленные по умолчанию значения можно только увеличить.
- Откройте «Параметры» операционной системы. Для этого можно обратиться к меню «Пуск» и кликнуть по иконке в виде шестеренки
или просто нажать на клавиатуре клавиши «Win+I», что сразу вызовет необходимое нам окно.
- Перейдите к разделу «Система».
- Будет открыт необходимый нам подраздел – «Дисплей», — но для изменения размера шрифта следует немного пролистать его вниз.
- В пункте «Масштаб и разметка» можно увеличить текст, а также масштабировать интерфейс приложений и отдельных системных элементов.
Для этих целей следует обратиться к выпадающему списку с установленным по умолчанию значением «100% (рекомендуется)» и выбрать то, которое вы сочтете нужным.
Примечание: Увеличение осуществляется с шагом в 25% от изначального значения, вплоть до 175%. Большинству пользователей этого будет достаточно.
- Как только вы увеличите размер текста, в панели уведомлений появится сообщение с предложением исправить размытость в приложениях, так как при активном масштабировании интерфейс некоторых из них может измениться некорректно. Нажмите «Применить» для улучшения этого параметра.
- По скриншоту ниже можно заметить, что размер шрифта в системе был увеличен согласно выбранному нами значению. Так это выглядит при 125%,
а вот так выглядит системный «Проводник» при масштабировании в 150%:
- При желании можно изменить и «Дополнительные параметры масштабирования», нажав на соответствующую активную ссылку под выпадающим списком доступных значений.
- В открывшемся разделе дополнительных параметров можно исправить размытость в приложениях (делает то же, что и нажатие кнопки «Применить» в окне-уведомлении, упомянутом в пятом пункте). Для этого нужно просто перевести в активное положение тумблер «Разрешить Windows исправлять размытость».
Ниже, в поле «Настраиваемое масштабирование» можно указать свое увеличенное значение для размера текста и прочих системных элементов. В отличие от списка из раздела «Масштаб и разметка», здесь можно задать любое значение в диапазоне от 100 до 500%, хотя столь сильное увеличение и не рекомендуется применять.





Вот так просто можно изменить, точнее, увеличить размер шрифта в операционной системе Windows 10. Внесенные изменения применяются ко всем элементам системы и большинству приложений, в том числе и сторонних. Функция масштабирования, рассмотренная в рамках этого способа, будет особенно полезна слабовидящим пользователям и тем, кто используют мониторы с разрешением выше, чем Full HD (более 1920 х 1080 точек).
Способ 2: Изменение стандартного шрифта
А теперь рассмотрим то, как изменить стиль шрифта, используемого в операционной системе и приложениях, которые данную возможность поддерживают. Отметим, что изложенная ниже инструкция актуальна только для Windows 10 версии 1803 и последующих, так как расположение необходимого компонента ОС изменилось. Итак, приступим.
Читайте также: Как обновить Windows до версии 1803
- Аналогично первому шагу предыдущего способа откройте «Параметры Windows» и перейдите из них к разделу «Персонализация».
- Далее перейдите к подразделу «Шрифты».
Чтобы увидеть список всех установленных на компьютере шрифтов, просто пролистайте его вниз.
Дополнительные шрифты можно получить из Microsoft Store, установив их как обычное приложение. Для этого достаточно нажать по соответствующей ссылке в окне со списком доступных вариантов.
- Для просмотра стиля шрифта и его основных параметров просто кликните по его наименованию.
Совет: Рекомендуем выбирать те шрифты, у которых есть поддержка кириллицы (текст в превью написан на русском) и доступно более одного варианта начертания.
- В окне параметров шрифта можно ввести произвольный текст для того, чтобы оценить, как он будет выглядеть, а также задать оптимальный размер. Ниже будет показано то, как выглядит выбранный стиль во всех имеющихся начертаниях.
- Прокрутив окно «Параметров» немного ниже, к разделу «Метаданные», можно выбрать основное начертание (обычный, курсив, полужирный), определив таким образом стиль его отображения в системе. Ниже представлены такие дополнительные сведения, как полное имя, месторасположение файла и прочие сведения. Дополнительно имеется возможность удаления шрифта.
- Определившись с тем, какой из доступных шрифтов вы хотите использовать в качестве основного внутри операционной системы, не закрывая окно «Параметров», запустите стандартный Блокнот. Сделать это можно через внутренний поиск Windows
или через контекстное меню, вызванное в пустой области Рабочего стола. Нажмите ПКМ и поочередно выберите пункты «Создать» — «Текстовый документ».
- Скопируйте следующий текст и вставьте его в открытый Блокнот:
Windows Registry Editor Version 5.00
[HKEY_LOCAL_MACHINESOFTWAREMicrosoftWindows NTCurrentVersionFonts]
"Segoe UI (TrueType)"=""
"Segoe UI Bold (TrueType)"=""
"Segoe UI Bold Italic (TrueType)"=""
"Segoe UI Italic (TrueType)"=""
"Segoe UI Light (TrueType)"=""
"Segoe UI Semibold (TrueType)"=""
"Segoe UI Symbol (TrueType)"=""
[HKEY_LOCAL_MACHINESOFTWAREMicrosoftWindows NTCurrentVersionFontSubstitutes]
"Segoe UI"="New font"где Segoe UI – это стандартный шрифт операционной системы, а последнее выражение New font нужно заменить на название выбранного вами шрифта. Введите его вручную, «подглядывая» в «Параметры», так как скопировать оттуда текст невозможно.
- Указав необходимое наименование, разверните в Блокноте меню «Файл» и выберите пункт «Сохранить как…».
- Выберите место для сохранения файла (оптимальным и наиболее удобным решением будет Рабочий стол), задайте ему произвольное, но понятное вам имя, а затем поставьте точку и введите расширение reg (в нашем примере имя файла следующее: new font.reg). Нажмите «Сохранить».
- Перейдите в ту директорию, куда вы сохранили созданный в Блокноте файл реестра, кликните по нему правой кнопкой мышки и выберите первый пункт из контекстное меню – «Слияние».
- В появившемся окне нажатием кнопки «Да» подтвердите свое намерение внести изменения в системный реестр.
- В следующем окошке просто нажмите «ОК» для его закрытия и перезагрузите компьютер.
- После запуска операционной системы шрифт текста, используемого внутри нее и в совместимых сторонних приложениях, будет изменен на выбранный вами. На изображении ниже можно увидеть, как выглядит «Проводник» со шрифтом Microsoft Sans Serif.










Как видите, нет ничего сложного в том, чтобы изменить стиль используемого в Windows шрифта. Правда, данный подход не лишен недостатков – изменения почему-то не применяются к универсальным Виндовс-приложениям (UWP), которые с каждым обновлением занимают все большую часть интерфейса операционной системы. Например, новый шрифт не применяется к «Параметрам», Microsoft Store и некоторым другим разделам ОС. Помимо этого, в ряде приложений начертание некоторых текстовых элементов может отображаться в стиле, отличном от выбранного вами – курсив или полужирный вместо обычного.
Читайте также: Как установить Microsoft Store на Windows 10
Решение некоторых проблем
Если что-то пошло не так, вы всегда можете вернуть всё обратно.
Способ 1: Использование файла реестра
Стандартный шрифт легко возвращается с помощью файла реестра.
- Введите в Блокноте следующий текст:
Windows Registry Editor Version 5.00
[HKEY_LOCAL_MACHINESOFTWAREMicrosoftWindows NTCurrentVersionFonts]
"Segoe UI (TrueType)"="segoeui.ttf"
"Segoe UI Black (TrueType)"="seguibl.ttf"
"Segoe UI Black Italic (TrueType)"="seguibli.ttf"
"Segoe UI Bold (TrueType)"="segoeuib.ttf"
"Segoe UI Bold Italic (TrueType)"="segoeuiz.ttf"
"Segoe UI Emoji (TrueType)"="seguiemj.ttf"
"Segoe UI Historic (TrueType)"="seguihis.ttf"
"Segoe UI Italic (TrueType)"="segoeuii.ttf"
"Segoe UI Light (TrueType)"="segoeuil.ttf"
"Segoe UI Light Italic (TrueType)"="seguili.ttf"
"Segoe UI Semibold (TrueType)"="seguisb.ttf"
"Segoe UI Semibold Italic (TrueType)"="seguisbi.ttf"
"Segoe UI Semilight (TrueType)"="segoeuisl.ttf"
"Segoe UI Semilight Italic (TrueType)"="seguisli.ttf"
"Segoe UI Symbol (TrueType)"="seguisym.ttf"
"Segoe MDL2 Assets (TrueType)"="segmdl2.ttf"
"Segoe Print (TrueType)"="segoepr.ttf"
"Segoe Print Bold (TrueType)"="segoeprb.ttf"
"Segoe Script (TrueType)"="segoesc.ttf"
"Segoe Script Bold (TrueType)"="segoescb.ttf"
[HKEY_LOCAL_MACHINESOFTWAREMicrosoftWindows NTCurrentVersionFontSubstitutes]
"Segoe UI"=- - Сохраните объект в формате .REG по аналогии с предыдущим способом, примените его и перезагрузите устройство.
Способ 2: Сброс параметров
- Чтобы сбросить все настройки шрифтов, перейдите к их списку и найдите «Параметры шрифта».
- Кликните на «Восстановить параметры…».


Теперь вы знаете, как поменять шрифт на компьютере с Виндовс 10. Используя файлы реестра, будьте предельно внимательны. На всякий случай, создавайте «Точку восстановления» перед тем, как вносить какие-либо изменения в ОС.
Содержание
- 1 Где в Windows 10 хранятся шрифты
- 2 Установка шрифта в Windows 10
- 3 Установка шрифтов без прав администратора
- 4 Настройка системных шрифтов
- 5 Ошибка «Не является правильным шрифтом Windows 10»
- 6 Формат и расположение шрифтов в Windows 10
- 7 Как установить шрифты в Windows 10
- 8 Установка через магазин Майкрософт
- 9 Проблемы при добавлении шрифтов
- 10 Просмотр списка установленных шрифтов в Windows 10
- 11 Установка дополнительных шрифтов
- 12 Удаление шрифта
<index>
Встроенных шрифтов Windows 10 иногда может не хватать для работы. Например, если человек часто работает с документами, требующими специфического оформления, или редактирует изображения. В таком случае возникает необходимость применить пользовательские шрифты, загруженные из интернета. Но для начала их надо установить.
Где в Windows 10 хранятся шрифты
Шрифты в Windows 10 находятся в специальной системной папке по пути C:WindowsFonts. Добраться туда можно как через «Мой компьютер», так и используя панель управления: для просмотра шрифтов откройте «Пуск — Панель управления — Шрифты».
Каким бы образом вы ни открыли список шрифтов, выглядеть он будет одинаково. Здесь можно посмотреть, как выглядит шрифт, щёлкнув по нему двойным кликом, можно настроить его параметры, а можно удалить шрифт (для этого щёлкните по нему правой кнопкой мыши и выберите пункт «Удалить»). Но чаще всего в хранилище заходят, чтобы проверить, установлен ли в системе необходимый шрифт.
Так что, если вы не уверены насчёт наличия шрифта в системе, просто загляните в системное хранилище. Текстовым редакторам лучше не доверять: шрифт может быть скрыт от них настройками.
Установка шрифта в Windows 10
В хранилище шрифтов отсутствует кнопка «Добавить шрифт».
Рекомендуем ознакомиться
Это вовсе не значит, что добавление шрифтов отключено программно: просто для него необязательно нажимать отдельные кнопки или даже заходить в хранилище шрифтов.
Чтобы установить шрифт, предварительно нужно его скачать. Чаще всего хорошие подборки встречаются на сайтах для художников и людей, работающих с обработкой графики. Шрифт, скачанный из сети, представляет собой файл формата .ttf (встречаются и другие), иногда упакованный в архив.
Перечислим 2 способа установки шрифта:
- Самый простой способ установки шрифта — просто перенести файл с ним в папку Fonts. Шрифт, попав в папку, будет установлен автоматически.
- Существует и второй вариант. Для этого не нужно ничего никуда переносить: достаточно кликнуть по шрифту правой клавишей мыши и выбрать пункт «Установить». Как правило, для этого нужны права администратора.
Чтобы установить шрифт, нужно щёлкнуть по нему ПКМ и выбрать «Установить»
C расширением ttf разобрались. Кроме него есть и другие форматы, в том числе так называемые шрифты PostScript Type 1. Они отличаются от принятых в Windows-шрифтов типа TrueType, и процесс их установки может вызвать сложности у пользователя, незнакомого с особенностями. Встречается Type 1 редко, но если уж встретился, то придётся учиться его устанавливать.
Шрифт PostScript — не один файл, а комбинация из нескольких. Обычно это связка из двух файлов .pfb и .pfm, — но встречается и вариант с тремя: .pfb, .afm и .inf, — а также с четырьмя: .pfb, .pfm, .afm и .inf. Если хотя бы одного из нужных файлов нет, шрифт не установится.
В ранних версиях Windows, установка таких шрифтов осуществлялась через сторонние программы. Сейчас они устанавливаются точно так же, как и все остальные, за одним исключением: так как файлов несколько, для установки нужно выбирать только .pfm. Он отличается от остальных тем, что в описании указано — «Файл шрифта Type 1» или Type 1 Font File.
Заметим, что из-за редкости формата шрифты PostScript видит не каждый редактор. Такое встречается достаточно часто, так что, если вдруг программа не видит нужный шрифт — это совершенно нормально.
Видео: как установить шрифт в Windows 10
Установка шрифтов без прав администратора
Чтобы установить шрифт в систему, нужны права администратора. Без прав, только на уровне пользователя, вы ничего не сделаете.
К счастью, существует ряд способов работы в системе без прав администратора, но и здесь есть свои подводные камни. Чтобы средствами Windows разрешить пользователю устанавливать шрифты, требуются права администратора.
Выход один: использовать сторонние программы. К примеру, бесплатную утилиту под названием PortableApps.com Platform. Хотя она предназначена для других целей, но в деле установки шрифтов с пользовательскими правами успела зарекомендоваться. А ещё для её установки не нужны права администратора. Следует действовать по плану:
- Во время установки программа попросит определить способ установки. Найдите вариант «Выберите другое расположение».
Для доступа к установке шрифтов при установке программы нужно выбрать последний вариант - Теперь, когда программа спросит, куда нужно её устанавливать, выберите папку, к которой у вас есть права доступа и которую вы можете редактировать. Например, «Документы» или «Загрузки».
Необходимо загрузить программу в ту папку, в которую у вас есть доступ - Когда утилита установится, включите её. Потом найдите папку, в которую вы её устанавливали, выберите директорию под названием PortableApps и перейдите по пути PortableApps — PortableApps.com — Data. Здесь, в Data, создайте папку под названием Fonts.
В файлах программы PortableApps нужно создать папку Fonts - В папку Fonts скопируйте все шрифты, которые вы хотите установить.
В созданную папку Fonts нужно скопировать все пользовательские шрифты, которые надо установить - Перезагрузите программу. Она автоматически подставит шрифты в оригинальную папку Fonts.
Настройка системных шрифтов
Шрифт можно не только установить или удалить, но и настроить. И речь сейчас идёт не об изменении параметров в графических или видеоредакторах, где можно менять размеры текста как угодно, а о настройке шрифтов прямо в системе Windows. Конечно, такого спектра параметров, как в Photoshop, здесь не будет: данные настройки направлены на другое.
- В меню шрифтов, о котором мы уже говорили выше, есть пункт «Параметры шрифта». Он и отвечает за настройку того или иного шрифта. Самих параметров немного: всего два. Один из них отвечает за скрытие шрифта там, где он не поддерживается. Если этот пункт включён, значит, программы не будут показывать шрифты, которые они не в силах отобразить. Второй параметр позволяет устанавливать шрифт через его ярлык. И это всё. Никакого буйства красок, как в фотошопе.
В меню параметров шрифта можно скрыть шрифт, который не поддерживается, и разрешить установку шрифта через ярлык - «Параметры шрифта» — это только первый пункт, а возможности настройки ещё не исчерпаны. Дальше речь пойдёт уже не о настройке шрифтов, установленных в системе, а о системных текстах Windows, которыми отображаются названия папок, системных сообщений и прочих текстов. Первое, что с ними можно сделать, включить настройку ClearType. Делается это через соответствующий пункт меню шрифтов. После должно открыться окно настройки.
Чтобы настроить систему, отвечающую за сглаживание текста, нужно нажать «Далее» - ClearType — технология сглаживания текста, делающая буквы на экране более читабельными. В процессе настройки системная утилита несколько раз попросит вас выбрать из ряда картинок с текстом самую приятную для глаз. По итогам ответов технология изменит свои настройки так, чтобы вашим глазам было комфортно работать с текстом.
Во время настройки утилита несколько раз попросит вас выбрать наиболее читабельный пример текста - Третья возможность, которую хранит в себе меню шрифтов, — настройка размера букв. Это пригодится для слабовидящих людей или просто любителей посидеть вдали от монитора. Расположена она в том же меню, пункт «Изменение размера шрифта». Здесь можно выбрать, какой тип текста вы хотите изменить (например, заголовки или пункты меню), размер, который будет присвоен этому типу. Помимо этого, шрифт можно сделать полужирным.
Чтобы изменить размеры системных текстов, нужно в соответствующем меню выбрать тип и размер шрифта - И наконец последний пункт меню шрифтов — «Управление дополнительными компонентами». Нажатие на эту кнопку открывает окно параметров Windows 10, где будут указаны все ранее установленные компоненты: например, проверка орфографии или голосовое воспроизведение текста с экрана. Часть пунктов — настройки ИИ-компаньона от Microsoft под названием Cortana, и в русскоязычной версии Windows они реализованы не полностью. Так что не удивляйтесь, если до сегодняшнего дня не слышали об этих возможностях: возможно, они для вас недоступны.
В окне настройки дополнительных возможностей указаны компоненты, которые установлены в системе - Здесь можно также добавить новые компоненты, но в силу причин, указанных выше, этот пункт почти бесполезен. Ну, разве что вы хотите, чтобы Cortana в вашем компьютере заговорила на китайском. Если пользуетесь английской версией Windows, то голосовой помощник будет отлично работать.
Если вам вдруг понадобились расширенные возможности для других языковых пакетов, их всегда можно скачать в «Добавлении компонента»
Эти настройки, конечно, не позволят украсить системный шрифт красивыми завитушками, но в ряде ситуаций помочь могут.
Видео: изменение системных настроек шрифтов в Windows 10
Ошибка «Не является правильным шрифтом Windows 10»
Зачастую пользователи жалуются на ошибку «Файл не является правильным шрифтом Windows 10», возникающую при попытке установить шрифт. Она возникает по разным причинам, в частности, связанным с багом самой системы. Итак, возможные причины ошибки:
- «битый» файл шрифта. В таком случае рекомендуется скачать его повторно с другого источника;
- шрифт не поддерживается системой Windows (правда, этот вариант случается очень редко и маловероятно). Если такое произошло, используйте онлайн-конвертер шрифтов, чтобы привести его к нужному формату (желательно — .ttf или .otf);
- у вас нет прав администратора. Чтобы установить шрифт либо войдите в систему с правами, либо используйте способ, описанный выше;
- у вас отключён брандмауэр Windows или служба безопасности системы. До сих пор неизвестно, каким образом две этих службы связаны с установкой шрифтов, но факт остаётся фактом: если они отключены, установка шрифтов может перестать работать.
Чтобы включить брандмауэр и службу безопасности системы:
- Зайдите в окно настроек брандмауэра (нажмите Win+R и в открывшемся окне наберите firewall.cpl) и выберите в меню слева пункт «Включение и отключение брандмауэра». В появившемся окошке необходимо «Включить» брандмауэр для всех типов сетей.
Чтобы включить брандмауэр, нужно отметить галочкой соответствующие поля - Для подключения службы безопасности системы, зайдите в меню служб (Win+R — services.msc) и в открывшемся списке найдите службу «Центр обеспечения безопасности». В её параметрах нужно прописать автоматический отложенный запуск (чтобы открыть параметры, надо щёлкнуть по службе правой кнопкой мыши и выбрать «Свойства»). Если у вас пиратская версия системы, включение службы может повлечь сбои в активации.
Чтобы включить службу безопасности, нужно зайти в меню служб и изменить параметр «Центра безопасности» на автоматическое отложенное включение
Установка шрифтов в Windows 10 — простое дело, если у вас есть права администратора, рабочий шрифт и включённый брандмауэр. Однако не стоит увлекаться: пользовательский шрифт может содержать в себе вирус, который легко проникнет вглубь Windows благодаря установке в системную папку. Будьте внимательны и скачивайте шрифты только из проверенных источников.
</index>
Пользователи Windows 10 иногда сталкиваются с необходимостью добавить в систему новые шрифты. Задача эта довольно простая и не требующая особых знаний, однако, как и в любой другой процедуре, здесь есть определенные нюансы, которые могут вызвать затруднения у неподготовленных юзеров. Итак, давайте попробуем установить в Windows 10 какой-либо новый шрифт.
Формат и расположение шрифтов в Windows 10
Перед тем как приступить к операции, расскажем немного о том, что собой представляют шрифты, и где они находятся. Используемые Windows шрифты являются ничем иным, как файлами в формате TrueType (расширение .ttf) или OpenType (.otf). Они располагаются в специальной папке C:/Windows/Fonts, попасть в которую можно через Проводник или Панель управления.
Зайдя в указанную директорию, мы обнаружим все уже установленные в системе шрифты. Для управления ими предназначены расположенные сверху кнопки «Просмотр», «Удалить» и «Скрыть». Дважды кликнув по нужному шрифту, вы сможете просмотреть входящие в семейство варианты начертаний.
Раздел «Шрифты» есть и в интерфейсе штатной утилиты «Параметры». Здесь доступна более подробная информация о шрифтах в виде расширенных метаданных.
Как установить шрифты в Windows 10
Перейдем непосредственно к добавлению новых шрифтов. Скачать их можно из интернета, с тематических сайтов, коих сейчас великое множество. Нам приглянулся ресурс Dafont.com, предлагающий довольно широкий ассортимент шрифтов под любые запросы. Выберем один из шрифтов (к примеру, Quentell CF) и нажмем кнопку «Download», после чего сохраним архив с файлами на компьютер. Далее распакуем его. Обычно одно семейство шрифтов включает несколько файлов, количество которых соответствует числу начертаний. У нас оказалось три файла.
Как же установить шрифт в Windows 10? Самый простой способ – перетащить файлы в папку Fonts. Второй вариант – воспользоваться контекстным меню, вызываемым правой кнопкой мыши. Однако тут есть один нюанс. Дело в том, что файлы шрифта (ttf или otf) у вас могут быть ассоциированы с графическими редакторами вроде ACDSee или Paint. В таком случае в контекстном меню не будет необходимого пункта «Установить». Чтобы он там появился, изменим программу по умолчанию для открытия файлов шрифта. Делается это через свойства файла (ПКМ – Свойства). На вкладке «Общие» кликнем «Изменить…», выберем в открывшемся окне пункт «Программа просмотра шрифтов» и сохраним настройки нажатием «Применить». Все, отныне файлы шрифтов ассоциированы со специальным приложением.
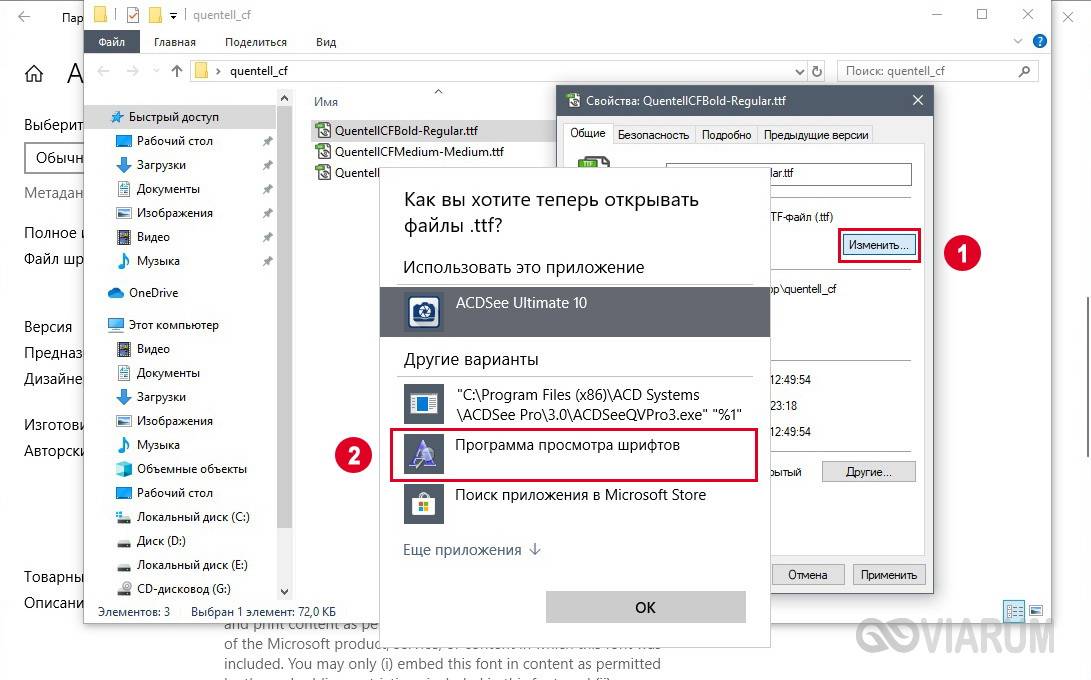
Теперь, щелкнув ПКМ по файлу, выбираем в меню пункт «Установить» или «Установить для всех пользователей». Произойдет добавление нового шрифта в Windows 10.
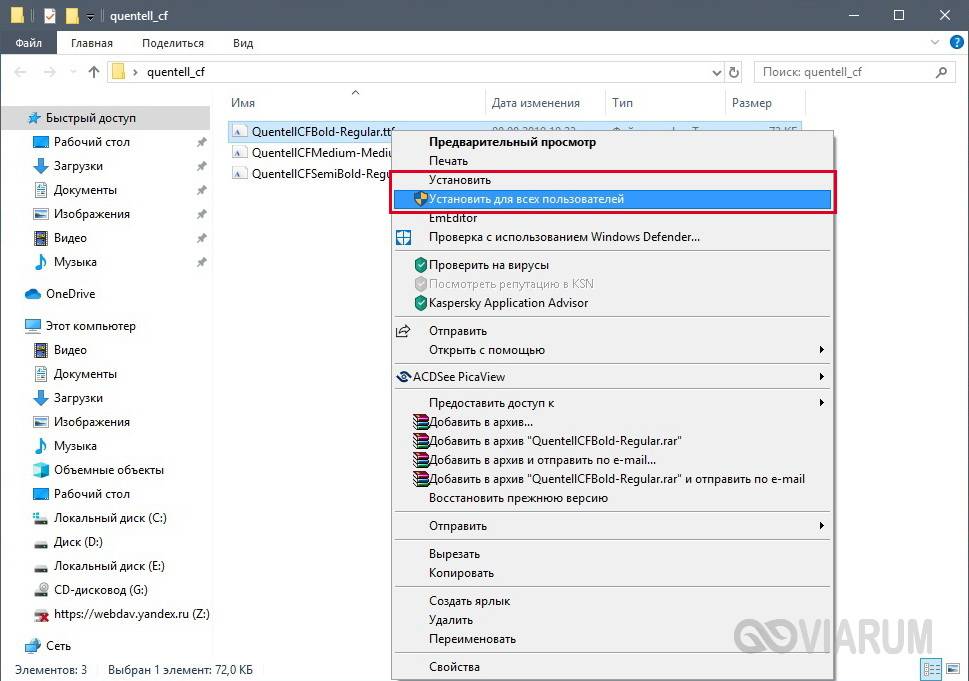
Есть и другой путь. Двойным кликом открываем файл, а потом в появившемся окне нажимаем «Установить».
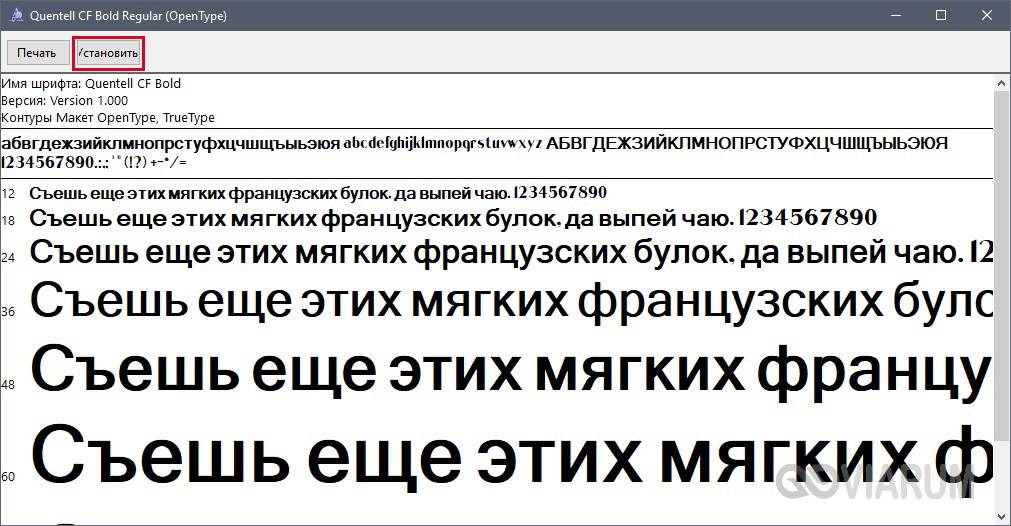
Удостовериться в том, что коллекция шрифтов пополнилась новым экземпляром, можно в подразделе «Шрифты» утилиты Параметры.
Осталось проверить, доступен ли установленный шрифт для использования. Создаем новый документ Word и в выпадающем списке находим искомый шрифт. Применяем его к тексту.
Установка через магазин Майкрософт
В последних версиях «десятки» появилась возможность загружать шрифты из магазина Microsoft. Для этого необходимо зайти на страницу «Шрифты» приложения «Параметры» и нажать вверху на ссылку «Получить дополнительные шрифты в Microsoft Store».
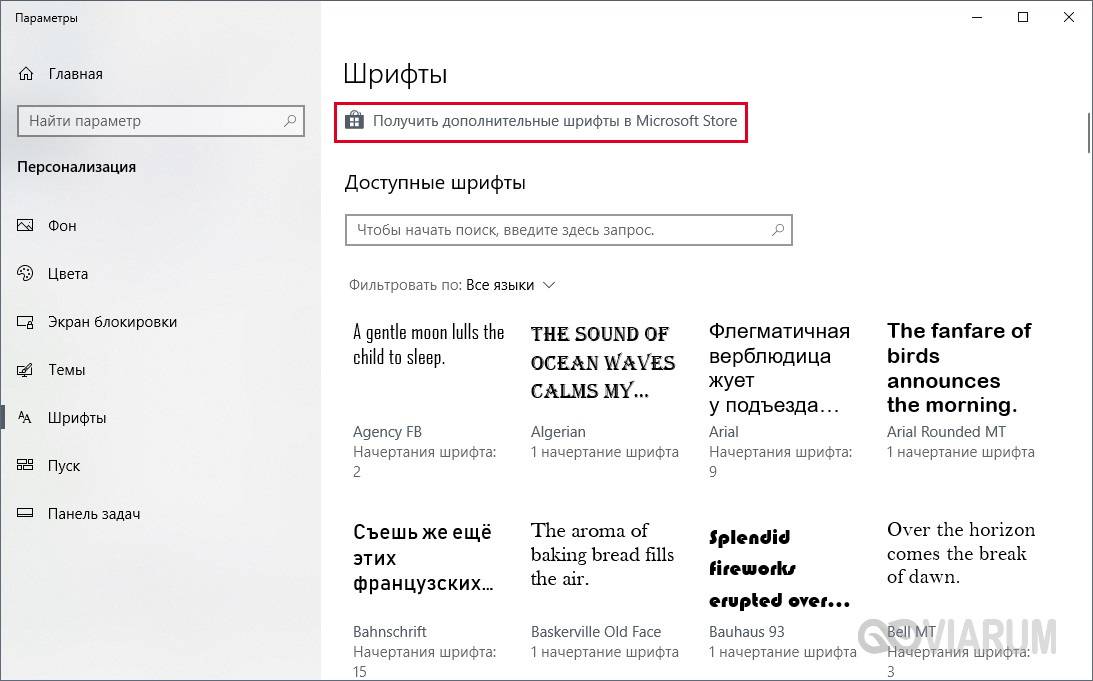
Будет осуществлен переход в магазин, где представлены бесплатные и платные шрифты для Windows 10. Правда, выбор здесь пока совсем невелик.
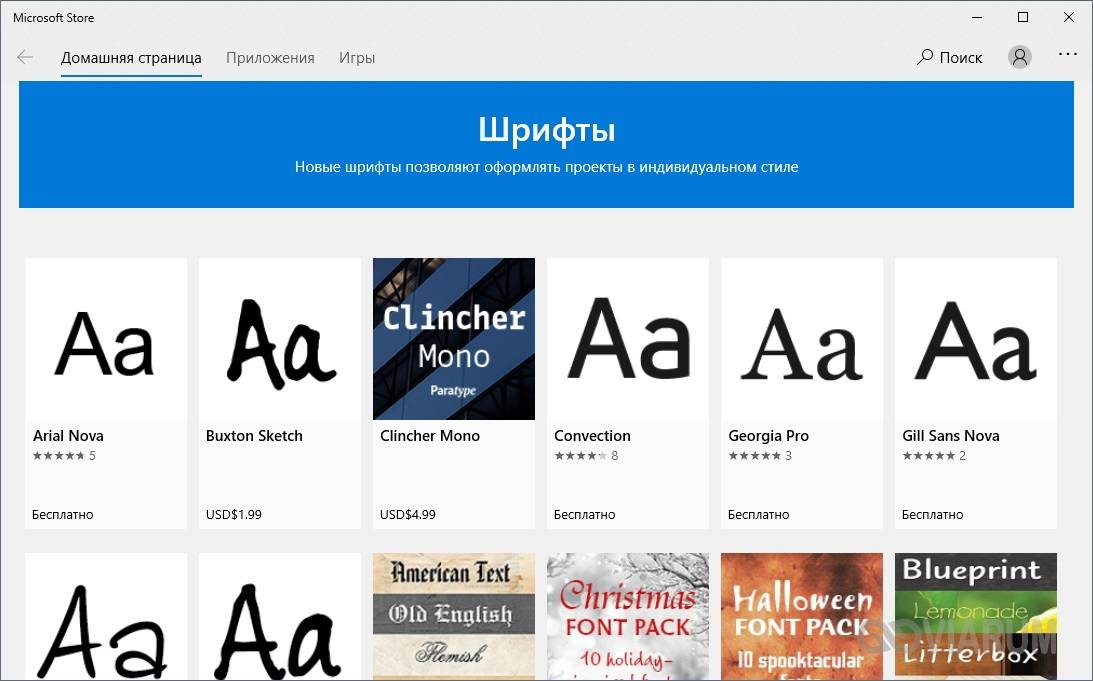
Проблемы при добавлении шрифтов
Момент с неправильным связанным приложением для файлов ttf или otf мы уже рассмотрели выше. Встречаются и другие проблемы. Иногда шрифты для Windows 10 имеют специфический формат, отличный от стандартных. Можно попытаться установить их привычным способом, но, скорее всего, выскочит ошибка «файл не является файлом шрифта». Тут придется использовать конвертеры. Аналогичное сообщение в некоторых случаях возникает при отключенном штатном брандмауэре Windows 10 даже если добавляемые в систему шрифты сохранены в корректном формате. Включение фаервола устранит проблему.
На всех компьютерах с установленной Windows 10 используются единые стандартные шрифты. Их можно использовать во всех встроенных и сторонних программах. Но иногда появляется нужда в дополнительных шрифтах, не входящих во встроенный набор. В этом случае придётся прибегнуть к ручной установке.
Просмотр списка установленных шрифтов в Windows 10
Если вы хотите узнать, какие шрифты уже есть в вашей системе, выполните нижеописанные шаги:
- Используя системную поисковую строку, отыщите встроенную программу «Параметры» и раскройте её.
Открываем параметры компьютера - Перейдите к блоку «Персонализация».
Открываем блок «Персонализация» - Разверните подпункт «Шрифты». Вы увидите список уже загруженных шрифтов. Изучите его, перед тем как искать и устанавливать сторонние шрифты. Возможно, один из них приглянется вам, и надобность в дополнительных действиях отпадёт.
В подпункте «Шрифты» можно увидеть и настроить все шрифты
Наличие специальных шрифтов чаще всего нужно для таких программ, как Photoshop, Word и в других фото, видео и текстовых редакторов.
Установка дополнительных шрифтов
Если вы решили, что вам нужен новый шрифт, воспользуйтесь любым из нижеописанных способов. Неважно, какой из них выберете, результат будет один — список шрифтов в памяти компьютера пополнится.
При помощи официального магазина
У Windows 10 имеется собственный магазин, содержащий в том числе и шрифты для системы.
- Оказавшись в подпункте «Шрифты» блока «Персонализация» (как перейти к этому разделу, описано в пункте «Просмотр списка установленных шрифтов»), кликните по строке «Получить дополнительные шрифты».
Нажимаем на строчку «Получить дополнительные шрифты» - Развернётся список из доступных шрифтов. Изучите его и выберите тот вариант, который вам больше всего понравится.
Выбираем подходящий шрифт - Перейдя к одному из предложенных товаров, кликните по кнопке «Получить» (или «Купить», если шрифт платный) и дождитесь окончания установки. После того как процесс окончится, новый шрифт будет добавлен.
Нажимаем кнопку «Купить»
При помощи файла
В официальном магазине Microsoft есть далеко не все существующие шрифты. Большинство из них размещено на сторонних сайтах в бесплатном или платном виде. Windows 10 умеет работать с двумя форматами, содержащими шрифты: ttf и otf.
- Скачав с любого ресурса файл любого из двух форматов, кликните по нему правой клавишей мыши и выберите функцию «Установить».
В контекстном меню выбираем функцию «Установить» - Начнётся автоматическая процедура установки шрифта. От вас больше не потребуется каких-либо действий.
Дожидаемся конца установки
По окончании процесса вы получите новый шрифт в памяти компьютера.
При помощи специальной папки
В Windows есть специальная папка, содержащая все шрифты и позволяющая управлять ими. Перейти к ней можно по пути C:WindowsFonts. Для добавления шрифта перетащите или скопируйте файл формата ttf или otf в данную папку. После того как файл будет размещён, он автоматически добавится к списку остальных шрифтов.
При помощи сторонней программы
Для работы со шрифтами разработано большое количество сторонних программ. Некоторые из них умеют работать не только со стандартными форматами, но и с такими расширениями, которые не читает Windows.
Прибегать к использованию сторонних приложений стоит в том случае, если вы собираетесь перебирать множество шрифтов, так как делать это стандартными средствами системы не очень удобно.
FontMassive Light
Данное приложение умеет отображать список найденных шрифтов, а также каждый символ из набора. С помощью него можно удалять и устанавливать пакеты. Помимо стандартных форматов, FontMassive поддерживает расширение .pfm и .pfb.
Программа умеет сравнивать шрифты, искать похожие, конвертировать их в формат для Adobe Illustrator и не требует установки. Скачать её бесплатную версию для 32 и 64-битной системы можно с официального сайта разработчика.
FontForge
Это приложение подойдёт для тех, кто хочет не только установить чужие шрифты, но и создать свои. Используя встроенные средства программы, вы сможете нарисовать, сохранить и добавить в систему собственный шрифт. У FontForge есть огромное количество возможностей, позволяющих детально проработать каждый символ. Скачать утилиту можно с официального сайта разработчиков.
Видео: установка шрифтов в Windows 10
Установка шрифтов PostScript Type 1
PostScript — это специальный язык программирования, разработанный компанией Adobe. Он часто используется в описании PDF-файлов, а также для хранения и описания шрифтов. PostScript Type 1 — всемирно принятый формат кодирования.
Для установки шрифтов данного формата потребуется специальная программа от компании Adobe — Adobe Type Manager. Скачав и открыв её, перейдите к вкладке Add Fonts, укажите путь до файла со шрифтом и используйте кнопку Add. Готово, новый шрифт добавлен в вашу библиотеку.
Удаление шрифта
Шрифты занимают очень мало памяти, поэтому их удаление не поможет освободить место на жёстком диске. Но, если вы хотите очистить список доступных шрифтов, оставив в нём только те варианты, которые постоянно используете, можно стереть лишние шрифты. Сделать это можно с почти всех способов, описанных выше: через параметры компьютера, специальную папку и стороннюю программу.
Неважно, какой из методов вы выберите, ведь единственное, что от вас потребуется, — выбрать шрифт и нажать кнопку «Удалить». Например, можно перейти к папке C:WindowsFonts, выделить подходящий элемент и кликнуть по кнопке «Удалить». После подтверждения действия шрифт безвозвратно сотрётся.
Есть несколько способов, позволяющих добавить к системной библиотеке новый шрифт. Можно выполнить быструю установку из файла, воспользоваться папкой Fonts или сторонней программой. Список используемых шрифтов можно увидеть ещё и в параметрах компьютера. Удаление шрифта производится через папку Fonts, стороннюю программу или параметры системы.
Используемые источники:
- https://dadaviz.ru/kak-ustanovit-shriftyi-v-windows-10/
- https://viarum.ru/kak-dobavit-shriftyi-win-10/
- https://winda10.com/nastrojki/kak-ustanovit-shriftyi-v-windows-10.html



























