Время на прочтение10 мин
Количество просмотров55K

Привет! Это ликбез про то, как, имея обычные навыки Win-пользователя, создать удалённый рабочий стол на Windows. Сразу скажу, что большей части аудитории Хабра это покажется детским садом, но, как мы знаем по первой линии нашей поддержки, этот навык очень востребован. Ну и теперь будет ссылка, которую можно отправить вместо объяснений.
Мы часто сталкиваемся с мифом, что для поднятия собственного виртуального сервера нужно быть гуру технологий и знать тайны Linux. Сегодня всё уже давно не так и можно создать виртуальную машину на Windows за 15 минут, четыре-семь из которых вы будете ждать, пока она, собственно, создастся. Это просто, быстро, дёшево и не требует решительно никаких специальных навыков. Поэтому ликбез.
— Зачем это нужно?
Самый частый случай — чтобы база данных бухгалтерии была в компании, а не на домашнем компьютере бухгалтера. Если бухгалтер заболеет или с ним случится что-то ещё, будет тяжело доставать всё это. Более редкие случаи — когда нужно иметь под рукой своё рабочее окружение с телефона из любой точки мира или когда вы часто используете чужие компьютеры.
Ещё это пригодится для создания игровых серверов, торговли на бирже, торрентов, разных повторяющихся процессов, программ для автоматизации соцсетей (и накрутчиков лайков, чего уж там), SEO-утилит, подготовки к сдаче белой бухгалтерии, путешествий (особенно, когда вы не хотите возить свой домашний компьютер куда-то в соседний город на месяц) и так далее. Ещё часто VPS используется для безопасности банк-клиента компании.
— Так, а давайте подробнее по пунктам — как такое обычно используют?
Вариантов множество. Вот некоторые из них:
- Бухгалтерия. Про то, что базу лучше держать внутри компании, а не у бухгалтера дома — это первое. Потом на VPS очень удобно настраивать резервное копирование, например, раз в сутки, — и что бы вы там ни наворотили, можно будет вернуться и восстановить данные. Если вы хоть раз теряли бухгалтерию, то понимаете, как это важно. К тому же бухгалтер легко может ошибиться — возможность откатиться на версию раньше здорово помогает.
- Собственные игровые сервера. Если вы хотите создать сервер, где будете играть с друзьями, то нужно, чтобы он где-то был. Очень многие игры можно установить и без собственного рабочего стола Win, но у многих есть удобный графический интерфейс. Например, те же Space Engineers хотят запускаться только на Windows-машинах, у сервера Майнкрафта есть множество удобных настроек и так далее.
- Для торговли на бирже. Очень часто хочется поставить сервер с ботами, которые покупают и продают активы, поближе к бирже, чтобы сетевая задержка была минимальной. У нас есть дата-центры в Лондоне и Швейцарии, например, и можно разместиться там. Тогда вы будете выходить из Москвы или Новосибирска на свой удалённый рабочий стол как на родной, а боты будут торговать прямо из Цюриха.
- Боты для соцсетей. Здесь всё просто: есть очень много программ, которые либо выкладывают посты по расписанию, либо накручивают лайки и просмотры, либо делают что-то ещё разной степени сомнительности. Для большинства нужен как раз удалённый компьютер. Чаще всего используются накрутчики просмотров Ютуба и Инстаграм-утилиты.
- SEO-боты. Такое же сомнительное направление, только уже по работе с сайтами. Программы изображают заходы на сайты, шевеление мышкой, переходы между страницами и так далее, чтобы поисковики думали, что это делают настоящие пользователи. Считается, что от этого сайт может быть выше в поисковой выдаче. Windows-компьютер нужен для того, чтобы запускать браузер, в котором бот уже будет действовать-злодействовать.
- Банк-клиент. VPS имеет «белый» фиксированный IP-адрес, то есть можно разрешить доступ к счёту только с этого IP, — это очень хорошая мера по защите денег бизнеса. Некоторые банк-клиенты работают только в таком режиме привязки к IP, то есть использовать их можно либо строго с одного компьютера (и надо искать ещё возможность получить фиксированный адрес через провайдера) или же с VPS.
- IE-приложения. Некоторые приложения (часто — производственные АСУ ТП и подобные) требуют только Windows или только Internet Explorer. Самый простой способ их развернуть — именно удалённый компьютер с Win.
Ещё Windows-стол может понадобиться для более сложных задач вроде развёртывания собственного веб-сервера или VPN, но этого касаться пока не будем. Всё более сложное, как правило, делается на Linux-машинах. Касаться мы этого не будем, но просто знайте, что если вы уж взяли VPS, то ещё 20 минут чтения инструкций — и у вас будет собственный VPN бонусом.
Совсем ликбез
— Что такое удалённый рабочий стол?
Это компьютер, который работает где-то далеко-далеко в Интернете. Вы можете подключаться к нему с любого другого компьютера, телефона или планшета и работать как обычно на компьютере с Windows.
Выглядит это примерно как связь двух компьютеров вот такого плана:

Только в дата-центре стоит сервер, у которого нет ни экрана, ни мыши, ни клавиатуры:

— Как можно пользоваться компьютером, у которого нет экрана, мышки и клавиатуры?
Вы подключаетесь к нему, и ваши мышка, клавиатура и экран становятся как бы его. Всё чуть сложнее, но общая идея именно такая. В случае подключения с телефона вместо мышки используется сенсорный экран. С планшетов всё смотрится почти естественно.
— А звук при подключении через RDP работать будет?
Да. Это настраивается в параметрах подключения.
— Можно ли подключиться к такому Win-компьютеру с макбука?
Да. Вам нужно только интернет-соединение, подключаться можно с чего угодно, даже достаточно старых компьютеров.
— Когда я «подключаюсь» к 1С, это такой же процесс?
Да, чаще всего 1С разворачивается на удалённом компьютере с Windows. Всё просто: бухгалтерия должна быть там, где бизнес её контролирует. Если что-то случится, бизнес встанет. Поэтому чаще всего используется как раз VPS с резервным копированием ежесуточно.
— А где стоит этот компьютер?
На самом деле, всё ещё чуть сложнее: этого компьютера не существует. На деле это просто часть большого сервера. Поэтому он и называется VPS — виртуальный персональный сервер. «Родительский» сервер физически находится в одном из дата-центров в той точке мира, в которой вы выберете (про это будет ниже в инструкции). Дата-центр, или ЦОД, — это специально место, где стоят сотни и тысячи таких серверов. Обычно оно хорошо охраняется и обеспечивается резервным питанием, комплектующими на случай замены запчастей и так далее.
— Это вообще нормально, подключаться так к удалённым серверам?
Да. Весь интернет был бы таким, если бы не одна корпорация зла. Но благодаря ей у вас всё ещё есть персональные компьютеры, а не просто планшеты для подключения к удалённым серверам.
Базовые вещи
Инструкция ниже, это FAQ
Есть ряд протоколов вроде RDP или VNC, позволяющих транслировать изображение с экрана удалённого компьютера на ваш, и передавать движения мыши и нажатия на клавиатуре у вас на удалённый. В самом простом случае вы используете стандартное приложение Windows «Подключение к удалённому рабочему столу». На планшетах и телефонах нужно будет поставить приложение, поддерживающее удалённые подключения и транслирующее нажатия на тачскрин движения мышью, или также не нажатия на «экран» в Windows на той стороне. Для телефона ещё добавляется скролл по экрану, потому что не всегда он помещается полностью. Подходит любое приложение, любое с поддержкой RDP, например, Удалённый рабочий стол от Microsoft. Или вообще Teamviewer, но к нему понадобится агент и на вашем рабочем столе Win.
Самый же простой способ — получить доступ к удалённому компьютеру через браузер, если хостер настроил всё для этого. Мы настроили. Но через приложения быстрее.
Некоторые приложения самостоятельно создают доступ. Например, 1С позволяет подключаться как в терминальном режиме, так и через браузер. Многим удобнее работать именно так.
— Как подключиться с телефона, можно посмотреть?
— Как настроить первый раз?
Логика поднятия сервера с удалённым рабочим столом в том, чтобы развернуть виртуальную машину (VPS), а затем установить туда дистрибутив Windows, поддерживающий удалённое подключение. Первое делается из личного кабинета VPS-хостинга (у нас это занимает четыре-семь минут при SLA 15 минут), второе могло бы заставить хорошо так подучить матчасть, но в нашем случае Windows Server есть в маркетплейсе, и можно заказать машину сразу с развёрнутой операционной системой. Доступы для подключения будут прямо в личном кабинете. Останется только подключиться.
— Какие системные требования Windows Server?
Минимальная конфигурация — 2 Гб оперативной памяти, 20 Гб на жёстком диске. Для Win Server 2003 достаточно одного ядра, для Win Server 2016 или 2019 нужно уже два. Лучше добавить чуть больше места на жёстком диске, обоим операционным системам будет тесно в 20 Гб — уже S2012, например, не сможет обновиться. Некоторые пользователи ставят такие Win на VPS с 500 Мб оперативной памяти. Мы рекомендуем тариф за 579 рублей в месяц (это без учёта скидки для Хабра, можно набрать 15% с промо-кода внизу и ещё 20% при оплате за год), где есть одно ядро, 2 Гб оперативки и 20 Гб HDD. На более дешёвые тарифы лучше ставить Windows Server Core или другие ОС.
— Можно ли настроить резервное копирование по расписанию?
Да, можно снимать копию VPS-машины, например, раз в день. Настройка через личный кабинет. Копия делается на независимое хранилище в том же дата-центре, где развёрнут ваш VPS. Если вы хотите копировать в другой дата-центр, понадобится уже ручная настройка.
Более сложные вещи для специалистов
— А почему сразу Win?
Всё серьёзное на удалённых серверах чаще всего работает на Linux. Но, во-первых, не все пользователи умеют его готовить, а во-вторых, часто софт хочет именно Windows. На этот случай есть Windows Server Core — Windows, где вместо графического интерфейса есть только командная строка. Она легче, менее требовательна к ресурсам и позволяет запускать все Win-приложения. Лицензия также предоставляется на любом тарифном плане по умолчанию и не требует дополнительных платежей.
Если вдруг вам интересно про Linux, то вы не в том посте. Тот пост вот.
— Что делать, если Windows на той стороне перестанет отвечать?
Если что-то случится с операционной системой или службой терминального доступа, то вы не сможете подключиться по RDP, так как это требует работающей ОС, наличия сетевых драйверов, работающего сетевого подключения и разрешённого RDP. «Из коробки» у нас всё это есть. Но если Win «поломается», то можно будет задействовать ещё один особенный режим: у нас есть возможность транслировать видео прямо с уровня гипервизора и передавать нажатия клавиш и клики через гипервизор. Этот режим довольно требователен к ресурсам, поэтому есть лимит на его использование. Но в случае проблем можно использовать его, чтобы перезагрузиться в Safe Mode. Если проблема серьёзнее — можно либо обратиться в поддержку, либо просто переустановить Windows в пару кликов.
Аварийный режим может иметь довольно долгий отклик на действия, но визуально выглядит довольно обычно. Настолько обычно, что у нас есть пользователи, которые пользуются им регулярно. Но нам совершенно не нужно, чтобы им пользовались в повседневной жизни вне аварийной ситуации, ведь есть более правильные и комфортные способы, для Windows — это, конечно же, RDP.
— Как быть с лицензией на ОС?
Обычно VPS-хостинг выделяет вам виртуальный сервер и не смотрит, что вы с ним делаете (только на загрузку по ресурсам и характер трафика). То есть в теории можно ставить туда любое ПО, включая пиратское. Но на практике машину с ОС удобнее создавать по одному из шаблонов хостинга. В нашем случае лицензия на Windows Server (или Windows Server Core без графического интерфейса) уже входит в тарифный план, поскольку у нас весь хостинг на Hyper-V и лицензирован полностью. У некоторых других хостингов в этот момент открывается новая «звёздочка» с месячной стоимостью аренды лицензии.
— Можно ли принести свой образ ОС?
Да, можно, и есть две опции. Вы можете собрать стандартный VHDX-контейнер для Hyper-V и передать его в поддержку. В этом случае могут возникнуть сложности на стадии установки сетевого соединения — возможно, в вашем готовом образе не будет драйвера для подходящей сетевой карты. Понадобится подключаться и устанавливать его. Тем не менее это хороший способ перенести всё, например, со старого ноутбука в онлайн. Или же можете передать поддержке ISO-образ, который смонтируют к виртуальному серверу, и с которого вы, используя аварийный режим через личный кабинет, сможете выполнить установку самостоятельно.
Эти услуги предоставляются только на тарифных планах от 1 000 рублей в месяц.
— Что с лицензиями на другое ПО?
Хостинг обычно не видит, что у вас установлено (мы не видим, например, если только вы не просите поддержку о чём-то особенном). Нам неважно, что там и как работает, поскольку это ваша зона ответственности. Просто помните, что поддержка по пиратскому ПО не осуществляется, и если что-то не работает.
— Какое хранилище используется?
Все диски — SSD-полки в серверах, но на тарифах с HDD они лимитированы по скорости до скоростей шпиндельных жёстких дисков. Дублирование — RAID 5. Осталось несколько RAID 6, но их уже довольно мало. Если один из дисков выходит из строя, то начинается ребилд рейда. Если в этот момент произойдёт сбой питания, данные будут потеряны. На такой случай у нас два отдельных блока питания с отдельными кабельными трассами до каждого физического сервера и технический бекап всей машины (без выборочного доступа в отдельное хранилище). Ущерб от хакерских атак застрахован в AIG.
— Какой оверхед на производительность накладывает гипервизор?
При связке Hyper-V + Windows существенного менее одного процента.
Инструкция
Привожу на базе нашего VPS-хостинга (потому что других у нас нет). Итак, вы выбираете дата-центр:

Если у вас нет специальных предпочтений, лучше всего выбирать поближе к себе. В Цюрихе, Амстердаме и Лондоне ЦОДы с самой интересной юрисдикцией (часто это важно для бизнеса, который уже сталкивался с «наездами»). В Цюрихе самый хороший уровень физической безопасности.
После выбора надо залогиниться или войти:


Дальше выбор тарифа:

В выборе ОС вы выбираете подходящую версию Windows (если сомневаетесь — Windows Server 2016 или 2003 для слабых конфигураций). Дальше «без панели». Устанавливаете конфигурацию. На экране рекомендуемая для Server 2016. Цена общая, используя промокод для Хабра, можно получить скидку 15 % разово (раньше была 10 %), а при оплате за год ещё 20 %. То есть максимальная скидка 35 %. Тарификация будет посекундная — даже через пять минут работы можно будет остановить сервер и запросить возврат неизрасходованных средств.
Проверяете конфигурацию:

Оплачиваете:

Примерно через четыре-шесть минут после оплаты к вам на почту приходит письмо с доступами, и эти же доступы появляются в личном кабинете:

Поздравляем, на этой стадии вы создали свой виртуальный сервер с Windows. Удалённый рабочий стол будет готов, как только запустится сервер (это и занимает четыре-шесть минут, которые вы ждали). По готовности появится IP-адрес сервера и пароль к root-пользователю, которые тут же можно использовать для подключения по RDP. Пуск -> Подключение к удалённому рабочему столу:

Вводите IP-адрес:

Логин и пароль:

И всё, вот и ваш удалённый рабочий стол!

Готово. Всё как обычно в Windows. Можно работать.
Следующее, что вы захотите сделать — это перенести свои файлы. Проще всего прямо через буфер обмена, скопировав конкретный файл на своём рабочем столе с компьютера и вставив на удалённый.



Но можно и подключить целый диск со своего компьютера. Подключитесь к удалённому рабочему столу. Перейдите во вкладку «Локальные ресурсы»:

Выберите нужные диски и отметьте галочкой:

Теперь диск подключён к удалённому рабочему столу и вы можете пользоваться данными с него. Вуаля, вы прекрасны.
Раньше скидка была 10 %, а сейчас 15 % для Хабра по промокоду NOSTRESS (она есть под каждым нашим постом каждый день с 25 марта 2016 года), плюс ко всему скидка увеличится до 20 % при оплате на год. Всё вместе 35 %.

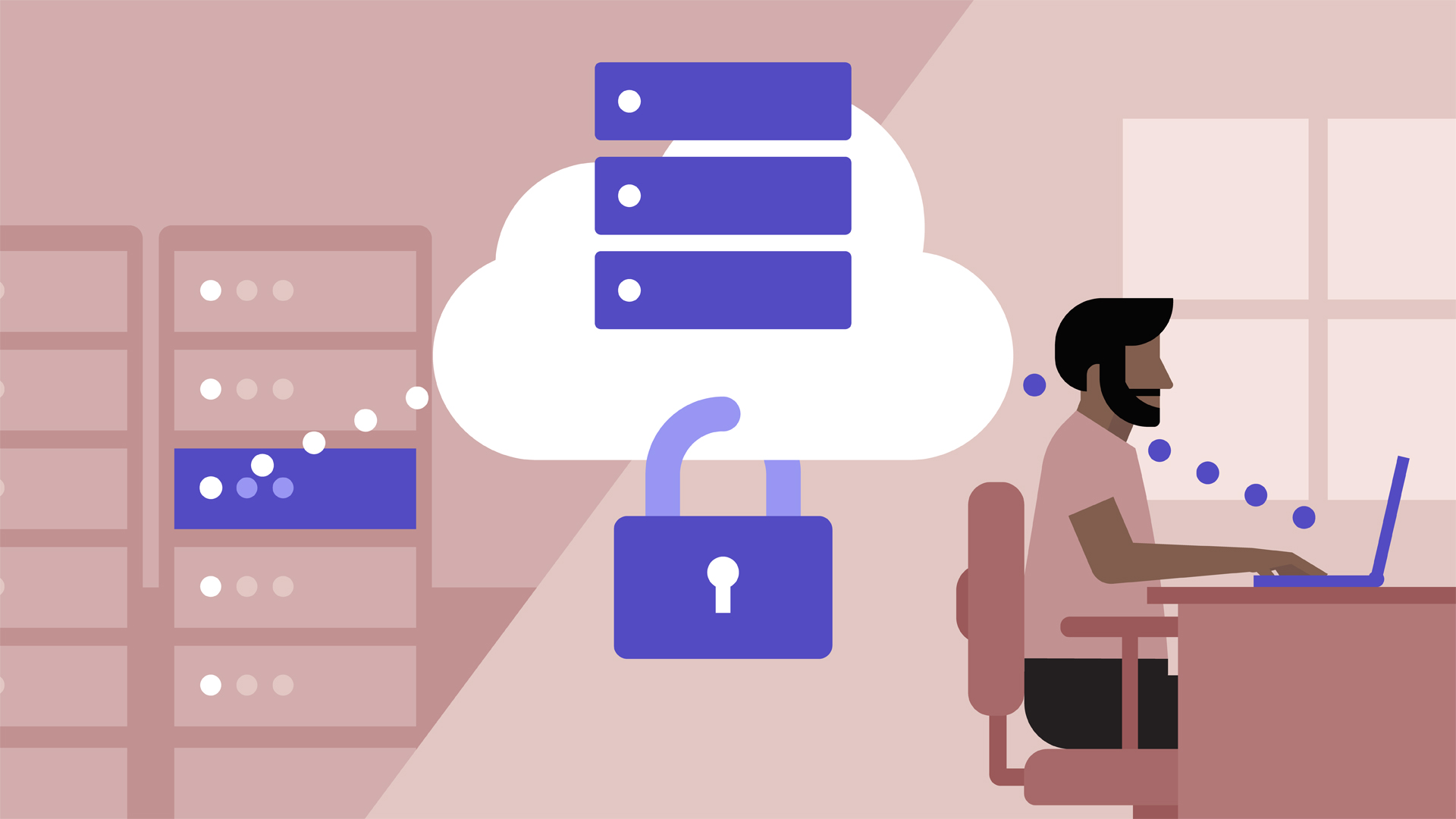
Настроить удаленный рабочий стол Windows на VDS можно за несколько минут. Фактически для этого нужно создать сервер и поднять на нем операционную систему. Из среды Windows подключение к удаленному десктопу будет выполняться через стандартную утилиту, а вот на других ОС понадобится дополнительное приложение.
Для чего нужен удаленный рабочий стол Windows на VDS
Самый распространенный случай — решение корпоративных задач. Например, управление бухгалтерией. Сама база находится на сервере компании, а сотрудники получают к ней доступ через удаленный рабочий стол. Это безопасно и удобно — например, системный администратор может настроить ежедневное сохранение резервной копии. Если что-то пойдет не так, достаточно будет откатиться к предыдущему состоянию.
Можно также использовать VDS с Windows в качестве игрового сервера или платформы для различных ботов: для торговли, соцсетей, SEO-накрутки.
Настройка VDS с Windows Server
Для начала нужно создать сервер с установленной Виндоус. Посмотрим на примере хостинга Timeweb, как это сделать.
-
Откройте панель управления VDS.
-
Нажмите на кнопку «Создать сервер».
-
Укажите название сервера и комментарий, если есть такая необходимость.
-
Выберите версию Windows Server, которую хотите установить. Доступны версии от 2012 R2 до 2019.
-
Настройте конфигурацию сервера. Например, для Windows Server 2019 нужен процессор с частотой не менее 2 ядер 1,4 ГГц и 2 ГБ ОЗУ (для установки сервера с рабочим столом). Абсолютный минимум объема диска — 32 ГБ. Лучше сразу брать с запасом, особенно если вы будете активно пользоваться удаленным рабочим столом.
-
Добавьте SSH-ключ и включите защиту от DDoS, если это необходимо.
-
Оплатите стоимость тарифа. В нее уже входит лицензия на Windows, так что цена окончательная.
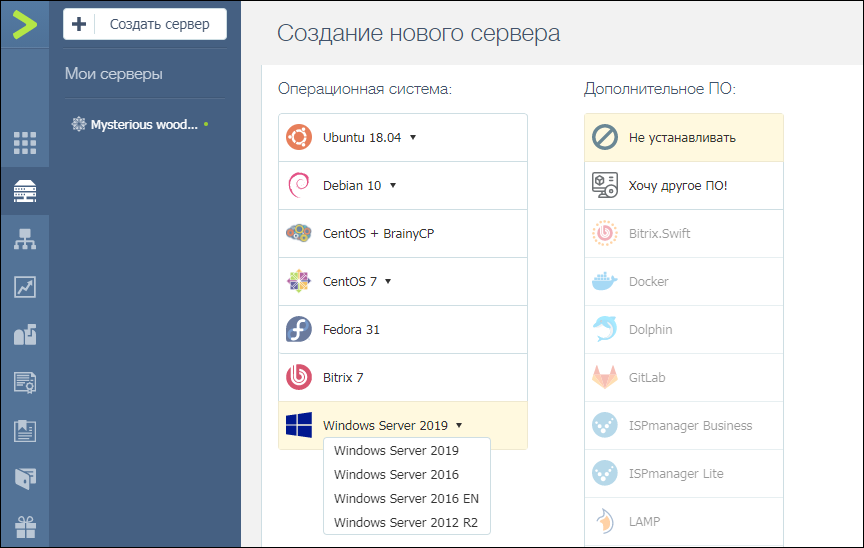
После успешного создания сервера на почту придет письмо от хостера. В нем указаны данные для доступа к VDS с Windows. Не удаляйте его — эта информация понадобится для подключения к удаленному рабочему столу.
Подключение к удаленному рабочему столу
Для подключения к VDS с Windows Server используется протокол RDP. Встроенное приложение для его выполнения есть только на Windows. На других ОС для подключения через RDP потребуется установка сторонних приложений.
Подключение по RDP c Windows
Откройте меню «Пуск» и найдите утилиту «Подключение к удаленному рабочему столу». Например, на Виндоус 10 она находится в разделе «Стандартные Windows». Можно также воспользоваться встроенным поиском или утилитой «Выполнить»: нажать на сочетание клавиш Win+R и ввести запрос mstsc.
Введите в окне программы IP-адрес сервера, к которому хотите подключиться. Он указан в письме, которое прислал хостер. Нажмите «Подключить».
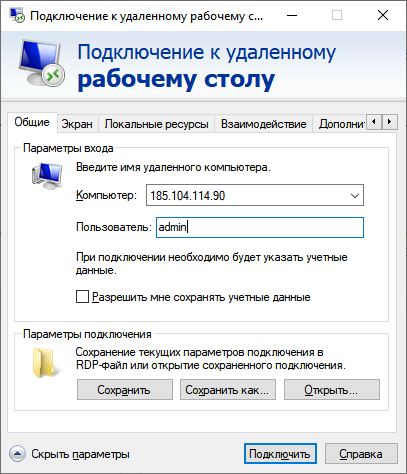
Выберите учетную запись для авторизации и введите пароль. Эти данные хостер присылает на почту.
При первом подключении может появиться предупреждение о недостоверном сертификате. Причина такого поведения — шифрование соединения сертификатом, который выдает не авторизованный центр, а сам сервер. Однако это не значит, что у вас есть проблемы с безопасностью. Подключение по RDP зашифровано, так что можете спокойно пропускать предупреждение. Чтобы оно не раздражало, отметьте пункт «Больше не выводить запрос о подключениях к этому компьютеру».
Если нужно перенести небольшое количество файлов, то самый простой способ — использование буфера обмена. Вы копируете файл на локальной машине, затем подключаетесь к удаленному рабочему столу и вставляете файл.
Если нужно перемещать большое количество файлов, то гораздо удобнее подключить диск. На локальном компьютере с Win это делается так:
-
Подключитесь к удаленному рабочему столу с помощью встроенной утилиты.
-
Перейдите на вкладку «Локальные ресурсы».
-
Выберите диски или другие источники.
После выбора локальных источников вы можете получить к ним доступ с удаленного рабочего стола на VDS с Windows Server.
Подключение по RDP c Linux
На Linux нет официального протокола для подключения через RDP к Win-серверу. Однако это не проблема. Установить соединение можно с помощью клиента Remmina.
В качестве примера установим утилиту на Ubuntu. Откройте терминал и выполните следующие команды:
sudo apt-add-repository ppa:remmina-ppa-team/remmina-next // Установка Remmina sudo apt-get update // Установка апдейтов sudo apt-get install remmina remmina-plugin-rdp libfreerdp-plugins-standard // Установка плагина РДП
После установки клиент появится в списке приложений. Найдите его и запустите. Нажмите на плюсик для добавления нового подключения и введите уже знакомые данные: IP-адрес сервера, логин, пароль. Главное — выбрать в строке Protocol значение RDP (Remote Desktop Protocol).
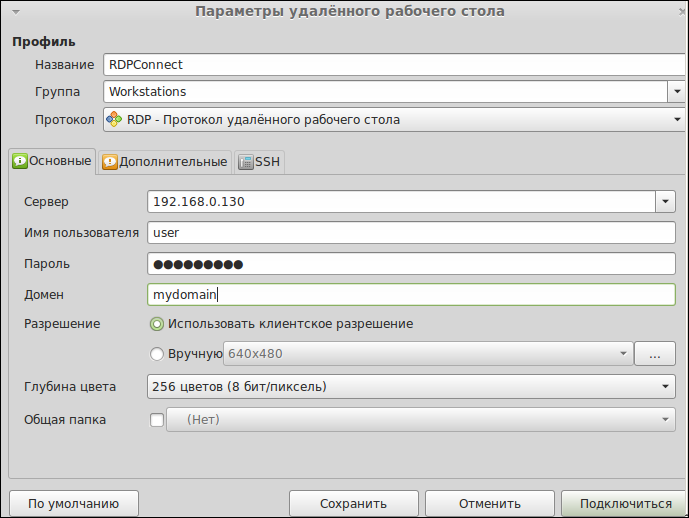
Нажмите на кнопку Save, чтобы сохранить новое подключение. Оно отобразится в списке. Чтобы использовать его, щелкните по нему два раза левой кнопкой.
При первом подключении может появиться предупреждение о недоверенном сертификате безопасности. Ситуация такая же, как в случае с WIndows. Никакой угрозы безопасности нет, поэтому просто игнорируйте предупреждение. Нажмите ОК в появившемся окне.
Подключение с macOS
На macOS для подключения к удаленному рабочему столу на Windows Server используется фирменное приложение Microsoft, которое называется Remote Desktop. Его можно установить из App Store.
-
Запустите программу и нажмите на кнопку New.
-
В Connection name укажите любое имя для подключения — например, VDS Windows.
-
В строке PC name пропишите IP-адрес сервера, к которому вы будете подключаться.
-
В разделе Credentials укажите логин и пароль для подключения к VDS.
После сохранения настроек в списке подключений появится новое соединение. Выделите его и нажмите на кнопку Start или используйте двойной клик.
При первом подключении может появиться предупреждение о недоверенном сертификате. Нажмите на кнопку «Показать сертификат» и отметьте пункт «Всегда доверять». Больше предупреждение не будет появляться. Проблем с безопасностью из-за этого не возникнет.
RDP на Android и iOS
Подключиться к удаленному рабочему столу с Windows Server можно и с мобильного устройства. На Android и iOS для этого используется фирменное приложение Microsoft, которое называется Remote Desktop.
На обеих мобильных системах подключение через RDP настраивается одинаково.
-
Запустите приложение и нажмите на плюс для добавления нового соединения.
-
Выберите тип «Рабочий стол» (Desktop).
-
В поле «Имя ПК» укажите адрес сервера.
-
Впишите имя администратора и пароль.
-
При появлении предупреждения о недоверенном сертификате отметьте пункт «Больше не спрашивать» и нажмите «ОК».
После успешного подключения вы увидите удаленный рабочий стол, размещенный на VDS с Windows Server.
Добавление новых пользователей на Windows Server
Выше мы разобрали ситуацию подключения к удаленному рабочему столу только одного пользователя — владельца сервиса. Однако часто нужно открыть доступ для нескольких человек. Для этого нужно добавить новых пользователей и раздать другим людям данные для авторизации.
Первым делом нужно установить и настроить DNS-сервер, Active Directory и DHCP-сервер. Подробно об этом я рассказывал в материале о первоначальной настройке Windows Server 2012 R2. В более новых версиях принципиально ничего не изменилось.
После первоначальной настройки WS добавьте новых пользователей.
-
Откройте «Диспетчер серверов».
-
Раскройте меню «Средства» и выберите в списке «Пользователи и компьютеры Active Directory».
-
Кликните правой кнопкой по пункту User и выберите опцию «Создать» — «Пользователь».
-
Укажите имя, фамилию, полное имя, имя входа пользователя.
-
Введите пароль и отметьте чекбокс «Требовать смены пароля при следующем входе». В таком случае пользователь получит предложение установить свой пароль при первой авторизации.
-
Проверьте сводную информацию и нажмите «Готово» для сохранения пользователя.
Пользователей можно объединять в группы, а группы — размещать внутри подразделений. Это актуально при настройке сервера компании, когда удаленный рабочий стол требуется большому количеству сотрудников с разными обязанностями.

echo -e «Все про серверы, сети, хостинг и еще раз серверы» >/dev/pts/0
Виртуальный выделенный сервер имеет возможность установки любой версии Windows, включая установку десктопных версий Windows 7.
После выбора необходимой редакции Windows и последующей установки образа из ISO образа, вам потребуется выполнить ручную настройку интернет соединения (настройку сетевого адаптера Windows) для подключения к сети на Windows VPS, а также, использования RDP.
Начало настройки доступа к удаленному рабочему столу
После подключения к VPS серверу по VNC протоколу согласно инструкции об активации сервера, переходим в панель управления вашей редакции Windows
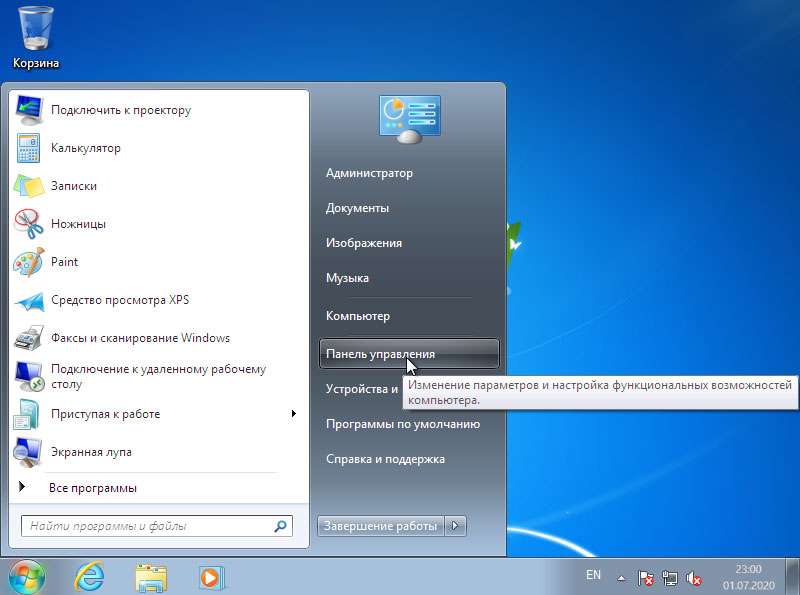
В панели управления Windows выбираем настройки Система и безопасность и переходим в раздел
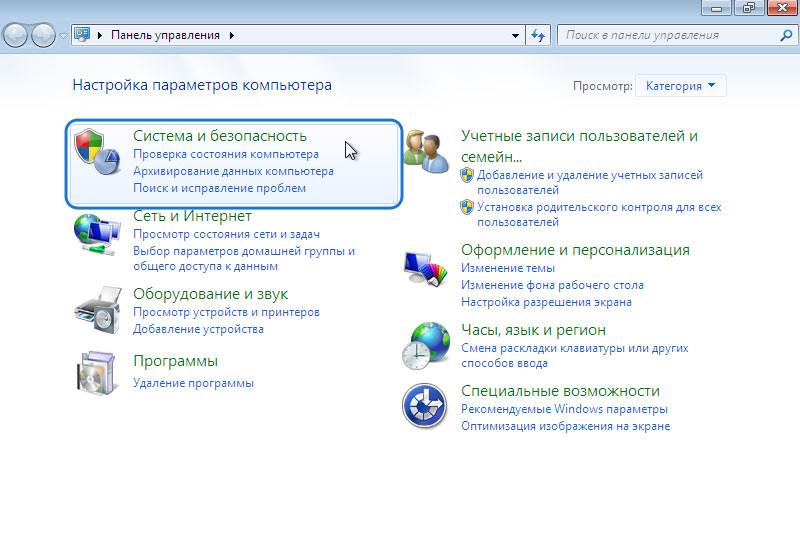
В настройках Система и безопасность необходимо найти раздел Система и выбрать пункт Настройка удаленного доступа
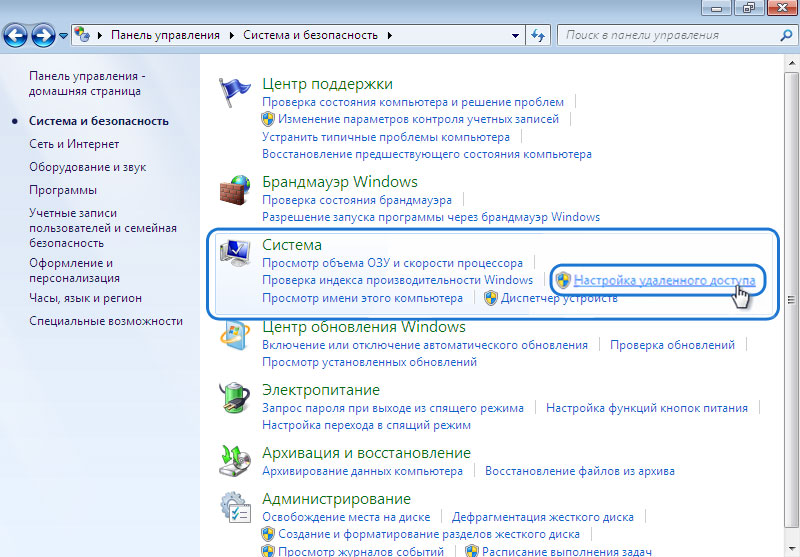
В открывшимся окне настройки удаленного доступа, устанавливаем разрешение “Разрешить подключение удаленного помощника этому компьютеру”, а также “Разрешить подключение с компьютеров с проверкой на уровне сети”
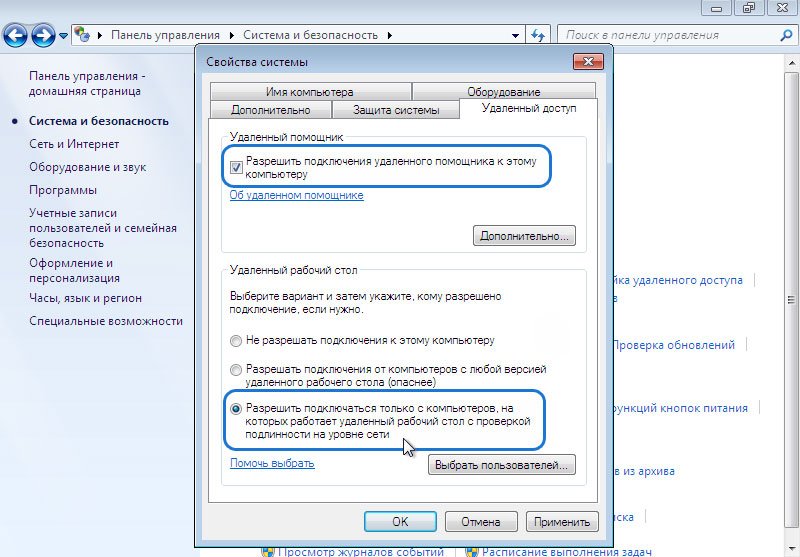
После установки возможности подключение через удаленный рабочий стол к вашему Windows VPS, вы можете также назначить дополнительных пользователей для доступа по RDP. Для этого откройте “Выбрать пользователей” и добавьте необходимо администратора.
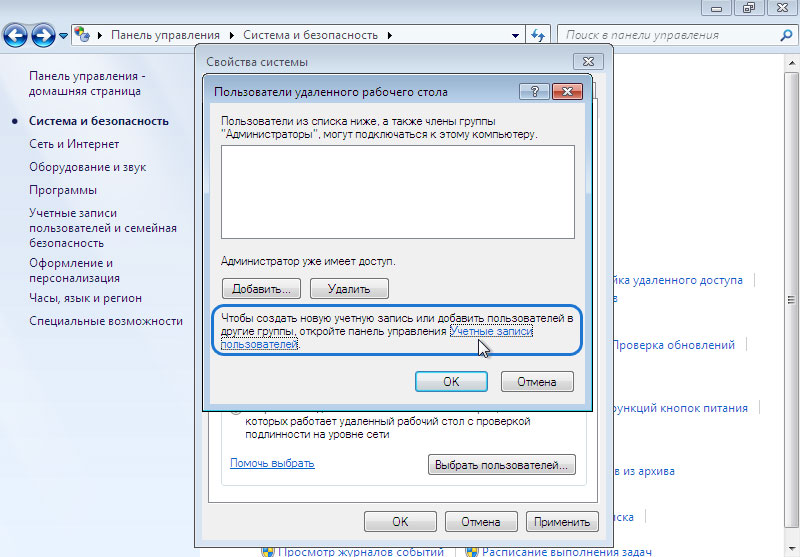
После завершения всех процедур по настройке удаленных рабочих столов Windows, вы можете подключиться к вашему серверу через стандартную функцию Подключение к удаленному рабочему столу Windows 7, а также настроить подключение на других гаджетах. При подключение используйте IP адрес сервера, логин Администратора (или ваш логин, который вы указали при установке Windows) и пароль установленный для учетной записи.
RDP (Remote Desktop Protocol) – это протокол или технический стандарт, который применяется для организации удалённой работы пользователя с сервером.
Клиенты существуют практически для всех версий Windows (включая Windows CE, Phone и Mobile), Linux, FreeBSD, Mac OS X, iOS, Android, Symbian.
В этой статье мы предлагаем вам рассмотреть RDP windows server через призму облачного сервера от SIM-Networks. Мы покажем, как легко подключиться к удаленному серверу, проведем вас через каждый шаг.
Подготовительный этап
Чтобы начать работу с RDP, вам потребуется сервер или облачное решение с предустановленной операционной системой Windows. Каждая ОС имеет свои минимальные требования к вычислительным мощностям. С учетом того, что RDP часто используется для рабочих задач, важно, чтобы сервер соответствовал этим требованиям. Наши облачные серверы обеспечивают достаточные вычислительные ресурсы для эффективной работы и автоматическое резервное копирование данных.
В этой инструкции установку службы удаленных рабочих столов мы реализуем с помощью облака SIM-Networks с процессором Intel Xeon с 4 ядрами, 16 ГБ оперативной памяти и хранилищем 100 Гб (пакет Marin).
Для доступа к вашему облачному серверу вы получите по электронной почте уникальный логин и пароль. Эти учетные данные необходимы для подключения к облачной панели управления.
Чтобы подключится к вашему облачному серверу, просто перейдите на нашу веб-платформу и введите предоставленные учетные данные.
Для тех, кто предпочитает визуальное руководство, мы также предлагаем видеоинструкцию по подключению к облачному серверу по RDP.
Установка роли RDP на сервер Windows происходит в два этапа: вначале устанавливается служба удаленных рабочих столов, после этого определяем сервер лицензирования.
1. Установка службы удаленных рабочих столов
Перед началом настроек необходимо установить имя самого сервера:
Пуск → Диспетчер серверов → Локальный сервер → Выполнить нажатие на текущее имя компьютера для его изменения.
Попав после этого на страницу Свойства системы нажимаем кнопку Изменить, после чего переходим на страницу изменения имени компьютера. Указываем желаемое имя, жмем ОК. В результате получаем системное сообщение о том, что для применения новой настройки понадобится перезагрузка. Перезагрузку можно выполнить как сразу, так и позже самостоятельно.
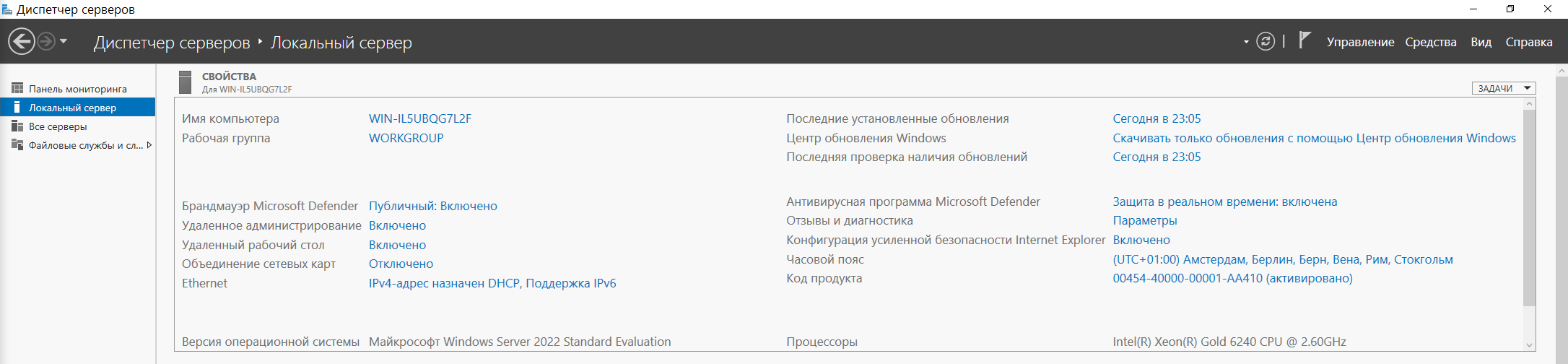
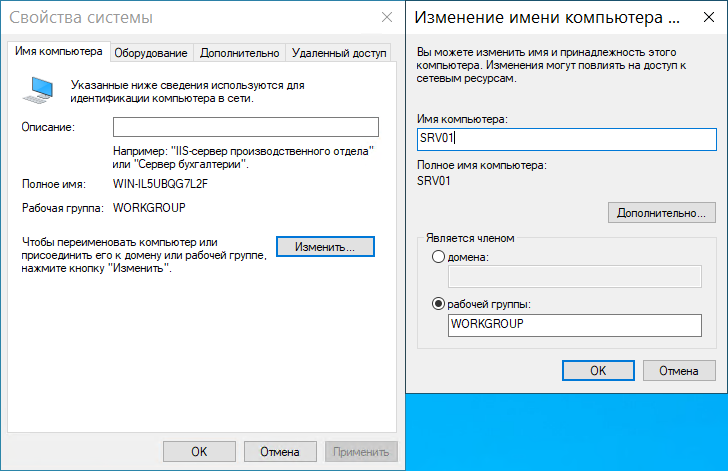
После перезагрузки сервера мы можем приступить непосредственно к установке службы каталогов Active Directory:
Пуск → Диспетчер сервервов → Добавить роли и компоненты:
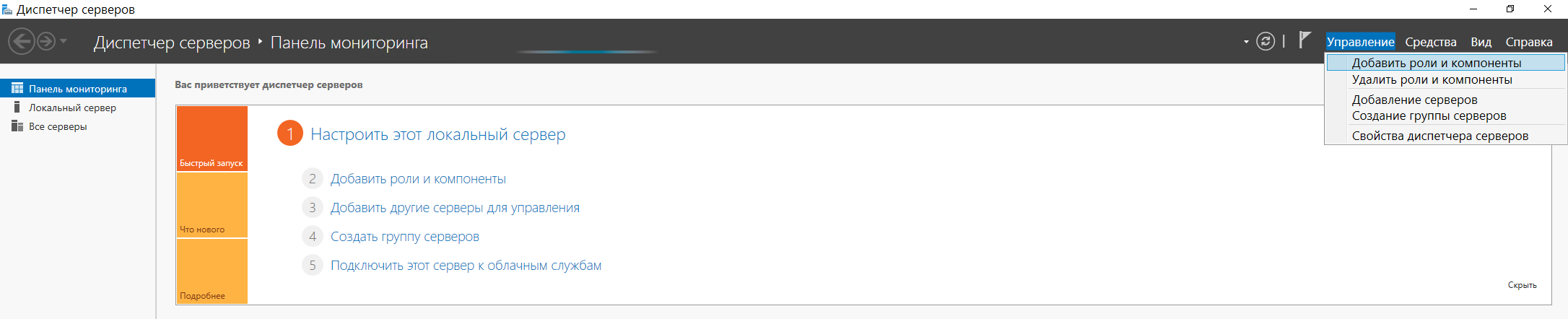
В открывшемся диалоговом окне выберем пункт Установка ролей и компонентов:
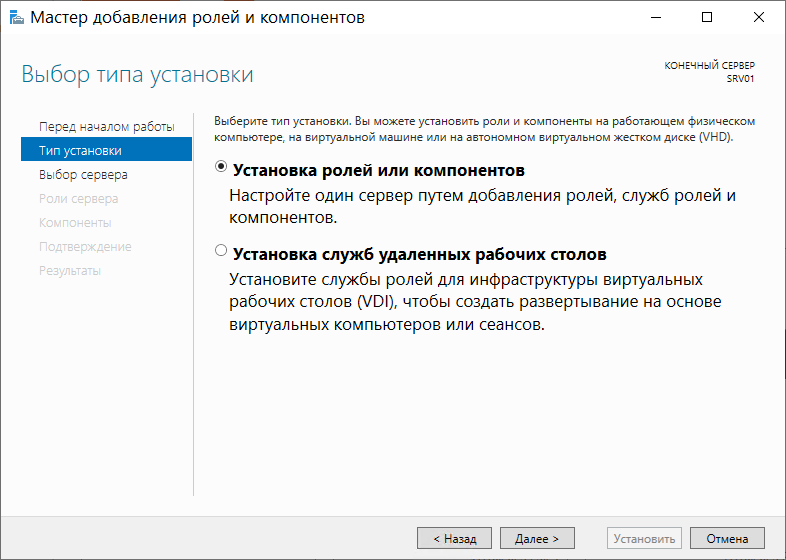
Далее необходимо выбрать сервер, на который мы будем производить установку роли AD. Из списка Пул серверов выбираем наш сервер SRV01 и жмем Далее:
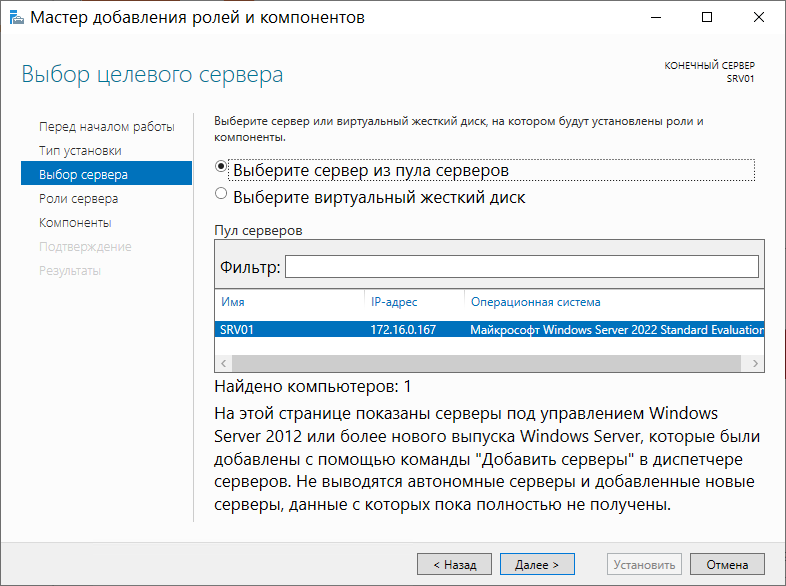
Затем появится список доступных ролей для установки на наш сервер. В данном случае нас интересует роль с названием Доменные службы Active Directory. Отметив этот пункт, мы откроем список всех необходимых компонентов, которые будут установлены для базового функционирования роли AD. Также во время выбора ролей для установки можно установить роль DNS-сервера. Во всех оставшихся диалоговых окнах жмем кнопку Далее. На самом последнем этапе жмем Установить для установления роли:
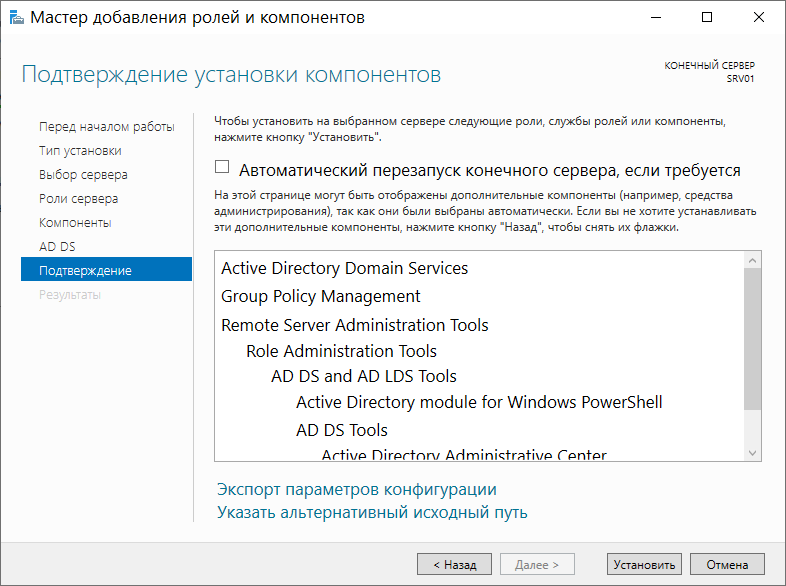
По завершении установки перейдем снова в пункт меню Пуск → Диспетчер серверов → Добавить роли и компоненты. Как и на изображении ниже, после установления новой роли появится иконка в виде желтого треугольника:
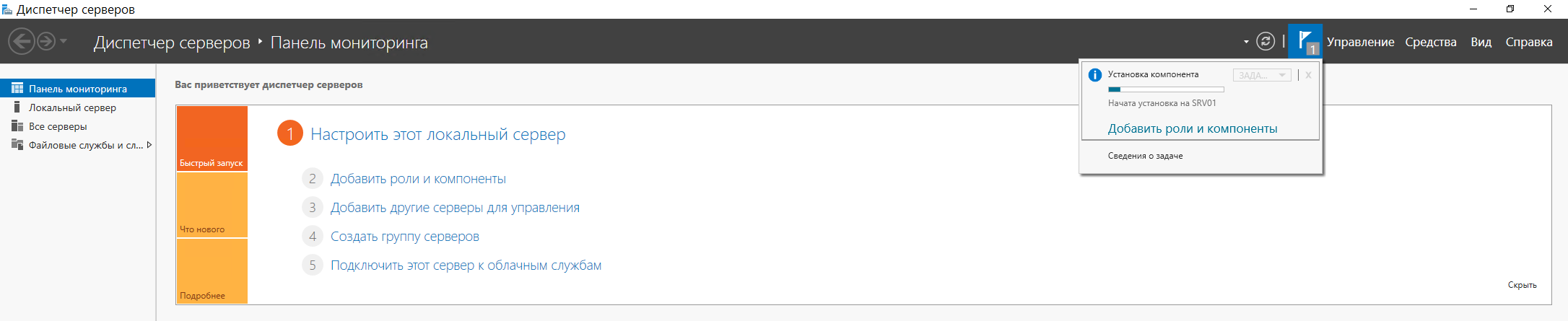
Повышаем роль сервера до уровня контроллера домена, нажав одноименную кнопку.
Затем, после выбора пункта Добавить новый лес, указываем название нашего домена и жмем Далее:
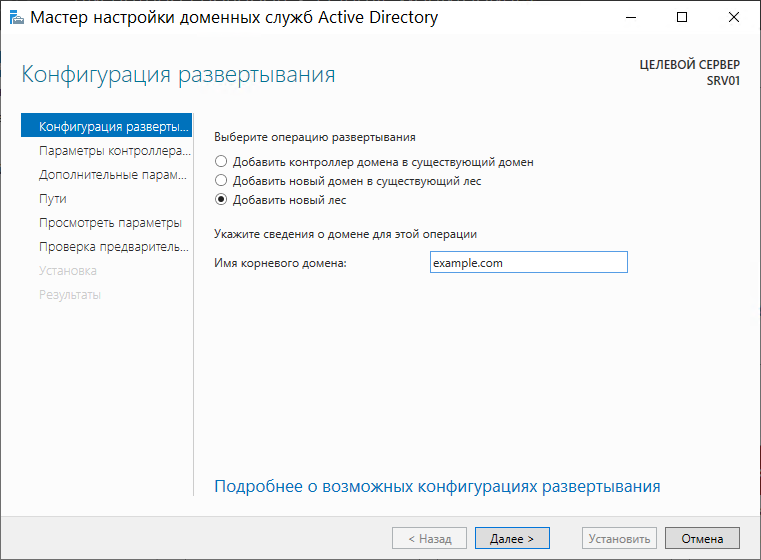
Совместимость работы леса и корневого домена оставляем Windows Server 2012 R2.
Отмечаем пункты DNS-сервер и Глобальный каталог (GC).
Устанавливаем пароль для восстановления служб каталогов, если в будущем возникнет такая необходимость:
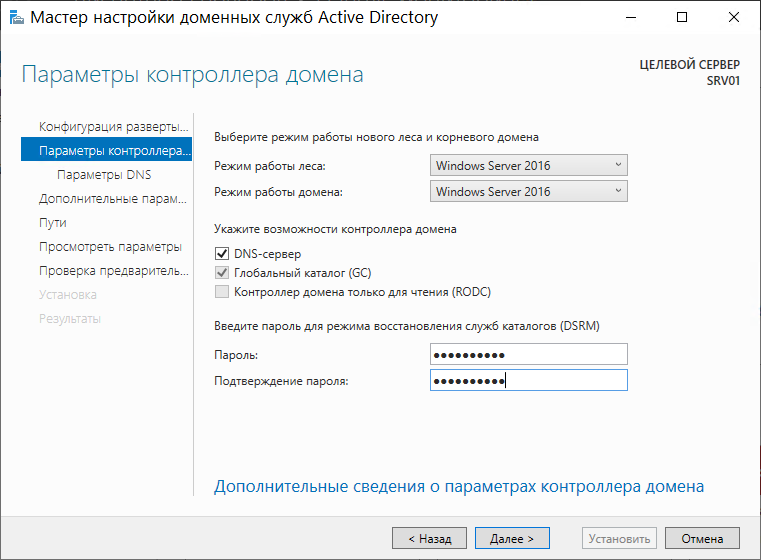
На следующей вкладке мы получим предупреждение о том, что невозможно выполнить делегирование для этого DNS-сервера, игнорируем сообщение и переходим к следующему окну:
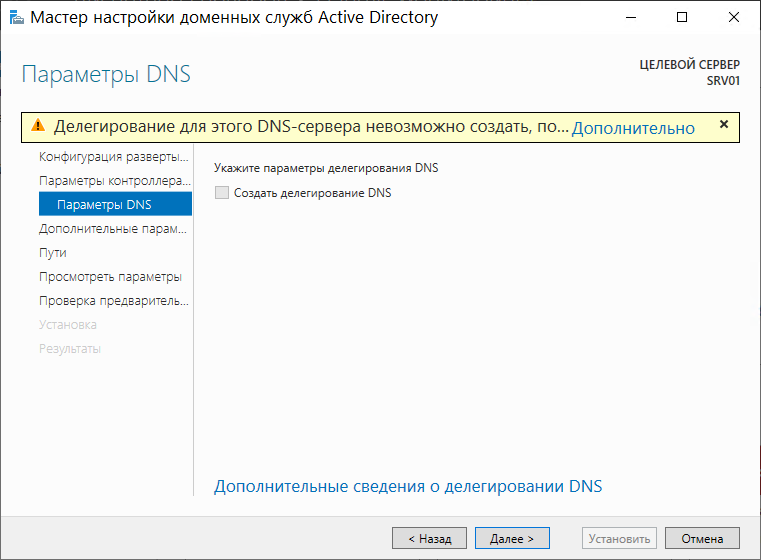
На следующей вкладке NetBIOS имя оставляем без изменений:
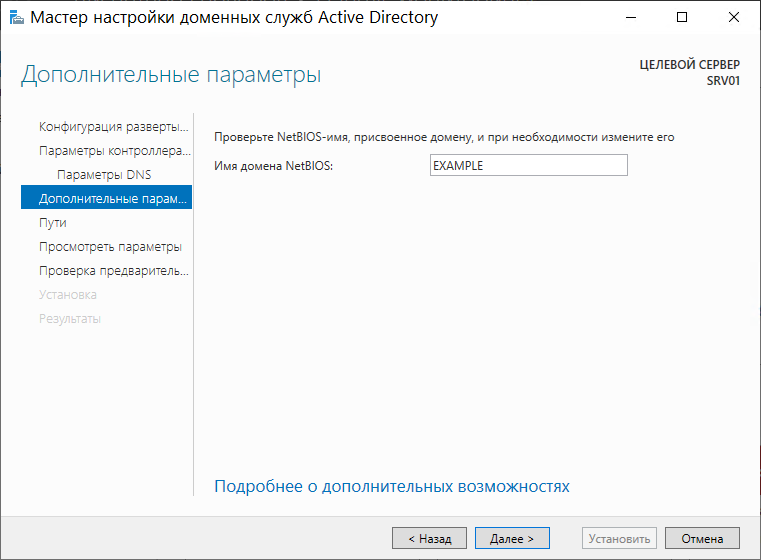
На следующем этапе будут отображены пути к файлам базы, оставляем их также без изменений:
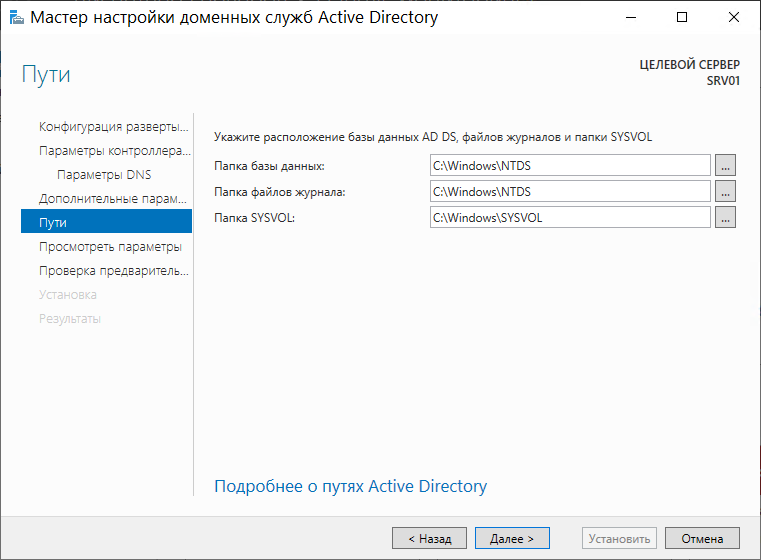
Нажав Далее мы перейдем к списку суммарных настроек, после этого можно переходить непосредственно к этапу самой установки. Буду выполнены автоматические проверки на корректность установленных параметров и настроек, после чего кнопка Установить станет доступной:
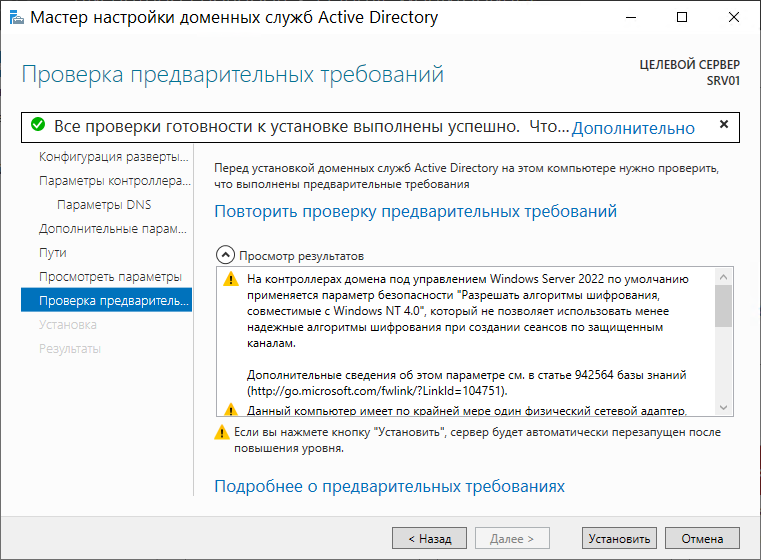
По завершении установки сервер будет перезагружен.
Централизованное управление пользователями, группами, их редактированием, добавлением и удалением теперь можно выполнять через оснастку Центр администрирования Active Directory в меню Диспетчера серверов, с вкладки Средства:
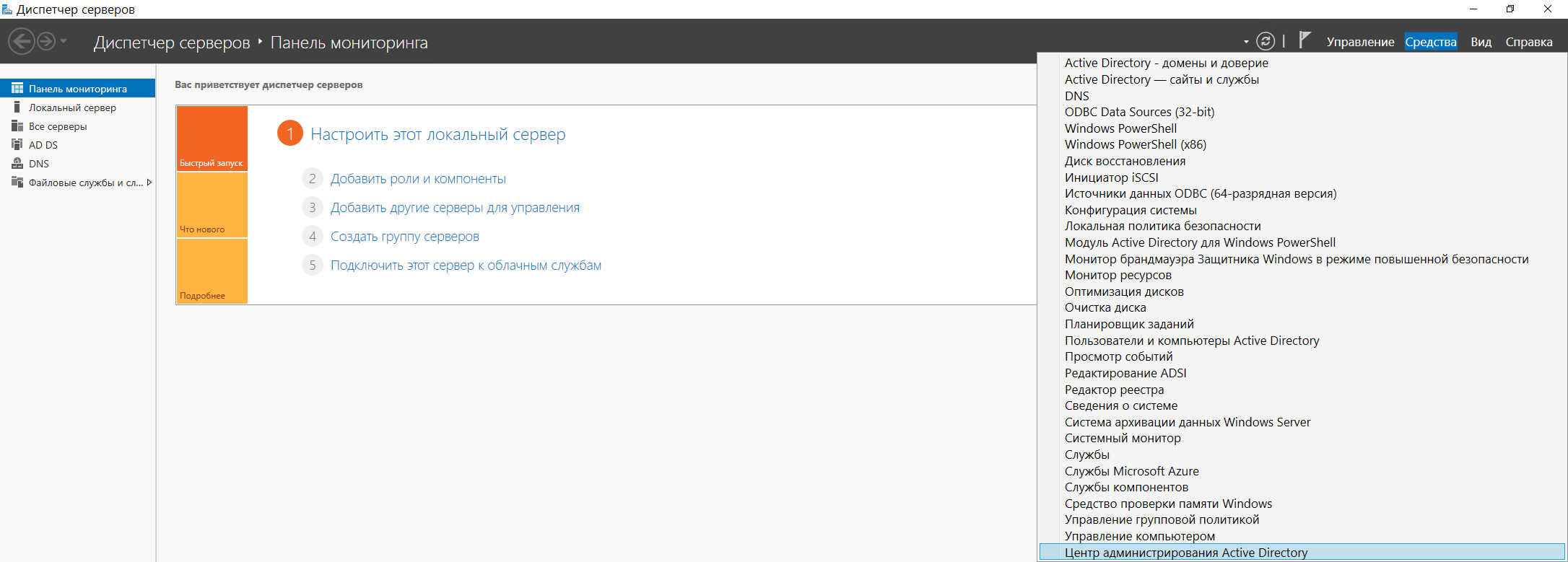
2. Определение сервера лицензирования для службы удаленных рабочих столов
Приступим к установке терминального сервера:
Пуск → Диспетчер серверов → Добавить роли и компоненты. Оставляем на следующем диалоговом окне выбранный пункт Установка ролей и компонентов и переходим далее:
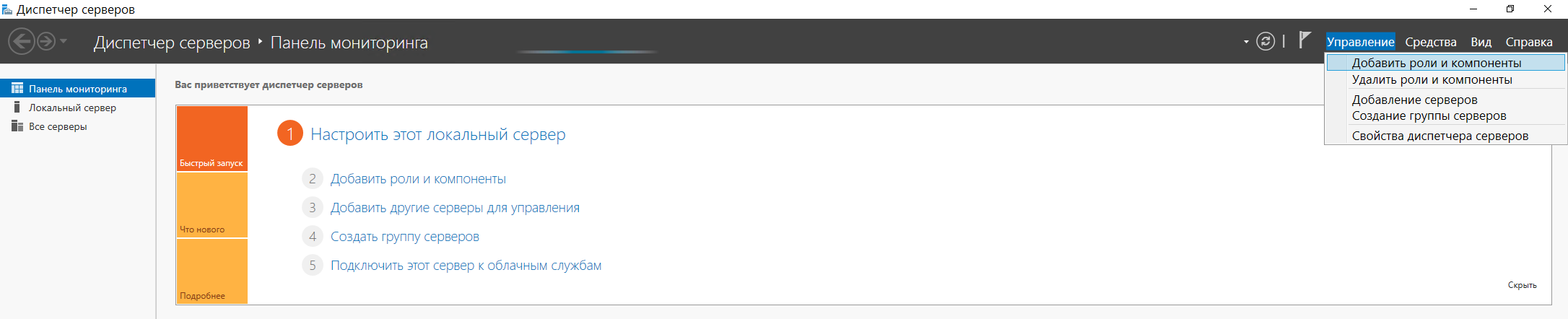

Выбираем в диалоговом окне пункт Выбор целевого сервера и жмем Далее:
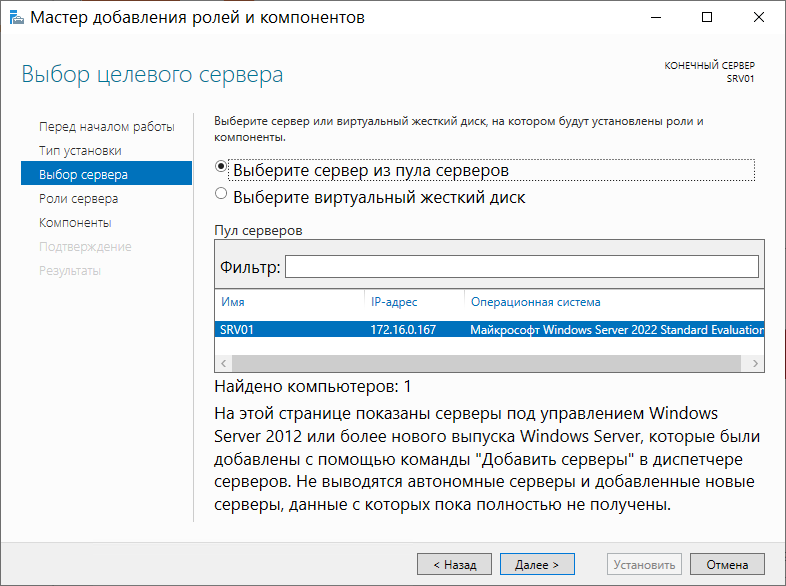
Переходим к выбору конкретной роли для сервера, которую хотим установить. В данном случае – Службы удаленных рабочих столов:
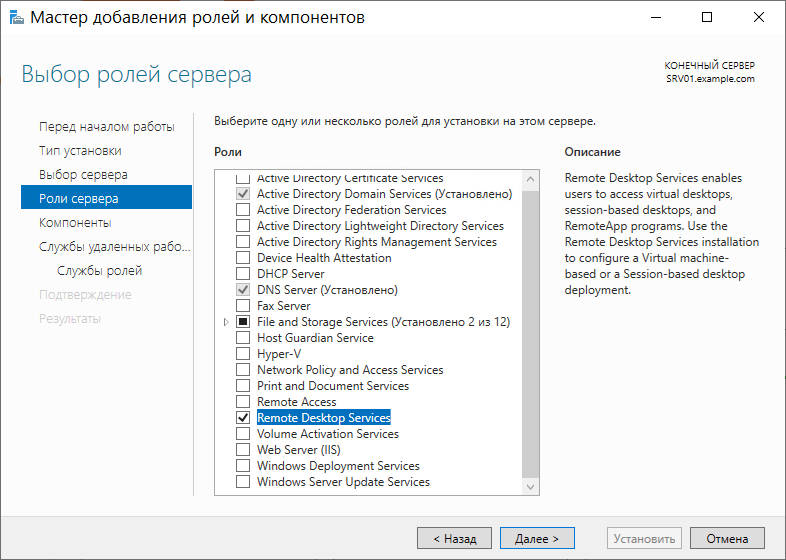
Переходим к следующему окну Компоненты. Оставляем всё как есть, без изменений, и переходим далее:
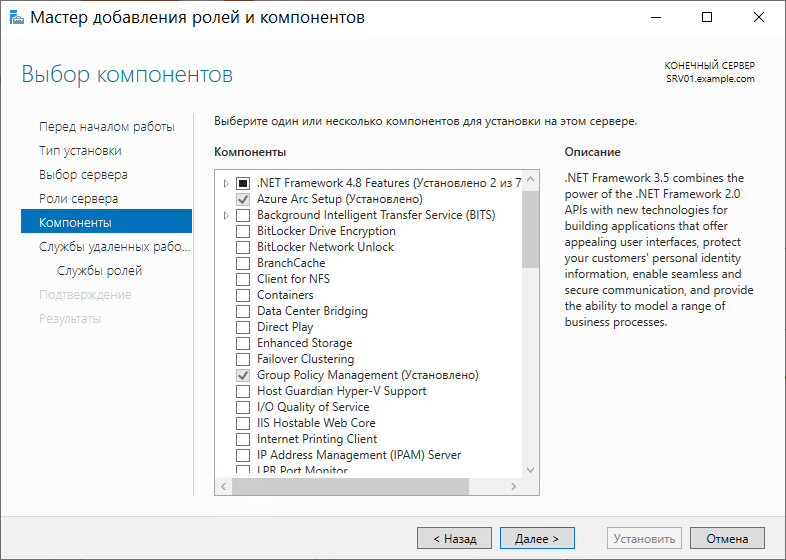
Ознакомимся с описанием службы удаленных рабочих столов и нажимаем Далее:
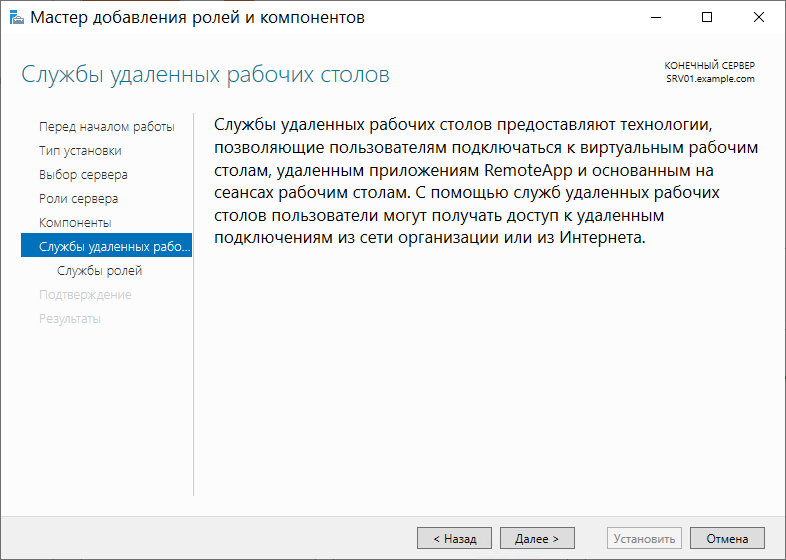
Теперь необходимо выбрать устанавливаемые службы ролей. Нам необходима роль Лицензирование удаленных рабочих столов. Отмечаем соответствующий пункт, в открывшемся дочернем окне подтверждаем добавление компонентов этой роли, переходим к этапу установки и ждем ее успешного завершения.
После установки потребуется перезагрузка сервера:
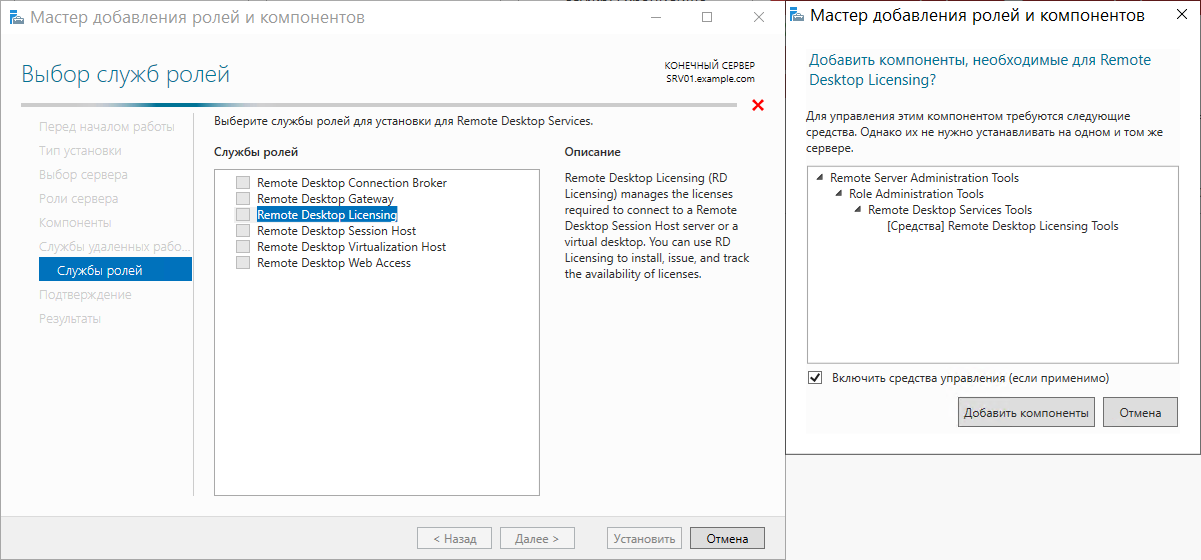
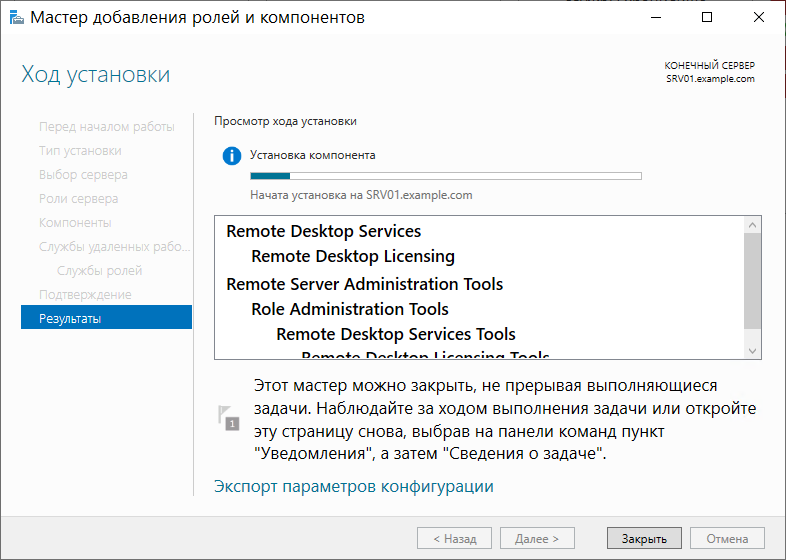
Для установки лицензий понадобится задать режим лицензирования для терминального сервера.
В Windows Server 2012 это выполняется через панель управления групповыми политиками. Откроем командную строку и пропишем команду gpedit.msc:
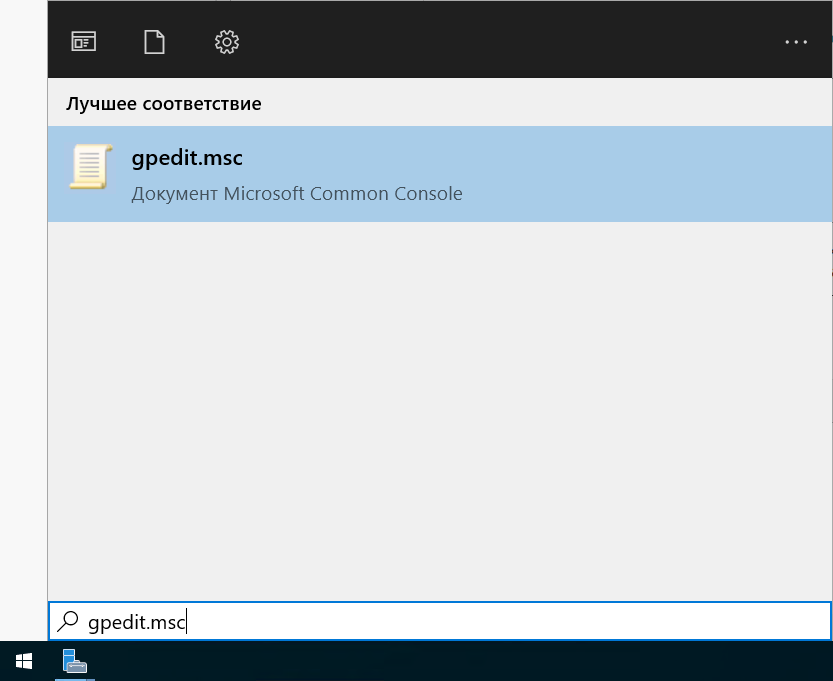
По этой команде откроется редактор групповых политик. Переходим по пути:
Конфигурация компьютера → Административные шаблоны → Компоненты Windows → Службы удаленных рабочих столов → Узел сеансов удаленных рабочих столов → Лицензирование
Тут нас интересуют два параметра: Использовать указанные серверы лицензирования удаленных рабочих столов и Задать режим лицензирования удаленных рабочих столов:
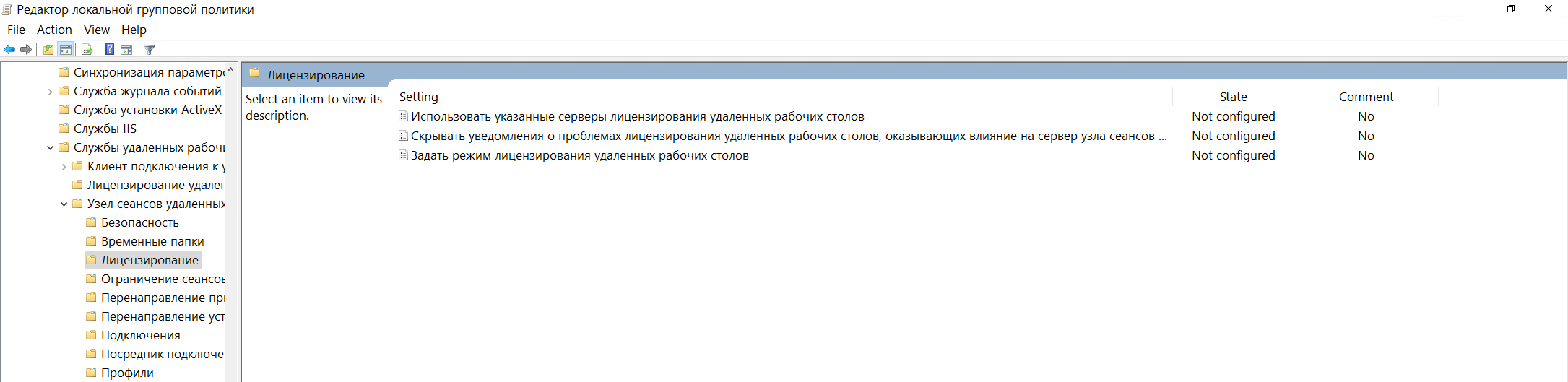
Откроем для редактирования первый параметр и укажем сервер лицензирования. Поскольку он располагается на нашем сервере, то указываем имя нашего сервера (SRV01) или наш IP-адрес и меняем состояние политики на Включено:
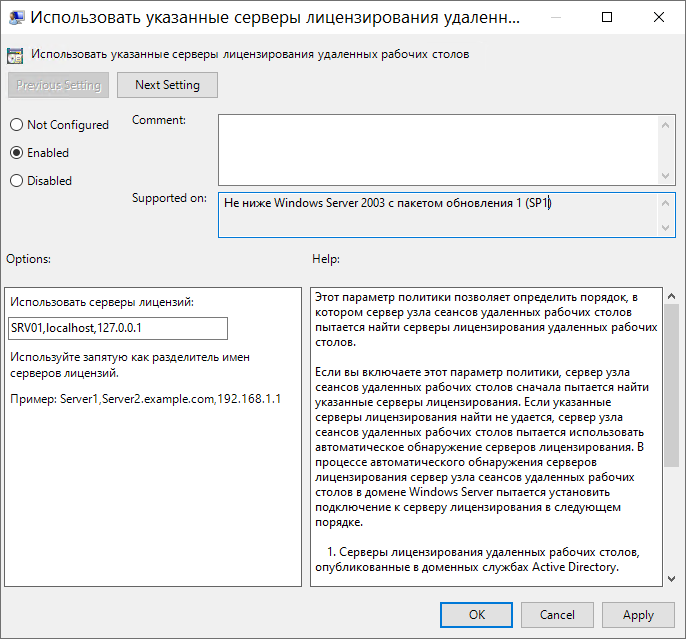
Меняем второй параметр групповой политики. Нам необходимо выбрать, каким образом будет происходить процедура лицензирования. Есть два варианта: На устройство, либо На пользователя.
При 5 лицензиях и режиме На устройство можно создать неограниченное число пользователей на сервере, которые смогут подключаться через удаленный рабочий стол только с 5 компьютеров, на которых установлены эти лицензии. Если выбрать режим На пользователя, то зайти на сервер смогут только 5 выбранных пользователей, независимо от того, с какого устройства они выполняют подключение. В нашем примере мы выбираем вариант лицензирования На пользователя.
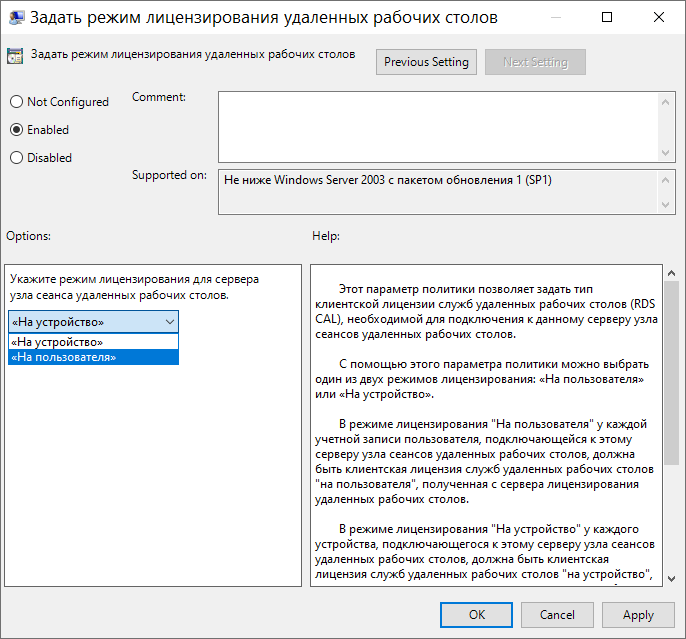
Вернемся в оснастку Средство диагностики лицензирования удаленных рабочих столов и видим ошибку, говорящую о том, что сервер лицензирования указан, но не включен:
Исправим эту ошибку, активировав сервер лицензирования. Перейдем в Диспетчер лицензирования удаленных рабочих столов:
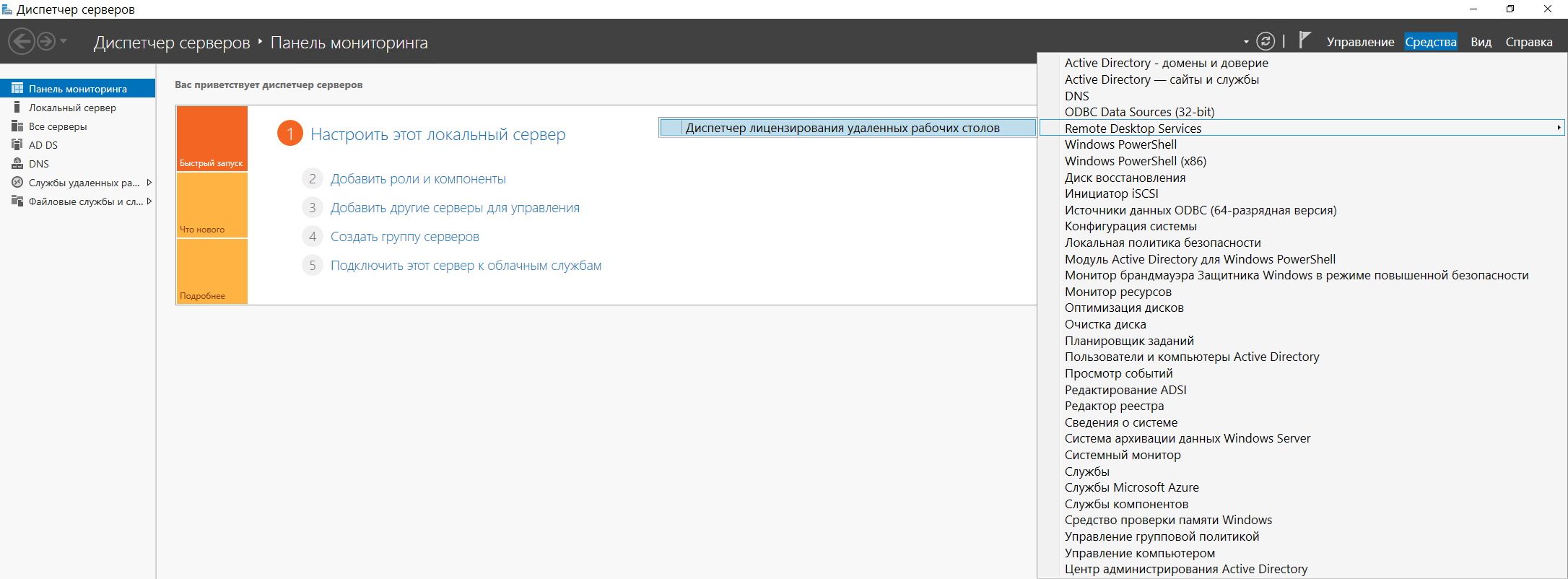
Видим, что статус нашего сервера лицензирования – Не активирован.
Чтобы активировать его, жмем правой кнопкой мыши, и в появившемся контекстном меню выбираем пункт Активировать сервер. После чего откроется мастер активации сервера:
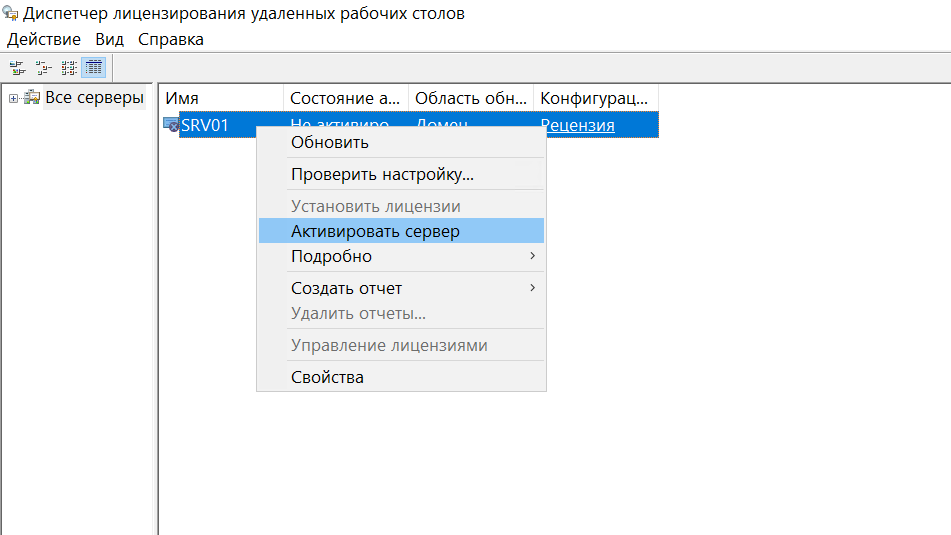
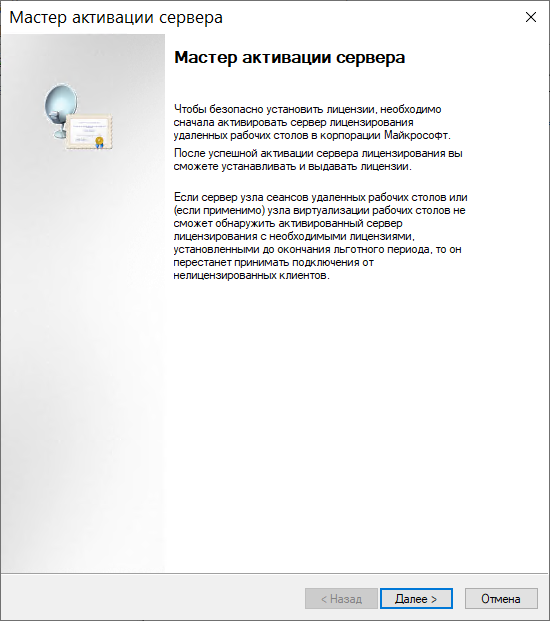
Жмем Далее и переходим к следующему пункту выбора метода подключения, оставляем пункт Авто:
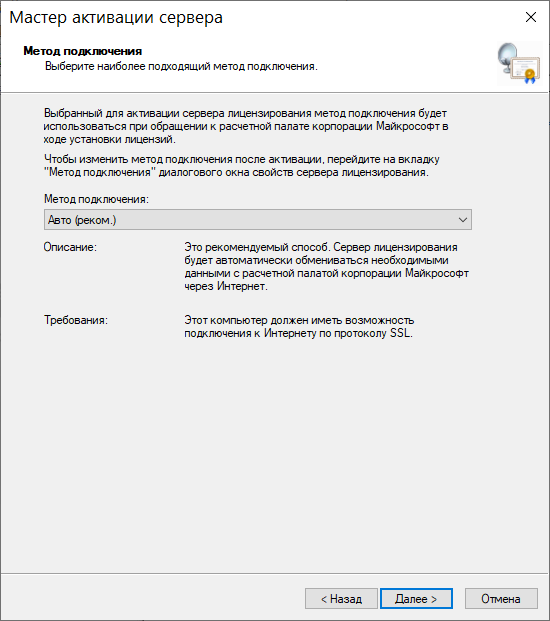
Далее потребуется ввести сведения для организации, где все поля обязательны для заполнения.
А также дополнительные сведения об организации, которые являются необязательными:
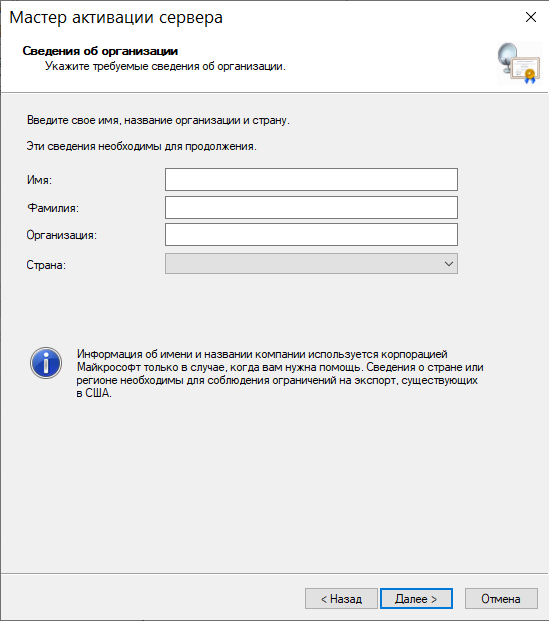
Затем появится сообщение о активации сервера лицензирования. Осталось выполнить установку лицензий на сервер. Оставим включенным пункт Запустить мастер установки лицензий в финальном окне активации сервера лицензирования:
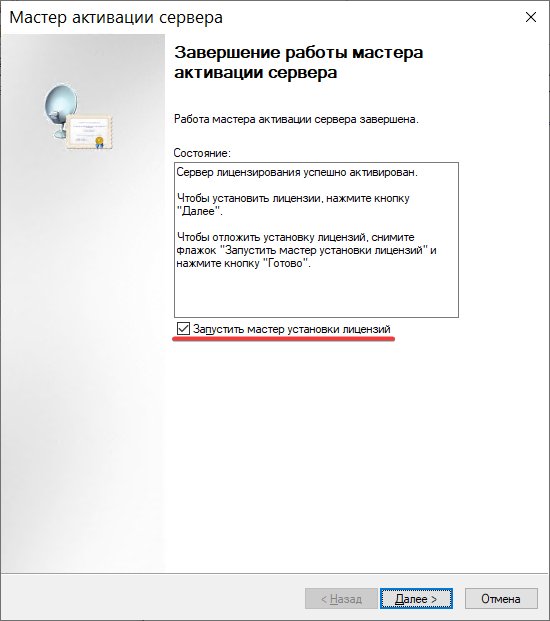
3. Установка лицензий на сервере лицензий Remote Desktop
Запустится мастер установки лицензий:
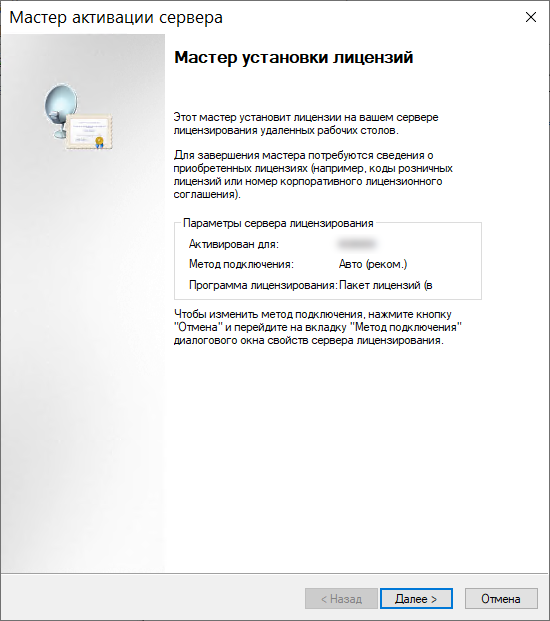
Нам необходимо в следующем окне выбрать программу, на основе которой получены наши лицензии. В примере рассматривается тип Соглашение «Enterprise Agreement»:
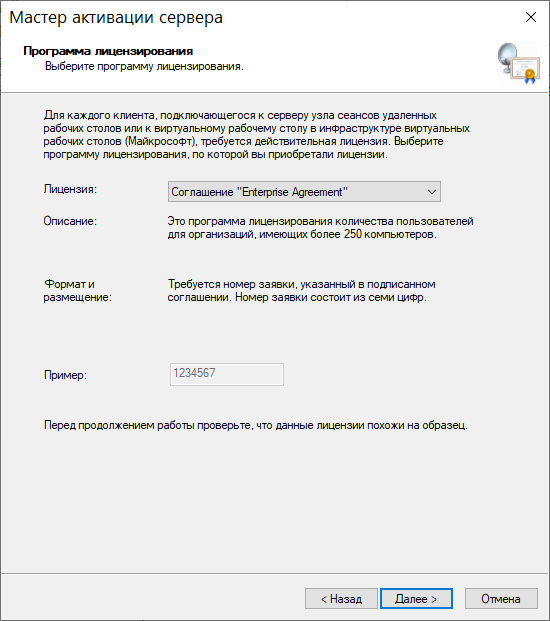
Переходим к следующему окну и вводим номер нашего соглашения:
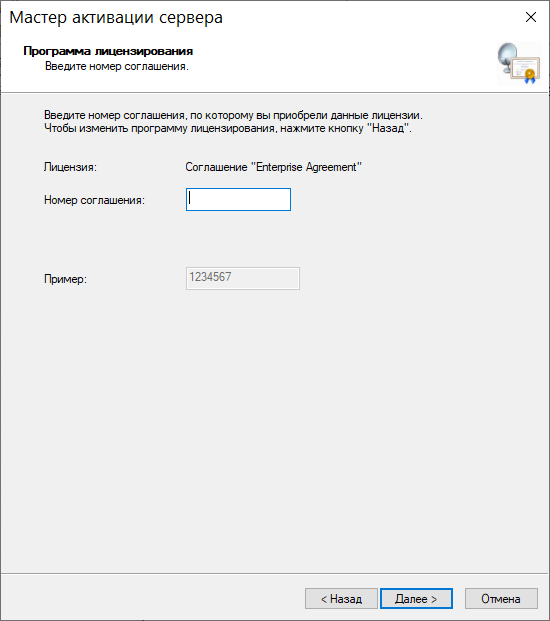
Указываем версию продукта, тип лицензии и количество лицензий в соответствии с нашей программой лицензирования:
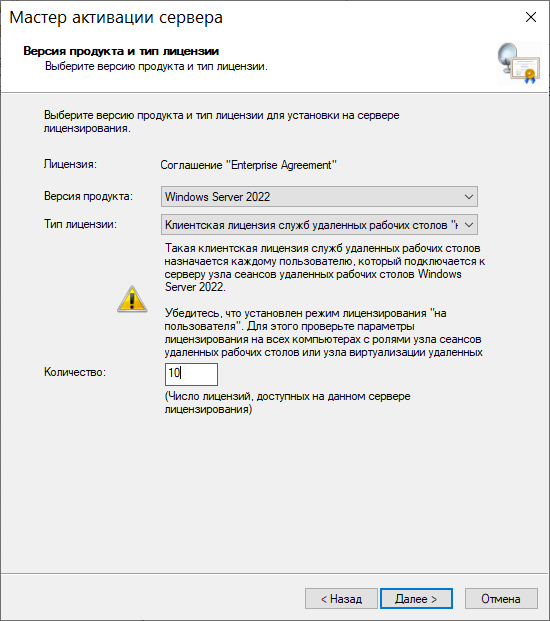
Дождемся, пока мастер установки активирует лицензии:
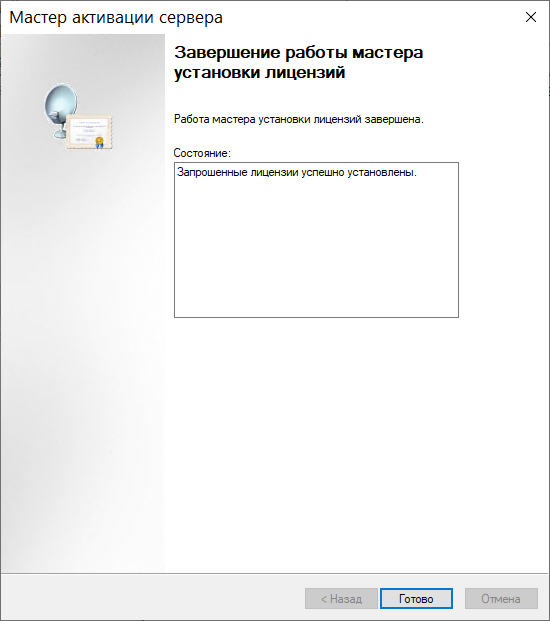
Убедимся, что сервер лицензирования работает, и проверим число установленных лицензий в диспетчере лицензирования:
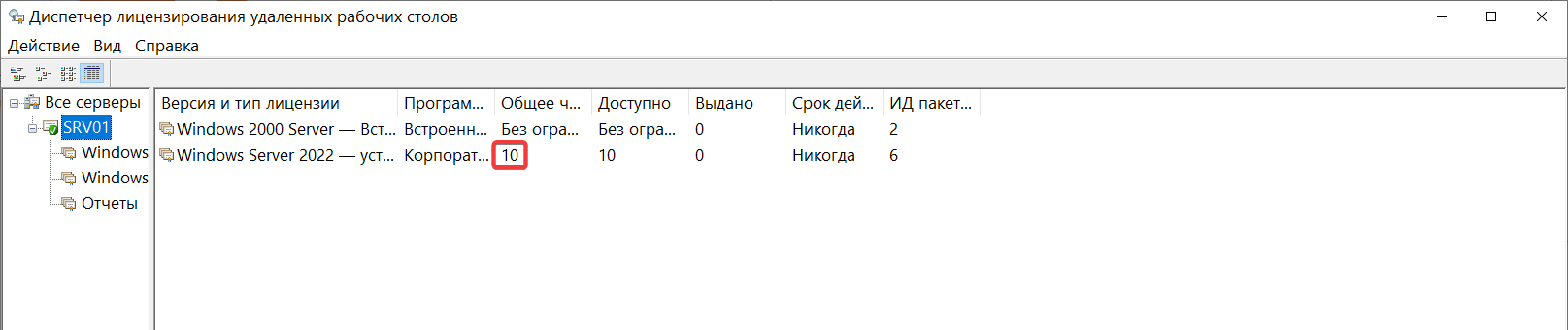
После этого можно выполнять многопользовательское подключение клиентов, например, через встроенный в Windows клиент Подключение к удаленному рабочему столу. Также необходимо заметить, что пользователь, которому нужен доступ к подключению через удаленный рабочий стол, должен состоять в группе Пользователи удаленного рабочего стола.
Эта статья была полезной?
Также читайте
Previous
Next
Что такое RDP
RDP (Удаленный рабочий стол) — необходимый инструмент для работы с серверами VDS под управлением операционной системы Windows (Windows 10, Windows Server). С помощью RDP вы можете взаимодействовать с VPS удаленно, как со своим собственным компьютером. У вас будет доступ к полному рабочему столу Windows и графическому интерфейсу, с которым вы знакомы. VDS при этом могут быть размещены на удаленном компьютере в Датацентре другой страны. Одной из наиболее полезных функций RDP (удаленный рабочий стол) является то, что его можно использовать из любой ОС, установив соответствующий клиент. Поэтому Вы сможете пользоваться RDP на своем компьютере под операционной системой Windows, macOS или Linux. Ниже мы объясним как подключиться к Windows Server на примере, а также наши рекомендации по лучшим приложениям удаленного рабочего стола, для удобного пользования вашего сервера. Для подключения Вам нужно знать IP адрес сервер, имя пользователя и пароль.
Подключение из Windows (все версии)
Один из наиболее распространенных и, вероятно, лучший клиент удаленного доступа — Remote Desktop Connection (RDC). Он включен во все версии Windows как штатный клиент.
1. Чтобы запустить RDC, нажмите на «Пуск» вашего компьютера и найдите «Подключение к удаленному рабочему столу». (Если вы не можете его найти, вы можете запустить его вручную, нажав на «Пуск» > «Выполнить» > mstsc.exe).
2. Введите данные Windows сервера (Они прописаны в “Инструкции” в личном кабинете. Вам нужно будет нажать на услугу.) следующим образом:
Компютерь: IP сервера
Пользователь: Administrator
Нажимаем на “Разрешить мне сохранить учетные данные”
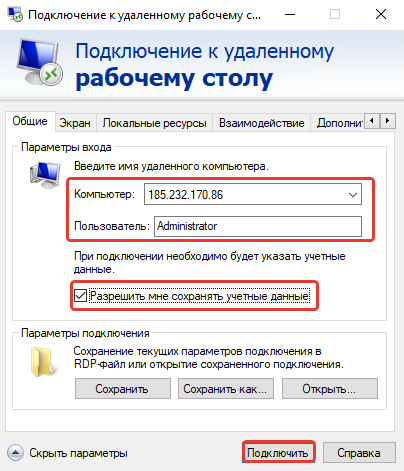
Нажимаем на кнопку “Подключить” и в новом окне указываем пароль из Инструкции и нажимаем кнопку “ОК”
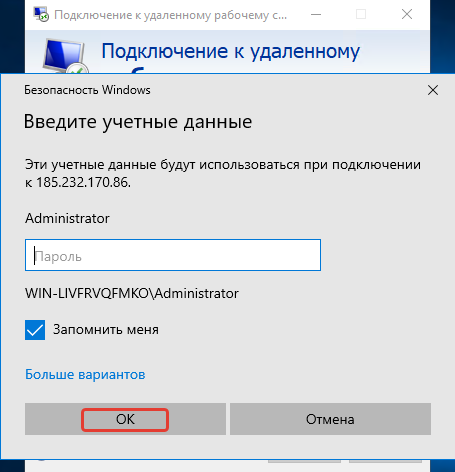
После подключения ваш рабочий стол будет выглядит так
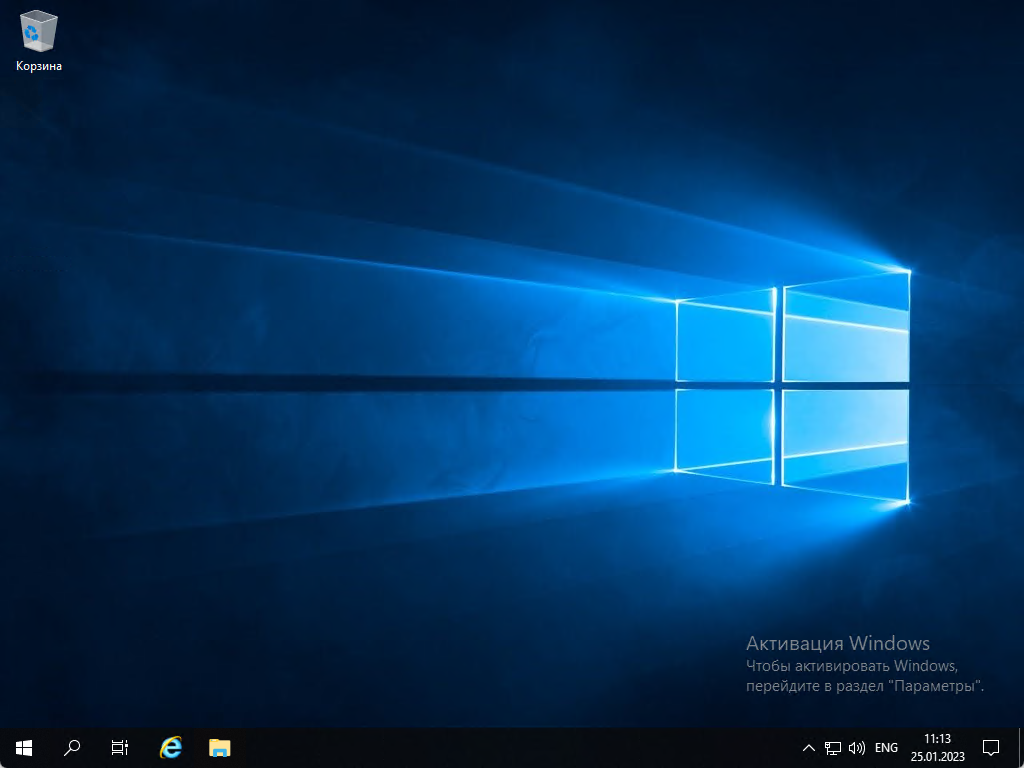
Теперь вы можете использовать сервер с удаленным рабочим столом, как и любой другой компьютер. Когда вы закроете окно RDP, сервер продолжит работать даже если вы отключите интернет или выключите ваш компьютер.
Подключение из macOS
Пользователи macOS также могут использовать официальную программу Microsoft RDC, это одно из лучших приложений удаленного рабочего стола для OS X. Его можно скачать здесь.
Открываем “Microsoft Remote Desktop” и нажимаем на “плюс”

Открывается новое окно, где мы также должны заполнить данные из Инструкции. Указываем IP адрес сервера, затем нажимаем на “User account” и выбираем “Add User Account”.
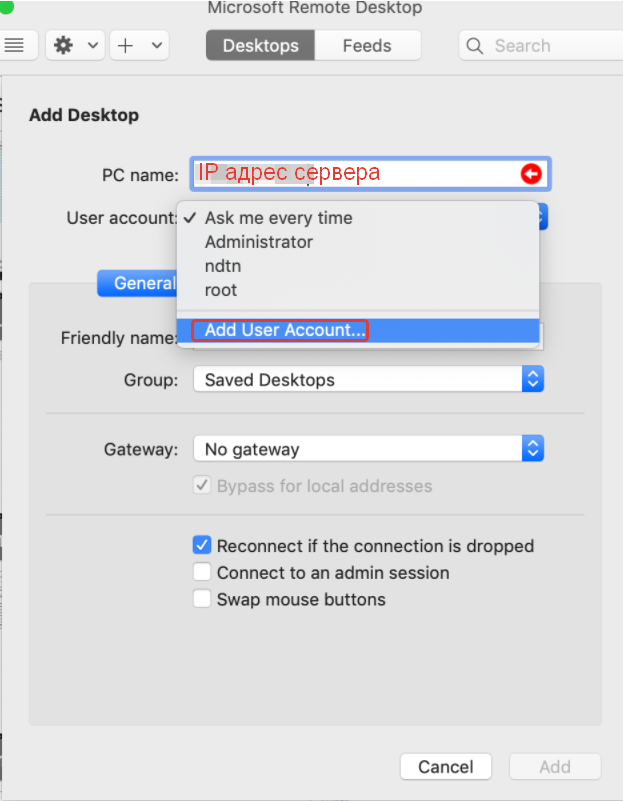
Открывается еще одно окно где указываем логин “Administrator” и его пароль, затем нажимаем на “Add” и сохраняем наше подключение. Если мы так не сделаем, то каждый раз будут запрашиваться данные для входа.
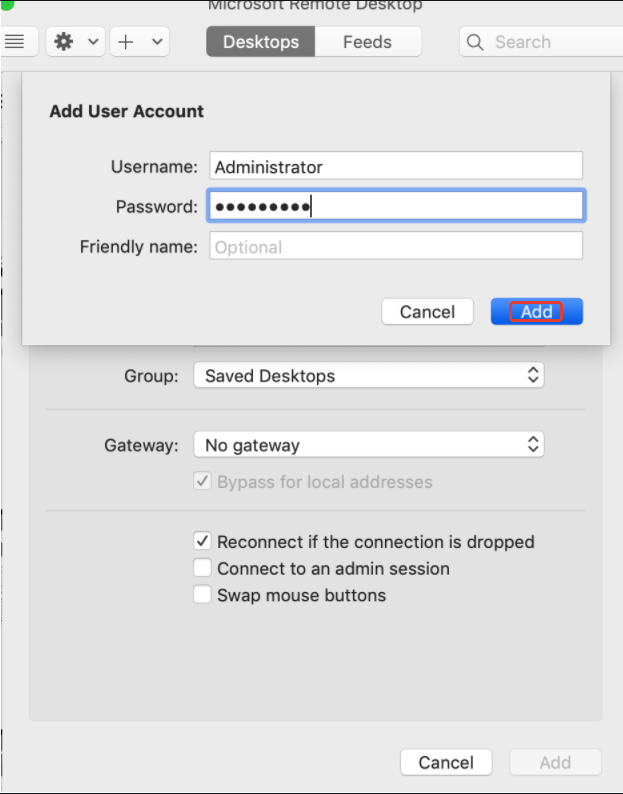
Дважды щелкните на название соединения, чтобы подключиться к серверу. Вы получите предупреждение о сертификате. Нажмите «Show Certificate». Установите флажок «Always trust….», чтобы в будущем не получать предупреждения о самоподписанном сертификате.
Еще одно приложение, которое мы рекомендуем для macOS, называется CoRD. Оно с открытым исходным кодом и вы можете скачать здесь. Необходимые учетные данные для входа будут такими же, как и мы указали выше.
Подключение из Linux
Для Linux есть много приложении для подключения по RDP и все они являются бесплатным.
Мы можем порекомендовать “Remmina”, “rdesktop”, “FreeRDP”.
Для подключения используем те же данные из Инструкции.
Подключение из Android / iOS
Существует одно приложение и оно является лучшим – «Microsoft Remote Desktop».
Скачать его для Android можно здесь.
Скачать его для iOS можно здесь.
Для подключения к серверу через это приложение используйте те же данные из Инструкции.
