Applies ToWindows 11 Windows 10
Выберите режим питания, который вам нужен, и что вы хотите сделать на компьютере Windows 11. Вы можете определить, что для вас важнее всего: максимальное время работы от аккумулятора, максимальная производительность или баланс между этими двумя характеристиками.
Чтобы изменить режим питания, выберите Начните > Параметры> Системный>Power & батареи. В power modeвыберите нужный вариант.
Примечание: При выборе пользовательского плана питания изменить режим питания может быть не удастся. Если вы не можете настроить режим питания в Power &, откройте панель управления ,выберите Система и безопасность > Параметры Power Options, а затем выберите сбалансированный план питания.
Нужна дополнительная помощь?
Нужны дополнительные параметры?
Изучите преимущества подписки, просмотрите учебные курсы, узнайте, как защитить свое устройство и т. д.
Вы тут: Главная → Windows → Нюансы режимов питания и фоновой активности приложений в Windows
Сегодня я расскажу про назначение режимов питания Windows, их отличия от классических схем электропитания и устранение неполадок со сменой режимов. Я также разберу фоновую работу и троттлинг приложений.
[+] Сегодня в программе
Режим питания против классической схемы электропитания
Читатель Станислав спросил в почте, где правильно менять «схему питания» – в классической панели управления или ползунком↓ Для ответа на вопрос нужно четко определиться с терминологией и понимать, какую цель вы преследуете.
Режим питания
Современные режимы питания управляют производительностью процессора — всеми параметрами его питания (Processor Power Management, PPM). От выбранного режима также зависит фоновая активность приложений. Режимы питания появились на мобильных ПК в Windows 10 1703, а их переключение реализовали в виде ползунка.
В Windows 11 смена режимов питания переехала в параметры, потеряв во внятности перевода и главное, в скорости доступа — люди же столько лет просили быстрое переключение! На картинке предварительная версия Windows 11.

Однако теперь переключение режимов питания неожиданно стало доступно и на десктопных процессорах, по крайней мере на некоторых протестированных AMD Ryzen и Intel, хотя и не всех.
Схема электропитания
Классическая схема электропитания не влияет на управление новыми параметрами питания современных процессоров. В ней только три старых параметра PPM.

Кроме того, в классической схеме могут присутствовать настройки производительности видеоадаптера (например, встроенной графики Intel) и сетевой карты.
Где и что настраивать
Режим питания работает поверх классической схемы электропитания. На мобильных ПК, если вам нужно выжать всю мощь из процессора или наоборот обуздать его ради экономии заряда батареи, меняйте режим питания.
Если же вы хотите настроить энергоэффективность сетевой или графической карты, а также параметры сна или отключения дисков, к вашим услугам классическая схема электропитания. Как и прежде, вы можете создавать свои классические схемы электропитания, и делать это нужно на основе сбалансированной схемы или производных от нее.
На десктопных ПК с Windows 11 на борту остается открытым вопрос, что дает более высокую производительность ЦП: классическая схема э/п «Высокая производительность» от изготовителя ПК (пример) или сбалансированная схема в сочетании с самым производительным режимом питания. Проверить это можно только эмпирически — бенчмарками.
Назначение режимов питания
Режимы питания дебютировали в Windows 10 вместе с технологией Power Throttling в версии 1703. На тот момент она поддерживалась только для процессов Intel начиная с 6-го поколения, а AMD еще работала над совместимостью с чипсетом Ryzen.
Переключение режима питания действует в двух направлениях.
1. Смена режима управления питанием процессора
К каждому режиму питания привязан набор параметров, относящихся к управлению питанием процессора — Processor Power Management, PPM.
Эти параметры не отражены в графическом интерфейсе и не задаются в реестре. Они позволяют изготовителям ПК гибче настраивать производительность процессора в зависимости выбранного режима. ОЕМы настраивают параметры PPM с помощью драйверов (INF) или пакетов подготовки (PPKG). Поэтому вы тоже можете сконфигурировать эти параметры при большом желании, а главное — понимании смысла этих манипуляций.
Традиционные настройки классической схемы электропитания вроде таймаутов отключения дисплея, дисков и ухода системы в сон не зависят от выбранного режима питания.
2. Снижение фоновой активности приложений при работе от батареи
Если процессор поддерживает технологию Power Throttling, фоновая работа приложений замедляется, если устройство не подключено к электросети и не выбран режим питания для максимальной производительности. Фоновыми приложениями считаются все кроме активного в данный момент времени, однако троттлинг не применяется к системным процессам.
Это — единственная связь работы приложений с режимами питания. Однако настройки фоновой работы приложений и их троттлинга тесно связаны между собой.
Настройка фоновой активности и троттлинга приложений
Смешались в кучу кони, люди © А конкретнее — разные технологии, наличие настройки для магазинных приложений и ее выпиливание для классических, доступность настроек только при работе от батареи, их дублирование, смена точек входа и интерфейса… Короче, парад нестыковок.
👉 Здесь и далее под троттлингом понимается регулирование (снижение) фоновой активности приложений при работе от батареи, если не указано иначе.
Фоновая работа и троттлинг магазинных приложений
В параметрах вы можете исключить отдельные магазинные приложения из сферы троттлинга, причем настройки объединены с управлением фоновой активностью:
- В Windows 10 настройки доступны только на поддерживаемых процессорах и только при работе от батареи в разделе Система – Батарея – Использование аккумулятора отдельно для каждого приложения (или поиск battery usage per app).
- В Windows 11 настройки переместили в индивидуальные параметры приложения в разделе Приложения. Туда же ведет дорога из раздела Использование батареи (используйте поиск, т.к пока терминология изменчива).
На картинке интерфейс предварительной версии Windows 11.

Вне зависимости от версии ОС, терминологии и внешнего вида настройки, у магазинного приложения есть выбор из трех вариантов фоновой работы. Вы можете ориентироваться по их порядку в списке.
- Всегда – фоновая работа разрешена, оптимизация Power Throttling не применяется. Выбор этого варианта исключает системное управление фоновой активностью приложения.
- Оптимизация питания (в Windows 10 — Разрешить Windows принимать решение) – приложение находится в сфере применения технологии Power Throttling. По умолчанию так настроены все магазинные приложения. Однако на старых процессорах троттлинг не работает, несмотря на наличие настройки.
- Никогда – фоновая работа приложения отключена.
Троттлинг классических приложений
У классических приложений система тоже может снижать фоновую активность. Изначально в разделе использования аккумулятора можно было запретить троттлинг отдельно для каждого приложения. На картинке времен 1709 для классического PowerPoint за это отвечает флажок Reduce the work…. Его снятие исключало троттлинг фоновой активности (второй флажок у старого Edge относится к фоновой работе UWP).

В августе 2021 года интерфейс Windows 10 выглядел иначе — место флажков занял список из трех пунктов↑ Однако он отсутствует у классических приложений, по крайней мере на нескольких протестированных системах с современными процессорами. Нет выбора и в Windows 11 — ведь в параметрах предусмотрены индивидуальные настройки только для магазинных приложений.
Отображение троттлинга приложений в диспетчере задач
В диспетчере задач на вкладке Подробности вы можете добавить столбец Регулирование энергопотребления (Power Throttling) и посмотреть, для каких приложений фоновая работа замедляется в данный момент времени.

На картинке Surface Pro 7 с предварительной версией Windows 11. Видно, что сейчас троттлинг включен для классического Edge, но не для магазинных myTube и калькулятора с настройками фоновой работы по умолчанию. При этом для отдельных процессов Edge, в т.ч. WebView, троттлинг может быть включен даже при питании от электросети.
Глобальное отключение троттлинга
В графическом интерфейсе настройки нет, но имеется групповая политика Turn off Power Throttling и параметр реестра. Команда для управления (0 — троттлинг вкл, 1 — троттлинг выкл).
reg add "HKLM\SYSTEM\CurrentControlSet\Control\Power\PowerThrottling" /v PowerThrottlingOff /t REG_DWORD /d 1
Глобальное отключение фоновой работы магазинных приложений
В общем случае я не рекомендую отключать все оптом, но это может понадобиться в диагностических целях или по религиозным причинам.
В Windows 10 пункт «Никогда»↑ дублировал настройку вкл/выкл фоновой работы приложения с отдельной страницы параметров, где магазинные приложения были представлены списком (ищите background apps или см. KB4468230).

В Windows 11 эту страницу упразднили. Соответственно, теперь в GUI нет глобального переключателя фоновой активности приложений, но в реестре он работает (0 – вкл, 1 – выкл):
reg add "HKCU\Software\Microsoft\Windows\CurrentVersion\BackgroundAccessApplications" /v "GlobalUserDisabled" /t REG_DWORD /d "1" /f
Это применяется к текущему пользователю. Для отключения у всех пользователей есть политика Let Windows apps run in the background.
Устранение проблемы с невозможностью выбрать режим питания
В этом разделе статьи я объясню, почему может отсутствовать графический интерфейс смены режимов питания — ползунок в Windows 10 или список в параметрах Windows 11.
В Windows 10 это происходит так. Владелец ноутбука или планшета нажимает на значок батареи в трее и… не видит ползунка для выбора режима питания.
Несмотря на недоступность технологии Power Throttling на старых процессорах, графический интерфейс для смены режимов питания должен присутствовать при соблюдении простых условий.
В каких случаях невозможно выбрать режим питания
Переключатель режимов питания должен быть в случае:
- Чистой установки ОС.
- Обновления до Windows 10 1703 и новее при условии, что в момент обновления использовалась схема электропитания «Сбалансированная» или любая другая на ее основе. Если вы обновлялись с версии старше 1703, в которой были прочие схемы э/п, они исчезнут безвозвратно после выбора сбалансированной схемы.
Отсюда следует, что если у вас задана не сбалансированная схема электропитания, в т.ч. от изготовителя ПК, смена режима питания будет недоступна.
В документации есть любопытное примечание о том, что в Windows 10 начиная с версии 1903 на десктопах (ПК без батареи) переключатель режимов может присутствовать в настройках электропитания в параметрах, если изготовитель ПК реализовал это. На практике мне такое не встречалось. А в Windows 11 это уже неактуально, поскольку смена режима и так переехала в параметры.
Это все не тайное знание, потому что изложено в документации.
Как вернуть возможность выбора режима питания
Из описания выше следует, что переключение режимов питания становится доступно при выборе классической сбалансированной схемы электропитания.
Иногда проблема в том, что сбалансированную схему невозможно выбрать ввиду ее отсутствия или подмены. Это лечится восстановлением стандартных схем электропитания в командной строке от имени администратора. Первая команда делает именно это, а вторая устанавливает сбалансированную схему. Учтите, что в Windows 10 1703+ и Windows 11 стандартная схема только одна — сбалансированная.
powercfg /restoredefaultschemes powercfg /setactive 381b4222-f694-41f0-9685-ff5bb260df2e
Документация и лабы
В 2017 году разработчики опубликовали обширную документацию.
Управление питанием процессора
Здесь документы для изготовителей ПК. Эти две ссылки уже фигурировали выше в статье:
- Настройка ползунка управления производительностью Windows
- Параметры управления питанием процессора (PPM)
Кроме того, в материалах конференции WinHex 2017 есть две шикарные лабы (страница воркшопа, прямая ссылка на файлы и зеркало) по настройке и анализу подсистемы электропитания. Это многостраничные документы MS Word с пошаговыми инструкциями и примерами анализа (powercfg, ETL).
- Optimizing Windows Devices for Screen-on Battery Life. Из этого документа вы узнаете, как с помощью утилиты powercfg посмотреть текущие значения PPM и EPP (последние также можно изменить).
- Customizing & Optimizing Modern Standby Devices
Наконец, на YouTube есть эпизод DefragTools 2018 года, где разработчики рассказывают о ползунке и его функциях. В описании ролика подборка ссылок на документацию.
Фоновая работа приложений
Здесь материалы для разработчиков.
- Оптимизация фоновой активности
- Снятие ограничений на фоновое выполнение задач
- Экономия заряда (Battery Saver)
Заключение
Материал вышел непростой — множество переменных и нестыковок мешают нарисовать стройную картину. Документация 2017 года не отвечает на все вопросы и не всегда соответствует текущему состоянию дел. Дополнительную сложность создавало отсутствие у меня устройств, подходящих для проверки различных аспектов. Я благодарю читателей Александра, Алексея, Евгения, Андрея, Дениса, Thomas и mockingbird за помощь в подготовке статьи.
В заключение я бы хотел собрать в одном разделе основные тезисы статьи:
- Современные режимы питания доступны только при классической сбалансированной схеме электропитания и ее производных:
- в Windows 10 1703+ только на ноутбуках и планшетах; переключаются ползунком, который открывается щелчком по значку батареи в трее
- в Windows 11 на всех типах устройств, однако могут быть недоступны на старых десктопных процессорах; переключаются в параметрах завершения работы
- Режимы питания работают поверх классических схем электропитания. В общем случае именно режимы нужно менять для получения максимальной производительности процессора или экономии батареи. Однако открыт вопрос с десктопными ПК при использовании классической схемы э/п от изготовителя ЦП.
- Настройки фоновой работы доступны только для магазинных приложений в Параметры — Приложения.
- Замедление фоновой работы (троттлинг) применяется к магазинным и классическим приложениям только при работе от батареи во всех режимах питания кроме максимальной производительности, однако возможны исключения (Edge).
- Глобальное отключение фоновой работы магазинных приложений и троттлинга всех приложений можно осуществить в реестре.
Дискуссия
Надеюсь, статья прояснила некоторые моменты и сняла ряд вопросов! Она могла и должна породить новые вопросы, это нормально 
В частности, хотелось бы выяснить логику наличия режимов питания в Windows 11 на десктопных процессорах, потому что предварительные опросы показали смешанные результаты, по крайней мере на старых Intel. Если у вас уже установлена новая ОС, сообщите модель процессора (см. диспетчер задач) и наличие / отсутствие режимов питания в параметрах (не забудьте включить сбалансированную схему).
Также, на десктопных ПК с Windows 11 не до конца понятен вопрос настройки максимальной производительности. Если у вас есть время и желание протестировать, поделитесь результатами бенчмарков.
Наконец, есть ощущение, что сейчас троттлинг работает не так, как описано в документации и демонстрируется разработчиками. В частности, в ролике разработчиков смена режима производительности с максимального на любой другой сразу же замеделяет все приложения в фоне. Вы наблюдаете такое при работе от батареи на Intel не старее 6-го поколения или AMD Ryzen?
Содержание
- Режим «Максимальная производительность»
- Режим «Высокая производительность»
- Режим «Сбалансированная»
- Режим «Экономия энергии»
- Другие руководства
Режим «Максимальная производительность»
1. Откройте меню «Пуск» и перейдите в «Параметры» операционной системы «Windows 10».

2. Откроется общий список категорий параметров системы. Откройте категорию «Система».

3. Появится список разделов категории «Система». Откройте раздел «Питание и спящий режим».

4. Откроются параметры питания. Справа нажмите кнопку «Дополнительные параметры питания».

5. Откроются дополнительные параметры питания. Нажмите кнопку «Показать дополнительные схемы».

6. Выберите схему питания «Максимальная производительность», чтобы активировать её в системе.

Режим «Высокая производительность»
1. Откройте меню «Пуск» и перейдите в «Параметры» операционной системы «Windows 10».

2. Откроется общий список категорий параметров системы. Откройте категорию «Система».

3. Появится список разделов категории «Система». Откройте раздел «Питание и спящий режим».

4. Откроются параметры питания. Справа нажмите кнопку «Дополнительные параметры питания».

5. Откроются дополнительные параметры питания. Нажмите кнопку «Показать дополнительные схемы».

6. Выберите схему питания «Высокая производительность», чтобы активировать её в системе.

Режим «Сбалансированная»
1. Откройте меню «Пуск» и перейдите в «Параметры» операционной системы «Windows 10».

2. Откроется общий список категорий параметров системы. Откройте категорию «Система».

3. Появится список разделов категории «Система». Откройте раздел «Питание и спящий режим».

4. Откроются параметры питания. Справа нажмите кнопку «Дополнительные параметры питания».

5. Выберите схему питания «Сбалансированная (рекомендуется)», чтобы активировать её в системе.

Режим «Экономия энергии»
1. Откройте меню «Пуск» и перейдите в «Параметры» операционной системы «Windows 10».

2. Откроется общий список категорий параметров системы. Откройте категорию «Система».

3. Появится список разделов категории «Система». Откройте раздел «Питание и спящий режим».

4. Откроются параметры питания. Справа нажмите кнопку «Дополнительные параметры питания».

5. Выберите схему питания «Экономия энергии», чтобы активировать её в системе.

Другие руководства
- Переключение технологии «DEP»;
- Настройка файла подкачки;
- Диагностика оперативной памяти;
- Диагностика дисковых устройств;
- Режимы питания в «Windows 11»;
- Отключение компонента «Hyper-V»;
- Установка системы «Windows 11»;
- Обновление системы «Windows»;
- Отключение загрузки приложений;
- Установка системы «Windows 10»;
- Добавление схем электропитания;
- Коррекция времени «Windows»;
- Отключение изоляции ядра;
- Удаление приложений в системе;
- Отключение визуальных эффектов;
- Отчёты «MSInfo32» и «DxDiag»;
- Отключение индексации диска;
- Оптимизация дискового устройства;
- Проверка целостности «Windows»;
- Удаление среды «Java options»;
- Восстановление системных шрифтов;
- Отключение параметра отладки;
- Расположение списка приложений;
- Отключение удалённого помощника;
- Сброс операционной системы;
- Активация операционной системы;
- Включение контроля памяти;
- Удаление временных файлов;
- Приостановка обновлений системы.
Работая за компьютером, мы не задумываемся о том, как именно функционируют установленные на материнской плате аппаратные компоненты и какие процессы протекают при этом в недрах операционной системы. Так и должно быть, нам не нужно об этом думать, поскольку инженеры и разработчики позаботились о том, чтобы система была как можно более эргономичной и максимально удобной для пользователя. Впрочем, это не означает, что пользователь может ограничиться умением нажимать кнопку включения и запускать браузер или какую иную программу. Операционная система имеет множество настроек, позволяющих улучшить её производительность, а значит сделать работу с ней ещё более комфортной.
Сегодня мы как раз коснёмся этих настроек, вернее, группы настроек, отвечающих за электропитание компонентов компьютера и, соответственно, влияющих на уровень потребления электроэнергии, что актуально для работающих от аккумулятора портативных девайсов. Начать следует с того, что в Windows имеется две основных и одна дополнительная схема электропитания. Существует ещё схема «Максимальная производительность», но она по умолчанию скрыта. Также пользователь может создавать собственные схемы с индивидуальными настройками.
Схема электропитания — это набор настроек, применяемый к группе функций и аппаратных компонентов, используемых для управления производительностью.
• Сбалансированная — используется по умолчанию, обеспечивает наилучшее соотношение между производительностью и расходом электроэнергии.
• Высокая производительность — обеспечивает максимальную производительность процессора даже если последний активно не используется. Активация этой схемы может оказаться полезной при подключении к ПК пассивных устройств, запуске программного обеспечения, предъявляющего повышенные требования к аппаратным ресурсам.
• Экономия энергии — эта схема доступна на ноутбуках, используется для экономии заряда аккумулятора.
В Windows 7 и 8.1 получить доступ к схемам электропитания можно из панели управления, в Windows 10 – из приложения Параметры, также для этого можно использовать команду powercfg.cpl. Переключение между схемами осуществляется с помощью соответствующих радиокнопок, но есть и другие способы, например, переключение из командной строки командой powercfg /s с указанием идентификатора схемы, полученного другой командой powercfg /L. Можно также добавить пункты переключения между схемами электропитания в контекстное меню рабочего стола, воспользовавшись этим твиком реестра (1).


В свою очередь, каждая из схем питания имеет свои настройки, перейти к которым можно кликом по одноименной ссылке напротив названия схемы. В общих настройках можно изменить параметры яркости дисплея, установить время отключения дисплея и перевода компьютера в спящий режим.

Дополнительных настроек схемы, открываемых кликом по одноименной ссылке или командой control.exe powercfg.cpl,,3, гораздо больше. В них можно настроить политику охлаждения, питание жёсткого диска, портов USB, центрального процессора и беспроводного адаптера, задать действия при нажатии кнопок питания и закрытия крышки ноутбука, включить адаптивную регулировку яркости, выбрать действие при падении заряда аккумулятора до критического уровня и так далее. Некоторые из дополнительных опций по умолчанию скрыты, например, управление режимом сна при использовании удалённого подключения.

Чтобы отобразить все дополнительные настройки питания, нужно применить следующий твик реестра. Открыв редактор Regedit одноименной командой, разверните ветку HKLM\SYSTEM\CurrentControlSet\Control\Power\PowerSettings. Каждый вложенный в PowerSettings подраздел относится к определённой группе настроек, в свою очередь, в каждом подразделе имеются своя группа разделов, относящихся уже к определённой настройке. Описание этой настройки указано в параметре Description, видимость же её в графическом интерфейсе окошка дополнительных параметров электропитания задаётся значением параметра Attributes.

По умолчанию этот параметр имеет значение 1, чтобы включить принудительное отображение соответствующей ему настройки, нужно изменить его на 0. На досуге можете поэкспериментировать с параметрами реестра в указанном ключе, только не забудьте перед этим создать резервную копию ключа. Также вы можете воспользоваться готовым твиком реестра (2), который мы для вас специально подготовили.
Скрытыми могут быть не только дополнительные параметры электропитания, но и сами схемы. Мы уже упоминали о схеме «Максимальная производительность», появившееся в Windows 10 April 2018 Update и предназначенной для обеспечения максимальной производительности ЦП и других компонентов на мощных компьютерах. Чтобы её активировать, нужно выполнить в запущенной с повышенными правами командной строке команду powercfg -duplicatescheme e9a42b02-d5df-448d-aa00-03f14749eb61.


В некоторых системах вы можете столкнуться с отсутствием не только дополнительных, но и основных схем электропитания. Это может быть связано с активной по умолчанию функцией «Подключённый режим ожидания», обеспечивающей быстрое включение/выключение компьютера по аналогии с мобильными устройствами. Если у вас доступна только одна схема, вы можете восстановить отсутствующие режимы с помощью показанных на скриншоте команд.


Альтернативное решение — раскрыть в реестре ветку HKLM\SYSTEM\CurrentControlSet\Control\Power и создать/изменить в правой колонке DWORD-параметр CsEnabled, установив в качестве его значения 0 и перезагрузив компьютер.


Если у вас новейшая модель компьютера с поддержкой технологии «S0 Low Power Standby», вам стоит зайти в BIOS UEFI, перейти в раздел Boot → Secure Boot и выставить для настройки OS Type значение «Other OS» (Другая операционная система). Это отключит редко используемую настройку «Безопасная загрузка» и сделает доступными все схемы электропитания.

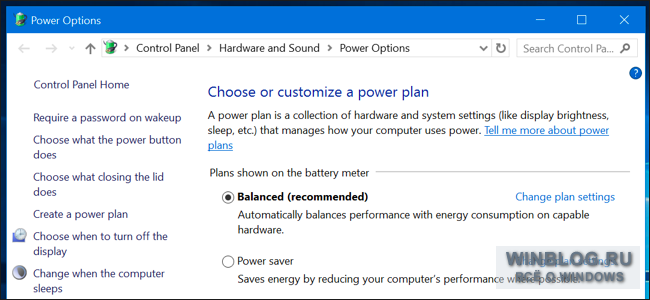
Как посмотреть и изменить схему питания
Сначала давайте посмотрим, какая выбрана схема. В Windows 10 для этого нажмите правой кнопкой мыши на значке батарейки в системном лотке и выберите опцию «Электропитание» (Power Options).
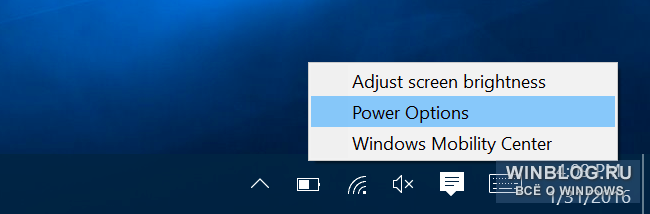
В настройки можно попасть и через Панель управления (Control Panel). Перейдите в категорию «Оборудование и звук» (Hardware and Sound) и нажмите ссылку «Электропитание».
Здесь можно выбрать схему электропитания. По умолчанию предлагаются «Сбалансированная» и «Экономия энергии», а схема «Высокая производительность» спрятана в пункте «Показать дополнительные схемы» (Show additional plans). Производитель компьютера может добавить в список собственные схемы, а кроме того, их можно создавать самостоятельно.
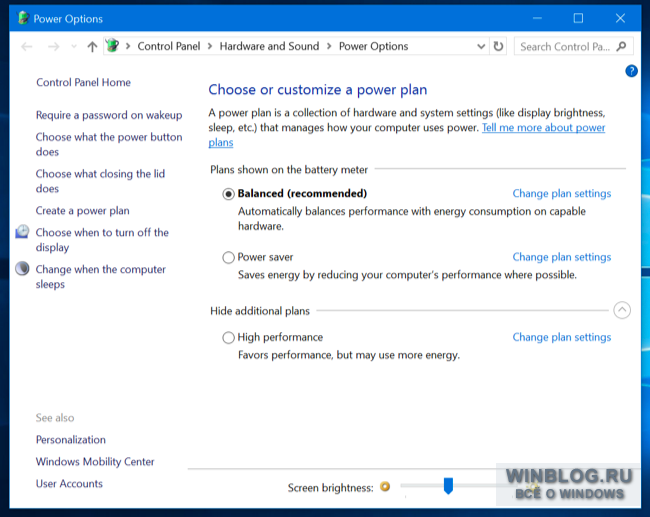
В чем разница?
Каждая из схем, по сути, представляет собой набор параметров. Вместо того чтобы настраивать каждый из них по отдельности, с помощью схем можно легко изменять настройки группой. Например:
Сбалансированная схема автоматически повышает частоту процессора, когда это необходимо, и сокращает, когда нагрузка на процессор уменьшается. Эта схема выбрана по умолчанию и подходит в большинстве случаев.
«Экономия энергии» помогает уменьшить энергопотребление за счет постоянного снижения частоты процессора и яркости экрана, а также сокращения ряда других показателей.
«Высокая производительность» поддерживает частоту процессора на одном и том же уровне даже при простое и повышает яркость экрана, а также отключает режим энергосбережения для других компонентов, включая жесткий диск и адаптер Wi-Fi.
Но полагаться на наши краткие описания необязательно – можно своими глазами увидеть, как работают разные схемы питания. В окне «Электропитание» нажмите ссылку «Настройка схемы электропитания» (Change plan settings) рядом с названием выбранной схемы, а в следующем окне – ссылку «Изменить дополнительные параметры питания» (Change advanced power settings). С помощью выпадающего меню вверху появившегося диалогового окна можно переключаться между разными схемами питания, чтобы посмотреть все настройки в каждой из них.
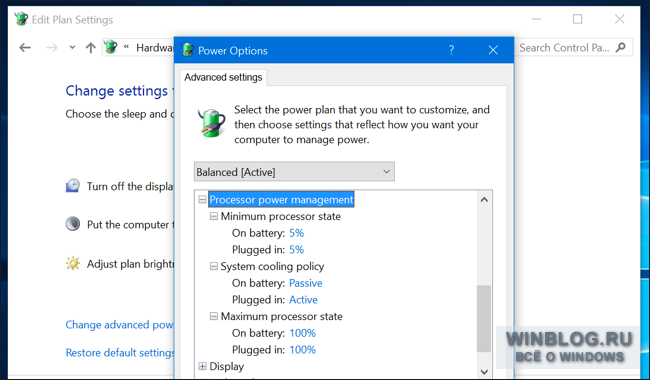
Имеет ли смысл менять схему питания?
Менять настройки питания совсем не обязательно. Сбалансированная схема подходит в подавляющем большинстве случаев. Даже если требуется продлить работу ноутбука от аккумулятора, достаточно просто вручную снизить яркость экрана. Если на компьютере не используется требовательное к ресурсам программное обеспечение, большинство современных процессоров все равно автоматически переходит в режим энергосбережения при простое. Ну а при использовании требовательного ПО Windows сама повышает частоту процессора, так что даже если на компьютере предполагается играть в продвинутые игры, можно оставить сбалансированную схему питания. При запуске игры процессор будет работать на полную мощность.
На ноутбуках каждая схема питания предусматривает разные настройки в зависимости от того, работает ли устройство от батареи или подключено к электросети. В сбалансированной схеме настройки при подключении к электросети довольно агрессивные – вентиляторы, например, работают на полную мощность для эффективного охлаждения процессора. Чтобы использовать такие же настройки при работе от батареи, можно выбрать схему «Высокая производительность», но в действительности прирост производительности будет не настолько ощутим.
В Windows 7 и 8 переключаться между схемами «Сбалансированная» и «Экономия энергии» можно по нажатию левой кнопкой мыши на значке батареи в системном лотке. В Windows 10 при нажатии на значке батареи доступны только настройка яркости и режим «Экономия заряда» (Battery Saver). Этот режим – прекрасная альтернатива схеме «Экономия энергии», поскольку в нем снижается яркость экрана, что позволяет заметно снизить энергопотребление даже на современных компьютерах. Также в этом режиме запрещена фоновая работа приложений из магазина Windows 10, но это пригодится, только если вы активно пользуетесь этими приложениями вместо традиционных настольных программ.
Самое замечательное, что режим «Экономия заряда» включается автоматически, когда остается 20% заряда (этот показатель можно отрегулировать вручную). Это избавляет от необходимости переключаться между схемами питания вручную.
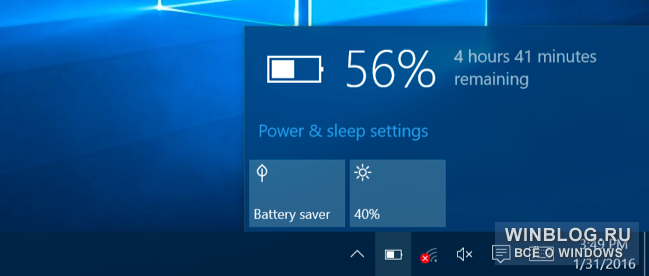
В Windows 10 схемы электропитания запрятаны глубоко в Панели управления, поскольку пользоваться ими нет никакой нужны. Более того, на современных компьютерах с технологией InstantGo, которая переводит ПК в спящий режим наподобие смартфона или планшета, по умолчанию вообще есть только сбалансированная схема электропитания. Схем «Экономия энергии» и «Высокая производительность» нет, хотя их можно создать вручную. Но Microsoft считает, что пользователям нет необходимости возиться с настройками питания на современных компьютерах.
Как создать собственную схему
Хотя особой необходимости переключаться между схемами питания нет, эта возможность все равно может пригодиться. Такие настройки, как яркость экрана, время отключения дисплея и время перехода компьютера в спящий режим, непосредственно связаны со схемами электропитания.
Для изменения параметров схемы откройте в Панели управления раздел «Электропитание» и нажмите ссылку «Настройка схемы электропитания». В открывшемся окне можно изменить яркость экрана, время отключения дисплея и время перехода в спящий режим, причем для работы от сети и от батареи можно выбрать разные настройки.
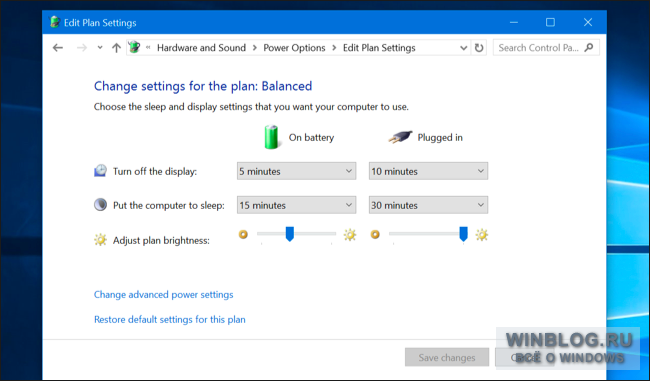
Дополнительные параметры питания, которые можно изменить по соответствующей ссылке, тоже связаны со схемой электропитания. Здесь есть и простые настройки, такие как действие кнопки питания, и более продвинутые – например, разрешено ли пробуждение компьютера по таймеру. Также можно настроить перевод жестких дисков, USB-устройств и адаптера Wi-Fi в режим энергосбережения, в котором они потребляют гораздо меньше энергии при простое.
Некоторые из настроек могут пригодиться при диагностике проблем. Например, если подключение по Wi-Fi работает нестабильно, можно отключить режим энергосбережения в пункте «Параметры беспроводного адаптера» (Wireless Adapter Settings), чтобы он не переходил в спящий режим. Аналогичным способом можно решить проблему с нестабильной работой USB-устройств.
Таким образом, настройки сбалансированной схемы электропитания имеет смысл регулировать. Но вот переключаться между схемами совсем не обязательно.
Даже на игровом компьютере нет смысла включать схему «Высокая производительность». Процессор от этого быстрее работать не будет. Он и так автоматически переходит на максимальную частоту при запуске требовательных игр. А при выборе схемы «Высокая производительность» процессор просто будет больше времени работать на этой максимальной частоте и, соответственно, производить больше тепла и шума.
Практически для всех пользователей лучший совет – вообще забыть о существовании схем электропитания. Оставьте сбалансированную схему – этого вполне достаточно.
Автор: Chris Hoffman
Перевод
SVET
Оцените статью: Голосов
