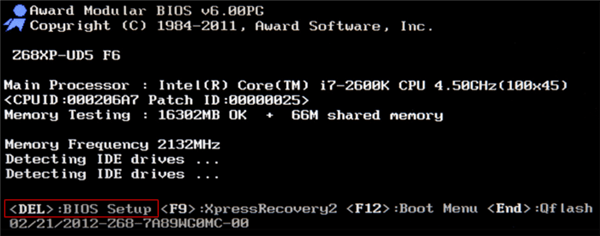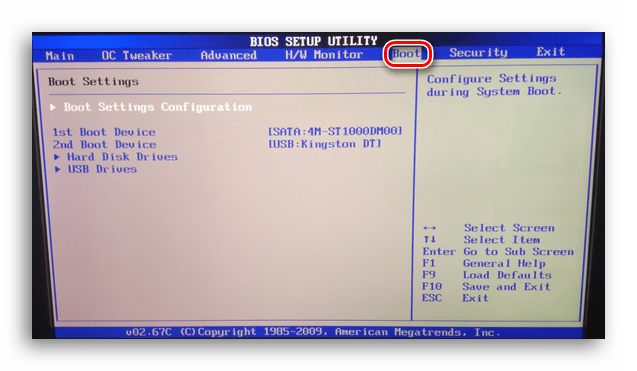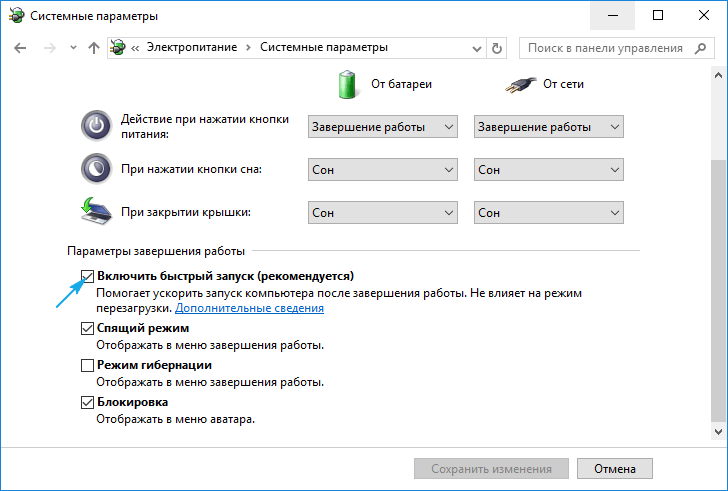Время на прочтение11 мин
Количество просмотров700K
Вы когда-нибудь задумывались о том, как загружается компьютер? Независимо от аппаратуры и операционной системы, все компьютеры при загрузке используют или традиционный метод BIOS-MBR, или более современный UEFI-GPT, реализованный в последних версиях ОС.
В этой статье мы сравним структуры разделов GPT и MBR; GPT означает GUID Partition Table, а MBR — Master Boot Record. Начнём с того, что разберём сам процесс загрузки.
В следующих главах выделяются различия между стилями разделов GPT и MBR, в том числе приводятся инструкции, как осуществить преобразование между двумя стилями, и советы, какой из них выбрать.
Понимание процесса загрузки
Когда вы нажимаете кнопку питания на своём ПК, стартует процесс, который в итоге приведёт к загрузке операционной системы в память. Первая команда зависит от того, какова структура разделов на вашем жёстком диске.
Если два вида структур разделов: MBR и GPT. Структура разделов на диске определяет три вещи:
- Структура данных на диске.
- Код, который используется при загрузке, если раздел загрузочный.
- Где начинается и заканчивается раздел.
Процесс загрузки MBR
Вернёмся к процессу загрузки. Если в вашей системе используется структура разделов MBR, то первый процесс выполнения загрузит BIOS. Базовая структура ввода-вывода (Basic Input/Output System) включает в себя микропрограмму загрузчика. Микропрограмма загрузчика содержит низкоуровневые функции, такие как ввод с клавиатуры, доступ к видеодисплею, осуществление дисковых операций ввода-вывода и код для загрузки начальной стадии загрузчика. До того как BIOS может определить загрузочное устройство, он выполняет последовательность функций системной конфигурации, начиная со следующих:
- Самотестирование при включении питания.
- Обнаружение и инициализация видеокарты.
- Отображение стартового экрана BIOS.
- Осуществление быстрой проверки памяти (RAM).
- Конфигурация устройств plug and play.
- Определение загрузочного устройства.
Как только BIOS определил загрузочное устройство, он считывает первый дисковый сектор этого устройства в память. Первый сектор диска — это главная загрузочная запись (MBR) размером 512 байт. В этот размер поместились три объекта:
- Первая стадия загрузчика (446 байт).
- Таблица разделов диска (16 байт на раздел × 4 раздела) — MBR поддерживает только четыре раздела, подробнее об этом ниже.
- Подпись (2 байта).
На этом этапе MBR сканирует таблицу разделов и загружает в оперативную память загрузочный сектор — Volume Boot Record (VBR).
VBR обычно содержит начальный загрузчик программ — Initial Program Loader (IPL), этот код инициирует процесс загрузки. Начальный загрузчик программ включает в себя вторую стадию загрузчика, который затем загружает операционную систему. На системах семейства Windows NT, таких как Windows XP, начальный загрузчик программ сначала загружает другую программу под названием NT Loader (аббревиатура NTLDR), которая затем загружает операционную систему.
Для операционных систем на ядре Linux используется загрузчик GRUB (Grand Unified Bootloader). Процесс загрузки похож на описанный выше, единственная разница в наименовании загрузчиков на первой и второй стадии.

В GRUB первая стадия загрузчика называется GRUB Stage 1. Она загружает вторую стадию, известную как GRUB Stage 2. Вторая стадия загружает получает список операционных систем на жёстких дисках и предоставляет пользователю список для выбора ОС для загрузки.
Процесс загрузки GPT
На том же этапе загрузки в структуре разделов GPT происходит следующее. GPT использует UEFI, в котором нет такой как у MBR процедуры хранения в загрузочном секторе первой стадии загрузчика с последующим вызовом второй стадии загрузчика. UEFI — унифицированный расширяемый интерфейс прошивки (Unified Extensible Firmware Interface) — является более продвинутым интерфейсом, чем BIOS. Он может анализировать файловую систему и даже сам загружать файлы.

После включения вашего компьютера UEFI сначала выполняет функции системной конфигурации, также как и BIOS. Это управление энергопотреблением, установка дат и других компонентов управления системой.
Затем UEFI считывает GPT — таблицу разделов GUID. GUID расшифровывается как «глобальный уникальный идентификатор» (Globally Unique Identifier). GPT располагается в первых секторах диска, сразу после сектора 0, где по-прежнему хранится главная загрузочная запись для Legacy BIOS.
GPT определяет таблицу разделов на диске, на которой загрузчик EFI распознает системный раздел EFI. Системный раздел содержит загрузчики для всех операционных систем, установленных на других разделах жёсткого диска. Загрузчик инициализирует менеджер загрузки Windows, который затем загружает операционную систему.
Для операционных систем на ядре Linux существует версия GRUB с поддержкой EFI, которая загружает файл, такой как grub.efi, или загрузчик EFI, который загружает свой файл, такой как elilo.efi.
Вы можете заметить, что и UEFI-GPT, и BIOS-MBR передают управление загрузчику, но сами напрямую не грузят операционную систему. Однако в UEFI не требуется проходиить через несколько стадий загрузчика, как в BIOS. Процесс загрузки происходит на самой ранней стадии, в зависимости от вашей аппаратной конфигурации.
Различия между структурами разделов GPT и MBR
Если вы когда-нибудь пытались установить Windows 8 или 10 на новый компьютер, то скорее всего видели вопрос: какую структуру разделов использовать, MBR или GPT.
Если вам хочется узнать больше или вы планируете установить новую операционную систему на компьютер, то читайте дальше. Мы уже рассмотрели различия в процессах загрузки, которые стоит держать в уме, разбивая диск или выбирая структуру разделов.
GPT — более новая и продвинутая структура разделов, и у неё много преимуществ, которые я перечислю ниже. MBR используется давно, она стабильная и обладает максимальной совместимостью. Хотя GPT со временем может вытеснить MBR, поскольку предлагает более продвинутые функции, но в некоторых случаях можно использовать только MBR.
Главная загрузочная запись
MBR — традиционная структура для управления разделами диска. Поскольку она совместима с большинством систем, то по-прежнему широко используется. Главная загрузочная запись расположена в первом секторе жёсткого диска или, проще говоря, в самом его начале. Она содержит таблицу разделов — информацию об организации логических разделов на жёстком диске.
MBR также содержит исполняемый код, который сканирует разделы на предмет активной ОС и инициализирует процедуру загрузки ОС.
Диск MBR допускает только четыре основных раздела. Если вам нужно больше, то можно назначить один из разделов расширенным разделом, и на нём можно создавать больше подразделов или логических дисков.
MBR использует 32 бита для записи длины раздела, выраженной в секторах, так что каждый раздел ограничен максимальным размером 2 ТБ.
Преимущества
- Совместима с большинством систем.
Недостатки
- Допускает только четыре раздела, с возможностью создания дополнительных подразделов на одном из основных разделов.
- Ограничивает размер раздела двумя терабайтами.
- Информация о разделе хранится только в одном месте — в главной загрузочной записи. Если она повреждена, то весь диск становится нечитаемым.
Таблица разделов GUID (GPT)
GPT — более новый стандарт для определения структуры разделов на диске. Для определения структуры используются глобальные уникальные идентификаторы (GUID).
Это часть стандарта UEFI, то есть систему на основе UEFI можно установить только на диск, использующий GPT, например, таково требование функции Windows 8 Secure Boot.
GPT допускает создание неограниченного количества разделов, хотя некоторые операционные системы могут ограничивать их число 128 разделами. Также в GPT практически нет ограничения на размер раздела.
Преимущества
- Допускает неограниченное количество разделов. Лимит устанавливает операционная система, например, Windows допускает не более 128 разделов.
Не ограничивает размер раздела. Он зависит от операционной системы. Ограничение на максимальный размер раздела больше, чем объём любых существующих сегодня дисков. Для дисков с секторами по 512 байт поддерживается максимальный размер 9,4 ЗБ (один зеттабайт равен 1 073 741 824 терабайт)- GPT хранит копию раздела и загрузочных данных и может восстановить данные в случае повреждения основного заголовка GPT.
- GPT хранит значения контрольной суммы по алгоритму циклического избыточного кода (CRC) для проверки целостности своих данных (используется для проверки целостности данных заголовка GPT). В случае повреждения GPT может заметить проблему и попытаться восстановить повреждённые данные из другого места на диске.
Недостатки
- Может быть несовместима со старыми системами.
GPT против MBR
- GPT допускает неограниченное количество основных разделов, в то время как MBR допускает только четыре основных, а остальные — дополнительные.
- GPT позволяет создавать разделы любого размера, в то время как MBR имеет ограничение в 2 ТБ.
- GPT хранит копию данных раздела, позволяя восстановить их в случае повреждения основного заголовка GPT; MBR хранит только одну копию данных раздела в первом секторе жёсткого диска, что может привести к потере всей информации в случае повреждении информации о разделах.
- GPT хранит значения контрольной суммы для проверки, что данные не повреждены, и может выполнить необходимое восстановление из других областей диска в случае повреждения; MBR не имеет способа узнать о повреждении данных, вы можете узнать об этом только если компьютер откажется загружаться или исчезнет раздел.
Совместимость с операционными системами
Первый сектор (сектор 0) на диске GPT содержит защитную запись MBR, в которой записано, что на диске один раздел, который распространяется на весь носитель. В случае использования старых инструментов, которые читают только диски MBR, вы увидите один большой раздел размером с весь диск. Защитная запись сделана для того, чтобы старый инструмент ошибочно не воспринял диск как пустой и не перезаписал данные GPT новой главной загрузочной записью.
MBR защищает данные GPT от перезаписи.
Apple MacBook’и используют GPT по умолчанию, так что невозможно установить Mac OS X на систему MBR. Даже хотя Mac OS X может работать на диске MBR, но установка на него невозможна. Я пыталась сделать это, но безуспешно.
Большинство операционных систем на ядре Linux совместимы с GPT. При установке ОС Linux на диск в качестве загрузчика будет установлен GRUB 2.
Для операционных систем Windows загрузка из GPT возможна только на компьютерах с UEFI, работающих под 64-битными версиями Windows Vista, 7, 8, 10 и соответствующими серверными версиями. Если вы купили ноутбук с 64-битной версией Windows 8, то с большой вероятностью там GPT.
Windows 7 и более ранние системы обычно устанавливают на диски с MBR, но вы всё равно можете преобразовать разделы в GPT, как будет рассказано ниже.
Все версии Windows Vista, 7, 8, 10 могут считывать и использовать данные из разделов GPT — но они не могут загружаться с таких дисков без UEFI.
Так GPT или MBR?
Вы можете комфортно себя чувствовать и с MBR, и c GPT. Но учитывая преимущества GPT, упомянутые ранее, и факт постепенного перехода современных компьютеров на эту технологию, вы можете предпочесть GPT. Если цель заключается в поддержке старого оборудования или нужно использовать традиционный BIOS, то вы застряли на MBR.
Проверьте тип раздела жёсткого диска
На каждом жёстком диске под Windows можно проверить тип разделов с помощью «Управления дисками» (Disk Management). Для запуска «Управления дисками» сделайте следующее:
Нажмите сочетание «горячих клавиш» Windows+R, откроется окно для запуска программ.
Наберите diskmgmt.msc и нажмите клавишу Enter.
Windows просканирует жёсткие диски и вскоре покажет их. Для проверки типа разделов любого жёсткого диска нажмите правой кнопкой мыши на плашку диска в нижней части интерфейса. Нужно нажимать на «Диск 0», «Диск 1» и так далее, а не на разделы.

В появившемся контекстном меню выберите «Свойства». Откроется окно со свойствами выбранного диска.
Перейдите на вкладку «Тома» и посмотрите на значение «Стиль раздела».

Если вы предпочитаете командную строку, то можете выбрать другой вариант. Его преимущества в том, что он чуть быстрее, поскольку сразу выводит на экран диски и стили разделов.
- Нажмите клавишу Windows, наберите
cmd.exe, удерживая Ctrl и Shift, нажмите Enter. - Подтвердите UAC-сообщение о повышении привилегий в системе.
- Наберите
diskpartи нажмите Enter. - Наберите
list diskи снова нажмите Enter.

В списке перечислены все диски. В колонке Gpt указан стиль раздела для каждого диска. Если видите звёздочку в колонке, то это GPT, если её нет — это MBR.
Преобразование между MBR и GPT во время установки Windows
Есть два типичных сообщения об ошибке, которые могут возникнуть при установке Windows на жёсткий диск:
- Ошибка № 1: «Windows не может быть установлена на этот диск. Выбранный диск не имеет стиль разделов GPT».
- Ошибка № 2: «Windows не может быть установлена на этот диск. Выбранный диск имеет стиль разделов GPT».
Когда появляется одна из этих двух ошибок, то у вас может не быть возможности выбрать раздел для установки. Но это не значит, что с компьютером что-то не то.
Как вы уже знаете, MBR и GPT — это две абсолютно разные структуры разделов жёсткого диска. MBR — это традиционная структура разделов, а GPT — более новая.
Ошибка № 1 возникает, когда вы пытаетесь установить Windows на компьютер с UEFI, а раздел жёсткого диска не сконфигурирован для режима UEFI или совместимости с Legacy BIOS. Microsoft TechNet предлагает два варианта решения проблемы.
- Перезагрузить компьютер в режиме совместимости с Legacy BIOS. Этот вариант позволит сохранить текущий стиль раздела.
- Переформатировать диск под UEFI, используя стиль раздела GPT. Этот вариант позволит вам использовать функции прошивки UEFI. Переформатирование можно сделать самостоятельно, следуя инструкциям ниже. Всегда сохраняйте резервную копию данных перед форматированием.
Конечно, есть сторонние утилиты для преобразования дисков в GPT с сохранением данных, но всё равно безопаснее сделать резервную копию на случай, если утилита не сможет завершить преобразование.
Инструкции для преобразования жёсткого диска с MBR на GPT

С помощью Windows Setup
- Выключите компьютер и вставьте загрузочный накопитель Windows (USB или DVD).
- Загрузитесь с него в режиме UEFI.
- Выберите «Другое» (Custom) в типе установки.
- Появится экран с сообщением «Куда вы хотите установить Windows?» Выберите все разделы на диске и нажмите «Удалить».
- После успешного удаления диск будет представлять собой единую область нераспределённого пространства.
- Выберите нераспределённое пространство и нажмите «Далее». Windows определит, что компьютер загружен в режиме UEFI, и автоматически переформатирует диск с применением стиля раздела GPT. Процесс установки начнётся сразу после этого.
Преобразование вручную
- Выключите компьютер и вставьте загрузочный накопитель Windows (USB или DVD).
- Загрузитесь с него в режиме UEFI.
- Из установки Windows нажмите Shift+F10, чтобы открыть консоль. После каждой следующей команды нажимайте Enter.
- Запустите инструмент diskpart командой
diskpart. - Чтобы выбрать диск для преобразования, наберите
list disk. - Укажите номер диска для преобразования:
select disk #. - Очистите диск:
clean. - Преобразование в GPT осуществляется командой
convert gpt. - Наберите
exitдля выхода из diskpart. - Закройте консоль и возвращайтесь к установке Windows.
- При выборе типа установки выберите «Другое». Диск будет представлять собой единую область нераспределённого пространства.
- Выберите нераспределённое пространство и нажмите «Далее». Windows начнёт установку.
Инструкции для преобразования жёсткого диска с GPT на MBR
Иногда бывает необходимо преобразовать диск в структуру разделов MBR. Например, если во время установки Windows возникает такое сообщение об ошибке:
«Windows не может быть установлена на этот диск. Выбранный диск имеет стиль разделов GPT»
Загрузка с GPT поддерживается только в 64-битных версиях Windows Vista, 7, 8, 10 и соответствующих серверных версиях на UEFI-системах. Это сообщение об ошибке означает, что ваш компьютер не поддерживает UEFI, а поэтому вы можете использовать только BIOS, который работает со структурой разделов MBR.
Microsoft TechNet предлагает два варианта решения проблемы.
- Перезагрузить компьютер в режиме совместимости с BIOS. Этот вариант позволит сохранить текущий стиль раздела.
- Переформатировать диск, используя стиль раздела MBR. Всегда сохраняйте резервную копию данных перед форматированием. Хотя есть сторонние утилиты для преобразования дисков в GPT с сохранением данных, но всё равно безопаснее сделать резервную копию на случай, если утилита не сможет завершить преобразование.
Если вы выбрали второй вариант, то следуйте пошаговой инструкции:
С помощью Windows Setup
- Выключите компьютер и вставьте загрузочный накопитель Windows (USB или DVD).
- Загрузитесь с него в режиме UEFI.
- Выберите «Другое» (Custom) в типе установки.
- Появится экран с сообщением «Куда вы хотите установить Windows?» Выберите все разделы на диске и нажмите «Удалить».
- После успешного удаления диск будет представлять собой единую область нераспределённого пространства.
- Выберите нераспределённое пространство и нажмите «Далее». Windows определит, что компьютер загружен в режиме BIOS, и автоматически переформатирует диск с применением стиля раздела MBR. Процесс установки начнётся сразу после этого.
Преобразование вручную
- Выключите компьютер и вставьте загрузочный накопитель Windows (USB или DVD).
- Загрузитесь с него в режиме BIOS.
- Из установки Windows нажмите Shift+F10, чтобы открыть консоль. После каждой следующей команды нажимайте Enter.
- Запустите инструмент diskpart командой
diskpart. - Чтобы выбрать диск для преобразования, наберите
list disk. - Укажите номер диска для преобразования:
select disk #. - Очистите диск:
clean. - Преобразование в GPT осуществляется командой
convert mbr. - Наберите
exitдля выхода из diskpart. - Закройте консоль и возвращайтесь к установке Windows.
- При выборе типа установки выберите «Другое». Диск будет представлять собой единую область нераспределённого пространства.
- Выберите нераспределённое пространство и нажмите «Далее». Windows начнёт установку.
Учебные видео
Что такое разделы диска?
Различия между BIOS и UEFI
Таблицы разделов MBR и GPT
Источники
Следующие источники содержат дополнительную информацию о стилях разделов MBR или GPT:
- Загрузка в рехимах UEFI Mode или Legacy BIOS (Microsoft Technet)
- Загрузка из GPT (Род Смит)
- Преобразование диска MBR в диск GPT (Microsoft Technet)
- Различие между GPT и MBR (HowToGeek)
- Таблица разделов GUID (Википедия)
- Проблемы использования Legacy BIOS при использовании GPT (Род Смит)
- Главная загрузочная запись (Microsoft Technet)
- FAQ по Windows и GPT (Microsoft Hardware Dev Center)
- Windows Setup: установка с применением стилей разделов MBR или GPT (Microsoft Technet)
Приветствую всех! Вопрос: «Как узнать, где на жёстком диске MBR находится активный раздел вместе с загрузчиком операционных систем (при наличии на HDD нескольких установленных Windows и отсутствии Скрытого раздела System Reserved (Зарезервировано системой)? Прилагаю скриншот Управления дисками своего компьютера». Как видите, на моём жёстком диске есть два раздела: на первом разделе установлена Windows 10, а на втором разделе Windows 7, а скрытого раздела System Reserved (Зарезервировано системой) у меня нет. И я хочу знать, какой из двух разделов активен и содержит загрузчик операционных систем? Ещё хотел спросить, что будет, если я форматирую раздел с установленной Windows 7, загрузится ли после этого Windows 10 или наоборот, форматну раздел с установленной Windows 10, загрузится ли после этого Windows 7?
Если загрузиться в Windows 7, то окно «Управление дисками» выглядит таким образом.

Если загрузиться в Windows 10, то окно «Управление дисками» выглядит так.

При включении компьютера выходит меню загрузки, где я могу выбрать для загрузки Win 7 или Win 10.

Как узнать, где на жёстком диске MBR находится активный раздел вместе с загрузчиком операционных систем (при наличии на HDD нескольких установленных Windows и отсутствии Скрытого раздела System Reserved (Зарезервировано системой)?
{banner_google1}
Автор Владимир!
Привет друзья! Все мы знаем, что при установке операционной системы на компьютер с обычным БИОС (не UEFI), установка происходит на жёсткий диск MBR и при этом в начале диска автоматически создаётся скрытый раздел System Reserved (Зарезервировано системой, объём 350-500 МБ), главным назначением этого раздела является хранение и защита файлов загрузки операционной системы. Раздел System Reserved (Зарезервировано системой)имеет атрибуты: Активен, Система, Основной раздел и с этого раздела происходит запуск одной или нескольких операционных систем, установленных на вашем компьютере.

Но в некоторых случаях раздел System Reserved (Зарезервировано системой) не создаётся при установке Windows или этот раздел специально удаляется пользователями для экономии дискового пространства. В этом случае при работе на компьютере может возникнуть много вопросов: Какой раздел на HDD активен? Где находятся файлы загрузки Windows? Как перенести файлы загрузки на другой раздел жёсткого диска и т.д? На все эти вопросы, я постараюсь ответить подробно в сегодняшней статье.
Узнать, где на жёстком диске MBR находится активный раздел вместе с загрузчиком операционных систем очень просто.
Во-первых, откроем окно «Управление дисками», установленной на компьютере нашего читателя, операционной системы Windows 7.
Раздел, который помечен как «Система, Активен…», это и есть активный раздел и на нём находятся файлы загрузки Windows.
Как видите, в случае с нашим читателем, активен раздел (D:) с установленной Windows 10 и именно на нём находится загрузчик обоих операционных систем.
Управление дисками Windows 7

Управление дисками Windows 10

В большинстве случаев с активного раздела запускается операционная система. На активном разделе находятся файлы загрузки Windows: папка «Boot» (содержащая хранилище конфигурации загрузки файл — BCD), и менеджер загрузки файл «bootmgr».
{banner_google1}
Увидеть эти файлы можно, если у вас включено в системе отображение скрытых файлов и папок.

Во-вторых, узнать, где на жёстком диске MBR находится активный раздел можно с помощью командной строки.
Запускаем командную строку от имени администратора и вводим команды:
diskpart
lis vol (выводим в список все разделы жёсткого диска),
раздел «Система», значит активный, в нашем случае активен раздел (C:) с установленной Windows 10.

Ещё одна команда, также покажет нам активный раздел:
bcdedit (данная команда предназначена для управления данными конфигурации загрузки), запущенная без параметров, покажет нам содержимое хранилища загрузки BCD. Как видим, активный раздел находится на первом разделе жёсткого диска (D:) с установленной Windows 10. Также видим, что хранилище загрузки содержит в себе запуск двух операционных систем: Windows 7 и Windows 10.

Примечание: Важно знать, что сделать активным можно любой «Основной» раздел жёсткого диска, рассмотрим этот вопрос далее.
Наш читатель спросил, что будет, если он форматирует или удалит раздел с установленной Windows 7, загрузится ли после этого Windows 10? Или наоборот, если он удалит раздел с установленной Windows 10, загрузится ли после этого Windows 7?
{banner_google1}
Ответ. Так как загрузчик двух операционных систем и активный раздел находятся на первом разделе (D:) с установленной Windows 10, то при удалении этого раздела, оставшаяся операционная система Windows 7 естественно не загрузится, выйдет ошибка «An operating system was not found…» (Операционная система не найдена)

Если из работающей Windows 10 удалить раздел с установленной Windows 7, то загрузка Win 10 не будет нарушена.
Как же поступить нашему читателю, если к примеру, он хочет удалить Windows 10 и оставить себе Windows 7?
В этом случае нужно создать операционной системе Windows 7 свой отдельный загрузчик, сделать это можно так.
Находясь в работающей OS Windows 7 открываем командную строку от имени администратора и вводим команды:
DISKPART
DISKPART> lis dis (выводим в список все подключенные к компьютеру накопители)
DISKPART> sel dis 0 (выбираем единственный подключенный жёсткий диск)
Выбран диск 0
DISKPART> lis par (выводим в список все разделы жёсткого диска)
DISKPART> sel par 2 (выбираем раздел с установленной Windows 7, размер 55 Gб)
Выбран раздел 2
DISKPART> activ (помечаем раздел с Windows 7 как активный)
DiskPart: раздел помечен как активный.
DISKPART> exit
Завершение работы DiskPart…
C:\Windows\system32>bcdboot C:\Windows (данная команда создаёт отдельный загрузчик на разделе с установленной Windows 7)
Файлы загрузки успешно созданы.

Данными действиями мы создали для Windows 7 отдельный загрузчик. Теперь диск (C:) с установленной Windows 7 имеет атрибуты: Система, Активен…
После этого вы смело можете форматировать или удалять раздел с Windows 10, загрузка Windows 7 от этого не пострадает!


Создаём загрузчик для Windows 7 прямо в работающей Windows 10
Друзья, в конце статьи хочу вам сказать, что создать загрузчик для Windows 7 можно прямо в работающей Windows 10, сделаем это так.
Загружаемся в Windows 10.
Открываем командную строку от имени администратора и вводим команды:
C:\Windows\system32>diskpart
DISKPART> lis dis (выводим в список все подключенные к компьютеру накопители)
DISKPART> sel dis 0 (выбираем единственный подключенный жёсткий диск)
Выбран диск 0.
DISKPART> lis par (выводим в список все разделы жёсткого диска)
DISKPART> sel par 2 (выбираем раздел с установленной Windows 7, размер 55 Gб)
Выбран раздел 2.
DISKPART> activ (помечаем раздел с Windows 7 как активный)
DiskPart: раздел помечен как активный.
DISKPART> exit
Завершение работы DiskPart…
C:\Windows\system32>bcdboot D:\Windows (данная команда создаёт отдельный загрузчик на активном разделе (D:) для Windows 7.
Файлы загрузки успешно созданы.

Данными действиями мы также создали для Windows 7 отдельный загрузчик.
Загружаемся в Windows 7.
Теперь диск (C:) с установленной Windows 7 имеет атрибуты: Система, Активен и если удалить Windows 10, то Windows 7 прекрасно загрузится.

В следующей статье мы расскажем вам, как создать заново Скрытый раздел System Reserved (Зарезервировано системой)
Примечание: Статья написана о дисках MBR. Если у вас OS установлена на диск GPT, а на дисках gpt нет активного раздела, загрузчик в этом случае создаётся на разделе — EFI system partition (ESP), отформатированным в fat32.
Загрузочным диском в данном случае мы называем носитель, с которого запускается установленная операционная система. Он может быть подключен к компьютеру в качестве основного или дополнительного накопителя. Принципиальной разницы нет — в обоих случаях для его выбора в качестве загрузочного необходимо изменить в BIOS список приоритетов.
Изменение порядка загрузки
Чтобы жёсткий диск был загрузочным по умолчанию, поставим его на первое место в приоритете загрузки.
- Перезагружаем компьютер.
- Нажимаем на Delete при повторном включении. Клавиша может быть другой — обычно она указана на первом экране загрузки.
Так обозначена клавиша, которая открывает BIOS
- В настройках BIOS находим раздел Boot или Advanced BIOS Features.
- В поле First Boot Device указываем жёсткий диск, который должен быть загрузочным.
Названия разделов и пунктов в BIOS могут быть другими, но порядок от этого не меняется
- Нажимаем на клавишу F10 и соглашаемся с перезагрузкой с применением новой конфигурации.
На компьютерах с Windows 10 попасть в BIOS бывает невозможно из-за включенного по умолчанию режима быстрого запуска. В таком случае предварительно следует отключить эту опцию:
- Открываем «Панель управления».
- Переходим в раздел «Электропитание».
- Кликаем по ссылке «Действия кнопки питания».
- Переходим к изменению параметров, которые сейчас недоступны.
- В поле «Параметры работы» убираем отметку с пункта «Включить быстрый запуск».
Отключим на время быстрый запуск, чтобы попасть в BIOS
Это универсальный способ, который подходит для компьютеров с BIOS и UEFI.
Использование Boot Menu
Если диск нужно сделать загрузочным только на один раз, то нет смысла менять приоритет оборудования. Гораздо удобнее воспользоваться Boot Menu. Для его вызова во время загрузки ПК нужно нажимать на клавишу F8 — это самый распространённый вариант. Быстрый запуск также должен быть отключен.
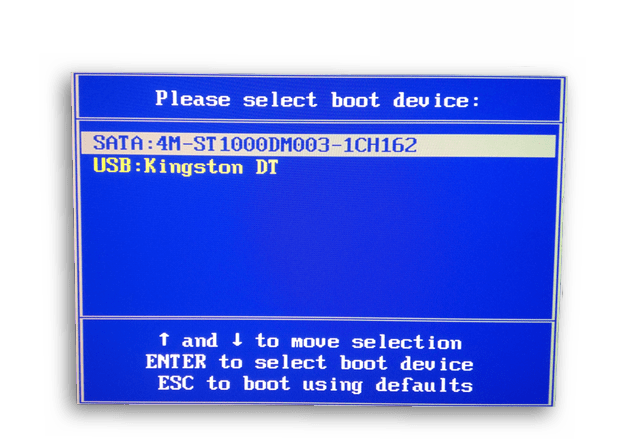
Мы можем загрузиться с диска, флешки или по сети
В Boot Menu отображаются все подключенные накопители, которые могут быть использованы в качестве загрузочных. Выбираем жёсткий диск стрелочками и нажимаем на Enter. Система запустится с указанного носителя. В отличие от изменения приоритета загрузки, этот способ работает только для конкретного запуска. При следующем включении загрузочным будет тот носитель, который указан в BIOS.
Post Views: 363
В современных компьютерах процесс загрузки большей частью автоматизирован, однако это не означает, что он не заслуживает того, чтобы с ним познакомиться.
Основные определения и этапы загрузки операционной системы

Включение компьютера, POST, BootMonitor
Начальный этап загрузки операционной системы после включения компьютера начинается в BIOS (Basic Input/Output System — базовая система ввода-вывода). В настройках BIOS мы указываем загрузочное устройство, или ряд загрузочных устройств в порядке их приоритета. Возможны различные варианты загрузки и их комбинации: с жесткого диска, CD/DVD – диска, USB-flash и другие.
Сразу после прохождения POST (Power-On Self-Test — самотестирование после включения) BIOS компьютера начнет поочередно перебирать указанные загрузочные устройства до тех пор, пока на одном из них не найдет подходящую специальную запись, в которой содержится информация о дальнейших действиях.
Загрузчик 1-го уровня. Master Boot Record
Master Boot Record — главная загрузочная запись, расположена в первых физических секторах загрузочных устройств хранения. Она содержит таблицу разделов (Partition Table) и исполняемый код.
Главной задачей программы, записанной в MBR, является поиск активного системного раздела диска и передача управления его загрузочному сектору. Таким образом, эту стадию можно назвать подготовительной, в силу того, что непосредственно загрузки самой ОС еще не происходит.
Системным принято называть раздел диска (устройства хранения) на котором расположены файлы операционной системы, отвечающие за процесс загрузки ОС (сама операционная система может размещаться в другом разделе). В принципе, системных разделов может быть несколько, поэтому один из них отмечается как активный. Именно его ищет программа, загруженная с MBR.
Загрузчик 2-го уровня. Partition Boot Sector
Следующим этапом загрузки компьютера является передача управления исполняемому коду, записанному в PBS (Partition Boot Sector — загрузочный сектор активного раздела). PBS расположен в первом секторе (секторах) соответствующего раздела диска. В коде PBS прописано имя файла загрузчика операционной системы, которому и передается управление на этом этапе.
Начальный этап загрузки операционной системы. Менеджер загрузки ОС
Первоначально в Linux загрузчиком являлся LILO (Linux Loader). В силу имевшихся в нем недостатков, главным из которых была неспособность понимать используемые в Linux файловые системы, позднее начал использоваться загрузчик GRUB (GRand Unified Bootloader) в котором недостатки LILO были исправлены.
Если речь идет о версиях Windows до Vista, например, Windows XP, то будет загружен Ntldr. Он, в свою очередь, считывает информацию из текстового файла Boot.ini, в котором записана информация об установленных операционных системах.
Загрузка ядра операционной системы
Завершающим этапом загрузки операционной системы является загрузка ядра ОС и передача ему управления.
Несколько лет назад в моей практике был такой забавный случай.
Меня попросили помочь одному человеку купить и привести в порядок компьютер для дома. Товарищ этот на тот момент времени только-только вышел на пенсию, а до этого работал в должности начальника и компьютер видел, по большей части, издалека, на столе у своей секретарши. После выхода на пенсию у него появилось время и желание компьютер освоить. Ну что, по-моему, замечательно. Компьютер мы ему подобрали недорогой, но добротный и с хорошим, по тем временам, монитором. Я поставил и настроил кое-какие программы, показал как ими пользоваться. Господин обзавелся книжкой из серии «Что-то там для чайников» и мы расстались абсолютно довольные друг другом.
Примерно через неделю мой подопечный позвонил мне по телефону и чуть не плача сообщил, что все пропало и компьютер больше не работает. Благо, запираться он не стал и честно рассказал, как было дело. А дело было так. Товарищ полез исследовать содержимое своего компьютера и нашел в корне диска С:\ несколько подозрительных и «ненужных», на его взгляд, файлов. Он решил освободить место и файлики эти попросту удалил. Думаю, что все уже догадались, что это были boot.ini, ntldr, ntdetect и др. Поправить ситуацию сложности не представляло, разве что пришлось ехать к нему еще раз.
К слову сказать, для того, чтобы получить проблемы с загрузкой Windows XP, можно было и ничего не стирать, а слегка «подправить», например, boot.ini.
Видимо Microsoft как то узнала об этом случае и в следующей версии своей ОС решила припрятать файлы загрузчика получше.
Особенности загрузки операционных систем Windows Vista / 7 / 8
В Windows Vista или Windows 7 / 8 диспетчер загрузки называется Bootmgr. Он читает список установленных операционных систем не из простого текстового файла, коим является boot.ini, а из системного хранилища BCD (Boot Configuration Data), доступ к которому осуществляется посредством специальной утилиты bcdedit.exe .
Но это еще не все. Откроем “Управление компьютером” –> “Управление дисками”

Процесс стандартной инсталляции операционной системы Windows Vista / 7 / 8 создает в начале диска дополнительный раздел «Зарезервировано системой». Ему не присваивается буква диска, благодаря чему, если не сделать дополнительных шагов, и сам раздел и его содержимое будут скрыты от пользователя. Этот основной раздел имеет статус «Системный» и «Активный» и, следовательно, удалить его тоже нельзя.
В Windows 7 размер такого раздела составляет 100 МБ, из которых занято около 30 МБ, в Windows 8 – уже 350 МБ, причем занято из них 105 МБ. Такая разница объясняется тем, что в Windows 8 на этот раздел перенесена папка “Recovery”.
Посмотрим содержимое раздела «Зарезервировано системой». Для этого назначим ему букву диска, например, «W» в “Управление дисками”. Дополнительно откроем «Панель управления» –> «Параметры папок» и на вкладке «Вид» снимем галку с «Скрывать защищенные системные файлы» и поставим отметку на «Показывать скрытые файлы, папки и диски».

Если в системе установлен файловый менеджер FAR Manager, то для просмотра можно воспользоваться им и не заниматься настройкой видимости скрытых файлов.
Так выглядит содержимое раздела «Зарезервировано системой» в Windows 8 >

Как и ожидалось, в корне раздела мы видим загрузчик Bootmgr.
А так выглядит часть содержимого папки «Boot» >

В папке мы находим базу хранилища данных конфигурации загрузки BCD и сопутствующие ей папки с языковыми файлами и файлами шрифтов.
Для полноты картины осталось сказать о том, какой раздел называется загрузочным. Ответ уже показан на картинке с томами Windows 7. Очевидно, что это раздел, на котором находятся все основные файлы операционной системы.
Ну что же, запомнить названия разделов диска очень легко по принципу «всё наоборот» — на системном нет системы (операционной), но расположен загрузчик третьего уровня, на загрузочном как раз отсутствует загрузчик, но находится сама система.
Естественно, эта «запоминалка» работает только тогда, когда есть несколько разделов. Если раздел один, то он может быть сразу системным, активным и загрузочным.
Главной задачей загрузчика 3-го уровня, в роли которого выступает, в зависимости от типа ОС, Bootmgr, Ntldr или GRUB, является чтение с загрузочного диска и загрузка ядра операционной системы. Кроме того, в случае множественной загрузки, когда на компьютере установлено несколько операционных систем, загрузчик 3-го уровня позволяет выбирать нужную при каждом запуске компьютера.
Классической ошибкой, которой Microsoft посвятила отдельную статью, является установка Windows XP после Windows Vista / 7 /8. Установщик Windows XP помечает свой раздел как активный, после чего, во время загрузки, MBR передает управление PBS этого раздела а он, в свою очередь, — Ntldr. Загрузчик Windows XP ничего не знает о более поздних версиях операционных систем Windows и их загрузка становится невозможной. Лечится достаточно легко, но неискушенного пользователя такая ситуация может поставить в тупик.
Данная статья посвящена рассмотрению двух важных элементов, связанных с нормальным функционированием жестких дисков. Это процесс загрузки и таблицы разделов, понимание которых важно при любых операциях с дисками. Отметим, что пользователи любой квалификации должны иметь представление о том, что происходит в момент включения компьютера и как организована информация на жестком диске.
Жесткий диск изнутри: загрузка и таблицы разделов
Master Boot Record
Таблица разделов
Поле Boot Indicator
Поле System ID
Поля Cylinder, Head и Sector
Поля Relative Sectors и Total Sectors
Расширенная загрузочная запись
Boot Sector
Процесс загрузки
Виды загрузочных секторов
Загрузочный сектор FAT16
Загрузочный сектор FAT32
Загрузочный сектор NTFS
Утилиты
Утилиты для управления загрузочными секторами и разделами жестких дисков
PartitionMagic, PowerQuest
Ranish Partition Manager, Mikhail Ranish
PTS BootWizard, PhysTechSoft Ltd
BootStar, Star-Tools International
Partition Resizer, Zeleps
Boot Manager, Toomas Kaljus
Редакторы
WinHex, Stefan Fleischmann
PTS DiskEditor, PhysTechSoft Ltd
Какой бы продвинутой ни была операционная система, ее загрузка невозможна без наличия двух секторов на жестком диске, которые содержат код, необходимый для запуска любой операционной системы. Первый сектор называется Master Boot Record (MBR); он всегда располагается по адресу: сектор 1/цилиндр 0/головка1 и является самым первым сектором жесткого диска. Вторым важнейшим сектором является Boot Sector (загрузочный сектор), расположенный в первом секторе каждого тома.
Master Boot Record
Master Boot Record является самой важной структурой диска; этот сектор создается при разбиении диска на разделы. В секторе MBR расположены небольшой код, называемый Master Boot Code, а также сигнатура диска и таблица разделов. В конце сектора MBR располагается двухбайтовая структура, указывающая на конец сектора. Она имеет значение 0x55AA. Сигнатура диска — это уникальное число, расположенное по смещению 0x01B8 и позволяющее операционной системе однозначно определить данный диск.
Код, находящийся в секторе MBR, выполняет следующие действия:
- ищет активный раздел в таблице разделов;
- ищет начальный сектор активного раздела;
- загружает копию загрузочного сектора из активного раздела в память;
- передает управление исполняемому коду из загрузочного сектора.
Если эти функции по какой-то причине не удается завершить, то выдается одно из следующих системных сообщений об ошибке:
- Invalid partition table;
- Error loading operating system;
- Missing operating system.
Отметим, что для гибких дисков не существует понятия MBR. Загрузочным сектором является первый сектор на диске. Также следует помнить, что каждый жесткий диск содержит сектор MBR, но загрузочный код используется только на дисках, имеющих активный первичный раздел.
Таблица разделов
Таблица разделов — это 64-байтовая структура, используемая для определения типа и местоположения разделов на жестком диске. Содержимое данной структуры унифицировано и не зависит от операционной системы. Информация о каждом разделе занимает 16 байт — таким образом, на диске может быть не более четырех разделов.
Информация о каждом разделе начинается с определенного смещения от начала сектора, как показано в табл. 1.
На рис. 1 показано примерное содержимое таблицы разделов для диска с тремя разделами. Информация о несуществующих разделах представлена в виде нулей.
В табл. 2 показаны значения полей в записи о разделе. Приведенные примерные значения относятся к первому разделу (см. рис. 1) . Значения Byte Offset соответствуют первому разделу в таблице разделов.
После того как мы ознакомились с устройством записи о разделе, более подробно рассмотрим некоторые из полей этой записи.
Поле Boot Indicator
Первый элемент таблицы разделов, поле Boot Indicator, указывает, является ли том активным разделом. Напоминаем, что только первичный раздел диска может быть активным. Имеется возможность установки различных операционных систем и различных файловых систем на различных томах. Используя утилиты типа FDISK (MS-DOS), Disk Management (Windows 2000) или утилиты сторонних производителей, можно активизировать первичный раздел и установить соответствующее значение данного поля.
Поле System ID
Это поле содержит идентификатор системы и указывает, какая файловая система —FAT16, FAT32 или NTFS — использовалась для форматирования тома, а также позволяет узнать некоторые характеристики файловой системы. Кроме того, данное поле показывает, существует ли на диске расширенный раздел (extended partition). Возможные значения поля System ID показаны в табл. 3.
Отметим, что под управлением MS-DOS доступны только тома с полем System ID, которое равно 0x01, 0x04, 0x05 или 0x06. Но тома с другим System ID этого поля могут быть удалены с помощью утилиты FDISK.
Поля Cylinder, Head и Sector
Поля Starting Cylinder, Ending Cylinder, Starting Head, Ending Head, Starting Sector и Ending Sector (общее название — CHS) являются дополнительными элементами таблицы разделов. Загрузочный код использует значения этих полей для нахождения загрузочного сектора и его активизации. Поля Starting CHS неактивных разделов указывают на загрузочные сектора первичных разделов и на расширенный загрузочный сектор первого логического диска в расширенном разделе.
На рис. 2 показаны Master Boot Record (содержащий код, таблицу разделов и сигнатуру) и загрузочные сектора для диска с четырьмя разделами.
Поле Ending Cylinder в таблице разделов имеет размер 10 бит и позволяет описывать цилиндры с номерами от 0 до 1023. Поля Starting Head и Ending Head имеют размер 1 бит и могут содержать номера головок от 0 до 255. Так как поля Starting Sector и Ending Sector занимают по 6 бит, они могут содержать значения от 0 до 63. Поскольку нумерация секторов начинается с 1 (а не с 0, как для других полей), то максимальное число секторов на дорожке равно 63.
При низкоуровневом форматировании для всех дисков задается стандартный размер сектора 512 байт, поэтому максимальный размер диска, описываемый в таблице разделов, может быть вычислен следующим образом:
Максимальный размер = Размер сектора x Число цилиндров x Число головок x x Число секторов на дорожке.
Используя максимально допустимые значения этих величин, мы получаем:
512 x 1024 x 256 x 63 (или 512 x 224) =
= 8 455 716 864 байт, или 7,8 Гбайт.
Таким образом, без использования расширений INT 13h, известных под названием Logical Block Addressing (LBA), размер активного первичного раздела не может превышать 7,8 Гбайт независимо от используемой файловой системы.
Максимальный размер тома под FAT16 зависит от геометрии диска и максимальных значений в таблице разделов. Возможные значения при использовании и отсутствии LBA показаны в табл. 4. Число цилиндров в обоих случаях равно 1024 (0-1023). В том случае, когда первичный раздел или логическое устройство занимает область далее 1023-го цилиндра, все поля таблицы разделов будут иметь максимально допустимые значения.
Чтобы обойти описанное выше ограничение в 7,8 Гбайт, в Windows 2000 игнорируются значения полей Starting Sector и Ending Sector — вместо этого используются значения полей Relative Sectors и Total Sectors.
Поля Relative Sectors и Total Sectors
Поле Relative Sectors содержит смещение от начала диска до начала тома, выраженное в числе секторов. Поле Total Sectors указывает общее число секторов в томе.
Используя значения двух этих полей (которые вместе являются 32-битовым числом), мы получаем дополнительные 8 бит для хранения общего числа секторов по сравнению с описанной выше схемой CHS. В этом случае число секторов может быть представлено как 232. При использовании стандартного размера сектора (512 байт) и 32-битового представления числа секторов максимальный объем раздела ограничивается числом 2 Тбайт (или 2 199 023 255 552 байт). Такая схема используется только в Windows 2000 с файловыми системами NTFS и FAT32.
Отметим, что при создании разделов под управлением Windows 2000 корректные данные заносятся и в поля Starting Cylinder, Ending Cylinder, Starting Head, Ending Head, Starting Sector и Ending Sector. Это позволяет обеспечить совместимость с MS-DOS, Windows 95 и Windows 98, а также с функциями INT 13h, используемыми BIOS при загрузке компьютера.
Расширенная загрузочная запись
Расширенная загрузочная запись (Extended Boot Record, EBR) состоит из расширенной таблицы разделов и сигнатуры — двухбайтовой структуры, имеющей значение 0x55AA. Расширенная загрузочная запись существует для каждого логического устройства в расширенном разделе. Она содержит информацию о первой стороне первого цилиндра для каждого логического устройства. Загрузочный сектор логического диска обычно располагается в относительных секторах с номером 32 либо 63. Если на диске нет расширенного раздела, то нет расширенной загрузочной записи и нет логических устройств.
Первый элемент расширенной таблицы разделов для первого логического устройства указывает на его загрузочный сектор, второй элемент — на EBR следующего логического устройства. Если следующего логического устройства не существует, то и второй элемент не используется — он содержит набор нулей. Третий и четвертый элементы расширенной таблицы разделов не используются.
На рис. 3 показано, как устроена расширенная загрузочная запись. Показаны три логических устройства в расширенном разделе.
За исключением последнего логического устройства в расширенном разделе (см. рис. 3), формат расширенной таблицы разделов, описанный в табл. 5, повторяется для каждого логического устройства: первый элемент описывает загрузочный сектор логического устройства, второй элемент указывает на следующую расширенную загрузочную запись. Для последнего логического устройства элементы со второго по четвертый не используются.
Поля каждого элемента в расширенной таблице разделов аналогичны полям обычной таблицы разделов, описанной выше.
Поле Relative Sectors в расширенной таблице разделов указывает в байтах смещение от начала расширенного раздела до первого сектора логического устройства. Число в поле Total Sectors позволяет узнать число секторов, отведенных под логическое устройство. Значение поля Total Sectors равно числу секторов от начала загрузочного сектора до конца логического раздела.
Ввиду исключительной важности информации, хранимой в секторах MBR и EBR, рекомендуется периодически проверять диск с помощью соответствующих утилит и создавать резервные копии данных.
Boot Sector
Загрузочный сектор, расположенный в секторе 1 каждого тома, является структурой, обеспечивающей запуск компьютера. В этом секторе содержатся исполняемый код и данные, которые требует этот код, включая информацию о файловой системе, используемой на данном томе. Загрузочный сектор создается при форматировании тома. В конце загрузочного сектора размещается двухбайтовая структура, называемая маркером конца сектора. Эта структура всегда содержит значение 0x55AA.
На компьютерах, работающих под управлением Windows 2000, загрузочный сектор активного раздела загружается в память и вызывает загрузчик операционной системы — NTLDR, который выполняет все необходимые действия по загрузке Windows 2000.
В Windows 2000 загрузочный сектор содержит следующие элементы:
- ассемблерную инструкцию JMP;
- идентификатор производителя (OEM ID);
- структуру данных, называемую BIOS Parameter Block (BPB);
- расширенную структуру BPB;
- исполняемый код, запускающий операционную систему.
Отметим, что загрузочные сектора для NTFS, FAT16 и FAT32 отформатированы иным образом.
Структура BPB содержит физические параметры тома, расширенная структура BPB начинается сразу же после стандартной BPB. Длина структуры BPB и содержащаяся в ней информация зависят от типа загрузочного сектора — NTFS, FAT16 или FAT32.
Информация, хранимая в BPB и расширенной структуре BPB, используется драйверами устройств для чтения и конфигурации томов.
Сразу же за расширенной структурой BPB следует загрузочный код.
Процесс загрузки
Процесс загрузки компьютера состоит из следующих основных шагов:
1. При включении питания выполняется проверочный тест BIOS и процессора — POST.
2. BIOS ищет загрузочное устройство (обычно это диск).
3. BIOS загружает первый физический сектор с загрузочного диска в память и передает управление по тому адресу, куда загружен этот сектор.
Если загрузочным устройством является жесткий диск, то BIOS загружает MBR. Располагаемый в MBR код загружает загрузочный сектор активного раздела и передает управление по тому адресу, куда загружен этот сектор. На компьютерах с Windows 2000 исполняемый код в загрузочном секторе находит файл NTLDR, загружает его в память и передает ему управление.
Если в дисководе A находится диск, то BIOS загружает первый сектор (загрузочный сектор) этого диска в память. Если диск является загрузочным (содержит базовые файлы операционной системы), загрузочный сектор загружается в память и использует код для передачи управления файлу IO.SYS — базовому файлу операционной системы MS-DOS. Если диск не является загрузочным, исполняемый код в загрузочном секторе выдает следующее сообщение:
Non-System disk or disk error
Replace and press any key when ready
Начальный процесс загрузки не зависит от формата диска и от операционной системы. Уникальные характеристики операционной и файловой систем используются уже после того, как начинается выполнение кода из загрузочного сектора.
Виды загрузочных секторов
Как мы уже знаем, MBR передает управление загрузочному сектору. Поэтому первые три байта данного сектора должны содержать допустимую инструкцию для центрального процессора. Этой инструкцией является инструкция перехода, перенаправляющая выполнение кода. За инструкцией JMP следует 8-байтовый идентификатор производителя (OEM ID) — строка, описывающая название и номер версии операционной системы, использовавшейся для форматирования тома.
Для сохранения совместимости с MS-DOS Windows 2000 записывает идентификатор «MSDOS5.0» для файловых систем FAT16 и FAT32. Для файловой системы NTFS идентификатор содержит символы «NTFS».
Windows 95 использует идентификатор «MSWIN4.0», а Windows 95 OSR2 и Windows 98 — идентификатор «MSWIN4.1».
Сразу же за идентификатором производителя следует структура данных, называемая BIOS Parameter Block (BPB). В ней содержится информация, необходимая для обнаружения файла NTLDR. Поскольку BPB обычно располагается по одному и тому же смещению, то стандартные параметры легко обнаруживаются. Так как инструкция JMP обходит структуру BPB, ее размер может быть увеличен в будущем, если здесь потребуется хранить какую-либо дополнительную информацию.
Теперь давайте рассмотрим, как выглядят загрузочные сектора для трех основных файловых систем — FAT16, FAT32 и NTFS.